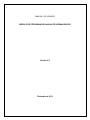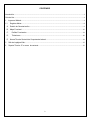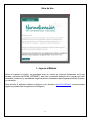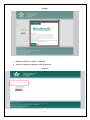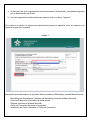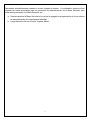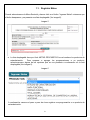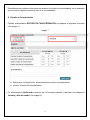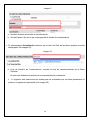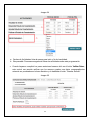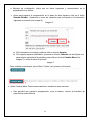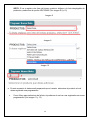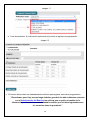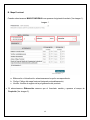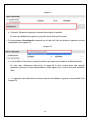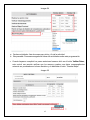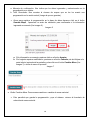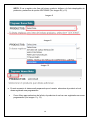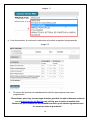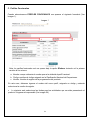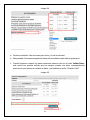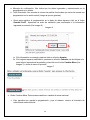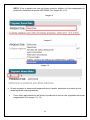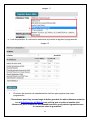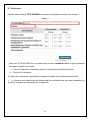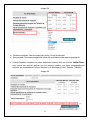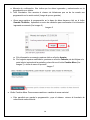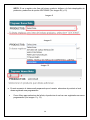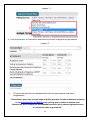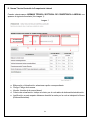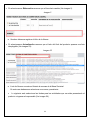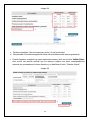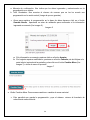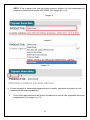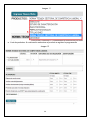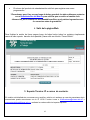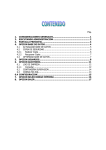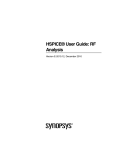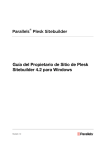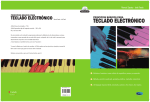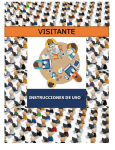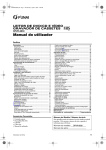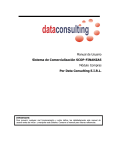Download MANUAL DE USUARIO MODULO DE PROGRAMACION ANUAL
Transcript
MANUAL DE USUARIO MODULO DE PROGRAMACION ANUAL DE NORMALIZACION Versión 4.0 Diciembre de 2013 CONTENIDO Introducción ........................................................................................................................................................................... 3 Guia de Uso .......................................................................................................................................................................... 4 Ingreso al Modulo ......................................................................................................................................................... 4 1. 1.1. Registrar Metas ........................................................................................................................................................ 8 A. Estudio de Caracterización ..................................................................................................................................... 9 B. Mapa Funcional ...................................................................................................................................................... 15 C. Perfiles Funcionales........................................................................................................................................... 21 D. Titulaciones ......................................................................................................................................................... 26 E. Norma Técnica Sectorial de Competencia Laboral .......................................................................................... 31 2. Salir de la página Web .............................................................................................................................................. 37 3. Soporte Técnico: IP o correo de contacto. ............................................................................................................ 37 2 Introducción Para facilitar el registro de la programación anual de estandarización se ha dispuesto de éste módulo publicado en web, dicha herramienta permitirá contemplar aspectos administrativos y metodológicos de la estandarización, para consolidar el Plan Nacional de Estandarización y facilitar la elaboración de reportes de seguimiento del mismo. Es importante tener en cuenta que la Normalización es el proceso que facilita la estandarización de funciones productivas a través de la caracterización del sector, la descripción de sus funciones productivas, la definición de perfiles y la determinación de resultados y requisitos de calidad del desempeño. Con el propósito de registrar esta información en forma precisa se desarrolló este módulo el cual contribuye a la implementación del Sistema Integrado de Gestión y al aseguramiento de la calidad del proceso. Para el correcto funcionamiento del módulo recomendamos usar navegadores tales como Google Chrome, Firefox o Internet Explorer 6 en adelante. 3 Guia de Uso 1. Ingreso al Modulo Antes de ingresar al módulo, es importante tener en cuenta que funciona únicamente en la red privada y exclusiva del SENA (INTRANET), para ello se necesita disponer de un equipo que esté conectado a dicha red y que además tenga los permisos necesarios para ingresar al módulo (usuario y contraseña). Para acceder al aplicativo debemos dirigirnos a la dirección http://10.0.0.80/snft, nuestra primera página en pantalla será la siguiente (Ver imagen1): 4 Imagen1 . Daremos click en el botón “Continuar” Una vez hayamos ingresado, nos dirigiremos: Imagen2 5 a. Al formulario de inicio ingresaremos nuestro documento de identidad y contraseña asignados por un administrador de la web. b. Una vez ingresados los datos anteriores daremos click en el botón “Ingresar”. Si los datos son válidos, el sistema nos permitirá tener acceso a aplicativo como se muestra en la siguiente imagen (Ver imagen4). Imagen 4 Aparecerán automáticamente los siguientes datos asociados al Metodólogo de cada Mesa Sectorial: - Metodólogo de Normalización (Nombre del Metodólogo Asociado al Mesa Sectorial). Fecha de Elaboración (Asociado a la fecha actual). Regional (Asociado a la Mesa Sectorial). Centro de Formación (Asociado a la regional). Subdirector de Centro (Asociado al Centro de Formación). 6 Aparecerán automáticamente cuando el usuario ingresa al sistema. A continuación veremos cómo ingresar las metas propuestas para los productos de estandarización de la Mesa Sectorial, pero antes seleccionaremos una Mesa Sectorial, así. a. Seleccionaremos la Mesa Sectorial a la cual se le agregará la programación de los productos de estandarización de competencias laborales. b. Luego daremos click en el botón “Ingresar Metas”. 7 1.1. Registrar Metas Cuando seleccionamos la Mesa Sectorial y damos click en el botón “Ingresar Metas” notaremos que el botón desaparece y se presenta una lista desplegable (Ver imagen5). Imagen 5 a. La lista desplegable tiene por título METAS PROPUESTAS la cual contiene los productos de estandarización. Para empezar a agregar las programaciones a un producto, seleccionaremos alguna de las opciones que se nos presenta a continuación en la lista desplegable (Ver imagen 6). Imagen 6 A continuación veremos el paso a paso de cómo registrar una programación a un producto de estandarización. 8 Recordemos que podemos seleccionar un producto de la lista de forma aleatoria, no es necesario que se lleve un registro secuencial, pero si es recomendable. A. Estudio de Caracterización Cuando seleccionamos ESTUDIO DE CARACTERIZACIÓN nos aparece el siguiente formulario (Ver imagen 1): Imagen 1 a. Elaboración o Actualización: seleccionaremos la opción correspondiente. b. Versión: Versión del Caracterización. Si seleccionamos Elaboración veremos que el formulario cambia y aparecen los campos de Nombre y Año de estudio (Ver imagen 2). 9 Imagen 2 a. Nombre: Nombre del estudio de caracterización. b. Año de Estudio: Año en el que se programará el estudio de caracterización Sí seleccionamos Actualización veremos que al lado del título del producto aparece una lista desplegable (Ver imagen 03). Imagen 03 a. Lista de Estudios de Caracterización: muestra la lista de caracterizaciones de la Mesa Sectorial. En este caso deberemos seleccionar una caracterización ya existente. Lo siguiente será seleccionar las fechas para las actividades que se están presentando al producto e ingresar el responsable (Ver imagen 04). 10 Imagen 04 a. Fechas de Actividades: lista de meses para inicio y fin de la actividad. b. Responsable: Persona encargada de liderar las actividades sobre esta programación. Cuando hayamos cumplido los pasos anteriores haremos click en el botón Validar Datos, este control nos permite verificar que los campos cumplen con datos correspondientes antes de ser procesados en la base de datos y se habilitara el botón “Guardar Estudio”. Imagen 05 11 a. Mensaje de confirmación: indica que los datos ingresados y seleccionados en la programación son válidos. Ahora para registrar la programación en la base de datos daremos click en el botón Guardar Estudio, Aparecerá un aviso de validación para confirmarle sí la información ingresada es correcta (Ver imagen 6). Imagen 6 a. Si la información es correcta, presione click en el botón Aceptar. b. Si el registro requiere modificación, presione en el botón Cancelar; de ahí diríjase a la parte inferior izquierda de la pantalla y pulse click en el botón Cambiar Mesa (Ver imagen 7) e inicie de nuevo el proceso. Imagen 7 a. Botón Cambiar Mesa: Para reversar cambios o cambiar de mesa sectorial. Esto permitirá que guarde la programación y que el sistema retorne al formulario de selección de mesa sectorial. 12 NOTA: Si va a registra otra ítem del mismo producto diríjase a la lista desplegable de productos y seleccione la opción ADICIONAR (Ver imagen 8,9 y 10). Imagen 8 Imagen 9 Imagen 10 a. En este momento el sistema está esperando que el usuario seleccione el producto el cual desea registrarle una programación. Como último paso seleccione de la lista, el productos al cual va a ser registrada una nueva programación (Ver imagen 11 y 12). 13 Imagen 11 a. Lista de productos: A continuación seleccione el producto a registrar la programación Imagen 12 El entorno del producto de estandarización está listo para registrar una nueva programación. “Recordemos que si hay errores luego de haber guardado los datos debemos contactar con el Administrador del Módulo para solicitar que se realice el cambio de la información, por lo anterior es recomendable verificar que los datos ingresados sean los correctos antes de guardarlos” 14 B. Mapa Funcional Cuando seleccionamos MAPA FUNCIONAL nos aparece el siguiente formulario (Ver imagen 1): Imagen 1 a. Elaboración o Actualización: seleccionaremos la opción correspondiente. b. Código: Código del mapa funcional (asignado automáticamente). c. Versión: Versión de registro de la programación del producto. Sí seleccionamos Elaboración veremos que el formulario cambia y aparece el campo de Propósito (Ver imagen 2). 15 Imagen 2 a. Propósito: Referente al propósito clave del área objeto de análisis. En este caso deberemos ingresar el propósito clave del mapa funcional. Si seleccionamos Actualización veremos que al lado del título del producto aparece una lista desplegable (Ver imagen 03). Imagen 03 a. Lista de Mapa Funcionales: muestra la relación de mapas funcionales de la Mesa Sectorial. En este caso, deberemos seleccionar un mapa de la lista; aunque para este ejemplo podremos notar que la mesa seleccionada no tiene mapas, por lo cual no se puede actualizar nada. Lo siguiente será seleccionar las fechas para las actividades e ingresar el responsable (Ver imagen 04). 16 Imagen 04 a. Fechas actividades: lista de meses para inicio y fin de la actividad. b. Responsable: Persona encargada de liderar las actividades sobre esta programación. Cuando hayamos cumplido los pasos anteriores haremos click en el botón Validar Datos, este control nos permite verificar que los campos cumplen con datos correspondientes antes de ser procesados en la base de datos y se habilitara el botón “Guardar Mapa”. Imagen 05 17 a. Mensaje de confirmación: Nos indica que los datos ingresados y seleccionados en la programación son válidos. b. Total Guardados: Nos muestra el número de mapas que se les ha creado una programación en la sesión actual (Luego de que se guarden). Ahora para registrar la programación en la base de datos daremos click en el botón Guardar Mapa, Aparecerá un aviso de validación para confirmarle sí la información ingresada es correcta (Ver imagen 6). Imagen 6 a. Si la información es correcta, presione click en el botón Aceptar. b. Si el registro requiere modificación, presione en el botón Cancelar; de ahí diríjase a la parte inferior izquierda de la pantalla y pulse click en el botón Cambiar Mesa (Ver imagen 7) e inicie de nuevo el proceso. Imagen 7 a. Botón Cambiar Mesa: Para reversar cambios o cambiar de mesa sectorial. Esto permitirá que guarde la programación y que el sistema retorne al formulario de selección de mesa sectorial. 18 NOTA: Si va a registra otra ítem del mismo producto diríjase a la lista desplegable de productos y seleccione la opción ADICIONAR (Ver imagen 8,9 y 10). Imagen 8 Imagen 9 Imagen 10 a. En este momento el sistema está esperando que el usuario seleccione el producto el cual desea registrarle una programación. Como último paso seleccione de la lista, el productos al cual va a ser registrada una nueva programación (Ver imagen 11 y 12). 19 Imagen 11 a. Lista de productos: A continuación seleccione el producto a registrar la programación Imagen 12 El entorno del producto de estandarización está listo para registrar una nueva programación. “Recordemos que si hay errores luego de haber guardado los datos debemos contactar con el Administrador del Módulo para solicitar que se realice el cambio de la información, por lo anterior es recomendable verificar que los datos ingresados sean los correctos antes de guardarlos” 20 C. Perfiles Funcionales Cuando seleccionamos PERFILES FUNCIONALES nos aparece el siguiente formulario (Ver imagen 1): Imagen 1 Nota: los perfiles funcionales solo se operan bajo la opción Elaborar teniendo así la primera versión de los mismos. a. Nombre: campo referente al nombre que se le atribuirá al perfil funcional. b. Código: remitirse al código asignado en la Clasificación Nacional de Ocupaciones. c. Versión: Versión de registro de la programación del producto. En este caso, debemos ingresar el nombre del nuevo perfil, asignarle un código y además seleccionar la versión de registro. Lo siguiente será seleccionar las fechas para las actividades que se están presentando al producto e ingresar el responsable (Ver imagen 04). 21 Imagen 04 a. Fechas actividades: lista de meses para inicio y fin de la actividad. b. Responsable: Persona encargada de liderar las actividades sobre esta programación. Cuando hayamos cumplido los pasos anteriores haremos click en el botón Validar Datos, este control nos permite verificar que los campos cumplen con datos correspondientes antes de ser procesados en la base de datos y se habilitara el botón “Guardar Perfil”. Imagen 05 22 a. Mensaje de confirmación: Nos indica que los datos ingresados y seleccionados en la programación son válidos. b. Total Guardados: Nos muestra el número de perfiles funcionales que se les ha creado una programación en la sesión actual (Luego de que se guarden). Ahora para registrar la programación en la base de datos daremos click en el botón Guardar Perfil, Aparecerá un aviso de validación para confirmarle sí la información ingresada es correcta (Ver imagen 6). Imagen 6 a. Si la información es correcta, presione click en el botón Aceptar. b. Si el registro requiere modificación, presione en el botón Cancelar; de ahí diríjase a la parte inferior izquierda de la pantalla y pulse click en el botón Cambiar Mesa (Ver imagen 7) e inicie de nuevo el proceso. Imagen 7 a. Botón Cambiar Mesa: Para reversar cambios o cambiar de mesa sectorial. Esto permitirá que guarde la programación y que el sistema retorne al formulario de selección de mesa sectorial. 23 NOTA: Si va a registra otra ítem del mismo producto diríjase a la lista desplegable de productos y seleccione la opción ADICIONAR (Ver imagen 8,9 y 10). Imagen 8 Imagen 9 Imagen 10 a. En este momento el sistema está esperando que el usuario seleccione el producto el cual desea registrarle una programación. Como último paso seleccione de la lista, el productos al cual va a ser registrada una nueva programación (Ver imagen 11 y 12). 24 Imagen 11 a. Lista de productos: A continuación seleccione el producto a registrar la programación Imagen 12 El entorno del producto de estandarización está listo para registrar una nueva programación. “Recordemos que si hay errores luego de haber guardado los datos debemos contactar con el Administrador del Módulo para solicitar que se realice el cambio de la información, por lo anterior es recomendable verificar que los datos ingresados sean los correctos antes de guardarlos” 25 D. Titulaciones Cuando seleccionamos TITULACIONES nos aparece el siguiente formulario (Ver imagen 1): Imagen 1 Nota: Las TITULACIONES solo se operan bajo la opción Actualizar debido a que en adelante se tendrán Perfiles Funcionales. a. Lista de Titulaciones: muestra la relación de titulaciones de la Mesa Sectorial. b. Código: de la titulación. En este caso, seleccionar una titulación e ingresar el código de la titulación seleccionada Lo siguiente será seleccionar las fechas para las actividades que se están presentando al producto e ingresar el responsable (Ver imagen 04). 26 Imagen 04 a. Fechas actividades: lista de meses para inicio y fin de la actividad. b. Responsable: Persona encargada de liderar las actividades sobre esta programación. Cuando hayamos cumplido los pasos anteriores haremos click en el botón Validar Datos, este control nos permite verificar que los campos cumplen con datos correspondientes antes de ser procesados en la base de datos y se habilitara el botón “Guardar Titulación”. Imagen 05 27 a. Mensaje de confirmación: Nos indica que los datos ingresados y seleccionados en la programación son válidos. b. Total Guardados: Nos muestra el número de titulaciones que se les ha creado una programación en la sesión actual (Luego de que se guarden). Ahora para registrar la programación en la base de datos daremos click en el botón Guardar Titulación, Aparecerá un aviso de validación para confirmarle sí la información ingresada es correcta (Ver imagen 6). Imagen 6 a. Si la información es correcta, presione click en el botón Aceptar. b. Si el registro requiere modificación, presione en el botón Cancelar; de ahí diríjase a la parte inferior izquierda de la pantalla y pulse click en el botón Cambiar Mesa (Ver imagen 7) e inicie de nuevo el proceso. Imagen 7 a. Botón Cambiar Mesa: Para reversar cambios o cambiar de mesa sectorial. Esto permitirá que guarde la programación y que el sistema retorne al formulario de selección de mesa sectorial. 28 NOTA: Si va a registra otra ítem del mismo producto diríjase a la lista desplegable de productos y seleccione la opción ADICIONAR (Ver imagen 8,9 y 10). Imagen 8 Imagen 9 Imagen 10 a. En este momento el sistema está esperando que el usuario seleccione el producto el cual desea registrarle una programación. Como último paso seleccione de la lista, el productos al cual va a ser registrada una nueva programación (Ver imagen 11 y 12). 29 Imagen 11 a. Lista de productos: A continuación seleccione el producto a registrar la programación Imagen 12 El entorno del producto de estandarización está listo para registrar una nueva programación. “Recordemos que si hay errores luego de haber guardado los datos debemos contactar con el Administrador del Módulo para solicitar que se realice el cambio de la información, por lo anterior es recomendable verificar que los datos ingresados sean los correctos antes de guardarlos” 30 E. Norma Técnica Sectorial de Competencia Laboral Cuando seleccionamos NORMAS TÉCNICA SECTORIAL DE COMPETENCIA LABORAL nos aparece el siguiente formulario (Ver imagen 1): Imagen 1 a. b. c. d. e. Elaboración o Actualización: seleccionar opción correspondiente. Código: Código de la norma. Versión: Versión de la norma laboral. Criterios de actualización: Indique el criterio por el cual realiza la elaboración/actualización. Justificación: en este espacio debemos describir la razón por la cual se trabajará la Norma (Elaborar/Actualizar). 31 Sí seleccionamos Elaboración veremos que el formulario cambia (Ver imagen 2). Imagen 2 a. Nombre: debemos registrar el título de la Norma. Sí seleccionamos Actualización veremos que al lado del título del producto aparece una lista desplegable (Ver imagen 03). Imagen 03 a. Lista de Normas: muestra el listado de normas de la Mesa Sectorial. En este caso deberemos seleccionar una norma ya existente. Lo siguiente será seleccionar las fechas para las actividades que se están presentando al producto e ingresar el responsable (Ver imagen 04). 32 Imagen 04 c. Fechas actividades: lista de meses para inicio y fin de la actividad. d. Responsable: Persona encargada de liderar las actividades sobre esta programación. Cuando hayamos cumplido los pasos anteriores haremos click en el botón Validar Datos, este control nos permite verificar que los campos cumplen con datos correspondientes antes de ser procesados en la base de datos y se habilitara el botón “Guardar Norma”. Imagen 05 33 a. Mensaje de confirmación: Nos indica que los datos ingresados y seleccionados en la programación son válidos. b. Total Guardados: Nos muestra el número de normas que se les ha creado una programación en la sesión actual (Luego de que se guarden). Ahora para registrar la programación en la base de datos daremos click en el botón Guardar Norma, Aparecerá un aviso de validación para confirmarle sí la información ingresada es correcta (Ver imagen 6). Imagen 6 a. Si la información es correcta, presione click en el botón Aceptar. b. Si el registro requiere modificación, presione en el botón Cancelar; de ahí diríjase a la parte inferior izquierda de la pantalla y pulse click en el botón Cambiar Mesa (Ver imagen 7) e inicie de nuevo el proceso. Imagen 7 a. Botón Cambiar Mesa: Para reversar cambios o cambiar de mesa sectorial. Esto permitirá que guarde la programación y que el sistema retorne al formulario de selección de mesa sectorial. 34 NOTA: Si va a registra otra ítem del mismo producto diríjase a la lista desplegable de productos y seleccione la opción ADICIONAR (Ver imagen 8,9 y 10). Imagen 8 Imagen 9 Imagen 10 b. En este momento el sistema está esperando que el usuario seleccione el producto el cual desea registrarle una programación. Como último paso seleccione de la lista, el productos al cual va a ser registrada una nueva programación (Ver imagen 11 y 12). 35 Imagen 11 a. Lista de productos: A continuación seleccione el producto a registrar la programación Imagen 12 36 El entorno del producto de estandarización está listo para registrar una nueva programación. “Recordemos que si hay errores luego de haber guardado los datos debemos contactar con el Administrador del Módulo para solicitar que se realice el cambio de la información, por lo anterior es recomendable verificar que los datos ingresados sean los correctos antes de guardarlos” 2. Salir de la página Web Para finalizar la sesión de forma segura luego de haber hecho todos los registros simplemente vamos al lado superior derecho de la pantalla y hacer click en el botón “Cerrar Sesión”. 3. Soporte Técnico: IP o correo de contacto. EL modulo está diseñado de una manera muy sencilla y práctica, sin embargo en caso de presentarse algún inconveniente puede comunicarse con la IP 13518 o enviar correo a [email protected] o [email protected] mediante los cuales recibirá el soporte requerido. 37