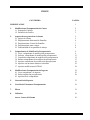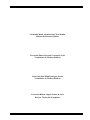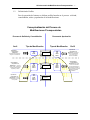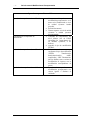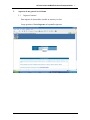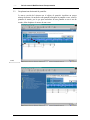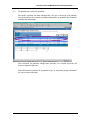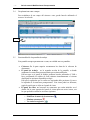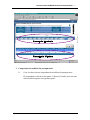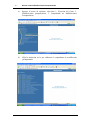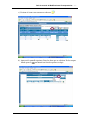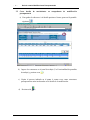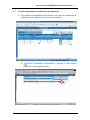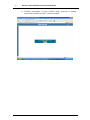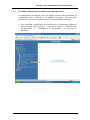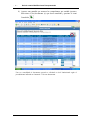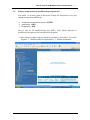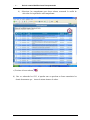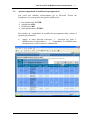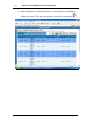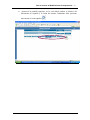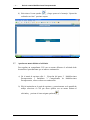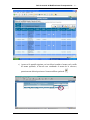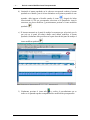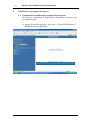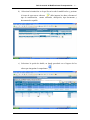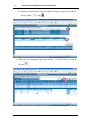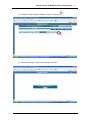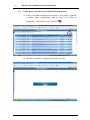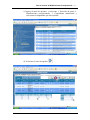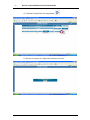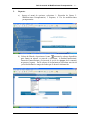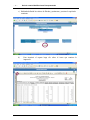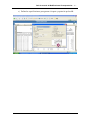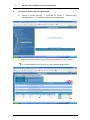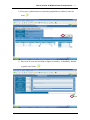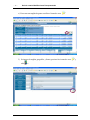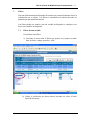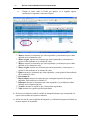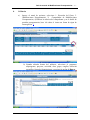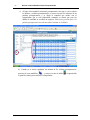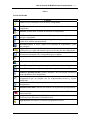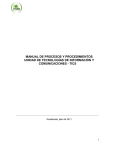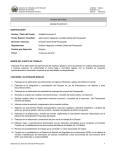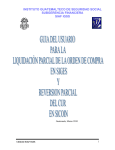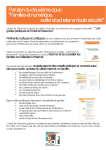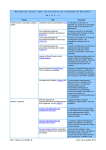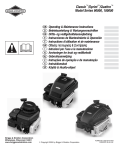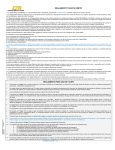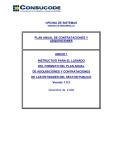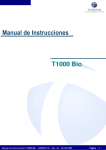Download Presentación de PowerPoint
Transcript
Guía del usuario Módulo de Modificaciones Presupuestarias, para la Administración Central Guatemala, abril de 2004 INDICE CONTENIDO PAGINA PRESENTACION 1 1. Modificaciones Presupuestarias de Gastos 1.1 Principales Cambios 1.2 Definición de Perfiles 2 2 3 2. Aspectos de uso general en el sistema 2.1 Ingreso al sistema 2.2 Desplazamiento Horizontal de Pantallas 2.3 Desplazamiento Vertical de Pantallas 2.4 Desplazamiento entre campos 2.5 Funcionalidad de las pantallas de trabajo 5 5 6 7 8 8 3. Comprobantes de Modificación Presupuestaria 3.1 Crear comprobante de modificación presupuestaria 3.2 Solicitar comprobante de modificación presupuestaria 3.3 Consolidar comprobante de modificación presupuestaria 3.4 Enlazar comprobantes de modificación presupuestaria 3.5 Aprobar comprobante de modificación presupuestaria 3.6 Aprobar con un monto distinto al solicitado 3.7 Aprobar modificaciones INTRA2 9 9 13 15 17 19 22 24 4. Modificaciones Presupuestarias de Ingresos 4.1 Crear comprobante de ingresos 4.2 Enlace ampliación presupuestaria 4.3 Aprobación de comprobante 25 25 29 5. Generación de Reportes 33 6. Creación de Estructuras Presupuestarias 36 7. Filtros 39 8. Utilitarios 41 Anexo: Iconos del Sistema 43 Licenciada María Antonieta Del Cid de Bonilla Ministra de Finanzas Públicas Licenciado Edwin Giovanni Verbena De León Viceministro de Finanzas Públicas Licenciado Mefi Eliud Rodríguez García Viceministro de Finanzas Públicas Licenciado Ruben Augusto Lemus de León Director Técnico del Presupuesto Guía de usuario de Modificaciones Presupuestarias - 1 - PRESENTACION Desde la perspectiva del cambio de plataforma tecnológica del Sistema Integrado de Contabilidad Integrada -SICOIN-, se brinda a las instituciones la opción de modificar sus presupuestos desde el nivel de Unidad Ejecutora a través de Internet, situándose la información en una base de datos única. En ese sentido la presente Guía del usuario, se ha elaborado con la finalidad de ofrecer a los responsables de las instituciones de la Administración Central, así como a quienes tienen bajo su responsabilidad las Unidades de Administración Financiera -UDAF-, coordinar y dirigir el proceso de aprobación de las modificaciones presupuestarias. Esta herramienta está diseñada para efectuar los tipos de modificaciones presupuestarias que están contempladas en el artículo 32 del Decreto No. 101-97, Ley Orgánica del Presupuesto. Guía de usuario Modificaciones Presupuestarias - 2 - 1. Modificaciones Presupuestarias de Gastos 1.1 Principales Cambios • El sistema incorpora en sus validaciones la normativa legal relacionada con las modificaciones presupuestarias. • En el mismo documento (CO2) se solicitan y aprueban las modificaciones presupuestarias. • El sistema permite aprobar un monto diferente al solicitado; por lo que las unidades de nivel superior deben aprobar la distribución de los montos aprobados a las unidades de menor nivel. • Considera 5 tipos de modificaciones presupuestarias: AMP: Ampliación del Presupuesto aprobado por el Congreso de la República. DIS: Disminución del Presupuesto aprobado por el Congreso de la República. INTER: Transferencia Interinstitucional (que involucra dos o más instituciones) INTRA1: Modificaciones en los renglones y grupos controlados y fuentes de financiamiento por DTP. INTRA2: Modificaciones en grupos y renglones no controlados. • Las modificaciones presupuestarias están asociadas a un determinado tipo de documento. • Se brinda al usuario un utilitario que permite realizar con mayor facilidad la distribución presupuestaria de las modificaciones en el presupuesto de egresos. Guía de usuario de Modificaciones Presupuestarias 1.2 - 3 - Definición de Perfiles Para la operación del sistema se definen perfiles basados en el proceso solicitud, consolidación, enlace y aprobación de las modificaciones. Conceptualización del Proceso de Modificaciones Presupuestarias Proceso de Solicitud y Consolidación Perfil Enlazador de comprobante de modificación Enlaza los documentos que integran una modificación Proceso de Aprobación Tipo de Modificación AMP DIS INTER Tipo de Modificación D.T.P. Consolidador de Comprobante de Modificación a nivel de UDAF, revisa y consolida la solicitud de las Unidades Ejecutoras y solicita AMP DIS INTER INTRA1 INTRA2 UDAF Operador de Comprobante de Modificación a nivel de Unidad Ejecutora, crea el CO2 y solicita AMP DIS INTER INTRA1 INTRA2 Unidad Ejecutora AMP DIS INTER INTRA1 AMP DIS INTER INTRA1 INTRA2 Perfil Aprobador de Comprobante de Modificación , Aprueba el CO2 a nivel institucional con un monto igual o diferente al solcitaddo Consolidador de Comprobante de Modificación, Aprueba el CO2 a nivel de unidad ejecutora distribuyendo el límite aprobado por DTP (en caso de aprobarse con monto distinto al solicitado). Aprueba INTRA2 . - 4 - Guía de usuario Modificaciones Presupuestarias Operaciones que realiza en el Sistema Operador de comprobante de modificación • • • Consolidador de comprobante de modificación • • Enlazador de comprobante de modificación • Aprobador de comprobante de modificación • Crear un Comprobante de modificación presupuestaria en el menor nivel institucional (a nivel de unidad ejecutora cuando proceda). Solicitar documento. Generar reportes a nivel de unidad ejecutora o unidad ejecutora desconcentrada. Consolida los comprobantes del nivel inferior (los de UDAF consolidan los comprobantes de las unidades ejecutoras, si las hubiere) Aprueba el tipo de modificación INTRA2. Enlaza los documentos que conforman el tipo de modificación -INTERTransferencias Interinstitucionales), -AMPAmpliación y -DIS- Disminución, para los últimos casos se enlaza la modificación de ingresos con la modificación correspondiente de gastos. Aprueba el comprobante de modificación presupuestaria con valores iguales o distintos al solicitado. Guía de usuario de Modificaciones Presupuestarias 2. Aspectos de uso general en el sistema 2.1 Ingreso al sistema Para ingresar al sistema debe escribir su usuario y la clave. Luego presione el botón Ingresar en la pantalla siguiente: - 5 - Guía de usuario Modificaciones Presupuestarias - 6 - 2.2 Desplazamiento horizontal de pantallas La nueva versión del sistema con el objeto de permitir visualizar un mayor número de datos a lo ancho de cada pantalla sobrepone la pantalla en uso, sobre la pantalla de menús, por lo que para trasladarse de una pantalla en uso a una de menús, debe desplazar el mouse de una a otra. Desplace el mouse del área de la pantalla en uso hacia la izquierda donde se encuentra el área de menús Guía de usuario de Modificaciones Presupuestarias 2.3 - 7 - Desplazamiento vertical de pantallas Para poder visualizar los datos subsiguientes a los que se observan en la pantalla, en la parte inferior de la misma encontrará numeradas, las pantallas que contienen información relacionada. Para visualizar las pantallas subsiguientes presione con el botón izquierdo del mouse el numeral siguiente. Podrá diferenciar el número de la pantalla en que se encuentra, porque el numeral de ésta no estará subrayado. Guía de usuario Modificaciones Presupuestarias - 8 - 2.4 Desplazamiento entre campos Para trasladarse de un campo del sistema a otro, puede hacerlo utilizando el mouse o la tecla tab. TAB 2.5 Funcionalidad de las pantallas de trabajo Esta pantalla aunque aparentemente es una, en realidad son tres pantallas: • • • Cabecera: En la parte superior encontramos los datos de la cabecera de documento. El panel de trabajo, en la segunda sección de la pantalla, es donde asignamos las estructuras presupuestarias que serán modificadas. Para navegar en el panel de trabajo podemos hacerlo utilizando el TAB o bien, presionando los títulos de cada columna inmediatamente el sistema desplegará las opciones disponibles a elegir. Para que la operación que se realiza sea registrada debe presionar el icono a la izquierda de la estructura presupuestaria. Este icono podrá ser diferente, según la opción que se elija en el panel de vistas. El panel de vistas, nos muestra las estructuras que están incluidas en el detalle. En la parte superior del panel de vistas aparecen varios iconos, con los que podemos realizar las acciones siguientes: o Modificar el monto de la estructura o Eliminar estructura o Ver todos los registros Guía de usuario de Modificaciones Presupuestarias - 9 - 3. Comprobante de modificación presupuestaria 3.1 Crear la cabecera de un comprobante de modificación presupuestaria El comprobante se divide en dos partes: Cabecera y Detalle, para crear una cabecera deben seguirse los siguientes pasos: Guía de usuario Modificaciones Presupuestarias - 10 - a) Ingresar al menú de opciones, seleccione 1. Ejecución del Gasto, 2. Modificaciones presupuestarias, 3. Comprobante de Modificaciones Presupuestarias. b) Elija la institución en la que elaborará el comprobante de modificación presupuestaria. Guía de usuario de Modificaciones Presupuestarias - 11 - c) Presione el icono crear una nueva cabecera d) Aparecerá la pantalla siguiente, llene los datos que se solicitan. En los campos donde aparece encontrará una lista de opciones a elegir. Guía de usuario Modificaciones Presupuestarias - 12 - 3.2 Crear detalle presupuestaria de movimientos en comprobante de modificación a) Para grabar la cabecera e ir al detalle presione el icono, aparecerá la pantalla siguiente: b) Ingrese las estructuras en el panel de trabajo (Ver Funcionalidad de pantallas de trabajo) y presione crear c) d) Repita el proceso indicado en el punto 6, tantas veces como estructuras presupuestarias estén involucradas en el detalle de la modificación. Presione salir Guía de usuario de Modificaciones Presupuestarias 3.3 - 13 - Solicitar comprobante de modificación presupuestaria a) Para solicitar un comprobante debe ubicarse en la opción de comprobante de modificaciones presupuestarias, selecciona la Institución. b) Seleccione el documento correspondiente y presione el icono Solicitar aparecerá la pantalla siguiente: - 14 - Guía de usuario Modificaciones Presupuestarias c) Presione nuevamente el icono solicitar, luego aparecerá el mensaje “Operación realizada con éxito” presione aceptar. Guía de usuario de Modificaciones Presupuestarias 3.4 - 15 - Consolidar comprobantes de modificaciones presupuestarias Las instituciones que trabajan a nivel de unidad ejecutora deben consolidar los comprobantes que se elaboran en las unidades ejecutoras. Este paso debe obviarse para el caso de las instituciones que no tienen unidades ejecutoras. a) Para consolidar comprobantes de modificaciones presupuestarias ingrese al menú principal elija la opción 1. Ejecución de gasto, 2. Modificaciones Presupuestarias, 3. Consolidación de documentos y 4) selecciona la Institución. - 16 - Guía de usuario Modificaciones Presupuestarias b) Aparece una pantalla que muestra los comprobantes por unidad ejecutora, Seleccione el (los) documento (s) que desea consolidar y presione el icono Consolidar Una vez consolidado el documento proceda a solicitarlo a nivel Institucional según el procedimiento indicado en el numeral 3.3 de este documento. Guía de usuario de Modificaciones Presupuestarias 3.5 - 17 - Enlazar comprobantes de modificación presupuestaria Este perfil es exclusivo para la Dirección Técnica del Presupuesto, sirve para enlazar los tipos de modificación: • • • Transferencias Interinstitucionales -INTERAmpliación -AMPDisminución -DIS- Para el caso de las modificaciones tipo AMP y DIS, deberá enlazarse la modificación de ingresos con la modificación de gastos. a) Para realizar el enlace: ingrese al menú de opciones y seleccione: 1. Ejecución de gasto, 2. Modificaciones Presupuestarias y 3. Enlazar documentos; Guía de usuario Modificaciones Presupuestarias - 18 - b) Seleccione los comprobantes que desea enlazar, marcando la casilla de selección a la izquierda de cada comprobante. c) Presione el icono enlazar d) Una vez enlazados los CO2, al aprobar uno se aprueban en forma automática los demás documentos que tienen el mismo número de enlace. Guía de usuario de Modificaciones Presupuestarias 3.6 - 19 - Aprobar comprobante de modificación presupuestaria Este perfil será utilizado exclusivamente por la Dirección Técnica del Presupuesto, sirve para aprobar los tipos de modificación: • • • • Inter-institucional -INTERAmpliación -AMPDisminución -DISIntra-institucionales -INTRA1- Para aprobar un comprobante de modificación presupuestaria debe realizar el siguiente procedimiento: a) Ingrese al menú principal seleccione: 1. Ejecución del gasto; 2. Modificaciones Presupuestarias y 3. Comprobante de Modificaciones Presupuestarias, como se observa a continuación: - 20 - Guía de usuario Modificaciones Presupuestarias b) Elija la institución en el menú de opciones, y posteriormente en la pantalla de trabajo seleccione el CO2 que desea aprobar y presione el icono aprobar Guía de usuario de Modificaciones Presupuestarias c) - 21 - Aparecerá la pantalla siguiente, en la cual deberá indicar el número del documento de respaldo y la fecha del mismo, finalmente debe presionar nuevamente el icono aprobar - 22 - Guía de usuario Modificaciones Presupuestarias d) Seleccione el icono aprobar y luego aparecerá el mensaje “Operación realizada con éxito” presione aceptar. 3.7 Aprobar un monto distinto al solicitado Para aprobar un comprobante CO2 con un monto diferente al solicitado debe desarrollar el procedimiento que se indica a continuación: a) En el menú de opciones elija: 1. Ejecución del gasto; 2. Modificaciones Presupuestarias y finalmente 3. Comprobantes de Modificaciones Presupuestarias, como se observa a continuación: b) Elija la institución en el menú de opciones, y posteriormente en la pantalla de trabajo seleccione el CO2 que desea aprobar con un monto distinto al solicitado y presione el icono asignar aprobado Guía de usuario de Modificaciones Presupuestarias - 23 - c) Aparecerá la pantalla siguiente, en ésta deberá cambiar el monto en la casilla de monto aprobado, al hacerlo esta cambiando el monto de la cabecera, posteriormente deberá presionar el icono modificar aprobado. - 24 - Guía de usuario Modificaciones Presupuestarias d) Sustituido el monto aprobado en la cabecera corresponde cambiar el monto aprobado en el detalle, para el efecto ubicándose en la primera pantalla de este , después de haber apartado, debe ingresar al detalle usando el icono seleccionado el CO2 que corresponda, seleccione en la pantalla de vistas la estructura que desea modificar y posteriormente presione el icono modificar aprobado e) El sistema mostrará en el panel de trabajo la estructura que seleccionó, por lo que será en el panel de trabajo donde usted deberá modificar el monto aprobado, finalmente debe presionar en la parte derecha del panel de trabajo el icono modificar aprobado f) Finalmente presione el icono salir y realice el procedimiento que se indica en el apartado aprobar comprobantes de modificación presupuestaria. Guía de usuario de Modificaciones Presupuestarias 3.8 - 25 - Aprobar modificaciones Intra2 Este tipo de modificaciones se aprueban en la propia institución, el procedimiento a seguir es el siguiente: a) En el menú principal elija la opción 1. Ejecución de gasto, 2. Modificaciones Presupuestarias, 3. Aprobar Intra2 y luego elegir la institución y el comprobante que desea aprobar. b) Posteriormente debe realizar el procedimiento que se muestra en el apartado 3.5 Aprobar Comprobantes de Modificación Presupuestaria; si desea aprobar con un monto distinto al solicitado consulte el procedimiento en el apartado 3.6 Aprobar con un monto distinto al solicitado. - 26 - 4. Guía de usuario Modificaciones Presupuestarias Modificación al presupuesto de ingresos 4.1 Comprobante de modificación presupuestaria de ingresos Para crear un comprobante de Ampliación al Presupuesto de Ingresos siga los siguientes pasos: a) Ingrese al menú de opciones y seleccione 1. Ejecución de Ingresos, 2. Modificaciones presupuestarias. Guía de usuario de Modificaciones Presupuestarias - 27 - b) Seleccione la institución en la que llevará a cabo la modificación y presiona el icono de crear nueva cabecera debe ingresar los datos referentes al tipo de modificación, monto solicitado, descripción, tipo documento y documento de respaldo. c) Seleccione la opción de detalle, en donde procederá con el ingreso de los rubros que integrarán el comprobante. - 28 - Guía de usuario Modificaciones Presupuestarias d) Posicione el cursor sobre el panel de trabajo en donde se ingresan los rubros a afectar, grabar y salir e) Seleccione el comprobante que desea solicitar y se ubica sobre el icono de solicitar Guía de usuario de Modificaciones Presupuestarias f) Confirme la solicitud, presionando el icono de solicitar g) Muestra el mensaje “Operación realizada con éxito”. - 29 - Guía de usuario Modificaciones Presupuestarias - 30 - 4.2 Enlace para la aprobación de Ampliación Presupuestaria a) Al tener solicitadas la ampliación de ingresos y la de gastos, se procede a enlazar ambos comprobantes, para lo cual se les coloca un chequecito y selecciona el icono de enlazar b) Muestra el mensaje de “Operación realizada con éxito”. Guía de usuario de Modificaciones Presupuestarias - 31 - c) Ingrese al menú de opciones y seleccione 1. Ejecución de gastos, 2. Modificaciones presupuestarias, 3. Comprobante institucional y selecciona el comprobante que desea aprobar. d) Selecciona el icono de aprobar - 32 - Guía de usuario Modificaciones Presupuestarias e) Confirma la aprobación del comprobante. f) Muestra el mensaje de “Operación realizada con éxito”. Guía de usuario de Modificaciones Presupuestarias 5. - 33 - Reportes a) Ingresa al menú de opciones, selecciona: 1. Ejecución de Gastos, 2. Modificaciones Presupuestarias, 3. Reportes, 4. Cur de modificaciones presupuestarias. b) Valores de filtrado, al presionar el icono muestra los valores disponibles para formar un reporte, se procede a seleccionar la Entidad Institucional, Fuente de Financiamiento, presionando la opción de Agregar, de lo contrario no genera el reporte. En los valores de los parámetros seleccionar mes inicial y mes final definir los rangos de fechas que se desea la información. Guía de usuario Modificaciones Presupuestarias - 34 - c) Habiendo definido los valores de filtrado y parámetros, presione la opción de continuar. d) Para imprimir el reporte haga clic sobre el icono que contiene la impresora. Guía de usuario de Modificaciones Presupuestarias - 35 - e) Defina las especificaciones para generar el reporte y oprima la opción OK. Guía de usuario Modificaciones Presupuestarias - 36 - 6. Creación de Estructuras Presupuestarias a) Ingresa al menú principal, 1. Ejecución de gastos, 2. Modificaciones presupuestarias, 3. Creación de estructuras presupuestarias. b) Selecciona la institución en la que va a crear la estructura y con el icono se va desplazando al nivel inferior de cada estructura programática. Guía de usuario de Modificaciones Presupuestarias - 37 - c) Para crear y grabar una nueva estructura programática se utiliza el icono de crear c) En el caso de crear una actividad se ingresa el nombre y la finalidad y función, se graba con el icono - 38 - Guía de usuario Modificaciones Presupuestarias e) Para crear un renglón de gasto se utiliza el icono de crear f) Se ingresa el renglón, geográfico y fuente, presiona los iconos de crear salir y Guía de usuario de Modificaciones Presupuestarias 7. - 39 - Filtros Son una útil herramienta de búsqueda del sistema que permite fácilmente ubicar la información que se solicita. Los filtros se encuentran en la inferior de todas las pantallas que presentan información. Los filtros pueden ser simples (con una variable de búsqueda) o complejos (con dos o más variables de búsqueda). 7.1 Filtros de una variable Para utilizar estos filtros a) Posicione el cursor sobre la flecha que aparece en el primer recuadro bajo las frases: campo, operador y valor. b) Señale el clasificador que desea utilizar, haciendo clic sobre el botón izquierdo del mouse. Guía de usuario Modificaciones Presupuestarias - 40 - c) Ubique el cursor sobre la flecha que aparece en el segundo espacio, encontrará los siguientes conectores lógicos: Menor: muestra los elementos que estén registrados y sean menores que el dato indicado en la columna de valor. Menor o igual: muestra los elementos que estén registrados y sean menores o iguales al dato indicado en la columna de valor. Mayor: muestra los elementos que estén registrados y sean mayores que el dato indicado en la columna de valor. Mayor o igual: muestra los elementos que estén registrados y sean mayores o iguales al dato indicado en la columna de valor. Igual: muestra los elementos que estén registrados y sean iguales al dato indicado en la columna de valor. Esta dentro de: Busca cadena: muestra los elementos que contengan la porción de registros indicados. Debe utilizarse el símbolo %. Diferente: muestra los elementos que estén registrados y sean distintos al dato indicado en la columna siguiente. No nulo: muestra los registros que si tienen datos registrados. Nulo: muestra los registros que no tienen datos. d) En la tercera columna escriba la variable de búsqueda (número que corresponda a la opción seleccionada en la primera columna). e) Señale el icono de crear condición de búsqueda, y la información aparecerá filtrada en la parte superior de la pantalla. Guía de usuario de Modificaciones Presupuestarias 8. - 41 - Utilitarios a) Ingrese al menú de opciones, seleccione 1. Ejecución del Gasto, 2. Modificaciones Presupuestarias, 3) Comprobante de Modificaciones Presupuestarias, 4) Elabora la cabecera del comprobante y en el detalle de partidas presupuestarias, hace clic sobre el icono con forma de signo de interrogación ? b) Estando ubicado dentro del utilitario, selecciona el programa, subprograma, proyecto, actividad, obra, grupo, renglón, ubicación geográfica, fuente de financiamiento; y presiona la opción de Buscar. - 42 - Guía de usuario Modificaciones Presupuestarias c) Al tener seleccionada la estructura presupuestaria en la que se van a realizar los débitos y créditos presupuestarios, se marca con un clic cada una de las partidas presupuestarias y se digita la cantidad que cuadre con el comprobante que se está elaborando, tomando en cuenta que para los débitos la cantidad se escribirá en negativo. Debe tener presente que si la partida presupuestaria no está marcada el sistema no la halará. d) Cuando ya se tienen cuadrados los montos de los créditos presupuestarios, presiona el icono modificar , y marca el icono de salida al panel de trabajo para solicitar el comprobante. regresándolo Guía de usuario de Modificaciones Presupuestarias - 43 - Anexo Iconos del Sistema Icono Función Crear: con este icono puede crear un nuevo comprobante. Modificar: se utiliza cuando es necesario realizar algún cambio en el comprobante. Solicitar: permite darle el estatus de solicitado al comprobante. Detalle: se utiliza para establecer los créditos presupuestarios que formarán parte del comprobante. Detallar: ubicado en la cabecera permite grabar e ingresar directamente al detalle de los créditos presupuestarios. Descartar (error): se utiliza cuando se ha registrado un comprobante y ya no será solicitado. Copiar Estructura: es útil cuando se va a crear un comprobante de modificación y se copia una estructura que sirva de base para otro comprobante. Consultar todos los registros: a través de este icono se puede obtener información relacionada con el comprobante que se elabora. Borrar: permite eliminar datos que ya no serán de utilidad. Salir: vuelve a la pantalla anterior. Consolidar: agrupa los comprobantes que son de la misma clase de registro. Consolidadas: permite trabajar los comprobantes que han sido consolidados. Modificar aprobado detalle: permite distribuir a nivel de unidad ejecutora el monto aprobado a nivel institucional. Rechazar: permite rechazar los comprobantes de modificaciones presupuestarias que no cumplen con los requerimientos técnicos y legales establecidos. Aprobar: se utiliza para aprobar un comprobante de modificación presupuestaria. Información de saldos: muestra los saldos de las asignaciones presupuestarias. Enlazar: sirve para relacionar dos o más comprobantes de modificación que están vinculados. Aprobar monto distinto al solicitado: es utilizado cuando los montos de la modificación son diferentes al solicitado inicial. Bajar de nivel: desciende a la estructura programática inferior.