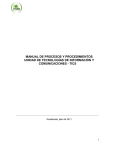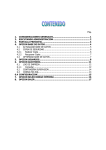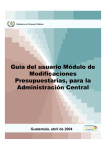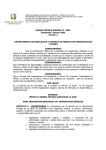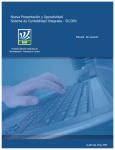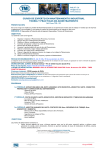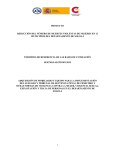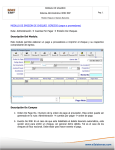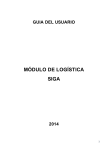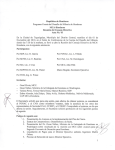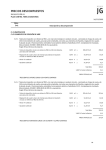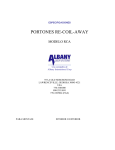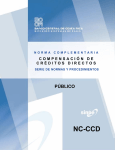Download Guía del Usuario para la Liquidación Parcial de la Orden de
Transcript
INSTITUTO GUATEMALTECO DE SEGURIDAD SOCIAL SUBGERENCIA FINANCIERA SIAF IGSS Guatemala, Marzo 2010 UNIDAD SIAF-IGSS 1 INTRODUCCIÓN Derivado de la desconcentración financiera que se está desarrollando en el Instituto y el rol que juega la Subgerencia Financiera como Órgano Rector del Sistema Integrado de Administración Financiera (SIAF) en el Instituto, para seguir dando el apoyo a las Unidades Ejecutoras y Actividades Presupuestarias al realizar las operaciones relacionadas con las Liquidaciones Parciales y las Reversiones Parciales, Tanto en el Sistema Informático de Gestión –SIGES- como en el Sistema de Contabilidad Integrada –SICOIN- los cuales interactúan para realizar dichas operaciones. La Guía del Usuario nos detalla con exactitud la operación que tiene que realizar el operador tanto en el Sistema Informático de Gestión como en el Sistema de Contabilidad Integrada. La Unidad SIAF-IGSS desarrollo la Guía del Usuario que consta de veintinueve (29) pantallas para realizar las Liquidaciones Parciales en el Sistema Informático de Gestión –SIGES- y diez y nueve (19) pantallas para realizar la operación de la Reversión Parcial (RPA), en el Sistema de Contabilidad Integrada SICOIN. Se presenta un ejemplo con la Orden de Compra 4553, inicialmente su valor era de Q.6,330.00, se realizó un Comprobante Único de Registro CUR de reversión parcial (RPA) por un monto de Q.3,000.00, finalmente la Orden queda en Q.3,330.00. UNIDAD SIAF-IGSS 2 UNIDAD SIAF-IGSS 3 Operaciones realizadas en el Sistema Informático de Gestión – SIGESLos usuarios que intervienen en la elaboración de la Orden de Compra, son: 1. Técnico de Liquidación 2. Supervisor de Contabilidad 3. Técnico de Presupuesto 1 Ingreso de usuario y clave (1) asignado por el Administrador del SIGES, según sea el perfil que se asigne al usuario, así le mostrara las funciones que el operativo le corresponda según su puesto. Creación de los usuarios: Se debe de enviar un oficio de solicitud al señor Subgerente Financiero con copia a la Comisión SIAF-IGSS solicitando la creación y activación respectiva al usuario y perfiles. UNIDAD SIAF-IGSS 4 1. Usuario: Técnico de Liquidación El perfil de Técnico de Liquidación tiene los siguientes iconos: Consultar Liquidaciones Presupuestar Compromiso y Devengado Imprimir Historial de Orden Estado de Cuenta Consultar todos los Registros Inicia ingresando al Menú Principal, en la Opción, Gestión de Ordenes. (Pantalla 1). Posteriormente se presenta la siguiente pantalla, en la cual están las Órdenes de Compra que se han creado en el sistema. UNIDAD SIAF-IGSS 5 En la parte superior derecha podemos hacer la búsqueda de la Orden de Compra que necesitamos para poder generar el Devengado en el Sistema. El Técnico de Liquidación busca por Número de Orden de Compra, Número de Identificación Tributaria (NIT) o por Número de Operación GUATECOMPRAS (NOG), dependiendo de la información que se tenga para que pueda seguir su proceso. (Pantalla 2.) UNIDAD SIAF-IGSS 6 Al visualizar la Orden de Compra en pantalla, se puede comenzar la liquidación. NOTA: para generar la Liquidación se debe tomar en cuenta que la Orden de Compra debe estar en Estado FINALIZADO en el Compromiso. Y contar con la Orden de Compra y el expediente, con sus respectivas facturas. En los iconos, selecciona la opción de Liquidación UNIDAD SIAF-IGSS (Pantalla 3.) 7 A continuación se muestra los iconos de la Liquidación. Crear Liquidación Registrar Documento Consultar Regresar a la Orden de Compra UNIDAD SIAF-IGSS Detalle de la Liquidación Consultar todos los Registros Imprimir Notificar Imprimir Anexos de Bienes 8 Para Crear la Liquidación se selecciona el icono Crear Liquidación, (Pantalla 4.) Se Crea la Cabecera de la Liquidación ingresando los datos que se detallan, tomando en cuenta que los datos marcados con asterisco (*) es de uso obligatorio el ingreso de los datos (Pantalla 5.). 2 3 1 5 4 6 Para salir después de haber creado la cabecera de la Liquidación. UNIDAD SIAF-IGSS 9 1. Ingreso de Monto a Liquidar sin IVA. 2. Tipo de Documento de Respaldo, se selecciona el tipo a trabajar del listado. 3. Clase Documento de Respaldo, se selecciona la clase a asignar del listado. 4. Trae la descripción que se ingresó en el Compromiso. 5. Se ingresa la factura del proveedor 6. Se selecciona el Tipo de Liquidación Devengado (Pagar) UNIDAD SIAF-IGSS 10 Se agrega (Pantalla 6.) el detalle de la liquidación con el icono Detalle de la Liquidación En esta pantalla se ingresa únicamente lo que tiene asteriscos (*), Serie y Número de Factura. Se ingresa la información y se le da el icono de Crear Asociación (Pantalla 7). UNIDAD SIAF-IGSS 11 Si hubiera necesidad de ingresar Deducciones se selecciona la opción Deducción luego el Monto y se le da el icono de Crear Asociación. (Pantalla 8). Luego pulsa el icono de Registrar Documento UNIDAD SIAF-IGSS (Pantalla 9.) 12 Luego se verifica pulsando el icono de Registrar Documento UNIDAD SIAF-IGSS (Pantalla 10.) 13 2. Usuario: Supervisor de Contabilidad El perfil de Supervisor de Contabilidad tiene los siguientes iconos: Consultar Regresar a la Orden de Compra Autorizar Documento Rechazar Documento Anular Documento Detalle de Liquidación Imprimir Imprimir Anexo de Bienes Consultar Todos los Registros Se busca la de Orden de Compra, por su Número de Identificación Tributaria (NIT) o por Número de Operación GUATECOMPRAS (NOG), esto dependiendo de la información que se posea para seguir su proceso. Se ingresa al Modulo de Liquidaciones para Autorizar el Documento. Dentro del Módulo de Liquidaciones se pulsa el icono de Autorizar Documento. Como se muestra en pantalla (Pantalla 11.) UNIDAD SIAF-IGSS 14 Luego se confirma (Pantalla 12.) la Autorización con el icono de Autorizar Documento Se pulsa en ACEPTAR para finalizar la operación con éxito. (Pantalla 13.) UNIDAD SIAF-IGSS 15 3. Usuario: Técnico de Presupuesto A continuación se muestran los iconos del Técnico de Presupuesto en el menú principal Consultar Detalle de la Orden Rechazar Documento Liquidaciones Presupuestar Compromiso y Devengado Historial de Orden Estado de Cuenta Consultar todos los Registros Imprimir Se busca la Orden de Compra, por su Número de Identificación Tributaria (NIT) o por Número de Operación GUATECOMPRAS (NOG), esto dependiendo de la información que se posea para seguir su proceso. Se Ingresa al Módulo de Presupuestar Compromiso y Devengado, para generar el CUR de Devengado. Pulsando el icono (Pantalla 14.) UNIDAD SIAF-IGSS 16 A continuación se muestran los iconos del Técnico de Presupuesto de Presupuestar Compromiso y Devengado. Crear CUR Crear Devengado Modificar Documento Consulta Rechazar CUR Se pulsa el icono de Crear Devengado UNIDAD SIAF-IGSS Agregar Partidas Solicitar Regresar a la Orden de Compra Imprimir Consultar Todos los Registros (Pantalla 15.) 17 Se selecciona el cuadro de Recuperar Partidas del Compromiso (Pantalla 16.) Se confirma la acción con el icono de Crear Devengado. (Pantalla 16) Se pulsa en ACEPTAR para finalizar la operación con éxito. (Pantalla 17.) UNIDAD SIAF-IGSS 18 Luego se selecciona el CUR de Devengado y se pulsa el icono de Agregar Partidas para modificar el monto a parcial de la liquidación de la Orden de Compra. (Pantalla 18.) Se selecciona la estructura de la partida presupuestaria y se pulsa el botón de modificar, y cambiamos el Monto del Renglón (Pantalla 19.) UNIDAD SIAF-IGSS 19 Se pulsa en ACEPTAR para finalizar la operación con éxito. (Pantalla 20.) Salimos por el icono de la puerta ya con los cambios efectuados (Pantalla 21.) UNIDAD SIAF-IGSS 20 Luego se selecciona el CUR de Devengado y se pulsa el icono de Solicitar (Pantalla 22.) Se confirma con el icono de Solicitar UNIDAD SIAF-IGSS (Pantalla 23.) 21 Se pulsa ACEPTAR para dejar la Operación Realizada con éxito. (Pantalla 24.) Con lo anterior se concluye el CUR de Devengado y seguidamente el Director Administrativo Financiero o la persona encargada de la Unidad Ejecutora, ingresa al SICOIN para Aprobar el CUR de Devengado en el Sistema y regresarlo para darle el estado de Finalizado por el Técnico de Liquidación. UNIDAD SIAF-IGSS 22 Con la documentación de soporte al Técnico de Liquidaciones le da el estado de NOTIFICAR en el SIGES. El Técnico de Liquidación busca la Orden de Compra por su número, Número de Identificación Tributaria (NIT) o por Número de Operación GUATECOMPRAS (NOG), esto dependiendo de la información que posea para seguir su proceso. (Pantalla 25.) UNIDAD SIAF-IGSS 23 Ingresa a menú de Liquidaciones, con el icono de Liquidaciones Pulsa el icono de Notificar UNIDAD SIAF-IGSS (Pantalla 26.) (Pantalla 27.) 24 NOTA: esta acción es únicamente dentro del Sistema Informático de Gestión (SIGES), ya que NO SE DEBE notificar una copia al Proveedor. UNIDAD SIAF-IGSS 25 Se confirma la acción y se selecciona el icono Notificación (Pantalla 28.) Se pulsa el botón de ACEPTAR para Realizar la Operación con éxito. (Pantalla 29.) UNIDAD SIAF-IGSS 26 Se termina el proceso de CUR de Devengado en el Sistema Informático de Gestión (SIGES) UNIDAD SIAF-IGSS 27 UNIDAD SIAF-IGSS 28 Operaciones realizadas en el Sistema de Contabilidad Integrada SICOIN Se ingresa a SICOIN con usuario del Jefe Financiero para poder hacer la reversión parcial se selecciona la opción Comprobante de Ejecución de Gastos. (Pantalla 1.) Se selecciona la Unidad Ejecutora a la cual se va a realizar la Reversión Parcial. (Pantalla 2) UNIDAD SIAF-IGSS 29 Se busca el CUR de Compromiso el cual se va a reversar Parcialmente –RPA– y se pulsa el icono de Aplicar Criterios. (Pantalla 3). Se pulsa el icono de Crear Documento. (Pantalla 4.) UNIDAD SIAF-IGSS 30 Se selecciona Clase Registro en el recuadro Clases de Registro – Ejecución Gastos, la opción COM. (Pantalla 5.) Se selecciona Clase Modificación en el recuadro Clases de Modificación – Ejecución Gastos, la opción RPA. (Pantalla 6.) UNIDAD SIAF-IGSS 31 Se selecciona Clase Gasto en el recuadro Clases de Gastos – Ejecución Gastos, la opción OGA – Compromiso Reversión Parcial Otros Gastos. (Pantalla 7.) Cargar el CUR original del Compromiso en el recuadro No. Original y se le da la opción de CARGAR. (Pantalla 8.) UNIDAD SIAF-IGSS 32 Se modificara el Monto Gasto por el valor que corresponda teniendo el cuidado de colocarle el valor en negativo a la cantidad que se reversa. (Pantalla 9.) Cambiado el monto y en negativo, se pulsa el icono de Crear y Detallar. (Pantalla 10.) UNIDAD SIAF-IGSS 33 Se crea la estructura presupuestaria del CUR de Compromiso (se modifica el monto que se reversa teniendo en cuenta que lleva un signo negativo) que se creó en la estructura de SIGES y se pulsa el icono de Crear Partida. (Pantalla 11.) Nos salimos por la puerta. (Pantalla 12.) UNIDAD SIAF-IGSS 34 Se selecciona el CUR que está en negativo, y pulsa el icono de Solicitar Documento (Pantalla 13.) Se confirma la acción con el icono de Solicitar Documento. (Pantalla 14.) UNIDAD SIAF-IGSS 35 Se pulsa el botón de ACEPTAR para Realizar la Operación con éxito. (Pantalla 15.) Se selecciona el CUR el cual se va reversar y se pulsa el icono de Aprobar Documento (Pantalla 16.) UNIDAD SIAF-IGSS 36 Se confirma la acción, pulsando el icono de Aprobar Documento. (Pantalla 17.) Se pulsa el botón de ACEPTAR para Realizar la Operación con éxito. (Pantalla 18.) UNIDAD SIAF-IGSS 37 Se verifica en SIGES si fue realizada la operación de la Reversión Parcial (RPA). (Pantalla 19.) El Comprobante Único de Registro Cur se puede imprimir en la misma opción donde se imprimen los CUR de gasto. UNIDAD SIAF-IGSS 38