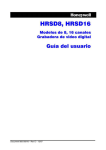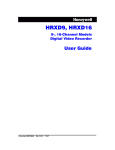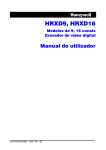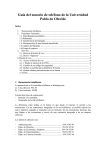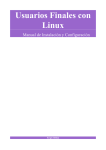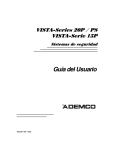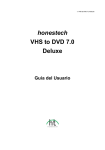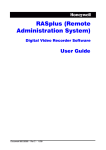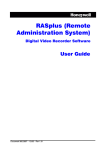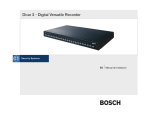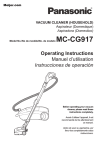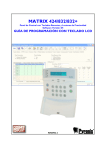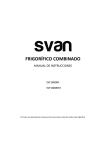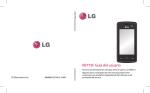Download HRXD9, HRXD16 User Guide
Transcript
HRXD9, HRXD16 Modelos de 9, 16 canales Vídeo digital Guía del usuario Document 900.0856 - 12/06 - Rev 1.00 Grabador de Vídeo digital ADVERTENCIA RIESGO DE ELECTROCUCIÓ N NO ABRIR ADVERTENCIA: PARA REDUCIR EL RIESGO DE ELECTROCUCIÓ N, NO EXTRAER LA TAPA (O LA PARTE TRASERA) EL USUARIO NO DEBE REALIZAR EL MANTENIMIENTO DE NINGUNO DE LOS COMPONENTES INTERIORES. Ú NICAMENTE PERSONAL TÉ CNICO CUALIFICADO PODRÁ REALIZAR LABORES DE MANTENIMIENTO. Un rayo con cabeza de flecha dentro de un triángulo equilátero alerta sobre la presencia de componentes eléctricos sin aislamiento. Estos componentes podrían estar sometidos a una tensión suficiente para representar un riesgo de electrocución. El signo de exclamación dentro de un triángulo equilátero avisa de la presencia de instrucciones de mantenimiento importantes en la documentación que acompaña al aparato. COMUNICADO DE CUMPLIMIENTO CON LA FCC: ESTE APARATO HA SIDO SOMETIDO A PRUEBAS QUE DEMUESTRAN SU CUMPLIMIENTO CON LOS LÍMITES ESTABLECIDOS PARA UN DISPOSITIVO DIGITAL DE CLASE A, EN RELACIÓ N A LA SECCIÓ N 15 DE LA NORMATIVA DE LA FCC. TALES LÍMITES SE HAN DISEÑ ADO PARA OFRECER UNA PROTECCIÓ N ACEPTABLE CONTRA LAS INTERFERENCIAS CUANDO EL APARATO SE UTILICE EN UN ENTORNO COMERCIAL. ESTE APARATO GENERA, UTILIZA Y PUEDE IRRADIAR ENERGÍA DE RADIOFRECUENCIA, POR LO QUE, SI NO SE SIGUEN LAS INSTRUCCIONES DE INSTALACIÓ N Y UTILIZACIÓ N, PODRÍA CAUSAR INTERFERENCIAS EN LAS COMUNICACIONES DE RADIO. LA UTILIZACIÓ N DE ESTE APARATO EN UNA ZONA RESIDENCIAL PODRÍA PROVOCAR INTERFERENCIAS, EN CUYO CASO SE SOLICITARÁ A LOS USUARIOS QUE LAS CORRIJAN Y CORRAN CON LOS GASTOS DERIVADOS DE TAL OPERACIÓ N. ADVERTENCIA: TODO CAMBIO O MODIFICACIÓ N QUE NO CUENTE CON LA APROBACIÓ N EXPRESA DE LA PARTE RESPONSABLE DEL CUMPLIMIENTO CON LA NORMATIVA ES SUSCEPTIBLE DE ANULAR LA AUTORIDAD DEL USUARIO PARA UTILIZAR EL APARATO. ESTE APARATO DIGITAL DE CLASE A CUMPLE LA NORMATIVA CANADIENSE ICES-003. ESTE APARATO DIGITAL DE CLASE A CUMPLE LA NORMATIVA CANADIENSE NMB-003. A fecha de su publicación, la información facilitada en este manual es precisa. Honeywell no se hace responsable de los problemas que se deriven de su uso posterior. La información aquí contenida puede ser objeto de cambios sin previo aviso. Para incorporar tales cambios se podrán facilitar ediciones nuevas o revisiones de las anteriores. i Guía del usuario Normas de seguridad 1. Lea las instrucciones Lea todas las instrucciones de seguridad y funcionamiento antes de poner en funcionamiento el aparato. 2. Conserve las instrucciones Las instrucciones de seguridad y funcionamiento deben conservarse por si resultan necesarias en un futuro. 3. Limpieza Desenchufe el aparato antes de proceder a su limpieza. No emplee limpiadores líquidos o aerosoles. Utilice un paño suave humedecido. 4. Conectores Nunca agregue conectores ni/o aparatos sin la aprobación del fabricante, pues tales añadidos pueden provocar riesgo de incendio, electrocución y otros daños personales. 5. Agua y/o humedad No utilice este aparato cuando se encuentre en contacto con el agua o cerca de ella. 6. Accesorios No coloque este aparato sobre un carrito, estante o mesa inestables. El aparato podría caer, provocando lesiones graves tanto a adultos como a niños, asícomo dalos en el equipo. La instalación en estantes y paredes deberá realizarse según las instrucciones del fabricante, y con material de instalación aprobado por el fabricante. 13. Reparaciones Desenchufe el equipo y solicite ayuda al personal de mantenimiento siempre que se cumplan las siguientes condiciones: A. Por un daño en el enchufe o cable de alimentación. B. Al penetrar un objeto o líquido en el aparato. C. Al haber sido expuesto el aparato a la lluvia o agua. D. Si el aparato no funciona con normalidad a pesar de seguir las instrucciones, ajuste únicamente los controles contemplados en las instrucciones, puesto que la manipulación de los otros mandos podría causar daños al aparato, lo cual requeriría un trabajo costoso por parte de un técnico cualificado. E. Al haber sufrido el aparato una caída o haberse dañado la carcasa. F. Si el rendimiento del aparato se resiente de forma visible. 14. Repuestos Si necesita repuestos, asegúrese de que el técnico emplee los especificados por el fabricante o unos que tengan las mismas características que la pieza original. La sustitución inadecuada de piezas podría provocar electrocuciones y otros riesgos. 15. Comprobación de seguridad Cuando se haya llevado a cabo alguna reparación, solicítele al técnico que realice unas pruebas de seguridad para garantizar que el producto se encuentre en condiciones de funcionar correctamente. 16. Instalación La instalación debe llevarla a cabo un técnico cualificado y deberá cumplir con toda la reglamentación pertinente. 17. Baterías adecuadas Advertencia: Existe un riesgo de explosión si la batería se sustituye por otra de características incorrectas. Deshágase de las baterías usadas de acuerdo con las instrucciones. El transporte del aparato en un carrito deberá realizarse con cuidado. Las paradas bruscas, fuerza excesiva o superficies irregulares podrían hacer que el carrito vuelque. 7. Alimentación Utilice el aparato únicamente con el tipo de alimentación indicado en la etiqueta. Si no está seguro del tipo de alimentación de la que dispone, consulte a su distribuidor de equipos o a la compañía eléctrica encargada del suministro. 8. Cables de alimentación El operario o encargado de la instalación deberá extraer la alimentación y otras conexiones antes de manipular el aparato. 9. Tormentas Para mayor seguridad, desenchufe el equipo y desconecte la antena o sistema de cable durante tormentas con aparato eléctrico, o si el aparato va a permanecer desatendido y sin utilizar durante largos periodos. Esto evitará que los rayos y sobretensiones produzcan daños en el equipo. 10. Sobrecarga No sobrecargue las tomas de corriente ni cables alargadores puesto que podría aumentar el riesgo de electrocución o incendio. 11. Objetos y líquidos Nunca introduzca objetos de ningún tipo en las ranuras del aparato, puesto que podrían entrar en contacto con componentes sometidos a niveles peligrosos de tensión, o cortocircuitar ciertos elementos que podrían provocar un incendio o electrocución. No derrame ningún tipo de líquido sobre el aparato. 12. Mantenimiento No realice ninguna operación de mantenimiento usted mismo. Deje las operaciones de este tipo para el personal cualificado. ii 18. Temperatura ambiente (Tmra) Debe especificarse la temperatura ambiente máxima recomendada por el fabricante (Tara), de forma que el cliente y el encargado de la instalación puedan establecer un entorno de funcionamiento adecuado para el equipo. 19. Temperatura ambiente de funcionamiento elevada Si el aparato está instalado en una estantería cerrada o con varias unidades, la temperatura del entorno de los equipos podría ser mayor que la temperatura de la sala. Por lo tanto, se debe prestar atención a la hora de instalar el equipo en un entorno compatible con la temperatura ambiente máxima establecida por el fabricante (Tmra). 20. Reducción de la ventilación La instalación en la estantería debe realizarse de manera que se asegure la cantidad de ventilación necesaria para el funcionamiento seguro del equipo. 21. Carga mecánica La instalación del equipo en la estantería debe evitar condiciones peligrosas causadas por una carga mecánica imprecisa. 22. Sobrecarga de circuitos Se debe prestar atención a la conexión del equipo al circuito de alimentación, y al efecto que una sobrecarga en los circuitos podría causar en los elementos de protección contra sobrecorrientes y en los cables de alimentación. A este respecto, tenga en cuenta pertinentemente los valores que aparecen en las placas del equipo. 23. Puesta a tierra fiable (toma de tierra) Debe mantenerse la fiabilidad de las tomas de tierra de los equipos instalados. Merecen especial atención las conexiones de alimentación que no estén conectadas directamente con el circuito de bifurcación, por ejemplo, las regletas de conexiones de alimentación. Grabador de Vídeo digital Contenidos Capítulo 1 — Introducció n ............................................................................ 1 Características............................................................................................ 1 Resumen técnico........................................................................................ 2 Capítulo 2 — Instalació n ............................................................................... 5 Contenido del embalaje ............................................................................. 5 Herramientas necesarias para la instalació n........................................... 5 Conexió n de la entrada de vídeo .............................................................. 6 Conexió n de la salida de vídeo ................................................................. 6 Conexió n del monitor ................................................................................ 6 Conexió n del monitor VGA........................................................................ 7 Conexió n del audio .................................................................................... 7 Conexió n de alarmas ................................................................................. 8 AI 1 a 16 (Entrada de alarma)................................................................... 8 GND (Tierra) ............................................................................................. 8 AO 1 A 16 (Salida de alarma) ................................................................... 8 ARI (Entrada de restablecimiento de alarma) ........................................... 8 Conexió n al puerto RS485 ......................................................................... 9 Conexió n a los puertos USB ..................................................................... 9 Conexió n al puerto RS232 ....................................................................... 10 Conexió n al puerto Ultra Wide SCSI....................................................... 10 Conexió n al puerto de red ....................................................................... 11 Restablecimiento de los valores de fábrica ........................................... 11 Conexió n del cable de alimentació n....................................................... 12 Capítulo 3 — Configuració n........................................................................ 13 Mandos del panel frontal ......................................................................... 13 Botones de cámaras (1 a 16).................................................................. 14 Botón DISPLAY ...................................................................................... 15 Botón SEQUENCE ................................................................................. 15 Botón FREEZE ....................................................................................... 15 Botón SPOT............................................................................................ 15 Botón MENU........................................................................................... 15 Botón Alarma .......................................................................................... 15 Botón ZOOM........................................................................................... 15 Botón PTZ............................................................................................... 16 Botones de flecha hacia Arriba, Abajo, Derecha e Izquierda.................. 16 Botón PANIC .......................................................................................... 16 LED HDD ................................................................................................ 16 LED indicador de red .............................................................................. 16 iii Guía del usuario LED indicador de encendido................................................................... 16 Botón Enter............................................................................................. 16 Botón Búsqueda ..................................................................................... 16 Botón PLAY/PAUSE ............................................................................... 17 Botón RW (Rebobinado)......................................................................... 17 Botón FF (Avance rápido)....................................................................... 17 Botón Avance ......................................................................................... 17 Botón Reproducción ............................................................................... 17 Anillo de desplazamiento........................................................................ 17 Mando de desplazamiento...................................................................... 17 Botón ID del control remoto .................................................................... 18 Conexió n de la alimentació n................................................................... 18 Configuració n inicial de la unidad .......................................................... 18 Pantalla de configuració n........................................................................ 19 Información del sistema .......................................................................... 20 Configuración de fecha y hora ................................................................ 23 Pantalla Almacenamiento ....................................................................... 26 Pantalla de configuración del usuario ..................................................... 29 Pantalla de apagado............................................................................... 32 Pantalla de cierre de sesión.................................................................... 32 Configuració n de red y notificació n ....................................................... 32 Pantalla de red........................................................................................ 33 Pantalla Configuración de LAN............................................................... 34 Configuración del módem....................................................................... 37 Configuración DVRNS ............................................................................ 38 Configuración de la protección web........................................................ 39 Configuración de la notificación.............................................................. 40 Configuració n de dispositivos ................................................................ 42 Pantalla de configuración de la cámara .................................................. 43 Pantalla Configuración de audio............................................................. 45 Pantalla de salida de alarma................................................................... 46 Pantalla de visualización......................................................................... 47 Pantalla de clave remota ........................................................................ 50 Ajustes de grabació n ............................................................................... 51 Pantalla de grabación............................................................................. 52 Pantalla de programación....................................................................... 53 Pantalla previa a los eventos.................................................................. 55 Pantalla de archivo ................................................................................. 56 Ajustes de Evento .................................................................................... 57 Pantalla de entrada de alarma ................................................................ 58 Pantalla de detección de movimiento ..................................................... 61 Pantalla de pérdida de vídeo .................................................................. 66 iv Grabador de Vídeo digital Pantalla de entrada de texto ................................................................... 68 Pantalla de eventos del sistema ............................................................. 72 Pantalla de estado de eventos................................................................ 76 Capítulo 4 — Funcionamiento .................................................................... 77 Conexió n de la alimentació n................................................................... 77 Control en directo .................................................................................... 77 Modo de cameo activo............................................................................ 78 Modo PIP ................................................................................................ 78 Modo Zoom............................................................................................. 79 Modo PTZ ............................................................................................... 79 Ajuste de la imagen ................................................................................ 81 Supervisió n de eventos ........................................................................... 82 Cámara encubierta ................................................................................... 82 Monitor auxiliar......................................................................................... 83 Uso del rató n ............................................................................................ 84 Grabació n de vídeo .................................................................................. 85 Grabació n de audio.................................................................................. 86 Reproducció n de vídeo grabado............................................................. 86 Botón RW (Rebobinar) ........................................................................... 87 Botón FF (Avance rápido)....................................................................... 87 Botón Reproducción ............................................................................... 87 Botón Avance ......................................................................................... 87 Botón Búsqueda ..................................................................................... 87 Botones de cámaras (1 a 16).................................................................. 87 Botón DISPLAY ...................................................................................... 87 Botón ZOOM........................................................................................... 88 Anillo de desplazamiento........................................................................ 88 Mando de desplazamiento...................................................................... 88 Búsqueda de vídeo .................................................................................. 89 Ir a Fecha/hora ....................................................................................... 90 Búsqueda por calendario........................................................................ 90 Búsqueda de registro eventos ................................................................ 91 Búsqueda por entrada texto.................................................................... 94 Búsqueda por movimiento ...................................................................... 96 Pantalla de copia de secuencias ............................................................ 98 Pantalla de impresión ........................................................................... 100 Apéndice A — Preparació n de la unidad de disco duro USB ................ 101 Preparació n de la unidad de disco duro USB-IDE en Windows 2000 101 Preparació n de la unidad de disco duro USB-IDE en Windows 98.... 102 v Guía del usuario Apéndice B — Revisió n de secuencias de vídeo.................................... 103 Apéndice C — WebGuard ......................................................................... 106 Modo WebWatch .................................................................................... 107 Modo WebSearch ................................................................................... 109 Apéndice D — Solapamiento de horas .................................................... 111 Apéndice E — Solució n de problemas .................................................... 112 Apéndice F — Salidas del conector ......................................................... 113 Salidas del conector de E/S................................................................... 113 Salidas del conector RS485................................................................... 113 Apéndice G — Mapa de pantallas............................................................. 114 Apéndice H — Avisos de registro del sistema ........................................ 115 Apéndice I — Avisos de có digo de error ................................................. 116 Apéndice J — Especificaciones ............................................................... 118 vi Grabador de Vídeo digital Lista de las ilustraciones Figura 1 — Instalación habitual del DVR.................................................................................3 Figura 2 — Panel posterior del DVR de 16 canales ................................................................5 Figura 3 — Conectores de entrada de vídeo...........................................................................6 Figura 4 — Conectores de vídeo de salida directa..................................................................6 Figura 5 — Conectores de salida de vídeo .............................................................................6 Figura 6 — Conector VGA......................................................................................................7 Figura 7 — Conectores de entrada y salida de audio..............................................................7 Figura 8 — Conectores de entrada de alarma ........................................................................8 Figura 9 — Conectores de salida de alarma ...........................................................................8 Figura 10 — Conectores de entrada de restablecimiento de alarma .......................................8 Figura 11 — Conector RS485.................................................................................................9 Figura 12 — Conectores USB frontales ..................................................................................9 Figura 13 — Conectores USB posteriores ..............................................................................9 Figura 14 — Conector RS232...............................................................................................10 Figura 15 — Conector SCSI .................................................................................................10 Figura 16 — Conector de red ...............................................................................................11 Figura 17 — Interruptor de restablecimiento de los valores de fábrica...................................11 Figura 18 — Conector del cable de alimentación..................................................................12 Figura 19 — Panel frontal del DVR de 16 canales ................................................................13 Figura 20 — Infrared remote control. ....................................................................................14 Figura 21 — Pantalla Inicio de sesión...................................................................................18 Figura 22 — Pantalla Configuración .....................................................................................19 Figura 23 — Teclado virtual..................................................................................................19 Figura 24 — Pantalla Información.........................................................................................20 Figura 25 — Pantalla Actualizar ...........................................................................................21 Figura 26 — Pantalla Configurar importación........................................................................22 Figura 27 — Pantalla Configurar exportación........................................................................22 Figura 28 — Pantalla Registro del sistema ...........................................................................22 Figura 29 — Pantalla de configuración Fecha/Hora ..............................................................23 Figura 30 — Pantalla Configuración de festivos....................................................................24 Figura 31 — Pantalla Sincronización de tiempo....................................................................25 Figura 32 — Pantalla Información de Almacenamiento.........................................................26 Figura 33 — Pantalla Formato del dispositivo.......................................................................26 Figura 34 — Pantalla Información del dispositivo..................................................................27 Figura 35 — Pantalla Estado de Almacenamiento ................................................................28 Figura 36 — Pantalla de configuración Usuario ....................................................................29 Figura 37 — Pantalla de configuración Nuevo grup ..............................................................30 Figura 38 — Pantalla de configuración Nuevo usuario..........................................................31 Figura 39 — Pantalla Apagar................................................................................................32 Figura 40 — Pantalla Cerrar sesión......................................................................................32 Figura 41 — Menú Red ........................................................................................................32 Figura 42 — Pantalla Configuración de red ..........................................................................33 Figura 43 — Pantalla LAN (manual) .....................................................................................34 Figura 44 — Pantalla de configuración de número de puerto ................................................35 Figura 45 — Pantalla Configuración de LAN (DHCP)............................................................36 Figura 46 — Pantalla Configuración de LAN (ADSL) ............................................................36 Figura 47 — Pantalla de configuración del módem ...............................................................37 Figura 48 — Pantalla de configuración DVRNS ....................................................................38 vii Guía del usuario Figura 49 — Figura 50 — Figura 51 — Figura 52 — Figura 53 — Figura 54 — Figura 55 — Figura 56 — Figura 57 — Figura 58 — Figura 59 — Figura 60 — Figura 61 — Figura 62 — Figura 63 — Figura 64 — Figura 65 — Figura 66 — Figura 67 — Figura 68 — Figura 69 — Figura 70 — Figura 71 — Figura 72 — Figura 73 — Figura 74 — Figura 75 — Figura 76 — Figura 77 — Figura 78 — Figura 79 — Figura 80 — Figura 81 — Figura 82 — Figura 83 — Figura 84 — Figura 85 — Figura 86 — Figura 87 — Figura 88 — Figura 89 — Figura 90 — Figura 91 — Figura 92 — Figura 93 — Figura 94 — Figura 95 — Figura 96 — Figura 97 — Figura 98 — Figura 99 — viii Pantalla de configuración Protección Web........................................................39 Pantalla de configuración Notificación de E-Mail...............................................40 Pantalla de configuración Autentificación..........................................................41 Pantalla de configuración Notificación de Retrollamadas ..................................41 Menú Dispositivos ............................................................................................42 Pantalla de configuración Cámara....................................................................43 Pantalla de configuración Cámara PTZ ............................................................44 Lista Dispositivos PTZ......................................................................................44 Ventana Configuración de puerto .....................................................................45 Pantalla Configuración de audio.......................................................................45 Pantalla de configuración Salida de alarma ......................................................46 Pantalla Programación de Salida de alarma .....................................................46 Pantalla OSD de Visualización .........................................................................47 Pantalla Margen OSD ......................................................................................48 Pantalla Monitor principal .................................................................................49 Pantalla Monitor auxiliar ...................................................................................50 Pantalla de configuración Clave remota............................................................51 Menú Grabación...............................................................................................51 Pantalla de configuración Grabación ................................................................52 Pantalla de configuración Programación...........................................................53 Pantalla de configuración Predet ......................................................................55 Pantalla de configuración Previa a los eventos .................................................55 Pantalla Archivo ...............................................................................................56 Menú Evento....................................................................................................58 Pantalla de configuración Entrada de alarma....................................................58 Pantalla Acciones 1 de Entrada de alarma .......................................................59 Menú Entrada de alarma: Notificar ...................................................................60 Pantalla Acciones 2 de Entrada de alarma .......................................................60 Pantalla de configuración Detección de movimiento .........................................61 Pantalla de configuración Detección de movimiento – Sensibilidad...................61 Pantalla de configuración Detección de movimiento – Bloques mín. .................62 Pantalla Zona de detección de movimiento.......................................................62 Menú Zona de detección de movimiento ..........................................................63 Pantalla Configuración de día...........................................................................63 Pantalla Acciones 1 de Detección de movimiento.............................................64 Pantalla Acciones 2 de Detección de movimiento.............................................65 Pantalla de configuración Pérdida vídeo...........................................................66 Pantalla Acciones 1 de Pérdida vídeo...............................................................66 Pantalla Acciones 2 de Pérdida vídeo...............................................................67 Pantalla de configuración Entrada de texto.......................................................68 Pantalla de configuración Entrada de texto.......................................................69 Pantalla Acciones 1 de Entrada de texto ..........................................................70 Pantalla Acciones 2 de Entrada de texto ..........................................................71 Pantalla Comprobación de estado ....................................................................72 Pantalla Verificar grabación..............................................................................73 Pantalla Almacenamiento.................................................................................73 Pantalla Configuración S.M.A.R.T. ...................................................................74 Pantalla Acciones de Eventos del sistema........................................................75 Pantalla Estado de eventos..............................................................................76 Menú PTZ: Seleccionar cámara .......................................................................79 Pantalla PTZ preestablecido.............................................................................80 Grabador de Vídeo digital Figura 100 — Figura 101 — Figura 102 — Figura 103 — Figura 104 — Figura 105 — Figura 106 — Figura 107 — Figura 108 — Figura 109 — Figura 110 — Figura 111 — Figura 112 — Figura 113 — Figura 114 — Figura 115 — Figura 116 — Figura 117 — Figura 118 — Figura 119 — Figura 120 — Figura 121 — Figura 122 — Pantalla Vista predeterminada........................................................................80 Menú PTZ ......................................................................................................81 Controles PTZ ................................................................................................81 Menú Monitor auxiliar .....................................................................................83 Menú Secuencia ............................................................................................83 Menú del ratón ...............................................................................................84 Menú Visualización del ratón..........................................................................85 Controles de reproducción del ratón...............................................................88 Menú Buscar..................................................................................................89 Pantalla Ir a Fecha/hora .................................................................................90 Pantalla Búsqueda por calendario ..................................................................90 Pantalla Búsqueda de registro eventos...........................................................91 Pantalla Opción de búsqueda por registro de eventos ....................................92 Pantalla de Búsqueda en Entrada de texto .....................................................94 Pantalla Opción de búsqueda por entrada de texto.........................................95 Pantalla Búsqueda por movimiento ................................................................96 Pantalla Opción de búsqueda por movimiento ................................................96 Pantalla Copia Clip.........................................................................................98 Pantalla Imprimir ..........................................................................................100 Pantalla ClipPlayer.......................................................................................103 Pantalla de configuración WebGuard............................................................106 Pantalla WebWatch......................................................................................107 Pantalla WebSearch.....................................................................................109 ix Guía del usuario x Grabador de Vídeo digital Capítulo 1 — Introducció n Características El vídeo digital (DVR) le permite grabar con nueve o dieciséis entradas de cámara. La calidad de imagen que aporta es excepcional tanto en directo como en reproducción y cuenta con las siguientes características: Ÿ 9 ó 16 conectores de entrada de vídeo compuesto Ÿ Compatible con fuentes de vídeo en color (NTSC o PAL) y en blanco y negro (CCIR y EIA-170) Ÿ Detección automática de NTSC y PAL Ÿ Varios conectores de supervisión: 1 salida de vídeo BNC, 1 SVHS, 4 auxiliares, 1 VGA Ÿ Varios motores de búsqueda (Fecha/Hora, Calendario, Evento) Ÿ Graba hasta 240/200 imágenes por segundo (NTSC/PAL) Ÿ Conectores de vídeo de salida directa Ÿ Grabación continua sobrescribiendo el disco Ÿ Archivado de vídeo mediante una interfaz Ultra SCSI Ÿ 3 puertos USB 2.0 Ÿ Continúa grabando mientras almacena o transmite a un sitio remoto y durante la reproducción. Ÿ Interfaz de usuario gráfica (GUI) con un sencillo sistema de menús en varios idiomas Ÿ Varios modos de grabación (intervalo de tiempo, previa a los eventos, alarma, movimiento y emergencia) Ÿ 4 canales de grabación de audio y 1 canal de reproducción de audio Ÿ Entrada de texto para ATM y POS Ÿ Las conexiones de alarma incluyen: entrada, salida y entrada de restablecimiento Ÿ Zumbador de alarma integrado Ÿ Acceso a vídeo en directo o grabado a través de Ethernet o un módem externo Ÿ Sincronización de tiempo usando el protocolo estándar de la industria Ÿ Regrabadora de CD integrada Ÿ Autodiagnóstico con notificación automática que incluye el protocolo S.M.A.R.T. en la unidad de disco duro Ÿ Control remoto infrarrojo 1 Guía del usuario Resumen técnico Además de reemplazar a un VCR de grabación por intervalos y a un multiplexador en una instalación de seguridad, su DVR cuenta con muchas funciones que lo hacen mucho más eficiente y fácil de utilizar que el VCR más avanzado. El DVR convierte el vídeo NTSC o PAL analógico a imágenes digitales y las graba en una unidad de disco duro. Desde el disco duro puede acceder al vídeo grabado de forma casi instantánea: no hace falta rebobinar la cinta. Su tecnología también le permite ver un vídeo grabado mientras el DVR sigue grabando. La grabación digital tiene numerosas ventajas con respecto a la grabación analógica en una cinta. No hace falta determinar la posición de la cinta. Puede congelar cuadros y avanzar o rebobinar rápida o lentamente sin arrastrar ni seccionar la imagen. El vídeo digital se puede indexar por hora o por eventos, y se puede ver el vídeo inmediatamente después de seleccionar la hora o el evento deseado. Puede configurar el DVR para grabar por eventos o por intervalos. Puede establecer las horas a las que quiere grabar, y modificar ese horario para los distintos días de la semana y los días festivos definidos por el usuario. El DVR se puede configurar para que le avise cuando el disco duro esté lleno, o para que siga grabando sobre el vídeo más antiguo. El DVR usa un sistema de codificación propio que hace prácticamente imposible modificar el vídeo. Puede ver los vídeos y manejar el DVR a distancia conectándolo a un módem o a la red Ethernet. Dispone de un puerto SCSI que se puede utilizar para grabar o almacenar vídeo en unidades de disco duro externas, asícomo tres puertos USB que se pueden utilizar para actualizar el sistema o para copiar secuencias de vídeo en unidades de disco duro, regrabadoras de CD y unidades Flash externas. NOTA: Este manual describe los vídeos digitales de 9 y 16 canales. Los DVR son idénticos, salvo por el número de cámaras y alarmas que se les puede conectar y el número de cámaras que pueden reproducir. Para mayor claridad, las ilustraciones y descripciones de este manual corresponden al modelo de 16 cámaras. 2 Grabador de Vídeo digital Figura 1 — Instalación habitual del DVR 3 Guía del usuario 4 Grabador de Vídeo digital Capítulo 2 — Instalació n Contenido del embalaje El embalaje contiene los siguientes elementos: Ÿ Ÿ Ÿ Ÿ Ÿ Ÿ Ÿ Ÿ Ÿ Ÿ Ÿ Vídeo digital Cable de alimentación Guía del usuario Guía del usuario multilingüe (RASplus CD-ROM) Guía del usuario de RASplus Software y guía del usuario de RASplus multilingües (RASplus CD-ROM) Software y guía del usuario de S ervidor DVRNS (RASplus CD-ROM) Kit de montaje en estantería Carriles guía de tornillos de montaje para agregar unidades de disco duro Tornillos para acoplar el conector SCSI Control remoto infrarrojo Herramientas necesarias para la instalació n Para instalar el DVR no hace falta ninguna herramienta especial. Consulte en los manuales de instalación qué otros elementos componen el sistema. Figura 2 — Panel posterior del DVR de 16 canales Entrada de vídeo RS485 Puerto SCSI Puerto USB entradas de alarma Salida de vídeo Salida de SVHS Salida auxiliar Puerto Ethernet Entrada de restablecimiento Salida de alarma Puerto VGA Puerto RS232C Interruptor de restablecimiento de los valores de fábrica Entrada/salida de audio Conector de alimentación El DVR puede utilizarse indistintamente con equipos NTSC o PAL. 5 Guía del usuario NOTA: No se puede mezclar equipos NTSC y PAL. Por ejemplo, no puede usar una cámara PAL y un monitor NTSC. Conexió n de la entrada de vídeo Figura 3 — Conectores de entrada de vídeo Conecte los cables coaxiales de las fuentes de vídeo a los conectores BNC de entrada de vídeo. Conexió n de la salida de vídeo Figura 4 — Conectores de vídeo de salida directa Si quiere conectar la fuente de vídeo a otro dispositivo, puede utilizar los conectores BNC Loop. NOTA: Los conectores BNC Loop disponen de autoterminación. NO conectar ningún cable al conector BNC Loop, a menos que esté conectado a un dispositivo terminado, para no empeorar la calidad del vídeo. Conexió n del monitor Figura 5 — Conectores de salida de vídeo Conecte el monitor principal al conector Video Out (salida de vídeo) o SVHS Out (salida de SVHS). NOTA: Si su monitor principal tiene una entrada SVHS, utilícela y conseguirá mejorar la calidad de la imagen. NOTA: Los conectores Video Out (BNC) y SVHS Out pueden estar conectados a monitores distintos que funcionen simultáneamente. 6 Grabador de Vídeo digital El DVR admite la conexión de hasta cuatro monitores auxiliares. Conecte los monitores auxiliares a los conectores SPOT 1, SPOT 2, SPOT 3 y SPOT 4 según sea necesario. NOTA: Cuando el DVR está en el modo de bú squeda, se puede mostrar el vídeo en directo en el monitor SPOT 1, tal y como se muestra en el monitor principal durante el modo en directo. Conexió n del monitor VGA Figura 6 — Conector VGA Se facilita un conector VGA para que pueda utilizar un monitor de ordenador Multi Sync estándar como monitor principal. Use el cable suministrado con su monitor para conectarse al DVR. NOTA: Mantener presionado durante más de 5 segundos el botó n DISPLAY del panel frontal para cambiar entre la salida de vídeo, Video Out (BNC o SVHS Out), y la salida de VGA, VGA Out. Durante la copia de secuencias, no se puede cambiar la salida de vídeo entre Video Out y VGA Out. ATENCIÓ N: El DVR NO grabará vídeo durante 3 segundos mientras se cambie la salida de vídeo entre Video Out y VGA Out. Conexió n del audio NOTA: El usuario es responsable de determinar si la legislación local permite grabar audio. Figura 7 — Conectores de entrada y salida de audio Su DVR puede grabar audio de hasta cuatro fuentes. Conecte las fuentes de audio a las entradas de audio Audio In 1, Audio In 2, Audio In 3 y Audio In 4, según lo requieran los enchufes hembra RCA. Conecte Audio Out (salida de audio) a su amplificador. NOTA: El DVR no tiene salida de audio amplificado, así que necesitará un altavoz con amplificador. Su DVR puede grabar audio de hasta cuatro fuentes. Conecte las fuentes de audio a las entradas de audio Audio In 1, Audio In 2, Audio In 3 y Audio In 4, segú n lo requieran los enchufes hembra RCA. Conecte Audio Out (salida de audio) a su amplificador. 7 Guía del usuario Conexió n de alarmas Figura 8 — Conectores de entrada de alarma NOTA: Para establecer conexiones en la Regleta de conexiones de alarmas, mantenga presionado el botón e inserte el cable en el orificio que hay debajo. Después de soltar el botó n, tire ligeramente del cable para comprobar que está conectado. Para desconectar el cable, pulse y mantenga presionado el botó n que hay encima del cable y tire de él hacia fuera. AI 1 a 16 (Entrada de alarma) Puede utilizar dispositivos externos para indicar al DVR que reacciones ante los eventos. Se puede conectar interruptores mecánicos o eléctricos a los conectores AI (Entrada de alarma) y GND (Tierra). El voltaje límite es 4,3 V y debería mantenerse estable durante al menos 0,5 segundos para que pueda detectarse. Consulte el Capítulo 3 — Configuración para configurar la entrada de alarmas. GND (Tierra) NOTA: Todos los conectores marcados GND son comunes. Conecte la parte de tierra de la entrada o la salida de alarma al conector GND. AO 1 A 16 (Salida de alarma) Figura 9 — Conectores de salida de alarma El DVR puede activar dispositivos externos como zumbadores o luces. Conecte el dispositivo a los conectores AO (Salida de alarma) y GND (Tierra). AO es una salida de colector abierto bajo que recibe 5 mA a 12 V y 30 mA a 5 V. Consulte el Capítulo 3 — Configuración para configurar la salida de alarmas. ARI (Entrada de restablecimiento de alarma) Figura 10 — Conectores de entrada de restablecimiento de alarma 8 Grabador de Vídeo digital Se puede usar una señal externa en la Entrada de restablecimiento de alarma para restablecer la señal de la Salida de alarma y el zumbador interno del DVR. Es posible conectar conmutadores mecánicos o eléctricos a los conectores ARI (Entrada de restablecimiento de alarma) y GND (Tierra). El voltaje límite está por debajo de 0,3 V y debería mantenerse estable durante al menos 0,5 segundos para que pueda detectarse. Conecte los cables a los conectores ARI (Entrada de restablecimiento de alarma) y GND (Tierra). Conexió n al puerto RS485 Figura 11 — Conector RS485 El DVR se puede manejar a distancia mediante un dispositivo externo o un sistema de control, como por ejemplo un teclado de control, utilizando señales de comunicaciones serie semidúplex RS485. El conector RS485 también se puede utilizar para controlar las cámaras PTZ (rotación, inclinación y zoom). Conecte los RX-/TX- y RX+/ TX+ del sistema de control a los - y + (respectivamente) del DVR. Para configurar la conexión RS485, consulte la sección Capítulo 3 — Configuración y el manual del fabricante de la cámara PTZ o del control remoto. Conexió n a los puertos USB Figura 12 — Conectores USB frontales Figura 13 — Conectores USB posteriores Existen tres puertos USB que permite conectar unidades de disco duro, regrabadoras de CD o unidades Flash externas para copiar secuencias de vídeo o actualizar el sistema. Hay un puerto USB en el panel posterior y dos en el panel frontal. Coloque las unidades externas cerca del DVR para poder conectar los cables; normalmente a menos de 2 metros. Utilice el cable USB que se incluye con la unidad de disco duro para conectarla al DVR. Se puede conectar un ratón USB (no suministrado) a uno de los puertos. Puede usar el ratón para navegar por las pantallas y los menús de forma muy similar a en un equipo. 9 Guía del usuario Se puede conectar una impresora PostScript™ USB (no suministrada) a uno de los puertos. Puede imprimir las imágenes seleccionadas que resulten de una búsqueda. Consultar el Capítulo 4 — Funcionamiento, búsqueda de vídeo. Puede conectarse un convertidor de USB a serie al puerto USB. Se pueden usar varios dispositivos de entrada de texto con un convertidor de USB a serie. Conexió n al puerto RS232 Figura 14 — Conector RS232 El DVR cuenta con un puerto RS232 al que se puede conectar un módem externo para supervisarlo a distancia, configurarlo y actualizar el software. Utilice un cable de módem con un conector DB-9S (hembra) para conectarlo al DVR. Consulte el Capítulo 3 — Configuración para configurar el módem. NOTA: El DVR no incluye un cable de módem, y hay muchos módems que no incluyen cables. Asegú rese de que tiene el cable correcto al comprar el mó dem. Conexió n al puerto Ultra Wide SCSI Figura 15 — Conector SCSI Existe un puerto SCSI que permite conectar unidades externas de almacenamiento para grabar o archivar vídeo. Conecte el cable de la unidad de disco duro SCSI externa (RAID) al puerto de alta densidad Ultra Wide SCSI de 68 clavijas. La longitud del cable SCSI no debe exceder los 1,5 metros. Se pueden conectar hasta ocho dispositivos UltraWide SCSI con los ID de SCSI establecidos de 0 a 15; salvo el 7, que es el asignado al ID de host. NOTA: El bus SCSI se debe terminar de forma apropiada; de lo contrario, el DVR no funcionará correctamente. ATENCIÓ N: NO conecte ni desconecte ningún dispositivo SCSI con el DVR encendido. Para conectar o desconectar los dispositivos SCSI, se debe apagar el DVR. Encienda los dispositivos SCSI para que estén listos para funcionar antes de encender el DVR. Apague los dispositivos SCSI después de apagar el DVR y de desconectar el SCSI. 10 Grabador de Vídeo digital ATENCIÓ N: Si el dispositivo SCSI está apagado mientras el DVR está en funcionamiento, el sistema del DVR no funcionará correctamente. Conexió n al puerto de red Figura 16 — Conector de red El DVR se puede conectar a la red usando el conector Ethernet de 10/100 Mb. Conecte un cable Cat5 con un enchufe hembra RJ-45 al conector del DVR. Puede conectar el DVR en red con un ordenador para supervisarlo a distancia, hacer búsquedas, configurarlo y actualizar el software. Para configurar las conexiones Ethernet, consulte Capítulo 3 — Configuración. ATENCIÓ N: El conector de red no está diseñ ado para conectarse con cable o hilo destinado al uso externo. Restablecimiento de los valores de fábrica Figura 17 — Interruptor de restablecimiento de los valores de fábrica El DVR tiene un interruptor Restablecimiento de valores de fábrica a la izquierda del puerto USB en el panel posterior. Este interruptor sólo se utilizará en las escasas ocasiones en las que desee restablecer todos los valores definidos originalmente en la fábrica. ATENCIÓ N: Si usa Restablecimiento de valores de fábrica, perderá todos los valores que haya guardado. Si desea utilizar el mismo nombre de DVR que está registrado en el servidor DVRNS después de haber inicializado el sistema a través del restablecimiento de los valores de fábrica, debe ponerse en contacto con el administrador del servidor DVRNS. Guarde la información del servicio de asistencia antes de llevar a cabo un restablecimiento de los valores de fábrica. Para restablecer la configuración de fábrica de la unidad, necesitará un clip enderezado: 1. Apague el DVR. 2. Vuélvalo a encender. 11 Guía del usuario 3. Mientras se inicializa el DVR, los LED del panel frontal parpadean. Si parpadea alguno de los LED de las primeras ocho cámaras, introduzca el clip estirado en el orificio sin etiqueta situado a la izquierda del puerto USB. 4. Mantenga presionado el interruptor hasta que se enciendan todos los LED del panel frontal. NOTA: Cuando el DVR restablece correctamente todos los valores predefinidos de fábrica, los LED del panel frontal parpadean cinco veces. 5. Suelte el interruptor de restablecimiento. Ahora la configuración del DVR contiene todos los valores iniciales que tenía cuando salió de fábrica. Conexió n del cable de alimentació n Figura 18 — Conector del cable de alimentación Conecte el cable de alimentación de CA al DVR y después a una toma de corriente de la pared. ADVERTENCIA: COLOQUE LOS CABLES DE ALIMENTACIÓ N DE FORMA QUE NADIE TROPIECE CON ELLOS. ASEGÚ RESE DE QUE EL CABLE DE ALIMENTACIÓ N NO SE QUEDE ENGANCHADO EN NINGÚ N MUEBLE Y NO SE DETERIORE. NO INSTALE CABLES DE ALIMENTACIÓ N DEBAJO DE ALFOMBRAS O MOQUETAS. EL CABLE DE ALIMENTACIÓ N TIENE UNA PATILLA DE TOMA DE TIERRA. SI SU TOMA DE CORRIENTE NO TIENE UN RECEPTÁ CULO PARA LA PATILLA DE TOMA DE TIERRA, NO MODIFIQUE EL ENCHUFE. NO SOBRECARGUE EL CIRCUITO CONECTANDO DEMASIADOS DISPOSITIVOS. El DVR ya está listo para empezar a funcionar. Consulte el Capítulo 3 — Configuración y el Capítulo 4 — Funcionamiento. 12 Grabador de Vídeo digital Capítulo 3 — Configuració n NOTA: Para poder continuar, el DVR debe estar completamente instalado. Consulte el Capítulo 2 — Instalació n. Mandos del panel frontal Figura 19 — Panel frontal del DVR de 16 canales Cámaras Play/Pause Búsqueda PTZ Sequence Panic FF Enter Spot Menu Anillo de desplazamiento Mando de desplazamiento Avance Reproducción RW Botones de dirección LED Zoom Freeze Alarma Display Conectores USB El panel frontal es muy parecido, tanto en apariencia como en funcionamiento, a un vídeo analógico combinado con un multiplexador. Muchos de los botones tienen varias funciones. Los botones del control remoto infrarrojo, aunque se muestran distintos, realizan las mismas funciones que los del panel frontal. A continuación se describen todos los botones y mandos. Dedique unos minutos a leer con atención las descripciones. Deberá utilizar estos botones para la configuración inicial del DVR y para su manejo diario. NOTA: El sensor infrarrojo del DVR está justo a la izquierda de los botones de direcció n. Asegú rese de que nada bloquea al sensor o el control remoto no funcionará correctamente. NOTA: También puede usar un rató n USB (no suministrado) para navegar por las pantallas y los menú s de forma muy similar a en un equipo. 13 Guía del usuario Figura 20 — Infrared remote control. Spot Display Cámaras Enfocar Sequence Freeze Alarma Establecer predeterminado / Mover a predeterminado Zoom para acercar / alejar Menu PTZ Botones de dirección Zoom Panic Detener Pause Play RW FF Anterior Siguiente NOTA: Segú n el modelo de DVR, hay algunos botones del control remoto infrarrojo que no están disponibles. Botones de cámaras (1 a 16) Al pulsar el botón correspondiente a una cámara, se mostrará en toda la pantalla la imagen completa de la cámara seleccionada. Los botones de 1 a 9 también se usan para introducir contraseñas. 14 Grabador de Vídeo digital Botón DISPLAY El botón DISPLAY tiene dos funciones. La primera es cambiar entre varios formatos de pantalla. Los formatos disponibles son: 4x4, 3x3, 2x2 y PIP. La segunda es, manteniendo presionado el botón durante más de 5 segundos, cambiar entre la salida de vídeo, Video Out (BNC o SVHS Out), y la salida de VGA, VGA Out. Botón SEQUENCE Al pulsar el botón SEQUENCE en el modo en directo, se muestran secuencialmente los canales en directo. Botón FREEZE Al pulsar el botón FREEZE se congela la pantalla en directo actual. Botón SPOT Al pulsar el botón SPOT se seleccionan las cámaras que se mostrarán en los cuatro monitores auxiliares. Tras seleccionar el monitor puede optar a que la pantalla del monitor auxiliar muestre una sola cámara o todas las cámaras secuencialmente. El control remoto infrarrojo permite ir directamente a los menús de cada uno de los monitores auxiliares. Botón MENU Al pulsar el botón MENU se accede a la pantalla Configuración. Para poder acceder a la configuración hay que introducir el nombre del usuario autorizado y su contraseña. Pulsando este botón también se cierra el menú o el cuadro de diálogo de configuración que esté abierto en ese momento. En el modo Reproducción, al pulsar el botón MENU se muestra el menú de búsqueda. En el modo Búsqueda, la copia de secuencias se puede realizar instantáneamente si se mantiene presionado el botón durante dos o más segundos. Botón Alarma El botón ALARM tiene dos funciones. En primer lugar, reinicia las salidas del DVR, incluyendo el zumbador interno durante una alarma. En segundo lugar, muestra el historial de eventos cuando está en modo de control en directo a menos que haya una alarma activa. Esta operación se puede proteger con una contraseña de usuario. Botón ZOOM Al pulsar el botón ZOOM se acerca o aleja la imagen que se encuentra en ese momento en la pantalla. Un PIP con un rectángulo muestra temporalmente el área de la pantalla que ha sido ampliada. Puede usar los botones de dirección para mover el rectángulo a otra área. Al pulsar el botón (Entrar) se cambia el tamaño del zoom entre 2x, 3x y 4x. 15 Guía del usuario Botón PTZ Al pulsar el botón PTZ se accede al modo PTZ (Rotación/Inclinación/Zoom) para manejar las cámaras configuradas correctamente.. Botones de flecha hacia Arriba, Abajo, Derecha e Izquierda Estos botones se utilizan para navegar por los menús y la GUI. También puede usarlos para cambiar los números resaltando un número del menú y usando los botones de dirección Arriba y Abajo para aumentar o reducir el valor del número. Los botones de dirección también se usan para controlar las funciones de rotación (pan) e inclinación (tilt) en el modo PTZ. En el formato de pantalla PIP, puede desplazar la posición de la pequeña pantalla a la derecha o a la izquierda, pulsando los botones de dirección Arriba y Abajo, y desplazarse por las páginas de la pantalla, pulsando los botones Izquierda y Derecha. Botón PANIC Si pulsa el botón PANIC comenzará la grabación de emergencia por todos los canales de cámara y aparecerá en la pantalla. Si vuelve a pulsar el botón, la grabación de emergencia se detendrá. LED HDD El LED HDD parpadea cuando el DVR está grabando o buscando vídeo en la unidad de disco duro. LED indicador de red El LED Indicador de red parpadea cuando la unidad está conectada a una red a través de Ethernet o un módem. LED indicador de encendido El LED POWER se enciende cuando el DVR está en funcionamiento. Botón Enter El botón (Enter) selecciona un elemento resaltado o completa una acción que haya realizado. Botón Búsqueda Al pulsar el botón SEARCH aparece el menú Buscar. Cuando se vuelve a pulsar el botón, se sale del modo Búsqueda. Tendrá que iniciar sesión en el sistema como un usuario calificado para acceder al modo Búsqueda desde el modo Control en directo. El botón del panel frontal también se usa para acercar la imagen en el modo PTZ. 16 Grabador de Vídeo digital Botón PLAY/PAUSE Si pulsa el botón PLAY/PAUSE se reproducen imágenes a una velocidad normal. Si pulsa el botón en modo Reproducción, el vídeo se detiene. En la pantalla aparece cuando el DVR está reproduciendo vídeo, y cuando está en pausa. The button on the front panel is also used to Zoom Out while in the PTZ mode. Botón RW (Rebobinado) Al pulsar el botón RW se reproduce el vídeo hacia atrás a gran velocidad. Si vuelve a pulsar el botón, la velocidad de reproducción cambia entre , y . En la pantalla aparece , y respectivamente. El botón del panel frontal también se usa para acercar el enfoque en el modo PTZ. Botón FF (Avance rápido) Al pulsar el botón FF se reproduce el vídeo hacia delante a gran velocidad. Si vuelve a pulsar el botón, la velocidad de reproducción cambia entre , y . The button is also used for Far Focus while in the PTZ mode. Botón Avance Al pulsar el botón FORWARD se va a la imagen siguiente. El botón del panel frontal también se usa para cargar una vista predeterminada en el modo PTZ. Botón Reproducción Al pulsar el botón BACKWARD se va a la imagen anterior. El botón del panel frontal también se usa para guardar los valores predeterminados en el modo PTZ. Anillo de desplazamiento El anillo de desplazamiento sólo funciona en modo Reproducción. El anillo de desplazamiento tiene un sistema de retorno y cuando se suelta vuelve a la posición central. Al girar el anillo en el sentido de las agujas del reloj, se reproduce el vídeo hacia delante. Al girar el anillo en sentido contrario a las agujas del reloj, se reproduce el vídeo hacia atrás. La velocidad de reproducción varía en función de cuánto se gire el anillo. Las velocidades de reproducción son , , , x0,5, , , y . Cuando se suelta el anillo, vuelve a la posición central y el vídeo se detiene. Mando de desplazamiento En el modo Reproducción, puede reproducir el vídeo hacia adelante imagen a imagen, girando el mando de desplazamiento en el sentido de las agujas del reloj, y reproducir el vídeo hacia atrás imagen a imagen, girando el mando de desplazamiento en la el sentido contrario a las agujas del reloj. 17 Guía del usuario En el modo PIP, puede reducir el tamaño de la pantalla PIP, girando el mando de desplazamiento en el sentido de las agujas del reloj, y aumentar su tamaño, girando el mando de desplazamiento en el sentido contrario a las agujas del reloj. En el modo Configuración, puede cambiar los valores numéricos resaltando el elemento en el menú y girando el mando de desplazamiento hacia la derecha o la izquierda para aumentar o reducir el número. Botón ID del control remoto Si el ID de un sistema DVR se establece a 0, el control remoto infrarrojo controlará dicho DVR sin realizar ninguna operación adicional. (Para obtener más información sobre la configuración del ID del sistema, consultar la pantalla de configuración Información del sistema de este capítulo.) Si el ID del sistema va de 1 a 16, tendrá que pulsar el botón ID del control remoto y después el botón numérico (de 1 a 16) para controlar dicho DVR. Si el ID del sistema de dos o más DVR se establece a 0, dichos DVR reaccionarán el control remoto infrarrojo al mismo tiempo. Conexió n de la alimentació n El DVR se enciende al conectar el cable de alimentación. La unidad tardará unos 60 segundos en ponerse en funcionamiento. Configuración inicial de la unidad Antes de usar el DVR por primera vez, deberá establecer los valores iniciales, entre los que se incluyen la hora, la fecha, el idioma, la cámara, el audio, el control remoto, el modo de grabación, la red y la contraseña. El DVR se puede configurar mediante varias pantallas y cuadros de diálogo. En las pantallas verá el icono . Para poder restablecer una pantalla a sus ajustes predeterminados, resalte y pulse el botón . Pulse el botón MENU para acceder a las pantallas de configuración. Aparecerá la pantalla Inicio de sesión. Figura 21 — Pantalla Inicio de sesión 18 Grabador de Vídeo digital Seleccione un usuario e introduzca la contraseña pulsando la combinación apropiada de botones numéricos de la cámara y después el botón . No hay ninguna contraseña predeterminada cuando se inicia sesión en el administrador por primera vez. NOTA: Para asegurarse de que el sistema se administra de forma segura, se recomienda encarecidamente establecer una contraseñ a. NOTA: Se puede usar un ratón (no suministrado) para acceder a la pantalla Inicio de sesió n, además de los botones del panel frontal o el control remoto infrarrojo. Haga clic en el botón derecho del ratón para ver la pantalla Inicio de sesió n. Para introducir una contraseñ a, haga clic en el botón … y aparecerá un teclado virtual. Para usar el teclado virtual, consultar las instrucciones inferiores. Pantalla de configuració n Figura 22 — Pantalla Configuración Pulse el botón MENU para acceder a la pantalla de configuración. Mientras se configura el DVR, tendrá muchas oportunidades para introducir nombres y títulos. Cuando se van a crear estas entradas, aparece un teclado virtual. Figura 23 — Teclado virtual 19 Guía del usuario Utilice las teclas de dirección para resaltar el carácter que desee del nombre o el título y pulse el el teclado cambia entre mayúsculas y minúsculas, retrocede espacios botón . Al pulsar y borra los caracteres introducidos. El título puede constar de hasta 31 caracteres incluyendo espacios. Los caracteres especiales se pueden crear utilizando ^ y una letra mayúscula; p. ej. ^J para NL (nueva línea), ^M para CR (retorno de carro). Los caracteres especiales se suelen usar por dispositivo de entrada de texto y son útiles cuando se realizan búsquedas por entrada de texto. Información del sistema Resalte la opción Información y pulse el botón Información. . De este modo, aparecerá la pantalla Figura 24 — Pantalla Información En la pantalla Información, puede dar un nombre a la ubicación, asignar un número de ID al sistema, seleccionar el idioma de las pantallas, mostrar el número de la versión de software, actualizar el software, mostrar el registro del sistema, mostrar los datos de hora grabados y borrar todos los datos. Resalte el recuadro situado junto a Sitio y pulse el botón podrá utilizar para introducir el nombre de un sitio. . Aparecerá un teclado virtual que Una vez introducido el título, resalte Aceptar y pulse el botón . Resalte el recuadro situado junto a ID del sistema y pulse el botón . Para cambiar el número, resáltelo y utilice los botones de dirección Arriba y Abajo para aumentar y reducir el número de 0 a 99. 20 Grabador de Vídeo digital NOTA: El número de ID del sistema se usa para identificar la unidad que está conectada a otros DVR mediante el puerto RS485. No se puede utilizar el mismo número para dos o más DVR dentro de la misma red RS485. Es posible tener varios DVR con el ID del sistema 0 que estén en el mismo área mientras no forman parte de una red RS485. En este caso, todo se controlará a la vez cuando se use el control remoto infrarrojo. Resalte el recuadro situado junto a Idioma y pulse el botón . En un menú desplegable aparecerán todos los idiomas disponibles. Resalte el idioma que desee y pulse el botón . El cuadro situado junto a Versión muestra la versión de software del DVR. Para actualizar el software, conecte un dispositivo USB que contenga el archivo del paquete de actualización al DVR. Resalte la opción Actualizar… y pulse el botón . De este modo, aparecerá la pantalla Actualizar. Esta pantalla muestra los nombres de los archivos del paquete de actualización que están disponibles. “.rui” indica que el archivo sirve para las actualizaciones de software y “.ofi” indica que el archivo sirve para las actualizaciones de firmware de la unidad óptica. Seleccione el archivo que desee y pulse el botón . Para instalar el paquete de software seleccionado, resalte el botón Instalar y pulse el botón . Para cerrar la ventana sin actualizar el software, resalte el botón Cancelar y pulse el botón . Si el archivo del paquete de actualización no está instalado correctamente en el DVR, obtendrá un mensaje de error. El sistema se reiniciará automáticamente cuando finalice la actualización. Figura 25 — Pantalla Actualizar NOTA: El botón Actualizar se desactivará si la unidad de disco duro no ha sido formateada como requiere el espacio de los archivos temporales al actualizar el sistema. ATENCIÓ N: El dispositivo USB debe tener un formato FAT16 o FAT32. Puede importar los ajustes de DVR guardados o exportar los ajustes de DVR actuales. Para importar los ajustes de DVR guardados, conectar el dispositivo USB que contenga el archivo de configuración (.dat) al DVR. Resalte Configurar – Importar… y pulse el botón . Seleccione el archivo de configuración que desee y pulse el botón Importar para importar los ajustes seleccionados y cambiar los ajustes de DVR como corresponda. Marque la casilla Incluir configuración de red y pulse el botón para cambiar entre Act. y Desact. Si se desactiva, los ajustes de red no cambiarán. 21 Guía del usuario Figura 26 — Pantalla Configurar importación Para exportar los ajustes de DVR actuales, conecte el dispositivo de USB al DVR. Resalte Configurar – Exportar… y pulse el botón . Resalte el cuadro situado junto a Nombre de archivo y pulse el botón . Un teclado virtual permite introducir el nombre de archivo. Al seleccionar Exportar se guardarán los ajustes actuales en el formato de archivo .dat del dispositivo USB. Figura 27 — Pantalla Configurar exportación NOTA: Aunque se cambien los ajustes del DVR importando los ajustes guardados, los ajustes relativos al tiempo (Fecha/Hora, Huso horario y Horario de verano) NO cambiarán. ATENCIÓ N: El dispositivo USB debe tener un formato FAT16 o FAT32. Marque Mostrar registro del sistema… y pulse el botón sistema. para mostrar el Registro del Figura 28 — Pantalla Registro del sistema 22 Grabador de Vídeo digital La pantalla Registro del sistema muestra las actividades del sistema (hasta 5.000 desde la más actual) que se han producido junto con la hora y la fecha. El icono se mostrará en la última columna de las actividades del sistema del sitio remoto. Puede desplazarse por las páginas de registro usando las flechas Arriba y Abajo o ir directamente a una página de registro si introduce el número de página de registro en el recuadro situado en la parte inferior izquierda de la pantalla. Resalte Cerrar y el botón para salir de la pantalla. El recuadro situado junto a Datos grabados – Desde / A muestra información de la fecha y la hora de grabación de los datos. Para borrar todos los datos del vídeo, resalte Borrar todos los datos… y pulse el botón . Se le pedirá que confirme si desea borrar todos los datos antes de que el DVR borre los datos del vídeo. Borrar todos los datos… no borrará el registro del sistema. Una vez que haya terminado en la pantalla Información, puede resaltar Guardar y pulsar el para guardar los cambios y salir de la pantalla. Si desea guardar los cambios, resalte botón Cancelar y pulse el botón para salir de la pantalla. Configuración de fecha y hora Resalte Fecha/hora en el menú Sistema y pulse el botón configuración Fecha/Hora. . Aparece la pantalla de Figura 29 — Pantalla de configuración Fecha/Hora Resalte el primer recuadro situado junto a Fecha y pulse el botón . Se resaltan las distintas secciones de la fecha. Utilice los botones de dirección Arriba y Abajo para cambiar el número. Utilice los botones de dirección Izquierda y Derecha para cambiar entre mes, día y año. Una vez que la fecha sea la correcta, pulse el botón . Resalte el recuadro Formato situado junto a Fecha y pulse el botón . Seleccione uno de los tres formatos de fecha disponibles y pulse el botón para guardar su formato seleccionado. 23 Guía del usuario Resalte el primer recuadro situado junto a Hora y pulse el botón . Se resaltarán las distintas secciones de la hora. Utilice los botones de dirección Arriba y Abajo para cambiar el número. Utilice los botones de dirección Izquierda y Derecha para cambiar entre horas, minutos y segundos. Una vez que la hora sea la correcta, pulse el botón . Resalte el recuadro Formato situado junto a Hora y pulse el botón . Seleccione uno de los tres formatos de hora disponibles y pulse el botón para guardar su formato seleccionado. NOTA: El reloj no empezará a funcionar hasta que no se resalte Guardar y se pulse el botó n . Resalte el recuadro situado junto a Huso horario y pulse el botón horaria de la lista y pulse el botón . Marque la casilla Utilizar horario de verano y pulse el botón cambiar entre Act. y Desact. . Seleccione su zona . Pulse el botón para Resalte la ficha Vacaciones y aparecerá la pantalla de configuración Vacaciones. Figura 30 — Pantalla Configuración de festivos Para configurar las vacaciones, resalte + y pulse el botón . Aparecerá la fecha actual. Resalte el mes y el día y cámbielos usando los botones de flecha Arriba y Abajo. Pulse el botón para añadir la fecha. Para borrar las fechas, resalte la que hay junto a la fecha y pulse el botón . NOTA: Los festivos que no caen todos los años en la misma fecha deberán actualizarse cuando haya pasado la festividad del añ o actual. Para que se muestre la pantalla Sincronización de tiempo, resalte la ficha Sincronización de tiempo. Puede sincronizar la hora entre el DVR y los servidores de tiempo estándar disponibles en la mayoría de países y zonas horarias, o entre un DVR y otro. 24 Grabador de Vídeo digital Figura 31 — Pantalla Sincronización de tiempo Marque la casilla Sincronización automática y pulse el botón cambiará entre Act. y Desact. . De este modo Resalte el recuadro situado junto a Servidor de tiempo y pulse el botón . Para cambiar los números, resáltelos y utilice los botones de flecha Arriba y Abajo para aumentarlos o reducirlos. Resalte el recuadro situado junto a Intervalo y pulse el botón . Ajuste el intervalo de tiempo que desee sincronizar de 30 minutos a 1 día en varios intervalos de tiempo. Ú ltimo tiempo sincronizado muestra la última vez que se sincronizó el DVR con el servidor de tiempo. para cambiar Marque la casilla Ejecutar como servidor y pulse el botón . Pulse el botón entre Act. y Desact. Si la opción está activada, el DVR que está configurando se ejecutará como servidor de tiempo. Para guardar los cambios, resalte Guardar y pulse el botón guardar los cambios, seleccione Cancelar. . Para salir de la pantalla sin 25 Guía del usuario Pantalla Almacenamiento Resalte Almacenamiento en el menú del sistema y pulse el botón . La pantalla de configuración Almacenamiento se mostrará con información sobre los dispositivos de almacenamiento del DVR. Figura 32 — Pantalla Información de Almacenamiento La información de la columna Tipo describe el dispositivo de almacenamiento. La capacidad del dispositivo de almacenamiento se muestra en la columna Capacidad. La columna Formato muestra si el dispositivo se usa para grabar (Grabación) o archivar (Archivo). No utilizar indica que el dispositivo no se usa ni para la grabación ni para el indica que el archivado. Sin formato indica que el dispositivo no está formateado. dispositivo tiene espacio temporal reservado para que las secuencias de vídeo se puedan guardar en una regrabadora de CD o DVD. Resalte el recuadro de la columna Formato del dispositivo de almacenamiento deseado y pulse el botón . Podrá formatear el dispositivo para grabar o archivar. Al seleccionar No utilizar de Utilizar como y resaltar el botón Formato, el dispositivo no se utilizará para grabar o archivar. También se puede reservar espacio para almacenar archivos temporales para la grabación del CD o DVD seleccionando Partición – Grabar CD/DVD. Figura 33 — Pantalla Formato del dispositivo 26 Grabador de Vídeo digital NOTA: Una unidad de disco duro USB se puede formatear y usar só lo para el archivado. NOTA: El DVR NO admite unidades de disco duro USB de una versión inferior a 2.0. NOTA: Las actualizaciones del sistema requieren formatear las unidades de disco duro internas, de modo que no se desinstalen las unidades de disco duro internas aunque no se usen para grabar o archivar; p. ej., cuando só lo se usan unidades de disco duro SCSI externas. Establecer Usar como para la unidad de disco duro interna a No utilizar y formatear. La columna Información muestra si se está utilizando el dispositivo o no. Otro indica que el dispositivo se ha usado para otro DVR. Resalte el recuadro de la columna Información para el dispositivo de almacenamiento deseado y pulse el botón . Podrá comprobar la fecha y la hora en la que se grabaron los datos. Figura 34 — Pantalla Información del dispositivo Si desea borrar los datos grabados en el dispositivo seleccionado, resalte Borrar y pulse el botón . Se le pedirá que confirme si desea borrar o no los datos. Si desea utilizar una unidad de disco duro USB, resalte Usar y pulse el botón después de conectar el dispositivo. Si desea dejar de utilizar el dispositivo, resalte No utilizar y pulse el botón . NOTA: Al desconectar una unidad de disco duro USB del DVR, primero resalte No utilizar y después desconecte el dispositivo. ATENCIÓ N: NO desconecte el cable USB ni la alimentación del dispositivo mientras copia secuencias de vídeo. Si el cable USB se desconecta mientras se copian las secuencias de vídeo, es posible que se pierdan datos archivados. Resalte la ficha Estado y se mostrará la pantalla Estado de Almacenamiento. 27 Guía del usuario Figura 35 — Pantalla Estado de Almacenamiento La columna Tipo muestra el tipo de dispositivo de almacenamiento. La columna Error en disco muestra el porcentaje de sectores erróneos. Sin formato indica que el dispositivo no está formateado. La columna Temperatura muestra la temperatura de los dispositivos de almacenamiento. La columna S.M.A.R.T. muestra “Correcto”, “Incorrecto” o “N/A”, según las condiciones de almacenamiento. Ÿ Correcto — las condiciones de almacenamiento son normales Ÿ Incorrecto — los datos en el dispositivo de almacenamiento no se pueden leer ni escribir. Ÿ N/A — indica que las condiciones de almacenamiento son normales, pero el programa de supervisión S.M.A.R.T. no funciona o no es compatible. NOTA: Cuando la condición de almacenamiento es “Correcto”, se muestra la pantalla Estado de eventos – Almacenamiento y puede comprobar la condició n de almacenamiento para obtener más informació n. Si aparece el mensaje “Incorrecto”, se recomienda sustituir la unidad de disco duro en 24 horas. NOTA: La información Temperatura y S.M.A.R.T. só lo estará disponible para las unidades de disco duro IDE que sean compatibles con el programa de control SMART (Self-Monitoring Analysis and Reporting Technology). Para salir de la pantalla, seleccione Cerrar y pulse el botón 28 . Grabador de Vídeo digital Pantalla de configuración del usuario Resalte Usuario en el menú del sistema y pulse el botón . La pantalla de configuración Usuario muestra los grupos y los usuarios autorizados. Se pueden agregar y eliminar grupos y usuarios. Al agregar un grupo, se pueden asignar niveles de autoridad al grupo. Figura 36 — Pantalla de configuración Usuario La columna +/- sirve para contraer y expandir grupos de usuarios. Si hay un + o un – en esta columna, el elemento será el nombre de un grupo. Si hay un – delante del nombre del grupo, se ha “expandido” el grupo y todos los nombres de usuario de dicho grupo se mostrarán bajo el nombre del grupo. Si hay un + delante del nombre del grupo, se ha “contraído” el grupo y todos los nombres de usuario de dicho grupo se ocultarán. Para contraer o expandir un grupo, resalte la columna +/- que se encuentra delante del grupo deseado y pulse el botón . Para cambiar los niveles de autoridad asignados a un grupo, resalte el nombre de dicho grupo y pulse el botón . ATENCIÓ N: Escriba la nueva contraseña y guárdela en un lugar seguro. Si olvida la contraseñ a, deberá reiniciar la unidad con el botón Restablecimiento de valores de fábrica y se perderán todos los datos. Para agregar o cambiar la contraseña asignada a un usuario, resalte el nombre de dicho usuario y pulse el botón . También se puede cambiar el grupo al que está asignado el usuario. La columna se puede usar para eliminar un Nombre de usuario o un Grupo entero. Si la casilla está desactivada, no se podrá eliminar dicho Grupo o Usuario. Resalte la casilla y pulse el botón . Se le pedirá que confirme si desea eliminar el usuario o el grupo. Para eliminar el usuario que haya iniciado una sesión en el DVR de un sistema local o un PC que tenga instalado RAS, primero cierre la sesión del usuario y después elimínelo. 29 Guía del usuario Para agregar un grupo, resalte el recuadro + Grupo… y pulse el botón . Aparecerá un teclado virtual para que pueda introducir el nombre del grupo. El nombre del grupo puede constar de hasta 15 caracteres, incluidos los espacios. Introduzca el nombre y asigne los niveles de autoridad al grupo. Figura 37 — Pantalla de configuración Nuevo grup Para cambiar entre todos los niveles de Autoridad activados y desactivados, marque la casilla Autoridad y pulse el botón . Para cambiar entre todos los niveles de autoridad activados y desactivados, marque la casilla de nivel de autoridad individual y pulse el botón . Los niveles de autoridad que se pueden activar y desactivar son: Ÿ Apagar — El usuario puede apagar el sistema en un sistema local. Ÿ Actualizar — El usuario puede actualizar el software en un sistema local o en un PC que tenga instalado RAS. Ÿ Cambio de hora del sistema — El usuario puede cambiar la fecha y la hora del sistema en un sistema local o en un PC que tenga instalado RAS. Ÿ Borrado del sistema — El sistema puede borrar todos los discos de datos o formato de vídeo en un sistema local o en un PC que tenga instalado RAS. Ÿ Configuración — El usuario sin derechos para utilizar la función Configuración no puede establecer ningún ajuste del sistema, sólo apagar el sistema o cerrar una sesión en un sistema local o en un PC que tenga instalado RAS. Ÿ Control del color — El usuario puede controlar el brillo, el contraste, la tonalidad y la saturación de las cámaras en un sistema local o un PC que tenga instalado RAS. Ÿ Control de PTZ — El usuario puede controlar la cámara PTZ en un sistema local o en un PC que tenga instalado RAS. Ÿ Control de salida de alarma — El usuario puede restablecer las salidas del DVR, incluido el zumbador interno durante una alarma pulsando el botón ALARM en un sistema local o un botón de control de salida de alarma en un PC que tenga instalado RAS. 30 Grabador de Vídeo digital Ÿ Vista de cámara encubierta — El usuario puede visualizar las imágenes de las cámaras configuradas como Cubierta en el modo Control en directo o Búsqueda en un sistema local o un PC que tenga instalado RAS. Ÿ Comprobación del sistema — El usuario puede visualizar el estado del sistema remoto o comprobar el estado del sistema remoto como un proceso por lotes en un PC que tenga instalado RAS. Ÿ Configuración de grabación — El usuario puede establecer todos los ajustes de grabación en un sistema local o en un PC que tenga instalado RAS. Ÿ Búsqueda — El usuario puede acceder al modo Búsqueda en un sistema local o en un PC que tenga instalado RAS. Ÿ Copia de secuencias — El usuario puede copiar secuencias de vídeo en un sistema local o en un PC que tenga instalado RAS y guardar los datos del vídeo en un formato AVI, de mapa de bits o de archivo JPEG. Para agregar un usuario, resalte la casilla + Usuario… y pulse el botón . Aparecerá un teclado virtual para que pueda introducir el nombre del usuario. Introduzca el nombre y asigne el usuario a un grupo y una contraseña. Se pueden usar los botones de cámara de 1 a 9 en el panel frontal o en el control remoto para asignar la contraseña. La contraseña puede tener hasta 8 dígitos. Se le pedirá que confirme la contraseña. Figura 38 — Pantalla de configuración Nuevo usuario NOTA: Además de usar los botones del panel frontal o el control remoto infrarrojo, se puede usar el teclado virtual para asignar la contraseñ a. Para ver el teclado virtual, haga clic en el botó n … con el rató n (no suministrado). Para seleccionar un Usuario para que inicie sesión automáticamente al encenderse el DVR, resalte el recuadro situado junto a Inicio de sesión automático. También se puede establecer que nunca inicie sesión automáticamente un usuario. Para seleccionar de una lista cuándo se desea que el usuario cierre sesión automáticamente, resalte el recuadro situado junto a Cierre de sesión automático. Éstas son las opciones: Nunca, 1 min., 3 min., 5 min., 10 min., 15 min., 20 min., 25 min., 30 min. y 1 h. Para guardar los cambios, resalte Guardar y pulse el botón guardar los cambios, seleccione Cancelar. . Para salir de la pantalla sin 31 Guía del usuario Pantalla de apagado Resalte Apagar en el menú del sistema y pulse el botón pedirle que confirme si desea o no apagar el sistema. . La pantalla Apagar se muestra para Figura 39 — Pantalla Apagar Después de seleccionar Apagar y pulsar el botón es seguro desconectar la alimentación. , aparecerá una pantalla indicando cuándo Pantalla de cierre de sesión Resalte Cerrar sesión en el menú del sistema y pulse el botón . La pantalla Cerrar sesión se muestra para pedirle que confirme si desea o no cerrar la sesión del usuario actual. Figura 40 — Pantalla Cerrar sesión Después de seleccionar Cerrar sesión y pulsar el botón , se cerrará la sesión del usuario. Configuración de red y notificació n En la pantalla principal, utilice los botones de dirección Izquierda o Derecha para mostrar el menú Red. Figura 41 — Menú Red 32 Grabador de Vídeo digital Pantalla de red Resalte Red en el menú Red y pulse el botón . Se mostrará la pantalla de configuración Red. Podrá cambiar los ajustes de Red, LAN, Módem, DVRNS y Protección Web. Figura 42 — Pantalla Configuración de red Resalte el primer recuadro situado junto a Velocidad de transferencia. Pulse los botones de dirección Arriba y Abajo para establecer la Velocidad de transferencia de 50 Kbps a 100 Mbps. Resalte el segundo recuadro situado junto a Velocidad de transferencia. Se puede seleccionar para la unidad de medida de la velocidad de transferencia entre: bps y ips. Pulse el botón establecer la velocidad de transferencia. Resalte el recuadro situado junto a Calidad y pulse el botón . Se puede seleccionar la calidad: Muy alta, Alta, Estándar y Baja. Pulse el botón para establecer la calidad. NOTA: Cuanto más altos sean los ajustes de calidad, más altos serán los ajustes de velocidad de transferencia que se necesiten. La velocidad de transferencia ajustada será la velocidad máxima. Según el entorno de red, es posible que no se alcance dicha velocidad. NOTA: La velocidad de grabació n local puede verse afectada por las condiciones de ancho de banda de red (velocidad de transferencia). 33 Guía del usuario Pantalla Configuración de LAN Resalte la ficha LAN y se mostrará la pantalla LAN. Figura 43 — Pantalla LAN (manual) Resalte el recuadro situado junto a Tipo y pulse el botón . Puede seleccionar el tipo de configuración de red: Manual, DHCP y ADSL (con PPPoE). Seleccione el tipo que desee y pulse el botón . Si selecciona el tipo Manual, podrá configurar los parámetros de LAN manualmente. NOTA: El administrador de red deberá proporcionarle la dirección IP, la pasarela y la máscara de subred correctas. Para cambiar los números, resáltelos y utilice los botones de dirección Arriba y Abajo para aumentarlos o reducirlos. La configuración LAN predefinida de fábrica es la siguiente: Dirección IP: 192.168.1.129 Pasarela: 192.168.1.254 Máscara de subred: 255.255.255.0 Resalte el recuadro situado junto a Servidor DNS. Pulse los botones de dirección Arriba y Abajo para establecer la dirección IP del servidor DNS. Si configura el servidor DNS, durante la configuración del servidor DVRNS, podrá utilizar el nombre de dominio del servidor DVRNS en lugar de la dirección IP. (Para obtener más información, consulte la sección Configuración de DVRNS.) Resalte el recuadro Config. de Número de Puerto... y pulse el botón pantalla Config. de Número de Puerto. 34 . Aparecerá la Grabador de Vídeo digital NOTA: Deberá obtener del administrador de red los números de puerto adecuados para cada programa RAS y WebGuard (Administració n, Retrollamada, Supervisió n y Bú squeda). Figura 44 — Pantalla de configuración de número de puerto Para cambiar los números, resáltelos y utilice los botones de dirección Arriba y Abajo para aumentarlos o reducirlos. La configuración predeterminada del puerto IP es: Administración remota: Retrollamada remota: Supervisión remota: Búsqueda remota: 8200 8201 8016 10019 NOTA: El sistema se reiniciará automáticamente cuando haya modificado los ajustes del puerto. NOTA: NO utilizar el mismo número de puerto para dos programas distintos; de lo contrario, el DVR no se podrá conectar al PC que tenga instalado RAS o WebGuard. ATENCIÓ N: Si se cambia la configuración del puerto, también se deberá cambiar la del PC en el que tenga instalado RAS o WebGuard. Para más información, consultar el manual de RAS. Si en Tipo selecciona DHCP y resalta el botón Guardar, se identificará la dirección IP actual del DVR configurada por la red DCHP (Protocolo de configuración dinámica de equipos). 35 Guía del usuario Figura 45 — Pantalla Configuración de LAN (DHCP) Si selecciona ADSL (con PPPoE) podrá configurar la red ADSL. NOTA: la ADSL y el módem no se pueden configurar a la vez. Si el DVR está configurado a través del módem, el ADSL (PPPoE) no se seleccionará. Figura 46 — Pantalla Configuración de LAN (ADSL) Resalte la casilla que hay junto a ID y pulse el botón pueda introducir el ID de la conexión ADSL. . Aparece un teclado virtual para que Resalte la casilla situada junto a Contraseña y pulse el botón para que pueda introducir la contraseña de la conexión ADSL. . Aparece un teclado virtual NOTA: Si introduce la ID y la Contraseñ a y resalta Aceptar, se identificará la dirección IP actual del DVR configurado por la red ADSL. NOTA: Si el DVR está configurado para DHCP o para una red ADSL, la direcció n IP del DVR pude cambiar cada vez que se conecte la unidad. 36 Grabador de Vídeo digital Configuración del módem Resalte la ficha Módem y se mostrará la pantalla Módem. Figura 47 — Pantalla de configuración del módem NOTA: Si el puerto RS232 está siendo utilizado para el control remoto, las funciones de red no se podrán configurar para el módem. Resalte Activar y pulse el botón para cambiar entre Act. y Desact. Sólo se podrá cambiar la configuración si está activado el módem. Resalte el recuadro situado junto a Velocidad de transferencia y pulse el botón una lista con velocidades de transferencia de 300 a 115.200. Resalte el recuadro situado junto a Bit de datos y pulse el botón ó 8 bits. Resalte el recuadro situado junto a Bit de parada y pulse el botón parada 1 y 2. Resalte el recuadro situado junto a Paridad y pulse el botón Para la paridad puede seleccionar Ninguna, Impar o Par. . Aparecerá . Elija entre un formato de 7 . Elija entre los bits de . Aparecerá una lista desplegable. 37 Guía del usuario Configuración DVRNS Resalte la ficha DVRNS y se mostrará la pantalla DVRNS. Figura 48 — Pantalla de configuración DVRNS NOTA: Una vez que se hayan cambiado los ajustes LAN, configure el DVRNS después de guardar sus cambios LAN resaltando Guardar y pulsando el botó n . Resalte Utilizar servicio de nombres de DVR y pulse el botón Desact. para cambiar entre Act. y NOTA: El DVRNS (servicio de nombres DVR) permite que el DVR use las direcciones IP dinámicas para una conexión remota. Cuando esta función está activada, puede acceder a su DVR remotamente usando el nombre de DVR, en vez de su direcció n IP. Para que esté disponible la función DVRNS, el DVR debe estar registrado en el servidor DVRNS. Resalte el recuadro situado junto a Servidor DVRNS y pulse el botón . Aparecerá un teclado virtual para que pueda introducir la dirección IP o el nombre del dominio del servidor DVRNS. NOTA: Debe obtener del administrador de red la direcció n IP o el nombre de dominio del servidor DVRNS. NOTA: Puede utilizar el nombre del dominio en lugar de la direcció n IP si ya ha configurado el Servidor DNS durante la configuració n LAN. Resalte el recuadro situado junto a Puerto y pulse el botón . Para establecer el número de puerto del servidor DVRNS, utilice los botones de dirección Arriba y Abajo para aumentar o reducir el número. Resalte Utilizar NAT y pulse el botón 38 para cambiar entre Act. y Desact. Grabador de Vídeo digital NOTA: Al utilizar el dispositivo NAT (Traducción de direcciones de red), consulte al fabricante del mismo las instrucciones para obtener los ajustes de red adecuados. Resalte el campo situado junto a Nombre de DVR y pulse el botón . Aparecerá un teclado virtual para que pueda introducir el nombre de DVR que va a registrarse en el servidor DVRNS. Resalte la casilla de verificación y pulse el botón el nombre que ha introducido. para comprobar si se puede utilizar o no NOTA: El nombre de DVR que introduzca debe comprobarse seleccionando Comprob., de otro modo las modificaciones en DVRNS no se guardarán. NOTA: Si no introduce ningún nombre o el que introduce ya está registrado en el servidor DVRNS, aparecerá un mensaje de error. Para registrar el DVR en el servidor DVRNS, resalte Guardar y pulse el botón . Los ajustes de DVRNS adecuados se mostrarán en la información de soporte técnico del servidor DVRNS, en el recuadro situado junto a Soporte técnico. ATENCIÓ N: Si desea utilizar el mismo nombre de DVR que está registrado en el servidor DVRNS después de haber inicializado el sistema a través del restablecimiento de los valores de fábrica, debe ponerse en contacto con el administrador del servidor DVRNS. Guarde la información del servicio de asistencia antes de llevar a cabo un restablecimiento de los valores de fábrica. ATENCIÓ N: El registro DVRNS queda limitado a un solo servidor DVRNS. Un DVR no puede registrarse en varios servidores DVRNS. Póngase en contacto con su administrador de red si desea registrar el DVR en otro servidor DVRNS. Configuración de la protección web Resalte la ficha Protección Web, para ver la pantalla Protección Web. Figura 49 — Pantalla de configuración Protección Web 39 Guía del usuario Marque la casilla Utilizar el servicio de protecc y pulse el botón para cambiar entre Act. y Desact. Para obtener descripciones detalladas del servicio de protección de datos, consulte el Apéndice C — WebGuard. Resalte el recuadro situado junto a Puerto y pulse el botón . Para establecer el número de puerto que se utiliza al acceder a Protección Web, utilice los botones de dirección Arriba y Abajo para aumentar o reducir el número. Resalte Guardar y pulse el botón , para guardar los cambios de red. Para salir de la pantalla sin guardar los cambios, seleccione Cancelar. Configuración de la notificación El DVR se puede configurar para enviar un mensaje de correo electrónico o para que se ponga en contacto con un ordenador que tenga instalado RAS (Sistema de administración remota) cuando se produzca un evento. Resalte Notificación en el menú Red y pulse el botón . Se mostrará la pantalla Notificación. Podrá cambiar las configuraciones del E-Mail y las Retrollamadas. Figura 50 — Pantalla de configuración Notificación de E-Mail Resalte Activar y pulse el botón para cambiar entre Act. y Desact. Sólo se podrá cambiar la configuración si está activado el correo electrónico. Resalte el recuadro situado junto a Servidor SMTP y pulse el botón . Para introducir la dirección IP del servidor SMTP obtenida del administrador del sistema, utilice los botones de dirección. Resalte el recuadro situado junto a Puerto y pulse el botón . Para introducir el número de puerto del servidor SMTP obtenido del administrador del sistema, utilice los botones de dirección. El número de puerto predeterminado es 25. 40 Grabador de Vídeo digital Resalte Usar SSL/TLS y pulse el botón para cambiar entre Act. y Desact. Cuando está activado, el DVR puede enviar un correo electrónico a través de un servidor SMTP que requiera autentificación SSL (nivel de sockets seguro). Resalte el recuadro situado junto a Autentificación y pulse el botón . Aparecerá la pantalla Autentificación. Resalte Utilizar y pulse el botón para cambiar entre Act. y Desact. Resalte el recuadro situado junto a Usuario o Contraseña y pulse el botón . Aparecerá un teclado virtual para que pueda introducir el ID de usuario y la contraseña. Figura 51 — Pantalla de configuración Autentificación Resalte el recuadro situado junto a Remitente e introduzca la dirección de correo electrónico del remitente. Utilice el teclado virtual para introducir la dirección de correo electrónico. NOTA: La direcció n de correo electrónico debe contener el carácter “@” para ser una dirección válida. Resalte el recuadro situado junto a Destinatario e introduzca la dirección de correo electrónico del destinatario. Utilice el teclado virtual para introducir la dirección de correo electrónico. Resalte la ficha Retrollamadas y se mostrará la pantalla Retrollamadas. Figura 52 — Pantalla de configuración Notificación de Retrollamadas Resalte LAN y pulse el botón para cambiar entre Act. y Desact. Cuando la casilla LAN está activada, se pueden cambiar las direcciones IP. 41 Guía del usuario Resalte el recuadro Dirección IP que desee cambiar y pulse el botón . Introduzca la dirección IP del ordenador con el que desee ponerse en contacto durante un evento. Puede introducir hasta cinco direcciones IP. Resalte la casilla que hay junto a Reintento e introduzca el número de veces que quiere que el DVR intente ponerse en contacto con el ordenador. Puede seleccionar entre 1 y 10 reintentos. Si se habilita el módem en la pantalla Red, podrá configurar el DVR para ponerse en contacto para cambiar con un ordenador que tenga instalado RAS. Resalte Módem y pulse el botón entre Act. y Desact. Cuando el módem está activado, se puede introducir un número de teléfono. Resalte el recuadro situado junto a Núm. teléfono servidor remoto e introduzca el número de teléfono del ordenador que tenga instalado RAS. Resalte el recuadro situado junto a Llamada de línea exterior e introduzca el número que tenga que marcar para una línea exterior de su sistema telefónico; por ejemplo, “9”. Resalte el recuadro situado junto a Núm. teléfono de retrollamada e introduzca el número de teléfono del DVR. Para guardar los cambios de notificación, resalte Guardar y pulse el botón pantalla sin guardar los cambios, seleccione Cancelar. . Para salir de la Configuración de dispositivos Puede configurar los dispositivos de cámara, audio, salida de alarma, visualización y clave remota conectados al DVR. Figura 53 — Menú Dispositivos 42 Grabador de Vídeo digital Pantalla de configuración de la cámara Resalte Cámara en el menú Dispositivos y pulse el botón configuración Cámara. . Aparecerá la pantalla de Figura 54 — Pantalla de configuración Cámara Para activar y desactivar el número de la cámara y cambiar el título de cada una, use el teclado virtual. Para determinar también las cámaras que se mostrarán en los monitores, seleccione Normal, Cubierta 1 o Cubierta 2 de la lista desplegable que aparece en la columna Utilizar. NOTA: Si ajusta Cubierta 1, el DVR muestra el título de la cámara y los iconos de estado en el vídeo encubierto. Si ajusta Cubierta 2, el DVR muestra ú nicamente el título de la cámara en el vídeo encubierto. NOTA: Un usuario sin derechos para utilizar la función Vista de cámara encubierta no puede visualizar las imágenes de las cámaras configuradas como Cubierta 1 o Cubierta 2 en los modos de control en directo y reproducción. Resalte la ficha PTZ y se mostrará la pantalla de configuración PTZ. 43 Guía del usuario Figura 55 — Pantalla de configuración Cámara PTZ NOTA: Só lo se pueden configurar los dispositivos PTZ cuando el puerto PTZ esté establecido a RS232 o RS485. No podrá utilizar un módem si está utilizando el puerto RS232 para el control PTZ. Resalte el recuadro de la columna Producto para la cámara PTZ que desee configurar y pulse el botón . Aparecerá una lista con los dispositivos PTZ. Seleccione su cámara en la lista y pulse el botón . Tendrá que conectar la cámara al conector RS232 o RS485 situado en la parte posterior del DVR, siguiendo las instrucciones del fabricante de la cámara. Figura 56 — Lista Dispositivos PTZ Puede asignar los ID a cada cámara resaltando el recuadro bajo el título ID y pulsando el botón . Para cambiar el número, resáltelo y utilice los botones de dirección Arriba y Abajo para aumentarlo y reducirlo. El número de ID PTZ se puede ajustar de 0 a 256. Resalte el recuadro Configuración... y pulse el botón de puerto. 44 . Aparecerá la ventana Configuración Grabador de Vídeo digital Figura 57 — Ventana Configuración de puerto Configure los ajustes del puerto según las instrucciones del fabricante de la cámara PTZ. Para guardar los cambios de la Cámara, resalte Guardar y pulse el botón pantalla sin guardar los cambios, seleccione Cancelar. . Para salir de la Pantalla Configuración de audio Resalte Audio en el menú Dispositivos y pulse el botón de audio. . Aparecerá la pantalla Configuración Figura 58 — Pantalla Configuración de audio El DVR puede grabar hasta cuatro entradas de audio. Resalte el recuadro situado junto a la entrada y pulse el botón . Aparecerá una lista de cámaras en la que podrá seleccionar la cámara que desea asociar a la entrada de audio. Resalte Activar salida de sonido y pulse el botón la salida de audio. . Esta función permite activar y desactivar NOTA: El DVR NO grabará audio si la velocidad de grabación definida es inferior a 1 ips. Para guardar los cambios de audio, resalte Guardar y pulse el botón sin guardar los cambios, seleccione Cancelar. . Para salir de la pantalla 45 Guía del usuario Pantalla de salida de alarma Resalte Salida de alarma en el menú Dispositivos y pulse el botón . La pantalla de configuración Salida de alarma permite cambiar los ajustes y establecer una planificación para cada salida de alarma del DVR. Figura 59 — Pantalla de configuración Salida de alarma A cada salida de alarma se le puede asignar su propio título resaltando la casilla que hay debajo de Título y pulsando el botón . Aparece un teclado virtual para que pueda introducir el título. Para establecer la salida de alarma a NA o NC (normalmente abierta o normalmente cerrada), resalte los recuadros bajo el título Tipo. Para establecer el tiempo de permanencia de la salida de alarma, resalte el recuadro situado junto a Tiempo de permanencia y pulse el botón . El rango de tiempo de permanencia va de 5 segundos a 15 minutos. Para ver la pantalla Programación, resalte la ficha Programación. Figura 60 — Pantalla Programación de Salida de alarma 46 Grabador de Vídeo digital En esta pantalla se pueden agregar y editar programas de salida de alarma. Para agregar un programa, resalte + y pulse el botón . Para editar la información de los recuadros situados bajo el título Columna, resáltelos y pulse el botón . El recuadro de Día permite seleccionar los días en los que el programa de alarmas permanecerá activado. Las opciones son las siguientes: Dom, Lun, Mar, Mie, Jue, Vie, Sáb, L~V, Vac y Todos. El recuadro de Rango permite establecer el tiempo en el que el programa de alarmas se activará en incrementos de 30 minutos de las 00.00 a las 24.00. El recuadro de Modo permite establecer la reacción de la alarma durante el tiempo programado. Si se activa, la salida de alarma estará activa durante el tiempo programado. Si se establece a Evento, la salida de alarma sólo estará activa si hay un evento durante el tiempo planificado. El recuadro de Canales permite establecer qué salidas de alarma estarán activas. También puede seleccionar el zumbador interno del DVR. El recuadro permite eliminar un programa de salida de alarma. Se le pedirá que confirme si desea o no eliminar el programa. Para guardar los cambios de salida de alarma, resalte Guardar y pulse el botón la pantalla sin guardar los cambios, seleccione Cancelar. . Para salir de Pantalla de visualización Resalte Visualización en el menú Dispositivos y pulse el botón . La pantalla Visualización permite seleccionar la información que se mostrará en el monitor. Figura 61 — Pantalla OSD de Visualización Para activar o desactivar un elemento, resáltelo y pulse el botón . Cuando un elemento está activado, hay una marca de verificación en la casilla situada junto al mismo. Los siguientes elementos se pueden activar o desactivar: 47 Guía del usuario Ÿ Control remoto — El icono muestra cuándo se puede controlar el DVR por el control remoto infrarrojo. Ÿ Zoom — El icono se muestra en el vídeo ampliado. Ÿ Red — El icono muestra cuándo la unidad está conectada a una red a través de Ethernet o un módem. Ÿ Congelar & Secuencia — El icono se muestra en el modo Congelar, mientras que el icono se muestra en el modo Secuencia. Ÿ Grupo de pantallas — El número del grupo de pantallas se muestra cuando el DVR no está en el modo de visualización 4x4 del DVR de 16 canales ni en el modo 3x3 del DVR de 9 canales. se muestra cuando el DVR está en el modo Reciclaje y el Ÿ Espacio libre — El icono porcentaje de espacio de almacenamiento disponible cuando el DVR no está en el modo Reciclaje. Ÿ Archivo — El icono se muestra cuando el DVR está archivando datos grabados. Ÿ Fecha/Hora — Muestra información de la fecha y hora actuales. Ÿ Nombre de usuario — Muestra el nombre del usuario que ha iniciado sesión. Ÿ Nº — El número de la cámara se muestra en la esquina superior izquierda de la pantalla de cada cámara. Ÿ Título — El título de la cámara se muestra en la esquina superior izquierda de la pantalla de cada cámara. Ÿ Grabación — Los iconos de grabación se muestran en la pantalla de cada cámara. Ÿ PTZ — El icono se muestra en la pantalla de cada cámara PTZ. Ÿ Entrada de texto — Las cadenas de entrada de texto se muestran en la pantalla. Para ajustar la transparencia de las pantallas de configuración, resalte Transparencia utilizando los botones de dirección Izquierda y Derecha. Para establecer cómo se mostrará el texto OSD en el monitor, resalte Margen OSD… y pulse el botón . Se pueden ajustar los márgenes horizontales y verticales para que el texto y los iconos no queden ocultos debido a los bordes del monitor. Figura 62 — Pantalla Margen OSD Para cambiar la pantalla Secuencia, resalte la ficha Monitor principal. 48 Grabador de Vídeo digital Figura 63 — Pantalla Monitor principal Puede ajustar el tiempo durante el cual se va a mostrar la imagen de cada cámara en el monitor principal. Resalte el recuadro situado junto a Modo y pulse el botón completa y Secuencia cameo. . Puede elegir entre Secuencia Si pulsa el botón SEQUENCE, el DVR pasará de una cámara a otra de forma secuencial, pudiendo hacerlo de dos modos: “Completa” y “Cameo”. En el modo Completa, el DVR muestra las imágenes de las cámaras de forma secuencial y a pantalla completa. En el modo Cameo, la ventana inferior derecha del formato multipantalla muestra las imágenes de las cámaras de forma secuencial. NOTA: Toda cámara que esté desactivada, haya perdido imágenes o esté establecida a Cubierta (a menos que el usuario tenga derechos para ver cámaras encubiertas) se excluirá de la secuencia cameo. Puede definir varios formatos para la pantalla y configurar el DVR para que alterne secuencialmente las presentaciones (páginas) de pantalla para poder ver todas las cámaras. También puede configurar el DVR para mostrar una cámara o un grupo de cámaras todo el tiempo, mientras que alterna las cámaras restantes en una ventana “cameo”. Esto se puede hacer mostrando la imagen de una cámara en toda la pantalla y la ventana cameo como una ventana PIP (ventana dentro de la imagen principal), o mostrando las cámaras en forma de mosaico con la ventana inferior derecha como cameo. NOTA: La secuencia de cámaras no se puede utilizar en el modo de visualización 4x4 del DVR de 16 canales, ni el modo 3x3 de 9 canales. Para ajustar el tiempo durante el cual se va a mostrar la imagen, resalte el recuadro situado junto a Intervalo y pulse el botón . Se pueden seleccionar intervalos de permanencia de 1 segundo a 1 minuto. 49 Guía del usuario Marque la casilla Activar supervisión de eventos y pulse el botón . Pulse el botón para cambiar entre Act. y Desact. Si está activado, el DVR mostrará la cámara asociada al evento cuando se produce un evento. Para cambiar el Monitor auxiliar, resalte la ficha Monitor auxiliar. Figura 64 — Pantalla Monitor auxiliar Puede definir las cámaras que desea que se muestren secuencialmente en los Monitores auxiliares. Resalte el recuadro de la columna Canales del monitor auxiliar deseado y pulse el botón . Para guardar los ajustes de pantalla, resalte Guardar y pulse el botón pantalla sin guardar los cambios, seleccione Cancelar. . Para salir de la Pantalla de clave remota Resalte Clave remota en el menú Dispositivos y pulse el botón . La pantalla de configuración Clave remota permite seleccionar un puerto y configurar correctamente un teclado remoto. 50 Grabador de Vídeo digital Figura 65 — Pantalla de configuración Clave remota Resalte el recuadro situado junto a Puerto y seleccione Ninguno, RS232 o RS485. Si los puertos RS232 y RS485 se utilizan para el control PTZ, los accesos de red o la entrada de texto, no se podrá configurar el teclado remoto. Resalte Configuración… y seleccione los valores correctos de Velocidad de transferencia, Paridad, Bits de datos y Bits de parada del dispositivo que quiera conectar al DVR. Resalte el recuadro situado junto a Producto de control remoto y seleccione el dispositivo de la lista. Para guardar los ajustes de Clave remota, resalte Guardar y pulse el botón pantalla sin guardar los cambios, seleccione Cancelar. . Para salir de la Ajustes de grabació n El DVR ofrece una gran variedad de modos de grabación flexibles. Puede configurarlo para grabar todo el tiempo o para grabar sólo eventos. Se puede configurar para que siga grabando sobre el vídeo más antiguo cuando se llene el disco o para que le avise cuando el disco duro esté lleno y deje de grabar. Figura 66 — Menú Grabación 51 Guía del usuario Pantalla de grabación Resalte Grabación en el menú Grabación y pulse el botón configuración Grabación. . Aparecerá la pantalla de Figura 67 — Pantalla de configuración Grabación Para cambiar entre Act. y Desact., marque Reciclaje y pulse el botón . En el modo Reciclaje, el DVR graba encima de los datos de vídeo más antiguos una vez que se utiliza todo el espacio de almacenamiento disponible. Cuando Reciclaje está desactivado, el DVR detiene la grabación una vez que se utiliza todo el espacio de almacenamiento disponible. Resalte el recuadro situado junto a Resolución y elija entre Alta y Estándar. El resto de variables permanecerán igual. Si selecciona resolución Alta, la velocidad de grabación y reproducción será la mitad que si elige resolución Estándar. Para establecer el período de tiempo durante el que desea grabar el evento asociado, resalte el recuadro situado junto a Duración grabación eventos. É ste tiene un margen de 5 segundos a 15 minutos. Para obtener información sobre la grabación de eventos, consulte la pantalla Acciones de eventos de este capítulo. Para ajustar durante cuánto tiempo se conservarán los datos grabados (entre 1 y 99 días), resalte la barra de desplazamiento situada junto a Eliminación automática y use los botones de dirección Derecha e Izquierda. El DVR elimina automáticamente el vídeo grabado antes del período definido por el usuario bajo tres condiciones: a medianoche, siempre que se reinicie el sistema o siempre que el usuario cambie los ajustes de Eliminación automática. Para desactivar la función Eliminación automática, mueva la barra de desplazamiento a Nunca. Para cambiar entre Act. y Desact., marque Usar grabación de emergencia y pulse el botón 52 . Grabador de Vídeo digital Para establecer la duración de la grabación de emergencia, resalte el recuadro situado junto a Duración grab. emergencia. La grabación de emergencia se detendrá automáticamente después de la duración preestablecida, salvo que se pulse el botón PANIC para detener la grabación de emergencia. É sta tiene un margen de 5 minutos a 1 hora. Si desea detener la grabación de emergencia manualmente, seleccione Sin límite. Para establecer las imágenes por segundo de la grabación de emergencia, resalte las ips y pulse el botón . Se pueden seleccionar de 0,10 a 30,0 imágenes por segundo. Para establecer la calidad de las imágenes grabadas en la grabación de emergencia, resalte Calidad y pulse el botón . Se puede elegir entre: Muy alta, Alta, Estándar y Baja. Para guardar los ajustes de grabación, resalte Guardar y pulse el botón pantalla sin guardar los cambios, seleccione Cancelar. . Para salir de la Pantalla de programación Para ver la pantalla de configuración Programación, resalte Programación en el menú Grabación y pulse el botón . Figura 68 — Pantalla de configuración Programación Puede programar el DVR para que grabe sólo en determinados momentos según la hora, el día de la semana y los días festivos. El segmento de tiempo más pequeño que puede utilizar es 15 minutos. Para cambiar entre Act. y Desact., marque Programación activada y pulse el botón . En el modo Programación activada, el DVR graba imágenes según el programa establecido en la pantalla Programación. Al desactivar la grabación programada, se le pedirá que confirme su decisión y se mostrará el icono en la esquina superior izquierda de la pantalla de cada cámara. La grabación de emergencia funcionará aunque la Programación este desactivada. El icono se muestra durante la grabación de emergencia. 53 Guía del usuario Para agregar un elemento de programación, resalte + y pulse el botón . Para cambiar los días en los que se grabará de forma programada, resalte el recuadro situado bajo el título Día y pulse el botón . Elija entre: Dom, Lun, Mar, Mie, Jue, Vie, Sáb, L~V, Vac y Todos. Para cambiar el rango horario en el que se grabará de forma programada, resalte el recuadro situado bajo el título Rango y pulse el botón . El segmento de tiempo más pequeño que puede utilizar es de 15 minutos. Para cambiar el modo de grabación que se utilizará, resalte el recuadro situado bajo el título Modo y pulse el botón . Elija entre: Sin grabación, Hora, Evento, y Hora y evento. Si el DVR está en el modo Sin grabación, no se grabará durante el día y el rango horario preestablecidos mientras que no se pulse el botón PANIC. Use el modo Sin grabación cuando NO desee que el DVR grabe durante ciertos momentos. Cuando el DVR está en el modo Hora, se muestra el icono en la esquina superior izquierda de la pantalla. Durante el tiempo programado, el DVR grabará y mostrará el icono en la esquina superior izquierda de la pantalla. Cuando el DVR está en el modo Evento, se muestra el icono rojo en la esquina superior izquierda de la pantalla. Si se produce algún evento, el DVR grabará y mostrará el icono en la esquina superior izquierda de la pantalla. Cuando el DVR está en el modo de grabación Previa a los eventos, se muestra el icono amarillo si no se produce ningún evento y el DVR no está grabando. Cuando el DVR está en el modo Previa a los eventos, se muestran los iconos y si se produce algún evento y el DVR comienza a grabar. Cuando el DVR está en el modo Hora y evento, el DVR seguirá los ajustes horarios y se mostrará el icono , al igual que seguirá los ajustes de evento y se mostrará el icono . Para seleccionar las cámaras que grabarán, resalte el recuadro bajo el título Canales y pulse el botón . Para definir los ajustes de grabación, resalte el recuadro situado bajo el título Ajustes y pulse el botón . Se pueden establecer las ips y la calidad de la grabación para cualquiera de los modos que se configuren en la columna Modo. Si no establece las ips y la calidad en la columna Ajustes, el DVR seguirá los ajustes predeterminados. Consultar más detalles a continuación. Para definir los ajustes de grabación, resalte la casilla situada bajo el título . Se le pedirá que confirme si desea eliminar los ajustes. Resalte la opción Predet… y pulse el botón 54 . Aparecerá la pantalla Predet. y pulse el botón Grabador de Vídeo digital Figura 69 — Pantalla de configuración Predet Para establecer las imágenes por segundo de la grabación Hora y Evento, resalte los recuadros situados bajo ips y pulse el botón . Se pueden seleccionar de 0,10 a 30,0 imágenes por segundo. Para establecer la calidad de las imágenes grabadas en la grabación de Hora y Evento, resalte los recuadros situados bajo Calidad y pulse el botón . Se puede elegir entre: Muy alta, Alta, Estándar y Baja. Para guardar los cambios, resalte Guardar y pulse el botón guardar los cambios, seleccione Cancelar. . Para salir de la pantalla sin Pantalla previa a los eventos Para ver la pantalla de configuración Previa a los eventos, resalte Previa a los eventos en el menú Grabación y pulse el botón . Si no ha configurado ningún evento en la Programación de grabaciones, aparecerá un mensaje avisándole de este hecho. Figura 70 — Pantalla de configuración Previa a los eventos Cuando el DVR está configurado para grabar eventos, puede hacer que empiece a grabar antes de que se produzca el evento. La pantalla Previa a los eventos permite definir cómo gestionar la grabación previa a los eventos. 55 Guía del usuario Puede activar o desactivar por separado cámaras específicas para la grabación previa a los eventos. Se puede definir la velocidad de imagen de 0,10 a 30,00 ips (25,00 ips PAL) y se puede seleccionar la calidad de imagen entre Muy Alta, Alta, Estándar y Baja. Puede definir la cantidad de tiempo que se va a grabar antes del evento ajustando el Tiempo de permanencia, É ste tiene un margen de 5 segundos a 30 minutos. Cuanto más dure el tiempo de permanencia establecido, menos ips se podrán establecer. NOTA: Cuando el DVR está en el modo Hora u Hora y evento, ignora la configuración previa a los eventos y sigue la configuració n horaria. Para guardar los cambios, resalte Guardar y pulse el botón guardar los cambios, seleccione Cancelar. . Para salir de la pantalla sin Pantalla de archivo Para ver la pantalla de configuración Archivo, resalte Archivo en el menú Grabación y pulse el botón . Figura 71 — Pantalla Archivo Para cambiar entre Act. y Desact., resalte Archivo activado y pulse el botón . NOTA: Si no se ha configurado un dispositivo de almacenamiento para el archivado, aparece un mensaje de aviso. Seleccione los días y el rango horario que desee archivar. 56 Grabador de Vídeo digital Para aceptar Archivar rango de datos, deje las marcas de verificación predeterminadas de las casillas de Ú ltimo archivo y Continuar. Si desea introducir una hora y una fecha determinadas en Desde y A, desactive las marcas de verificación y después introduzca la hora y la fecha. Para cambiar entre Act. y Desact., marque Reciclaje y pulse el botón . Cuando Reciclaje está activado y el dispositivo de almacenamiento está lleno, los datos de vídeo más recientes sobrescribirán los datos más antiguos. Cuando Reciclaje está desactivado, el DVR dejará de archivar los datos de vídeo hasta que haya más espacio disponible. Cuando Para cambiar entre Act. y Desact., resalte Archivo de resumen y pulse el botón Archivo de resumen está activado, el DVR no archiva todo el vídeo grabado, sino archivos de 1 o 2 ips de cada canal. Esto permitirá al DVR archivar más vídeo grabado y aumentar también la velocidad de archivado. NOTA: Si se han grabado 15 ips o menos por canal, se archivará 1 ips; si se han grabado 30 ips por canal, se archivarán 2 ips. Si se han grabado entre 16 y 29 ips por canal, se archivarán 1 o 2 ips, segú n el número de marcos clave grabados. El DVR archivará todo el vídeo grabado cuando se grabe 1 ips o menos por canal. NOTA: Cuando la casilla Archivo de resumen está activada, cualquier dato grabado de menos de 15 ips tendrá poca calidad de imagen. Se recomienda ajustar la velocidad de grabación a 15 ips o más durante el archivado de resumen. ATENCIÓ N: Cuando la casilla Archivo de resumen está activada, cualquier dato grabado de menos de 15 ips requerirá más espacio de almacenamiento y se reducirá la capacidad de almacenamiento por haber más marcos clave durante el mismo período. NOTA: La velocidad de archivado puede ser más lenta que la velocidad de grabación cuando se archiva un gran volumen de datos grabados. En este caso, ú ltimos datos grabados pueden sobrescribir a los datos antiguos. Para evitar que se sobrescriban datos sin querer, use la función Archivo de resumen o establezca la calidad de imagen grabada a Estándar durante el proceso de archivado. Para guardar los cambios, resalte Guardar y pulse el botón guardar los cambios, seleccione Cancelar. . Para salir de la pantalla sin Ajustes de Evento Se puede hacer que el DVR detecte eventos muy distintos. También se puede determinar su reacción ante estos eventos. 57 Guía del usuario Figura 72 — Menú Evento Pantalla de entrada de alarma Resalte Entrada de alarma en el menú Evento y pulse el botón configuración Entrada de alarma. . Aparecerá la pantalla de Figura 73 — Pantalla de configuración Entrada de alarma La regleta de conexiones de alarmas que se encuentra en la parte posterior del DVR dispone de entradas asociadas a cada alarma. Puede configurar cada una de las entradas en la pantalla Entrada de alarma. Para activar o desactivar cada entrada, resalte el número de la alarma y pulse el botón . A cada entrada se le puede dar un título. Resalte el recuadro de Título que desee y pulse el botón . Aparecerá un teclado virtual con el que puede escribir el nombre del título. Cada entrada puede establecerse como NA (normalmente abierta) o NC (normalmente cerrada). Para que aparezcan las pantallas de configuración Acciones 1 y Acciones 2, resalte las fichas Acciones 1 y Acciones 2. 58 Grabador de Vídeo digital Figura 74 — Pantalla Acciones 1 de Entrada de alarma Se pueden establecer las acciones que realizará el DVR cuando detecte una entrada en uno de sus conectores de entrada de alarma. Resalte el recuadro situado bajo el título Grabación que desee y pulse el botón . Aparecerá una lista de cámaras. Seleccione las cámaras que desee que grabe el DVR cuando detecte una entrada en la entrada de alarma asociada. NOTA: Para la acción Grabación, la cámara que seleccione deberá establecerse al modo de grabación Evento u Hora y evento en la pantalla de configuració n Programación de grabaciones. Resalte el recuadro situado bajo el título Salida de alarma que desee y pulse el botón . Aparecerá una lista de salidas de alarma y señales sonoras. Seleccione los conectores de salida de alarma que desee que se activen cuando el DVR detecte una entrada en la entrada de alarma asociada. También puede hacer que suene el zumbador interno del DVR. NOTA: Para la acción de la salida de alarma, la salida de la alarma y la señ al sonora que seleccione deberán establecerse al modo Evento en la pantalla de configuración Salida de alarma (ficha Programación). Resalte el recuadro situado bajo el título Notificar que desee y pulse el botón menú Entrada de alarma: Notificar. . Aparecerá el 59 Guía del usuario Figura 75 — Menú Entrada de alarma: Notificar Para activar o desactivar toda la lista, resalte Notificación y pulse el botón . Para activar y desactivar elementos individuales, resalte un elemento y pulse el botón . Para guardar los cambios realizados, resalte Aceptar y pulse el botón . NOTA: Para la acció n Notificar, el elemento de notificació n que seleccione deberá estar habilitado en la pantalla de configuración Notificació n y se deberá registrar el DVR en el RAS (Sistema de administración remota). Figura 76 — Pantalla Acciones 2 de Entrada de alarma Resalte el recuadro situado bajo el título PTZ que desee y pulse el botón . Aparecerá una lista con los valores predeterminados de PTZ. Seleccione la posición preestablecida para cada cámara PTZ a la que desee que se muevan las cámaras PTZ cuando el DVR detecte una entrada en la entrada de alarma asociada. Resalte el recuadro situado bajo el título Monitor auxiliar que desee y pulse el botón . Aparecerá una lista de monitores auxiliares y cámaras. Cada monitor auxiliar se puede asociar a una cámara. El DVR mostrará la cámara asociada al monitor auxiliar cuando detecte una entrada en la entrada de alarma asociada. 60 Grabador de Vídeo digital Para guardar los cambios de entrada de alarma, resalte Guardar y pulse el botón de la pantalla sin guardar los cambios, seleccione Cancelar. . Para salir Pantalla de detección de movimiento Resalte Detección de movimiento en el menú Evento y pulse el botón pantalla de configuración Detección de movimiento. . Aparecerá la Figura 77 — Pantalla de configuración Detección de movimiento El DVR tiene integrado un detector de movimiento de imágenes. La detección de movimientos de imágenes se puede activar o desactivar para cada cámara. Para configurar la sensibilidad de movimiento del DVR para la Configuración de día y la Configuración de noche, resalte el recuadro situado bajo el título Sensibilidad y pulse el botón . Hay cinco valores, de los que 1 es el menos sensible y 5 el más sensible. Figura 78 — Pantalla de configuración Detección de movimiento – Sensibilidad Puede especificar el número mínimo de bloques de detección que deben activarse para desencadenar una alarma de movimiento. Para ajustar el mínimo número de bloques de detección para la Configuración de día y la Configuración de noche, resalte el recuadro situado bajo el título Bloques mín. y pulse el botón . Los números más pequeños proporcionan mayor sensibilidad porque deben activarse menos bloques de detección. 61 Guía del usuario Figura 79 — Pantalla de configuración Detección de movimiento – Bloques mín. Para observar cómo reacciona el DVR al movimiento, active Vista de la zona. Cuando esté activada esta opción, la zona de detección de imagen aparecerá en verde. Cualquier movimiento que se detecte en esa zona se mostrará en rojo. Puede definir la zona de la imagen en la que quiere detectar el movimiento; por ejemplo, la entrada a una habitación. Resalte el recuadro situado bajo el título Zona y pulse el botón . Aparecerá la pantalla Zona de detección de movimiento. Figura 80 — Pantalla Zona de detección de movimiento La pantalla Zona de detección de movimiento aparece superpuesta sobre la imagen de la cámara seleccionada. Puede configurar las zonas de detección de movimiento seleccionando o borrando bloques. NOTA: Puede configurar zonas de movimiento en grupos de 8 o 16 bloques individuales (DVR de 9 y 16 canales respectivamente) seleccionando los bloques uno a uno. Un grupo de bloques se coloca en la zona de imagen mediante los botones de dirección Arriba y Abajo. Los bloques individuales de un grupo se seleccionan o se anulan mediante los botones de cámara. Pulse el botón para abrir la pantalla de menú. El menú de la pantalla de configuración tiene las siguientes funciones: 62 Grabador de Vídeo digital Figura 81 — Menú Zona de detección de movimiento Seleccionar — Activa los bloques resaltados para detectar movimiento. Borrar — Desactiva los bloques resaltados para que no detecten movimiento. Invertir — Activa los bloques resaltados inactivos y desactiva los bloques resaltados activos. Seleccionar todos — Activa todos los bloques para detectar movimiento. Borrar todos — Desactiva todos los bloques para que no detecten movimiento. Invertir todos — Activa los bloques inactivos y desactiva los bloques activos. Aceptar — Acepta los cambios y cierra la configuración Zona. Cancelar — Sale de la configuración Zona sin guardar los cambios efectuados. Se puede controlar el registro de eventos excesivo y la notificación remota de movimientos detectada después del tiempo de permanencia de movimiento ajustando los intervalos de permanencia de omisión de movimientos. Resalte el recuadro situado junto a Intervalo de omisión de movimientos y pulse el botón . Aparecerá una lista de intervalos de 1 a 10 segundos o Nunca. El DVR no registrará ni notificará eventos de movimiento ocurridos durante el rango de intervalos preestablecidos. NOTA: La grabació n de eventos de movimiento no se verá afectada por la función Omisió n de movimiento. Para configurar el rango de Configuración de día, resalte el recuadro situado junto a Día y pulse el botón . Figura 82 — Pantalla Configuración de día Resalte el recuadro situado junto a Día y pulse el botón . Utilice los botones de dirección Arriba y Abajo para establecer el rango Configuración de día. El DVR considerará el rango de tiempo restante como la Configuración de noche. Para ver las pantallas Acciones 1 y Acciones 2 de Detección de movimiento, resalte las fichas Acciones 1 y Acciones 2. 63 Guía del usuario Figura 83 — Pantalla Acciones 1 de Detección de movimiento El DVR se puede configurar para que reaccione de forma distinta ante la detección de movimiento de cada cámara. Se puede asociar cada cámara a otra cámara, activar un conector de salida de alarma, hacer que suene el zumbador interno del DVR, notificar distintos dispositivos, mover las cámaras PTZ a las posiciones preestablecidas o mostrar una cámara en un monitor auxiliar. NOTA: Puede asociar varias cámaras a una cámara que detecte movimiento. Resalte el recuadro situado bajo el título Grabación y pulse el botón . Aparecerá una lista de cámaras. Se pueden asociar tantas cámaras con dicha cámara como se desee. Si el DVR detecta movimiento en la cámara seleccionada, comienza a grabar imágenes desde todas las cámaras asociadas. NOTA: Para la acción Grabación, la cámara que seleccione deberá establecerse al modo de grabación Evento u Hora y evento en la pantalla de configuració n Programación de grabaciones. Resalte el recuadro situado bajo el título Salida de alarma y pulse el botón . Aparecerá una lista de salidas de alarma. Se pueden asociar tantas salidas de alarma con dicha cámara como se desee. Cuando el DVR detecta movimiento en la entrada de la cámara seleccionada, se activan las señales de salida en todos los conectores de salida de alarma asociados. También se puede hacer que el zumbador interno del DVR suene al detectar movimiento en la cámara seleccionada. NOTA: Para la acción de la salida de alarma, la salida de la alarma y la señ al sonora que seleccione deberán establecerse al modo Evento en la pantalla de configuración Salida de alarma (ficha Programación). Resalte el recuadro situado bajo el título Notificar y pulse el botón . Para activar o desactivar toda la lista, resalte Notificación y pulse el botón . Para activar y desactivar elementos individuales, resalte un elemento y pulse el botón . Para guardar los cambios realizados, resalte Aceptar y pulse el botón . 64 Grabador de Vídeo digital NOTA: Para la acció n Notificar, el elemento de notificació n que seleccione deberá estar habilitado en la pantalla de configuración Notificació n y se deberá registrar el DVR en el RAS (Sistema de administración remota). Figura 84 — Pantalla Acciones 2 de Detección de movimiento Resalte el recuadro situado bajo el título PTZ que desee y pulse el botón . Aparecerá una lista con los valores predeterminados de PTZ. Seleccione la posición preestablecida para cada cámara PTZ a la que desee que se muevan las cámaras PTZ cuando el DVR detecte movimiento en la entrada de cámara asociada. Resalte el recuadro situado bajo el título Monitor auxiliar que desee y pulse el botón . Aparecerá una lista de monitores auxiliares y cámaras. Cada monitor auxiliar se puede asociar a una cámara. El DVR mostrará la cámara asociada al monitor auxiliar cuando detecte movimientos en la cámara seleccionada. Para guardar los cambios de Detección de movimiento, resalte Guardar y pulse el botón Para salir de la pantalla sin guardar los cambios, seleccione Cancelar. . 65 Guía del usuario Pantalla de pérdida de vídeo Resalte Pérdida vídeo en el menú Evento y pulse el botón configuración Pérdida vídeo. . Aparecerá la pantalla de Figura 85 — Pantalla de configuración Pérdida vídeo El DVR comprueba la oscuridad de la imagen grabada con la cámara. Para ajustar la configuración, mueva la barra de desplazamiento situada junto a Comprobar oscuridad y use los botones de dirección Izquierda y Derecha para ajustar la configuración. La sensibilidad puede establecerse entre Nunca y 255 (extremadamente sensible). Para ver las pantallas Acciones 1 y Acciones 2 de Pérdida vídeo, resalte las fichas Acciones 1 y Acciones 2. Figura 86 — Pantalla Acciones 1 de Pérdida vídeo 66 Grabador de Vídeo digital El DVR se puede configurar para que reaccione de forma distinta ante la pérdida de vídeo de cada cámara. Se puede asociar cada cámara a otra cámara, activar un conector de salida de alarma, hacer que suene el zumbador interno del DVR, notificar distintos dispositivos, mover las cámaras PTZ a las posiciones preestablecidas o mostrar una cámara en un monitor auxiliar. Resalte el recuadro situado bajo el título Grabación y pulse el botón . Aparecerá una lista de cámaras. Se pueden asociar tantas cámaras con dicha cámara como se desee. Si el DVR detecta pérdida de vídeo en la cámara seleccionada, comienza a grabar imágenes desde todas las cámaras asociadas. NOTA: Para la acción Grabación, la cámara que seleccione deberá establecerse al modo de grabación Evento u Hora y evento en la pantalla de configuració n Programación de grabaciones. Resalte el recuadro situado bajo el título Salida de alarma y pulse el botón . Aparecerá una lista de salidas de alarma. Se pueden asociar tantas salidas de alarma a dicha cámara como se desee. Cuando el DVR detecta pérdida de vídeo en la cámara seleccionada, se activarán las señales de salida en todos los conectores de salida de alarma asociados. También se puede hacer que el zumbador interno del DVR suene al perderse imágenes en la cámara seleccionada. NOTA: Para la acción de la salida de alarma, la salida de la alarma y la señ al sonora que seleccione deberán establecerse al modo Evento en la pantalla de configuración Salida de alarma (ficha Programación). Resalte el recuadro situado bajo el título Notificar y pulse el botón . Para activar o desactivar toda la lista, resalte Notificación y pulse el botón . Para activar y desactivar elementos individuales, resalte un elemento y pulse el botón . Para guardar los cambios realizados, resalte Aceptar y pulse el botón . NOTA: Para la acció n Notificar, el elemento de notificació n que seleccione deberá estar habilitado en la pantalla de configuración Notificació n y se deberá registrar el DVR en el RAS (Sistema de administración remota). Figura 87 — Pantalla Acciones 2 de Pérdida vídeo 67 Guía del usuario Resalte el recuadro situado bajo el título PTZ que desee y pulse el botón . Aparecerá una lista con los valores predeterminados de PTZ. Seleccione la posición preestablecida para cada cámara PTZ a la que desee que se muevan las cámaras PTZ cuando el DVR detecte pérdida de vídeo en la entrada de cámara asociada. Resalte el recuadro situado bajo el título Monitor auxiliar que desee y pulse el botón . Aparecerá una lista de monitores auxiliares y cámaras. Cada monitor auxiliar se puede asociar a una cámara. El DVR mostrará la cámara asociada al monitor auxiliar cuando detecte pérdida de vídeo en la cámara seleccionada. Para guardar los cambios de Pérdida vídeo, resalte Guardar y pulse el botón pantalla sin guardar los cambios, seleccione Cancelar. . Para salir de la Pantalla de entrada de texto Resalte Entrada de texto en el menú Evento y pulse el botón configuración Entrada de texto. . Aparecerá la pantalla de Figura 88 — Pantalla de configuración Entrada de texto El DVR se puede establecer para que reaccione ante la entrada de texto desde dispositivos como los ATM (cajeros automáticos) y el POS (punto de venta; es decir, las cajas registradoras). Esta pantalla permite configurar el DVR de cada dispositivo de entrada de texto. Resalte el recuadro situado bajo el título Configuración y pulse el botón . Para cambiar todos los parámetros, excepto la configuración de puerto de todos los canales de entrada de texto, seleccione el título Configuración. NOTA: El rendimiento del sistema puede verse afectado cuando se detecta un gran volumen de entradas de texto desde varios canales al mismo tiempo. 68 Grabador de Vídeo digital Figura 89 — Pantalla de configuración Entrada de texto Resalte el cuadro situado junto a Puerto y pulse el botón RS485 y serie USB (1~8). . Seleccione Ninguno, RS232, NOTA: Si ha establecido el puerto como Ninguno, no podrá realizar ningún cambio en la pantalla. NOTA: Al usar el dispositivo de entrada de texto de USB a serie, NO quite el cable USB del puerto mientras se esté ejecutando el sistema. Resalte Configuración… y pulse el botón . Use los ajustes ATM o POS que recomienda el fabricante al configurar los puertos RS232, RS485 o serie USB. Resalte el recuadro situado junto a Dispositivo entrada de texto y pulse el botón Seleccione su dispositivo. . NOTA: La siguiente descripción se aplica a un dispositivo de Texto genérico. La pantalla cambia en funció n de los diferentes tipos de dispositivos de entrada de texto y habrá diferentes casillas de parámetros para que introduzca la informació n. Resalte el recuadro situado junto a Inicio de transacción y pulse el botón . Utilice el teclado virtual para introducir la cadena de inicio de transacción. Consulte la documentación del fabricante del dispositivo para saber qué cadena de texto envía el dispositivo la primera vez que se inicia una transacción. Si desea que el DVR reaccione ante un carácter enviado desde el dispositivo de entrada de texto debe activar la opción Cualquier carácter. Para cambiar entre Act. y Desact., resalte Cualquier carácter y pulse el botón . NOTA: Si se activa Cualquier carácter, no se podrá introducir texto en el recuadro de Inicio de transacció n. 69 Guía del usuario Resalte la casilla situada junto a Fin de transacción y pulse el botón . Utilice el teclado virtual para introducir la cadena de fin de transacción. Consulte la documentación del fabricante del dispositivo para saber qué cadena de texto envía el dispositivo la primera vez que se finaliza una transacción. Resalte la casilla más líneas y pulse el botón . Seleccione el número de líneas de texto adicionales que desea que el DVR registre. Puede seleccionar entre 0 y 10. Resalte la casilla situada junto a Delimitador de líneas y pulse el botón . Utilice el teclado virtual para introducir los caracteres que el dispositivo empleará para indicar el final de una línea. Los caracteres especiales se pueden crear utilizando ^ y una letra mayúscula; p. ej. ^J para NL (nueva línea), ^M para CR (retorno de carro). Consulte la documentación del fabricante del dispositivo para obtener información acerca de los caracteres del Delimitador de línea. Resalte la casilla situada junto a Ignorar cadena y pulse el botón . Utilice el teclado virtual para introducir cualquier cadena de texto que desee que el DVR ignore. Consulte la documentación del fabricante del dispositivo para obtener información sobre las cadenas de texto que el dispositivo envía durante las transacciones, de este modo sabrá cuáles son las que no desea registrar. Resalte la casilla Dif. mayús/minús y pulse el botón para cambiar entre Act. y Desact. Consulte la documentación de fabricante del dispositivo para determinar si las cadenas de texto distinguen entre mayúsculas y minúsculas. Si el dispositivo distingue entre mayúsculas y minúsculas asegúrese de que la casilla Dif. mayús/minús está activada. Para ver las pantallas Acciones 1 y Acciones 2 de Entrada de texto, resalte las fichas Acciones 1 y Acciones 2. Figura 90 — Pantalla Acciones 1 de Entrada de texto 70 Grabador de Vídeo digital Se puede configurar el DVR para que reaccione ante la entrada de texto. Se puede asociar la entrada de texto a las cámaras, activar un conector de salida de alarma, hacer que suene el zumbador interno del DVR, notificar distintos dispositivos, mover las cámaras PTZ a las posiciones preestablecidas o mostrar una cámara en un monitor auxiliar. Resalte el recuadro situado bajo Grabación y pulse el botón . Aparecerá una lista de cámaras. Se pueden asociar tantas cámaras a la entrada de texto como se desee. Si el DVR detecta entrada de texto, comienza a grabar imágenes desde todas las cámaras asociadas. NOTA: Para la acción Grabación, la cámara que seleccione deberá establecerse al modo de grabación Evento u Hora y evento en la pantalla de configuració n Programación de grabaciones. Resalte el recuadro situado bajo Salida de alarma y pulse el botón . Aparecerá una lista de salidas de alarma. Se pueden asociar tantas salidas de alarma a la entrada de texto como se desee. Cuando el DVR detecta entrada de texto, se activan las señales de salida en todos los conectores de salida de alarma asociados. También se puede hacer que suene el zumbador interno del DVR al detectar una entrada de texto. NOTA: Para la acción de la salida de alarma, la salida de la alarma y la señ al sonora que seleccione deberán establecerse al modo Evento en la pantalla de configuración Salida de alarma (ficha Programación). Resalte el recuadro situado bajo Notificar y pulse el botón . Para activar o desactivar toda la lista, resalte Notificar y pulse el botón . Para activar y desactivar elementos individuales, resalte un elemento y pulse el botón . Para guardar los cambios realizados, resalte Guardar y pulse el botón . NOTA: Para la acció n Notificar, el elemento de notificació n que seleccione deberá estar habilitado en la pantalla de configuración Notificació n y se deberá registrar el DVR en el RAS (Sistema de administració n remota). Figura 91 — Pantalla Acciones 2 de Entrada de texto 71 Guía del usuario Resalte el recuadro situado bajo el título PTZ que desee y pulse el botón . Aparecerá una lista con los valores predeterminados de PTZ. Seleccione las posiciones preestablecidas para cada cámara PTZ a la que desee que se muevan las cámaras PTZ cuando el DVR detecte una entrada de texto. Resalte el recuadro situado bajo Monitor auxiliar y pulse el botón . Aparecerá una lista de monitores auxiliares y cámaras. Cada monitor auxiliar se puede asociar a una cámara. El DVR mostrará la cámara asociada al monitor auxiliar cuando detecte una entrada en el dispositivo de entrada de texto seleccionado. Para guardar los cambios de entrada de texto, resalte Guardar y pulse el botón la pantalla sin guardar los cambios, seleccione Cancelar. . Para salir de Pantalla de eventos del sistema Resalte Eventos del sistema en el menú Evento y pulse el botón configuración Eventos del sistema. . Aparecerá la pantalla de Figura 92 — Pantalla Comprobación de estado El DVR se puede configurar para ejecutar un autodiagnóstico e informar de los resultados. Para seleccionar el intervalo en el que desea que el DVR ejecute un autodiagnóstico en el sistema, resalte el recuadro situado junto a Sistema y pulse el botón . Se puede seleccionar de 1 h a 30 días o Nunca. Resalte el recuadro Configuración... que se encuentra junto a Verificar grabación y pulse el botón . Aparecerá la pantalla Verificar grabación. Para cambiar entre Act. y Desact., marque Programación activada y pulse el botón . Cuando la programación está activada, se pude seleccionar el día, el rango horario y el intervalo en el que desea que el DVR ejecute un autodiagnóstico en el grabador. Se puede seleccionar un intervalo de 1 min a 7 días o Nunca. La casilla permite eliminar un programa de verificación de grabación. 72 Grabador de Vídeo digital Figura 93 — Pantalla Verificar grabación Para cambiar el intervalo en el que desea que el DVR ejecute un autodiagnóstico en el sistema, resalte el recuadro situado bajo el título Intervalo que corresponde a cada entrada de alarma y pulse el botón . Se puede seleccionar de 1 h a 30 días o Nunca. Resalte la ficha Almacenamiento y se mostrará la pantalla Almacenamiento. Figura 94 — Pantalla Almacenamiento Resalte el recuadro situado junto a Notificación de error en disco y pulse el botón . Seleccione el nivel de porcentaje de los sectores de disco erróneo a los que desee que el DVR active una alerta. Los niveles de porcentaje varían de un 10% a un 90%. Resalte el recuadro situado junto a Notificación de disco casi lleno y pulse el botón . Seleccione el nivel de porcentaje de uso del disco al que desee que el DVR active una alerta. Los niveles de porcentaje varían de un 80% a un 99%. 73 Guía del usuario Resalte el recuadro Configuración... que se encuentra junto a Disco S.M.A.R.T. y pulse el botón . Aparecerá la pantalla Configuración S.M.A.R.T. Figura 95 — Pantalla Configuración S.M.A.R.T. Para cambiar entre Act. y Desact., marque la casilla Activar y pulse el botón . NOTA: Si Activar no está marcado, no se podrán realizar cambios en ninguna de las casillas. Resalte el recuadro situado junto a Controlar hora y pulse el botón . Se puede seleccionar Mensualmente, Semanalmente o Diariamente. Si selecciona Mensualmente, tendrá que establecer el día del mes y la hora. Si selecciona Semanalmente, tendrá que establecer el día de la semana y la hora. Si selecciona Diariamente, tendrá que establecer la hora. Resalte el recuadro situado junto a Límite de temperatura y pulse el botón . Para desplazarse por los números, utilice los botones de dirección Arriba y Abajo. Para configurar correctamente la temperatura, consulte la documentación del fabricante de la unidad de disco duro. Si la temperatura de la unidad de disco duro excede el límite definido, el sistema activará una alerta. Resalte el segundo recuadro situado junto a Límite de temperatura y pulse el botón Seleccione ºC (Celsius) o ºF (Fahrenheit), y pulse el botón . . El recuadro situado junto a las pantallas Ú ltimo control de hora muestra la fecha y la hora de la última comprobación S.M.A.R.T. Para guardar los cambios realizados, resalte Aceptar y pulse el botón pantalla sin guardar los cambios, seleccione Cancelar. . Para salir de la Para ver la pantalla de acciones de los eventos del sistema, resalte la ficha Acciones. 74 Grabador de Vídeo digital Figura 96 — Pantalla Acciones de Eventos del sistema Se puede configurar el DVR para que reaccione ante los eventos del sistema. Los eventos del sistema se pueden asociar a un conector de salida de alarma, hacer sonar el zumbador interno del DVR o notificar distintos tipos de dispositivos. Resalte el recuadro de Salida de alarma correspondiente al evento deseado (Verificar grabación, Verificar ent. ala., Disco casi lleno, Disco lleno, Error en disco, Temperatura de disco o Disco S.M.A.R.T.) y pulse el botón . Aparecerá una lista de salidas de alarma. Se pueden asociar tantas salidas de alarma a dicho evento como se desee. Si el DVR detecta dicho evento, se activan las señales de salida en todos los conectores de salida de alarma asociados. También se puede hacer que suene el zumbador interno del DVR al detectar un evento. NOTA: La acció n Salida de alarma no se puede establecer para los eventos Sistema y Grabación de alarma. Resalte el recuadro de Notificar correspondiente al evento deseado (Sistema, Grabación de emergencia, Verificar grabación, Verif. ent. ala., Disco casi lleno, Disco lleno, Error en disco, Temperatura de disco o Disco S.M.A.R.T.) y pulse el botón . Para activar o desactivar toda la lista, resalte Notificar y pulse el botón . Para activar y desactivar elementos individuales, resalte un elemento y pulse el botón . Para guardar los cambios realizados, resalte Guardar y pulse el botón . NOTA: Notificació n de E-Mail es la única opción disponible para el evento Sistema. NOTA: Para que la acción Notificar pueda funcionar, el DVR debe estar registrado en el RAS (Sistema de administración remota). Para guardar los cambios de evento del sistema, resalte Guardar y pulse el botón de la pantalla sin guardar los cambios, seleccione Cancelar. . Para salir 75 Guía del usuario Pantalla de estado de eventos Resalte Estado de eventos en el menú Evento y pulse el botón Estado de eventos. . Aparecerá la pantalla Figura 97 — Pantalla Estado de eventos La pantalla Estado de eventos muestra el estado de los sistemas y entradas del DVR. Al detectarse un evento, se resaltará y los canales o eventos relacionados parpadearán durante cinco segundos. Cuando se detecta un evento, se resalta Entrada de alarma, Movimiento, Pérdida vídeo y Entrada de texto, según los ajustes realizados en la pantalla de configuración Entrada de alarma, Detección de movimiento y Entrada de texto del menú Evento. Cuando se detecte un evento, se resaltarán Verif. ent. ala. y Verificar grabación según los ajustes realizados en la pantalla de configuración Eventos del sistema del menú Evento. La opción Grabación de alarma permanecerá resaltada mientras el DVR esté en el modo Grabación de alarma. La opción Disco casi lleno se resaltará cuando el DVR no esté en el modo Reciclaje y el nivel de uso del disco alcance el porcentaje de disco casi lleno que se estableció en la pantalla de configuración Eventos del sistema del menú Evento. La opción Disco lleno se resaltará cuando el DVR no esté en el modo Reciclaje y se haya utilizado todo el espacio de almacenamiento disponible. Para ver el estado de la unidad de disco duro, resalte la ficha Almacenamiento. Para obtener más información, consulte la sección Almacenamiento. 76 Grabador de Vídeo digital Capítulo 4 — Funcionamiento NOTA: En este capítulo se da por supuesto que el DVR ya está instalado y configurado. Si no es así, consulte los capítulos 2 y 3. Los mandos del DVR son similares a los de un vídeo analógico. Como en el caso del vídeo analógico, sus principales funciones son grabar y reproducir vídeos. Sin embargo, con el DVR tendrá mucho más control sobre la grabación y reproducción de vídeo. Puede establecer planificaciones de grabación en función del día de la semana y la hora del día. El DVR permite realizar búsquedas en el vídeo grabado usando herramientas mucho más sofisticadas que las disponibles en los vídeos analógicos. Algunas de las funciones adicionales del DVR de las que no disponen los vídeos analógicos son el control y la visualización remotos, asícomo la posibilidad de grabar al mismo tiempo que se visualiza algún vídeo grabado con anterioridad. Los mandos del panel frontal se describen en Capítulo 3 — Configuración. Conexió n de la alimentació n Después de instalar el DVR siguiendo las instrucciones del Capítulo 2 — Instalación, ya puede empezar a grabar. Control en directo En cuanto termina de arrancar, el DVR empieza a reproducir en directo vídeo en el monitor al que está conectado y audio a través del altavoz asociado. Por defecto, se muestran todas las cámaras a la vez. Si pulsa el botón de una cámara, serán las imágenes de esa cámara las que se muestren en toda la pantalla. Reproduce imágenes y sonido en directo hasta que el usuario activa otro modo de funcionamiento. Cuando se pulsa el botón DISPLAY , el DVR pasa por los distintos formatos de presentación. El DVR se puede configurar para que, cuando se produzca un evento, muestre imágenes a pantalla completa durante un tiempo de permanencia preestablecido. El vídeo del número de cámara más bajo asociado al sensor de eventos se mostrará y el DVR volverá al formato de pantalla anterior una vez que se sobrepase el tiempo de permanencia de la supervisión de eventos. Mientras esté activada la monitorización de eventos, no se tendrá en cuenta la supervisión de los demás eventos subsiguientes. Si pulsa el botón de la cámara individual o el botón DISPLAY durante la monitorización de eventos, se desactiva la monitorización de eventos actual y se muestra la cámara seleccionada o se regresa al formato de pantalla anterior. 77 Guía del usuario Pulsar el botón SEQUENCE hace que las cámaras se muestren secuencialmente. Si pulsa este botón cuando está en cualquiera de los formatos de vistas múltiples, el DVR pasará por los diseños de pantalla predefinidos (Secuencia completa). O bien, la pantalla inferior derecha mostrará las cámaras en directo secuencialmente (Secuencia cameo). Si selecciona otro modo de visualización o vuelve a pulsar el botón SEQUENCE, abandonará el modo Secuencia. Desde uno de los formatos de vistas múltiples, al pulsar los botones de dirección Izquierda o Derecha, el DVR pasará a la página anterior o a la siguiente. Por ejemplo, si pulsa el botón de dirección Derecha desde el formato 2x2, el DVR cambiará de página del siguiente modo: Si todas las cámaras de una página están desactivadas, han perdido imágenes o están configuradas como Cubierta (a menos que el usuario tenga derechos para ver las cámaras encubiertas), se excluirá dicha página de la secuencia. NOTA: La opción Secuencia completa para la supervisión de secuencias completas y la opció n Secuencia cameo para la supervisió n de secuencias cameo deben seleccionarse en la pantalla de configuración Visualizació n (ficha Secuencia). Pulse el botón FREEZE para detener la imagen actual en pantalla hasta que vuelva a pulsar el botón. El icono se muestra en la esquina inferior izquierda cuando se selecciona Freeze en la pantalla de configuración Visualización (ficha OSD). Para mostrar las cámaras secuencialmente en el monitor auxiliar, pulse el botón SPOT y seleccione el monitor auxiliar y la secuencia del menú. Modo de cameo activo Puede acceder al modo de cameo activo pulsando el botón desde cualquier formato de vistas múltiples. Para cambiar el cameo activo, indicado mediante el contorno amarillo que rodea al vídeo, pulse los botones de dirección. Pulsando el botón desde el modo de cameo activo se abandona este modo. El modo de cameo activo seguirá en vigor durante 15 segundos si no se realiza ninguna otra operación. En el modo de cameo activo, pulse el botón de la cámara que desee visualizar como cameo activo. Después de seleccionar el número de una cámara como cameo activo, el DVR mueve el cameo activo a la siguiente posición. Puede modificar el diseño de la pantalla mediante este proceso. Modo PIP Puede ver una imagen dentro de otra imagen pulsando el botón DISPLAY. Se puede cambiar la ubicación de la PIP a la izquierda y a la derecha pulsando los botones de dirección Arriba y Abajo y cambiar su tamaño girando el mando de desplazamiento hacia la derecha o la izquierda. 78 Grabador de Vídeo digital Modo Zoom Para ampliar un área del vídeo, pulse el botón ZOOM. Unos segundos después de pulsar el botón ZOOM, se mostrará una PIP. Dentro de la PIP, un rectángulo muestra el área que se ha ampliado. Para mover el rectángulo, use los botones de dirección. En el modo Zoom, se puede ampliar más el área pulsando el botón . Las opciones del modo Zoom son 2x, 3x y 4x. Para salir del modo Zoom, pulse el botón ZOOM. El icono se muestra en la esquina inferior izquierda cuando se selecciona Zoom en la pantalla de configuración Visualización (ficha OSD). Modo PTZ El usuario con derechos a utilizar la función Control PTZ que se registre en el sistema podrá controlar las cámaras PTZ. El DVR controla las cámaras con las funciones de rotación, inclinación y zoom. Para entrar y salir del modo PTZ, pulse el botón PTZ . Puede manejar la cámara usando los botones de mando del panel frontal para configurar los valores predeterminados o seleccionar las funciones de PTZ ampliadas. Para establecer la cámara PTZ que desee controlar, selecciónela del menú. El icono muestra en la pantalla de cámara PTZ. se Figura 98 — Menú PTZ: Seleccionar cámara Para utilizar los botones del panel frontal, pulse los botones de dirección Izquierda y Derecha para girar la cámara a izquierda y derecha. Utilice los botones de dirección Arriba y Abajo para inclinar la cámara arriba y abajo. Pulse el botón para acercar la imagen y el botón para alejarla. Para enfocar la imagen, puede usar los botones y . Se pueden configurar las posiciones de los valores preestablecidos de las cámaras PTZ. Para configurar los valores preestablecidos, pulse el botón . 79 Guía del usuario Figura 99 — Pantalla PTZ preestablecido Se pueden mover rápidamente las cámaras PTZ a las posiciones de los valores preestablecidos. Para ver la posición preestablecida de una cámara establecida, pulse el botón . Figura 100 — Pantalla Vista predeterminada Puede guardar la definición del ajuste de la cámara como “valores predeterminados” para así poder ir directamente a las vistas que desee. Cuando la cámara tenga la configuración deseada, pulse el botón para abrir el cuadro de diálogo Preajuste de PTZ. Seleccione el número que desee ajustar al preajuste y pulse el botón . Utilice el teclado virtual para introducir el nombre predefinido. Pulse el botón para cargar los valores predefinidos de PTZ y se abrirá el cuadro de diálogo Vista predeterminada. Seleccione el valor predeterminado que desee y pulse el botón para cargarlo. Al pulsar el botón MENU se muestra el menú PTZ siguiente. Para establecer la función que desee controlar, selecciónela del menú. Para realizar una configuración correcta, consulte las instrucciones del fabricante. Dependiendo de las especificaciones de la cámara, hay algunas funciones que no están disponibles. 80 Grabador de Vídeo digital Figura 101 — Menú PTZ Se puede utilizar un ratón para facilitar el control PTZ. Coloque el puntero del ratón en la parte inferior de la pantalla y se mostrará la barra de herramientas PTZ. Figura 102 — Controles PTZ Para salir de la barra de herramientas, haga clic en el botón de la izquierda. Si desea que vuelva a mostrarse la barra de herramientas, coloque el puntero del ratón en la parte inferior de la pantalla. Para cambiar la ubicación de la barra de herramientas, haga clic en el espacio vacío de la parte izquierda de la barra de herramientas y arrástrela a donde quiera colocarla en la pantalla. Para rotar e inclinar la cámara en la dirección que desee, use los botones de dirección de la barra de herramientas. Los demás controles de la barra de herramientas realizan las funciones descritas a continuación: Acercar / alejar imagen Enfoque cerca / lejos Diafragma abierto / cerrado Establecer / cargar preajustes Ajuste de la imagen NOTA: Es importante instalar y ajustar correctamente las cámaras y los monitores antes de ajustar las imágenes mediante los controles del DVR. El usuario con derechos para utilizar la función Control de color que se registre en el sistema podrá ajustar la imagen. Para ver el cuadro de diálogo de ajuste de imagen, mantenga presionado un botón de la cámara durante unos segundos. Se puede controlar el brillo, el contraste, la tonalidad y la saturación de cada cámara. 81 Guía del usuario NOTA: Todos los ajustes de imagen que realice se aplicarán al vídeo en directo que se muestre en los monitores y al vídeo grabado. Supervisió n de eventos Al producirse un evento, el DVR muestra la cámara asociada al evento, si está seleccionada la opción Activar supervisión de eventos en la pantalla de configuración Visualización (ficha OSD). La forma de mostrarse las cámaras depende del número de cámaras asociado al evento. Si una cámara está asociada al evento, el DVR mostrará la cámara a pantalla completa. Si hay de dos a cuatro cámaras asociadas al evento, el DVR mostrará las cámaras en una pantalla de 2x2. Si hay de cinco a nuevo cámaras asociadas al evento, el DVR mostrará las cámaras en una pantalla de 3x3. Si hay 10 o más cámaras asociadas al evento, el DVR mostrará las cámaras en una pantalla de 4x4. La supervisión de eventos se realiza durante el tiempo de permanencia establecido para la grabación de eventos. Una vez que transcurre el tiempo de permanencia, el monitor vuelve a la pantalla anterior, a menos que se haya producido otro evento. Si desea volver al modo Control en directo antes de que transcurra el tiempo de permanencia, pulse el botón DISPLAY o uno de los botones de la cámara. Cámara encubierta Si se configura una cámara como Cubierta 1 en la pantalla de configuración Cámara (ficha Configuración), dicha cámara sólo se mostrará si un usuario con derechos para utilizar la función Vista de cámara encubierta se registra en el sistema. No obstante, el título de la cámara y los iconos de estado se mostrarán en el monitor. Si se configura una cámara como Cubierta 2 en la pantalla de configuración Cámara (ficha Configuración), dicha cámara sólo se activará si un usuario con derechos para utilizar la función Vista de cámara encubierta se registra en el sistema. El título de la cámara se desactivará y los iconos de estado no se mostrarán en el monitor. NOTA: Cuando una cámara se configura como Cubierta 1, el DVR muestra el título de la cámara y los iconos de estado en el vídeo encubierto. Cuando se configura como Cubierta 2, el DVR muestra só lo el título de la cámara en el vídeo encubierto. Si un usuario que tiene derechos para utilizar la función Vista de cámara encubierta se registra en el sistema, el usuario puede visualizar las imágenes desde las cámaras configuradas como Cubierta 1 o Cubierta 2, incluidos los títulos de la cámara y los iconos de estado. 82 Grabador de Vídeo digital Monitor auxiliar Se puede seleccionar la cámara que se desea mostrar en un monitor auxiliar. Pulse el botón SPOT del panel frontal o del control remoto y seleccione uno de los cuatro monitores auxiliares. A continuación, seleccione la cámara que desee que se muestre en el monitor auxiliar. Figura 103 — Menú Monitor auxiliar Si desea mostrar más de una cámara en un monitor auxiliar, puede hacerlo de forma secuencial. Para empezar a mostrar las cámaras secuencialmente, en el modo de selección Monitor auxiliar, pulse el botón SEQUENCE del panel frontal o del control remoto, o seleccione Secuencia activa en el menú. Para detener la secuenciación en el Monitor auxiliar, pulse el botón SEQUENCE o vuelva a seleccionar Secuencia activa. Toda cámara que esté desactivada, haya perdido imágenes o esté establecida a Cubierta (a menos que el usuario tenga derechos para ver cámaras encubiertas) se excluirá de la secuencia. Figura 104 — Menú Secuencia El Monitor auxiliar 1 admite formatos de vistas múltiples y muestra vídeo en directo usando los mismos ajustes que el monitor principal. Cuando el monitor auxiliar está en el modo Secuencia, se puede establecer el tiempo durante el cual se va a mostrar una imagen de la cámara. Para obtener más información, consulte la sección Capítulo 3 – Configuración – Pantalla Visualización. 83 Guía del usuario Uso del rató n Se puede utilizar un ratón, en vez de los botones del panel frontal, para realizar muchas de las funciones del DVR. Las operaciones siguientes se pueden realizar cuando se utiliza un ratón durante el control en directo. Cuando en uno de los formatos de vistas múltiples (p. ej., PIP, 2x2, 3x3 o 4x4) se hace clic con el botón del ratón sobre una imagen de la cámara, ésta cambia a pantalla competa. Al volver a hacer clic en el botón del ratón, se vuelve al formato de vistas múltiples anterior. Cuando en uno de los formatos de vistas múltiples se gira la rueda del ratón hacia arriba o hacia abajo, se consigue cambiar el formato de la pantalla entre PIP, 2x2, 3x3 y 4x4, como si se pulsara el botón DISPLAY . Al hacer clic en el botón derecho del ratón durante el control en directo se muestra el siguiente menú: Figura 105 — Menú del ratón Seleccionar Congelar, PTZ… y Monitor auxiliar… es lo mismo que pulsar los botones FREEZE , PTZ y SPOT descritos arriba en la sección Control en directo de este capítulo. Al seleccionar Zoom se acerca la imagen que aparece en el monitor. En el modo Zoom, hay dos formas de mover la parte ampliada del vídeo. En la PIP situada en la esquina inferior izquierda hay un rectángulo que muestra el área de la imagen que se ha ampliado. Haga clic dentro de la PIP para ir a otra área de la imagen que desee ampliar. O bien, haga clic y mantenga presionado con el botón del ratón en la imagen ampliada y arrástrela. Seleccionar Cambiar VGA… es lo mismo que mantener presionado el botón DISPLAY durante más de cinco segundos. De esta forma se cambia entre salida de vídeo, Video Out (BNC o SVHS Out), y salida de VGA, VGA Out. Durante la copia de secuencias, no se puede cambiar la salida de vídeo entre Video Out y VGA Out. ATENCIÓ N: El DVR NO grabará vídeo durante 3 segundos mientras se cambie la salida de vídeo entre Video Out y VGA Out. 84 Grabador de Vídeo digital Al seleccionar Visualización se muestra el siguiente menú: Figura 106 — Menú Visualización del ratón Hacer clic en Cámara y seleccionar el número de la cámara es lo mismo que pulsar los botones de la cámara individual en el panel frontal para mostrar la pantalla completa de la cámara seleccionada. En el modo de visualización PIP, al hacer clic en el botón derecho del ratón y seleccionar PIP se cambia la ubicación y el tamaño de la PIP. Para mostrar las cámaras en el modo de pantalla de vistas múltiples, seleccione PIP, 2x2, 3x3 y 4x4. Hacer clic en Grupo anterior o Grupo siguiente es lo mismo que pulsar los botones de dirección Izquierda o Derecha del panel frontal para ir a la página anterior o siguiente. Se puede seleccionar Editar grupo con la función Cameo activo. Para cambiar la posición de visualización (p. ej., Cámara A), seleccione Editar grupo y elija la cámara que desee. A continuación, haga clic en el botón derecho para ver el menú del ratón. Si selecciona otra cámara del menú (p. ej. Cámara B), la pantalla muestra Cámara B en vez de Cámara A. En el formato 4x4, la Cámara A y la Cámara B cambiarán posiciones. Grabación de vídeo Una vez instalado el DVR siguiendo las instrucciones del Capítulo 2 — Instalación, ya puede empezar a grabar. El DVR empezará a grabar según los ajustes realizados en la pantalla de configuración Grabación. Consultar Capítulo 3 — Configuración. Reciclaje activado o Reciclaje desactivado. La opción predeterminada de fábrica es Reciclaje activado. De tal forma, que una vez que el disco duro está lleno se graba sobre el vídeo más antiguo. Desactivar la función Reciclaje desactivado del DVR hace que se detenga la grabación cuando se llena el disco duro. Estándar o Alta. La resolución predeterminada de fábrica es Estándar. Cuando está ajustada a Estándar, el DVR tiene una velocidad máxima de grabación de 240 ips. Cuando está ajustada a Alta, el DVR tiene una velocidad máxima de grabación de 120 ips. 85 Guía del usuario NOTA: Cuando el DVR está en el modo Bú squeda, la velocidad máxima de grabació n se reduce a la mitad. Por ejemplo, en el modo Bú squeda, la velocidad máxima de grabación del DVR se reduce a 120 ips cuando se ajusta a resolución Estándar. Pulsando el botón PANIC se inicia la grabación de emergencia de todas las cámaras y volviendo a pulsar el mismo botón se detiene la grabación de emergencia. Si ajusta la duración de la grabación de emergencia en la pantalla Grabación, la grabación de emergencia se detendrá automáticamente según la duración preestablecida, a no ser que se pulse el botón PANIC. NOTA: Si el DVR no está en el modo Reciclaje y se ha utilizado todo el espacio de almacenamiento disponible, no se activará la grabació n de emergencia. Aunque puede grabar sin cambiar la configuración original de fábrica de la unidad, seguramente querrá aprovechar las numerosas herramientas del DVR. Consulte en el Capítulo 3 — Configuración las descripciones detalladas de los distintos modos de grabación. Grabación de audio Si el DVR se ha configurado para grabar audio, lo hará de hasta cuatro entradas al mismo tiempo que graba vídeo. El DVR no grabará audio si la velocidad de grabación definida es inferior a 1 ips. NOTA: Asegú rese de que cumple la legislación local y nacional cuando esté grabando audio. Reproducció n de vídeo grabado El usuario con derechos para utilizar la función Búsqueda que se registre en el sistema podrá visualizar las imágenes grabadas. Después de grabar el vídeo, puede verlo pulsando el botón PLAY/PAUSE . La primera vez que reproduzca vídeo, el DVR mostrará la imagen más reciente. Las veces siguientes, el DVR empezará a reproducir el vídeo a partir de la última imagen vista. El audio grabado se reproducirá cuando el DVR muestre una cámara con audio grabado en modo Pantalla completa. NOTA: Mientras se reproduce el vídeo, la velocidad de grabació n puede disminuir. NOTA: Só lo el administrador y los usuarios con derechos para utilizar la función Vista de cámara encubierta puede visualizar las imágenes de las cámaras encubiertas. El modo de reproducción de estas cámaras lo determinan los ajustes actuales de la cámara. Pulse de nuevo el botón PLAY/PAUSE para congelar la imagen en pantalla. 86 Grabador de Vídeo digital Botón RW (Rebobinar) Al pulsar el botón RW se reproducen las imágenes hacia atrás a gran velocidad. Si vuelve a pulsar el botón, la velocidad de reproducción cambia entre , y . En la pantalla aparece , y respectivamente. El acceso al modo de reproducción rápida hacia atrás desde el modo de control en directo puede estar protegido con una contraseña. Botón FF (Avance rápido) Al pulsar el botón FF se reproducen las imágenes hacia delante a gran velocidad. Si vuelve a pulsar el botón, la velocidad de reproducción cambia entre , y . En la pantalla y respectivamente. aparece , El acceso al modo de reproducción rápida hacia delante desde el modo de control en directo puede estar protegido con una contraseña. Botón Reproducción Al pulsar el botón BACKWARD se va a la imagen anterior. Botón Avance Al pulsar el botón FORWARD se va a la imagen siguiente. Botón Búsqueda Al pulsar el botón SEARCH en el modo Reproducción, el DVR vuelve al modo Control en directo. Al pulsar el botón SEARCH en el modo Control en directo, el DVR vuelve al modo Búsqueda. Botones de cámaras (1 a 16) Si pulsa el botón de una cámara, serán las imágenes de esa cámara las que se muestren a toda pantalla. Botón DISPLAY Si pulsa el botón DISPLAY , el DVR muestra los distintos formatos de presentación en pantalla. Los modos de visualización son los siguientes: 4x4, PIP, 3x3 y 2x2 (para los DVR de 9 canales no están disponibles todos los formatos). 87 Guía del usuario Botón ZOOM Al pulsar el botón ZOOM se acerca o aleja la imagen que se reproduce en ese momento en la pantalla. Anillo de desplazamiento El anillo de desplazamiento sólo funciona en modo Reproducción. El anillo de desplazamiento tiene un sistema de retorno y cuando se suelta vuelve a la posición central. Al girar el anillo en el sentido de las agujas del reloj, se reproduce el vídeo hacia delante. Al girar el anillo en sentido contrario a las agujas del reloj, se reproduce el vídeo hacia atrás. La velocidad de reproducción , varía en función de cuánto se gire el anillo. Las velocidades de reproducción son , , x0.5, , , y . Cuando se suelta el anillo, vuelve a la posición central y el vídeo se detiene. Mando de desplazamiento El mando de desplazamiento sólo funciona cuando se ha detenido la reproducción del vídeo. Girando el mando de desplazamiento en el sentido de las agujas del reloj, puede reproducir el vídeo hacia delante imagen a imagen. Girando el mando de desplazamiento en sentido contrario a las agujas del reloj, puede reproducir el vídeo hacia atrás imagen a imagen. Se puede utilizar un ratón para facilitar el control de reproducción. Coloque el puntero del ratón en la pantalla de búsqueda y se mostrará la siguiente barra de herramientas de búsqueda. Figura 107 — Controles de reproducción del ratón Para salir de la barra de herramientas, haga clic en el botón de la izquierda. Si desea que vuelva a mostrarse la barra de herramientas, coloque el puntero del ratón en la pantalla. Para cambiar la ubicación de la barra de herramientas, haga clic en el espacio vacío de la parte derecha de la barra de herramientas y arrástrela a donde quiera colocarla en la pantalla. Los controles individuales de la barra de herramientas realizan las funciones descritas a continuación: Ir a la primera imagen Reproducción rápida hacia atrás Ir a la imagen anterior Reproducción normal Ir a la imagen siguiente Reproducción rápida hacia delante Ir a la última imagen 88 Grabador de Vídeo digital Búsqueda de vídeo Para mostrar el menú de búsqueda, pulse el botón MENU o haga clic en el botón derecho del ratón mientras está en el modo Búsqueda. NOTA: Mientras se busca el vídeo, la velocidad de grabación puede disminuir. Figura 108 — Menú Buscar Ÿ Ir al primero — Muestra la primera imagen grabada. Ÿ Ir al último — Muestra la última imagen grabada. Ÿ Ir a Fecha/hora… — Busca por fecha y hora (consulte más detalles a continuación). Ÿ Búsqueda por calendario… — Busca usando un calendario (consulte más detalles a continuación) Ÿ Búsqueda de registro eventos… — Selecciona el vídeo en el registro de eventos (consulte más detalles a continuación). Ÿ Búsqueda por entrada de texto… — Busca cadenas de entrada de texto (consulte más detalles a continuación) Ÿ Búsqueda por calendario… — Busca eventos de movimiento (consultar más detalles a continuación) Ÿ Copia de clip… — Realiza el clip de un segmento de vídeo y lo guarda (consulte más detalles a continuación). Ÿ Imprimir… — Permite imprimir una imagen seleccionada (consultar más detalles a continuación) Ÿ Zoom… — Acerca y aleja la imagen que se reproduce en ese momento Ÿ Reproducción lenta — Reproduce vídeo a velocidad lenta (x1/2, x1/3, x1/4, x1/6 y x1/8) Ÿ Origen de datos — Permite elegir entre el vídeo grabado y archivado Ÿ Salir de la búsqueda — Se sale del menú Búsqueda 89 Guía del usuario NOTA: La velocidad de bú squeda puede verse reducida si todos los canales de cámara se encuentran en el modo de grabació n previo de alarma. Ir a Fecha/hora Figura 109 — Pantalla Ir a Fecha/hora Coloque el cursor sobre el recuadro de fecha y hora, y pulse el botón . Puede utilizar los botones de dirección Izquierda y Derecha para resaltar el año, el mes, el día, las horas, los minutos y los segundos. Utilice los botones de dirección Arriba y Abajo para cambiar la fecha y hora del vídeo que desea buscar. Cuando haya fijado la fecha y la hora que desea, pulse el botón . A continuación, resalte Ir y pulse el botón . Aparecerán la fecha y la hora seleccionadas. (Si no se graba ningún vídeo durante la hora seleccionada, aparecerá un mensaje avisándole de que no se grabó ninguna imagen en ese momento.) Ya puede usar los botones PLAY/PAUSE , RW , FF , el anillo y el mando de desplazamiento para volver a ver el vídeo. Búsqueda por calendario Figura 110 — Pantalla Búsqueda por calendario En el calendario, los días en los que se han grabado vídeos aparecen con números blancos. Puede utilizar los botones de flecha para resaltar los días en los que se han grabado vídeos. Tras resaltar un día, pulse el botón para seleccionarlo. 90 Grabador de Vídeo digital Debajo del calendario aparecerá una barra temporal. Las horas en las que se han grabado vídeos aparecerán marcadas en azul. Puede utilizar los botones de flecha Arriba y Abajo para resaltar la barra temporal. Después, seleccione la hora usando los botones de flecha Izquierda y Derecha. NOTA: La barra temporal se divide en segmentos de una hora. Si un segmento está destacado, significa que en esa hora se grabó algún vídeo. Pero NO significa que se grabase el vídeo durante toda la hora. Si la fecha y la hora del DVR han sido restablecidas a un punto en el tiempo anterior a cualquier secuencia de vídeo grabada, el DVR puede tener más de un segmento de vídeo dentro del mismo plazo de tiempo. Vaya a Seleccionar un segmento y seleccione el segmento de vídeo que desea buscar. Para obtener más información acerca de la búsqueda de segmentos de vídeo con solapamiento de horas, consulte Apéndice D – Solapamiento de horas. NOTA: El número más bajo del segmento indica el vídeo grabado más reciente. Después de establecer la fecha y la hora del vídeo que quiere buscar, resalte el botón Ir y pulse . Aparecerán la fecha y la hora seleccionadas. Ya puede usar los botones PLAY/PAUSE , RW , FF , el anillo y el mando de desplazamiento para volver a ver el vídeo. NOTA: Es posible que no se muestre ninguna imagen grabada en la pantalla actual. Pulse el botó n DISPLAY y cambie el modo de la pantalla a 4x4. Así podrá ver fácilmente la cámara que ha grabado el vídeo durante la hora prevista. Búsqueda de registro eventos Figura 111 — Pantalla Búsqueda de registro eventos El DVR mantiene un registro de todas las veces que se activa el puerto Entrada de alarma. Esta lista aparece en la pantalla Búsqueda de registro eventos. Utilice los botones de dirección para resaltar el evento cuyo vídeo desea ver. 91 Guía del usuario También se puede acceder a la pantalla Búsqueda de registro eventos pulsando el botón ALARM , a menos que haya una alarma. No hay ningún derecho de usuario determinado para mostrar la pantalla Búsqueda de registro eventos, no obstante, el vídeo de eventos sólo se mostrará si un usuario con derechos para utilizar la función Búsqueda se registra en el sistema. extraerá el vídeo del evento y verá la primera imagen de ese evento. Si Si pulsa el botón pulsa el botón PLAY/PAUSE, se empezará a reproducir el segmento de vídeo del “evento”. Si pulsa SEARCH, volverá al control en directo. NOTA: Es posible que no se muestre ninguna imagen grabada en la pantalla actual. Pulse el botó n DISPLAY y cambie el modo de la pantalla a 4x4. Así podrá ver fácilmente la cámara que ha grabado el vídeo durante la hora prevista. También puede limitar la búsqueda de eventos seleccionando el botón Opción... y configurando una nueva condición de búsqueda. Figura 112 — Pantalla Opción de búsqueda por registro de eventos Puede buscar vídeos desde la primera hasta la última imagen grabada o definir las horas y fechas de inicio y detención. Marque la casilla situada junto a Desde y pulse el botón para cambiar entre Act. y Desact. Cuando esté desactivada, introduzca una fecha y una hora específicas. Cuando esté activada, la buscará se realizará desde la primera imagen grabada. Marque la casilla situada junto a A y pulse el botón para cambiar entre Act. y Desact. Cuando esté desactivada, introduzca una fecha y una hora específicas. Cuando esté activada, la buscará se realizará desde la primera imagen grabada. 92 Grabador de Vídeo digital Resalte el recuadro situado junto a Controlar solapamiento de horas y pulse el botón . De este modo cambiará entre Act. y Desact. Sólo podrá activar o desactivar Controlar solapamiento de horas si el usuario define la fecha y la hora que se ajustan en Desde y A. Al restablecerse la fecha y la hora del DVR, es posible que el DVR tenga más de una hora de inicio y detención de solapamiento. Al activarse, se le pedirá que seleccione una hora de inicio y detención de solapamiento. Al desactivarse, el DVR mostrará los resultados de la búsqueda de todas las horas de inicio a todas las horas de detención. Resalte el recuadro situado junto a Entrada de alarma y pulse el botón las entradas de alarma que desee incluir en su búsqueda. Resalte el recuadro situado junto a Movimiento y pulse el botón cámaras de las que desea informes de detención de movimiento. Resalte el recuadro situado junto a Pérdida vídeo y pulse el botón cámaras de las que desea informes de pérdida de vídeo. . Puede seleccionar . Puede seleccionar las . Puede seleccionar las Resalte el recuadro situado junto a Entrada de texto y pulse el botón . Se pueden seleccionar los dispositivos de entrada de texto de los que desee cualquier informe de entrada de texto. Resalte el recuadro situado junto a Canales de grabación y pulse el botón . Para buscar informes de los datos grabados de eventos, puede seleccionar las cámaras que desee. El DVR mostrará los eventos (y no los canales de la cámara) que se produjeron que también están grabados en el canal de la cámara que ha seleccionado. Si no selecciona el canal de una cámara en este campo, el DVR buscará eventos que no estén asociados a las cámaras. También puede activar y desactivar los eventos de autodiagnóstico como parte de su búsqueda. Las opciones son las siguientes: Ÿ Grabación de emergencia Ÿ Comprobar grabación Ÿ Comprobar entrada de alarma Ÿ Disco casi lleno Ÿ Error en disco Ÿ Temperatura de disco Ÿ Disco S.M.A.R.T. Una vez definidas las condiciones de búsqueda que desee, resalte Buscar y pulse el botón para ver los resultados de la búsqueda en la pantalla Búsqueda de registro eventos. Para salir de la pantalla sin guardar los cambios, seleccione Cancelar. 93 Guía del usuario Búsqueda por entrada texto Figura 113 — Pantalla de Búsqueda en Entrada de texto EL DVR mantiene un registro de cada vez que se produce una entrada de texto. Esta lista aparece en la pantalla Búsqueda de entrada de texto. Utilice los botones de dirección para resaltar el evento cuyo vídeo desea ver. extraerá el vídeo asociado a la entrada de texto y verá la primera imagen de Si pulsa el botón ese evento. Si pulsa el botón PLAY/PAUSE , se empezará a reproducir el segmento de vídeo del “evento”. Si pulsa SEARCH , volverá al control en directo. NOTA: Es posible que no se muestre ninguna imagen grabada en la pantalla actual. Pulse el botó n DISPLAY y cambie el modo de la pantalla a 4x4. Así podrá ver fácilmente la cámara que ha grabado el vídeo durante la hora prevista. NOTA: La información de la entrada de texto se superpondrá sobre la imagen mientras se reproduzca el vídeo grabado a velocidad normal. También puede limitar la búsqueda de eventos seleccionando el botón Opción... y configurando una nueva condición de búsqueda. 94 Grabador de Vídeo digital Figura 114 — Pantalla Opción de búsqueda por entrada de texto Puede buscar vídeos desde la primera hasta la última imagen grabada o definir las horas y fechas de inicio y fin. Marque la casilla situada junto a Desde y pulse el botón para cambiar entre Act. y Desact. Cuando esté desactivada, introduzca una fecha y una hora específicas. Cuando esté activada, la buscará se realizará desde la primera imagen grabada. para cambiar entre Act. y Desact. Marque la casilla situada junto a A y pulse el botón Cuando esté desactivada, introduzca una fecha y una hora específicas. Cuando esté activada, la buscará se realizará desde la primera imagen grabada. Resalte el recuadro situado junto a Canales y pulse el botón entrada de texto en los que desee buscar entrada de texto. . Seleccione los dispositivos de Resalte el recuadro de Dispositivo de entrada de texto y pulse el botón dispositivo de entrada de texto de la lista. . Seleccione su NOTA: La siguiente descripción se aplica a un dispositivo de Texto genérico. La pantalla cambia en funció n de los diferentes tipos de dispositivos de entrada de texto y habrá diferentes casillas de parámetros para que introduzca la informació n. Puede buscar hasta cinco cadenas de texto a la vez. Active la casilla situada junto a uno de los números y pulse el botón para poder introducir una palabra clave para dicho número. Resalte el recuadro de Palabra clave y pulse el botón . Puede introducir la palabra o la cadena de texto que desee buscar. Si no introduce una palabra clave, se mostrará una lista de todos los eventos de entrada de texto. Marque la casilla de Distinguir mayús. y minús. y pulse el botón . De este modo cambiará entre Act. y Desact. Cuando esta función esté activada, se buscarán sólo aquellas cadenas de texto en las que coincidan las mayúsculas y las minúsculas. 95 Guía del usuario Una vez definidas las condiciones de búsqueda que desee, resalte Buscar y pulse el botón para ver los resultados de la búsqueda en la pantalla Búsqueda de entrada de texto. Para salir de la pantalla sin guardar los cambios, seleccione Cancelar. Búsqueda por movimiento Figura 115 — Pantalla Búsqueda por movimiento Búsqueda por movimiento… puede seleccionarse desde menú Búsqueda mientras el DVR muestra la pantalla completa de la cámara. La pantalla Búsqueda por movimiento muestra una lista de los eventos de movimiento. Use los botones de dirección para resaltar el evento del para mostrar el vídeo asociado al evento seleccionado que desee ver el vídeo y pulse el botón en la pequeña pantalla de búsqueda. Para extraer el vídeo asociado al evento de movimiento y mostrar la primera imagen del evento, resalte Cerrar y pulse el botón . Para empezar a reproducir el segmento de vídeo del “evento”, pulse el botón PLAY/PAUSE. Para volver al control en directo, pulse SEARCH . También puede limitar la búsqueda de eventos seleccionando el botón Opción... y configurando una nueva condición de búsqueda. Figura 116 — Pantalla Opción de búsqueda por movimiento 96 Grabador de Vídeo digital Puede buscar vídeos desde la primera hasta la última imagen grabada o definir las horas y fechas de inicio y detención. para cambiar entre Act. y Desact. Marque la casilla situada junto a Desde y pulse el botón Cuando esté desactivada, introduzca una fecha y una hora específicas. Cuando esté activada, la buscará se realizará desde la primera imagen grabada. Marque la casilla situada junto a A y pulse el botón para cambiar entre Act. y Desact. Cuando esté desactivada, introduzca una fecha y una hora específicas. Cuando esté activada, la buscará se realizará desde la primera imagen grabada. Resalte el recuadro situado junto a Tipo y pulse el botón . Puede seleccionar Búsqueda por movimiento y Búsqueda por museo. Búsqueda por movimiento detecta el movimiento en el área definida. Búsqueda por museo detecta si se ha movido un objeto definido. Resalte el recuadro situado junto a Zona y pulse el botón . Aparecerá una imagen de vídeo con una cuadrícula superpuesta. Puede activar o desactivar los bloques de sensores para definir el área de la imagen en la que desee buscar movimiento. NOTA: Definir el área de la imagen en la que desee buscar movimiento es casi igual que configurar el DVR para que detecte movimiento. Para obtener más instrucciones sobre la configuració n de los bloques de detección, consulte el apartado Pantalla Detecció n de movimiento del Capítulo 3 — Configuració n. NOTA: Al establecer la zona de bú squeda por museo, hay que colocarla dentro del borde del objeto de destino. Si el bloque seleccionado se coloca en el borde, es posible que la sensibilidad de la Bú squeda por museo se reduzca. La zona se colocará o se enfocará en el centro o, al menos, dentro del contorno del objeto de destino. Resalte el recuadro situado junto a Sensibilidad y pulse el botón (sensibilidad baja) a 5 (sensibilidad alta). . Podrá seleccionar de 1 Resalte el recuadro situado junto a Bloques mín. y pulse el botón . Podrá establecer el número de bloques de sensores que deben activarse. Sólo se podrán establecer Bloques mín. si se selecciona Búsqueda por movimiento. Una vez definidas las condiciones de búsqueda que desee, resalte Buscar y pulse el botón para ver los resultados de la búsqueda en la pantalla Búsqueda por movimiento. Para salir de la pantalla sin guardar los cambios, seleccione Cancelar. Cuando busque eventos de movimiento de otra cámara, se le preguntará si desea o no eliminar los resultados de la búsqueda anterior de la lista. 97 Guía del usuario Pantalla de copia de secuencias La pantalla Copia clip se utiliza para copiar secuencias de vídeo en la regrabadora de CD o DVD, o en el de disco duro USB, grabadora de CD o unidad Flash externas. Las secuencias copiadas se pueden visualizar en equipos con Microsoft Windows 98, ME, 2000 o XP. Consulte el Apéndice A — Preparación de la unidad de disco duro USB para obtener información sobre cómo preparar la unidad externa para la copia de secuencias. Para realizar la copia de secuencias basta con pulsar el botón MENU o el botón FREEZE . Para poder configurar la copia de secuencias, mantenga presionado el botón MENU durante más de dos segundos mientras está en el modo Búsqueda y se mostrará la pantalla Copia clip. Para establecer el punto de de partida del vídeo del que desee realizar una copia de secuencias, pulse el botón FREEZE durante la reproducción y se mostrará el icono en la esquina inferior izquierda de la pantalla. Para establecer el punto final del vídeo del que desea realizar una copia de secuencias, vuelva a pulsar el botón FREEZE y se mostrará la pantalla Copia clip. Para iniciar la función Copia de secuencias de un toque, mantenga presionado el botón FREEZE durante más de dos segundos en el modo Búsqueda o Control en directo. La última imagen grabada será el punto final del vídeo del que se haya realizado una copia de secuencias y el sistema empezará a calcular automáticamente el tamaño de los datos de vídeo posibles que el medio de almacenamiento seleccionado puede tratar. Figura 117 — Pantalla Copia Clip El recuadro de Origen de datos muestra el origen desde el cual realiza una copia de secuencias de vídeo. El origen de datos se puede seleccionar desde Grabación o Archivo en el menú Búsqueda. Puede buscar vídeos desde la primera hasta la última imagen grabada o definir las horas y fechas de inicio y detención. Marque la casilla situada junto a Desde y pulse el botón para cambiar entre Act. y Desact. Cuando esté desactivada, introduzca una fecha y una hora específicas. Cuando esté activada, la buscará se realizará desde la primera imagen grabada. 98 Grabador de Vídeo digital Marque la casilla situada junto a A y pulse el botón para cambiar entre Act. y Desact. Cuando esté desactivada, introduzca una fecha y una hora específicas. Cuando esté activada, la buscará se realizará desde la primera imagen grabada. Resalte el recuadro situado junto a Canales y pulse el botón cámaras que desearía incluir en su secuencia de vídeo. . Se pueden seleccionar las Resalte el recuadro situado junto a Contraseña y pulse el botón . Aparece un teclado virtual que permite introducir la contraseña para revisar las secuencias de vídeo. Resalte el recuadro situado junto a Dest. y pulse el botón . Puede seleccionar el dispositivo de almacenamiento en el que desea grabar la secuencia de vídeo. Puede elegir entre regrabadora de CD interna, regrabadora de DVD interna, almacenamiento USB y regrabadora de CD USB. ATENCIÓ N: El dispositivo USB para la copia de secuencias debe estar en formato FAT 16 o FAT32. NOTA: La velocidad de grabació n puede disminuir mientras se copian secuencias de vídeo en la regrabadora de CD o DVD. NOTA: Mientras se copian secuencias de vídeo en la regrabadora de CD o DVD, el DVR detendrá el archivado de datos de vídeo hasta que finalice la copia de secuencias. NOTA: Cuando aparezca el mensaje de error “Se requiere actualización de firmware de la unidad óptica”, actualice el firmware de la regrabadora de CD o DVD. Siga las instrucciones descritas en la secció n Capítulo 3 – Configuración – Información del sistema. El DVR asigna automáticamente un nombre de archivo a la secuencia de vídeo. No obstante, puede cambiar el nombre del archivo de secuencia de vídeo. Resalte el recuadro situado junto a Nombre de archivo y pulse el botón . Aparecerá un teclado virtual. Escriba el nombre de archivo del vídeo del que está realizando copias de seguridad y seleccione Cerrar. El DVR añadirá automáticamente el número de cámara (por ejemplo, “01”) y la extensión “.exe” al nombre de archivo. Si quiere guardar el archivo en una carpeta específica, escriba el nombre de la carpeta seguido de una “/”. Por ejemplo: “carpeta/nombre de archivo”. NOTA: Al nombrar un archivo, no se pueden usar los siguientes caracteres: \, /, :, *, ?, “, <, >, |. Después de asignar un nombre de archivo a la secuencia de vídeo, resalte el botón Inicio y pulse . Aparecerá la pantalla de confirmación que muestra el tamaño. Cuando el dispositivo de almacenamiento no tiene suficiente espacio, el DVR pregunta si desea copiar toda la secuencia de vídeo posible en el espacio disponible. Para continuar la copia de secuencias, resalte el botón Continuar y pulse el botón . 99 Guía del usuario Una vez iniciada la copia de secuencias, podrá cancelarla seleccionando Cancelar u ocultar la pantalla seleccionando Cerrar. Al seleccionar Cerrar, la Copia de secuencias continúa hasta que se muestre una pantalla de confirmación una vez completada. NOTA: Só lo está disponible el DVD de 4,7 GB. Para copiar las secuencias del vídeo en el DVD aprovechando el espacio restante, el tamañ o de los datos grabados anteriormente en el DVD debe ser de menos de 4 GB. NOTA: El tamañ o del archivo para la copia de secuencias está limitado a 2GB. Mientras se realiza una copia de seguridad del vídeo, puede utilizar otras funciones del DVR. Para ello, resalte el botón Cerrar y pulse el botón . Puede volver a la pantalla Copia clip en cualquier momento para comprobar el progreso. Para obtener información sobre cómo visualizar las secuencias de vídeo, consulte Apéndice B — Revisión de archivos de secuencias. NOTA: Durante la copia de secuencias, no se puede apagar el sistema, borrar datos del dispositivo de almacenamiento o formatear el dispositivo de almacenamiento. ATENCIÓ N: NO desconecte el cable USB ni la alimentación de la unidad externa mientras copia secuencias. Si se apaga la unidad externa o se desconecta el cable USB mientras se están copiando secuencias, ES POSIBLE QUE EL DVR NO FUNCIONE CORRECTAMENTE O QUE LA UNIDAD EXTERNA QUEDE DAÑ ADA, y la próxima vez que intente realizar copias recibirá un mensaje de error. Para que desaparezca el mensaje de error, tendrá que apagar el DVR y reiniciarlo. Si se ha dañado el sistema de archivos del disco duro USB-IDE, el mensaje de error no desaparecerá. Incluso después de reiniciar el DVR, puede volver a aparecer automáticamente mientras se prepara la copia de secuencias. Tendrá que recuperar el sistema de archivos mediante el programa de recuperación o volver a formatear la unidad de disco duro. Pantalla de impresión Se pueden imprimir imágenes de la pantalla. Conecte una impresora PostScript™ a uno de los puertos USB. Aparecerá un mensaje preguntándole si desea imprimir la imagen actual. Figura 118 — Pantalla Imprimir NOTA: Si su impresora só lo admite una conexión LPT (en paralelo), use un cable convertidor de LPT a USB. El cable de la impresora no se suministra. 100 Grabador de Vídeo digital Apéndice A — Preparación de la unidad de disco duro USB Preparación de la unidad de disco duro USB-IDE en Windows 2000 NOTA: La preparación de la unidad de disco duro USB-IDE en Windows XP es prácticamente idéntica a la de Windows 2000. 1. 2. 3. 4. Conecte la unidad de disco duro USB-IDE al ordenador con el cable USB. Encienda el ordenador. En la barra de tareas debería aparecer el icono del dispositivo USB. Si la unidad de disco duro USB-IDE tiene particiones o si contiene datos, aparecerá en Mi PC en forma de icono de unidad de disco duro. Para comprobar el sistema de archivos, haga clic con el botón derecho del ratón en el icono y consulte Propiedades > General > Sistema de archivos. Si el sistema de archivos NO tiene el formato FAT32, formatee la unidad de disco duro USB-IDE con el formato FAT32. 5. Si la unidad de disco duro USB-IDE no tiene particiones, vaya a Herramientas administrativas en el Panel de control y seleccione Administración de equipos. Abra Administración de discos en Almacenamiento y haga clic con el botón derecho en una región sin asignar de la unidad de disco duro USB-IDE. Después, haga clic en Crear partición. 6. En el Asistente para crear partición, haga clic en Siguiente y después en Partición primaria, y siga las instrucciones que aparecen en pantalla. Asegúrese de que esté seleccionado el formato FAT32 para el sistema de archivos. NOTA: El tamañ o de la partició n deberá ser inferior a 32 GB por las limitaciones de Microsoft. Cuando ya esté formateada, se añadirá la unidad de disco duro USB-IDE a Mi PC. 7. Conecte la unidad de disco duro USB-IDE al DVR. 101 Guía del usuario Preparación de la unidad de disco duro USB-IDE en Windows 98 NOTA: La preparación de la unidad de disco duro USB-IDE en Windows ME es prácticamente idéntica a la de Windows 98. 1. Conecte la unidad de disco duro USB-IDE al ordenador con el cable USB. 2. Encienda el ordenador. Aparecerá la ventana del Asistente para agregar nuevo hardware. 3. Instale el controlador del dispositivo de copia de seguridad USB siguiendo las instrucciones que se incluyen con la unidad de disco duro USB. 4. Si la unidad de disco duro USB-IDE tiene particiones o contiene datos, aparecerá en Mi PC en forma de icono de unidad de disco duro. Compruebe el sistema de archivos en Propiedades > General > Sistema de archivos. Si el sistema de archivos NO tiene el formato FAT32, formatee la unidad de disco duro USB-IDE con el formato FAT32. 5. Ejecute la utilidad FDISK haciendo clic en Inicio y después en EJECUTAR. Escriba “fdisk” y haga clic en Aceptar. 6. Cuando aparezca el símbolo del sistema de MS-DOS, escriba “Y” y pulse la tecla Enter. 7. En el menú Opción FDISK, elija “5. Cambiar la unidad actual de disco duro”. 8. Seleccione la letra que corresponda a la unidad de disco duro USB-IDE. 9. En el menú Opción FDISK, elija “1. Crear una partición o una unidad lógica de DOS”. 10. En el menú Crear una partición o una unidad lógica de DOS, seleccione “1. Crear una partición primaria de DOS”. Escriba “Y” para usar todo el espacio disponible y pulse la tecla Enter. Pulse ESC para salir de la pantalla después de crear la partición de la unidad de disco duro USB-IDE. 11. Reinicie el ordenador y compruebe que la unidad que acaba de crear aparece en Mi PC. 12. Haga clic con el botón derecho del ratón en el icono de la unidad de disco duro que acaba de crear y seleccione “Dar formato”. 13. En la pantalla Formatear, seleccione “Completo” como “Tipo de formato” y haga clic en “Iniciar”. 14. Después de formatear la unidad de disco duro USB-IDE, conéctela al DVR. 102 Grabador de Vídeo digital Apéndice B — Revisión de secuencias de vídeo No es necesario instalar ningún software especial en el ordenador para ver las secuencias de vídeo. La secuencia de vídeo copiada contiene el programa ClipPlayer. Si utiliza un dispositivo USB, desconecte la unidad de disco duro USB-IDE o la unidad flash USB externa del DVR y conéctela a su PC. Si utilizó un CD grabable, inserte el CD en la unidad de CD del equipo. Al hacer doble clic en el archivo de copia de destino se iniciará el programa ClipPlayer. NOTA: Se recomienda que el equipo utilizado para reproducir el programa ClipPlayer sea como mínimo un Pentium III a 800 MHz. Si su CPU es más lento, las secuencias de vídeo registradas a mayor velocidad con una calidad de imagen muy alta se reproducirán con mayor lentitud. Se requiere DirectX 8.0 o superior para ejecutar Clip Player y una tarjeta VGA con una RAM de vídeo de 16 MB o más para que funcione correctamente. Figura 119 — Pantalla ClipPlayer La pantalla ClipPlayer muestra imágenes de la secuencia. 103 Guía del usuario NOTA: La visualización correcta de las imágenes depende de los ajustes de pantalla de su PC. Si tiene problemas con la visualizació n, haga clic con el botón derecho del rató n en la pantalla de fondo y, tras seleccionar Propiedades à Configuración, ajuste la Calidad del color a “32 bit”. A continuació n, seleccione Avanzado à Solucionar problemas y ajuste Aceleración del hardware a “Completa”. Si el problema de visualización persiste, asegú rese de que se ha instalado DirectX versión 8.0 o superior. Para comprobar la versió n de DirectX, haga clic en Inicio à EJECUTAR, introduzca “dxdiag” y pulse la tecla entrar. Se mostrará el cuadro de diálogo Herramienta de diagnó stico DirectX. A continuación, vaya a la ficha Presentación y asegú rese de que la Aceleración de DirectDraw esté ajustada a “Habilitada”. Pruebe DirectDraw seleccionando el botón Prueba de DirectDraw. Después de cambiar los ajustes, actualice la versión de la unidad de la tarjeta VGA. Si sigue teniendo problemas de visualización después de cambiar todos los ajustes de pantalla como se indica arriba, pruebe a reemplazar la tarjeta de vídeo. No se recomiendan tarjetas de vídeo con un conjunto de chips ATI. Haga clic en para salir del programa Player. Haga clic en para ir al principio de la secuencia de vídeo. Haga clic en para reproducir la secuencia de vídeo en rebobinado rápido. Haga clic en para volver a un marco de la secuencia de vídeo. Haga clic en para reproducir la secuencia de vídeo. Haga clic en para avanzar un marco de la secuencia de vídeo. Haga clic en para reproducir la secuencia de vídeo en avance rápido. Haga clic en para ir al final de la secuencia de vídeo. Haga clic en para mostrar la página anterior. Haga clic en para recorrer los diseños de pantalla. Se recorre 2x2, 3x3 y 4x4. Haga clic en para mostrar la página siguiente. Haga clic en el icono para seleccionar Guardar, Imprimir, Información, Proceso de imagen y Formato de vídeo. Seleccione Guardar para guardar la imagen actual en un archivo con formato de mapa de bits en un disco duro o disquete local. Seleccione Imprimir para imprimir la imagen actual en la impresora conectada al equipo. Seleccione Información para ver los datos del canal, el título, la hora, el marcador, el tamaño y la resolución de la imagen. Seleccione Proceso de imagen permite para controlar el brillo, el difuminado y la nitidez de las imágenes de reproducción. Seleccione Formato de vídeo para encontrar los entornos de pantalla apropiados para el tipo de tarjeta gráfica instalada en su PC. Use la opción Formato de vídeo cuando la visualización de la imagen no sea buena. 104 Grabador de Vídeo digital NOTA: Proceso de imagen funciona só lo cuando se tiene activado el diseñ o monopantalla y el modo Pausa. NOTA: Si no está seguro de cuál es la opción Formato de vídeo apropiada, pruebe cada opció n hasta que se visualice correctamente la imagen. Para seleccionar las vistas de pantalla Normal o Doble, haga clic en . Haciendo clic con el botón izquierdo del ratón en la imagen ampliada se mueve su posición. Para mostrar la imagen en toda la pantalla, haga clic en el icono . Los iconos de cifrado se muestran en la esquina inferior derecha. indica que el archivo de secuencias no se ha manipulado y indica que el sistema ha detectado una alteración. NOTA: Si la tarjeta o el monitor VGA de su PC no admite la resolución de vídeo 640x480, es posible que la Pantalla completa no se muestre correctamente cuando se seleccione. Si esto ocurre, pulse la tecla ESC de su PC para volver al modo de pantalla Normal. Haga clic en la barra deslizante y muévase a la izquierda o a la derecha de la secuencia de vídeo. Para hacer que la imagen se muestre en marco completo, coloque el cursor del ratón en la imagen y haga clic. 105 Guía del usuario Apéndice C — WebGuard WebGuard permite acceder a un DVR remoto, controlar las imágenes de vídeo en directo y buscar imágenes grabadas usando el explorador web Internet Explorer en cualquier momento y virtualmente desde cualquier lugar. Los requisitos del sistema del equipo para usar el programa WebGuard son: Ÿ Ÿ Ÿ Ÿ Ÿ Sistema operativo: Microsoft® Windows® 98, Microsoft® Windows® ME, Microsoft® Windows® 2000, Microsoft® Windows® XP o superior CPU: Intel Pentium III (Celeron) a 600 MHz o más rápido RAM: 128 MB o superior VGA: RAGE 128 MB o superior Internet Explorer: Versión 6.0 o superior Inicie Internet Explorer en su PC local e introduzca la dirección IP del DVR y el número de puerto de WebGuard establecido en la pantalla de configuración Red (ficha Protección Web) del campo de dirección. (http://dirección ip:número de puerto) NOTA: Necesitará saber la dirección IP apropiada para el DVR al que desea conectarse y el número de puerto de Protecció n Web de su administrador de red. NOTA: WebGuard só lo funciona con Microsoft Internet Explorer y NO con Netscape. Figura 120 — Pantalla de configuración WebGuard Seleccione el modo WATCH (control web) o SEARCH (búsqueda web) e introduzca el número de puerto apropiado del programa. Para iniciar la sesión usando el modo seleccionado, introduzca el ID y el PASSWORD y haga clic en el botón [LOGIN]. Para guardar el ID y la contraseña introducidos, seleccione save ID & Pass. NOTA: Los números de puerto para WATCH y SEARCH deben ser los mismos números de puerto que se establecen para Supervisió n remota y Bú squeda remota durante la configuración de red. 106 Grabador de Vídeo digital NOTA: Al ejecutar el programa WebGuard actualizado por primera vez, es posible que Internet Explorer cargue ocasionalmente la informació n de la versión anterior. En este caso, elimine los archivos de internet temporales seleccionando la ficha Herramientas à Opciones de Internet à General y vuelva a ejecutar WebGuard. Modo WebWatch WebWatch es un programa de control web remoto que permite controlar el vídeo en directo transmitido en tiempo real desde el DVR remoto. Figura 121 — Pantalla WebWatch Haga clic en para cerrar la sesión del programa WebGuard. Haga clic en para acceder al modo de búsqueda web. Coloque el puntero del ratón en el logotipo de WebWatch para ver la versión del programa WebGuard. La ventana de información DVR muestra información horaria del DVR remoto e información de inicio de sesión de WebGuard. Haga clic en el formato de pantalla para seleccionar el modo de visualización deseado. 107 Guía del usuario Haga clic en el botón de cámara (de 1 a 16) para seleccionar la cámara que desea visualizar. Haga clic en para ajustar el brillo, el contraste, la saturación y la tonalidad de la imagen. Haga clic en sitio remoto. para controlar la rotación, la inclinación y el zoom de la cámara desde un Haga clic en para controlar los dispositivos de salida de alarma en el sitio remoto. La ventana de estado de los eventos muestra una lista de los eventos que se detectaron desde el sitio remoto. 108 Grabador de Vídeo digital Modo WebSearch WebSearch es un programa de búsqueda web remota que permite buscar vídeo grabado en el DVR remoto. Figura 122 — Pantalla WebSearch Haga clic en para cerrar la sesión del programa WebGuard. Haga clic en para acceder al modo de control web. Coloque el puntero del ratón en el logotipo de WebSearch para ver la versión del programa WebGuard. La ventana de información DVR muestra información horaria de los datos grabados en el DVR remoto e información de inicio de sesión de WebGuard. 109 Guía del usuario Haga clic en para difuminar, definir, ecualizar e interpolar las imágenes de reproducción. para alejar o acercar la imagen grabada. Haga clic en para Haga clic en ajustar el brillo de las imágenes grabadas. NOTA: El procesamiento de imágenes funciona só lo en el modo Pausa. El grupo de botones de reproducción está compuesto por los botones de reproducción rápida hacia atrás, pausa, reproducción normal, reproducción rápida hacia delante, ir a la primera imagen, ir a la imagen anterior, ir a la imagen siguiente e ir a la última imagen. Haga clic en el formato de pantalla para seleccionar el modo de visualización deseado. Haga clic en para introducir el modo Búsqueda por intervalos, que permite buscar datos grabados por tiempo y después reproducir las imágenes encontradas dentro de dichos parámetros de tiempo. La ventana Horario, que se encuentra en la parte inferior de la pantalla, muestra información horaria de la imagen con la fecha seleccionada en el calendario. Si hay más de un segmento de vídeo en el mismo rango horario, puede seleccionar el segmento de vídeo que desee buscar. Al hacer clic en una hora específica, se muestra la imagen que se para mostrar una imagen desde un grabó en ese momento en la pantalla. Seleccione momento específico. Haga clic en para introducir el modo Búsqueda de eventos que permite buscar entradas de registro de eventos usando condiciones específicas y reproduce las imágenes asociadas a dichas entradas de eventos. Haga clic en para guardar la imagen actual en un formato de mapa de bits o de archivo JPEG o para guardar cualquier secuencia de vídeo de datos grabados como un archivo ejecutable. Haga clic en para imprimir la imagen actual en una impresora conectada al ordenador. 110 Grabador de Vídeo digital Apéndice D — Solapamiento de horas Si la fecha y la hora del DVR han sido restablecidas a un punto en el tiempo anterior a la secuencia de vídeo grabada, el DVR podrá tener más de un segmento de vídeo dentro del mismo plazo de tiempo. En este caso, puede buscar individualmente segmentos de vídeo con solapamiento de horas seleccionando un segmento específico. Por ejemplo, cuando el DVR ha grabado vídeo de la 1.00 a las 5.00 y el usuario cambia el tiempo de reproducción de 5.00 a 3.00 y después sigue grabando hasta las seis, habrá dos segmentos de vídeo de las 3.00 a las 5.00. Para buscar segmentos de vídeo con solapamiento de horas, seleccione una hora o un rango horario específico. Si desea buscar vídeo grabado a las 4.00 durante el rango de solapamiento de horas usando un menú de búsqueda como Ir a Fecha/hora, seleccione el segmento que desee buscar. Si desea buscar vídeo grabado desde las 4.00 durante el rango de solapamiento de horas usando un menú de búsqueda como Búsqueda por registro de eventos, Búsqueda por entrada de texto o Búsqueda por movimiento, es posible que el DVR tenga dos horas de inicio y detención de solapamiento. Tendrá que seleccionar una de las horas de inicio y detención de solapamiento desde los rangos horarios de búsqueda como se indica a continuación: Ÿ Desde las 4.00 del primer segmento a las 5.00 del primer segmento. Ÿ Desde las 4.00 del primer segmento a las 5.00 del segundo segmento. Ÿ Desde las 4.00 del segundo segmento a las 5.00 del segundo segmento. 111 Guía del usuario Apéndice E — Solución de problemas Problema Posible solución Falta de alimentación Ÿ Compruebe las conexiones del cable de alimentación. Ÿ Asegúrese de que hay corriente en la toma de red. No hay vídeo en directo Ÿ Ÿ Ÿ Ÿ Compruebe el cable de vídeo de la cámara y las conexiones. Compruebe el cable de vídeo del monitor y las conexiones. Asegúrese de que la cámara recibe alimentación. Compruebe que la lente de la cámara esté bien ajustada. Vídeo en directo con mucho Si hay un cable enchufado al conector “Loop”, compruebe que brillo está conectado a un dispositivo bien terminado. EL DVR ha dejado de grabar Si la unidad de disco duro está llena, tendrá que borrar vídeo o configurar el DVR en el modo Sobrescribir. Cuando el DVR está en el modo de grabación Previa a los El icono muestra que, sin eventos, se muestra el icono amarillo y si no se produce embargo, el DVR no está ningún evento y el DVR no está grabando. El icono rojo y se muestran cuando no se produce ningún evento y el DVR grabando. comienza a grabar. 112 Grabador de Vídeo digital Apéndice F — Salidas del conector Salidas del conector de E/S AI (1 a 16) GND AO (1 a 16) ARI Entradas de alarma 1 a 16 Tierra del chasis (9 conectores) Salidas de alarma 1 a 16 Entrada de restablecimiento de alarma Salidas del conector RS485 Unidad principal Unidad periférica + g A g TX+ - g A g TX- + g A g RX+ - g A g RX- 113 Guía del usuario Apéndice G — Mapa de pantallas 114 Grabador de Vídeo digital Apéndice H — Avisos de registro del sistema Iniciar Apagar Reiniciar Actualizar Fallo en la actualización Fallo de alimentación Cambio de hora Cambio de huso horario Sincronización de tiempo Fallo en la sincronización de tiempo Error en disco Inicio de sesión Cerrar sesión Inicio de configuración Fin de configuración Cambio de la configuración remota Fallo en la configuración remota Configuración importada Fallo en la configuración de importación Configuración exportada Fallo en la configuración de exportación Configuración de exportación cancelada Programación activada Programación desactivada Grabación de emergencia activada Grabación de emergencia desactivada Borrar todos los datos Borrar disco Formatear disco Disco lleno Eliminación automática Inicio de búsqueda Fin de búsqueda Inicio de copia clip Fin de copia clip Cancelación de copia clip Fallo en copia clip Fallo de retrollamadas Inicio de impresión Fin de impresión Cancelación de impresión Archivo activado Archivo desactivado 115 Guía del usuario Apéndice I — Avisos de có digo de error Relativos a la actualización del sistema Número 0 1 2 3 4 100 101 102 103 104 105 106 300 301 302 303 304 400 401 402 500 116 Descripción Error desconocido. Error de versión del archivo. Error de versión del sistema operativo. Error de versión del software. Error de versión del núcleo. Fallo en el montaje del dispositivo de actualización. Paquete no encontrado. Fallo en la extracción del paquete. Fallo en LILO. Error al reiniciar. Paquete no válido. Fallo en la actualización del firmware IMPAR. Fallo en la conexión remota. Error de red remota. Actualización remota no autorizada. Error al guardar el paquete remoto. Actualización remota cancelada por el usuario. Fallo en el montaje del dispositivo USB. Error al leer el paquete de actualización en el dispositivo USB. Error al copiar el paquete de actualización en el dispositivo USB. El sistema está ocupado realizando la copia de secuencias. Grabador de Vídeo digital Relativos a la copia de secuencias Número 0 1 2 3 4 5 6 7 8 9 10 11 12 13 14 15 16 17 18 Descripción Error desconocido. Error de dispositivo. Fallo en el montaje. No hay medios. Medio no válido. Archivo ya existente. No hay espacio suficiente. Error al crear el archivo temporal. Error al abrir el disco. Error al formatear el disco. La base de datos ha cambiado. Error al anexar. Sector incorrecto. Archivo no ejecutable. Error al abrir el archivo ejecutable. Error al escribir en el archivo ejecutable. Error al crear la imagen. Error al grabar. Grabación fuera de tiempo. 117 Guía del usuario Apéndice J — Especificaciones VIDEO Formato de señal NTSC o PAL(detección automática) Compuesta: 9 o 16 entradas de bucle, 1 Vp-p, autoterminada, 75 ohmios Compuesta: 1 BNC, 1 Vp-p, 75 ohmios SVHS: 1 SPOT: 4 BNC, 1 Vp-p, 75 ohmios VGA: 1 Entrada de vídeo Salidas a monitor - NTSC: 30,8 kHz (frecuencia horizontal) / 60 Hz (frecuencia vertical) - PAL: 30,8 kHz (frecuencia horizontal) / 50 Hz (frecuencia vertical) Resolución de vídeo Velocidad de reproducción y grabación (imágenes por segundo) 720x480 (NTSC), 720x576 (PAL) 240ips (NTSC), 200ips (PAL) ENTRADAS/SALIDAS Entrada de alarma Salida de alarma Entrada de restablecimiento de alarma Zumbador interno Conectividad de red Entrada de audio Salida de audio Puerto IP 9 o 16 TTL, programable como NC o NA 9 o 16 TTL (colector abierto), 5mA a 12V, 30mA a 5V 1 TTL 80dB a 10cm Ethernet a 10/100 Mbps (RJ-45) RS-232C para módem externo Entrada RCA: 4 entrada de línea Salida RCA: 1 línea de salida 1 control remoto Las especificaciones pueden cambiar sin previo aviso. 118 Grabador de Vídeo digital CONECTORES Entrada de vídeo Bucle de vídeo Salida a monitor Entrada de audio Salida de audio Entrada/salida de alarma Puerto Ethernet Puerto de serie RS232C Puerto de serie RS485 Puerto Ultra Wide SCSI Puerto USB Compuesta: 9 o 16 BNC Compuesta: 9 o 16 BNC (autoterminada) Compuesta: 1 BNC SVHS: 1 Y/C* VGA: 1 VGA SPOT (Compuesta): 4 BNC 4 Conector RCA 1 Conector RCA 16/16, botón, bloques de terminales RJ-45 DB9 (P) Bloque de terminales con dos conectores Conector hembra de alta densidad de 68 clavijas 3 (USB 2.0) * Si emplea un cable blindado de S-Video obtendrá una mejor calidad para la visualización de vídeos y se reducirá el ruido de la imagen. ALMACENAMIENTO Almacenamiento principal Unidad de disco duro EIDE (máx. 2) Unidad de disco duro Ultra Wide SCSI (RAID) Almacenamiento Grabadora de CD integrada secundario** Unidad de disco duro USB, grabadora de CD o unidad Flash ** Al instalar una regrabadora de CD o DVD, ajuste el puente a Maestro y conéctese al canal de IDE secundario. GENERAL Dimensiones (Ancho x Alto x Fondo) Peso de la unidad Peso del embalaje Dimensiones del embalaje (Ancho x Alto x Fondo) Temperatura de funcionamiento Humedad de funcionamiento Alimentación Consumo de electricidad Certificaciones 430mm x 88mm x 405mm (16.9" x 3.5" x 15.9") 10.2kg (22.5 lbs.) 12.5kg (27.6 lbs.) 540mm x 290mm x 590mm (21.3" x 11.4" x 23.2") 5°C to 40°C (41°F to 104°F) De 0% a 90% De 100 a 240 V CA, 2 A, 60/50Hz Máx. 85 W (100 W cuando las 4 unidades de disco duro están instaladas) FCC, UL, CB, CE Las especificaciones pueden cambiar sin previo aviso. 119 WEEE (material eléctrico y electrónico de descarte) Eliminación correcta de este producto (Aplicable en la Unión Europea y en países europeos con sistenmas de recogida selectiva de residuos) La presencia de esta marca en el producto o en el material informativo que lo acompaña, indica que al finalizar su vida útil no deberá eliminarse junto con otros residuos domésticos. Para evitar los posibles daños al medio ambiente o a la salud humana que representa la eliminación incontrolada de residuos, separe este producto de otros tipos de residuos y recíclelo correctamente para promover la reutilización sostenible de recursos materiales. Los usuarios particulares pueden contactar con el establecimiento donde adquirieron el producto, o con las autoridades locales pertinentes, para informarse sobre cómo y dónde pueden llevarlo para que sea sometido a un reciclaje ecológico y seguro. Los usuarios comerciales pueden contactar con su proveedor y consultar las condiciones del contrato de compra. Este producto no debe eliminarse mezclado con otros residuos comerciales. www.honeywellvideo.com +1.800.796.CCTV (North America only) [email protected] Document 900.0856 Rev 1.00 12/06 2006 Honeywell International Inc. All rights reserved. No part of this publication may be reproduced by any means without written permission from Honeywell Video Systems. The information in this publication is believed to be accurate in all respects. However, Honeywell Video Systems cannot assume responsibility for any consequences resulting from the use thereof. The information contained herein is subject to change without notice. Revisions or new editions to this publication may be issued to incorporate such changes.