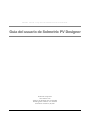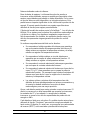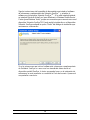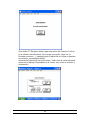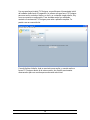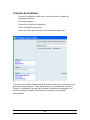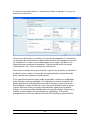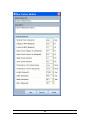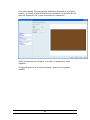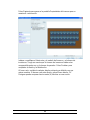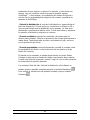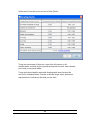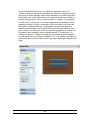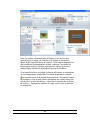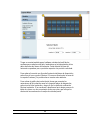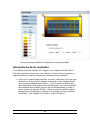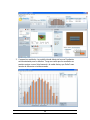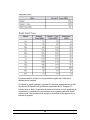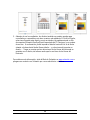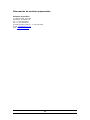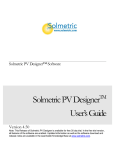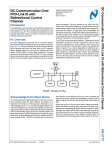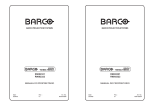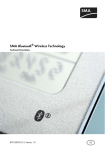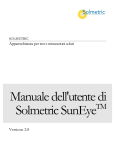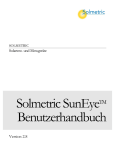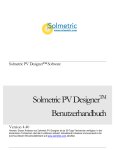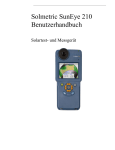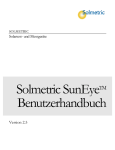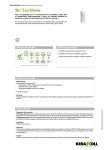Download Solmetric PV DesignerTM Guía del usuario
Transcript
Software Solmetric PV Designer™ TM Solmetric PV Designer Guía del usuario Versión 4.40 Nota: esta versión de Solmetric PV Designer está disponible para un periodo de prueba gratuito de 30 días. En la versión de prueba gratuita, están habilitadas todas las funciones del software. Encontrará información actualizada en la base de consultas de www.solmetric.com. PRUEBA SOLAR Y EQUIPO DE MEDICIÓN DE SOLMETRIC Guía del usuario de Solmetric PV Designer Solmetric Corporation www.solmetric.com Teléfono 707-823-4600 • Fax 707-823-4620 Llamada gratuita en EE.UU. 877-263-5026 Documento revisado: 10/19/2010 G U Í A D E L U S U A R I O D E S O L M E T R I C S U N E Y E T M Garantía limitada de hardware y software Este software de Solmetric y el hardware Solmetric SunEyeTM (“Hardware”) están garantizados con respecto a los defectos en los materiales y la fabricación por un período de un año si se compran en los EE.UU. o de dos años si se compran fuera de EE.UU. Durante el período de la garantía, Solmetric reparará o sustituirá, a su discreción, los productos que se haya demostrado que son defectuosos. La garantía comienza en la fecha del envío. Para cualquier reparación bajo garantía, el producto debe devolverse al centro de reparaciones autorizado de los que aparecen en la Guía del usuario de Solmetric SunEye. No se aceptarán devoluciones sin RMA (se puede solicitar al equipo de asistencia técnica). Si los productos se devuelven para una reparación bajo garantía, el Comprador pagará los gastos de envío del producto al centro de reparaciones y el centro de reparaciones pagará los gastos de envío para devolver el producto al Comprador. Sin embargo, el Comprador pagará todos los gastos de envío, derechos de aduanas e impuestos de aquellos productos enviados al centro de reparaciones desde otro país distinto a los EE. UU. La anterior garantía no se aplicará a los defectos que sean resultado de un mantenimiento inadecuado por parte del Comprador, la modificación no autorizada, mal uso o funcionamiento que no respete las especificaciones medioambientales del producto. La modificación no autorizada incluye el desensamblaje del hardware de Solmetric SunEye, la extracción de cualquier pieza del hardware de Solmetric SunEye, la modificación del sistema operativo o de la configuración del sistema operativo de Solmetric SunEye o la instalación en el dispositivo de un software que no sea Solmetric SunEye. El diseño y la construcción de cualquier sistema o edificio por parte del Comprador es responsabilidad exclusiva del mismo. Solmetric no ofrece garantía sobre el sistema o los productos del Comprador o el mal funcionamiento del sistema o productos del Comprador. Además, Solmetric no ofrece garantía sobre los daños que se produzcan como resultado del sistema o producto del Comprador o del uso de los productos Solmetric por parte del Comprador. En la medida en que lo permita la ley aplicable, LA CITADA GARANTÍA LIMITADA REEMPLAZA A CUALQUIER OTRA GARANTÍA O CONDICIÓN, EXPRESA O IMPLÍCITA, Y RENUNCIAMOS A CUALQUIER GARANTÍA O CONDICIÓN IMPLÍCITA, INCLUIDAS LAS GARANTÍAS IMPLÍCITAS DE TÍTULO, NO CUMPLIMIENTO, COMERCIABILIDAD O ADECUACIÓN PARA UN FIN CONCRETO, independientemente del conocimiento de las necesidades particulares del Comprador. Ninguno de nuestros empleados, representantes o distribuidores está autorizado a modificar esta garantía limitada ni a ofrecer garantías adicionales. ALGUNOS ESTADOS NO PERMITEN LA EXCLUSIÓN DE LAS GARANTÍAS IMPLÍCITAS, PUEDE QUE LA EXCLUSIÓN ANTERIOR NO SE APLIQUE EN ALGUNOS CASOS. ESTA GARANTÍA LE OFRECE DERECHOS JURÍDICOS ESPECÍFICOS, AUNQUE PUEDE QUE ii G U Í A D E L U S U A R I O D E S O L M E T R I C S U N E Y E T M DISFRUTE DE OTROS DERECHOS, DISTINTOS DE UN ESTADO A OTRO O DE UN PAÍS A OTRO. Medidas de corrección limitadas Nuestra única responsabilidad y las únicas medidas de corrección son la sustitución o reparación de cualquier hardware de Solmetric o software que no cumpla la garantía limitada del hardware y software que se envíe a un centro de reparaciones autorizado con una copia de la factura. EN NINGÚN CASO SEREMOS RESPONSABLES ANTE USTED POR NINGÚN DAÑO, INCLUIDA LA PÉRDIDA DE BENEFICIOS, DE AHORROS U OTROS DAÑOS INCIDENTALES O CONSECUENTES DERIVADOS DEL USO O LA IMPOSIBILIDAD DE USO DEL SOFTWARE O HARDWARE DE SOLMETRIC (AUNQUE NOSOTROS O ALGÚN DISTRIBUIDOR AUTORIZADO HAYA SIDO AVISADO DE LA POSIBILIDAD DE ESTOS DAÑOS) O POR RECLAMACIÓN DE UN TERCERO. ALGUNOS ESTADOS O PAÍSES NO PERMITEN LA LIMITACIÓN O EXCLUSIÓN DE RESPONSABILIDAD POR DAÑOS INCIDENTALES O CONSECUENTES, POR LO QUE PUEDE QUE LA LIMITACIÓN ANTERIOR NO SE APLIQUE. PÓNGASE EN CONTACTO CON EL SERVICIO DE ASISTENCIA TÉCNICA ANTES DE DEVOLVER CUALQUIER PRODUCTO. iii G U Í A D E L U S U A R I O D E S O L M E T R I C S U N E Y E T M Índice GARANTÍA LIMITADA DE HARDWARE Y SOFTWARE MEDIDAS DE CORRECCIÓN LIMITADAS II III INTRODUCCIÓN A SOLMETRIC PV DESIGNER 5 DISTRIBUCIÓN DE PANELES FOTOVOLTAICOS Y DEFINICIÓN DE CADENAS VISUALIZACIÓN Y ANÁLISIS DE SOMBRAS EMPLEANDO LOS DATOS DE SUNEYE CÁLCULO DE LOS KILOVATIOS-HORA DE CA EXPORTACIÓN DE DATOS Y RESÚMENES 5 6 6 7 SOLMETRIC PV DESIGNER VERSIÓN 4.40 7 CÓMO UTILIZAR SOLMETRIC PV DESIGNER 10 INSTALACIÓN DEL SOFTWARE Y CARGA DE UNA SESIÓN DE SOLMETRIC SUNEYE REQUISITOS MÍNIMOS DEL SISTEMA: PROCEDIMIENTO DE INSTALACIÓN CREACIÓN DE UN DISEÑO INTERPRETACIÓN DE LOS RESULTADOS GESTIÓN DE ARCHIVOS E INFORMES 10 10 11 20 35 37 iv 1 Capítulo Introducción a Solmetric PV Designer El software Solmetric PV Designer es una aplicación de software para PC que calcula la producción de energía procedente de un sistema eléctrico solar fotovoltaico (PV, por sus siglas en inglés). Este software ha sido diseñado como una herramienta para que los diseñadores de sistemas solares fotovoltaicos puedan realizar diseños y estimaciones de alto nivel. Incluye las siguientes prestaciones: Distribución de paneles fotovoltaicos y definición de cadenas. Visualización y análisis de sombras empleando los datos medidos con la herramienta de análisis de sombras de Solmetric SunEye™. Cálculo de los kilovatios-hora de CA eléctrica empleando datos sobre el impacto meteorológico local y las sombras del lugar. Exportación de datos y resúmenes. Distribución de paneles fotovoltaicos y definición de cadenas Solmetric PV Designer™ permite al usuario identificar la distribución de los paneles fotovoltaicos sobre un plano de disposición. Para ello, incluye las siguientes funciones: Definición de los parámetros del plano de disposición, incluyendo la inclinación, el acimut y las dimensiones. Recuperación de las dimensiones del panel desde una extensa base de datos integrada de panales. Incorporación, desplazamiento y eliminación de paneles en el plano de disposición. Visualización de los paneles sobre el plano de disposición. Selección del tipo de panel e inversor en una extensa base de datos integrada de equipos con sus especificaciones, además de la 5 posibilidad de introducir especificaciones personalizadas para los equipos no incluidos. Definición de hasta diez (10) cadenas de paneles y asociación de paneles con cadenas. Definición rápida para la distribución automática de varias cadenas, cada una de ellas con un número determinado de paneles, con el espaciado horizontal y vertical seleccionado. Creación de hasta cuatro diseños o escenarios para su comparación conjunta. Visualización y análisis de sombras empleando los datos de SunEye Solmetric PV Designer optimiza el uso de los datos medidos con Solmetric SunEye para indicar las sombras por horas y a nivel de cada panel en toda la superficie del plano de disposición. Para ello, incluye las siguientes funciones: Importación automática de sesiones y líneas del horizonte de Solmetric SunEye. Definición con el método “arrastrar y soltar” de la ubicación de las líneas del horizonte sobre el plano de disposición. Interpolación por horas de las líneas del horizonte para cada 1/3 de panel en el plano de disposición. Representación del contorno de las sombras con la insolación anual en todo el plano de disposición. Cálculo de los kilovatios-hora de CA Solmetric PV Designer calcula y muestra los kilovatios-hora de CA eléctrica empleando datos sobre la meteorología local y las sombras del lugar. Para ello, incluye las siguientes funciones: Recuperación automática de las características eléctricas de los paneles e inversores desde una extensa base de datos de equipos integrada. Recuperación automática de datos meteorológicos por horas para determinar la entrada de irradiancia y temperatura en el plano de disposición. Cálculo de sombras corregido, incluyendo el impacto del efecto en cadena (más documentación sobre los métodos de cálculo disponible en próximas fechas). 6 Comprobación de límites para la compatibilidad del voltaje de salida de la cadena con la entrada del inversor a las temperaturas mínima y máxima proporcionadas por el usuario. Comparación conjunta de hasta cuatro (4) diseños. Simulación del impacto por cadena de los optimizadores de energía SolarMagic™. Visualización de la producción anual, mensual y media diaria de kWh de CA. Exportación de datos y resúmenes Solmetric PV Designer permite exportar datos e informes para utilizarlos en propuestas de energía solar o para realizar análisis sucesivos. Se incluyen los siguientes resultados: Exportar diseño. Puede exportar cualquier diseño para almacenarlo o compartirlo. Cada diseño puede ser importado más adelante por el mismo usuario o por otro distinto. Archivo CSV por horas (valores separados por comas). Muestra la producción por horas de kWh de CA. Se puede importar a Microsoft Excel u otros programas para realizar análisis sucesivos. Resumen en PDF. Incluye un resumen del diseño y una simulación de los resultados mensuales de kWh de CA para cada diseño de la sesión. Solmetric PV Designer Versión 4.40 Las siguientes notas describen distintos aspectos de esta versión del software. ¿Qué novedades presenta esta versión? La versión 4.40 incorpora las siguientes prestaciones respecto a las versiones 4.2 y anteriores: • Varios inversores. Posibilidad de albergar varios inversores en un solo diseño, hasta uno por panel. • Medidor de carga del inversor. Muestra en una sola pantalla la forma en que el diseño del panel y su disposición en cadenas afectan al voltaje, la corriente y la potencia en comparación con los límites del inversor. • Guía para diseños nuevos. Ofrece pautas para el proceso de creación de nuevos diseños. • Guía de distribución automática. Ofrece pautas y nuevas funciones ampliadas para la distribución. 7 Notas actualizadas sobre el software. Base de datos de equipos. La información sobre los paneles e inversores está actualizada, aunque es posible que haya datos sobre equipos especializados que todavía no estén disponibles. En los casos en que los datos no estén disponibles, se incluyen notaciones. Esto puede tener un impacto significativo en los cálculos de la producción de energía. El usuario puede introducir sus propias especificaciones utilizando la función para equipos personalizados. Cálculos del modelo de sombra parcial y SolarMagic™. Los cálculos de kWh de CA se ajustan para la sombra, las condiciones meteorológicas y el efecto en cadena. Los algoritmos empleados proporcionan un cálculo aproximado. No obstante, los resultados pueden variar y los cálculos no representan ninguna garantía de producción real de energía. Se realizan comprobaciones de límite en los diseños: • Se comprueba el voltaje operativo del sistema para garantizar que se encuentre dentro del margen operativo del inversor. El voltaje mínimo se registra a la temperatura máxima y el voltaje máximo se registra a la temperatura mínima. • Se comprueba el voltaje máximo en circuito abierto para garantizar que no supere el voltaje máximo del inversor. El voltaje máximo se registra a la temperatura mínima. • Se comprueba la corriente máxima del sistema para garantizar que no supere la corriente máxima del inversor. • Se comprueba la potencia máxima del sistema en el peor de los casos (CA y CC) para garantizar que no supere la potencia máxima del inversor. Se presupone que la potencia máxima del sistema en el peor de los casos se registra con la insolación máxima y la temperatura mínima. • Los valores mínimo y máximo de la temperatura han sido definidos de forma predeterminada con valores conservadores y el usuario los deberá redefinir en la sección de datos meteorológicos para una mayor precisión. Ahora, cada diseño puede tener varias entradas a varios inversores. El diseño se resume en un árbol expandible que muestra los inversores, las entradas de CC y las cadenas. La energía de los distintos inversores se suma en los cálculos aproximados de producción de energía en kWh. Cada diseño se limita a un solo plano. Es posible simular varios planos utilizando la función “Combinar”, que suma la energía procedente de hasta cuatro (4) diseños. En este caso, se presupone que cada entrada de inversor (MPPT) está conectada a paneles del mismo plano. 8 Las sesiones de Solmetric SunEye son necesarias para utilizar este software. Hay un ejemplo de sesión disponible en www.solmetric.com para fines ilustrativos, pero los cálculos de las sombras sólo se pueden llevar a cabo utilizando líneas del horizonte de Solmetric SunEye. Factor de corrección. Se incorporan a cada diseño factores de corrección, como las pérdidas de energía por el cableado y otros factores que reducen el rendimiento. Estos valores se establecen como predeterminados y, para cambiarlos, el usuario deberá introducirlos para cada diseño. Los factores de corrección se expresan en porcentaje. Soporte en varios idiomas. Solmetric SunEye y el software de sobremesa complementario están disponibles en cinco idiomas (inglés, francés, italiano, alemán y español). No obstante, es posible que las funciones más recientes sólo estén disponibles en inglés, dado que la traducción a los demás idiomas suele estar una o dos versiones por detrás de la inglesa. Asimismo, es posible que la documentación en idiomas distintos al inglés vaya una o dos revisiones por detrás de la versión en inglés. Esta guía del usuario de Solmetric PV Designer sólo está disponible en inglés por el momento. Su traducción al francés, italiano, alemán y español está prevista para el tercer trimestre de 2010. 9 2 Capítulo Cómo utilizar Solmetric PV Designer Solmetric PV Designer ha sido diseñado para que sea fácil de entender y utilizar, a la vez que lo suficientemente potente para ofrecer simulaciones precisas en una amplia gama de aplicaciones. Esta sección es una introducción a las funciones básicas del software que ilustra una secuencia típica de diseño. Este capítulo incluye las siguientes secciones: • Instalación del software y carga de una sesión de Solmetric SunEye • Creación de un diseño • Interpretación de los resultados • Gestión de archivos e informes Instalación del software y carga de una sesión de Solmetric SunEye La versión Beta del software Solmetric PV Designer está integrada en la versión 3.0 o superior del software de sobremesa complementario de Solmetric SunEye. Consulte la guía del usuario de Solmetric SunEye para obtener más información sobre el uso de Solmetric SunEyeTM y del software de sobremesa complementario en general. Requisitos mínimos del sistema: • • • • • Temperatura operativa: Windows 7, Windows Vista, Windows XP SP2 o superior (Professional, Home o Media Center). Velocidad del procesador: 1 GHz mínimo. RAM: 1 GB mínimo, 2 GB recomendado. Espacio disponible en disco: 200 MB o más. MS Internet Explorer 7.0 o superior. 10 • Resolución de la pantalla: 1280x1024 o superior. El software también funcionará con una resolución inferior, como 1024x800, pero es posible que deba seguir algunos pasos para poder ver toda la información del diseño. Puede que los sistemas que no cumplan estos requisitos no funcionen correctamente. Procedimiento de instalación Compruebe que tiene la última versión de Solmetric SunEye instalada en su ordenador. Puede descargar el software desde la página de descargas de software en www.solmetric.com. Conéctese a Internet y acceda al enlace de descargas de software en www.solmetric.com/support-info.html. Haga clic en el enlace Descargar software actual (ej. versión 4.40.xxxx). Nota: Si tiene un Solmetric SunEye nuevo, adquirido después del 15 de mayo de 2010, es posible que ya disponga de la versión más reciente del software en el CD-ROM que acompaña a Solmetric SunEye. Introduzca el CD-ROM en la unidad de CD de su ordenador de sobremesa con Windows. Si la pantalla de bienvenida no se abre automáticamente, haga clic en Inicio y, a continuación, en Mi PC; después haga doble clic en la unidad de CD. A continuación, haga doble clic en setup.exe. Compruebe siempre que se trata de la versión más reciente. Es posible que se le pregunte si desea ejecutar o guardar el software. Vea las instrucciones de abajo. Pulse Ejecutar y comenzará el proceso de instalación del software. 11 Siga las instrucciones de la pantalla de bienvenida para instalar el software de sobremesa complementario de Solmetric SunEye™ y actualice el software en el dispositivo Solmetric SunEye TM. Si no está instalado todavía, se instalará Microsoft ActiveSync (para Windows) o Windows Mobile Device Center (para Windows Vista), ya que son necesarios para comunicarse con el dispositivo Solmetric SunEyeTM. Puede omitir la instalación en el dispositivo Solmetric SunEye mediante la opción “Omitir” del diálogo de instalación que mostramos a continuación. Si es la primera vez que inicia el software de sobremesa complementario de Solmetric SunEye TM o nunca se han transferido datos desde el dispositivo portátil SunEye, lo único que puede hacer en el ordenador de sobremesa en este momento es consultar la Guía del usuario. Aparecerá una pantalla como ésta: 12 Para utilizar PV Designer, debe cargar una sesión de Solmetric SunEye en el software de sobremesa. Para cargar una sesión, haga clic en Examinar sesiones… y navegue hasta la ubicación en la que se guardan las sesiones, normalmente en Mis documentos/Solmetric/SunEye/Sesiones/. Seleccione la sesión deseada. Aparecerá el diálogo Propiedades de la sesión, tal y como se muestra a continuación. 13 Inicie el software PV Designer seleccionando el menú Sesión y, a continuación, PV Designer. La primera vez que ejecute el software, se presentarán al usuario las opciones que se muestran en la pantalla de abajo, incluida la posibilidad de realizar una prueba gratuita o solicitar la licencia del software. Una vez que haya instalado la prueba gratuita, se mostrará el número de días restantes y, cuando finalice el período de prueba para ese ordenador, esta opción ya no estará disponible. Tenga en cuenta que esta prueba o licencia no es necesaria para el software de sobremesa de SunEye no relacionado con PV Designer. 14 Una vez que haya iniciado PV Designer, es posible que el lanzamiento inicial del software tarde hasta 10 segundos. La primera vez que lance PV Designer para esa sesión, estará en blanco, es decir, no contendrá ningún diseño, tal y como se muestra a continuación. Para visualizar mejor los resultados, maximice la ventana de PV Designer para verla a pantalla completa. Ya puede crear un nuevo diseño. Cuando finalice el diseño, éste se asociará a esa sesión y, cuando vuelva a lanzar PV Designer dentro de la misma sesión, los diseños previamente almacenados para esa sesión aparecerán nada más iniciar. 15 Cuando cree el primer diseño de una sesión, verá la guía de la sesión de PV Designer, tal y como se muestra a continuación. Puede crear hasta cuatro diseños para cada sesión. Para crear un diseño, siga los pasos mostrados a la izquierda de la guía de la sesión. Después de cada paso, puede seleccionar “Cancelar”, “Anterior”, “Siguiente” o “Finalizar”. Condiciones meteorológicas: escoja una estación meteorológica cercana e introduzca las temperaturas mínima y máxima para comprobar los límites del diseño. Los datos meteorológicos se aplican a todos los diseños de la sesión. Tenga en cuenta que necesitará el DVD o acceso a Internet para las estaciones meteorológicas nuevas. Puede consultar las temperaturas mínimas y máximas en www.weather.com. Nombre y equipo: escoja un nombre para el diseño y los modelos de panel e inversor que se utilizarán en el diseño. Si lo desea, puede seleccionar o editar el equipo utilizando el asistente de distribución automática. Definir el plano de distribución: introduzca la orientación y las dimensiones del plano. Ubicación de los paneles: especifique el tipo de panel y su ubicación en el plano de distribución. Escoja el número de paneles o el pico de kW, escoja el número de filas y la justificación (izquierda-derecha/superiorinferior). Propiedades del inversor: especifique el tipo y número de inversores del diseño. 16 Tenga en cuenta que los parámetros del diseño arriba descritos se pueden modificar fuera de la guía de PV Designer, en la interfaz de usuario habitual de PV Designer, también conocida como “modo manual”. Existen tres tipos de guías en PV Designer que se solapan tal y como se muestra en el gráfico de abajo. Tenga en cuenta que la guía de la sesión de PV Designer sólo estará visible para el primer diseño de la sesión. La guía para nuevos diseños se puede utilizar cada vez que se cree un nuevo diseño y la guía de distribución automática se puede utilizar para cambiar la distribución. Nota: la guía de distribución automática presenta opciones para cambiar los parámetros de distribución existentes. Si cierra la guía de distribución automática pulsando “Finalizar”, esta nueva distribución que ha definido sustituirá a la anterior. Tenga en cuenta que estas guías sirven para acceder con mayor facilidad a las funciones necesarias para definir el diseño y la distribución. Si lo desea, puede introducir los diseños y las distribuciones en el modo manual. O también puede crear los diseños iniciales utilizando las guías y modificarlos después en el modo manual. De este modo, PV Designer permite al usuario combinar la facilidad de uso de las guías con la flexibilidad del modo manual. 17 En primer lugar, debe definir la estación meteorológica y las temperaturas mínima y máxima de PV Designer. Seleccione la estación meteorológica y habilite un diseño. Aparecerá el diálogo Seleccionar estación meteorológica: Tenga en cuenta que la estación meteorológica de PV Designer puede ser distinta al modelo meteorológico utilizado para Solmetric SunEye y para el software de sobremesa complementario de Solmetric SunEye. La selección de la estación meteorológica en el software de PV Designer es independiente de la selección en el software de SunEye. Cuando utilice los datos de la sesión en el software de PV Designer, deberá volver a seleccionar los datos de la estación meteorológica. Los archivos de la estación meteorológica de PV Designer contienen datos internacionales procedentes de distintas fuentes. Para Estados Unidos, están disponibles los datos TMY 3 de NREL. Estos datos meteorológicos también están disponibles en el dispositivo Solmetric SunEye. No obstante, estos datos se procesan de forma distinta en PV Designer para emplear tanto la información de insolación como de temperatura. Tenga en cuenta que los archivos de datos de la estación meteorológica no se almacenan automáticamente en la memoria del programa PV Designer, pero están disponibles en Internet, cuando el ordenador esté conectado, o en el DVD de PV Designer. Si no dispone de conexión a Internet, no podrá acceder a los archivos de datos de la estación meteorológica. Introduzca el DVD o conéctese a Internet para acceder a los datos meteorológicos. 18 Tenga en cuenta que PV Designer establecerá como predeterminada la estación meteorológica que esté más cerca geográficamente de la ubicación definida para la sesión de SunEye. No obstante, puede seleccionar otra estación meteorológica. Para regresar a la estación más cercana, pulse Seleccionar estación más cercana y, a continuación, pulse Aceptar. Una vez que haya seleccionado una estación meteorológica de PV Designer, los archivos de datos de esa estación se descargarán en el ordenador y se almacenarán en el disco duro local para utilizarlos más adelante. El acceso a Internet ya no será necesario para acceder a esa estación desde PV Designer. El diálogo Seleccionar estación meteorológica muestra el resumen de datos de la estación meteorológica seleccionada, tal y como se muestra a continuación: A continuación, introduzca las temperaturas mínima y máxima previstas para esa ubicación. Estos valores se utilizarán para comprobar los límites con respecto a las especificaciones de voltaje del inversor. Normalmente, se puede utilizar el promedio de temperaturas mínimas y máximas récord de 30 años para las horas del día. 19 Creación de un diseño Esta sección describe cómo crear un nuevo diseño, incluidas las siguientes funciones: Seleccionar equipo Especificar el plano de disposición Crear la distribución del panel Ubicar las líneas del horizonte sobre el plano de disposición Crear un nuevo diseño. Puede hacerlo tanto en la guía de la sesión como en la guía para nuevos diseños. Pulse Nuevo diseño y, a continuación, Nombre y Equipo. A continuación, escoja Ejecutar guía de distribución automática o el modo manual para introducir únicamente el equipo y crear el diseño manualmente. 20 Si selecciona el modo manual, se mostrarán las listas de equipos tal y como se muestra a continuación. Seleccione el fabricante y el modelo en los menús desplegables. A continuación, se mostrarán las especificaciones disponibles desde la base de datos en la zona de visualización. La selección predeterminada es un equipo "de fábrica” con especificaciones previamente guardadas. También puede definir un equipo “personalizado”, tal y como se muestra a continuación. Para crear un nombre único para el diseño, haga clic en el nombre ya existente y escriba el nuevo nombre. Una vez que haya especificado el equipo deseado, pulse Finalizar para regresar al modo manual. Si las especificaciones del equipo están incompletas o deben ser modificadas, pulse Guardar como personalizado. Si el fabricante o número de modelo del equipo deseado no está disponible en la lista de equipos, puede seleccionar Personalizado en lugar de Fábrica y crear una nueva definición para el panel. Cuando defina un archivo de equipo personalizado, aparecerá el siguiente diálogo, con valores predeterminados para las especificaciones. Introduzca el nombre, la descripción y las especificaciones y guárdelos. El directorio predeterminado es Mis documentos/Solmetric/SunEye/Equipo personalizado. 21 22 Si ha seleccionado “Ejecutar guía de distribución automática” en el paso anterior, se iniciará la guía de distribución automática con la definición del plano de disposición, tal y como se muestra a continuación. Defina las dimensiones del plano, el acimut y la pendiente y pulse Siguiente. El siguiente paso es la ubicación del panel. Aparecerá la siguiente pantalla: 23 Si no ha sido ya definido, seleccione el tipo de panel, horizontal o vertical, y el espaciado entre los paneles. Defina el tamaño del sistema mediante una de los siguientes métodos: - Rellenar el plano de distribución. La superficie del plano de distribución se rellena automáticamente con tantos paneles como sea posible. El número de filas se calcula automáticamente. - Límite de kWp (pico). Indique el límite de kWp deseado. El número de filas permitido aparecerá en el control deslizante Número de filas. Ajuste este valor con el número de filas deseado. - Límite del número de paneles. Indique el número de paneles deseado. El número de filas permitido aparecerá en el control deslizante Número de filas. Ajuste este valor con el número de filas deseado, que se limitará automáticamente para que quepa en el plano de disposición. Alineación del sistema: defina la alineación vertical (arriba, centro, abajo) y horizontal (derecha, centro, izquierda) deseada. La ubicación de los paneles se puede modificar más adelante en el modo manual. 24 Pulse Siguiente para pasar a la pantalla Propiedades del inversor que se muestra a continuación. Indique o modifique el fabricante y el modelo del inversor y el número de inversores. Tenga en cuenta que el número de inversores debe estar comprendido entre uno y el número de paneles. Pulse Finalizar para completar el diseño y la distribución. Al hacer esto, sustituirá cualquier diseño existente ya definido con ese mismo nombre. Si desea crear otro diseño, pulse Nuevo diseño. PV Designer puede comparar hasta cuatro (4) diseños en una sesión. 25 Tras utilizar la guía de la sesión, la guía de diseño o la guía de distribución, PV Designer regresará al modo manual, en el que se presentará una pantalla estándar, tal y como se muestra a continuación. Las zonas de esta pantalla están etiquetadas con la superposición que se muestra aquí. A continuación, presentamos una breve descripción de cada zona: - Zona de fichas de los diseños: para especificar el equipo, gestionar cadenas, importar y exportar diseños. Puede especificar hasta cuatro diseños, y cada uno de ellos tiene su propia ficha. Sólo hay un diseño activo, resaltado en blanco. - Vista del sitio (plano de disposición): vista inclinada en 3D del plano de disposición en la que puede definir la inclinación, acimut, longitud y anchura de disposición. La vista del sitio es específica para cada diseño. La vista del plano en 3D se puede contraer para permitir una visualización más completa del árbol del diseño y las propiedades del inversor. - Vista del sitio (árbol del diseño): se muestra una lista de los inversores, las entradas de CC y las cadenas. Cuando seleccione un elemento del árbol, se mostrarán sus propiedades. Cuando seleccione un inversor o cadena, los paneles asociados a su selección se resaltarán en la vista de la distribución y, en el árbol del diseño, se mostrarán los 26 parámetros de ese inversor o cadena. Por ejemplo, si selecciona una cadena, hay una casilla de verificación que le permitirá agregar SolarMagic™ a esa cadena y el rendimiento del sistema se volverá a calcular con las propiedades de mitigación de sombras y equilibrio de cadenas de SolarMagic. - Vista de la distribución: la vista de la distribución es perpendicular al plano de disposición. De este modo, se convierte en un dibujo en 2D y una zona de trabajo para la distribución de los paneles. La vista de la distribución corresponde al diseño activo. Puede seleccionar y desplazar los paneles, eliminarlos y asignarlos a cadenas. - Zona de resultados: muestra los resultados calculados para los diseños seleccionados. Muestra la producción de energía total mensual o media diaria. También permite acceder a resúmenes en pdf y archivos csv de producción por horas. - Zona de propiedades: muestra información sensible al contexto sobre los parámetros del diseño, como la ubicación de los paneles y de las líneas del horizonte. El tamaño de las ventanas se puede ajustar dentro de ciertos límites. Coloque el ratón entre las líneas del cuadro cuyo tamaño desee ajustar. Cuando vea la flecha horizontal o vertical, haga clic con el ratón y arrastre las líneas hasta la posición deseada. Las ventanas Vista del sitio, Vista de la distribución y Resultados se pueden ajustar a pantalla completa pulsando el símbolo Maximizar Para salir de la visualización de pantalla completa, pulse el símbolo Restaurar . 27 . Especificar el plano de disposición. En la zona Vista del sitio, especifique la inclinación y el acimut en grados. A continuación, especifique la longitud y la anchura del plano de disposición. Puede seleccionar las unidades de distancia como metros o pies desde el menú Unidades. La vista del sitio en 3D se puede contraer para permitir una visualización más precisa del árbol de diseño y las propiedades de los inversores y cadenas seleccionados. Especifique los factores de corrección del diseño. Se incorporan a cada diseño factores de corrección, como las pérdidas de energía por el cableado y otros factores que reducen el rendimiento. Estos valores se establecen como predeterminados y, para cambiarlos, el usuario deberá introducirlos para cada diseño. Los factores de corrección se expresan en fracciones decimales y se multiplican entre sí para obtener un factor de corrección global, que se multiplica a su vez por los resultados de kWh de CA. 28 Seleccione Factor de corrección en la ficha Diseño. Tenga en cuenta que el factor de corrección del inversor y del transformador se toma de las especificaciones del inversor seleccionado, por lo que no se puede editar. Tenga en cuenta también que cada diseño puede tener factores de corrección independientes. Cuando un diseño tenga varios inversores, aquí podrá ver la eficiencia de cada uno de ellos. 29 Crear la distribución del panel. Los paneles se pueden colocar en cualquier ubicación del plano de disposición. Seleccione Agregar panel y verá cómo el botón Agregar panel queda resaltado con bordes amarillos. Nota: debe seleccionar una cadena en la zona del árbol para habilitar la función Agregar panel. Pulse y suelte el ratón en el plano y se agregará un solo panel. Si lo desea, con el botón Agregar panel resaltado, puede mantener pulsado el ratón y arrastrarlo sobre una fracción del plano de disposición. Automáticamente, se agregarán paneles para rellenar la superficie especificada, con el espaciado y la orientación definidos en la zona Paneles. En este caso, todos los paneles agregados se incluirán en la cadena seleccionada de forma predeterminada. A continuación, se muestra un ejemplo. Tenga en cuenta que se pueden mostrar etiquetas en cada panel con el inversor, la entrada de CC y la cadena asociada con cada panel. No olvide que debe seleccionar una cadena para agregar otro panel. 30 Cuando se selecciona un panel o una combinación de paneles, la ubicación se especifica en la zona de propiedades. Se muestra la ubicación del ángulo superior izquierdo de la selección, correspondiente al ángulo superior izquierdo del plano de disposición. Por ejemplo, en el gráfico de abajo, el ángulo superior izquierdo del panel seleccionado está 5,83 pies por encima y 12,56 pies por debajo del ángulo superior izquierdo del plano de disposición. Tenga en cuenta que se especifican dos cadenas y que la cadena 2 está etiquetada. El módulo activo se traza en amarillo y las ubicaciones del panel seleccionado se describen en la zona de propiedades. Tenga en cuenta que ahora también se mostrarán los resultados. 31 Nota: se realizan comprobaciones de límites en los diseños para garantizar que el voltaje y la potencia de la cadena se encuentren dentro de las especificaciones del inversor. Estos valores dependen en gran medida de las temperaturas mínima y máxima. Para definir las temperaturas mínima y máxima, introduzca los valores en la zona meteorológica, situada a la izquierda de la zona de resultados. Si las especificaciones de voltaje o potencia del inversor se sobrepasan con las temperaturas introducidas, el símbolo de precaución amarillo se mostrará cerca de la pantalla de potencia de CA anual en la zona de resultados. Para ver qué valores sobrepasan sus límites, seleccione el inversor en el árbol de diseños y seleccione Comprobación de límites del inversor... Aparecerá el medidor de carga, como el que se muestra a continuación: 32 Las barras verdes sólo se muestran cuando no se superan los límites y la flecha situada a la derecha de cada valor muestra el valor calculado. Si se superan los límites, se muestra una barra roja además del triángulo amarillo de precaución, tal y como se muestra arriba para la potencia de CC y CA. Identificación de sombras Ubique las líneas del horizonte sobre el plano de disposición. Seleccione las sombras en la vista de la distribución. Los iconos de cada línea del horizonte de la sesión se muestran en la sección Sombras. Arrastre cada icono hasta la ubicación del plano de disposición en la que se hayan adquirido los datos de las líneas del horizonte de SunEye. Por ejemplo, en este caso, las líneas del horizonte se tomaron en las cuatro esquinas del plano de disposición (ver abajo). Tenga en cuenta que los resultados calculados se actualizarán de inmediato y que la ubicación de la línea del horizonte activa y el acceso solar anual se mostrarán en la zona de propiedades. 33 Tenga en cuenta también que el software calculará el perfil de las sombras para cada hora del año, basándose en la interpolación de los datos de todas las líneas del horizonte. Cada dato de la línea del horizonte se pondera por su posición respecto a la posición calculada. Para quitar el icono de una línea del horizonte del plano de disposición, seleccione el icono y pulse Eliminar. El icono se devolverá a la zona de la carpeta Sombras y lo podrá volver a insertar más adelante. Para activar el gráfico de insolación de forma que muestre las variaciones de la insolación anual a lo largo del plano de disposición, seleccione la ficha Insolación y haga clic en la casilla de verificación Mostrar insolación. Si es necesario, desplácese hacia abajo para ver la tabla de colores con los porcentajes de acceso solar, que incluye los efectos de las sombras en el campo de vista del panel. 34 Ahora ya podemos estudiar los resultados en mayor profundidad. Interpretación de los resultados El resultado principal de Solmetric PV Designer TM es la estimación de kWh de CA. Este valor se puede ver para uno o varios diseños. En esta sección, crearemos un segundo diseño con pequeñas diferencias y analizaremos los resultados. 1. Para crear un segundo diseño idéntico al primero, seleccione Crear una copia del diseño en la zona Diseño situada a la izquierda. Vea el segundo diseño, con el nombre predeterminado Diseño 1 – copia. Para ello, es posible que deba desplazarse hacia abajo en las fichas del diseño. Para crear un nombre personalizado para el diseño, haga clic en el nombre existente y escriba el nuevo nombre, por ejemplo, Diseño 2. Ahora ya podemos modificar algunos parámetros para comparar los resultados. Por ejemplo, en el caso de abajo, SolarMagic™ está activado en el Diseño 2 y no en el Diseño 1. 35 2. Compare los resultados. La pantalla situada debajo de la zona Resultados está maximizada para los diseños. Tenga en cuenta que los resultados se pueden mostrar como el total mensual o la media diaria y que Delta Power muestra la diferencia en totales anuales. 36 Gestión de archivos e informes Este software tiene distintos resultados disponibles en la zona Informe. 1. Genere un archivo CSV por horas pulsando csv a la derecha del gráfico. Escoja una ubicación y nombre de archivo para el informe. Este archivo de valores separados por comas se puede abrir con Excel o con cualquier otro programa para analizarlo. Cuando se abre en Excel, el contenido del archivo se puede visualizar como se muestra a continuación (tenga en cuenta que los 365 días del año están disponibles en el archivo, pero sólo se mostrarán los tres primeros). Hourly AC Output 1.0 Design Na Design 1 Latitude: 38.4 Longitude -122.8 Mag Dec: 14.7 Number o 6 Module: Sunpower Corp. SPR-300-WHT-I Inverter: SMA Technologie AG Sunny Boy 7000US - 208VAC Number o 2 Number of Modules per String: String 1 7 String 2 7 Uses SolarMagic: String 1 no String 2 no begin data 1-Jan 2-Jan 3-Jan 4-Jan 5-Jan 8:00 9:00 10:00 11:00 0 0 0 0 0 12:00 0.202631 0.29002 0.280603 0.201846 0.243901 13:00 0.736131 0.845918 0.836283 0.373022 0.858396 14:00 1.817392 1.705294 1.220556 0.802412 1.73839 15:00 1.202807 1.106186 0.86026 1.227593 1.193168 16:00 1.056113 0.891253 0.716366 1.083398 0 17:00 0 0 0 0 0 18:00 0 0 0 0 0 19:00 0 0 0 0 0 2. El resumen en pdf se genera pulsando Resumen en pdf en la parte superior de la zona del informe. Este archivo muestra las propiedades del diseño y los resultados de kWh de CA para los diseños seleccionados en la sesión. 37 20:00 21:00 22:00 El informe también incluye una representación gráfica de la vista de la distribución del sistema. El informe se puede visualizar y guardar. El directorio predeterminado es Mis documentos/Solmetric/SunEye/Informes exportados de PV Designer. El informe tiene un título, un resumen de todos los diseños con los resultados de comparación y combinación y un resumen de una página para cada diseño seleccionado. Aquí mostramos la imagen en miniatura de las páginas de un informe de ejemplo. 38 3. Además de ver los resultados, los diseños también se pueden guardar para consultarlos o compartirlos con otros usuarios más adelante. En la ficha Diseño, seleccione Exportar este diseño, escoja un destino (el predeterminado es Mis documentos/Solmetric/SunEye/Diseño exportado de PV Designer) y un nombre de archivo. A continuación, podrá importar el diseño haciendo clic en la flecha situada a la derecha del botón Nuevo diseño… y seleccionando Importar un diseño…. Tenga en cuenta que las ubicaciones de las líneas del horizonte se guardan con el diseño, del mismo modo que los archivos de las líneas del horizonte. Para obtener más información, visite la Web de Solmetric en www.solmetric.com o póngase en contacto con Solmetric por correo electrónico o teléfono. 39 Información de contacto empresarial: Solmetric Corporation 117 Morris Street, Suite 100 Sebastopol, CA 95472 USA Tel: +1-(707) 823-4600 Fax: +1-(707 823-4620 Llamada gratuita en EE.UU.: +1-877-263-5026 e-mail: [email protected] Web: www.solmetric.com 40