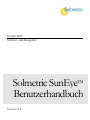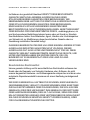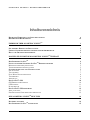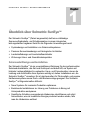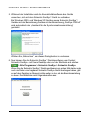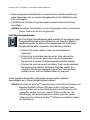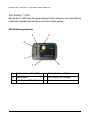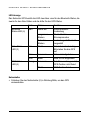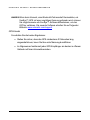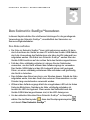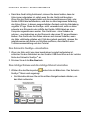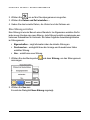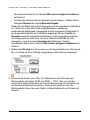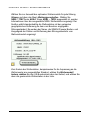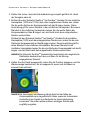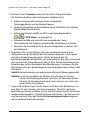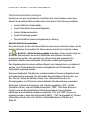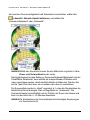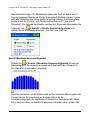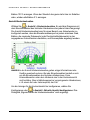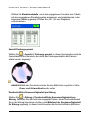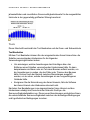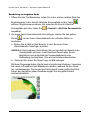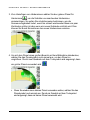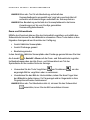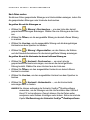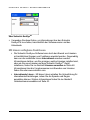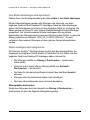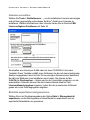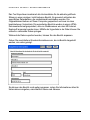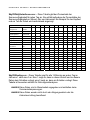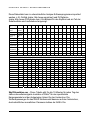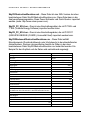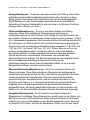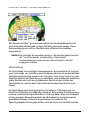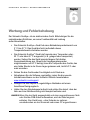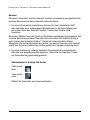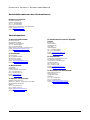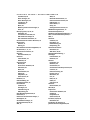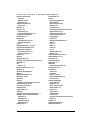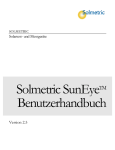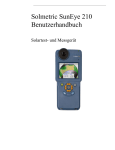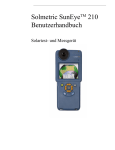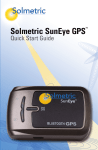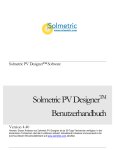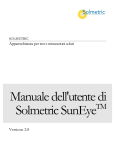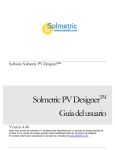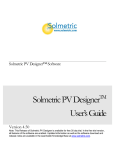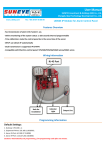Download Deutsch
Transcript
SOLMETRIC Solartest- und Messgeräte Solmetric SunEye Benutzerhandbuch TM Version 2.8 SOLMETRIC SOLARTEST- UND MESSGERÄTE Solmetric Suneye Benutzerhandbuch TM © Solmetric Corporation www.solmetric.com Telefon 1-877-263-5026 • Fax 1-877-263-5026 Letzte Aktualisierung: 1/13/2009 S O L M E T R I C S U N E Y E T M B E N U T Z E R H A N D B U C H Begrenzte Hardware- und Softwaregarantie Für diese Solmetric-Software und die Solmetric SunEyeTM-Hardware („Hardware“) gilt eine Garantie für Material- und Herstellungsfehler, die beim Kauf in den USA auf ein Jahr und beim Kauf außerhalb der USA auf zwei Jahre beschränkt ist. Während des Garantiezeitraums wird Solmetric nach eigenem Ermessen Produkte mit nachweislichen Defekten entweder reparieren oder ersetzen. Der Garantiezeitraum beginnt mit dem Versanddatum. Für die Inanspruchnahme von Garantieleistungen (Wartung oder Reparatur im Rahmen dieser Garantie) muss das Produkt an die entsprechende autorisierte Reparaturwerkstatt zurückgegeben werden, die im Solmetric SunEye Benutzerhandbuch aufgelistet ist. Rücksendungen ohne Warenrücksendenummer (vom Technischen Kundendienst erhältlich) werden nicht akzeptiert. Für die Rücksendung eines Produkts zur Inanspruchnahme von Garantieleistungen hat der Käufer sämtliche Versandgebühren zu bezahlen, und die Reparaturwerkstatt übernimmt die Versandgebühren für die Rücksendung des Produkts an den Käufer. Sendet der Käufer das Produkt aus einem Land außerhalb der USA an die Reparaturwerkstatt, so trägt der Käufer sämtliche anfallenden Versandgebühren, Zölle und Steuern. Diese Garantie gilt nicht für Defekte, die sich aus unsachgemäßem Gebrauch oder unsachgemäßer Wartung durch den Käufer, unbefugte Modifizierung oder Missbrauch oder den Betrieb unter Umgebungsbedingungen außerhalb der Produktspezifikationen ergeben. Die unbefugte Modifizierung umfasst das Zerlegen der Solmetric SunEye-Hardware, das Entfernen von Teilen der Solmetric SunEye-Hardware, die Modifizierung des Betriebssystems oder der Einstellungen des Betriebssystems des Solmetric SunEye sowie die Installation einer anderen Software als der Solmetric SunEyeTM-Software auf dem Gerät. Das Design und die Konstruktion von Systemen oder Gebäuden durch den Käufer liegen in der alleinigen Verantwortung des Käufers. Solmetric bietet keine Garantie für die Systeme oder Produkte des Käufers oder für Funktionsstörungen der Systeme oder Produkte des Käufers. Ferner bietet Solmetric keine Garantie für Schäden, die sich aus Systemen oder Produkten des Käufers oder aus der Benutzung von Solmetric-Produkten durch den Käufer ergeben. ii S O L M E T R I C S U N E Y E T M B E N U T Z E R H A N D B U C H Im Rahmen des gesetzlich Erlaubten ERSETZT DIESE BESCHRÄNKTE GARANTIE SÄMTLICHE ANDEREN AUSDRÜCKLICHEN ODER STILLSCHWEIGENDEN GARANTIEN ODER BEDINGUNGEN. WIR ÜBERNEHMEN KEINE HAFTUNG FÜR SÄMTLICHE AUSDRÜCKLICHEN ODER STILLSCHWEIGENDEN GARANTIEN ODER BEDINGUNGEN, EINSCHLIESSLICH STILLSCHWEIGENDER GARANTIEN ÜBER BESITZANSPRÜCHE, NICHTZUWIDERHANDLUNGEN, MARKTGÄNGIGKEIT ODER EIGNUNG FÜR EINEN BESTIMMTEN ZWECK, unabhängig davon, ob uns Ihre besonderen Bedürfnisse bekannt waren oder wir Grund zur Kenntnis Ihrer Bedürfnisse hatten. Kein Mitarbeiter, Agent, Händler oder Vertriebspartner von Solmetric ist zur Modifizierung dieser beschränkten Garantie oder zur Gewährung zusätzlicher Garantien befugt. IN EINIGEN BUNDESSTAATEN DER USA ODER EINIGEN LÄNDERN IST DER AUSSCHLUSS IMPLIZITER GARANTIEN NICHT ZULÄSSIG. DIESER AUSSCHLUSS GILT ALSO UNTER UMSTÄNDEN NICHT FÜR SIE. DIESE GARANTIE VERLEIHT IHNEN BESTIMMTE GESETZLICHE RECHTE, UND UNTER UMSTÄNDEN HABEN SIE WEITERE RECHTE, DIE VON BUNDESSTAAT ZU BUNDESSTAAT ODER VON LAND ZU LAND VERSCHIEDEN SIND. Beschränktes Rechtsmittel Unsere gesamte Haftung und Ihr ausschließliches Rechtsmittel umfassen den Ersatz oder die Reparatur von Solmetric-Hardware oder -Software, die nicht unserer begrenzten Hardware- und Softwaregarantie entsprechen und die an eine autorisierte Reparaturwerkstatt zusammen mit einem Kaufbeleg zurückgesandt werden. WIR SIND IN KEINEM FALL HAFTBAR FÜR SCHÄDEN, EINSCHLIESSLICH GEWINNEINBUSSEN, VERLUST VON ERSPARNISSEN ODER SONSTIGER ZUFÄLLIG ENTSTANDENER ODER FOLGESCHÄDEN, DIE SICH AUS DEM GEBRAUCH ODER DER UNFÄHIGKEIT ZUM GEBRAUCH DER SOFTWARE ODER HARDWARE ERGEBEN (DIES GILT AUCH DANN, WENN WIR ODER EIN AUTORISIERTER HÄNDLER ODER VERTRIEB ÜBER DIE MÖGLICHKEIT SOLCHER SCHÄDEN IN KENNTNIS GESETZT WORDEN WAREN), ODER FÜR SCHADENSERSATZANSPRÜCHE DRITTER. iii S O L M E T R I C S U N E Y E T M B E N U T Z E R H A N D B U C H IN EINIGEN BUNDESSTAATEN DER USA ODER EINIGEN LÄNDERN IST DIE BESCHRÄNKUNG ODER DER AUSSCHLUSS DER HAFTUNG FÜR ZUFÄLLIG ENTSTANDENE ODER FOLGESCHÄDEN NICHT ZULÄSSIG, SODASS DIESE BESCHRÄNKUNG UNTER UMSTÄNDEN NICHT AUF SIE ZUTRIFFT. BITTE WENDEN SIE SICH AN DEN TECHNISCHEN KUNDENDIENST, BEVOR SIE EIN PRODUKT ZURÜCKSENDEN. iv S O L M E T R I C S U N E Y E T M B E N U T Z E R H A N D B U C H Inhaltsverzeichnis BEGRENZTE HARDWARE- UND SOFTWAREGARANTIE BESCHRÄNKTES RECHTSMITTEL II III ÜBERBLICK ÜBER SOLMETRIC SUNEYETM 1 SOLARMODUL-DESIGN UND-INSTALLATION PASSIVES SONNENHAUSDESIGN UND ÖKOLOGISCHE ARCHITEKTUR HAUS- UND GRUNDSTÜCKSINSPEKTION 1 2 2 MACHEN SIE SICH MIT DEM SOLMETRIC SUNEYETMVERTRAUT 3 DER SOLMETRIC SUNEYETM INSTALLATION DER SOLMETRIC SUNEYETM-DESKTOPSOFTWARE MINDESTSYSTEMVORAUSSETZUNGEN: VORGEHENSWEISE ZUR INSTALLATION SYSTEMSTEUERUNGEN UND -EINSTELLUNGEN EIN-/AUSTASTE TOUCHSCREEN FÜNF-WEGE-NAVIGATIONSTASTE TRAGERIEMEN ABDECKUNG DAS SUNEYE™-GPS GPS-BEDIENUNGSELEMENTE LED-ANZEIGE NETZSCHALTER DAS SUNEYE™-GPS EINRICHTEN AKKU AUFLADEN EINE BLUETOOTH-PARTNERSCHAFT HERSTELLEN 4 5 5 5 7 7 7 8 9 9 10 10 11 11 12 12 12 DEN SOLMETRIC SUNEYETM BENUTZEN 14 DEN AKKU AUFLADEN DEN SOLMETRIC SUNEYETM EINSCHALTEN 14 15 v S O L M E T R I C S U N E Y E T M B E N U T Z E R H A N D B U C H DAS RICHTIGE DATUM UND DIE RICHTIGE UHRZEIT EINSTELLEN EINE SITZUNG ERSTELLEN EINEN HORIZONT ERFASSEN HORIZONTMESSDATEN ANZEIGEN ANSICHT JÄHRLICHE SONNENPFADE ANSICHT MONATLICHE SONNENVERFÜGBARKEIT ANSICHT HINDERNISELEVATION ANSICHT FISCHAUGE GESAMT DURCHSCHNITTLICHE SONNENVERFÜGBARKEIT PRO SITZUNG TOOLS TOOL BEARBEITEN ZOOM- UND SCHWENKTOOLS SITZUNGS- UND HORIZONTDATEIEN VERWALTEN NACH DATEN SUCHEN DIENSTPROGRAMME TOUCHSCREEN AUSRICHTEN GPS SETUP DATUM UND UHRZEIT EINSTELLEN LIZENZEN GEBIETSSCHEMA AUSWÄHLEN ÜBER SOLMETRIC SUNEYETM MIT LIZENZ VERFÜGBARE FUNKTIONEN 15 16 23 28 28 30 31 33 33 34 34 39 40 41 42 42 42 43 43 43 44 44 DIE SOLMETRIC SUNEYETM-DESKTOPSOFTWARE BENUTZEN 45 IHRE DATEN ÜBERTRAGEN UND SPEICHERN DATEN ANZEIGEN UND ANALYSIEREN SITZUNGSDATEN DURCHSUCHEN LIZENZEN VERWALTEN BERICHTE EXPORTIEREN UND GENERIEREN DEN BERICHT AUSDRUCKEN BILDER DES BERICHTS SPEICHERN BERICHT IN ANDERE FORMATE KONVERTIEREN BERICHTE PER E-MAIL VERSENDEN ODER ELEKTRONISCH FREIGEBEN EXPORTIERTE DATENDATEIEN 46 46 46 48 48 52 52 52 53 53 SONNENVERFÜGBARKEIT UND INTERPRETATION DER DATEN 62 BESTRAHLUNGSSTÄRKE ABSCHATTUNG WETTER, LUFTBESCHAFFENHEIT UND WOLKEN OBERFLÄCHENAUSRICHTUNG NUMERISCHE BERECHNUNGEN 63 64 65 66 68 vi S O L M E T R I C S U N E Y E T M B E N U T Z E R H A N D B U C H WARTUNG UND FEHLERBEHEBUNG 69 NEUERE ODER ÄLTERE SOFTWAREVERSIONEN NEUSTART KONTAKTINFORMATIONEN FÜR SERVICE, TECHNISCHE UNTERSTÜTZUNG UND VERTRIEB 70 71 73 vii S O L M E T R I C S U N E Y E T M B E N U T Z E R H A N D B U C H 1 Kapitel Überblick über Solmetric SunEyeTM Der Solmetric SunEyeTM (Patent angemeldet) stellt eine vollständige Sonnenverfügbarkeits- und Schattenanalyse in einem integrierten, leistungsstarken tragbaren Gerät für die folgenden Anwendungen bereit: Systemdesign und Installation von Solarmodulsystemen Passives Sonnenhausdesign und ökologische Architektur Landschaftsdesign und Landschaftsarchitektur Wohnungs-/Haus- und Grundstücksinspektion Solarmodul-Design und-Installation Der Solmetric SunEyeTM ist ein unverzichtbares Werkzeug für den professionellen Solarmodulinstallateur, das Zeit und Geld spart und dabei hilft, ein System mit höchster Leistungsfähigkeit zu entwerfen. Haus- und Firmenbesitzer, denen die Leistung und Amortisation ihres Systems wichtig ist, stellen Installateure ein, die Solmetric SunEyeTM einsetzen. Es ist gleichermaßen für Photovoltaik- und passive Heißwassersysteme sowie Dach- oder Bodenmontage geeignet. Der Solmetric SunEyeTM ist folgendermaßen hilfreich: Neue Systeme für maximale Produktion optimieren. Bestehende Installationen zur Lösung von Problemen in Bezug auf Unterproduktion analysieren. Spezifische Schatten verursachende Hindernisse identifizieren und sofort herausfinden, wie viel zusätzliche Energie produziert werden würde, falls man die Hindernisse entfernt. 1 S O L M E T R I C S U N E Y E T M B E N U T Z E R H A N D B U C H Passives Sonnenhausdesign und ökologische Architektur Der Solmetric SunEyeTM ist genau das Richtige, wenn Sie exakte Standortbezogene Sonnenverfügbarkeitsdaten für ein neues Heim oder eine Renovierung benötigen. Die Ausrichtung eines Gebäudes optimieren, indem Sie herausfinden, wo und wann die Sonne scheint. Der Solmetric SunEyeTM hilft Ihnen bei der Beantwortung unterschiedlicher Fragen. Zum Beispiel: „Ist aufgrund der vorgegebenen standortspezifischen Abschattung im Winter ausreichend Sonnenschein verfügbar, um das Haus passiv zu heizen?“ oder „Wie wirkt sich das Entfernen der großen Eiche in der südwestlichen Ecke auf das Erwärmen bzw. Abkühlen des Gebäudes aus?“ Außerdem können Sie durch das Sammeln von Daten innerhalb eines bestehendes Gebäudes die Menge von direktem Sonnenlicht, das durch ein Fenster oder ein Oberlicht fällt, messen, oder den perfekten Standort für ein neues Fenster oder ein neues Oberlicht feststellen. Haus- und Grundstücksinspektion Der Solmetric SunEyeTM bietet professionellen Haus- und Grundstücksinspektoren eine Möglichkeit, um ihren Kunden wichtige Informationen über die Sonnenverfügbarkeit eines Grundstücks zu liefern. Diese Information kann folgendermaßen nützlich sein: Potenzielle Standorte für Solarmodule, Gärten oder neue Fenster bestimmen. Die Menge an passiver Sonnenwärme oder Sonnenkühlung bestimmen, denen ein bestimmtes Gebäude ausgesetzt ist. Bestimmen, wie viel direktes Sonnenlicht durch ein bestimmtes Fenster oder Oberlicht fällt. 2 S O L M E T R I C S U N E Y E T M B E N U T Z E R H A N D B U C H 2 Kapitel Machen Sie sich mit dem Solmetric SunEyeTMvertraut Die Funktionen des Solmetric SunEyeTM (Patent angemeldet) machen es einfach und benutzerfreundlich. Datensammlung durch Point-and-Click (zeigen und anklicken) Sofortige Messergebnisse: Grafische Darstellung der Sonnenpfade für die Breiten- und Längengrade des Standorts Bestimmung der jährlichen, jahreszeitlichen, monatlichen und viertelstündlichen Abschattungsprozentsätze Automatische Anpassung der Daten für die magnetische Deklination eines bestimmten Standorts Speicherung von über 50 Standortmessungen im tragbaren Gerät Übertragung der Daten zu einem Desktop-PC zur späteren Überprüfung Die Desktopsoftware für PCs generiert automatisch Berichte und exportierte Datendateien Ein tragbares All-in-One-Tool mit integrierter Fischaugenkamera und Verarbeitungssoftware Einfach mit dem Finger zu bedienende Benutzeroberfläche mit Touchscreen 3 S O L M E T R I C S U N E Y E T M B E N U T Z E R H A N D B U C H Der Solmetric SunEyeTM 1 Fischaugenobjektiv und Digitalkamera 7 Geräte-/USB-Anschluss und Eingang für Ladegerät 2 Kompass 8 5-Wege-Navigationstaste 3 Wasserwaage 9 Stiftloch für Warmstart 4 Ein-/Austaste 10 Befestigungspunkte für Trageriemen 5 Touchscreen und LCD 11 Stativhalterung 6 Schutzhülle 4 S O L M E T R I C S U N E Y E T M B E N U T Z E R H A N D B U C H Installation der Solmetric SunEye -Desktopsoftware TM Sie sollten vor der Benutzung des Solmetric SunEyeTM die Solmetric SunEyeTMDesktopsoftware installieren. Obwohl Sie noch keine Daten zum Analysieren auf dem Desktop haben, können Sie damit schon das Benutzerhandbuch lesen. Mindestsystemvoraussetzungen: Windows Vista, Windows XP SP2 (Professional, Home oder Media Center), Windows 2000 SP4, 700 MHz, 256 MB RAM, 20 MB freier Festplattenspeicher, MS Internet Explorer. Systeme, die diesen Anforderungen nicht entsprechen, funktionieren möglicherweise nicht richtig. Vorgehensweise zur Installation 1. Legen Sie die mit dem Solmetric SunEye -Gerät mitgelieferte CD-ROM in das CD-Laufwerk auf Ihrem Windows Vista, Windows XP oder Windows 2000 Desktopcomputer ein. TM 2. Falls sich der Willkommensbildschirm nicht automatisch öffnet, klicken Sie auf Start, Arbeitsplatz und doppelklicken Sie dann auf das CD-Laufwerk. Doppelklicken Sie dann auf die Datei setup.exe. 3. Befolgen Sie die Anweisungen auf dem Willkommensbildschirm, um die Solmetric SunEye Desktopsoftware zu installieren und die Software auf dem Solmetric SunEye -Gerät zu aktualisieren. Zur Kommunikation mit dem Solmetric SunEye -Gerät werden die Programme Microsoft ActiveSync (für Windows XP und Windows 2000) oder Window Mobile Device Center (für Windows Vista) installiert, falls erforderlich. TM TM TM 4. Sie können vom Willkommensbildschirm aus durch Klicken auf den Link „Solmetric SunEye Benutzerhandbuch“ auf das Benutzerhandbuch zugreifen. Zum Lesen des Benutzerhandbuchs benötigen Sie einen PDFReader. Klicken Sie auf den Link „Adobe Reader installieren“, um den Adobe Reader zu installieren. TM Wenn zu irgendeinem Zeitpunkt der Solmetric-Willkommensbildschirm nicht angezeigt wird, klicken Sie auf auf das Symbol für das SolmetricInstallationsprogramm in der Taskleiste unten auf Ihrem Bildschirm. Falls der Willkommensbildschirm versehentlich geschlossen wird, klicken Sie von der CD-ROM auf die Datei setup.exe wie in Schritt 2 beschrieben oder legen Sie die CD-ROM erneut ein, um sie automatisch zu starten. 5 S O L M E T R I C S U N E Y E T M B E N U T Z E R H A N D B U C H 5. Während der Installation wird die Konnektivitätssoftware des Geräts versuchen, sich mit dem Solmetric SunEye -Gerät zu verbinden. TM Bei Windows 2000- und Windows XP-Geräten sowie Solmetric SunEye Geräten mit der Bezeichnung Geräten mit der Bezeichnung „SunEye-100N v2“ wird automatisch der „Assistent für die Synchronisationseinrichtung“ gestartet. TM Wählen Sie „Abbrechen“, um dieses Dialogfenster zu verlassen. 6. Nun können Sie die Solmetric SunEye -Desktopsoftware vom Symbol Solmetric SunEye auf Ihrem Desktop oder von der Starttaste aus starten: > Alle Programme > Solmetric SunEye > Solmetric SunEye TM TM Wenn Sie die Solmetric SunEye -Desktopsoftware zum ersten Mal starten oder noch nie Daten vom tragbaren Solmetric SunEye-Gerät übertragen haben, gibt es auf dem Desktop im Moment nichts weiter zu tun, als die Benutzeranleitung zu lesen. Der Bildschirm sieht folgendermaßen aus: TM 6 S O L M E T R I C S U N E Y E T M B E N U T Z E R H A N D B U C H 7. Wählen Sie zum Lesen des Benutzerhandbuchs die Option Hilfe > Solmetric SunEye Benutzerhandbuch … HINWEIS Um das Benutzerhandbuch anzuzeigen, muss auf Ihrem Computer das Programm Adobe Reader® installiert sein. Der Adobe Reader kann vom Willkommensbildschirm auf der CD-ROM (setup.htm) installiert werden. Klicken Sie einfach auf „Zur Installation des Adobe Reader hier klicken“. 8. Wählen Sie Datei > Schließen, um die Anwendung zu verlassen. Systemsteuerungen und -Einstellungen Ein-/Austaste Drücken Sie die Ein-/Austaste, um das Solmetric SunEyeTM-Gerät ein- und auszuschalten. Halten Sie die Ein-/Austaste bei eingeschaltetem Gerät vier Sekunden lang gedrückt, um die Hintergrundbeleuchtung abzuschalten, ohne das Gerät selbst auszuschalten. y Halten Sie die Ein-/Austaste noch einmal vier Sekunden lang gedrückt, um die Hintergrundbeleuchtung wieder einzuschalten. HINWEIS Damit das Gerät richtig funktioniert, müssen Sie darauf achten, dass der Akku immer aufgeladen ist, selbst wenn Sie das Gerät nicht benutzen. Wenn das Gerät für längere Zeit aufbewahrt wird, führt dies zu einer langsamen Entladung des Akkus. Wenn der SunEyeTM nicht verwendet wird, sollte er entweder ans Stromnetz oder mithilfe des Geräte-/USB-Kabels an einen Computer angeschlossen werden. Das Gerät kann - ohne Schaden zu nehmen - ununterbrochen an das Stromnetz oder einen PC angeschlossen bleiben. Touchscreen Der Touchscreen ist die wichtigste Schnittstelle zur Benutzung des Solmetric SunEyeTM. Es wird zwar ein Stift mitgeliefert, aber dieser ist für den allgemeinen Betrieb nicht erforderlich. Die Benutzeroberfläche wurde sorgfältig entworfen, damit Sie nur mit Ihrem Finger alles leicht steuern können. 7 S O L M E T R I C S U N E Y E T M B E N U T Z E R H A N D B U C H Mit der Fingerspitze den Bildschirm zu berühren ist in etwa das gleiche wie einen Mauszeiger oder ein anderes Eingabegerät auf dem Bildschirm eines PCs zu bewegen. Den Bildschirm mit Ihrem Finger anzutippen entspricht etwa dem Klicken einer Maus. HINWEIS Sie werden herausfinden, dass Ihr Fingernagel auf dem Touchscreen besser funktioniert als Ihre Fingerspitze. Fünf-Wege-Navigationstaste Die Fünf-Wege-Navigationstaste kann ebenfalls für die Eingabe vieler Navigationsfunktionen auf dem Bildschirm des Solmetric SunEyeTM verwendet werden. So können Sie beispielsweise die Fünf-WegeNavigationstaste dazu verwenden, durch Menüs zu blättern. Drücken Sie auf die mittlere Taste, um das Hauptmenü aufzurufen. Drücken Sie auf die linke oder die rechte Taste oder auf die Tasten Nach oben oder Nach unten, um die ausgewählten Menüpunkte zu ändern. Die Menüauswahl wird blau markiert. Drücken Sie noch einmal auf die mittlere Taste, um die markierte Menüoption auszuwählen. Mit kleinen Pfeilchen werden die möglichen Richtungen angegeben, die auf der Taste gedrückt werden können, um zum nächsten Menü zu gelangen. In den folgenden Abschnitten und Kapiteln werden weitere, spezielle Anwendungen der 5-Wege-Navigationstaste erläutert. TM HINWEIS Der Solmetric SunEye verwendet einen HP iPAQ als Prozessor und Benutzeroberfläche. Dieser iPAQ kann jedoch nicht vom Gerät entfernt werden und auf das Betriebssystem des iPAQ kann nicht zugegriffen werden. Versuche, den HP iPAQ zu entfernen, die Einstellungen des Betriebssystems zu ändern oder eine andere Software als die Solmetric SunEyeTM-Software zu installieren, heben die Garantie auf. 8 S O L M E T R I C S U N E Y E T M B E N U T Z E R H A N D B U C H Trageriemen Im Lieferumfang Ihres Solmetric SunEyeTM ist ein Schultergurt enthalten. Der Gurt wird folgendermaßen angebracht: 1. Die Enden des Gurtbandes werden zweimal durch die Spangen an jedem Gurtende gezogen. Öffnen Sie eine der Schlaufen, indem Sie das Gurtband aus der Spange ziehen, so dass das Band nur einmal durch die Spange geführt wird. 2. Ziehen Sie das Gurtband durch einen der Befestigungspunkte für Trageriemen unten am Solmetric SunEyeTM. 3. Führen Sie das Gurtband wieder durch die Spange. 4. Wiederholen Sie diesen Vorgang für das andere Ende des Gurtes. 5. Am Gurt befindet sich eine kleine elastische Schlaufe, damit Sie das SunEye™-GPS entsprechend positionieren können. Abdeckung Ihr Solmetric SunEyeTM besitzt eine Schutzabdeckung, die sich bei Gebrauch des Geräts öffnen lässt. Beim Erfassen von Daten sollten Sie die Abdeckung komplett öffnen, damit der Kompass eben ist. Die Abdeckung kann außerdem als Blende dienen, um die LCD-Anzeige abzuschatten und die Sichtbarkeit zu verbessern. 9 S O L M E T R I C S U N E Y E T M B E N U T Z E R H A N D B U C H Das SunEye™-GPS Das SunEye™-GPS kann Ihre gegenwärtige Position erfassen, wenn eine Sitzung erstellt oder geändert wird und wenn Horizonte erfasst werden. GPS-Bedienungselemente 5 2 4 3 6 1 1 Netzanschluss (Mini-USB) 4 Bluetooth Status-LED (blau) 2 Netzschalter 5 GPS Status-LED (orange) 3 Akku Status-LED (rot/grün) 6 Interne Antenne 10 S O L M E T R I C S U N E Y E T M B E N U T Z E R H A N D B U C H LED-Anzeige Das Solmetric GPS besitzt drei LED-Leuchten: eine für den Bluetooth-Status, die zweite für den Akku-Status und die dritte für den GPS-Status. Bluetooth Status-LED (4) Akku StatusLED (3) GPS StatusLED (5) Farbe Status Funktion Blau Immer ein Keine BluetoothVerbindung Langsames Blinken Bluetooth ist in Stromsparmodus Schnelles Blinken Verbindung mit Bluetooth hergestellt Rot Blinkt Akkuladezustand niedrig. Bitte laden Sie das GPS auf. Grün Immer ein Akku wird aufgeladen Grün Blinkt Akku ist voll aufgeladen Orange Immer ein Satelliten werden gesucht; GPS-Position nicht fixiert. Blinkt GPS-Position fixiert Netzschalter Schieben Sie den Netzschalter (2) in Richtung Mitte, um das GPS einzuschalten. 11 S O L M E T R I C S U N E Y E T M B E N U T Z E R H A N D B U C H Das SunEye™-GPS einrichten Akku aufladen Vor der Benutzung des SunEye™-GPS müssen Sie den Akku komplett aufladen. Stecken Sie das GPS-Netzkabel in eine Steckdose und in den GPS-Netzanschluss. Der Akku wird nun aufgeladen. Während des Aufladevorgangs leuchtet die Akku Status-LED durchgehend Grün. Nach dem Aufladevorgang blinkt die Akku StatusLED Grün. Bei voller Ladung kann das GPS ca. 24 Stunden lang benutzt werden. Bei roter LED-Anzeige ist der Akkuladezustand sehr niedrig und das GPS muss erneut aufgeladen werden. Ein niedriger Akkuladezustand für das GPS oder den Solmetric SunEye™ kann Auswirkungen auf den Signalempfang haben. Eine Bluetooth-Partnerschaft herstellen Der Solmetric SunEye™ kommuniziert über GPS mit Bluetooth. Bevor Sie das SunEye™-GPS einsetzen, müssen Sie zwischen dem Solmetric SunEye™ und dem GPS eine Partnerschaft herstellen. Schalten Sie den Solmetric SunEye™ und das GPS ein. Wählen Sie , um die Dienstprogrammfunktionen aufzurufen. Wählen und dann Sie GPS Setup … und dann aus dem Dialogfeld GPS-Setup die Option Neues GPS. Der Solmetric SunEye™ beginnt nun, nach einem SunEye™-GPS zu suchen. Dies könnte einige Zeit dauern, da alle Bluetooth in der Gegend lokalisiert werden. Sobald das SunEye™-GPS gefunden wurde, wird eine Partnerschaft hergestellt. Falls Sie ein anderes SunEye™-GPS mit ihrem Solmetric SunEye™ benutzen möchten, müssen Sie mit dem neuen GPS eine neue Bluetooth-Partnerschaft herstellen. Im Abschnitt Eine Sitzung erstellen auf Seite 16 erfahren Sie, wie Sie das GPS zum Erfassen des Sitzungsstandorts verwenden. Im Abschnitt GPS Setup auf Seite 42 erfahren Sie, wie Sie automatisch den Standort für jeden neuen Horizont erfassen. 12 S O L M E T R I C S U N E Y E T M B E N U T Z E R H A N D B U C H HINWEIS Wenn beim Versuch, eine Bluetooth-Partnerschaft herzustellen, ein SunEye™-GPS mit einer ungültigen Kennung gefunden wird, müssen Sie möglicherweise die SunEye™-Software aktualisieren, um das GPS zu validieren. Die neueste Software erhalten Sie auf folgender Website: www.solmetric.com/support. GPS-Einsatz So erhalten Sie die besten Ergebnisse: • Stellen Sie sicher, dass das GPS mindestens 40 Sekunden lang eingeschaltet war, bevor Sie Ihre erste Messung durchführen. • Im Allgemeinen funktioniert jeder GPS-Empfänger am besten in offenem Gelände mit freien Himmelsbereichen. 13 S O L M E T R I C S U N E Y E T M B E N U T Z E R H A N D B U C H 3 Kapitel Den Solmetric SunEyeTMbenutzen In diesem Kapitel erhalten Sie schrittweise Anleitungen für die grundlegende Verwendung des Solmetric SunEyeTM, einschließlich des Sammelns von Sonnenverfügbarkeitsdaten. Den Akku aufladen Der Akku im Solmetric SunEyeTM kann nicht entnommen werden. Er kann durch Anschluss des Geräts an einen PC mithilfe des Geräte-/USB-Kabels, durch die Verwendung des Netzsteckers oder über das Kfz-Ladegerät neu aufgeladen werden. Alle Kabel zum Solmetric SunEyeTM werden über den Geräte-/USB-Anschluss auf der rechten Seite des Gerätes angeschlossen. Falls der Akku vollständig entladen ist, müssen Sie den Netzstecker verwenden, um das Gerät während des Aufladevorgangs zu verwenden. Das Geräte-/USB-Kabel und das Kfz-Ladegerät liefern nicht genügend Strom, um einen vollständig entladenen Akku aufzuladen und gleichzeitig das Gerät zu betreiben. Das Aufladen des Akkus kann bis zu vier Stunden dauern. Sobald der Akku aufgeladen wurde, kann das Gerät ohne externen Stromanschluss ca. drei Stunden lang ununterbrochen verwendet werden. Während des Aufladevorgangs blinkt die orangefarbene LED auf der linken Seite des Bildschirms. Nachdem der Akku vollständig aufgeladen ist, leuchtet die LED durchgehend. Wenn weder das Netzkabel noch das Geräte-/USB-Kabel angeschlossen sind, ist die LED-Anzeige aus. Um den aktuellen Akkustand Ihres Solmetric SunEyeTM zu überprüfen, wählen Sie das Menüsymbol , dann das Dienstprogrammsymbol und danach Über Solmetric SunEyeTM. 14 S O L M E T R I C S U N E Y E T M B E N U T Z E R H A N D B U C H Damit das Gerät richtig funktioniert, müssen Sie darauf achten, dass der Akku immer aufgeladen ist, selbst wenn Sie das Gerät nicht benutzen. Wenn Sie das Gerät ausgeschaltet und ohne angeschlossenes Netz- oder Geräte-/USB-Kabel aufbewahren, wird dies zu einer langsamen Entladung des Akkus führen. In diesem ausgeschalteten Zustand reicht die Akkuladung ungefähr 9 Tage. Wenn der SunEyeTM nicht verwendet wird, sollte er daher entweder ans Stromnetz oder mithilfe des Geräte-/USB-Kabels an einen Computer angeschlossen werden. Das Gerät kann - ohne Schaden zu nehmen - ununterbrochen an das Stromnetz oder einen PC angeschlossen bleiben. Das Gerät oder Ihre Daten nehmen auch keinen Schaden, wenn der Akku vollständig entladen wird. Falls dies jedoch geschieht, müssen Sie möglicherweise eine Reihe von Schritten ausführen, einschließlich einer Touchscreenausrichtung und dem Tutorial. Den Solmetric SunEye einschalten TM 1. Wenn der Akku nicht wie oben beschrieben komplett aufgeladen ist, schließen Sie das Netzkabel an den Geräte-/USB-Anschluss auf der rechten Seite des Solmetric SunEyeTM an. 2. Drücken Sie auf die Ein-/Austaste. Das richtige Datum und die richtige Uhrzeit einstellen 1. Wählen Sie das Menüsymbol SunEyeTM-Menü wird angezeigt. unten links im Bildschirm. Das Solmetric Als Alternative können Sie auf die mittlere Navigationstaste drücken, um das Menü aufzurufen. 15 S O L M E T R I C S U N E Y E 2. Wählen Sie T M B E N U T Z E R H A N D B U C H , um auf die Dienstprogramme zuzugreifen. 3. Wählen Sie Datum und Zeit einstellen … 4. Geben Sie das korrekte Datum, die Uhrzeit und die Zeitzone ein. Eine Sitzung erstellen Eine Sitzung ist wie der Besuch eines Standorts. Im Allgemeinen erstellen Sie für jeden neuen Kunden eine neue Sitzung. Jede Sitzung besteht normalerweise aus mehreren Datensätzen für Horizonte. Sie haben folgende Auswahlmöglichkeiten im Sitzungsmenü: Eigenschaften – zeigt Information über die aktuelle Sitzung an. Durchsuchen – ermöglicht Ihnen die Anzeige und Auswahl einer früher erstellten Sitzung. Neu – erstellt eine neue Sitzung. 1. Wählen Sie das Menüsymbol anzuzeigen. und dann Sitzung, um das Sitzungsmenü 2. Wählen Sie Neu aus. Es wird das Dialogfeld Neue Sitzung angezeigt. 16 S O L M E T R I C S U N E Y E T M B E N U T Z E R H A N D B U C H 3. Sie können den Standardsitzungsnamen (zum Beispiel Sitzung 1) übernehmen oder das Tastensymbol neben dem Textfeld Sitzungsname auf dem Bildschirm auswählen und einen anderen Namen eingeben. 4. Wenn Sie das Tastensymbol ausgewählt haben, wählen Sie als nächstes die entsprechenden Zeichen auf der Tastatur aus, um die Sitzung zu benennen. Wählen Sie danach Eingabe aus. Wenn Sie beispielsweise eine Sitzung für das Haus von Roger Smith erstellen, können Sie den Namen eingeben, der dann angezeigt wird. Das Dialogfeld Tastatureingabe besitzt einige Eigenschaften, mit denen die Eingabe und Änderung von Text rasch und einfach vonstatten geht. Wählen Sie die Schaltfläche , um zwischen einer alphabetischen Tastatur und einer QWERTY-Tastatur zu wechseln. Während Sie Text eingeben, vervollständigt der Solmetric SunEyeTM die Wörter, die Sie eingeben. Um das erkannte Wort auszuwählen, klicken Sie auf das Wort, sobald es über dem Textbereich angezeigt wird. Siehe das nachstehende Beispiel. Mit dieser Funktion wird die Menge an einzugebendem Text verringert. 17 S O L M E T R I C S U N E Y E T M B E N U T Z E R H A N D B U C H Klicken Sie innen im Textfeld (in dem die eingegebenen Buchstaben angezeigt werden), um die Scrollsteuerung aufzurufen. Mit der Scrollsteuerung können Sie den Cursor innerhalb des Textbereiches verschieben, um Buchstaben hinzuzufügen oder zu löschen. Verwenden Sie die Pfeiltasten zum Verschieben des Cursors. Drücken Sie auf Text löschen, um den gesamten Text zu löschen. Klicken Sie irgendwo außerhalb des Scrollsteuerungsfeldes, um die Scrollsteuerung zu beenden. neben dem Textfeld Außerdem können Sie das Tastatursymbol Sitzungsnotiz auswählen und eine Beschreibung der Sitzung eingeben. Sie können beispielsweise die Standortadresse oder die Kontaktinformationen des Kunden eingeben. 18 S O L M E T R I C S U N E Y E T M B E N U T Z E R H A N D B U C H 5. Wählen Sie Weiter, um zum Dialogfeld Standort zu gelangen, in dem Sie die Ortsinformationen für den Standort eingeben. 6. Wählen Sie den Ort mithilfe einer der folgenden Methoden aus: Wählen Sie aus der Städteliste eine Stadt aus. Wählen Sie im Dialogfeld Standort die Option Städteliste für die aktuelle Region und dann Weiter. Wählen Sie den Bundesstaat des Standorts. Klicken Sie auf Weiter und wählen Sie die Stadt mit der geringsten Entfernung zum Standort. 19 S O L M E T R I C S U N E Y E T M B E N U T Z E R H A N D B U C H Der Solmetric SunEyeTM bestimmt automatisch den richtigen Breitengrad, Längengrad und die magnetische Deklination für die von Ihnen ausgewählte Stadt. Es ist nicht erforderlich, die genaue Stadt einzugeben, da der Breitenund Längengrad für Städte in der Nähe sehr ähnlich sind. Die Listen der verfügbaren Bundesstaaten und Städte hängen von der gegenwärtig ausgewählten Region ab (siehe Gebietsschema auswählen auf Seite 43). Die Daten für Breiten- und Längengrad der Städte stammen aus www.geonames.org. Benutzen Sie das SunEye™-GPS, um Ihre gegenwärtige Position zu erfassen. Wählen Sie im Dialogfeld Standort die Option SunEye™ GPS und dann Weiter. Vergewissern Sie sich, dass Ihr GPS eingeschaltet ist, klicken Sie auf Sitzungsstandort erfassen und der Breitengrad, der Längengrad und die berechnete magnetische Deklination werden erfasst. Wenn das GPS die Position für jeden neuen Horizont erfassen soll, markieren Sie Neuen GPSStandort für jeden Horizont erfassen. Um Koordinaten von außerhalb der USA zu verwenden, muss die Lizenz International installiert sein. Weitere 20 S O L M E T R I C S U N E Y E T M B E N U T Z E R H A N D B U C H Informationen finden Sie im Abschnitt Mit Lizenz verfügbare Funktionen auf Seite 44. Als Alternative können Sie den Standort manuell erfassen. Wählen Sie im Dialogfeld Standort die Option Manuelle Eingabe. Geben Sie den Breitengrad, den Längengrad und die magnetische Deklination ein. (Wenn Sie vorher eine Stadt ausgewählt haben, werden der entsprechende Breitengrad, Längengrad und die magnetische Deklination für die ausgewählte Stadt in den Textfeldern angezeigt). Mit der Schaltfläche Berechnen wird die magnetische Deklination für den eingegebenen Breitenund Längengrad neu berechnet. Um einen Standort außerhalb der USA einzugeben, muss die Lizenz International installiert sein. Weitere Informationen finden Sie im Abschnitt Mit Lizenz verfügbare Funktionen auf Seite 44. 7. Wählen Sie Erledigt aus. Es werden nun die Eigenschaften der Sitzung mit den von Ihnen für diese Sitzung eingegebenen Informationen angezeigt. 8. Wettermodell ändern (nur USA). Für Standorte in den USA sind zwei Wettermodelle verfügbar: NASA und NREL – TMY3. Das vom SunEye verwendete Wettermodell kann sich auf die Berechnung der Insolation und der Sonnenverfügbarkeit auswirken. Weitere Informationen über die Wettermodelle finden Sie unter Wetter, Luftbeschaffenheit und Wolken auf Seite 65. 21 S O L M E T R I C S U N E Y E T M B E N U T Z E R H A N D B U C H Wählen Sie zur Auswahl des optimalen Wettermodells für jede Sitzung Sitzung und dann das Menü Wettereigenschaften . Wählen Sie NREL – TMY3 oder NASA. Wenn NREL – TMY3 ausgewählt ist, werden Informationen über die ausgewählte NREL-Wetterstation angezeigt. Der SunEye wählt standardmäßig die Wetterstation mit der geringsten geographischen Entfernung zu dem vom Benutzer eingegeben Sitzungsstandort. Es werden der Name, die WBAN-ID sowie Breiten- und Längengrad der Station und Entfernung des Sitzungsstandorts vom Stationsstandort angezeigt. Zum Ändern der Wetterstation, beispielsweise für die Anpassung an die Wettermuster am ausgewählten Standort, wählen Sie Wettermodell ändern, wählen Sie den US-Bundesstaat oder das Gebiet, und wählen Sie dann die gewünschte Wetterstation in der Liste. 22 S O L M E T R I C S U N E Y E T M B E N U T Z E R H A N D B U C H 9. Ändern Sie die Informationen, falls erforderlich. HINWEIS Die Zeitzone, die einer Sitzung zugeordnet ist, ist immer die (über das Dialogfeld Datum und Uhrzeit einstellen ...) zum Zeitpunkt der Erstellung der Sitzung zuletzt eingestellte Zeitzone. Das Ändern der Zeitzone (über das Dialogfeld Datum und Uhrzeit einstellen ...) ändert nicht die Zeitzone einer beliebigen, bereits bestehenden Sitzung. Die Zeitzone einer bestehenden Sitzung kann nicht geändert werden. Einen Horizont erfassen Ein Horizont ist der grundlegende Datensatz, der die Sonnenverfügbarkeit für einen bestimmten Standort innerhalb einer Sitzung oder eines Standortbesuchs darstellt. Im Allgemeinen werden Sie mehrere Horizonte für jede Sitzung erfassen. Wenn Sie beispielsweise eine Position für eine neue Solarmodulinstallation auf einem Dach analysieren, wollen Sie möglicherweise einen Horizont an jeder Ecke sowie im Zentrum des Daches installieren. Ein Horizont besteht aus einem Fischaugenbild mit auf der Oberfläche eingezeichneten Sonnenpfaden sowie den berechneten Sonnenverfügbarkeitszahlen. 1. Wählen Sie > Horizont > Neu. Vor dem Erfassen des ersten Horizonts in einer neuen Sitzung müssen Sie im Dialogfeld Panelausrichtung die Standardpanelausrichtung für die Sitzung festlegen. Sie können die Standardpanelausrichtung für den Horizont durch Antippen der Zahlenfelder für Panelazimut und Panelneigungswinkel ändern. Wenn das Optionsfeld Genauer Azimut ausgewählt wurde, handelt es sich beim 23 S O L M E T R I C S U N E Y E T M B E N U T Z E R H A N D B U C H eingegebenen Panelazimut um den genauen Azimut. Wenn das Optionsfeld Magnetischer Azimut ausgewählt wurde, handelt es sich beim eingegebenen Panelazimut um den magnetischen Azimut. HINWEIS Für den Panelazimut gilt: 0° ist Nord, 90° ist Ost, 180° ist Süd und 270° ist West. Für den Panelneigungswinkel gilt: 0° ist horizontal, 90° ist vertikal. Tippen Sie die Schaltfläche Azim einstellen = 180 °(S), Neigungswinkel = Breitengrad an, um die Ausrichtung auf die Standardeinstellung festzulegen, die folgendermaßen lautet: Neigungswinkel = Breitengrad, Azimut = 180° (in der nördlichen Hemisphäre) oder 0° (in der südlichen Hemisphäre). HINWEIS Beim Erstellen des ersten Horizonts in einer neuen Sitzung wird die Panelausrichtung des Horizonts auf die Standardpanelausrichtung für den Horizont festgelegt. Der Panelazimut und Panelneigungswinkel können später über Horizont > Eigenschaften geändert werden. Wenn ein neuer Horizont erstellt wird, stellt sich die Panelausrichtung standardmäßig immer auf die Ausrichtung des letzten Horizonts ein. Weitere Informationen finden Sie im Abschnitt Oberflächenausrichtung auf Seite 66. Legen Sie den Standardpanelazimut und den Standardpanelneigungswinkel für den Horizont fest, und wählen Sie dann OK. Anschließend wird eine aktuelle Vorschau des Horizonts durch das Fischaugenobjektiv mit den darüber eingeblendeten Sonnenpfaden für diesen Standort wird angezeigt. 24 S O L M E T R I C S U N E Y E T M B E N U T Z E R H A N D B U C H 2. Stellen Sie sicher, dass die Schutzabdeckung komplett geöffnet ist, damit der Kompass eben ist. 3. Richten Sie den Solmetric SunEyeTM bei SunEyeTM-Geräten für die nördliche Hemisphäre (100N und 110N) nach dem magnetischen Süden aus, indem Sie die weiße Spitze der Kompassnadel auf das S zeigen lassen. Diese Ausrichtung gilt für einen Standort in der nördlichen Hemisphäre. Bei einem Standort in der südlichen Hemisphäre lassen Sie die weiße Spitze der Kompassnadel auf das N zeigen, um das Gerät nach dem magnetischen Norden auszurichten. Richten Sie den Solmetric SunEyeTM bei SunEyeTM-Geräten für die südliche Hemisphäre (100S) nach dem magnetischen Norden aus, indem Sie die rote Spitze der Kompassnadel auf das N zeigen lassen. Diese Ausrichtung gilt für einen Standort in der südlichen Hemisphäre. Bei einem Standort in der nördlichen Hemisphäre lassen Sie die rote Spitze der Kompassnadel auf das S zeigen, um das Gerät nach dem magnetischen Süden auszurichten. TM HINWEIS Der Solmetric SunEye berücksichtigt automatisch die magnetische Deklination basierend auf dem von Ihnen für die Sitzung eingegebenen Standort. 4. Halten Sie das Gerät waagerecht, indem Sie die Position anpassen und die Wasserwaage beobachten. Es ist waagerecht, wenn sich die Blase im inneren Kreis befindet. HINWEIS Die Genauigkeit der Messung hängt direkt mit der Nähe der Kompasspunkte zum magnetischen Süden sowie der horizontalen Ausrichtung des Geräts zum Zeitpunkt der Horizonterfassung zusammen. Sie sollten während dieser wichtigen Schritte sehr sorgfältig vorgehen. 25 S O L M E T R I C S U N E Y E T M B E N U T Z E R H A N D B U C H 5. Drücken Sie auf Verankern oder auf die mittlere Navigationstaste. Der Solmetric SunEyeTM führt die folgenden Aufgaben durch: Erfassen des gesamten Horizont mit dem eingebauten Fischaugenobjektiv und der digitalen Kamera. Grafische Darstellung der Sonnenpfade auf der Oberfläche des erfassten digitalen Bildes des Horizonts. Erfasst den Standort mithilfe des GPS, wenn diese Eigenschaft in > > GPS Setup ... eingerichtet ist. Analysiert das Bild und versucht einen ungehinderten, freien Himmelsbereich und Schatten verursachende Hindernisse zu erfassen. Berechnet die Prozentsätze für die Sonnenverfügbarkeit pro Monat, Jahr und Jahreszeit. 6. Überprüfen Sie, ob die Software die freien Himmelsbereiche und die Hindernisse korrekt identifiziert hat. Sie können überprüfen, ob die gelbe und grüne Einzeichnung korrekt ist. Sehen Sie dazu durch die Einzeichnungsfarben auf das Bild, um sicherzustellen, dass die Hindernisse grün und der freie Himmelsbereich gelb ist. Eine falsche Identifizierung hat Auswirkungen auf die Genauigkeit der Berechnungen. Korrigieren Sie die Einzeichnung mit dem Bearbeitungstool wie nachstehend beschrieben, falls erforderlich. HINWEIS Horizonte werden automatisch jedes Mal beim Erfassen gespeichert. HINWEIS Um die Horizontdaten, die Sie eben erfasst haben, zu löschen, drücken Sie die Navigationstaste nach links. Als Alternative können Sie auch die Navigationstaste nach rechts drücken, um sofort einen neuen Horizont zu erfassen. 7. Tippen Sie mit dem Finger auf die obere rechte Ecke des Bildschirms, um eine Notiz für den erfassten Horizont einzugeben. Die Notiz sollte eine Beschreibung dessen enthalten, wo der Horizont erfasst wurde. Sie können beispielsweise eingeben: „Südöstliche Ecke des Daches“. Sie können auch eine Horizontnotiz über das Dialogfeld Horizonteigenschaften eingeben, wie im nächsten Schritt beschrieben. 26 S O L M E T R I C S U N E Y E T M B E N U T Z E R H A N D B U C H 8. Sie können die Eigenschaften eines Horizonts anzeigen und ändern, indem Sie > Horizont > Horizonteigenschaften ... auswählen. Das Dialogfeld Horizonteigenschaften hat zwei Registerkarten: Panel und Allgemein. Die Panelausrichtung für einen Horizont kann auf der Registerkarte Panel geändert werden. Die Panelausrichtung wird auf die gleiche Weise geändert, wie im Dialogfeld Panelausrichtung die Standardpanelausrichtung des Horizonts festgelegt wird (ausführliche Informationen finden Sie auf Seite 23). Auf der Registerkarte Allgemein können Sie auf weitere Horizonteigenschaften zugreifen. Sie können die Notiz für den Horizont eingeben oder ändern, indem Sie auf das Textfeld SkyXX-Notiz tippen. Falls ein GPS verwendet wurde, um zum Zeitpunkt der Horizonterstellung eine Messung durchzuführen, wird der GPS-Standort angezeigt. 27 S O L M E T R I C S U N E Y E T M B E N U T Z E R H A N D B U C H Horizontmessdaten anzeigen Sie können aus drei verschiedenen Ansichten Ihrer Horizontdaten sowie einer Ansicht der durchschnittlichen Daten aller Horizonte in Ihrer Sitzung auswählen. Ansicht Jährliche Sonnenpfade Ansicht Monatliche Sonnenverfügbarkeit Ansicht Hinderniselevation Ansicht Fischauge gesamt Durchschnittliche Sonnenverfügbarkeit pro Sitzung Ansicht Jährliche Sonnenpfade Die erste Ansicht, die Sie nach dem Erfassen eines neuen Horizonts sehen, ist die Ansicht Jährlicher Sonnenpfad. Sie können diese Ansicht auch aufrufen, indem > Ansicht > Jährliche Sonnenpfade auswählen. Diese Ansicht zeigt die Sie jährlichen Sonnenpfade, die auf der Oberfläche des erfassten Horizonts eingezeichnet werden. Der geortete freie Himmel wird gelb angezeigt. Die georteten Schatten verursachenden Hindernisse werden grün angezeigt. Das Ergebnispanel im unteren mittleren Bereich der Anzeige kann so konfiguriert werden, dass Prozentsätze der Sonnenverfügbarkeit oder Prozentsätze des Solaranteils angezeigt werden. Sonnenverfügbarkeit. Die jährliche und jahreszeitliche Sonnenverfügbarkeit wird im Ergebnispanel angezeigt. Die saisonalen Monatszeiträume Mai bis Okt. und Nov. bis Apr. stellen die üblichen Haupt- bzw. Nebenzeiträume dar. Ihr Dienstprogramm vor Ort könnte unterschiedliche Monatszeiträume verwenden. Solaranteil. Anhand des Neigungs- und Orientierungsfaktors (TOF, Tilt and Orientation Factor) und des Gesamtsolaranteils (TSRF, Total Solar Resource Fraction) werden die tatsächlichen Standortmerkmale mit den optimalen Merkmalen am betreffenden Standort verglichen. TOF und TSRF können nur angezeigt werden, wenn das Wettermodell NREL – TMY3 ausgewählt ist. Weitere Informationen finden Sie unter Wetter, Luftbeschaffenheit und Wolken auf Seite 65. 28 S O L M E T R I C S U N E Y E T M B E N U T Z E R H A N D B U C H Um zwischen Sonnenverfügbarkeit und Solaranteil umzuschalten, wählen Sie > Ansicht > Aktuelle Ansicht definieren, und wählen Sie „Sonnenverfügbarkeit“ oder „Solaranteil“. HINWEIS Mithilfe des Zoomtools können Sie den Bildschirm vergrößern. Siehe Zoom- und Schwenktools weiter unten. Das Ergebnispanel mit den Zahlen zu Sonnenverfügbarkeit/Solaranteil und der Schaltfläche „Bearbeiten“ kann mithilfe der entsprechenden Pfeiltaste nach unten verschoben werden, damit das Bild dahinter sichtbar wird. Drücken Sie auf die Taste Pfeil nach oben, um es wieder nach oben zu verschieben. Die Sonnenpfade werden in „Istzeit“ angezeigt, d. h. dass die Stundenlinien die tatsächliche Uhrzeit anzeigen. Dies im Gegensatz zur „Sonnenzeit“. Die Sonnenzeit basiert ausschließlich auf der Position der Sonne am Himmel und kann von der Istzeit um +/- 20 Minuten abweichen. HINWEIS Die Stundenlinien des Sonnenpfades berücksichtigen Anpassungen zur Sommerzeit nicht. 29 S O L M E T R I C S U N E Y E T M B E N U T Z E R H A N D B U C H Monatsbezeichnungen. Die Monatslinien stellen den Pfad der Sonne am 21. Tag des jeweiligen Monats dar. Da die Sonnenpfade die Istzeit zeigen, können nicht alle 12 Monate des Jahres deutlich angezeigt werden. Die Sonnenpfade zeigen immer die Sommer- und Wintersonnenwende an (21. Juni und 21. Dezember). Zur Auswahl der Monate zwischen den Sonnenwenden wählen Sie Folgendes aus: > Ansicht > Aktuelle Ansicht konfigurieren, und wählen Sie als Monatsbezeichnungen „Jun-Dez“ oder „Dez-Jun“. Ansicht Monatliche Sonnenverfügbarkeit Wählen Sie > Ansicht > Monatliche Sonnenverfügbarkeit. Es wird ein Balkendiagramm der monatlichen Sonnenverfügbarkeit für den Standort, für den Sie Daten erfasst haben, angezeigt. Die Höhe der Balken und die Zahlen oben auf den einzelnen Balken geben den Prozentsatz der Sonnenenergie an, der jeden Monat für die Schattenbedingungen des spezifischen Standorts zur Verfügung steht. Wenn keine durch Schatten verursachte Hindernisse vorhanden wären, würden alle 30 S O L M E T R I C S U N E Y E T M B E N U T Z E R H A N D B U C H Balken 100 % anzeigen. Wenn der Standort das ganze Jahr über im Schatten wäre, würden alle Balken 0 % anzeigen. Ansicht Hinderniselevation Wählen Sie > Ansicht > Hinderniselevation. Es wird das Diagramm mit dem Elevationswinkel des höchsten Hindernisses bei jedem Azimut angezeigt. Die Ansicht Hinderniselevation kann für einen Bereich von Azimutwerten so konfiguriert werden, dass die Elevationsdatenspur bei jedem einzelnen Grad, Balken, die maximale Datenwerte (oder Durchschnittsdatenwerte) in den angegebenen Azimutfenstern darstellen, und Sonnenpfade angezeigt werden. HINWEIS In der Ansicht Hinderniselevation gehen einige Informationen des SunEye eventuell verloren. Bei den Elevationsdaten handelt es sich um die Elevationsdaten des höchsten Hindernisses. Freie Himmelsbereiche unter dem Hindernis sind in der Horizontansicht nicht sichtbar. Dies ist üblicherweise bei vorspringenden Hindernissen, z. B. einem Ast oder Laternenpfahl, der Fall. Um die Anzeige für die Horizontansicht zu konfigurieren, wählen Sie Konfigurieren oder > Ansicht > Aktuelle Ansicht konfigurieren. Das Dialogfeld „Eigenschaften der Hinderniselevation“ wird angezeigt. 31 S O L M E T R I C S U N E Y E T M B E N U T Z E R H A N D B U C H Wählen Sie auf der Registerkarte „Anzeige“ die im Diagramm angezeigten Daten: „Hindernis“ – die Elevationsdaten mit einer Auflösung von einem Grad; „Azimutfenster“ – der Bereich der Azimutwerte, für den maximale Datenwerte (oder Durchschnittswerte) angezeigt werden; und „Sonnenpfade“. Legen Sie außerdem fest, welche Monatsbezeichnungen auf den Sonnenpfaden angezeigt werden, „Jun - Dez“ oder „Dez - Jun“. Wählen Sie auf der Registerkarte Azimutbereich das Azimutzentrum in Grad, z. B. 180 für Süden. Bei diesem Wert handelt es sich um den Mittelpunkt der x-Achse im Diagramm. Wählen Sie anschließend die angezeigte Anzahl Fenster und die Azimutfenstergröße in Grad. Beachten Sie, dass es sich bei der Anzahl der Azimutfenster um eine ungerade Zahl handeln muss, da ein mittleres Fenster um das Azimutzentrum zentriert ist und sich auf beiden Seiten des mittleren Fensters eine gleiche Anzahl von Azimutfenstern befindet. Der Anfangs- und End-Azimutwert wird automatisch anhand der oben genannten Werte berechnet. Legen Sie schließlich mit Maximal oder Durchschnitt fest, ob der maximale bzw. der Durchschnittswert für jedes Azimutfenster angezeigt wird. Klicken Sie auf „OK“, und das Diagramm wird mit den neuen Einstellungen aktualisiert. 32 S O L M E T R I C S U N E Y E T M B E N U T Z E R H A N D B U C H Wählen Sie Elevationstabelle, um in den angegebenen Fenstern eine Tabelle mit den angegebenen Elevationswerten anzuzeigen, wie beispielsweise in der folgenden Abbildung gezeigt. Wählen Sie „OK“, um zum Diagramm zurückzukehren. Ansicht Fischauge gesamt Wählen Sie > Ansicht > Fischauge gesamt. In dieser Anzeigeoption wird die Gesamtansicht des Standorts, der durch das Fischaugenobjektiv der Kamera erfasst wurde, angezeigt. HINWEIS Mithilfe des Zoomtools können Sie den Bildschirm vergrößern. Siehe Zoom- und Schwenktools weiter unten. Durchschnittliche Sonnenverfügbarkeit pro Sitzung Wählen Sie > Sitzung > Durchschnittliche Sonnenverfügbarkeit pro Sitzung. Nachdem Sie die Horizonte ausgewählt haben, deren Durchschnittswert Sie in der Sitzung berechnen möchten, wird Mittelwert der Sonnenverfügbarkeit für Sitzung angezeigt. In dieser Ansicht werden die durchschnittlichen jährlichen, 33 S O L M E T R I C S U N E Y E T M B E N U T Z E R H A N D B U C H jahreszeitlichen und monatlichen Sonnenverfügbarkeitswerte für die ausgewählten Horizonte in der gegenwärtig geöffneten Sitzung berechnet. Tools Dieser Abschnitt beschreibt das Tool Bearbeiten und die Zoom- und Schwenktools Tool Bearbeiten Mit dem Tool Bearbeiten können Sie den eingezeichneten freien Himmel bzw. die Schatten verursachenden Hindernisse für die folgenden Verwendungsmöglichkeiten ändern. Um anzuzeigen, welche Auswirkungen das Hinzufügen bzw. das Entfernen eines Schatten verursachenden Hindernisses hätte. So kann beispielsweise ein Baum oder ein Teil eines Baumes entfernt werden, um die Auswirkungen zu sehen, die das Fällen oder Trimmen des Baumes hätte. Es kann auch der Bereich zwischen Messstangen ausgefüllt werden, um zu sehen, welche Auswirkungen ein neu vorgeschlagenes Gebäude hätte. Korrigieren Sie die Einzeichnung des freien Himmels, falls die Software den freien Himmel oder Hindernisse inkorrekt ortet. Nachdem Ihre Bearbeitungen zum eingezeichneten freien Himmel und den Hindernissen erledigt sind, berechnet der Solmetric SunEyeTM die Sonnenverfügbarkeitszahlen neu. Diese neuen Berechnungen ermöglichen Ihnen, die unterschiedliche Sonnenverfügbarkeit zwischen den derzeitigen Bedingungen und hypothetischen Bedingungen zu sehen. 34 S O L M E T R I C S U N E Y E T M B E N U T Z E R H A N D B U C H Bearbeitung am tragbaren Gerät 1. Öffnen Sie das Tool Bearbeiten, indem Sie in der unteren rechten Ecke des Ergebnispanels in der Ansicht Jährliche Sonnenpfade auf die Taste drücken. Möglicherweise müssen Sie zunächst die Ansicht Jährliche > Ansicht > Jährliche Sonnenpfade Sonnenpfade aufrufen, indem Sie auswählen. 2. Um einen freien Himmelsbereich hinzuzufügen, wählen Sie den gelben Pinsel , um den freien Himmelsbereich des erfassten Bildes zu bearbeiten. a. Klicken Sie im Bild auf den Bereich, in dem Sie einen freien Himmelsbereich hinzufügen möchten. HINWEIS Auf dem tragbaren Gerät können Sie nur innerhalb des Bereichs des Sonnenpfades zeichnen. In der Desktopsoftware haben Sie die Möglichkeit, auch außerhalb des Sonnenpfadbereichs eine Bearbeitung durchzuführen. Dies wird nachstehend beschrieben. b. Zeichnen Sie, indem Sie Ihren Finger im Bild bewegen. Mit Ihrem Fingernagel haben Sie die beste Kontrolle beim Zeichnen. Versuchen Sie immer in Kontakt mit dem Bildschirm zu bleiben, während Sie den Pinsel hin- und herbewegen. Sie können den Pinsel überall in dem großen Rechteck führen, der die kleinen gelben Quadrate umgibt. Nur das gelbe Quadrat zeichnet tatsächlich. 35 S O L M E T R I C S U N E Y E T M B E N U T Z E R H A N D B U C H 3. Zum Hinzufügen von Hindernissen wählen Sie den grünen Pinsel für Hindernisse , um die Schatten verursachenden Hindernisse einzuzeichnen. So wollen Sie möglicherweise bestimmen, wie die Sonnenverfügbarkeit lautet, wenn ein schnell wachsender Baum ein paar Zentimeter größer ist oder wenn ein neues Gebäude errichtet wird. Dies können Sie durch Einzeichnen des neuen Hindernisses erzielen. 4. Um mit dem Pinsel einen großen Bereich auf dem Bildschirm abzudecken, wählen Sie das Pinselsymbol noch einmal aus, um den Pinsel zu vergrößern. Durch zwei Quadrate auf dem Toolsymbol wird angezeigt, dass ein großer Pinsel verwendet wird. . Wenn Sie wieder einen kleinen Pinsel verwenden wollen, wählen Sie das Pinselsymbol noch einmal aus. Durch ein Quadrat auf dem Toolsymbol wird angezeigt, dass ein kleiner Pinsel verwendet wird. 36 S O L M E T R I C S U N E Y E T M B E N U T Z E R H A N D B U C H 5. Um die Bearbeitung außerhalb der Sonnenpfade zu ermöglichen, wählen Sie „Abschattung außerhalb der Sonnenpfade zeigen“ aus dem Tool Bearbeiten. Auf dem Bildschirm wird jetzt das gesamte Bild statt nur des Sonnenpfadbereichs angezeigt (siehe unten). 6. Wählen Sie das Symbol X und dann Änderungen übernehmen, um diese Bearbeitungen für die Berechnung der jährlichen Sonnenverfügbarkeit zu übernehmen. Wenn Sie die aktuellen Einzeichnungen zu freien Himmelsbereichen und Hindernissen behalten möchten, wählen Sie Änderungen abbrechen. HINWEIS Mithilfe des Zoomtools können Sie den Bildschirm, wie im Abschnitt Zoom- und Schwenktools beschrieben, vergrößern. Bearbeitung in der Desktopsoftware Die Bearbeitung in der Desktopsoftware ist weitgehend identisch zur Bearbeitung am tragbaren Gerät, wie oben beschrieben. 37 S O L M E T R I C S U N E Y E T M B E N U T Z E R H A N D B U C H Nachstehend das Tool Bearbeiten in der Desktopsoftware: Um die Bearbeitung außerhalb der Sonnenpfade zu ermöglichen, wählen Sie „Abschattung außerhalb der Sonnenpfade zeigen“ aus dem Tool Bearbeiten. Auf dem Bildschirm wird jetzt das gesamte Bild statt nur des Sonnenpfadbereichs angezeigt (siehe unten): 38 S O L M E T R I C S U N E Y E T M B E N U T Z E R H A N D B U C H HINWEIS Wenn das Tool für die Bearbeitung außerhalb des Sonnenpfadbereichs eingestellt wird, zeigt der exportierte Bericht außerdem die Einzeichnungen außerhalb der Sonnenpfade an. HINWEIS Eine Bearbeitung außerhalb des Sonnenpfadbereichs hat keine Auswirkungen auf die vom SunEye gemeldeten Sonnenverfügbarkeitswerte. Zoom- und Schwenktools Mithilfe des Zoomtools können Sie das Horizontbild vergrößern und mithilfe des Schwenktools können Sie den Bildschirm schwenken. Diese Tools stehen in den folgenden Anzeigemodi und Ansichten zur Verfügung: Ansicht Jährliche Sonnenpfade Ansicht Fischauge gesamt Bearbeitungsmodus In den Ansichten Jährliche Sonnenpfade oder Fischauge gesamt können Sie über die Auswahl > Ansicht > Zoom auf die Zoom- und Schwenktools zugreifen. Im Bearbeitungsmodus sind die Zoom- und Schwenktools ein Teil der Symbolleiste auf der rechten Seite der Anzeige. und Verkleinern Verwenden Sie die Tools Vergrößern angezeigte Bild zu vergrößern oder zu verkleinern. , um das Verschieben Sie das Bild der Horizontdaten, indem Sie ihren Finger über den Bildschirm gleiten lassen. Ihr Fingernagel wird im Gegensatz zu ihrer Fingerspitze am besten funktionieren. HINWEIS Wenn das Tool Bearbeiten aktiv ist, müssen Sie das Schwenktool auswählen, bevor Sie das Bild verschieben können. 39 S O L M E T R I C S U N E Y E T M B E N U T Z E R H A N D B U C H Sitzungs- und Horizontdateien verwalten Der Solmetric SunEyeTM ordnet die Sonnenzugriffsdaten in Sitzungen und Horizonten. Sitzung Eine „Sitzung“ ist eine Sammlung von Messdaten, die für einen bestimmten Standortbesuch aufgezeichnet wurden. Im Allgemeinen erstellen Sie für jeden Kunden oder bei jedem Besuch eines Standorts eine neue Sitzung. Ein Beispiel eines Sitzungsnamens könnte „Das Haus von Roger Smith“ sein. Eine Sitzung enthält normalerweise mehrere Datensätze für Horizonte. Sie können der Sitzung Notizen hinzufügen, damit Sie sie später leichter wiederfinden. Sie können beispielsweise Kontaktinformationen über den Kunden oder weitere Informationen über den bestimmten Standort einbeziehen. Horizont Ein „Horizont“ ist ein einzelner Datensatz mit Sonnenverfügbarkeitsdaten, die an einer Position innerhalb des Standorts erfasst wurden. So könnte beispielsweise ein Horizont an der Nordseite des Daches von Roger Smith erfasst werden. Ein weiterer Horizont könnte in der Mitte des Daches von Roger Smith erfasst werden. Zu einem Horizont gehören ein Fischaugenbild, ein Sonnenpfad-Diagramm und Berechnungen zur Sonnenverfügbarkeit. Jedes Mal, wenn ein neuer Horizont erfasst wird, werden diese Daten zusammen mit der aktuellen Sitzung gespeichert. Eine Sitzung kann mehrere Horizonte enthalten. Sie können dem Horizont Notizen hinzufügen, damit Sie ihn später leichter wiederfinden. So können Sie beispielsweise die Position der erfassten Daten mit „Nordseite des Dachs“ einschließen. TM HINWEIS Der Solmetric SunEye kann über 50 Horizonte speichern (die tatsächliche Anzahl hängt von den individuell erfassten Bildern ab und kann bis auf 200 Bilder ansteigen). Die Anzahl der Sitzungen spielt keine Rolle. Sie können eine Sitzung mit 50 Horizonten haben oder 50 Sitzungen mit je einem Horizont. 40 S O L M E T R I C S U N E Y E T M B E N U T Z E R H A N D B U C H Nach Daten suchen Sie können früher gespeicherte Sitzungen und Horizontdaten anzeigen, indem Sie die gespeicherten Sitzungen oder Horizonte durchsuchen. So greifen Sie auf die Sitzungen zu Wählen Sie > Sitzung > Durchsuchen ..., um eine Liste aller derzeit gespeicherten Sitzungen anzuzeigen. Wählen Sie eine Sitzung aus der Liste aus. Wählen Sie Öffnen, um die ausgewählte Sitzung zur derzeit offenen Sitzung zu machen. Wählen Sie Löschen, um die ausgewählte Sitzung und alle dazugehörigen Horizonte aus dem Speicher zu löschen. Wählen Sie > Sitzung > Eigenschaften, um den Namen, die Notizen und die Standortinformationen für die derzeit geöffnete Sitzung anzuzeigen. So greifen Sie auf die Horizonte der derzeit offenen Sitzung zu Wählen Sie > Horizont > Durchsuchen ..., um eine Liste der gespeicherten Horizonte anzuzeigen, aus denen die derzeit geöffnete Sitzung besteht. Wählen Sie einen Horizont aus der Liste aus. Wählen Sie Öffnen, um den ausgewählten Horizont zum derzeit offenen Horizont zu machen. Wählen Sie Löschen, um den ausgewählten Horizont aus dem Speicher zu löschen. Wählen Sie > Horizont > Horizontnotiz …, um die Horizontnotiz anzuzeigen oder zu ändern. TM HINWEIS Sie können außerdem die Solmetric SunEye Desktopsoftware verwenden, um die Sitzungen und die Horizontdaten über USB auf Ihren PC zu transferieren. Danach können Sie die Daten weiter analysieren oder Notizen hinzufügen oder ändern. Siehe das nächste Kapitel Die Benutzung der Solmetric SunEyeTM-Desktopsoftware. 41 S O L M E T R I C S U N E Y E T M B E N U T Z E R H A N D B U C H Dienstprogramme Wählen Sie und dann , um die Dienstprogrammfunktionen aufzurufen. Es stehen folgende Dienstprogramme zur Auswahl: Touchscreen ausrichten Verwenden Sie diese Funktion, um den Touchscreen neu auszurichten, wenn Berührungspunkt und Klickpunkt nicht übereinstimmen. Verwenden Sie bei der Touchscreenausrichtung den Stift oder ein spitzes (aber nicht scharfes) Werkzeug. Sie müssen unbedingt die Zielpunkte genau treffen und dürfen nicht abrutschen. Der Vorgang wird solange wiederholt, bis eine Reihe gültiger Berührungspunkte aufgezeichnet wurde. GPS Setup Verwenden Sie dieses Dialogfeld, um das SunEye™-GPS einzurichten. Klicken Sie auf „GPS testen“, um das GPS zu testen, indem Sie den derzeitigen Standort erfassen. Klicken Sie auf „GPS ändern“, um eine neue Bluetooth-Partnerschaft mit einem anderen SunEye™-GPS zu erstellen. Bevor Sie einen Standort erfassen, müssen Sie zwischen dem Solmetric SunEye™ und dem GPS eine Bluetooth-Partnerschaft erstellen. Wenn Sie den Solmetric SunEye™ das erste Mal verwenden, klicken Sie auf „Neues GPS“ anstelle von „GPS ändern“, um zum ersten Mal eine Partnerschaft zu erstellen. Markieren Sie „Einen neuen GPS-Standort für jeden Horizont abrufen“, um bei jedem neuen Horizont den GPS-Standort abzurufen. 42 S O L M E T R I C S U N E Y E T M B E N U T Z E R H A N D B U C H Datum und Uhrzeit einstellen Verwenden Sie diese Option, um das aktuelle Datum, die aktuelle Uhrzeit und die Zeitzone einzustellen. Lizenzen Mit diesem Dialogfeld können Sie anzeigen, welche Lizenzen gegenwärtig auf dem Solmetric SunEyeTM installiert sind. Lizenzen sind erforderlich, um zusätzliche Funktionen freizuschalten, die in der Grundversion der Software nicht verfügbar sind. Weitere Informationen über Lizenzen finden Sie im Abschnitt Mit Lizenz verfügbare Funktionen auf Seite 44. Gebietsschema auswählen In diesem Dialogfeld können Sie Sprache und Region für das Gerät auswählen. Durch die Auswahl der Region ändert sich die Städteliste, die zum Festlegen des Sitzungsstandorts verfügbar ist. Mit der ausgewählten Region ändert sich auch die Formatierung von Zahlen und Uhrzeit/Datum in das regionsspezifische Format. Die Lizenz International ist erforderlich, um eine andere Sprache oder Region als Englisch oder USA auszuwählen. Weitere Informationen über Lizenzen finden Sie im Abschnitt Mit Lizenz verfügbare Funktionen auf Seite 44. 43 S O L M E T R I C S U N E Y E T M B E N U T Z E R H A N D B U C H Über Solmetric SunEyeTM Verwenden Sie diese Option, um Informationen über den Solmetric SunEyeTM zu erhalten, einschließlich der Softwareversion und des Akkustands. Mit Lizenz verfügbare Funktionen Die Solmetric SunEyeTM-Software kann durch den Erwerb von Lizenzen mit zusätzlichen Gruppen von Funktionen erweitert werden. Gegenwärtig kann nur die zusätzliche Lizenz International erworben werden. Informationen darüber, wie Sie anzeigen, welche Lizenzen installiert sind, oder wie Sie neue Lizenzen auf dem Solmetric SunEyeTM -Gerät installieren, finden Sie im Abschnitt Lizenzen verwalten auf Seite 48. Informationen über die Vorgehensweise zum Erwerben von Lizenzen finden Sie unter www.solmetric.com. Internationale Lizenz – Mit dieser Lizenz erhalten Sie Unterstützung für internationale Einstellungen, indem Sie die Sprache und Region auswählen können. Weitere Informationen finden Sie im Abschnitt Gebietsschema auswählen auf Seite 43. 44 S O L M E T R I C S U N E Y E T M B E N U T Z E R H A N D B U C H 4 Kapitel Die Solmetric SunEyeTM-Desktopsoftware benutzen Die Solmetric SunEyeTM-Desktopsoftware besitzt eine Benutzeroberfläche, die derjenigen des tragbaren Geräts ähnlich ist. Nachdem der Solmetric SunEyeTM mithilfe des Geräte-/USB-Kabels mit der Software synchronisiert wurde, können Sie Ihre Daten vom Solmetric SunEyeTM zu Ihrem Desktop-PC übertragen. Die Daten auf Ihrem Desktop-PC werden für die Ansicht und Analyse zu einem späteren Zeitpunkt archiviert. Die gleichen Datenansichten und Tools vom tragbaren Gerät stehen auch mit der Desktopsoftware zur Verfügung. Mit der Software können Sie außerdem die Messdaten in einen einzelnen Bericht und eine Vielzahl von Dateiformaten exportieren. Dieses Kapitel dient als Referenz für die Nutzung der Solmetric SunEyeTMDesktopsoftware und enthält die folgenden Abschnitte: Daten übertragen, speichern und anzeigen Daten anzeigen und analysieren Berichte exportieren und generieren Wenn Sie die Solmetric SunEye -Desktopsoftware noch nicht installiert haben, lesen Sie die Anleitungen im Abschnitt Installation der Solmetric SunEyeTMDesktopsoftware auf Seite 5. TM Starten Sie nun die Solmetric SunEye -Desktopsoftware vom Solmetric SunEyeSymbol auf Ihrem Desktop oder über die WindowsStarttaste: TM > Alle Programme > Solmetric SunEye > Solmetric SunEye. 45 S O L M E T R I C S U N E Y E T M B E N U T Z E R H A N D B U C H Ihre Daten übertragen und speichern Wählen Sie in der Desktopanwendung die Option Datei > Von Gerät übertragen. Mit der Datenübertragung werden alle Sitzungen und Horizonte von Ihrem tragbaren Gerät auf Ihren Desktop-PC übertragen. Nach der Datenübertragen stehen die Datendateien nicht mehr auf dem tragbaren Gerät zur Verfügung. Die Daten werden auf Ihrem PC unter „Eigene Dateien/Solmetric/SunEye/Sitzungen“ gespeichert. Der Verzeichnisname für jede übertragene Sitzung ist eine Kombination des Sitzungsnamens sowie der Uhrzeit und dem Datum, zu dem die Sitzung erstellt wurde. Beispiel: „2006_08_16.222016;Sitzung 1“. So wird verhindert, dass mehrere Sitzungen mit dem gleichen Namen überschrieben werden. Daten anzeigen und analysieren Die Solmetric SunEyeTM-Desktopsoftware besitzt eine Benutzeroberfläche, die derjenigen des tragbaren Geräts ähnlich ist. Nachdem Sie Ihre Daten von dem tragbaren Gerät zum Desktop-PC übertragen haben, können Sie: Die Sitzungen mithilfe von Sitzung > Durchsuchen ... durchsuchen (siehe unten) Horizonte in der derzeit offenen Sitzung mithilfe von Horizont > Durchsuchen ... durchsuchen Die Daten für den derzeit geöffneten Horizont über das Menü Ansicht ansehen. Sitzungs- oder Horizontnotizen ändern oder hinzufügen. Die freien Himmelsbereiche eines Horizonts bearbeiten. Sitzungsdaten durchsuchen Sie können Sitzungen durch die Auswahl von Sitzung > Durchsuchen … durchsuchen. Es wird das folgende Dialogfeld angezeigt. 46 S O L M E T R I C S U N E Y E T M B E N U T Z E R H A N D B U C H Standardmäßig sind die Sitzungen in folgendem Ordner gespeichert: Eigene Dateien\Solmetric\SunEye\Sitzungen Sie können Sitzungen eines anderen Verzeichnisses anzeigen, indem Sie und dann Standort für „Suchen in“ ändern wählen. Wenn Sie Standort für „Suchen in“ als Standard einrichten auswählen, werden automatisch die Sitzungen aus dem Standardverzeichnis für Sitzungen angezeigt. HINWEIS Das Dialogfeld Sitzungen durchsuchen ordnet die Sitzungen so an, dass immer die neuesten Sitzungen ganz oben angezeigt werden. Sie können die Liste der Sitzungen basierend auf anderen Spaltenwerten neu sortieren. Klicken Sie hierzu auf die Spaltenüberschrift, nach der Sie sortieren möchten. 47 S O L M E T R I C S U N E Y E T M B E N U T Z E R H A N D B U C H Lizenzen verwalten Wählen Sie Tools > Gerätelizenzen …, um die installierten Lizenzen anzuzeigen und auf dem gegenwärtig verbundenen SunEyeTM-Gerät neue Lizenzen zu installieren. Weitere Informationen über Lizenzen finden Sie im Abschnitt Mit Lizenz verfügbare Funktionen auf Seite 44. Sie erhalten eine Lizenz per E-Mail oder auf einer CD-ROM in Form einer Textdatei. Diese Textdatei enthält einen Schlüssel, der die auf einem bestimmten SunEye angegebene Lizenz mit der für sie erzeugten Seriennummer identifiziert. Es gibt zwei Methoden zum Installieren einer Lizenz. Sie können auf die Schaltfläche Durchsuchen ... klicken und zu der Lizenzdatei navigieren, um sie auszuwählen. Alternativ können Sie den Lizenzschlüssel direkt im Feld Lizenzschlüssel eingeben eingeben, indem Sie den numerischen Schlüssel genau wie in der Datei angegeben eingeben. Berichte exportieren und generieren Wählen Sie in der Desktopanwendung die Option Datei > Sitzungsbericht exportieren, um die Sitzungsdaten in einen Bericht zu exportieren und um exportierte Datendateien zu generieren. 48 S O L M E T R I C S U N E Y E T M B E N U T Z E R H A N D B U C H Das Tool Exportieren kombiniert alle Horizontdaten für die aktuelle geöffnete Sitzung in einen einzigen, leicht lesbaren Bericht. Es generiert außerdem die exportierten Datendateien, die nachstehend beschrieben werden. Die Originaldateien bleiben auf Ihrem Computer gespeichert und zwar im oben beschriebenen Verzeichnis. Die exportierten Berichte werden in einem HTMLDokumentenformat gespeichert, das von Webbrowsern wie dem MS Internet Explorer® angezeigt werden kann. Mithilfe der Hyperlinks in der Datei können Sie schnell zu relevanten Daten springen. Während die Daten exportiert werden, können Sie den Bericht anpassen. Geben Sie anschließend Kundeninformationen ein, die im Bericht dargestellt werden, wie unten gezeigt. Sie können den Bericht noch weiter anpassen, indem Sie Informationen über Ihr Unternehmen eingeben, einschließlich Name und Adresse. 49 S O L M E T R I C S U N E Y E T M B E N U T Z E R H A N D B U C H Wählen Sie anschließend die Horizonte aus, die in Sitzungsdurchschnitten und in sitzungsbezogenen Ausgabeberechnungen und -dateien verwendet werden. Definieren Sie dann die Azimutgradeinteilung für die Datendatei der Hinderniselevationen der Fenster, wie unten gezeigt. 50 S O L M E T R I C S U N E Y E T M B E N U T Z E R H A N D B U C H Standardmäßig werden die zuvor in der Hinderniselevation eingegebenen Werte automatisch geladen, sie können jedoch für den Bericht geändert werden. Weitere Informationen über diese Werte finden Sie unter Ansicht Hinderniselevation auf Seite 31. Anschließend gibt Ihnen der Exportassistent die Möglichkeit, einen bestimmten Speicherort für den Bericht anzugeben und Ihr Firmenlogo auszuwählen, das im Bericht angezeigt wird. Es wird automatisch ein HTML-Dokument erstellt, dass die Daten für eine einzelne Sitzung komprimiert. Das Dokument enthält die Notizen sowie die Bilder für die jährlichen Sonnenpfade und die Balkendiagramme für jeden Horizont in der Sitzung. Wählen Sie die Schaltfläche „Bericht jetzt anzeigen“, um den Bericht sofort anzuzeigen. Sie können den Bericht auch später ansehen. Wählen Sie hierzu Datei > Exportierte Sitzungsberichte durchsuchen … oder navigieren Sie mithilfe des Microsoft Windows Explorer zu dem Verzeichnis, in dem der Bericht gespeichert ist. Standardmäßig werden Berichte im Verzeichnis Eigene Dateien\Solmetric\SunEye\Exportierte Berichte gespeichert. 51 S O L M E T R I C S U N E Y E T M B E N U T Z E R H A N D B U C H Den Bericht ausdrucken Der Bericht enthält einen Hyperlink zu einer importierbaren und druckbaren Version des Berichts, der keine Hyperlinks besitzt und in andere Softwareprogramme wie MS Word® oder Adobe Acrobat® importiert oder gedruckt und an Kunden übergeben werden kann. Drucken Sie den Bericht, indem Sie in Ihrem Browser „Drucken“ wählen. Bilder des Berichts speichern Bilder des Berichts können gespeichert werden, um sie anderswo zu verwenden. Klicken Sie hierzu mit der rechten Maustaste auf das Bild und wählen Sie „Bild speichern unter“. Die Bilder im Bericht können auch im festgelegten Speicherort im Unterverzeichnis „Exportierte Dateien“ gefunden werden. Diese Bilder können dazu verwendet werden, Ihren eigenen, benutzerdefinierten Bericht zu erstellen. Bericht in andere Formate konvertieren Der von der Desktopsoftware generierte HTML-Bericht kann in andere Formate wie beispielsweise .doc oder .pdf konvertiert werden. Dazu müssen Sie ihn im entsprechenden Editor (z. B. MS Word® oder Adobe Acrobat®) öffnen und dann im gewünschten Dateiformat speichern. In MS Word gibt es ein besonderes Verfahren, das eingehalten wird, um HTMLDokumente in .doc-Dokumente zu konvertieren. In diesem Dokument werden dann die Bilder als permanente Elemente des Dokuments angezeigt und nicht als Links. 1. Den .htm-Bericht in MS Word öffnen 2. Wählen Sie im Menü „Bearbeiten“ die Option „Alles markieren“. Damit wird alles im Dokument ausgewählt. 3. Drücken Sie auf Ihrer Tastatur die Tastenkombination STRG-Umschalt-F9 gleichzeitig. Damit werden alle externen Links in eingebetteten Inhalt umgewandelt. 4. Wählen Sie im Menü „Datei“ die Option „Speichern unter“. Wählen Sie unter „Dateityp“ die Option Word-Dokument (*.doc). Klicken Sie auf „Speichern“. 52 S O L M E T R I C S U N E Y E T M B E N U T Z E R H A N D B U C H Berichte per E-Mail versenden oder elektronisch freigeben Da der Bericht in einem HTML-Format gespeichert ist, können Sie nicht einfach die .htm-Datei elektronisch an jemand senden, da die Bilder und die Datendateien getrennte Dateien sind, mit denen Hyperlinks verknüpft sind. Die Dateien, aus denen der Bericht besteht, sind alle im Unterverzeichnis „Exportierte Dateien“ abgelegt, in dem sich auch Ihr Bericht befindet. Am einfachsten senden Sie einen Bericht an eine andere Person, indem Sie ihn in ein einzelnes Dateiformat (wie beispielsweise .doc oder .pdf) konvertieren, wie im Abschnitt oben unter Bericht in andere Formate konvertieren beschrieben und diese einzelne Datei zu senden. Sie können auch das gesamte Berichtsverzeichnis in eine einzelne .zip-Datei komprimieren und die .zip-Datei senden. In Windows XP können Sie den Bericht komprimieren, indem Sie mit der rechten Maustaste auf den obersten Ordner des Berichtsnamens (z. B. „Bericht Smith-Haus“) klicken und die folgende Option auswählen: Senden an > ZIPkomprimierten Ordner. Exportierte Datendateien Der Bericht enthält außerdem eine Tabelle mit Hyperlinks zu einer Anzahl von Datendateien, einschließlich Dateien mit kommagetrennten Werten (.csv). Diese CSV-Dateien können für weitere Analysen direkt in MS Excel® oder einer anderen Software geöffnet werden. Jede CSV-Datei hat zu Beginn der Datei einen Abschnitt mit einem Kopftext mit Informationen wie dem Namen der Sitzung und des Horizonts. Das Ende der Informationen im Kopftext und der Beginn der Daten ist jeweils mit dem Text „Datenbeginn“ gekennzeichnet. Die erste Zeile der Datei beschreibt den Datentyp und enthält eine Versionsnummer. So gibt beispielsweise „Tägliche Sonnenverfügbarkeit 1.0“ an, dass die Datei eine tägliche Sonnenverfügbarkeitsdatei ist und das Dateiformat die Version 1.0 hat. Eine Beschreibung und ein Beispiel für jeden Dateityp werden nachstehend aufgelistet. In jedem Dateinamen wäre das XX durch die Horizontnummer zu ersetzen (z. B. 01, 02 usw. für Sky01, Sky02 usw.). 53 S O L M E T R I C S U N E Y E T M B E N U T Z E R H A N D B U C H SkyXXDailySolarAccess.csv – Diese Tabelle gibt den Prozentsatz der Sonnenverfügbarkeit für jeden Tag an. Sie enthält außerdem die Prozentsätze der Sonnenverfügbarkeit pro Monat, Jahr und Jahreszeit. Ein Beispiel für den Kopftext und ein Teil der Daten wird nachstehend angezeigt: Tägliche Sonnenverfügbarkeit 2.1 Sitzungsname: Session1 Horizont: Sky01 Erstellungsdatum: 11/3/2006 10:43:00 AM Breitengrad: 37 Längengrad: -122 Mag. Dekl.: 14 Panelneigungswinkel: 37 Panelazimut: 180 Zeitzone: GMT-8:00 Monat Datenbeginn Tag Jan Feb Mär Apr Mai Jun Jul Aug Sep Okt Nov Dez 1 35.16 36.72 38.16 55.61 64.65 85.11 95.29 77.34 54.97 47.97 40.07 29.13 2 35.16 36.72 38.16 55.61 64.65 85.11 95.29 77.34 54.97 47.97 40.07 29.13 3 35.16 36.72 38.16 55.61 64.65 85.11 95.29 77.34 54.97 47.97 40.07 29.13 4 35.16 36.72 38.16 55.61 64.65 85.11 95.29 77.34 54.97 47.97 40.07 29.13 5 29.36 40.23 41.05 55.11 67.64 85.14 92.22 69.85 54.87 45.17 36.68 29.35 6 29.36 40.23 41.05 55.11 67.64 85.14 92.22 69.85 54.87 45.17 36.68 29.35 7 29.36 40.23 41.05 55.11 67.64 85.14 92.22 69.85 54.87 45.17 36.68 29.35 SkyXXShading.csv – Diese Tabelle zeigt für alle 15 Minuten an jedem Tag im Jahr eine 1 oder eine 0 an. Eine 1 zeigt an, dass zu dieser Uhrzeit und zu diesem Datum kein Schatten vorliegt; eine 0 zeigt an, dass ein Schatten vorliegt. Diese Tabelle ist besonders nützlich für Nutzungszeitanalysen. HINWEIS Diese Daten sind in Standardzeit angegeben und enthalten keine Sommerzeitanpassungen. HINWEIS Diese Daten werden nicht durch den Neigungswinkel oder die Azimutausrichtung beeinflusst. 54 S O L M E T R I C S U N E Y E T M B E N U T Z E R H A N D B U C H Diese Datendatei kann in unterschiedliche Analyse-Softwareprogramme importiert werden, z. B. OnGrid (siehe: http://www.ongrid.net) und PVOptimize (siehe: http://www.PVOptimize.com). Ein Beispiel für den Kopftext und ein Teil der Schattendaten wird nachstehend angezeigt: Abschattung 1.1 Sitzungsname: Horizont: Erstellungsdatum: Session1 Sky01 11/3/2006 10:43:00 AM Breitengrad: 37 Längengrad: -122 Mag. Dekl.: 14 Panelneigungswinkel: 37 Panelazimut: 180 Zeitzone: GMT-8:00 Der Wert „1“ impliziert, dass der Zeitraum freiem Himmel ausgesetzt ist. Der Wert „0“ impliziert, dass der Zeitraum im Schatten liegt. Diese Werte werden nicht durch den Neigungswinkel oder den Azimut beeinflusst. Datenbeginn 7:30 7:45 8:00 8:15 8:30 8:45 9:00 1. Jan 5:00 5:15 5:30 5:45 6:00 6:15 6:30 6:45 7:00 7:15 0 0 0 0 0 0 0 2. Jan 0 0 0 0 0 0 0 3. Jan 0 0 0 0 0 0 0 4. Jan 0 0 0 0 0 0 0 5. Jan 0 0 1 1 0 0 0 6. Jan 0 0 1 1 0 0 0 7. Jan 0 0 1 1 0 0 0 8. Jan 0 0 1 1 0 0 0 9. Jan 0 0 1 1 1 0 0 10. Jan 0 0 1 1 1 0 0 11. Jan 0 0 1 1 1 0 0 12. Jan 0 0 1 1 1 0 0 SkyXXInsolation.csv – Diese Tabelle gibt für alle 15 Minuten für jeden Tag des Jahres die wetterkorrigierte Insolation in Wh/m2 für den spezifischen Neigungswinkel und den festgelegten Azimut für den Horizont an. Die Wetteranpassungen für das NASA-Wettermodell basieren auf den historischen, durchschnittlichen monatlichen Clearness-Indizes der NASA. Die 55 S O L M E T R I C S U N E Y E T M B E N U T Z E R H A N D B U C H Wetteranpassungen für das NREL – TMY3-Wettermodell basieren auf den stündlichen NREL-Daten für die in der Sitzung angegebene Wetterstation. HINWEIS Diese Daten sind in Standardzeit angegeben und enthalten keine Sommerzeitanpassungen. HINWEIS Diese Werte werden nicht durch Abschattung beeinflusst (d.h. es wird keine Abschattung angenommen). Ein Beispiel für den Kopftext und ein Teil der Daten wird nachstehend angezeigt: Insolation 1.1 Sitzungsname: Horizont: Session1 Erstellungsdatum: Sky01 11/3/2006 10:43:00 AM Breitengrad: 37 Längengrad: -122 Mag. Dekl.: Panelneigungswinkel: 14 Panelazimut: 180 Zeitzone: GMT-8:00 37 Die Zahlen entlang jeder Datenreihe sind viertelstündliche Insolationsbeiträge (Wh/m²) des entsprechenden Zeitraums, vorausgesetzt, dass keine Abschattung vorhanden ist und der oben aufgeführte Panelneigungswinkel und Azimut verwendet werden. Die monatlichen ClearnessIndizes wurden angewendet. ClearnessIndizes: Datenbeginn Jan Feb Mär Apr Mai Jun Jul Aug Sep Okt Nov Dez 0.53 0.6 0.6 0.6 0.6 0.6 0.6 0.6 0.7 0.6 0.6 0.5 5:00 5:15 5:30 5:45 6:00 6:15 6:30 6:45 7:00 7:15 7:30 7:45 8:00 8:15 8:30 8:45 9:00 1. Jan 20 36 48 59 70 80 90 2. Jan 20 36 48 59 70 80 90 3. Jan 20 36 48 59 70 80 90 4. Jan 20 36 48 59 70 80 90 5. Jan 19 36 47 58 69 80 90 6. Jan 19 36 47 58 69 80 90 7. Jan 19 36 47 58 69 80 90 8. Jan 19 36 47 58 69 80 90 9. Jan 19 35 47 58 69 80 90 10. Jan 19 35 47 58 69 80 90 11. Jan 19 35 47 58 69 80 90 12. Jan 19 35 47 58 69 80 90 56 S O L M E T R I C S U N E Y E T M B E N U T Z E R H A N D B U C H SkyXXObstructionElevations.csv – In dieser Tabelle wird die Höhe des höchsten Schatten verursachenden Hindernisses für jeden einzelnen (1)° Azimut (d. h. Kompasskurs) angegeben. Der Azimut wird in zwei verschiedenen Bereichsformaten angegeben. 0° bis 360° und -180° bis +180°. Im Format -180° bis +180° ist 0° Süden, wenn es sich um die nördliche Hemisphäre handelt, und Norden, wenn es sich um die südliche Hemisphäre handelt. Die Daten enthalten Informationen über den gesamten Himmel und Horizont, einschließlich Hindernissen, die außerhalb des Sonnenpfadbereichs auftreten. Der Bereich außerhalb der Sonnenpfade könnte für eine Umgebungslichtanalyse wichtig sein. Die Daten zu den Hinderniselevationen in dieser Datei sind ebenfalls nützlich, da sie in andere Designanalysesoftware importiert werden können. Ein Beispiel für den Kopftext und ein Teil der Daten wird nachstehend angezeigt: Hinderniselevationen 1.1 Sitzungsname: Horizont: Erstellungsdatum: Breitengrad: Längengrad: Mag. Dekl.: Panelneigungswinkel: Panelazimut: Zeitzone: Session1 Sky01 12/12/2006 0:16 39 -123 15 37 180 GMT-8:00 Die Elevation für jeden Azimut stellt den höchsten Punkt dar, an dem ein Schatten verursachendes Hindernis an diesem Azimut auftritt. Datenbeginn Kompasskurs (0-360 Grad; Nord=0; Ost=90) 0 1 2 3 4 5 6 7 8 9 10 11 Nach Süden gerichteter Azimut (-180 to +180; Süd=0; Ost=90) -180 -179 -178 -177 -176 -175 -174 -173 -172 -171 -170 -169 57 Elevation (0 bis 90) 55 56 56 56 56 56 56 56 57 57 57 57 S O L M E T R I C S U N E Y E T M B E N U T Z E R H A N D B U C H SkyXXObstructionElevation.xml – Diese Datei ist eine XML-Version der oben beschriebenen Datei SkyXXObstructionElevations.csv. Diese Datei kann in die Analysesoftwareprogramme Clean Power Estimator und Quick Quotes importiert werden (siehe: http://www.clean-power.com). SkyXX_PV_SOL.hor – Dies ist eine Abschattungsdatei, die mit PV*SOL und T*SOL (Valentin Energy Software) importiert werden kann. SkyXX_PV_SOL.hor – Dies ist eine Abschattungsdatei, die mit PVSYST (GROUPE ENERGIE (CUEPE), Universität Genf) importiert werden kann. SkyXXWindowedObstructionElevations.csv – Diese Datei enthält Elevationswerte (Durchschnittswerte oder Höchstwerte) in benutzerdefinierten Azimutfenstern. Sie kann als spezifische Ansicht der Daten in der oben beschriebenen Datei SkyXXObstructionElevation.csv betrachtet werden. Ein Beispiel für den Kopftext und die Daten wird nachstehend angezeigt: Hinderniselevationen der Fenster 1.0 Sitzungsname: Horizont: Erstellungsdatum: Breitengrad: Längengrad: Mag. Dekl.: Panelneigungswinkel: Panelazimut: Zeitzone: Azimutzentrum: Azimutfenstergröße: Anzahl Fenster: Die für jedes Azimutfensterzentrum angegebene Elevation ist das Maximum aller Elevationen in dem betreffenden Fenster. Datenbeginn Azimutfensterzentrum (Nord=0; Ost=90) 67.5 90 112.5 58 Session1 Sky01 12/1/2008 15:48 38.4 ‐122.7 14.7 0 180 GMT‐08:00 180 22.5 11 Maximale Elevation (0‐90) 22 19 27 S O L M E T R I C S U N E Y E T M B E N U T Z E R H A N D B U C H 135 157.5 180 202.5 225 247.5 270 292.5 36 50 55 52 51 51 48 37 AverageSolarAccess.csv – Es gibt nur eine dieser Dateien pro Sitzung. Diese Datei enthält die durchschnittliche Sonnenverfügbarkeit aller Horizonte in dieser Sitzung. Ein Beispiel für den Kopftext und die Daten wird nachstehend angezeigt: Durchschnittliche Sonnenverfügbarkeit 1.0 Sitzungsname: Erstellungsdatum: Breitengrad: Längengrad: Mag. Dekl.: Zeitzone: Anzahl Horizonte: Session1 2/16/2007 17:02 39 -123 15 GMT-8:00 3 Die berichteten Werte sind die durchschnittlichen Prozentsätze aller Horizonte (3), die in dieser Sitzung enthalten sind. Datenbeginn Jährlich: Mai-Okt: Nov-Apr: Jan: Feb: Mär: Apr: Mai: Jun: Jul: Aug: Sep: Okt: Nov: Dez: 67 76 54 40 48 56 76 84 87 84 82 60 56 39 49 59 S O L M E T R I C S U N E Y E T M B E N U T Z E R H A N D B U C H AverageShading.csv – Es gibt nur eine dieser Dateien pro Sitzung. Diese Datei enthält die durchschnittliche Abschattungsinformation aller Horizonte in dieser Sitzung. Das Format dieser Datei entspricht in etwa den Abschattungsdateien SkyXXShading.csv; jede Dateneingabe enthält jedoch die durchschnittliche Abschattung für diesen Zeitabschnitt für alle Horizonte in der Sitzung. Die Werte bewegen sich im Bereich von 0 bis 1. ObstructionElevations.csv – Es ist nur eine dieser Dateien pro Sitzung vorhanden. Diese Datei enthält eine Sitzungszusammenfassung der Hinderniselevationen für alle Horizonte in der Sitzung. Es wird die Elevation des den höchsten Schatten verursachenden Hindernisses für jeden einzelnen ° Azimut (d. h. Kompasskurs) angegeben. Die maximale und durchschnittliche Elevation für alle Horizonte in der Sitzung wird für jede einzelne Gradeinteilung angezeigt Der Azimut wird in zwei verschiedenen Bereichsformaten angegeben. 0° bis 360° und -180° bis +180°. Im Format -180° bis +180° ist 0° Süden, wenn es sich um die nördliche Hemisphäre handelt, und Norden, wenn es sich um die südliche Hemisphäre handelt. Die Daten enthalten Informationen über den gesamten Himmel und Horizont, einschließlich Hindernissen, die außerhalb des Sonnenpfadbereichs auftreten. Der Bereich außerhalb der Sonnenpfade könnte für eine Umgebungslichtanalyse wichtig sein. Die Daten zu den Hinderniselevationen in dieser Datei sind ebenfalls nützlich, da sie in andere Designanalysesoftware importiert werden können. WindowedObstructionElevations.csv – Es ist nur eine dieser Dateien pro Sitzung vorhanden. Diese Datei enthält eine Sitzungszusammenfassung der Hinderniselevationen der Fenster für alle in der Sitzung ausgewählten Horizonte, mit benutzerdefinierten Azimutfenstern. Wenn für jedes Azimutfenster die maximale Elevation ausgewählt wurde, wird die maximale Elevation für alle Horizonte in der Sitzung, d. h. die maximale Elevation für jedes Azimutfenster, angezeigt. Wenn für jedes Azimutfenster die durchschnittliche Elevation ausgewählt wurde, wird die durchschnittliche Elevation für alle Horizonte in der Sitzung, d. h. die durchschnittliche Elevation für jedes Azimutfenster, angezeigt. GoogleEarthGeotags.kmz – Es ist höchstens eine dieser Dateien pro Sitzungsbericht vorhanden. Diese Datei wird nur erstellt, wenn mit der Option zum Abrufen eines neuen GPS-Standorts für jeden Horizont mindestens ein Horizont erstellt wurde, der zum Einschließen in den Bericht ausgewählt wurde. Dies wird im Abschnitt „GPS Setup“ auf Seite 42 beschrieben. Daher muss für den Zugriff 60 S O L M E T R I C S U N E Y E T M B E N U T Z E R H A N D B U C H auf diese Funktion die Solmetric GPS-Option verwendet werden. Um die KMZDatei anzuzeigen, muss Google Earth installiert sein. Sie erhalten Google Earth unter http://earth.google.com. Jeder Horizont mit GPS-Koordinaten in dem Bericht wird in Google Earth als interaktives Placemark angezeigt. Die Position jedes Placemark wird durch die GPS-Koordinate des Horizonts bestimmt. Durch Klicken auf ein Horizont-Placemark wird ein Fenster mit Berichtsinformationen und Bildern zu dem Horizont geöffnet. Die GPS-Koordinaten für einen Horizont können in der Desktopsoftware im Dialogfeld „Horizonteigenschaften“ bearbeitet werden. Eine Placemark-Position kann auch in Google Earth bearbeitet werden. Klicken Sie hierzu mit der rechten Maustaste auf die Placemark-Position, wählen Sie „Eigenschaften“, und ziehen Sie dann das Placemark auf eine neue Position. Sie können dann in Google Earth jede neue Position in einer neuen KMZ-Datei speichern, indem Sie das Menü „Datei“ öffnen und „Ort speichern unter“ wählen. 61 S O L M E T R I C S U N E Y E T M B E N U T Z E R H A N D B U C H 5 Kapitel Sonnenverfügbarkeit und Interpretation der Daten Dieses Kapitel liefert einen Überblick über die unterschiedlichen Variablen für die Sonnenverfügbarkeit verbunden sind und Einzelheiten darüber, wie der Solmetric SunEyeTM die Sonnenverfügbarkeit berechnet. Die Sonnenverfügbarkeit wird als die Menge an verfügbarer Sonnenenergie oder Insolation an einem bestimmten Standort definiert. Die gemeldeten Prozentsätze für die Sonnenverfügbarkeit entsprechen der Menge an Standort-spezifischer Insolation, die am Standort, an dem die Daten gemessen wurden, verfügbar ist, unter Berücksichtigung der Schatten verursachenden Hindernisse, geteilt durch die Insolation ohne Abschattung. Wenn alle Bäume, Gebäude und andere Hindernisse theoretisch entfernt würden, lägen die Prozentsätze für die Sonnenverfügbarkeit bei 100 %. Wenn der gemessene Standort das ganze Jahr über vollständig abgeschattet wäre, lägen die Prozentsätze für die Sonnenverfügbarkeit bei 0 %. Um eine genaue Schätzung der Insolation zu erzielen, die im Lauf der Zeit auf eine spezifische Oberfläche trifft, müssen vier Variablen berücksichtigt werden. Bestrahlungsstärke Abschattung Luftbeschaffenheit und Wolken Oberflächenausrichtung 62 S O L M E T R I C S U N E Y E T M B E N U T Z E R H A N D B U C H Bestrahlungsstärke Die Sonne ist eine enorme Energiequelle für die Erde und tatsächlich die einzige bedeutende Quelle dieser Art, die die Erde besitzt. Die Bestrahlungsstärke ist die Sonnenenergie, die auf eine Oberfläche trifft. Sie wird normalerweise in Watt pro qm ausgedrückt. Die Bestrahlungsstärke multipliziert mit Zeit ergibt die Insolation. Die durschnittliche Bestrahlungsstärke, die nach der Durchquerung der Atmosphäre auf die Erde trifft, wird normalerweise auf 1000 W/m2 geschätzt. Die Bestrahlungsstärke oberhalb der Atmosphäre beträgt 1367 W/m2. Wegen der Neigung der Erdachse befindet sich die Sonne in den Sommermonaten höher über dem Horizont und in den Wintermonaten niedriger. Die Sonne erscheint einem Betrachter höher am Himmel zu stehen, wenn sich der Breitengrad näher am Äquator befindet (0° Breitengrad); sie erscheint niedriger am Horizont zu stehen, wenn sich der Breitengrad des Betrachters näher am Nordoder Südpol befindet (±90° Breitengrad). Die Höhe der Sonne am Himmel wird nicht vom Längengrad oder der Ost-West-Position des Betrachters auf der Erde beeinflusst. Die Elevation der Sonne ist der Winkel, der durch den Betrachter, den Horizont und die Sonne oberhalb des Horizonts gebildet wird. Der Azimut ist der Winkel, der durch die Abweichung der Sonne vom wahren Norden in Bezug auf den Betrachter gebildet wird. Die Sonne folgt einem vorhersehbaren Pfad durch den Himmel, basierend auf der Tageszeit, dem Tag während des Jahres sowie dem Breitengrad, an dem sich der Beobachter befindet. Die Elevation und der Azimutwinkel der Sonne können daher für jede Zeit, jedes Datum und jeden Breitengrad berechnet werden. Die Sammlung von Sonnenbahnen für das gesamte Jahr wird einen Sonnenpfaddiagramm genannt. Als Beispiel wird nachstehend ein Sonnenpfad für San Francisco in Kalifornien, das vom Solmetric SunEyeTM generiert wurde gezeigt. 63 S O L M E T R I C S U N E Y E T M B E N U T Z E R H A N D B U C H Der Solmetric SunEyeTM generiert automatisch das Sonnenpfaddiagramm für einen bestimmten Breitengrad, an dem die Daten gesammelt werden. Dieser Sonnenpfadgraph wird auf der Oberfläche des erfassten Horizontbildes eingezeichnet. HINWEIS Die jährlichen Sonnenpfade werden in Standardzeit gezeichnet und die *.csv-Datendateien sind ebenfalls in Standardzeit. Sommerzeitanpassungen müssen, falls erforderlich, manuell eingegeben werden. Abschattung Die Abschattung ist ein wichtiger Designparameter, der hinsichtlich der Leistung einer Solaranlage, der Aufstellung eines Gebäudes oder bei der landschaftlichen Gestaltung berücksichtigt werden muss. Das Buch Solar Living Source von John Schaeffer erläutert die Abschattung von kristallinen, photovoltaischen Kollektoren: „Harte Schatten sind nach der physikalischen Zerstörung des Moduls das Zweitschlimmste, was Sie dem Output eines photovoltaischen Moduls antun können“. Die Abschattung kann durch geologische Formationen, Pflanzenwuchs und künstlichen Strukturen wie Gebäuden entstehen. Eine geringe Abschattung kann zu einem deutlichen Energieverlust führen. Das liegt daran, dass eine Solarzelle mit der geringsten Beleuchtungsstärke den Betriebsstrom des hintereinander geschalteten Strangs, an dem es angeschlossen ist, bestimmt. Die Spannungsabgabe könnte gleich bleiben, aber der Strom wird deutlich reduziert. 64 S O L M E T R I C S U N E Y E T M B E N U T Z E R H A N D B U C H Der Solmetric SunEyeTM liefert automatisch eine genaue Analyse der Abschattung für den bestimmten Standort. Wetter, Luftbeschaffenheit und Wolken Feuchtigkeit, Luftverschmutzung, Wolken und Partikel in der Atmosphäre halten einen Teil der Sonnenenergie davon ab, die Erde zu erreichen. Dies kann sich auf die Berechnung der Insolation und Sonnenverfügbarkeit durch SunEye auswirken. In SunEye sind zwei Wettermodelle integriert: NASA und (nur in den USA) NREL – TMY3. NASA-Wettermodell Der Clearness Index (KT) ist eine Zahl von 0 bis 1, die die Menge an Sonnenstrahlung beschreibt, die die Atmosphäre durchquert. Historische Daten zum Clearness Index nach Region und Insolation sind auf der folgenden NASA-Website erhältlich: http://earth-www.larc.nasa.gov/cgibin/cgiwrap/solar/sse.cgi. Das National Renewable Energy Laboratory (NREL) hat weiterhin die National Solar Radiation Data Base (NSRDB) entwickelt, die Sonnenstrahlung und ergänzende meteorologische Daten für 30 Jahre (1961-1990) von 237 Standorten in den USA und weiteren Standorten auf Guam und Puerto Rico enthält. Siehe http://rredc.nrel.gov/solar/old_data/nsrdb/. Wenn das NASA-Wettermodell ausgewählt ist, werden in Solmetric SunEyeTM die NASA-Clearness-Index-Daten verwendet. Der Solmetric SunEyeTM enthält eine interne Datenbank von Clearness-Indizes nach Breitengrad und Längengrad für die ganze Welt, basierend auf den oben erwähnten NASA-Daten. Die Solmetric SunEyeTM-Software berücksichtigt beim Berechnen der Sonnenverfügbarkeit automatisch den ungefähren durchschnittlichen Clearness Index für die von Ihnen angegebene Region für Ihre Sitzung. NREL – TMY3-Wettermodell. Das United States National Renewable Energy Laboratory (NREL) veröffentlicht Wetterdaten für 1.020 Standorte in den USA. Jede Station verfügt über eine WBAN-ID (Weather Bureau Army Navy). Bei diesen Daten handelt es sich um TMY3-Daten (Typical Meteorological Year, typisches meteorologisches Jahr) und Daten zur Insolation während aller Stunden des Jahres. Weitere Informationen finden Sie unter http://rredc.nrel.gov/solar/old_data/nsrdb/1991-2005/tmy3/. Der SunEye verwendet 65 S O L M E T R I C S U N E Y E T M B E N U T Z E R H A N D B U C H stündliche TMY3-Insolationsdaten, wenn das NREL – TMY3-Wettermodell ausgewählt ist. Bei Verwendung dieses Modells muss die NREL-Wetterstation ausgewählt werden, normalerweise die Wetterstation mit der geringsten Entfernung zu dem Standort, an dem die SunEye-Sitzung erstellt wird. Bei Verwendung des NREL – TMY3-Wettermodells verfügt der SunEye zudem über vorab berechnete Werte für die optimale Panelausrichtung (Neigungswinkel und Azimut) zur maximalen jährlichen Insolation für alle ausgewählten Wetterstationen. Die optimale Ausrichtung ist wetterabhängig und ermöglicht die Berechnung von TOF und TSRF, die wie folgt definiert sind: Neigungs- und Orientierungsfaktor (TOF, Tilt and Orientation Factor). TOF ist die Insolation bei tatsächlichem Neigungswinkel und tatsächlicher Ausrichtung, dividiert durch die Insolation bei optimalem Neigungswinkel und optimaler Ausrichtung, ausgedrückt in Prozent. Gesamtsolaranteil (TSRF, Total Solar Resource Fraction). TSRF ist das Verhältnis der verfügbaren Insolation unter Berücksichtigung von Abschattung, Neigung und Ausrichtung der Oberfläche, dividiert durch die gesamte Insolation ohne angenommene Abschattung und unter der Annahme einer optimalen Neigung und Ausrichtung der Oberfläche. TRSF wird mit der folgenden Gleichung ebenfalls in Prozent ausgedrückt: TSRF = Sonnenverfügbarkeit x TOF. Wenn das NREL – TMY3-Wettermodell ausgewählt ist, kann der SunEye TOF/TSRF für jeden Horizont berechnen und anzeigen. In den exportierten Berichten wird auch der durchschnittliche TSRF für alle in einer Sitzung ausgewählten Horizonte angezeigt. Um Wh/m2-Werte oder die Hauptsonnenstunden zu erhalten, multiplizieren Sie die Prozentsätze des Solmetric SunEyeTM mit der durchschnittlichen Insolation für Ihre Region. Oberflächenausrichtung Die Energiemenge, die von der Sonne absorbiert wird, hängt vom Winkel und der Ausrichtung der Oberfläche ab, die die Strahlung erhält. So haben beispielsweise die magnetische Ausrichtung und die Neigungswinkel von Solarpanels Auswirkungen auf die Energie, die von diesen Panels gesammelt wird. Der 66 S O L M E T R I C S U N E Y E T M B E N U T Z E R H A N D B U C H Unterschied an Sonnenenergie, der bei 38,07° Nord mit einer Neigung von 0° gegenüber einer Neigung von 35° gesammelt wird, beträgt ungefähr 11 %. Standardmäßig basieren die Sonnenverfügbarkeitsergebnisse im Solmetric SunEyeTM auf der folgenden, angenommenen Konfiguration: Die empfangende Oberfläche (z. B. ein Solarpanel) wird südlich ausgerichtet, wenn Sie sich in der nördlichen Hemisphäre befinden und nördlich ausgerichtet, wenn Sie sich in der südlichen Hemisphäre befinden. Der Neigungswinkel ist gleich dem Breitengrad der Standortposition. Wenn beispielsweise der Breitengrad des beurteilten Standorts 37° beträgt, wird für die im Solmetric SunEyeTM durchgeführten Berechnungen zur Sonnenverfügbarkeit standardmäßig eine Oberflächenneigung von 37° horizontal angenommen. Dieser Panelneigungswinkel und -azimut kann vom Benutzer angepasst werden, um die Energieerzeugung zu optimieren und/oder die Parameter an eine Dachkonstruktion anzupassen. Die zur Berechnung der Sonnenverfügbarkeit verwendete Ausrichtung kann im Dialogfenster Horizonteigenschaften geändert werden. Weitere Informationen finden Sie in Schritt 8 des Abschnitts Einen Horizont erfassen auf Seite 23. Die Abschattung kann größere Auswirkungen auf die Energieabgabe haben als der Neigungswinkel und die Ausrichtung eines Systems. Das Verschieben einer Panelgruppe zur Vermeidung von Schatten oder die Ausrichtung von Panels zur Optimierung während der nicht beschatteten Tageszeiten und Tage pro Jahr ist einer wichtigsten Schritte beim Design von Solaranlagen. Weitere Informationen zum Design und zur Installation einer Solaranlage erhalten Sie hier: http://www.sandia.gov/pv/docs/Design_and_Installation_of_PV_Systems.htm 67 S O L M E T R I C S U N E Y E T M B E N U T Z E R H A N D B U C H Numerische Berechnungen Bei Verwendung der NREL - TMY3-Daten werden die Daten zur stündlichen Insolation aus der Datenbank für die angegebene Wetterstation entnommen. Bei Verwendung der NASA-Daten gelten in der Solmetric SunEyeTM-Software bei der Berechnung von Ergebnissen die folgenden numerischen Voraussetzungen: Solarkonstante (Bestrahlungsstärke oberhalb der Atmosphäre): 1367 W/m2 Atmosphärischer Druck: 1013 mbar Atmosphärische Temperatur: 15°C Panelausrichtung: südlich mit Neigungswinkel gleich dem Breitengrad Clearness-Index (KT): Historische monatliche Durchschnittswerte nach Breiten- und Längengrad der NASA Für jedes Wettermodell sind die Sonnenverfügbarkeitszahlen, die vom Solmetric SunEyeTM gemeldet werden, Prozentsätze, die für die erste berechnete Insolation (Wh/m2) für jedes 15-minütige Zeitintervall, alle 4 Tage, für das gesamte Jahr berechnet werden. Dieser Insolationswert umfasst durchschnittliche historische Wetterdaten für den in der Sitzung festgelegten Breiten- und Längengrad (NASAModell) oder stündliche TMY3-Wetterdaten für die am nächsten gelegene NRELStation (NREL – TMY3-Modell, nur USA). Als nächstes werden die Horizontdaten analysiert, um zu bestimmen, welche 15-minütigen Intervalle während des Jahres abgeschattet sind. Die Summe der nicht abgeschatteten 15-minütigen Insolationswerte für einen vorgegebenen Zeitraum (z. B. 1 Monat), dividiert durch die insgesamt mögliche Insolation (ohne angenommene Abschattung) für den gleichen Zeitraum, multipliziert mit 100 ergibt den Prozentsatz von Sonnenverfügbarkeit für diesen Zeitraum. 68 S O L M E T R I C S U N E Y E T M B E N U T Z E R H A N D B U C H 6 Kapitel Wartung und Fehlerbehebung Der Solmetric SunEyeTM ist ein elektronisches Gerät. Bitte befolgen Sie die nachstehenden Richtlinien, um seine Funktionalität und Leistung aufrechtzuerhalten: Das Solmetric SunEyeTM-Gerät hat einen Betriebstemperaturbereich von 0 °C bis 40 °C. Das Gerät darf nicht außerhalb dieses Temperaturbereichs betrieben werden. Das Solmetric SunEyeTM-Gerät darf niemals einer Temperatur unter 20 °C oder über 60 °C ausgesetzt (z. B. gelagert oder transportiert) werden. Setzen Sie das Gerät niemals längere Zeit direkter Sonnenbestrahlung aus. Obwohl die Umgebungstemperatur möglicherweise nur 60º C beträgt, kann die Temperatur des Geräts, das eine halbe Stunde in der Sonne liegen gelassen wird, leicht 54º C oder mehr erreichen. Setzen Sie das Gerät weder Feuchtigkeit noch Staub aus. Aktualisieren Sie die Software regelmäßig, indem Sie die neueste Installationssoftware von der Solmetric-Website herunterladen: www.solmetric.com/support. Reinigen Sie das Objektiv in regelmäßigen Abständen mit einem fusselfreien Reinigungstuch. Halten Sie den Akkuladepegel aufrecht und achten Sie darauf, dass der Akku auch bei Nichtbenutzung nicht komplett entladen wird. HINWEIS Wenn Sie das Gerät ausgeschaltet und ohne angeschlossenes Netz- oder Geräte-/USB-Kabel aufbewahren, wird der Akku langsam entladen. Das Gerät kann - ohne Schaden zu nehmen ununterbrochen an das Stromnetz oder einen PC angeschlossen 69 S O L M E T R I C S U N E Y E T M B E N U T Z E R H A N D B U C H bleiben. Das Gerät oder Ihre Daten nehmen auch keinen Schaden, wenn der Akku vollständig entladen wird; sie müssen jedoch möglicherweise eine Reihe von Schritten ausführen, einschließlich einer Touchscreenausrichtung und dem Tutorial. Neuere oder ältere Softwareversionen Solmetric veröffentlicht in regelmäßigen Abständen kostenlose Softwareupdates. Die neueste Version der Solmetric SunEyeTM-Software finden Sie auf der Website: www.solmetric.com/support. Die Software für das tragbare Gerät und für den Desktop werden gleichzeitig von der gleichen Installationsdatei installiert. Um Ihre Software zu aktualisieren, führen Sie einfach den Installationsassistenten aus, indem Sie auf die neue, ausführbare Setupdatei klicken, die Sie über die Website erhalten haben. Um eine ältere Softwareversion zu installieren, müssen Sie zunächst die aktuelle Version wie folgt deinstallieren: 1. Öffnen Sie auf Ihrem Desktopcomputer > Systemsteuerung. 2. Doppelklicken Sie auf Software. 3. Suchen Sie die Software Solmetric SunEye und markieren Sie sie. 4. Klicken Sie auf Entfernen. 5. Schließen Sie das Fenster Software. 6. Installieren Sie die ältere Version ebenso wie jede andere Version, indem Sie auf die .msi-Datei für die gewünschte Datei klicken oder die CD-ROM mit der alten Software einlegen. HINWEIS Die Installation einer neueren Softwareversion hat keine Auswirkungen auf Ihre gespeicherten Sitzungs- und Horizontdaten. Alle Daten stehen weiterhin zur Verfügung. Die Installation einer älteren Softwareversion hat zwar keine Auswirkungen auf die gespeicherten Sitzungs- und Horizontdaten, aber die Sitzungen oder Horizonte, die in der neueren Softwareversion erstellt wurden, könnten in der älteren Version möglicherweise nicht angezeigt werden. 70 S O L M E T R I C S U N E Y E T M B E N U T Z E R H A N D B U C H Neustart Mit einem „Warmstart“ wird die Solmetric SunEyeTM-Anwendung neu gestartet. Bei normaler Benutzung ist dieser Neustart nicht erforderlich. Um einen Warmstart durchzuführen, drücken Sie den mitgelieferten Stift oder das Ende einer aufgebogenen Büroklammer in die kleine Öffnung auf der rechten Seite des Solmetric SunEyeTM neben dem Geräte-/USBAnschluss. Bei einem „Kaltstart“ wird das Gerät auf die Werkseinstellungen zurückgesetzt. Bei normaler Benutzung ist dieser Neustart nicht erforderlich. Der Kaltstart erfolgt je nach Version des Solmetric SunEyeTM -Geräts auf unterschiedliche Weise. Überprüfen Sie auf der Rückseite des Geräts, um welche Version es sich handelt, und führen Sie einen Kaltstart des Geräts gemäß der folgenden Anleitung durch. Um einen Kaltstart zu initiieren, brauchen Sie entweder den mitgelieferten Stift oder eine aufgebogene Büroklammer. Halten Sie die folgenden Tasten vier Sekunden lang gleichzeitig gedrückt. Kaltstarttaste für SunEye-100-Geräte Taste rechts oben Taste rechts unten Stiftloch für Warmstart, wie oben beschrieben. 71 S O L M E T R I C S U N E Y E T M B E N U T Z E R H A N D B U C H Kaltstarttaste für SunEye-100 v2-, SunEye-110- und SunEye-110 v2Geräte Ein-/Austaste Mailtaste (zweite von rechts oben) Taste rechts unten Stiftloch für Warmstart, wie oben beschrieben. Um das Gerät neu zu starten, schließen Sie entweder das Geräte-/USBKabel an oder führen Sie einen Warmstart durch. Das Gerät wird sie durch eine Reihe von Schritten führen, einschließlich einer Touchscreenanpassung und eine "Ausschneiden und Einfügen"-Aufgabe zum Üben. Verwenden Sie den mitgelieferten Stift, um die Aufgabe auszuführen. Die Solmetric SunEyeTM-Anwendung wird automatisch nach Beendigung der Aufgaben gestartet. Bitte ignorieren Sie die Meldung über die nicht erkannte SD-Karte. Das ist normal. HINWEIS Bitte ignorieren Sie bei den SunEye-100N v2- und SunEye-110N- Geräten die Meldung „PS formatieren …“ im Anfangsbildschirm; diese Meldung ist normal. Wenn im Anfangsbildschirm die Fortschrittsanzeige vollständig ist und der Kaltstart nicht fortgesetzt wird, führen Sie bitte einen Warmstart durch. Wählen Sie bei der Abfrage zur Einrichtung eines Passworts die Option „ Überspringen“, um kein Passwort einzurichten. HINWEIS Bei SunEye-100N-Geräten wird automatisch ein Kaltstart durchgeführt, wenn der Akku vollständig entladen wurde. HINWEIS Während eines Kalt- oder Warmstarts gehen zwar keine Sitzungs- oder Horizontdaten verloren, aber das Datum, die Uhrzeit und die Zeitzone gehen bei einem Kaltstart verloren. 72 S O L M E T R I C S U N E Y E T M B E N U T Z E R H A N D B U C H TM HINWEIS Der Akku des Solmetric SunEye kann nicht entnommen werden. Er kann durch Anschluss des Geräts an einen PC mithilfe des Geräte-/ USB-Kabels, durch die Verwendung des Netzsteckers neu aufgeladen werden. Damit das Gerät richtig funktioniert, müssen Sie darauf achten, das der Akku immer aufgeladen ist. Wenn das Gerät für längere Zeit aufbewahrt wird, führt dies zu einer langsamen Entladung des Akkus. Schließen Sie nach einem längeren Aufbewahrungszeitraum das Ladegerät oder das Geräte-/USB-Kabel an, bevor Sie das Gerät einschalten. Sie sollten das Gerät bei Nichtbenutzung immer eingeschaltet lassen, um die Akkuladung aufrechtzuerhalten. Kontaktinformationen für Service, Technische Unterstützung und Vertrieb Wir bei Solmetric bemühen uns ständig, unsere Produkte zu verbessern. Falls Sie Probleme mit dem Solmetric SunEyeTM haben, würden wir uns sehr über ein Feedback von Ihnen freuen. Um rund um die Uhr technische Unterstützung für die eigenständige Problemlösung zu erhalten, besuchen Sie unsere Knowledge Base unter http://www.solmetric.com/knowledgebase.html. Wenn Sie ein Problem mit der Software haben, teilen Sie uns bitte alle Meldungen, die sie von der Software erhalten haben, mit, sowie eine Liste der einzelnen Schritte, die zu diesem Problem führten, weiterhin den Akkupegel des Geräts und die Versionsnummer der Software. Die Versionsnummer finden Sie im Menü Dienstprogramme unter > Über Solmetric SunEye … Wenn Sie Probleme mit der automatischen Ortung freier Himmelsbereiche haben und Fehler bei der Identifikation freier Himmelsbereiche auftreten, senden Sie uns bitte das ursprüngliche Fischaugenbild. Hierzu exportieren Sie die Sitzung und suchen nach dem Bild mit dem Namen SkyXXFullFishEye.jpg im Unterverzeichnis Exportierte Dateien. XX ist der Name des Horizonts (z. B. 01, 02 usw.). Bitte melden Sie außerdem die Versionsnummer der Software. Die Versionsnummer finden Sie im Menü Dienstprogramme unter 73 > Über Solmetric SunEye … S O L M E T R I C S U N E Y E T M B E N U T Z E R H A N D B U C H Kontaktinformationen des Unternehmens: Solmetric Corporation 825 Olema-Bolinas Rd Bolinas, CA 94924 USA Tel.: +1-415-868-9950 Fax: +1-877-263-5026 Gebührenfrei in den USA: +1-877-263-5026 E-Mail: [email protected] Internet: www.solmetric.com Vertriebspartner In den USA und Kanada: In Großbritannien und der Republik Irland: DC Power Systems 103 West North Street Healdsburg, CA 95448 USA Tel.: +1-707-433-5824 Fax: +1-707-433-5698 Gebührenfrei in den USA: 1-800-967-6917 E-Mail: [email protected] Internet: www.dcpower-systems.com Encraft, Ltd. 6b Park Street Leamington Spa CV32 4QN United Kingdom Tel.: +44 1926 312159 Fax: +44 1926 882636 E-Mail: [email protected] Internet: www.encraft.co.uk In Frankreich: SJC Consulting 54 rue Alphonse Daudet 84120 Pertuis, France Tel. +33 6.19.69.56.74 E-Mail: [email protected] Internet: www.solaire-mesure.com In Südostasien: Renewpower Technologies PTE LTD 141 Kaki Bukit Avenue 1 #04-00 Shun Li Industrial Park Singapore 416005 Tel.: +65 6741 7123 Fax: +65 6441 7379 E-Mail: [email protected] Internet: www.renewpowers.com In Deutschland: Soleg GmbH Fachschulstr. 13 D-94227 Zwiesel, Deutschland Tel.: +49 9922 5007-0 Fax: +49 9922 5007-29 E-Mail: [email protected] Internet: www.soleg.de In Australien und Neuseeland: Solar Inverters Pty Ltd 30 Osprey Drive Urunga NSW 2455 Australia Tel.: +61 2 6655 3930 Fax: +61 2 6655 3940 E-Mail: [email protected] Internet: http://solarinverters.com.au/ In Spanien und Portugal: Ecoesfera Renovables, S.L. Malvasia 14, Nave 2 - Polígono El Clot de Moja 08734 Olèrdola (Barcelona) España Tel.: +34.93.817.46.67 Fax: +34.616.10.41.10 E-Mail: [email protected] Internet: www.ecoesfera.net 74 S O L M E T R I C S U N E Y E T M B E N U T Z E R H A N D B U C H Index Abdeckung, 9 Berichtsname, 49 Abschattung, 64 Bilder speichern, 52 Datendatei, 54 binäre Daten, 53 ActiveSync, 4 CSV-Daten, 53 ActiveSync-/USB-Anschluss drucken, 52 Akku laden über, 14 durchsuchen, 51 Strom anlegen über, 15 exportieren und generieren, 48 Akku Firmenlogo, 51 entfernen, 14 Firmenname, 49 Kapazität, 14 in andere Formate konvertieren, 52 laden, 14 Kundeninformationen, 49 Pegel, 14, 69 per E-Mail versenden, 53 Akku laden, 14 Bericht drucken, 52 allen Text löschen, 18 Bestrahlungsstärke, 63 Ältere Softwareversion, 70 Bilder speichern, 52 Annahmen Bilder, speichern, 52 in Berechnungen, 68 Breitengrad Ansicht automatische Suche, 20 Fischauge, 33 manuelle Eingabe, 21 Monatliche Sonnenverfügbarkeit, 30 Clean Power Estimator, 58 Optionen, 29, 30 Clearness-Index, 21, 28, 65, 68 Ansicht Monatliche Sonnenverfügbarkeit, CSV-Daten, 53 30 Abschattung, 54 Atmosphärischer Druck, 68 durchschnittliche Abschattung, 60 Ausrichtung der Oberfläche oder des durchschnittliche Sonnenverfügbarkeit, Panels, 66 59 Azimut, 63 Hinderniselevationen, 57 Balkendiagramm, 30 importieren, 53 bearbeiten in andere Software einlesen, 53 außerhalb des Sonnenpfadbereichs, 37 Insolation, 55 Pinsel für freien Himmel, 35 tägliche Sonnenverfügbarkeit, 54 Pinsel für Hindernis, 36 Dateimanagement, 40 Pinselgröße, 36 Daten zoomen und schwenken, 39 exportieren, 48 Bearbeiten Daten speichern, 46 freier Himmel, 34 Daten übertragen, 46 Hindernisse, 34 Datendatei der Hinderniselevationen der Tool Bearbeiten, 34 Fenster, 50 Benutzerhandbuch, 5, 7 Datum Bericht Einstellung, 15, 43 anpassen, 49 Desktopsoftware, 45 75 S O L M E T R I C S U N E Y E T M B E N U T Z E R H A N D B U C H aktualisieren, 69 Akku, 12 Daten anzeigen, 46 Bluetooth-Partnerschaft, 12 Daten übertragen, 46 Horizontstandort erfassen, 26 exportieren, 48 LED-Anzeige, 11 Installation, 5 Netzschalter, 11 Menü, 46 Setup, 42 Sitzungsstandort erfassen, 21 Mindestsystemvoraussetzungen, 5 GPS-Bedienungselemente, 10 Start, 45 Grundstücksinspektion, 2 Dienstprogramm, 16, 42, 44 GPS Setup, 42 Handbuch und Benutzerhandbuch, 5, 7 Touchscreen ausrichten, 42 Haus- und Grundstücksinspektion, 2 Über Solmetric SunEye, 44 Hilfe, 7 Zeit und Uhrzeit einstellen, 43 Hindernis Durchschnitte für mehrere Horizonte, 33 entfernen, 34 durchsuchen hinzufügen, 34 Identifizierung, 26 Horizont, 41 Überprüfung, 26 Sitzung, 41 Hinderniselevationen durschnittliche Sonnenverfügbarkeit, 33 Datendatei, 57 Ein-/Austaste, 7, 11, 15 XML-Datei, 58, 59 einen Horizont erfassen, 23 Hintergrundbeleuchtung, 7 Elevation hinzufügen Elevationstabelle, 33 freier Himmel, 34 entfernen Hindernis, 34 freier Himmel, 34 Horizont Hindernis, 34 bearbeiten, 34 exportieren, 48 Bericht, 48 Definition, 40 Clean Power Estimator, 58 durchsuchen, 41 CSV-Daten, 53 durchsuchen in Desktopsoftware, 46 Daten, 48 erfassen, 23 Datentabellen, 53 Horizontmessung, 28 OnGrid, 55 löschen, 26, 41 PVOptimize, 55 Messdaten, 28 Quick Quotes, 58 neu, 23 Feedback, 73 Notiz, 26, 41 Fehlerbehebung, 69 öffnen, 41 speichern, 26 Fischaugenansicht, 33 Horizonte freier Himmel Durchschnitte, 33 entfernen, 35 hinzufügen, 35 HP iPAQ, 8 Identifizierung, 26 importieren Überprüfung, 26 Clean Power Estimator, 58 Fünf-Wege-Navigationstaste, 8 OnGrid, 55 Funktionen, 3 PVOptimize, 55 Quick Quotes, 58 Funktionen des Solmetric SunEye, 3 Insolation, 62, 65, 68 Genauigkeit, 25 Datendatei, 55 Gesamtbild Fischauge, 33 Gesamtsolaranteil, 28, 66 Installation der Software, 5 GPS, 10 jährliche Sonnenverfügbarkeit, 28 76 S O L M E T R I C S U N E Y E T M B E N U T Z E R H A N D B U C H Schwenktools, 39 jährlicher Sonnenpfad Sitzung Istzeit, 29 Optionen, 29, 30 Bericht exportieren, 49 Sonnenzeit, 29 Breitengrad, 21 Daten exportieren, 49 Jährlicher Sonnenpfad Definition, 40 Ansicht, 28 Kaltstart, 71 durchsuchen, 41 Kompass, 25 durchsuchen in Desktopsoftware, 47 Ausrichtung, 25 Eigenschaften, 21, 41 magnetische Deklination, 25 Horizontdurchschnitte, 33 Kompassausrichtung, 25 Informationen ändern, 21 Kundendienst, 73 Längengrad, 21 Längengrad löschen, 41 automatische Suche, 20 Magnetische Deklination, 21 manuelle Eingabe, 21 Name, 17 Logo, 51 Neu, 16 Luftbeschaffenheit, 21, 28, 65 Notiz, 18 magnetische Deklination, 25 öffnen, 41 Magnetische Deklination Ort, 19 Standort ändern, 21 automatische Suche, 20 Zeitzone, 23 manuelle Eingabe, 21 Menü, 8, 15 Software aktualisieren, 69, 70 NASA, 65 Softwareupdate, 69, 70 Navigationstaste, 8 Solaranteil, 28 Neigungs- und Orientierungsfaktor, 28, 66 Solarkonstante, 68 Netzkabel, 15 Solarmodul, 1, 2 neu Solarpanel Solarpanelausrichtung, 66 Horizont, 23 Neuere Softwareversion, 70 Sonnenenergie, 62 Neustart, 71 Sonnenpfad nördliche Hemisphäre, 25 Ansicht, 28 NREL, 65 Istzeit, 29 Nutzungszeitanalyse, 54 Optionen, 29, 30 Oberfläche, 24, 66 Sonnenpfaddiagramm, 63 Sonnenzeit, 29 OnGrid, 55 Sonnenverfügbarkeit Optionen binäre Daten, 53 jährliche Sonnenpfadmonate, 29, 30 Panelausrichtung, 66, 68 CSV-Daten, 53 Passives Sonnenhaus, 2 Daten exportieren, 48 PVOptimize, 55 Durchschnitte, 33 Quick Quotes, 58 jährlich, 28 Sandia, 67 monatlich, 30 Schatten verursachende Hindernisse, 1 Prozentsatz, 30 Schatten verursachendes Hindernis saisonal, 28 Variablen, die eine Auswirkung auf sie entfernen, 34 haben, 62 hinzufügen, 34 Identifizierung, 26 Standorte, 2 Überprüfung, 26 südliche Hemisphäre, 25 SunEye-Funktionen, 3 Schultergurt, 4 77 S O L M E T R I C S U N E Y E T M B E N U T Z E R H A N D B U C H System Warmstart, 4, 71 Zeitzone, 16, 23 Wartung, 69 tägliche Sonnenverfügbarkeit, 54 Wasserwaage, 25 Datendatei, 54 Ausrichtung, 25 Tastatur, 17, 18 Wetter, 65 Taste Auswirkungen auf die Fünf-Wege-Navigation, 8 Sonnenverfügbarkeit, 68 Text scrollen, 18 Wettermodell Touchscreen, 7 NASA, 21, 65, 68 ausrichten, 42 NREL - TMY3, 21, 65, 68 Touchscreen ausrichten, 42 Windows XP Trageriemen, 9 Home, 5 Über Solmetric SunEye, 44 Media Center, 5 USB Professional, 5 ActiveSync/USB-Anschluss, 4, 10, 11 Wolken, 65 Strom anlegen über, 15 XML-Datei Valentin Energy Software, 58 Hinderniselevationen, 58, 59 Verankern, 26 Zeit vergrößern, 39 Einstellung, 15, 43 Version Zeitzone, 16, 23 Solmetric SunEye, 44 Einstellung, 15 waagerecht, 25 Zoom- und Schwenktools, 39 78