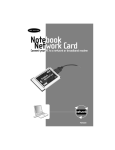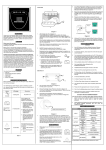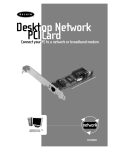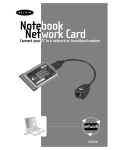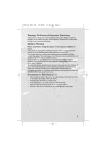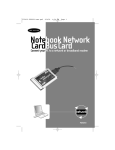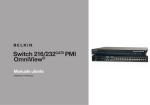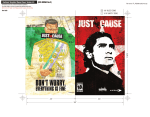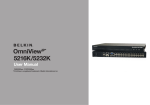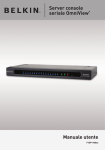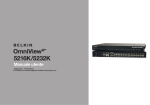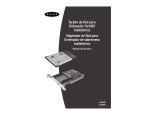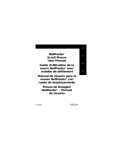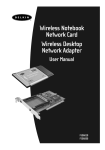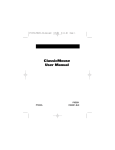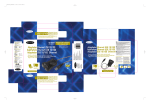Download F5D5130-euro-espanol-manual
Transcript
Conmutador de red 5 y 8 puertos 10/100 Comparta sus archivos y la conexión a Internet red F5D5130-5 F5D5130-8 Índice Introducción . . . . . . . . . . . . . . . . . . . . . . . . . . . . . . . . . . . . . . . . .1 Descripción del producto . . . . . . . . . . . . . . . . . . . . . . . . . . . . . .2-5 Opciones de ensamblaje Belkin . . . . . . . . . . . . . . . . . . . . . . . . . . .6 Conexión a una red sencilla . . . . . . . . . . . . . . . . . . . . . . . . . . . . .7-9 Instalación de los controladores de la tarjeta de red . . . . . . . . . . . .10 Instalación del software en todos los PC de la red . . . . . . . . . . . . .11 Configuración del equipo mediante Belkin NetSetup . . . . . . . . .12-16 Configuración de equipos adicionales Cómo utilizar el software Belkin NetSetup . . . . . . . . . . . . . .17-19 Cómo compartir archivos y periféricos . . . . . . . . . . . . . . . . . . .20-24 Cómo acceder a recursos en otros equipos . . . . . . . . . . . . . . . .25-26 Cómo compartir el software de conexión a Internet con varios equipos . . . . . . . . . . . . . . . . . . . . . . .27-44 Especificaciones del producto . . . . . . . . . . . . . . . . . . . . . . . . . . . .45 Garantía, FCC, declaraciones de la CE . . . . . . . . . . . . . . . . . . . . . .46 Introducción Felicidades por la compra de este producto Belkin de calidad. Ahora puede disfrutar de las ventajas de compartir impresoras y periféricos, una cuenta de Internet*, intercambiar datos rápidamente entre equipos conectados y comunicarse mediante correo electrónico e Internet. El conmutador de red se puede utilizar para conectar los PC, conmutadores adicionales, enrutadores de puerta de enlace y otros componentes de red. Esta guía le explica cómo instalar y utilizar Belkin 5 y el conmutador de red de 8 puertos a 10/100 Mbps. Características: • Cumple con los estándares Ethernet IEEE 802.3 y 802.3u. • Está provisto de indicadores LED para supervisar el tráfico de la red • Dispone de puertos RJ45 con función de detección automática a 5 u 8 10/100 Mbps para conseguir una fácil migración de redes 10Base-T a redes 100Base-T. • El puerto RJ45 compartido le permite añadir fácilmente equipos a la red en cualquier momento. • Ancho de banda dedicado en cada puerto para conseguir que la red funcione de una forma eficaz y sin errores. Contenido del paquete: • Un Belkin 5- o un conmutador de red de 8 puertos a 10/100 Mbps. • Una fuente de alimentación. • Un CD-ROM. • Guía del usuario. *Es necesario disponer de Windows 98 SE, ME o 2000 1 Descripción del producto Descripción del producto F5D5130-5 Conmutador de red de 5 puertos 10/100 Panel frontal Actividad del puerto/luces de estado Informan sobre la red Luz de potencia Indica si la unidad está activada o desactivada Panel posterior Puertos LAN Conecte los PC a estos puertos Toma de corriente CC Conecte la fuente de alimentación que se incluye a esta toma 2 Descripción del producto Panel frontal Luz de potencia–Cuando está encendida indica que el conmutador de 5 puertos está recibiendo energía eléctrica. Actividad del puerto/luces de estado Ámbar–Una luz ámbar indica que hay un enlace a 100 Mbps (100Base-TX) entre el conmutador de 5 puertos y el equipo conectado a dicho puerto. Verde–Una luz verde indica que hay un enlace a 10 Mbps (10BaseT) entre el conmutador de 5 puertos y el equipo conectado a dicho puerto. Intermitente–Un estado de puerto intermitente (ya sea en ámbar o verde) indica que los datos fluyen entre el conmutador de red de 5 puertos Belkin y el equipo conectado a dicho puerto. Panel posterior Conector de entrada de alimentación–Conecta la fuente de alimentación de 6V CCPuertos. LAN –Numerados del 1 al 5. Conectan el cable de red de la tarjeta/adaptador de la interfaz de la red de los PC a dichos puertos. No importa qué puertos LAN utilice. Por ejemplo, en una red que utilice dos equipos puede conectar un equipo al Puerto 4 y el otro al Puerto 1. 3 Descripción del producto Descripción del producto F5D5130-8 Conmutador de red de 8 puertos 10/100 Panel frontal Actividad del puerto/luces de estado Informan sobre la red Luz de potencia Indica si la unidad está activada o desactivada Panel posterior Botón de enlace ascendente Permite añadir puertos adicionales a la red Puertos LAN Conecte los PC a estos puertos Toma de corriente CC Conecte la fuente de alimentación que se incluye a esta toma 4 Descripción del producto Panel frontal Luz de potencia–Cuando está encendida, indica que el conmutador de 8 puertos está recibiendo energía eléctrica. Actividad del puerto/luces de estado Ámbar–Una luz ámbar indica que hay un enlace a 100 Mbps (100Base-TX) entre el conmutador de 8 puertos y el equipo conectado a dicho puerto. Verde–Una luz verde indica que hay un enlace a 10 Mbps (10Base-T) entre el conmutador de 8 puertos y el equipo conectado a dicho puerto. Intermitente–Una luz de estado de puerto intermitente (ya sea ámbar o verde), indica que los datos fluyen entre el conmutador de red de 8 puertos Belkin y el equipo conectado a dicho puerto. Panel posterior Toma de potencia de entrada–Conecta la fuente de alimentación de 6V CC. Puertos LAN–Numerados del 1 al 8. Conectan el cable de red de la tarjeta/adaptador de la interfaz de la red de los PC a dichos puertos. No importa qué puertos LAN utilice. Por ejemplo, en una red que utilice dos equipos puede conectar un equipo al Puerto 4 y el otro al Puerto 1. Botón de enlace ascendente–Pulse el botón de enlace ascendente para hacer que el puerto 1 sea un puerto de enlace ascendente al que pueda añadir conmutadores, enrutadores y otros componentes de red. 5 Opciones de ensamblaje Belkin Opciones de ensamblaje Belkin El anillo de ensamblaje Belkin Belkin ha diseñado los conmutadores SOHO para que se puedan enlazar con otros productos de red Belkin a través del anillo de ensamblaje que se encuentra a un lado del módulo. El anillo se acopla al anillo de unión de otro producto de red Belkin como un enrutador de puerta de enlace o un punto de acceso inalámbrico. Sólo tiene que colocar los módulos uno al lado del otro y acoplarlos. Soporte para pared Belkin Belkin proporciona un adaptador para que el interruptor se pueda colocar en la pared. El adaptador se encuentra disponible en belkin.com. Para instalar el soporte para pared siga estos pasos. 1. Utilice el soporte para pared como una plantilla y marque los agujeros de los tornillos en la pared con un lápiz. 2. Agujeree la pared e introduzca los anclajes de tornillo (no incluidos) en la pared. 3. Introduzca los tornillos en los anclajes y gírelos lo suficiente, de forma que cuando el soporte para pared se coloque sobre los tornillos quede ajustado pero también pueda deslizarse. 4. Encaje el soporte para pared en el anillo de ensamblaje del interruptor Belkin. 5. Alinee los agujeros del soporte para pared con las cabezas de los tornillos e introduzca los tornillos en el soporte para pared. Deslice el interruptor Belkin y el soporte para pared por las cabezas de los tornillos para fijarlo a la pared. 6 Conexión a una red sencilla Conexión a una red sencilla La conexión de varios equipos en su casa o en la oficina mediante un interruptor de red permite cooperar, colaborar y sacar el máximo provecho del hardware. Puede compartir archivos e impresoras e incluso acceder a Internet desde todos los equipos de la red. Aunque la conexión en red era antes complicada, Windows 95, 98 y versiones posteriores además del hardware y software (por ejemplo, los productos de conexión en red Belkin), han hecho que actualmente dicha conexión sea muy fácil de realizar. El apartado que viene a continuación le ayudará a instalar una red sencilla en casa o en la oficina. Si se va a conectar a una red mayor ya existente, es recomendable que consulte antes al administrador de la red (la persona que instaló originalmente la red) para que le dé instrucciones sobre cómo conectar otros equipos a la red. Conexión de tres o más equipos Para conectar la red es necesario un conmutador de red o concentrador con suficientes puertos para la cantidad de equipos que tiene intención de conectar inmediatamente o en el futuro. (El F5D5130-5 dispone de cinco puertos y el F5D5130-8 de ocho.) Aunque los concentradores e interruptores tienen la misma función, los porcentajes de rendimiento, eficacia y velocidad son diferentes. Mientras que un concentrador transmite información a todos los equipos de la red, un conmutador es un “concentrador inteligente” que dispone de una función de almacenamiento y retransmisión. Esta función retiene la dirección IP del remitente y transmite información al PC específico en lugar de a toda la red. La reducción de tráfico en la red y la eliminación del tiempo necesario para procesar la información que se envía a destinatarios no deseados significa que la colisión o pérdida de datos es mínima. 7 Conexión a una red sencilla Para conectar los equipos al conmutador Belkin, cada equipo debe tener una tarjeta/adaptador de interfaz de red como, por ejemplo, una tarjeta PCI interna (para equipos de sobremesa), una tarjeta PC (para equipos portátiles) o un adaptador USB Ethernet (una alternativa a tener que abrir el PC; sólo para equipos con USB). Todos los equipos se conectan al interruptor Belkin mediante un cable de red CAT5. Se necesita un cable de red para cada uno de los equipos. 1. Compruebe que el conmutador Belkin, el módem y todos los equipos están apagados o se han desconectado de la fuente de alimentación correspondiente. 2. Instale las tarjetas de red en cada equipo (omita este paso si ya están instaladas). 3. Conecte las tarjetas de red instaladas en los equipo al puerto del conmutador de red mediante un cable de conexión Ethernet Cat5e (A3L850-XX-S) de par trenzado recto y sin blindar (UTP) o, si desea obtener un mayor rendimiento, utilice cables de conexión Belkin Cat6 (A3L980-XX-S). 4. Conecte un extremo del adaptador de la fuente de alimentación en la toma de corriente que se encuentra en la parte posterior del conmutador y el otro extremo en la salida de potencia. 5. Si el indicador LED de potencia está verde, el conmutador está recibiendo corriente. 6. Encienda el resto de los equipos y espere a que arranquen. Una vez han arrancado los equipos, en la parte frontal del conmutador Belkin se debe encender el número de luces de enlace LAN correspondiente a cada puerto en el que haya un equipo conectado. Para comprobar que los equipos están conectados, verifique dichas luces. 8 Conexión a una red sencilla 9 Instalación de los controladores de la tarjeta de red Instalación de los controladores de la tarjeta de red Si es la primera vez que instala una tarjeta/adaptador de interfaz de red y está conectada correctamente a la red, ya puede configurar el software para que los equipos trabajen conjuntamente de forma eficaz. (Consulte la tarjeta/adaptador de interfaz de red para obtener instrucciones sobre cómo instalar el hardware.) Nota: Si ya ha instalado previamente una tarjeta/adaptador de interfaz de red puede ir directamente a la página 11. 1. Cuando se reinicia el PC, Windows detecta automáticamente que se ha instalado un nuevo dispositivo. 2. Se inicia el “Asistente para agregar nuevo hardware”. Haga clic en “Siguiente”. Nota: En Windows 2000 y Me, Windows detecta automáticamente los controladores y no le pide los controladores Belkin. Pase a la página 11. 3. Cuando se le pregunte “¿Qué desea que haga Windows?” seleccione la primera opción “Buscar el mejor controlador. (recomendado)” y haga clic en “Siguiente”. 4. Seleccione el recuadro de la unidad de CD-ROM. Ahora coloque el CD-ROM que se incluye con la tarjeta en la unidad de CD-ROM y haga clic en “Siguiente”. 5. Windows instalará los controladores de la tarjeta de red y le pedirá que reinicie el equipo. En ese caso, espere a que el equipo se reinicie. 6. Repita los pasos del 1 al 5 para todas las tarjetas/adaptadores de interfaz de red instaladas en la red. 10 Instalación del software en todos los equipos de la red Instalación del software de conexión en red Belkin serie SOHO en todos los PC de la red Ahora que la red está conectada y los controladores de la tarjeta/adaptador de red se han instalado, podemos configurar la red. Por cada equipo que conecte al conmutador de red, debe asignar una dirección de red para que la utilicen los otros equipos. Belkin ha simplificado este proceso mediante el software de conexión en red Belkin serie SOHO que sirve para configurar los equipos. 1. Inserte el software de conexión en red SOHO incluido con el conmutador de red Belkin en el CD-ROM. 2. Desde el escritorio, haga doble clic en “Mi PC” y, a continuación, haga doble clic en la unidad D: (Normalmente la “D” es la letra predeterminada de la unidad de CD-ROM). 3. Haga doble clic en el icono Install.exe y Windows empezará a instalar el programa en el PC. Una vez se ha instalado el programa, Windows puede pedirle que reinicie el equipo. En ese caso, siga las instrucciones de Windows. 4. Repita los pasos del 1 al 4 para cada equipo que esté conectando a la red. 5. Después de haber instalado el software de conexión en red Belkin serie SOHO en todos los equipos, pase al apartado siguiente. 11 Configuración del equipo mediante Belkin NetSetup Configuración del equipo mediante Belkin NetSetup 1. Una vez se ha reiniciado el equipo, haga clic en “Inicio”, después en “Programas”, resalte Belkin SOHO Networking y seleccione Belkin NetSetup para iniciar el configurador del equipo, que es muy fácil de utilizar. Aparecerá la pantalla siguiente: 12 Configuración del equipo mediante Belkin NetSetup 2. Seleccione “I am setting up my own network” (Instalación de una red propia) y haga clic en “Siguiente”. Aparecerá la pantalla siguiente: 3. Seleccione “I am setting up the first computer in my network” (Instalación del primer equipo en la red) y haga clic en “Siguiente”. 13 Configuración del equipo mediante Belkin NetSetup 4. Después de determinar el plan de direccionamiento estático o dinámico aparecerá la pantalla siguiente: 5. En el campo “Computer Name” (Nombre del equipo), escriba un nombre para el equipo como, por ejemplo, “Equipo 1”. El nombre debe ser diferente para cada equipo que pertenezca a la misma red o grupo de trabajo. 6. En el campo “Workgroup” (grupo de trabajo), escriba un nombre de grupo de trabajo como, por ejemplo, “Mi red”. El nombre del grupo de trabajo debe ser el mismo para cada red o grupo de trabajo. 7. Utilice el campo de descripción para identificar con mayor detalle el equipo. Escriba una descripción del tipo “Windows 98”. Puede ser cualquier descripción que desee y no tiene que ser distinta o idéntica a la descripción que haya dado a cualquier otro equipo de 14 Configuración del equipo mediante Belkin NetSetup la red. También puede dejar este campo en blanco. Haga clic en “Siguiente” y aparecerá la pantalla siguiente: 8. Si desea compartir archivos e impresoras en este equipo, seleccione “I want to share files and printers on my computer” (Deseo compartir archivos e impresoras en mi equipo) y haga clic en “Finish” (Finalizar). Aparecerá la pantalla siguiente: 15 Configuración del equipo mediante Belkin NetSetup 9. Ahora, NetSetup necesita saber si quiere crear un disquete de instalación del cliente. Si necesita configurar más equipos para trabajar con el interruptor Belkin, haga clic en “Yes” (Sí). De este modo guardará algunos archivos de instalación en el disco, simplificando la instalación de los demás equipos. Si no va a configurar más equipos, haga clic en “No” y vaya a la página 17. 10. Si ha hecho clic en “Yes”, se le pedirá que inserte un disquete en la unidad de disco del PC. Escriba “Conexión en red Belkin” en la etiqueta del disquete e insértelo en la unidad de disco. Haga clic en “OK” (Aceptar). 11. Una vez se ha creado el disco de instalación, se le pedirá que reinicie el equipo. Extraiga el disquete de la unidad de disco y espere a que se reinicie el equipo. 16 Configuración de otros equipos mediante Belkin NetSetup Configuración de otros equipos mediante el software Belkin NetSetup Ahora que ha configurado el primer equipo, podemos configurar los otros equipos de la red. 1. Ahora debe trabajar con el siguiente equipo. Haga clic en “Inicio”, “Programas”, “Belkin SOHO Networking” y, a continuación, en “Belkin NetSetup” para iniciar el configurador del equipo, que es muy fácil de utilizar. Aparecerá la siguiente pantalla: 2. Seleccione “I am adding this computer to my network” (Agregar equipo a la red). Haga clic en “Next” (Siguiente). 17 Configuración de otros equipos mediante Belkin NetSetup 3. Ahora, Windows le pedirá que instale el disquete de instalación del cliente en la unidad de disco del PC. Inserte el disquete en el que ha colocado la etiqueta “Conexión en red Belking” en la unidad de disco y haga clic en “OK” (Aceptar). Aparecerá la pantalla siguiente: 4. En el campo “Computer Name” (Nombre del equipo), escriba un nombre para el equipo como, por ejemplo, “Equipo 2”. Recuerde que el nombre debe ser diferente del que ha asignado a otros equipos de la red. 5. En el campo “Grupo de trabajo” debe poner el nombre del grupo de trabajo que escribió en el equipo anterior. No cambie este parámetro. 6. Escriba una descripción del tipo “Windows 98”. Puede ser cualquier descripción que desee y no tiene que ser distinta o idéntica a la descripción que haya dado a cualquier otro equipo de la red. También puede dejar este campo en blanco. 18 Configuración de otros equipos mediante Belkin NetSetup 7. Cuando haya terminado de escribir los campos, haga clic en “Next” (Siguiente). Aparecerá la pantalla siguiente: 8. Si quiere compartir archivos e impresoras en este equipo, seleccione “I want to share files and printers on my computer” (Compartir archivos e impresoras en el equipo) y haga clic en “Finish” (Finalizar). En caso contrario, seleccione “I do not want to share files and printers on my computer” (No compartir archivos e impresoras en el equipo) y haga clic en “Finish” (Finalizar). 9. Ahora debe reiniciar el equipo. 10. El PC ahora ya está configurado. Repita estos pasos con el resto de equipos de la red. 19 Cómo compartir archivos y periféricos Cómo compartir archivos y periféricos Para que los equipos de la red puedan compartir archivos y tener acceso a los discos duros, unidades de disco o CD-ROM, debe establecer una configuración compartida en todos los PC de la red. Belkin ha simplificado la compartición de archivos, periféricos y conexiones a Internet gracias al programa de utilidades Belkin NetShare con el que podrá configurar las opciones de compartición. 1. Desde el menú “Inicio”, haga clic en “Programas” y seleccione Belkin NetShare Utility para configurar las opciones de compartición. Aparecerá la pantalla siguiente: 20 Cómo compartir archivos y periféricos 2. La ficha “Información de red” permite cambiar el nombre del equipo y del grupo de trabajo haciendo clic en los botones de cambio. Compruebe que el nombre del equipo y el del grupo de trabajo coinciden con los que escribió en el software Belkin NetSetup. 3 Si pulsa la ficha “File Sharing” (Compartición de archivos) aparecerá la pantalla siguiente: 21 Cómo compartir archivos y periféricos 4. Esta pantalla le muestra todas las unidades del PC disponibles para ser compartidas en toda la red. Para que todos los PC puedan acceder a una unidad de la red, resalte la unidad en la columna de la izquierda y seleccione “Share” (Compartir). 5. Para dejar de compartir resalte la unidad en la columna de la derecha y haga clic en “Stop Sharing” (Dejar de compartir). La o las unidades aparecerán en la columna de la izquierda. 6. Para opciones de compartición avanzadas, resalte la unidad compartida en la que desea establecer opciones de compartición y haga clic en el botón “Properties” (Propiedades). Aparecerá la pantalla siguiente: 22 Cómo compartir archivos y periféricos 7. En esta pantalla puede compartir archivos en el equipo como archivos de sólo lectura o archivos de lectura/escritura. Además, puede establecer contraseñas de modo que sólo los usuarios autorizados puedan cambiar la configuración. 8. Haga clic en la ficha “Printers” (Impresoras) y aparecerá la siguiente pantalla: 23 Cómo compartir archivos y periféricos 9. En esta pantalla se enumeran todas las impresoras que están conectadas al PC. Si selecciona la impresora que desea compartir (o que no desea compartir) y selecciona el botón Sharing (Compartir), aparecerá la pantalla siguiente: 10. Seleccione la opción de compartición que prefiera para esta impresora y haga clic en “OK” (Aceptar). 11. Si hace clic en “Connect to Network Printers” (Conectar a las impresoras de la red), encontrará las impresoras compartidas en la red. Una vez haya encontrado la impresora que desea compartir en la red, NetShare instalará automáticamente las impresoras desde el equipo anfitrión. 24 Cómo acceder a recursos en otros equipos Cómo acceder a otros recursos en otros equipos: 1. Desde el menú “Inicio”, vaya a “Programas” y seleccione “Belkin NetShare Utility”. Aparecerá la pantalla siguiente: 2. Seleccione “Browse Your Network” (Examinar la red). Aparecerá la pantalla siguiente: 25 Cómo acceder a recursos en otros equipos 3. Haga doble clic en el icono “Entire Network” (Toda la red) y aparecerá el grupo de trabajo. Haga clic en el grupo de trabajo y aparecerá una lista con todos los recursos disponibles. O 1. Para acceder a los recursos disponibles en otros equipos, haga clic en el icono “Entorno de red” o “Mis sitios de red” del escritorio. 2. Haga doble clic en el equipo al que desea acceder. 3. Ahora puede acceder a todos los archivos de la red que estén disponibles. 26 Cómo compartir el software de conexión a Internet con varios PC Cómo compartir el software de conexión a Internet con varios PC Una de las mayores ventajas de que disponen los equipos que trabajan en red es poder compartir una única cuenta de Internet. Gracias a esta posibilidad ya no es necesario que cada equipo tenga su propio módem y tampoco es necesario que cada uno de ellos tenga asignada una línea telefónica ni una cuenta de Internet. Si ejecuta el software para compartir Internet en un equipo en red con una conexión a Internet en funcionamiento, puede compartir dicha conexión con toda la red. El software para compartir Internet es apropiado para conexiones de marcado de Internet (una línea telefónica normal), además de para módems que se conectan al puerto USB del equipo. El software para compartir Internet se puede ejecutar a través del sistema operativo de Windows si el equipo que tiene la conexión a Internet funciona con Windows 98 SE, Me o 2000. Si el equipo con conexión a Internet funciona con otro sistema operativo, es necesario utilizar software de servidor proxy de otro fabricante. En el equipo que tiene la conexión a Internet realice los siguientes pasos: 27 Cómo compartir el software de conexión a Internet con varios PC Software compartido en Internet Si dispone de una conexión a Internet en un equipo que funciona con Windows 98 SE, Me o 2000, puede utilizar las funciones de conexión compartida a Internet que incorpora su sistema operativo. En el equipo que tenga conexión a Internet, efectúe los pasos siguientes: Configuración del equipo host SE en Windows 98 1. Abra la ventana “Mi PC”. 2. Haga doble clic en el panel de control y, a continuación, haga doble clic en “Agregar o quitar programas” y pulse la ficha “Instalar Windows”, aparecerá la pantalla siguiente: 3. Haga doble clic en “Herramientas de Internet”. 4. Seleccione la casilla de verificación en “Conexión compartida a Internet” y haga clic en “Aceptar”. 28 Cómo compartir el software de conexión a Internet con varios PC 5.Haga clic en “Next” (Siguiente) y aparecerá la pantalla siguiente: 6. Haga clic en “Next” (Siguiente) y aparecerá la pantalla siguiente: 7. Haga otra vez clic en “Next” (Siguiente). 29 Cómo compartir el software de conexión a Internet con varios PC 8. Cuando se le pregunte: “What type of connection do you use to access the Internet?” (¿Qué tipo de conexión utiliza para acceder a Internet?) seleccione la primera opción, “Dial Up Connection” (Conexión mediante marcado) y haga clic en “Next” (Siguiente). 9. “Conexión compartida a Internet” creará un disco de configuración de cliente para configurar los exploradores de los otros equipos de la red doméstica de modo que utilicen la conexión a Internet compartida. 30 Cómo compartir el software de conexión a Internet con varios PC 10. Haga clic en el botón “Next” (Siguiente) y aparecerá la ventana siguiente: 11. Inserte un disquete en la unidad A y haga clic en “Aceptar”. 12. Acaba de crear satisfactoriamente el disco de configuración de cliente para configurar el explorador en los otros equipos de la red doméstica. Verificación de la configuración del host SE Windows 98 1. Desde el menú “Inicio” vaya a “Configuración” y “Panel de control”. 2. Haga doble clic en “Red” y aparecerá la pantalla siguiente: Nota: Ahora hay más entradas en la configuración de red. 3. Cambie el “Inicio de sesión principal” a “Inicio de sesión en Windows”. 4. La configuración de la conexión compartida a Internet ha realizado una modificación en el enlace del protocolo TCP/IP, se ha cambiado la dirección IP y ahora es 192.168.0.1. Se deberá cambiar a “Obtener una dirección IP automáticamente”. 31 Cómo compartir el software de conexión a Internet con varios PC 5. Haga doble clic en “Conexión compartida a Internet - TCP/IP” y aparecerá la pantalla siguiente: 6. Haga clic en “Obtener una dirección IP automáticamente” y haga clic en “Aceptar”. Configuración de los equipos cliente Ahora que ha configurado satisfactoriamente el equipo host, puede configurar otros equipos de la red para que tengan acceso a un módem remoto. 1. Inserte el disco de configuración de cliente en la unidad A del equipo cliente. 2. Desde el menú “Inicio” vaya a “Ejecutar” y escriba A:\icsclset.exe y haga clic en “Aceptar”. 32 Cómo compartir el software de conexión a Internet con varios PC 3. Aparecerá la pantalla del “Asistente de configuración del explorador”. Haga clic en “Siguiente”. 4. El asistente comprobará ahora la configuración del explorador. Haga clic en “Siguiente”. 33 Cómo compartir el software de conexión a Internet con varios PC 5. El asistente de configuración del explorador ha finalizado. Haga clic en “Finalizar”. Verificación de la configuración de cliente Para acceder a Internet utilizando un equipo con conexión compartida, compruebe que la configuración TCP/IP del adaptador de red esta correctamente configurada efectuando los pasos siguientes: 1.En el panel de control, haga doble clic en el icono “Red”. 2.En la lista de componentes de red, haga clic en el TCP/IP asociado con el adaptador de red y, a continuación, haga clic en “Propiedades”. 34 Cómo compartir el software de conexión a Internet con varios PC 3. Aparecerá la pantalla siguiente: Seleccione la casilla de verificación “Obtener una dirección IP automáticamente”. 4. Haga clic en la ficha “Configuración WINS” y, a continuación, seleccione la casilla de verificación que se encuentra junto a “Usar DHCP para resolución WINS”. 35 Cómo compartir el software de conexión a Internet con varios PC 5. Aparecerá la pantalla siguiente: Seleccione la casilla de verificación “Obtener una dirección IP automáticamente”. 6. Haga clic en la ficha “Configuración WINS” y, a continuación, seleccione la casilla de verificación que se encuentra junto a “Usar DHCP para resolución WINS”. 36 Cómo compartir el software de conexión a Internet con varios PC 7. Haga clic en la ficha “Puerta de enlace” y, a continuación, quite cualquier puerta de enlace que se haya instalado, si es que aparece alguna en la lista. 8. Haga clic en la ficha “Configuración DNS” y, a continuación, seleccione la casilla de verificación que se encuentra junto a “Desactivar DNS”. 9. Haga clic en “Aceptar” para aceptar la nueva configuración TCP/IP. 10.Haga clic otra vez en “Aceptar” para actualizar la nueva configuración de red. 11.Cualquier cambio en la configuración de la red requiere que se reinicie el sistema. 37 Cómo compartir el software de conexión a Internet con varios PC Configuración del host en Windows Me 1. Desde el escritorio, haga doble clic en “Mis sitios de red” y aparecerá la pantalla siguiente: 2. Haga doble clic en el asistente de red doméstica y aparecerá la pantalla siguiente. Haga clic en “Siguiente”. 38 Cómo compartir el software de conexión a Internet con varios PC 3. Aparecerá la pantalla siguiente. Seleccione “Sí”, si utiliza Internet en este equipo y seleccione “Una conexión directa con mi ISP mediante el siguiente dispositivo:” y seleccione el dispositivo que utiliza para conectarse a Internet. 4. Ahora se le pedirá si “¿Desea que otros equipos de su red doméstica usen la conexión a Internet de éste?” Si quiere activar la conexión compartida a Internet, seleccione “Sí” y el dispositivo que conecta el equipo host a la red doméstica. Haga clic en “Siguiente”. 39 Cómo compartir el software de conexión a Internet con varios PC 5. Aparecerá la pantalla siguiente, escriba un nombre de equipo y un nombre de grupo de trabajo y haga clic en “Siguiente”. 6. Aparecerá la pantalla siguiente. Seleccione las casillas de verificación si quiere compartir los archivos e impresoras con otros equipos de la red. Haga clic en “Siguiente”. Nota: Para permitir el acceso a otros recursos del equipo que no se pueden encontrar en la pantalla que aparece arriba, haga clic en “Mi PC”. Haga clic con el botón derecho en los recursos que quiere compartir y seleccione compartir del menú que aparece. 40 Cómo compartir el software de conexión a Internet con varios PC 7. Se le pedirá que cree un disco de instalación para habilitar el uso de redes domésticas en los sistemas operativos Windows 98 y Windows 95. Para crear un disco de instalación, seleccione la primera opción y haga clic en “Siguiente”. 8. Inserte un disco en la unidad de disco y haga clic en “Siguiente”. 9. Con esto finaliza el asistente para redes domésticas, haga clic en “Finalizar” para que el asistente realice los cambios pertinentes. 41 Cómo compartir el software de conexión a Internet con varios PC Configuración de los equipos cliente 1. Inserte el disco de instalación en la unidad de disco del equipo cliente. Desde el menú “Inicio” vaya a “Ejecutar” y escriba: “A:\setup.exe” y haga clic en “Aceptar”. En la pantalla se verá algo similar a esto: 2. Esta pantalla le llevará a la pantalla de bienvenida del asistente para redes domésticas. Haga clic en “Siguiente” y aparecerá la ventana siguiente: 42 Cómo compartir el software de conexión a Internet con varios PC 3. Seleccione “Sí”, si utiliza Internet en este equipo y seleccione, “Una conexión con otro equipo de la red doméstica que proporciona acceso directo a mi proveedor de servicios Internet (ISP)” y haga clic en “Siguiente”. Aparecerá la pantalla siguiente: 4. Compruebe que ha cambiado el nombre del equipo, pero utilice el mismo nombre del grupo de trabajo. Haga clic en “Siguiente”. Aparecerá la pantalla siguiente: 43 Cómo compartir el software de conexión a Internet con varios PC 5. Seleccione las casillas de verificación con los recursos correspondientes que quiere compartir con otros equipos de la red. Haga clic en “Siguiente”. Nota: Para permitir el acceso a otros recursos del equipo que no se pueden encontrar en la pantalla que aparece arriba, haga clic en “Mi PC”. Haga clic con el botón derecho en los recursos que quiere compartir y seleccione compartir en el menú que aparece a continuación, establezca el nivel de acceso que desea y haga clic en “Aceptar”. 6. Aparecerá la pantalla siguiente: 7. Seleccione “No” porque ya se ha creado antes un disco de instalación para redes domésticas en el equipo host. Haga clic en “Siguiente” para finalizar la configuración de la red cliente. 44 Especificaciones del producto Conmutador de red de 5 u 8 puertos 10/100 F5D5130-5, F5D5130-8 Estándares de red: IEEE802.3, 802.3u 10Base-T Ethernet, 100Base-Tx Fast Ethernet Protocolo: CSMA/CD Puertos: Puertos RJ45 de 5 x u 8 x 10/100Base-T Detección automática y un puerto o puertos de enlace ascendente automático RJ45 (F5D5130-5) y un puerto RJ45 de enlace ascendente compartido (F5D5130-8) Dirección MAC: Límites de direcciones MAC de difusión única 1024 Direcciones MAC de difusión múltiple ilimitadas Tamaño máximo de trama: 1522 Bytes (F5D5130-5), 1536 Bytes (F5D5130-8) Memoria de búfer: 1Mb Velocidad por puerto: 10 o 100 (Mbps en dúplex medio) 20 o 200 (Mbps en dúplex completo) Indicadores LED: Enlace/Actividad (por puerto), 10/100 Mbps (por puerto) y potencia. 45 Declaración FCC DECLARACIÓN DE CONFORMIDAD CON LA NORMATIVA DE LA FCC CON RESPECTO A LA COMPATIBILIDAD ELECTROMAGNÉTICA Belkin Components, con sede en 501 West Walnut Street, Compton CA 90220, declara bajo su única responsabilidad que los productos: F5D5130-5 F5D5130-8 a los que esta declaración hace referencia: cumplen con el apartado 15 de la normativa FCC . Su funcionamiento está sujeto a las siguientes condiciones: (1) este dispositivo no causará interferencias perjudiciales y (2) este dispositivo debe aceptar cualquier interferencia que reciba incluyendo interferencias que puedan provocar un funcionamiento no deseado. Declaración de conformidad de la CE Belkin Components, declara bajo su única responsabilidad que F5D5130-5 y F5D5130-8, a los que esta declaración hace referencia, se encuentran en conformidad con EN55022, EN61000-3-2, EN61000-3-3 y EN55024. Garantía del producto de duración limitada de Belkin Components Belkin Components garantiza que este producto está libre de defectos de materiales y de mano de obra durante su período de vigencia. Si se descubre algún defecto, Belkin reparará o sustituirá el producto sin cargos a cuenta del comprador, siempre que se devuelva durante el período de garantía y se paguen los gastos de transporte, en el punto de venta Belkin autorizado donde se compró dicho producto. Será necesario presentar el comprobante de compra. Se excluyen de esta garantía los daños provocados por accidente, maltrato, uso incorrecto o uso indebido; si el producto ha sido modificado sin el debido consentimiento por escrito de Belkin; o si algún número de serie de Belkin ha sido retirado o se ha deteriorado. LA GARANTÍA Y DISPOSICIONES QUE AQUÍ SE ESTIPULAN SON EXCLUSIVAS Y SUSTITUYEN A OTRAS, YA SEAN EXPRESADAS, PRESENTADAS DE FORMA ORAL O POR ESCRITO O IMPLICITAS. BELKIN NO SE HACE RESPONSABLE ESPECÍFICAMENTE DE CUALQUIER GARANTÍA IMPLÍCITA INCLUYENDO, PERO SIN LIMITARSE, A LAS GARANTÍAS DE COMERCIABILIDAD E IDONEIDAD PARA UN PROPÓSITO DETERMINADO. Ningún proveedor, agente o empleado de Belkin está autorizado a realizar modificaciones, ampliaciones o añadidos a esta garantía. BELKIN NO SE RESPONSABILIZA DE DAÑOS ESPECIALES, INCIDENTALES O RESULTANTES DE CUALQUIER INCUMPLIMIENTO DE LA GARANTÍA O DE NINGUNA OTRA CUESTIÓN LEGAL, INCLUYENDO PERO SIN LIMITARSE A PERDIDA DE BENEFICIOS, TIEMPO DE INACTIVIDAD, BUENA VOLUNTAD, DAÑO O REPROGRAMACIÓN, O A REPRODUCIR CUALQUIER PROGRAMA O DATOS ALMACENADOS O UTILIZADOS CON LOS PRODUCTOS BELKIN. Algunos estados no permiten la exclusión o la limitación de daños incidentales o resultantes o exclusiones de garantías implícitas; de modo que las limitaciones que se han mencionado anteriormente, quizá no se apliquen en su caso. Esta garantía le concede derechos legales específicos y quizá tenga otros derechos que varíen de un estado a otro. Belkin Components 501 West Walnut Street Compton • CA • 90220 • USA Tel: 310.898.1100 Fax: 310.898.1111 Belkin Components, Ltd. Unit 13 • Gatelodge Close • Round Spinney Northampton • Northants • NN3 8RX • United Kingdom Tel: +44 (0) 1604678300 Fax: +44 (0) 1604678330 Belkin Components B.V. Diamantlaan 8 • 2132 WV Hoofddorp • The Netherlands Tel: +31 (0) 235698765 Fax: +31 (0) 235612694 Belkin Components, Ltd. 7 Bowen Crescent • West Gosford NSW 2250 • Australia Tel: +61 (2) 43254666 Fax: +61 (2) 43254277 P73812-s © 2001 Belkin Components. Todos los derechos reservados. Todos los nombres comerciales son marcas comerciales registradas de los respectivos fabricantes que se enumeran.