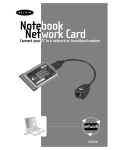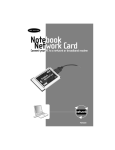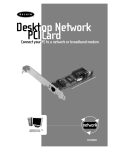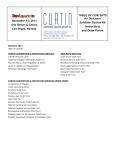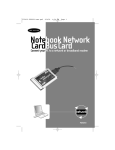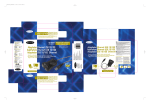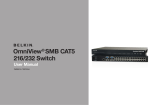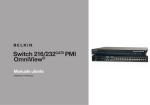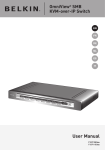Download Belkin F5D5131-16 Product specifications
Transcript
5-and 8-Port 10/100 Network Switch Share your files and Internet connection network F5D5130-5 F5D5130-8 Table of Contents Introduction . . . . . . . . . . . . . . . . . . . . . . . . . . . . . . . . . . . . . . . . . .1 Product Description . . . . . . . . . . . . . . . . . . . . . . . . . . . . . . . . . . .2-5 Belkin Docking Options . . . . . . . . . . . . . . . . . . . . . . . . . . . . . . . . .6 Connecting a Simple Network . . . . . . . . . . . . . . . . . . . . . . . . . . .7-9 Installing the Network Card Drivers . . . . . . . . . . . . . . . . . . . . . . . .10 Installing Software to All PCs on Your Network . . . . . . . . . . . . . . . .11 Configuring Your Computer Using Belkin NetSetup . . . . . . . . . .12-16 Configuring Additional Computers Using Belkin NetSetup Software . . . . . . . . . . . . . . . . . . . . .17-19 Sharing Files and Peripherals . . . . . . . . . . . . . . . . . . . . . . . . . .20-24 Accessing Resources on Other Computers . . . . . . . . . . . . . . . .25-26 Software Internet Connection Sharing with Multiple PCs . . . . . .27-44 Product Specifications . . . . . . . . . . . . . . . . . . . . . . . . . . . . . . . . . .45 Warranty, FCC, CE Statements . . . . . . . . . . . . . . . . . . . . . . . . . . . .46 Introduction Congratulations on your purchase of this quality Belkin product. You can now enjoy the benefits of sharing printers and peripherals, sharing one Internet account*, exchanging data quickly between connected computers, and communication via-e-mail and the Internet. The Network Switch can be used to connect PCs, additional switches, Gateway Routers, and other networking components. This guide explains how to install and use the Belkin 5- and 8-Port 10/100Mbps Network Switch. Features: • Conforms to the Ethernet IEEE 802.3 and 802.3u standards • Provides LED indicators for monitoring network traffic • Provides 5 or 8 10/100Mbps auto-sensing RJ45 ports for easy migration from 10Base-T to 100Base-T networks • Shared RJ45 uplink port allows you to easily add computers to your network at any time • Dedicated bandwidth provided for each port provides for an efficient and error-free network Contents of Package: • • • • One Belkin 5- or 8-Port 10/100Mbps Network Switch One Power Supply One CD-ROM User Guide *Requires Windows 98 SE, ME, or 2000 1 Product Descriptions F5D5130-5 5-Port 10/100 Network Switch Product Description Front Panel Port Activity/Status Lights Provide information about the network Power Light Indicates the power is on or off Rear Panel LAN Ports Connect your PCs to these ports DC Power Jack Connect the included power supply to this jack 2 Product Descriptions Front Panel Power Light–When lit, indicates that the 5-Port Switch is receiving power Port Activity/Status Lights Amber–A steady amber light indicates that there is a 100Mbps (100Base-TX) link between the 5-Port Switch and the computer connected to that port. Green–A steady green light indicates that there is a 10Mbps (10Base-T) link between the 5-Port Switch and the computer connected to that port. Flashing–A flashing port-status (either amber or green), indicates that data is flowing between the Belkin 5-Port Network Switch and the computer connected to that port. Rear Panel Power Input Jack–Connect 6V DC power supply LAN Ports–Numbered 1-5. Connect the network cable from your PC’s network interface card/adapter to these ports. It is not important which LAN ports you use. For example, in a twocomputer network you can connect one computer to Port 4 and the other to Port 1. 3 Product Descriptions F5D5130-8 8-Port 10/100 Network Switch Product Description Front Panel Port Activity/Status Lights Provide information about the network Power Light Indicates the power is on or off Rear Panel Uplink Button Allows you to easily add additional ports to your network LAN Ports Connect your PCs to these ports DC Power Jack Connect the included power supply to this jack 4 Product Descriptions Front Panel Power Light–When lit, indicates that the 8-Port Switch is receiving power Port Activity/Status Lights Amber–A steady amber light indicates that there is a 100Mbps (100Base-TX) link between the 8-Port Switch and the computer connected to that port. Green–A steady green light indicates that there is a 10Mbps (10Base-T) link between the 8-Port Switch and the computer connected to that port. Flashing–a flashing port status light (either amber or green), indicates that data is flowing between the Belkin 8-Port Network Switch and the computer connected to that port. Rear Panel Power Input Jack–Connect 6V DC power supply LAN Ports–Numbered 1-8. Connect the network cable from your PCs network interface card/adapter to these ports. It is not important which LAN ports you use. For example, in twocomputer network you can connect one computer to Port 4 and the other to Port 1. Uplink button–Push the uplink button to make port 1 an uplink port to which you can add switches, routers, and other networking components. 5 Belkin Docking Options Belkin Docking Options The Belkin Docking Ring Belkin has designed the SOHO switches to link together with other Belkin networking products through the docking ring on the side of the module. The ring will fit into the mating ring of another Belkin network product such as a gateway router, a wireless access point. Simply place modules side by side and push them together. The Belkin Wall Mount Belkin provides an adapter that will allow the Switch to be mounted to the wall. The adapter is available at belkin.com. To install the wall mount follow these steps. 1. Use the wall mount as a template and mark the screw holes on your wall with a pencil. 2. Drill holes in the wall and insert screw anchors (not included) into the wall. 3. Insert screws into the anchors and turn them in just far enough that when the wall mount is placed on the screws it will be snug but still able to slide. 4. Snap the wall mount into the docking ring on the Belkin Switch. 5. Align the wall mount’s holes with the screw heads and push the wall mount over screws. Slide the Belkin Switch and wall mount down over the screw heads to secure it to the wall. 6 Connecting a Simple Network Connecting a Simple Network Connecting multiple computers in your home or office via a network switch lets you cooperate, collaborate, and make the most of your hardware. You can share files and printers and even access the Internet from every computer in your network. While networking was once a complicated matter, Windows 95, 98 and later versions, along with hardware and software like Belkin networking products have made networking very easy to do. The following section of this manual will help you set up a simple network in your home or office. If you are connecting to a larger existing network, it is recommended that you consult your network administrator (the person who originally set up the network) for instruction on how to connect additional computers to the network. Connecting three or more computers To connect your network you will need a network switch or hub with enough ports for the number of computers you intend to connect immediately or in the near future. (The F5D5130-5 provides five ports and the F5D5130-8 provides eight ports.) Although hubs and switches perform the same function, they do so at different rates of performance, efficiency, and speed. While a hub transmits information to all PCs on your network, a switch is a "Smart Hub" that features a store-and-forward function. This function retains the originator’s IP address and transmits information to the specified PC rather than over the entire network. Less network traffic and the elimination of the time needed to process information sent to unintended recipients means minimal data collisions and data loss. 7 Connecting a Simple Network To connect your computers to the Belkin Switch, each computer must be equipped with a network interface card/adapter such as an internal PCI card (for desktop computers), a PC card (for notebook computers), or a USB Ethernet adapter (an alternative to opening up your PC; for USB-equipped computers only). Each computer connects to the Belkin Switch via a CAT5 networking cable. You will need one networking cable for each PC. 1. Be sure that the power to the Belkin Switch, your modem, and all of your PCs has been turned OFF or disconnected from the power supply. 2. Install the Network Cards into each PC (skip this step if this is already done). 3. Connect each computer’s installed Network Card to the Network Switch port using a straight through unshielded twisted pair (UTP) Ethernet Cat5e patch cable (A3L850-XX-S) or for higher performance use Belkin Cat6 patch cables (A3L980-XX-S). 4. Plug one end of the power-supply adapter into the power socket found at the rear of the switch and the other end into the power outlet. 5. If the LED power indicator is green, there is power going to the switch. 6. Turn on the rest of your computers and let them boot up. After your computers boot up, the LAN link lights on the front of the Belkin Switch should be ON for each port to which a computer is attached. Verify that your computers are connected by checking these lights. 8 Connecting a Simple Network 9 Installing the Network Card Drivers Installing the Network Card Drivers If you are installing a network interface card/adapter for the first time and it is properly connected to the network, you are now ready to configure the software to allow your computers to work together efficiently. (Please see your network interface card/adapter for hardware installation instructions.) Note: If you have a previously installed network interface card/adapter, you can skip to page 11. 1. When you restart your PC, Windows will automatically detect that a new device has been installed. 2. The "Add New Hardware Wizard" will start. Click Next. Note: In Windows 2000 and Me, Windows will automatically detect drivers and will not prompt you for Belkin drivers. Skip to page 11. 3. When asked, "What do you want Windows to do?" select the first option- "Search for the best driver for your device. (Recommended)" and click Next. 4. Select the CD-ROM drive box. Now place the CD-ROM supplied with the card in your CD-ROM drive and click Next. 5. Windows will install the network card drivers and prompt you to restart your computer. If so, allow the system to restart. 6. Repeat steps 1-5 for all installed network interface cards/adapters in your network. 10 Installing Software to All PCs on Your Network Installing Belkin SOHO Networking Software to All PCs on Your Network Now that your network is connected and the network card/adapter drivers have been installed, we can configure the network. For each computer you connect to the network switch, you must assign a network address to be used by the other computers. Belkin has simplified this process by providing you with the Belkin SOHO Networking Software to configure your computers. 1. Insert the SOHO Networking Software that came with your Belkin Network Switch into your CD-ROM. 2. From your desktop, double-click on My Computer, then double-click on the D: drive (“D” is usually the default drive letter for the CD-ROM). 3. Double-click on the Install.exe icon and Windows will begin to install the program onto your PC. After the program is installed, Windows may ask you to restart your computer. Please do so. 4. Repeat steps 1-4 for each computer that you are connecting to your network. 5. Once you have installed the Belkin SOHO Networking Software on all of your computers, continue on to the next section. 11 Configuring Your Computer Using Belkin NetSetup Configuring Your Computer Using Belkin NetSetup 1. Once your computer has restarted, click Start, click Programs, highlight Belkin SOHO Networking and select Belkin NetSetup to launch this easy-to-use computer configurator. The following screen will appear: 12 Configuring Your Computer Using Belkin NetSetup 2. Select "I am setting up my own network" and click Next. The following screen will appear: 3. Select "I am setting up the first computer in my network" and click Next. 13 Configuring Your Computer Using Belkin NetSetup 4. After you have determined the static or dynamic addressing scheme, the following screen will appear: 5. In the "Computer Name" field, type a name for the computer such as "Computer 1". The name must be different for each computer that belongs to the same network/workgroup. 6. In the "Workgroup" field, type a workgroup name such as "My Network". The workgroup name must be same for each network or workgroup. 7. Use description field to further identify the computer. Type in a description such as "Windows 98". This can be anything you want and does not have to be different from or the same as the 14 Configuring Your Computer Using Belkin NetSetup description of any other computer on the network. You may also leave this field blank. Click Next and the following screen will appear: 8. If you want to share files and printers on this computer, select "I want to share files and printers on my computer" and click "Finish." The following screen will appear: 15 Configuring Your Computer Using Belkin NetSetup 9. NetSetup now needs to know if you want to create a client setup floppy disk. If you have more computers that you need to set up to work with the Belkin Switch, click Yes. This will save some setup files to disk, simplifying setup of subsequent computers. If you are not going to set up any more computers, click No and skip to page 17. 10. If you clicked Yes, you will be prompted to insert a floppy disk into the PC’s floppy disk drive. Label a floppy disk "Belkin Networking" and insert it into the floppy disk drive. Click OK. 11. After the client setup disk has been created, you will be prompted to restart your computer. Remove the floppy from the floppy disk drive and allow your computer to re-start. 16 Configuring Additional Computers Using Belkin NetSetup Configuring Additional Computers Using Belkin NetSetup Software Now that the first computer has been configured we are ready to configure the other PCs on your network. 1. You should now be working with the next computer. Click Start, Programs, Belkin SOHO Networking, and then Belkin NetSetup to launch the easy-to-use computer configurator the following screen will appear: 2. Select "I am adding this computer to my network". Click Next. 17 Configuring Additional Computers Using Belkin NetSetup 3. Windows will now prompt you to insert the newly created client setup disk into the PC’s floppy drive. Insert the disk you labeled "Belkin Networking" into the floppy drive and click OK. The following screen will appear: 4. In the "Computer Name" field, type a name for the computer such as "Computer 2". Remember, the name must be different from that of the other computers on the network. 5. The "Workgroup" field should be filled in with the workgroup name you entered on the previous computer. Do not change this setting. 6. Type in a description such as "Windows 98". This can be anything you want and does not have to be different from or the same as the description of any other computer on the network. You may also leave this field blank. 18 Configuring Additional Computers Using Belkin NetSetup 7. When finished filling in the fields, click Next. The following screen will appear: 8. If you want to share files and printers on this computer, select "I want to share files and printers on my computer" and click Finish. If not, select "I do not want to share files and printers on my computer" and click Finish. 9. The computer will now need to be restarted. 10. Your PC is now configured. Repeat these steps for the rest of the computers on your network. 19 Sharing Files and Peripherals Sharing Files and Peripherals To enable file sharing and access between network computers to hard drives, floppy drives, or CD-ROM drives, you must set sharing settings for each PC in the network. Belkin has simplified the sharing of files, peripherals, and internet connections by providing you with the Belkin NetShare Utility to set up your sharing options. 1. From the Start menu, click Programs and select Belkin NetShare Utility to set up your sharing options. The following screen will appear: 20 Sharing Files and Peripherals 2. The Network Info tab allows you to change the name of the computer and the workgroup by clicking on the change buttons. Verify that the computer name and workgroup match what you entered in the Belkin NetSetup Software. 3. If you press the File Sharing tab the following screen will appear: 21 Sharing Files and Peripherals 4. This screen will show you all the PC drives available for sharing with the entire network. To make a drive accessible to all PCs in your network, highlight the drive in the left-hand column and select Share. 5. To stop sharing highlight the drive in the right hand column and click Stop Sharing. The drive(s) will appear in the left hand column. 6. For advanced sharing options, highlight the shared drive you’d like to set sharing options to and click on the Properties button and the following screen will appear: 22 Sharing Files and Peripherals 7. On this screen you can share files on your computer as Read Only or Read/Write files. In addition, you can set passwords so only authorized users can change these settings. 8. Click on the Printers tab and the following screen will appear: 23 Sharing Files and Peripherals 9. This screen will list all printers connected to your PC. Highlighting the printer you would like to share (or not share) and select the Sharing button the following screen will appear: 10. Select the preferred sharing option for this printer and click OK. 11. Clicking on Connect to Network Printers will allow you to locate shared printers on your network. Once you have located the printer you want to share over the network, NetShare will automatically install printers from the host computer. 24 Accessing Resources on Other Computers Accessing Resources on Other Computers: 1. From the Start menu, go to Programs and select Belkin NetShare Utility. The following screen will appear: 2. Select Browse Your Network. The following screen will appear: 25 Accessing Resources on Other Computers 3. Double-click on the Entire Network icon and your workgroup will appear. Click on your workgroup and all resources available to you will be listed. OR 1. To access resources available on other computers, click on the Network Neighborhood or My Network Places icon on your desktop. 2. Double-click on the computer that you wish to access. 3. You can now access all network files that are available to you. 26 Software Internet Connection Sharing with Multiple PCs Software Internet Connection Sharing with Multiple PCs Sharing a single Internet account is one of the most useful advantages of networking your computers. It eliminates the need for separate modems, phone lines and Internet accounts for each of your computers. By running Internet -sharing software on a network computer with a working Internet connection, you can share that connection with your entire network. Software Internet sharing is appropriate for dial-up (normal phone line) Internet connections, as well as for modems that connect to the computer’s USB port. Software Internet sharing can be done through the Windows operating system if the computer that has the Internet connection is running Windows 98 SE, Me or 2000. If the computer with the Internet connection is running another operating system, third-party proxy server software is required. On the computer which has the Internet connection follow these steps: 27 Software Internet Connection Sharing with Multiple PCs Software Internet sharing If you have a working Internet connection on a computer running Windows 98 SE, Me, or 2000, you can use the built-in Internet Connection Sharing capabilities of your operating system. On the computer which has the Internet connection follow these steps. Windows 98 SE host configuration 1. Open the My Computer window. 2. Double-click on the Control Panel and then double-click on Add/Remove Programs and press the Windows Setup tab and the following window will appear: 3. Double-click on Internet Tools. 4. Select the check box on the Internet Connection Sharing and click OK. 28 Software Internet Connection Sharing with Multiple PCs 5. Click Next and the following screen will appear: 6. Click Next and the following screen will appear: 7. Click Next again. 29 Software Internet Connection Sharing with Multiple PCs 8. When asked, "What type of connection do you use to access the Internet?" select the first option, "Dial Up Connection", and click Next. 9. Internet Connection Sharing will now create a Client Configuration Disk to configure the browsers on the other computers on your home network to use Internet Connection Sharing. 30 Software Internet Connection Sharing with Multiple PCs 10. Click the Next button and the following window will appear: 11. Insert a floppy disk into drive A and click OK. 12. You have now successfully created the Client Configuration Disk to configure the browser on the other computers of your home network. Windows 98 SE host configuration check 1. From the Start Menu go to setting and select Control Panel 2. Double-click on Network and the following screen will appear: Note: There are now a lot more entries in the Network configuration. 3. Change the Primary Network Logon to "Windows Logon". 4. The Internet Connection Sharing setup made a modification to the binding of the TCP/IP protocol, the IP address has been changed to 192.168.0.1. This will need to be changed to "Obtain an IP address automatically." 31 Software Internet Connection Sharing with Multiple PCs 5. Double-click on TCP/IP- Internet Connection Sharing and the following screen will appear: 6. Click on "Obtain an IP address automatically" and click OK. Configuring client computers Now that you have successfully configured the host computer, we can set up other computers on your network to access a remote modem. 1. Insert the Client Configuration disk into the A drive of the client computer. 2. From the Start menu go to Run and enter A:\icsclset.exe and click OK. 32 Software Internet Connection Sharing with Multiple PCs 3. The Browser Setup Wizard screen will appear. Click Next. 4. The Wizard will now check the browser settings. Click Next. Software Internet Connection Sharing with Multiple PCs 5. You have now completed the Browser Setup Wizard. Click Finish. Client configuration check To access the Internet using a Connection Sharing Computer, ensure that the TCP/IP settings for your network adapter are set correctly by carrying out the following steps: 1. In the Control Panel, double click on the Network icon. 2. In the list of network components, click TCP/IP associated with the network adapter, and then click Properties. Software Internet Connection Sharing with Multiple PCs 3. The following screen will appear. Select the "Obtain an IP address automatically" check box. 4. Click the WINS Configuration tab, and then select the check box next to "Use DHCP for WINS resolution". 35 Software Internet Connection Sharing with Multiple PCs 5. The following screen will appear. Select the "Obtain an IP address automatically" check box. 6. Click the WINS Configuration tab, and then select the check box next to "Use DHCP for WINS resolution". 36 Software Internet Connection Sharing with Multiple PCs 7. Click the Gateway tab, and then remove any installed gateways if any are listed. 8. Click the DNS Configuration tab, and then select the check box next to "Disable DNS". 9. Click OK to accept the new TCP/IP settings. 10.Click OK again to update your new network configuration. 11.Any changes to the network configuration will require a restart of the system. 37 Software Internet Connection Sharing with Multiple PCs Windows Me host configuration 1. From the desktop, double-click on My Network Places and the following screen will appear: 2. Double-click on the Home Networking Wizard and the following screen will appear. Click Next. 38 Software Internet Connection Sharing with Multiple PCs 3. The following screen will appear. Select Yes, if you use the Internet on this computer and select, "A direct connection to my ISP using the following device:" and select the device that you use to sign on to the Internet. 4. You will now be asked if, "you want other computers on your home network to use the Internet connection on this computer." Select yes and the device that connects the host computer to your home network if you want to enable Internet Connection Sharing. Click Next. 39 Software Internet Connection Sharing with Multiple PCs 5. The following screen will appear, enter a computer name and a workgroup name and click Next. 6. The following screen will appear. Select the check boxes if you want to share your files and printers with other computers on the network. Click Next. Note: To allow access to other resources on the computer that cannot be found in the screen above, double-click on My Computer. Right-click on the resources that you want shared and select sharing from the menu that appears. 40 Software Internet Connection Sharing with Multiple PCs 7. You will now be prompted to create a setup disk to enable the use of Home Networking in Windows 98 and Windows 95 operating systems. To create a setup disk, select the first option and click Next. 8. Insert a disk in the floppy drive and click Next. 9. This completed the Home Networking Wizard, click Finish to have the Wizard make any of the changes. 41 Software Internet Connection Sharing with Multiple PCs Configuring client computers 1. Insert the Setup disk in the floppy drive of the client computer. From the Start menu go to Run and type, "A:\setup.exe" and click OK. The screen will look something like this: 2. This will bring you to the Welcome screen of the Home Networking Wizard. Click Next and the following window will appear: 42 Software Internet Connection Sharing with Multiple PCs 3. Select Yes, if you use the Internet on this computer and select, "A connection to another computer on my home network that provides direct access to my Internet Service Provider" and click Next. The following screen will appear: 4. Be sure to change the Computer Name, but use the same Workgroup Name. Click Next. The following screen will appear: 43 Software Internet Connection Sharing with Multiple PCs 5. Select the check boxes to the corresponding resources you want to share with other computers on the network. Click Next. Note: To allow access to other resources on the computer that cannot be found in the screen above, double-click on My Computer. Right-click on the resources that you want shared and select sharing from the menu that appears and set the level of access that you want to allow and click OK. 6. The following screen will appear: 7. Select, "No" because we have already created a Home Networking Setup disk on the host computer. Click Next and this completes the client network configurations. 44 Product Specifications 5- or 8-Port 10/100 Network Switch F5D5130-5, F5D5130-8 Network Standards: IEEE802.3, 802.3u 10Base-T Ethernet, 100Base-Tx Fast Ethernet Protocol: CSMA/CD Ports: 5 x or 8 x 10/100Base-T Auto sensing RJ45 ports,and an auto uplink RJ45 port(s) (F5D5130-5) and a shared uplink RJ45 port (F5D5130-8) MAC Address: 1024 Unicast MAC Addresses Limits Unlimited Multicast MAC Addresses Max Frame Size: 1522 Bytes (F5D5130-5), 1536 Bytes (F5D5130-8) Buffer Memory: 1Mb Speed Per Port: 10 or 100 (Mbps in Half Duplex) 20 or 200 (Mbps in Full Duplex) LEDs: Link/Activity (Per port), 10/100Mbps (Per port) and power 45 FCC Statement DECLARATION OF CONFORMITY WITH FCC RULES FOR ELECTROMAGNETIC COMPATIBILITY We, Belkin Components, of 501 West Walnut Street, Compton CA 90220, declare under our sole responsibility that the product: F5D5130-5 F5D5130-8 to which this declaration relates: Complies with Part 15 of the FCC Rules. Operation is subject to the following two conditions: (1) this device may not cause harmful interference, and (2) this device must accept any interference received, including interference that may cause undesired operation. CE Declaration of Conformity We, Belkin Components, declare under our sole responsibility that the F5D5130-5 and F5D5130-8, to which this declaration relates, is in conformity with EN55022, EN61000-3-2, EN61000-3-3 and EN55024. Belkin Components Limited Lifetime Product Warranty Belkin Components warrants this product against defects in materials and workmanship for its lifetime. If a defect is discovered, Belkin will, at its option, repair or replace the product at no charge provided it is returned during the warranty period, with transportation charges prepaid, to the authorized Belkin dealer from whom you purchased the product. Proof of purchase may be required. This warranty does not apply if the product has been damaged by accident, abuse, misuse, or misapplication; if the product has been modified without the written permission of Belkin; or if any Belkin serial number has been removed or defaced. THE WARRANTY AND REMEDIES SET FORTH ABOVE ARE EXCLUSIVE IN LIEU OF ALL OTHERS, WHETHER ORAL OR WRITTEN, EXPRESSED OR IMPLIED. BELKIN SPECIFICALLY DISCLAIMS ANY AND ALL IMPLIED WARRANTIES, INCLUDING, WITHOUT LIMITATION, WARRANTIES OF MERCHANTABILITY AND FITNESS FOR A PARTICULAR PURPOSE. No Belkin dealer, agent, or employee is authorized to make any modification, extension, or addition to this warranty. BELKIN IS NOT RESPONSIBLE FOR SPECIAL, INCIDENTAL, OR CONSEQUENTIAL DAMAGES RESULTING FROM ANY BREACH OF WARRANTY, OR UNDER ANY OTHER LEGAL THEORY, INCLUDING BUT NOT LIMITED TO LOST PROFITS, DOWNTIME, GOODWILL, DAMAGE TO OR REPROGRAMMING, OR REPRODUCING ANY PROGRAM OR DATA STORED IN OR USED WITH BELKIN PRODUCTS. Some states do not allow the exclusion or limitation of incidental or consequential damages or exclusions of implied warranties, so the above limitations of exclusions may not apply to you. This warranty gives you specific legal rights, and you may also have other rights that vary from state to state. 46 47 Belkin Components 501 West Walnut Street Compton • CA • 90220 • USA Tel: 310.898.1100 Fax: 310.898.1111 Belkin Components, Ltd. Unit 13 • Gatelodge Close • Round Spinney Northampton • Northants • NN3 8RX • United Kingdom Tel: +44 (0) 1604678300 Fax: +44 (0) 1604678330 Belkin Components B.V. Diamantlaan 8 • 2132 WV Hoofddorp • The Netherlands Tel: +31 (0) 235698765 Fax: +31 (0) 235612694 Belkin Components, Ltd. 7 Bowen Crescent • West Gosford NSW 2250 • Australia Tel: +61 (2) 43254666 Fax: +61 (2) 43254277 P73793 © 2001 Belkin Components. All rights reserved. All trade names are registered trademarks of respective manufacturers listed.