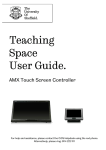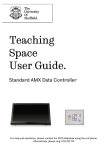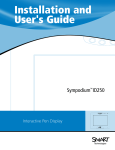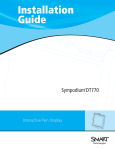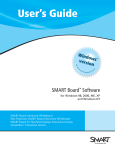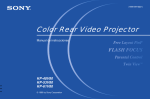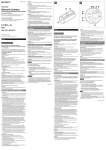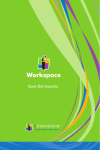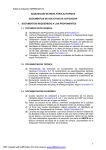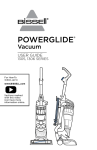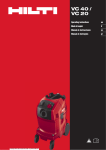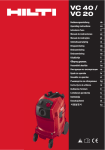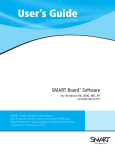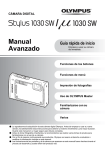Download Manual SMART Notebook. 9
Transcript
Guía de usuario v so to l re er ® sh e Véase Versió Wind n ows in ac pa ra la versión M Software de SMART Board para Windows 98, 2000, ME, XP y Windows NT Pantalla interactiva SMART Board Pantalla interactiva Rear Projection SMART Board SMART Board para Pantallas Interactivas de panel plano Atril interactivo Sympodium TM TM Aviso de marcas comerciales SMART Board, Sympodium, DViT, X-Port, Notebook, OptiPro, LinQ y el logotipo SMART son marcas registradas o marcas comerciales de SMART Technologies Inc. Microsoft, Windows, Windows NT, PowerPoint y NetMeeting son marcas registradas o marcas comerciales de Microsoft Corporation en Estados Unidos y/o el resto de los países. Los demás productos y nombres de empresa de terceros que se mencionan se incluyen con fines de identificación únicamente y pueden ser marcas comerciales de sus respectivos propietarios. Aviso de copyright © 1995–2004 SMART Technologies Inc. Todos los derechos reservados. Ninguna parte de esta publicación puede reproducirse, transmitirse, transcribirse o almacenarse en un sistema de recuperación, ni traducirse a ningún idioma, de ninguna forma y por ningún medio, sin el consentimiento previo por escrito de SMART. La información contenida en este manual puede modificarse sin previo aviso y no representa compromiso alguno por parte de SMART. Partes de este software están protegidas por leyes de derechos de autor para Intel Corporation. Partes de este software están protegidas por leyes de derechos de autor para ParaGraph, una unidad comercial de Vadem. CalliGrapher® Copyright © 1997–2004 ParaGraph, unidad comercial de Vadem. Patentes de Estados Unidos Nº 5.448.263; 6.141.000; 6.326.954; 6.337.681; 6.741.267 y 6.747.636. Patente de Canadá Nº 2.058.219. Otras patentes de Estados Unidos, Canadá y de otros países: pendientes. Versión 9.0 Suite 300, 1207 – 11th Avenue SW Calgary, AB CANADA T3C 0M5 Centralita: 1.888.42.SMART (Canadá/Estados Unidos) o +1.403.245.0333 (resto de los países) Tel. asistencia: 1.866.518.6791 (Canadá/Estados Unidos) o +1.403.228.5940 (resto de los países) Fax de asistencia: +1.403.806.1256 [email protected] www.smarttech.com SMARTBoardSoftware0407.book Page i Thursday, February 17, 2005 9:52 AM Información importante para los propietarios de pantallas interactivas con proyección frontal NOTA: Si es el propietario de cualquier otro producto interactivo SMART, consulte las advertencias y precauciones en la guía que se suministró con el mismo. Avisos y precauciones de seguridad ADVERTENCIA Si utiliza un proyector con la pantalla interactiva SMART Board, lea detenidamente la guía que se suministró con el proyector y familiarícese con todas las advertencias y precauciones. No mire fijamente al haz de luz creado por el proyector. Indique a los niños que no deben mirar ni fijar la vista en este haz de luz. ADVERTENCIA Para reducir el riesgo de incendio o de descarga eléctrica, evite que los productos interactivos queden expuestos a la lluvia o la humedad. Para mayor seguridad y con el fin de evitar posibles daños, lea detenidamente y observe estas instrucciones. • Si tiene que trasladar una pantalla interactiva que está montada en un soporte con ruedas, hágalo con cuidado. Las paradas repentinas, los movimientos bruscos o las superficies irregulares pueden provocar que vuelque la pantalla interactiva. Si el soporte con ruedas dispone de patas antivuelco, repliéguelas cuando traslade la pantalla interactiva. • Si va a transportar la pantalla interactiva, empaquétela en el embalaje original o envuélvala en materiales acolchados para protegerla de las vibraciones y los golpes. • El cable USB de la pantalla interactiva se debe conectar a un puerto USB en el que aparezca el logotipo de USB. El equipo al que se conecte la pantalla debe cumplir con las normas CSA/UL/ EN 60950 y exhibir la marca CE y las marcas CSA y/o UL para CSA/UL 60950. • No instale la pantalla interactiva en una zona con mucho polvo, humedad o humo. Versión para Windows Información importante i SMARTBoardSoftware0407.book Page ii Thursday, February 17, 2005 9:52 AM • Procure no dejar los cables en el suelo. Si tiene que pasar un cable por el suelo, colóquelo plano, en línea recta y fijado al suelo con cinta adhesiva o con una canaleta de un color que haga contraste. Maneje los cables con cuidado y evite que se doblen excesivamente. Si no desea utilizar un cable, adquiera una conexión serie inalámbrica SMART. • Si utiliza un soporte con ruedas provisto de patas antivuelco, asegúrese de que estén extendidas mientras se utilice la pantalla interactiva. • No añada peso o presión adicional a la pantalla interactiva ni a la bandeja de rotuladores, ya que los soportes están diseñados para soportar únicamente el peso de la pantalla. • Si tiene que sustituir alguna pieza, compruebe que el técnico de servicio utiliza los repuestos recomendados por SMART Technologies Inc. u otros de características similares a los originales. Sugerencias de seguridad para los profesores ii • Cuando escriba sobre una imagen proyectada, hágalo de espaldas a la clase. • Apártese de la pantalla interactiva antes de volverse hacia la clase. • Supervise a los alumnos mientras utilicen la pantalla interactiva. • Explique a los alumnos que no deben dirigir la vista directamente al haz de luz del proyector. • Indíqueles que no deben tocar el proyector, ya que puede alcanzar temperaturas muy altas a los pocos minutos de haberse encendido. • No utilice una silla para extender el alcance de un alumno. Si un alumno no llega a la parte superior de la pantalla interactiva, bájela. • Recuerde a los alumnos que no deben correr cuando se encuentren cerca del soporte con ruedas, ya que pueden tropezar con las patas. Información importante Versión para Windows SMARTBoardSoftware0407.book Page iii Thursday, February 17, 2005 9:52 AM Contenido Información importante para los propietarios de pantallas interactivas con proyección frontal . . . . . . . . . . . . . . . . . . . . . . . . . . . i Avisos y precauciones de seguridad . . . . . . . . . . . . . . . . . . . . . . i Sugerencias de seguridad para los profesores . . . . . . . . . . . . . . ii Introducción al software SMART Board . . . . . . . . . . . . . . . . . . . . . . . 1 Componentes del software SMART Board . . . . . . . . . . . . . . . . .1 En qué estado se encuentra su producto SMART. . . . . . . . . . . .2 Dónde encontrar más información . . . . . . . . . . . . . . . . . . . . . . . .2 Interactuar con el software SMART Board . . . . . . . . . . . . . . . . . . . . . 3 Restaurar notas perdidas . . . . . . . . . . . . . . . . . . . . . . . . . . . . . . . . . . . 4 Alinear u orientar la pantalla interactiva . . . . . . . . . . . . . . . . . . . . . . . 4 Convertir notas . . . . . . . . . . . . . . . . . . . . . . . . . . . . . . . . . . . . . . . . . . . 5 Capturar notas en el software de Notebook . . . . . . . . . . . . . . . . . . . . 6 Utilización del software de Notebook . . . . . . . . . . . . . . . . . . . . . . . . . 7 Utilizar páginas y archivos de Notebook . . . . . . . . . . . . . . . . . . .8 Agregar contenido al software de Notebook . . . . . . . . . . . . . . . . . . . 9 Utilizar la Galería . . . . . . . . . . . . . . . . . . . . . . . . . . . . . . . . . . . .10 Agregar vínculos de Web y archivos adjuntos . . . . . . . . . . . . . .11 Agregar imágenes y archivos Flash . . . . . . . . . . . . . . . . . . . . .11 Utilizar otras herramientas de SMART Board . . . . . . . . . . . . . . . . . . 13 Grabadora SMART . . . . . . . . . . . . . . . . . . . . . . . . . . . . . . . . . .13 Reproductor de vídeo SMART . . . . . . . . . . . . . . . . . . . . . . . . . .13 El teclado SMART . . . . . . . . . . . . . . . . . . . . . . . . . . . . . . . . . . .14 Las herramientas flotantes. . . . . . . . . . . . . . . . . . . . . . . . . . . . .14 La lupa . . . . . . . . . . . . . . . . . . . . . . . . . . . . . . . . . . . . . . . . . . . .16 La sombra de pantalla . . . . . . . . . . . . . . . . . . . . . . . . . . . . . . . .16 El reflector . . . . . . . . . . . . . . . . . . . . . . . . . . . . . . . . . . . . . . . . .16 Software LinQ y el administrador de dispositivos móviles . . . . .17 Presentación con el software PowerPoint . . . . . . . . . . . . . . . . .17 Versión para Windows iii SMARTBoardSoftware0407.book Page iv Thursday, February 17, 2005 9:52 AM Mantenimiento de modelos con proyección frontal . . . . . . . . . . . . .18 Limpieza de la pantalla interactiva con proyección frontal . . . . 18 Evitar daños a la superficie de escritura. . . . . . . . . . . . . . . . . . 18 La luz indicadora . . . . . . . . . . . . . . . . . . . . . . . . . . . . . . . . . . . 19 Cómo ponerse en contacto con SMART Technologies . . . . . . . . . .20 Cómo ponerse en contacto con el servicio de asistencia técnica de SMART . . . . . . . . . . . . . . . . . . . . . . . . . . . . . . . . . . 20 Otras formas de ponerse en contacto con SMART . . . . . . . . . 20 Registro . . . . . . . . . . . . . . . . . . . . . . . . . . . . . . . . . . . . . . . . . . 20 Cómo enviar sus comentarios . . . . . . . . . . . . . . . . . . . . . . . . . 20 Índice alfabético . . . . . . . . . . . . . . . . . . . . . . . . . . . . . . . . . . . . . . . . . .21 iv Versión para Windows SMARTBoardSoftware0407.book Page 1 Thursday, February 17, 2005 9:52 AM Introducción al software SMART Board Desde el aula hasta la sala de juntas, los productos SMART le ayudan a realizar presentaciones dinámicas para impresionar e inspirar al público, ya se trate de alumnos, posibles clientes o compañeros de trabajo. Con el software SMART Board puede mostrar documentos, páginas Web y vídeos en una pantalla interactiva que responde al contacto con un dedo o un rotulador. Aunque puede instalar el software SMART Board en cualquier equipo, observará que determinadas funciones o aplicaciones podrán no estar disponibles a menos que tenga un producto interactivo conectado al mismo equipo. Esta guía va dirigida a los usuarios que ejecutan Windows NT® 4.0 o los sistemas operativos Windows® 98, 2000 o XP. Si utiliza el sistema operativo Windows 95, deberá usar la versión 7.1.3 del software SMART Board, que encontrará en el CD de instalación o en www.smarttech.com. Componentes del software SMART Board El software SMART Board incluye muchas herramientas y aplicaciones que le ayudarán a sacar el máximo partido de su producto interactivo. Si en la bandeja del sistema aparece el icono de SMART Board, tiene acceso a las siguientes herramientas: Icono de SMART Board • Software de Notebook para crear y realizar presentaciones con abundante contenido, como imágenes, notas y archivos Macromedia® Flash® • Grabadora SMART, para guardar una grabación de las acciones que realiza en la pantalla • Reproductor de vídeo SMART, para reproducir vídeos y escribir notas en los mismos • Teclado SMART, para introducir texto y notas mientras se encuentra al lado de la pantalla • Herramientas flotantes, para escribir notas y mucho más • El Panel de control de SMART Board, para mostrar y cambiar la configuración del software y del hardware NOTA: Si utiliza el sistema operativo Windows XP y tiene instalado el Service Pack 2, deberá cambiar un ajuste de Internet Explorer para tener Versión para Windows Introducción al software SMART Board 1 SMARTBoardSoftware0407.book Page 2 Thursday, February 17, 2005 9:52 AM acceso a los temas del Centro de asistencia. Haga clic en Herramientas > Opciones de Internet y seleccione la ficha Opciones avanzadas. Bajo Seguridad, seleccione la casilla de verificación Permitir que el contenido activo se ejecute en archivos de Mi PC. Para acceder al Centro de asistencia, haga clic en cualquiera de los botones Ayuda del software SMART Board. En qué estado se encuentra su producto SMART En esta guía se da por sentado que su producto SMART está configurado y preparado para utilizarse. Si su producto dispone de una bandeja de rotuladores, aparecerá una luz indicadora verde encendida continuamente. El software SMART Board debe estar instalado y ejecutándose en el equipo en el modo proyectado. Si es así, aparecerá el icono de SMART Board en la bandeja del sistema. Si no aparece el icono, seleccione Inicio > Todos los programas > Software SMART Board y, a continuación, seleccione Herramientas de SMART Board. Tal vez tenga que orientar la pantalla interactiva de modo que el cursor siga exactamente el movimiento del dedo. Para ello, haga clic en el icono de SMART Board, seleccione Orientar y siga las instrucciones mostradas en la pantalla. Consulte la página 4 para obtener más información sobre la orientación. Dónde encontrar más información Esta guía ofrece un resumen de las numerosas funciones del software SMART Board. Si desea información sobre los procedimientos e instrucciones relacionados con funciones específicas, examine el Centro de asistencia de SMART Board haciendo clic en el botón Botón Ayuda del centro de inicio. Botón Ayuda En www.smarttech.com también encontrará más recursos. Si desea sugerencias para profesores que utilizan un producto SMART, incluidos planes de estudio, buenas prácticas y otras actividades, visite www.EdCompass.com. 2 Introducción al software SMART Board Versión para Windows SMARTBoardSoftware0407.book Page 3 Thursday, February 17, 2005 9:52 AM Interactuar con el software SMART Board En la pantalla interactiva puede hacer lo mismo que hace con su equipo. Cuando toca la pantalla interactiva (con un dedo si está utilizando una pantalla interactiva, o con la herramienta de rotulador si está usando una pantalla con rotulador interactivo), el equipo interpreta la presión como un clic con el botón primario, como si estuviese usando el ratón. Presione dos veces para hacer doble clic. Por ejemplo, puede abrir el centro de inicio presionando dos veces en el icono de SMART Board en la bandeja del sistema. Esta barra de herramientas vertical ofrece un acceso rápido a las herramientas de SMART Board y a cualquier otra aplicación que añada. Icono de SMART Board Si desea agregar botones al centro de inicio para las herramientas y aplicaciones que utiliza habitualmente (hasta 11 en total), presione en Más > Personalizar el centro de inicio. En el cuadro de diálogo Personalizar el centro de inicio, seleccione o busque una herramienta o el archivo ejecutable de cualquiera de las aplicaciones del equipo. También puede personalizar la barra de herramientas reduciendo su tamaño o haciéndola transparente. Para hacer clic con el botón secundario, presione la pantalla interactiva durante tres segundos aproximadamente. O bien, para mostrar al instante el menú de clic derecho, presione el botón Clic con el botón derecho en su producto interactivo y, a continuación, toque la pantalla interactiva. Después de hacer clic con el botón secundario, la siguiente presión que realice en la pantalla interactiva volverá a ser un clic con el botón primario. Centro de inicio Para escribir o dibujar en la pantalla, si está utilizando una pantalla interactiva SMART Board™, elija uno de los rotuladores de color de la bandeja de rotuladores y toque la pantalla. Si está utilizando una pantalla con rotulador interactivo Sympodium™, presione un botón de Color de tinta y escriba en la pantalla con la herramienta de rotulador. Para borrar la tinta digital, utilice el borrador. También puede escribir y borrar con las herramientas que hay disponibles en las herramientas flotantes y en el software de Notebook. Versión para Windows Interactuar con el software SMART Board 3 SMARTBoardSoftware0407.book Page 4 Thursday, February 17, 2005 9:52 AM Puede convertir una nota manuscrita en texto mecanografiado (página 5), capturar una imagen del mismo con las herramientas flotantes (página 6) y editarlo con el software de Notebook (página 7). Restaurar notas perdidas Las notas que escribe en el producto interactivo desaparecen cuando devuelve un rotulador a la bandeja de rotuladores (o presiona el botón Clic con el botón izquierdo) y, a continuación, presiona la pantalla interactiva. Sin embargo, puede restaurarlas presionando la imagen en miniatura que aparece en la pantalla. Esta imagen desaparece al cabo de cinco segundos aproximadamente. También puede presionar el botón Deshacer en las herramientas flotantes para recuperar la capa transparente con sus notas, o bien presionar el botón de la barra de herramientas del software de Notebook. Alinear u orientar la pantalla interactiva El producto SMART se suministra con una configuración predeterminada que alinea una imagen de una pantalla de ordenador estándar con el producto. Sin embargo, si el puntero aparece ligeramente alejado del punto donde presionó, deberá corregir esta desalineación cambiando la orientación de la unidad. Así, el software SMART Board sabrá el lugar exacto donde aparece la imagen en el producto. Para orientar la unidad debe presionar en puntos específicos de la pantalla interactiva. Para acceder a esta pantalla de orientación, presione el icono SMART Board o el botón Más del centro de inicio y, a continuación, seleccione Orientar. Este procedimiento puede consistir en 4, 9 ó 20 presiones, dependiendo de la configuración de Precisión de alineación/orientación, que puede examinar en el cuadro de diálogo Configuración de SMART Board desde el Panel de control de SMART Board. Si su producto SMART dispone de una bandeja de rotuladores, podrá acceder rápidamente a la pantalla de orientación presionando simultáneamente los dos botones de la bandeja. 4 Restaurar notas perdidas Versión para Windows SMARTBoardSoftware0407.book Page 5 Thursday, February 17, 2005 9:52 AM Convertir notas Cuando escribe en el escritorio o en determinadas aplicaciones, aparece un borde alrededor de la pantalla para recordarle que está trabajando en una capa transparente. También aparecen las herramientas flotantes para que pueda acceder a herramientas de captura y de otro tipo, con el fin de que pueda trabajar con sus notas. Si lo desea, el software SMART Board puede convertir una nota manuscrita en texto mecanografiado (sólo en holandés, inglés, francés, alemán, italiano, portugués y español). El método de conversión de la nota dependerá de la aplicación que esté utilizando. Con algunas aplicaciones (Ink Aware) puede guardar un dibujo guardando el archivo activo. El color de la tinta digital es el mismo que el del rotulador, por lo que resulta muy fácil dibujar en aplicaciones como Paint. (Para obtener una lista completa de las versiones admitidas de estas aplicaciones, consulte Utilización del software SMART Board > Utilización de aplicaciones Ink Aware en el Centro de asistencia del software SMART Board.) Con Microsoft® Word® y Excel® puede conservar una nota como una imagen presionando el botón Insertar como imagen. O bien puede convertir la nota en texto mecanografiado presionando el botón Insertar como texto. Si la aplicación activa no es Ink Aware, podrá convertir la nota manuscrita e insertarla en el archivo como texto mecanografiado presionándola durante tres segundos aproximadamente. Cuando aparezca el menú, seleccione Insertar <su nota> aquí. En el software de Notebook, seleccione una palabra manuscrita o una serie de palabras agrupadas, presione la flecha de menú de la esquina superior derecha del rectángulo de selección y seleccione una opción de conversión. Versión para Windows Convertir notas 5 SMARTBoardSoftware0407.book Page 6 Thursday, February 17, 2005 9:52 AM Capturar notas en el software de Notebook Puede capturar una pantalla completa, una ventana específica o un área mediante las herramientas de captura que están disponibles en las herramientas flotantes, el software de Notebook y el Reproductor de vídeo SMART. Todas las capturas de pantalla aparecen como una imagen en una página nueva de Notebook (de modo predeterminado). Si está capturando una imagen de una nota escrita en Word, Excel o PowerPoint, la aplicación es un objeto y la nota es otro. Para capturas en otras aplicaciones, la nota y la aplicación subyacente se convierten en un objeto. El botón Captura de área es una de las herramientas flotantes predeterminadas, pero también puede añadir los botones Captura de pantalla y Captura de ventana presionando el botón Más y seleccionando Personalizar las herramientas flotantes. O bien puede abrir la barra de herramientas Capturar desde el menú Ver del software de Notebook. Esta barra de herramientas de tres botones permanece abierta sobre cualquier aplicación activa, por lo que puede capturar una imagen desde cualquier fuente. Hacer clic para reducir el tamaño Hacer clic para capturar pantalla Hacer clic para capturar área Hacer clic para capturar una ventana Capturar notas escritas sobre vídeos Puede guardar las notas que escribe sobre vídeos reproducidos con el Reproductor de vídeo SMART presionando el botón Capturar la imagen de la ventana Reproductor de vídeo SMART. 6 Capturar notas en el software de Notebook Versión para Windows SMARTBoardSoftware0407.book Page 7 Thursday, February 17, 2005 9:52 AM Utilización del software de Notebook Para abrir el software de Notebook, presione el botón superior del centro de inicio. El software de Notebook se abre con una página en blanco en la que puede crear un archivo de presentación con imágenes prediseñadas, objetos Flash, gráficos y texto de una variedad de fuentes. El contenido aparece en las páginas de Notebook como objetos. Puede utilizar los botones de la barra de herramientas para trabajar con cada objeto (esta página) y utilizar la ficha Clasificador de páginas para trabajar con las páginas (página 8). Barra de herramientas Clasificador de páginas Fichas de acceso rápido al Clasificador de páginas, la Galería y los Anexos La página de Notebook Puede utilizar las herramientas físicas o los botones de la barra de herramientas de Notebook para crear notas, formas, líneas y texto. Puede seleccionar la configuración de las herramientas para crear objetos con esas propiedades, o bien seleccionar el objeto y cambiar su configuración. Rotulador Rotulador creativo Borrador Línea recta Versión para Windows Forma Establecer color de herramienta Definir transparencia Texto Establecer grosor de herramienta Utilización del software de Notebook Definir propiedades de línea 7 SMARTBoardSoftware0407.book Page 8 Thursday, February 17, 2005 9:52 AM Puede cambiar el tamaño de los objetos, moverlos, girarlos, agruparlos con otros objetos y vincularlos. Haga clic para girar Haga clic en la flecha de menú para modificar, vincular, cortar, copiar, pegar, bloquear la posición, agrupar, etc. Haga clic para cambiar el tamaño Escribir y dar formato a texto Cuando escribe en el software de Notebook, el texto aparece dentro de un cuadro de texto y se muestra la barra de herramientas Fuentes para permitirle ver y cambiar la fuente, el tamaño y estilo de fuente, la justificación y las viñetas. Cuando se cambia el tamaño de este cuadro de texto, el texto en su interior se ajusta en consecuencia. Agrupar objetos Puede seleccionar objetos y agruparlos seleccionando Dibujar > Agrupar. Después podrá trabajar con el grupo como si fuese un objeto. Las palabras que escribe en el mismo área de la página se agrupan, por lo que las palabras, frases y párrafos permanecen juntos. Proteger objetos contra edición Si no desea que un objeto o un grupo de objetos se mueva, se cambie o se agrupe con otros objetos, podrá seleccionar Dibujar > Bloquear posición para fijarlos a la página. Cuando seleccione el objeto bloqueado, aparecerá el icono de Candado. Para desbloquearlo, presione el icono de candado y seleccione Desbloquear anotación. Utilizar páginas y archivos de Notebook La ficha Clasificador de páginas muestra una imagen en miniatura de todas las páginas de Notebook contenidas en el archivo, y le permite eliminar, duplicar y reordenar páginas, así como cambiar sus títulos. El Clasificador de páginas también resulta útil para arrastrar objetos de una página a otra. Puede agregar una página haciendo clic en el botón Insertar página. Si prefiere ampliar la página existente, haga clic en las palabras Ampliar página. También puede cambiar el color de fondo de la página. 8 Utilización del software de Notebook Versión para Windows SMARTBoardSoftware0407.book Page 9 Thursday, February 17, 2005 9:52 AM Para desplazarse por el archivo de Notebook, presione cualquiera de las imágenes en miniatura del Clasificador de páginas o presione los botones Página siguiente o Página anterior de la barra de herramientas. Para compartir el archivo de Notebook con otros, puede: • imprimir todo el archivo o determinadas páginas • guardarlo como un archivo de Notebook o como una plantilla de página • enviarlo a otros (por correo electrónico) como un archivo de Notebook o PDF • exportarlo en formato HTML, como un archivo PDF o como una serie de archivos de imágenes, de una vez o a intervalos periódicos; para exportar anexos, adjúntelos como copias y no exporte el archivo como una serie de imágenes • presentarlo en modo de Pantalla completa Agregar contenido al software de Notebook Puede mejorar las páginas de Notebook añadiendo contenido como: • elementos de Galería, como imágenes prediseñadas, plantillas, imágenes y archivos Flash • vínculos a archivos y direcciones de Internet con sus objetos o con el archivo Notebook (página 11) • imágenes y archivos Flash (página 11) Puede adjuntar al archivo de Notebook un archivo completo de otra aplicación de Windows imprimiendo desde esa aplicación con la impresora Print Capture de SMART Notebook. Este controlador inserta una página impresa en cada página de Notebook y conserva el formato original. Cuando se instala el software de Notebook, se instala automáticamente este controlador de impresora. También puede añadir contenido con las herramientas de Captura de pantalla, que se describen en la página 6, o cortando o copiando y pegando imágenes de otros lugares del equipo o de Internet. Versión para Windows Agregar contenido al software de Notebook 9 SMARTBoardSoftware0407.book Page 10 Thursday, February 17, 2005 9:52 AM Utilizar la Galería La Galería consta de plantillas, imágenes prediseñadas y archivos Flash, organizados en categorías de contenido. Puede arrastrar cualquier elemento a la página de Notebook para convertirlo en un objeto. Para acceder a la Galería, presione la ficha Galería. Verá dos paneles: una lista de categorías y un panel de contenido con imágenes en miniatura de los elementos disponibles. El panel de categorías Categoría actual Plantilla El panel de contenido Arrastrar el contenido a la página Imágenes prediseñadas Puede reorganizar la Galería, agregar nuevas subcategorías y mover imágenes, archivos Flash, plantillas de página y colecciones de la Galería desde otros archivos de Notebook. Para ello, haga clic en el botón Agregar/Importar de la parte superior de la Galería y seleccione la opción de menú deseada. Deberá guardar el contenido nuevo en la categoría Mi contenido, ya que las otras categorías están bloqueadas. No obstante, si lo prefiere, puede desbloquear cada una de las categorías. También puede exportar una colección de la Galería haciendo clic en el botón de flecha de menú de la categoría y seleccionando Exportar como archivo de colección. 10 Agregar contenido al software de Notebook Versión para Windows SMARTBoardSoftware0407.book Page 11 Thursday, February 17, 2005 9:52 AM Acerca de las plantillas de página Una plantilla de página le ofrece una manera de reutilizar el contenido de las páginas de Notebook. Las plantillas aparecen en la Galería como una imagen de una página con una esquina doblada. Cuando se arrastra una plantilla que se incluyó con la Galería a una página, su contenido permanece en el fondo y no se puede seleccionar ni modificar. Papel de rayas - sin bordes, grande Una plantilla de página Puede utilizar las plantillas que se incluyeron con la Galería, y también puede crear sus propias plantillas. Para crear una plantilla, disponga el contenido de la página y abra la ficha Galería. Presione el botón Agregar/Importar y seleccione Agregar página actual a Galería. Si desea guardar esta plantilla en otra ubicación, seleccione Archivo > Guardar página como plantilla. Agregar vínculos de Web y archivos adjuntos Puede agregar un vínculo a un archivo o un sitio Web a un objeto presionando la flecha de menú del objeto y seleccionando Hipervínculo. Para seguir el vínculo, seleccione el objeto y presione el botón Hipervínculo. Flecha de menú Botón de hipervínculo Si lo prefiere, puede agregar una copia de un archivo, un acceso directo al mismo o la dirección de un sitio Web a la ficha Anexos del software de Notebook. Abra la ficha Anexos, haga clic en el botón Importar, seleccione el elemento deseado y busque la ubicación. Para abrir un anexo, presione la ficha Anexos y, a continuación, presione el elemento. Agregar imágenes y archivos Flash Otra manera de agregar contenido a las páginas de Notebook consiste en añadir: • plantillas (de fuentes que no sean la Galería) • imágenes (formatos de archivo .bmp, .jpg, .pcx, .png, .tga, .gif, .gif animado, .tif y .wmf) • archivos Flash del equipo o de Internet Versión para Windows Agregar contenido al software de Notebook 11 SMARTBoardSoftware0407.book Page 12 Thursday, February 17, 2005 9:52 AM Cuando esos objetos se encuentren en la página, podrá moverlos, girarlos y cambiar su tamaño como haría con cualquier otro objeto. Para agregar una plantilla o un archivo de imagen, seleccione Insertar > Imagen/Plantilla > Desde archivo y búsquelo. En el caso de las imágenes, puede copiar y pegar el archivo o agregar una imagen desde un escáner conectado. Seleccione Insertar > Foto desde escáner, seleccione el escáner y presione el botón Escanear. Para importar un archivo Flash, seleccione Insertar > Archivo Flash y busque el archivo o pegue su dirección. Puede controlar la reproducción del archivo Flash presionando la flecha de menú y seleccionando la opción deseada en el menú. Flecha de menú 12 Agregar contenido al software de Notebook Versión para Windows SMARTBoardSoftware0407.book Page 13 Thursday, February 17, 2005 9:52 AM Utilizar otras herramientas de SMART Board Grabadora SMART Puede utilizar la Grabadora SMART para conservar una grabación de las acciones que realiza en la pantalla interactiva. Esta herramienta crea un archivo de vídeo AVI y, Botón de grabadora si tiene un micrófono conectado, también graba el sonido. Puede grabar toda la pantalla, un área rectangular específica o una ventana. La duración de la grabación y su velocidad de imagen se muestran en la barra de título de la Grabadora SMART. Si desea cambiar la calidad de vídeo o el tamaño de archivo, seleccione Menú > Opciones. Tenga en cuenta que cuanto mayor sea la calidad de sonido y de vídeo, mayor será el tamaño del archivo, lo cual puede plantear un problema si el equipo no dispone de mucho espacio en disco, si piensa enviar el archivo por correo electrónico o si desea publicar el archivo en un sitio Web. Puede enviar un archivo de la Grabadora SMART por correo electrónico. También puede crear un archivo ejecutable compacto con el formato .avi para enviarlo a otros usuarios seleccionando Menú > Compartir grabación. Reproductor de vídeo SMART Con el Reproductor de vídeo SMART puede reproducir vídeo, escribir notas en los vídeos que se reproducen en el equipo y capturar esas notas con el software de Notebook. Botón del reproductor de vídeo Si desea mostrar un vídeo desde un dispositivo externo, el equipo deberá estar ejecutando Direct X versión 8.1 o posterior, el dispositivo deberá ser compatible con Direct X y la tarjeta de captura de vídeo deberá admitir Direct X. Cuando se utiliza un dispositivo externo, el Reproductor de vídeo SMART lo detecta y lo muestra en el menú Hardware. Versión para Windows Utilizar otras herramientas de SMART Board 13 SMARTBoardSoftware0407.book Page 14 Thursday, February 17, 2005 9:52 AM Para escribir una nota puede utilizar un rotulador físico, uno de los rotuladores de las herramientas flotantes o la herramienta de rotulador que está disponible en el Reproductor de vídeo SMART. Capturar una pantalla Escribir con la herramienta de rotulador Volver a mostrar un cursor Borrar una nota Mostrar en pantalla completa Cambiar el color o la anchura del rotulador Cambiar la configuración del sonido Puede configurar el Reproductor de vídeo SMART para que reproduzca mientras se atenúa la nota, o para que efectúe una pausa mientras escribe. (Sin embargo, si está utilizando un dispositivo externo, también deberá presionar su botón Pausa.) El teclado SMART Mientras utiliza la pantalla interactiva puede escribir con el Teclado SMART. Para abrirlo, presione el botón Teclado del centro de inicio o el botón Teclado físico del producto interactivo. Botón Teclado Para escribir, presione las teclas virtuales y, cuando haya terminado, presione el botón Enviar. Puede seleccionar cualquiera de las siguientes disposiciones de teclado: • Clásico, con la distribución de teclas QWERTY estándar • Teclado numérico, para introducir caracteres numéricos y ecuaciones matemáticas • Escribir, para convertir rápidamente las letras manuscritas • Acceso directo, para escribir accesos directos de teclado en la pantalla interactiva • Simple y Mayúsculas, con las teclas en orden alfabético Las herramientas flotantes Puede utilizar las herramientas flotantes para escribir notas y capturarlas en el software de Notebook, con o sin un producto interactivo conectado al equipo. Puede seleccionar cualquiera de los botones de las herramientas flotantes y utilizar el ratón para escribir, dibujar o producir tinta resaltada, formas y mucho más. 14 Utilizar otras herramientas de SMART Board Versión para Windows SMARTBoardSoftware0407.book Page 15 Thursday, February 17, 2005 9:52 AM Los botones que aparecen en las herramientas flotantes dependen del juego de herramientas que esté utilizando. De modo predeterminado se utiliza el juego de herramientas Clásico. Captura de área Deshacer Clic con el Rotulador Marcador de resaltado Borrador Clic con el botón derecho El juego de herramientas clásico Hacer clic para añadir más herramientas o para personalizar la barra de herramientas Puede plegar la barra de herramientas para que ocupe menos espacio en la pantalla. Presionar aquí para mostrar la barra de herramientas completa Presionar aquí para mostrar una barra de herramientas más pequeña También puede agregar botones a las herramientas flotantes presionando el botón Más y seleccionando Personalizar las herramientas flotantes. En el cuadro de diálogo Personalizar las herramientas flotantes puede agregar o quitar botones, cambiar la vista de las herramientas flotantes o seleccionar un juego de herramientas diferente (presione el botón Restaurar barra de herramientas predeterminada). Por ejemplo, puede agregar la herramienta de puntero y utilizarla para captar la atención del público durante una presentación. Para cambiarla de posición, arrástrela o hágala girar. Versión para Windows La herramienta de puntero Utilizar otras herramientas de SMART Board 15 SMARTBoardSoftware0407.book Page 16 Thursday, February 17, 2005 9:52 AM La lupa Puede utilizar la lupa para ampliar un detalle en la pantalla. Presione el icono de SMART Board en la bandeja del sistema y, a continuación, seleccione Otras herramientas SMART > Lupa. Arrastrar esta ventana en la pantalla para verla ampliada debajo La sombra de pantalla Puede utilizar la sombra de pantalla para ocultar contenido en la pantalla hasta que esté preparado para mostrarlo. Presione el icono de SMART Board en la bandeja del sistema y seleccione Otras herramientas SMART > Sombra de pantalla o presione el botón de Sombra de pantalla en la barra de herramientas del software de Notebook. Para mostrar la pantalla, arrastre un control desde la parte superior o inferior o desde cualquier lado de la pantalla. El reflector Puede utilizar el reflector para iluminar una parte de la pantalla. Presione el icono de SMART Board en la bandeja del sistema y, a continuación, seleccione Otras herramientas SMART > Reflector. Puede mover, girar o cambiar el tamaño del reflector, además de cambiar su nivel de transparencia. 16 Utilizar otras herramientas de SMART Board Versión para Windows SMARTBoardSoftware0407.book Page 17 Thursday, February 17, 2005 9:52 AM Software LinQ y el administrador de dispositivos móviles Juntos, el software LinQ y el administrador de dispositivos móviles (del software SMART Board) permiten que equipos portátiles se comuniquen con el equipo interno del producto interactivo a través de la red existente. Los archivos almacenados en el portátil se pueden compartir en la pantalla interactiva sin necesidad de conectar cables. Descargue el software LinQ de www.smarttech.com/support/software/ linq.asp en el portátil. A continuación, en la pantalla interactiva, active el administrador de dispositivos móviles en el cuadro de diálogo Configuración de dispositivos móviles e inalámbricos (desde el Panel de control de SMART Board). Presentación con el software PowerPoint Puede utilizar PowerPoint y el software SMART Board para realizar presentaciones interactivas profesionales con una formación mínima sobre el funcionamiento del producto interactivo. Utilice la vista Presentación con diapositivas y presione la pantalla interactiva para desplazarse por la presentación. Aparecerá la barra de herramientas de Presentación con diapositivas, que ofrece acceso a numerosas opciones, incluidas opciones de captura y configuraciones. Página anterior Página siguiente Abrir un menú Puede escribir notas en sus diapositivas y guardar estas notas con el archivo de PowerPoint, o bien capturar las notas y una imagen de la diapositiva en el software de Notebook. Versión para Windows Utilizar otras herramientas de SMART Board 17 SMARTBoardSoftware0407.book Page 18 Thursday, February 17, 2005 9:52 AM Mantenimiento de modelos con proyección frontal Esta sección se refiere únicamente a los modelos de SMART Board pantalla interactiva con proyección frontal. Para otros productos interactivos SMART, consulte la información de mantenimiento y de limpieza en la guía que acompaña al producto. Cuando monte la pantalla interactiva en una pared, deje suficiente espacio a cada lado para que pueda colocarse al lado de la misma. Asegúrese de conectar la pantalla interactiva a un puerto USB o serie que sea reconocido por el sistema operativo y que no esté siendo utilizado por otra aplicación. Limpieza de la pantalla interactiva con proyección frontal Si se ensucia la bandeja de rotuladores, o si el software SMART Board no detecta la herramienta seleccionada, limpie los sensores de las ranuras de la bandeja de rotuladores. Para ello, utilice un bastoncillo de algodón ligeramente humedecido para eliminar la suciedad. No vierta agua en estas ranuras. Si se pierde un rotulador, coloque otro objeto en su ranura. Para limpiar la SMART Board pantalla interactiva, desconecte el ordenador y sitúe el proyector en el modo inactivo. Pulverice una toalla de papel con líquido de limpieza y limpie la pantalla. No pulverice el líquido directamente en la pantalla. Para eliminar las marcas de un rotulador de tinta indeleble, cúbralas con un disolvente de limpieza, como Expo® Board Doctor, deje que se seque y después quite las marcas. O bien puede cubrir por completo las marcas con tinta de rotulador de borrado en seco (pero no un rotulador de bajo olor o sin olor) y limpiarlas con un paño suave mientras la tinta esté húmeda. Si quedara cualquier rastro de la tinta, pulverice el área con un limpiacristales normal o con un producto de limpieza de pantallas y límpiela con un paño. Evitar daños a la superficie de escritura Los instrumentos puntiagudos, como los bolígrafos o los rotuladores de punta fina, deben mantenerse alejados de la pantalla interactiva. Aunque la superficie es muy duradera, estos tipos de bolígrafos pueden dañar la superficie analógica-resistiva si se aplican con una fuerte presión. También se debe evitar que los borradores o materiales de limpieza abrasivos entren en contacto con la pantalla interactiva. 18 Mantenimiento de modelos con proyección frontal Versión para Windows SMARTBoardSoftware0407.book Page 19 Thursday, February 17, 2005 9:52 AM La luz indicadora Una luz indicadora encendida permanentemente en verde indica que el sistema está funcionando correctamente. Una luz indicadora roja indica que la bandeja de rotuladores está recibiendo corriente eléctrica, pero no se está comunicado con el software SMART Board. Compruebe que el software está abierto y que ambos extremos del cable están conectados correctamente. Versión para Windows Mantenimiento de modelos con proyección frontal 19 SMARTBoardSoftware0407.book Page 20 Thursday, February 17, 2005 9:52 AM Cómo ponerse en contacto con SMART Technologies Cómo ponerse en contacto con el servicio de asistencia técnica de SMART Todos los productos SMART incluyen asistencia gratuita por teléfono, fax y correo electrónico. Teléfono: 1.866.518.6791 (gratuito en Canadá/EE.UU.) o 1.403.228.5940 (todos los demás países) (Disponible de 7:00 a 18:00 horas, hora de las Montañas Rocosas de EE.UU., de lunes a viernes) Fax: +1.403.806.1256 Correo electrónico:[email protected] Sitio Web: www.smarttech.com/support Otras formas de ponerse en contacto con SMART Centralita principal: 1.888.42.SMART (gratuito en Canadá/EE.UU.) o 1.403.245.0333 (todos los demás países) (Disponible de 7:00 a 18:00 horas, hora de las Montañas Rocosas de EE.UU., de lunes a viernes) Fax: +1.403.228.2500 Correo electrónico: [email protected] Dirección: SMART Technologies Inc. Suite 300, 1207 – 11th Avenue SW Calgary, AB CANADÁ T3C 0M5 Registro Con su producto SMART se ha incluido una tarjeta de registro. Para ayudarnos a prestarle un servicio mejor, rellénela y envíela a SMART Technologies Inc. o regístrese en línea en: www.smarttech.com/registration. Cómo enviar sus comentarios Puede ayudarnos a mejorar nuestra documentación enviando sus comentarios por correo electrónico a la dirección [email protected]. Nos encantaría recibirlos. 20 Cómo ponerse en contacto con SMART Technologies Versión para Windows SMARTBoardSoftware0407.book Page 21 Thursday, February 17, 2005 9:52 AM Índice alfabético A Adaptador inalámbrico ii Agregar A herramientas flotantes 15 Archivos Flash 11 Contenido a la Galería 10 Contenido de la Galería a una página 10 Imágenes 11 Páginas 8 Vínculos y anexos 11 Agrupar objetos 8 Alineación 4 Archivos Flash 11 B Bloquear objetos 8 J Juego de herramientas 15 L Limpieza 18 Lupa 16 Luz indicadora 19 N Notas perdidas 4 O C Cambiar 7, 13 Capturar 6 Conversión de texto manuscrito 5 D Dar formato a texto 8 Desplazar páginas 8 E Exportar archivos de Notebook 9 F Formatos 9, 11 G Galería 10 Grabadora 13 Guardar vídeo y notas 6 H Hacer clic con el botón secundario 3 Hacer una pausa en un vídeo 14 Herramienta de puntero 15 Versión para Windows I Imágenes 11 Importar 11 Imprimir páginas de Notebook 9 Información de seguridad i Ink Aware 5 Objetos 7 Vincular 11 Orientación 4 P Páginas, Notebook 8 Para iniciar el software 2 Plantillas 11 Precauciones i Print Capture 9 Profesores, sugerencias de seguridad ii Proyección frontal Limpieza 18 Mantenimiento 18 Seguridad i R Red con software LinQ 17 Reflector 16 Reproducir archivos Flash 12 Restaurar notas 4 Rotulador perdido 18 Índice alfabético 21 SMARTBoardSoftware0407.book Page 22 Thursday, February 17, 2005 9:52 AM S Software PowerPoint 17 Sombra de pantalla 16 V Vincular 11 Vínculos de Web 11 22 Índice alfabético Versión para Windows