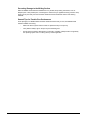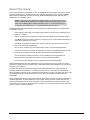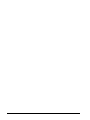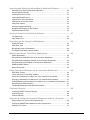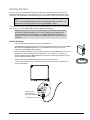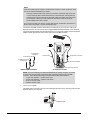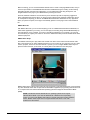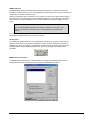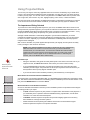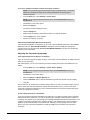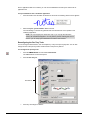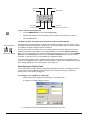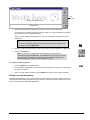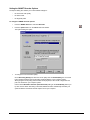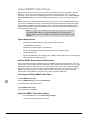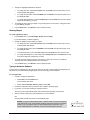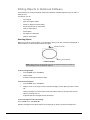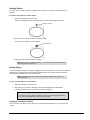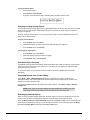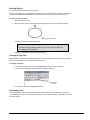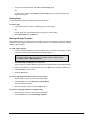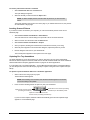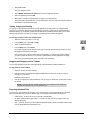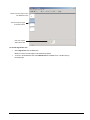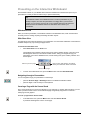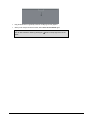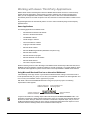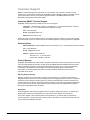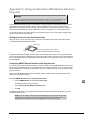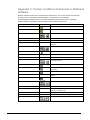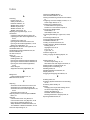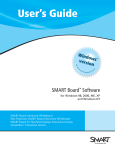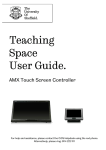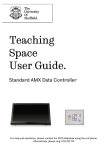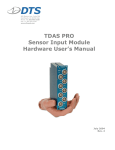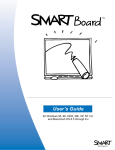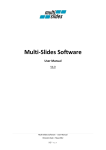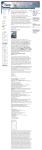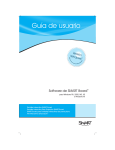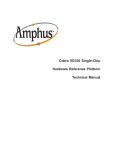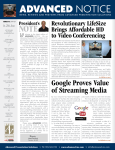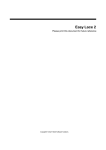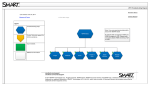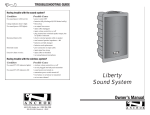Download SMART Board User`s Guide for Windows
Transcript
User’s Guide W I N D O W S® V E R S I O N TM SMART Board Software for Windows 98, 2000, ME, XP and Windows NT SMART Board Interactive Whiteboard Rear Projection SMART Board Interactive Whiteboard SMART Board for Plasma Displays Interactive Whiteboard Sympodium Interactive Lectern TM Registration Benefits In the past, we’ve made new features such as handwriting recognition, USB support and SMART Recorder available as free software upgrades. Register your SMART product to be notified of free upgrades like these. Keep the following information available in case you need to contact Technical Support: Serial Number Date of Purchase Register online at: www.smarttech.com/registration FCC Warning This equipment has been tested and found to comply with the limits for a “Class B” digital device, pursuant to Part 15 of the FCC rules. These limits are designed to provide reasonable protection against harmful interference in a residential installation. This equipment generates, uses, and can radiate radio frequency energy and, if not installed and used in accordance with the manufacturer’s instructions, may cause harmful interference to radio communications. However, there is no guarantee that interference will not occur in a particular installation. If this equipment does cause harmful interference to radio or television reception (this can be determined by turning the equipment off and on) the user is encouraged to try to correct the interference by one or more of the following measures: l l l l Reorient or relocate the receiving antenna. Increase the separation between the equipment and receiver. Connect the equipment into an outlet on a circuit different from that to which the receiver is connected. Consult the dealer or an experienced radio/TV technician for help. Any changes or modifications to this "Class B" digital device that have not been expressly approved by SMART Technologies Inc. could void the user’s authority to operate the equipment. Trademark Notice SMART Board, Sympodium, Notebook, Camfire, DViT, OptiPro and the SMART logo are trademarks of SMART Technologies Inc. Microsoft, Windows, Windows NT, PowerPoint and NetMeeting are either registered trademarks or trademarks of Microsoft Corporation in the U.S. and/or other countries. All other third-party product and company names may be trademarks of their respective owners. U.S. Patent Nos. 5,448,263; 6,141,000; 6,326,954 and 6,337,681. Canadian Patent No. 2,058,219. Other U.S., Canadian and foreign patents pending. Copyright Notice © 1995–2003 SMART Technologies Inc. All rights reserved. No part of this publication may be reproduced, transmitted, transcribed, stored in a retrieval system or translated into any language in any form by any means without the prior written consent of SMART. Information in this manual is subject to change without notice and does not represent a commitment on the part of SMART. Portions of this software are copyrighted by Intel Corporation. Portions of this software are copyrighted by ParaGraph, a business unit of Vadem. CalliGrapher® Copyright © 1997–2003 ParaGraph, a business unit of Vadem. Printed in Canada 06/2003 Important Information Please read this manual carefully before setting up and using the SMART Board interactive whiteboard. With proper care, your interactive whiteboard should provide years of trouble-free service. WARNING If you use a projector with your SMART Board interactive whiteboard, do not stare into the beam of light created by the projector. Instruct children not to look in the direction of, or stare at, the beam of light created by the projector. WARNING To reduce the risk of fire or electric shock, do not expose this product to rain or moisture. NOTE: The information provided in this section applies to the SMART Board interactive whiteboard (500 series). If you have a Rear Projection SMART Board interactive whiteboard, SMART Board for Plasma Displays interactive overlay or a Sympodium lectern, refer to the installation manual that came with your model for warnings, cautions and maintenance instructions. Other Precautions For operating safety and to avoid damage to the unit, read carefully and observe the following instructions. 1 If you move a SMART Board interactive whiteboard that is mounted on a floor stand, do so with care. Quick stops, excessive force and uneven surfaces may cause the interactive whiteboard to overturn. 2 If you are transporting the interactive whiteboard over a distance, we strongly urge you to completely repackage it using the original packaging. If the original packaging is no longer available, pack all components with as much padding as reasonably possible to ensure that they are not exposed to excessive vibration or shock. 3 Avoid setting up and using the interactive whiteboard in an area with excessive levels of dust, humidity and cigarette smoke. 4 Avoid leaving cables on the floor. If you must run a cable over the floor, lay the cable in a flat, straight line and secure it to the floor with tape or a cable management strip of a contrasting color. Handle cables carefully and avoid excessive bending. 5 If you require replacement parts, make sure the service technician uses replacement parts specified by SMART Technologies Inc. or parts with the same characteristics as the original. Cleaning the Writing Surface Before you clean the SMART Board interactive whiteboard, log off the computer. If you touch the screen when the computer is in any other state (e.g., with an application open or at the desktop), you will activate application components or scramble desktop icons. Put the projector on standby to more easily view dirt and streaks. You should clean a frequently used interactive whiteboard approximately once a week to maintain optimal clarity. To clean the writing surface, use standard glass cleaner. Just spray the screen with cleaning fluid and wipe with a paper towel. Remove marks made with a permanent marker by completely covering them with the ink from a dry-erase marker and wiping with a soft cloth while the ink is still wet. Dry-erase ink contains solvents that work to remove permanent ink. Do not use low-odor or non-scented dry erase markers, as they do not contain the appropriate solvents. If any trace of the original permanent ink remains, spray the area with standard glass or whiteboard cleaner and wipe clean. Preface i Preventing Damage to the Writing Surface While the SMART Board interactive whiteboard is very durable, sharp writing instruments, such as ballpoint pens or fine-pointed pens, can damage the surface if they’re applied with heavy pressure. Keep these types of pens away from the interactive whiteboard and avoid abrasive erasers and cleaning materials. General Tips for Trouble-Free Performance These tips apply to a SMART Board interactive whiteboard that is ready for use, with SMART Board software installed and running. ii • Make sure all the styluses and the eraser are placed securely in the pen tray • Verify that the Ready Light on the pen tray is illuminated green • Ensure that the interactive whiteboard is connected to a USB or COM port that’s recognized by the operating system and is not being used by another application Preface About This Guide As you read this guide, you’ll learn that you can use the SMART Board interactive whiteboard to do a lot more than just control your computer and write over projected applications. This manual is for SMART Board interactive whiteboard users who are running the Microsoft® Windows® 98, 2000, ME, XP or Windows NT 4.0 operating system. NOTE: If you’re running the Windows 95 operating system, you’ll have to use an older version of SMART Board software and the SMART Board User’s Guide, which you can obtain from the SMART Board software installation CD or our Technical Support group at 1.866.518.6791 (Canada/U.S.) or +1.403.228.5940 (all other countries). The SMART Board interactive whiteboard is packed with features that will make your next presentation truly powerful. You can: • create and edit a wide variety of annotation objects with the pen tray styluses, Floating Tools or Notebook software • capture an image of the annotations you make over other applications into Notebook software • use SMART Recorder to create a video file of everything you do on the interactive whiteboard, no matter which application you’re using • use SMART Video Player to annotate over moving or still video from sources such as VCRs, document cameras and computer files • save or print a complete copy of everything written, drawn or typed in Notebook software • export your Notebook file as a PDF file, HTML file or a series of image files that others can view • use an on-screen keyboard to enter text without a conventional, physical keyboard • use the handwriting recognition feature to convert handwritten text into typewritten text • import information from almost any electronic source into Notebook software • use touch shortcuts to breeze through your Microsoft PowerPoint® presentation While the SMART Board interactive whiteboard is an easy and natural tool to use, requiring no special expertise, this guide covers the complete range of interactive whiteboard functionality so you can take full advantage of every feature. The pages that follow are organized around the typical tasks performed before, during and after an interactive whiteboard presentation. For example, you’ll learn how to create objects in a Notebook file, import information from other sources, and then sort and edit the file contents. You’ll also learn how to print and send Notebook files, and the most effective ways of using your interactive whiteboard during a presentation. We’ve included instructions for using several third-party presentation, graphics and tablet PC applications as Aware applications. An Aware application is one in which anything you write or draw with a pen tray stylus automatically becomes an actual component of the file, rather than an external annotation made over the file. If you’re using an application that is not Aware, you can inject annotations into the file or take a screen capture to save the information. Preface iii iv Preface Contents Important Information ......................................................................................... i Other Precautions ............................................................................................................. i Cleaning the Writing Surface ............................................................................................ i Preventing Damage to the Writing Surface...................................................................... ii General Tips for Trouble-Free Performance.................................................................... ii About This Guide .............................................................................................. iii Getting Started ................................................................................................... 1 Serial Cable Setup ...........................................................................................................1 Manually Configuring Your Serial Port.............................................................................3 USB Adapter Cable Setup ...............................................................................................3 Downloading and Using SMART Board Software on a USB Storage Device .................5 SMART Board Software ..................................................................................... 7 SMART Board Software Service......................................................................................7 SMART Board Tools ........................................................................................................7 SMART Aware: Making Third-Party Applications Aware ...............................................10 Text Injection and Capturing Annotations in Non-Aware Applications ..........................10 Accessing and Exiting the SMART Board Tools............................................................11 Using Projected Mode...................................................................................... 12 The Importance of Being Oriented.................................................................................12 Adjusting the Projected Image .......................................................................................13 Adjusting the Projected Laptop Image ...........................................................................14 Configuring and Using the On-Screen Display Controls ...............................................15 Switching Between the Resident Computer and a Guest Laptop..................................16 Getting to Know Your Pen Tray ...................................................................... 18 Writing, Capturing and Erasing....................................................................... 19 Writing over Applications with the Pen Tray Styluses....................................................19 Injecting Your Handwriting as Typewritten Text in Non-Aware Applications.................19 Reconfiguring the Pen Tray Tools .................................................................................20 Using the Floating Tools ................................................................................................21 Reconfiguring the Floating Tools ...................................................................................22 Saving Your Pen Tray and Floating Tools Settings as a User Profile ...........................23 Capturing What You Write .............................................................................................24 Erasing What You’ve Written .........................................................................................24 Using the Smooth Ink Setting.........................................................................................25 Using the SMART Keyboard............................................................................ 26 Typing with the SMART Keyboard .................................................................................26 Handwriting Recognition ................................................................................................26 Editing Converted Handwriting ......................................................................................27 Contents Using SMART Recorder....................................................................................30 Accessing and Exiting SMART Recorder ......................................................................30 Setting the SMART Recorder Options ...........................................................................31 Creating and Playing Video Files ...................................................................................32 Enhancing System Performance and Video Quality ......................................................34 Using SMART Video Player ..............................................................................36 System Requirements ....................................................................................................36 Multiple SMART Board Interactive Whiteboards............................................................36 Accessing and Exiting SMART Video Player.................................................................36 Setting the SMART Video Player Options......................................................................36 Viewing the Output of Video Hardware Devices ............................................................37 Using Video Files ...........................................................................................................38 Annotating Over Video ...................................................................................................39 Capturing, Clearing and Restoring Annotations.............................................................39 Creating Objects in Notebook Software..........................................................40 Starting Notebook Software ...........................................................................................40 Writing with the Pen Tool ...............................................................................................40 Drawing Shapes .............................................................................................................41 Typing in Notebook Software .........................................................................................41 Editing Objects in Notebook Software ............................................................42 Selecting Objects ...........................................................................................................42 Rotating Objects.............................................................................................................43 Moving Objects...............................................................................................................43 Locking a Text Object in Place.......................................................................................43 Grouping and Ungrouping Objects ................................................................................44 Automatic Object Grouping ............................................................................................44 Protecting Objects from Further Editing .........................................................................44 Rearranging Stacked Objects ........................................................................................44 Resizing Objects ............................................................................................................45 Changing a Page Title....................................................................................................45 Reformatting Text...........................................................................................................45 Changing the Attributes of Geometric Shapes...............................................................46 Linking an Object to a Web Page...................................................................................46 Deleting and Erasing Objects.........................................................................................47 Undoing Your Mistakes ..................................................................................................47 Managing Notebook Files and Pages ..............................................................48 Opening, Creating and Saving Notebook Files..............................................................48 Printing Notebook Files ..................................................................................................48 Deleting Pages ...............................................................................................................49 Working with Page Templates .......................................................................................49 Contents Importing and Exporting Information in Notebook Software ....................... 50 Attaching Files, Shortcuts and Web Addresses.............................................................50 Using a Gallery Collection..............................................................................................51 Inserting Pictures from Files...........................................................................................52 Inserting Scanned Pictures ............................................................................................53 Capturing Pen Tray Annotations....................................................................................53 Capturing All or Part of a Screen ...................................................................................54 Using Print Capture........................................................................................................54 Cutting, Copying and Pasting.........................................................................................55 Dragging and Dropping via the Taskbar ........................................................................55 Exporting Notebook Files ...............................................................................................55 Sorting Information in Notebook Software .................................................... 57 The Side Sorter ..............................................................................................................57 Page Sorter View ...........................................................................................................58 Presenting on the Interactive Whiteboard...................................................... 60 Whiteboard View ............................................................................................................60 Slide Show View ............................................................................................................60 Navigating through a Presentation.................................................................................60 Covering a Page with the Screen Shade .......................................................................60 Working with Aware Third-Party Applications............................................... 62 Aware Applications.........................................................................................................62 Using Microsoft Word and Excel on an Interactive Whiteboard ....................................62 Using Microsoft NetMeeting Software on an Interactive Whiteboard ............................63 Using Microsoft Paint Software on an Interactive Whiteboard ......................................64 Disabling SMART Aware................................................................................................64 Aware Online Help .........................................................................................................65 Using PowerPoint Software on an Interactive Whiteboard .......................... 66 Slide Show Toolbar ........................................................................................................66 Touch Shortcuts in PowerPoint Software ......................................................................66 Saving the Annotations You Make over Your PowerPoint Presentation .......................66 Printing the Annotations You Make over Your PowerPoint Presentation ......................67 Clearing/Restoring the Annotations You Make over Your PowerPoint Presentation ....67 Accessing the PowerPoint Menu ...................................................................................67 Temporarily Blacking-Out the Slide Show Display ........................................................67 Customer Support ............................................................................................ 68 Contacting SMART Technical Support ..........................................................................68 General Inquiries............................................................................................................68 Product Warranty ...........................................................................................................68 Appendix A: Using an Interactive Whiteboard without a Projector ............. 69 Setting Up the Pen Tray for Non-Projected Use............................................................69 Configuring SMART Board Software for Non-Projected Use ........................................69 Capturing Your Notes.....................................................................................................70 Contents Appendix B: Floating Tools Options ...............................................................71 Appendix C: Toolbar and Menu Commands in Notebook Software .............72 Appendix D: Using Multiple Screens...............................................................75 Option 1 – Splitting or Displaying Different Application Windows..................................75 Option 2 – Displaying Copies of the Same Desktop ......................................................76 Index...................................................................................................................77 Contents Getting Started It’s easy to set up your SMART Board interactive whiteboard. Just follow the steps below, and your interactive whiteboard becomes touch sensitive as soon as you install SMART Board software. Open, minimize or close applications, scroll through files, open your browser – all just by touching the screen. Tip You can now install SMART Board software on a USB storage device or a network. Visit www.smarttech.com/support/software to access the installation software. Your first task is to connect your computer to the interactive whiteboard. You can use the provided serial cable or you can order the USB adapter cable from SMART Technologies Inc. NOTE: The information provided in this section applies to the 500 series of the SMART Board family of interactive whiteboards. If you have a Rear Projection SMART Board interactive whiteboard, Sympodium lectern, or a SMART Board for Plasma Displays interactive overlay, refer to the installation manual that came with your product for setup instructions. Serial Cable Setup 1 Insert the SMART Board software CD into your CD-ROM drive. The SMART Board software setup program should start automatically. If it doesn’t, select Start > Run and enter x:\autorun.exe (where x: is your CD-ROM drive). Follow the on-screen instructions to install SMART Board software. During the software installation, you’ll be asked if you want to put the SMART Board icon in your StartUp Folder. We recommend you reply affirmatively. Then, whenever you activate your Windows operating system, SMART Board tools opens and your interactive whiteboard is fully functional without any further action. 2 Without removing the SMART Board software CD, shut off your computer. 3 Connect the short DB9 end of the serial cable to the 9-pin serial port on the underside of the interactive whiteboard. 9-pin Serial Port (Underneath the Interactive Whiteboard) Short DB9 Connector SMART Board User’s Guide 1 NOTE: If the serial cable might be subject to accidental disconnection or strain, protect the serial port on the interactive whiteboard as follows: Leaving it somewhat slack at the serial port connection, attach the cable to the wall or a floor-stand leg with a strain-release device or electrical tape, ensuring that any subsequent force on the cable will be absorbed at that point rather than at the serial port connection. With a floor stand, attach the cable to the bottom of the leg for greater stability if the cable is pulled. If you must run a cable over the floor, lay the cable in a flat, straight line, and secure it to the floor with colored tape or a cable management strip. 4 Connect the long DB9 end of the serial cable to a COM port on your computer. Unplug your keyboard connector and reconnect it to the supplied SMART Keyboard Adapter. Insert the male end of the keyboard adapter into the keyboard port on your computer. Finally, insert the keyboard adapter’s power plug into the socket on the back of the long DB9 connector. Serial Port To Keyboard Connector To Keyboard Port Keyboard Port Serial Cable Keyboard Connector To DB9 Connector Power Plug Keyboard Adapter SMART Keyboard Adapter Power Plug Socket PC Serial Connections NOTE: If you’re connecting your interactive whiteboard to a laptop computer, you’ll need to connect an external power supply rather than a keyboard adapter to the long DB9 connector. This external power supply must have the following characteristics: • 2.1 mm inner diameter — positive center post • 5.5 mm outer diameter — negative outer barrel • 6V DC to 12V DC output • minimum 200 mA output 5 Turn on your computer. The Ready Light on the pen tray turns red, indicating that the pen tray is receiving power from the keyboard port on your computer. Ready Light 2 SMART Board User’s Guide When the Windows operating system starts, the Found New Hardware plug-and-play wizard leads you through the process of locating the SMART Board driver. 6 Ensure that the Windows operating system searches your hard drive for the SMART Board driver. This driver is normally located in the PNP Drivers folder in the SMART Board Software program directory. Once you complete the plug-and-play process, the Ready Light on your pen tray changes from red to green. This indicates that your interactive whiteboard is now touch sensitive. 7 If you added the SMART Board icon to your StartUp menu during the software installation, the SMART Board tools open automatically when you start your computer. However, you can also open the SMART Board tools by selecting Start > Programs > SMART Board Software > SMART Board Tools. With the SMART Board tools started, you can now write over any application with a pen tray stylus. 8 Press the SMART Board icon and select Orient to perform a brief orientation procedure that allows for more accurate tracking of your touch on the interactive whiteboard (see page 12 for more information). Manually Configuring Your Serial Port You may need to manually configure your serial port if: • your version of the Windows operating system does not perform plug and play (e.g., Windows NT 4.0 or ME operating system) • the Found New Hardware wizard fails to appear • you plugged in your interactive whiteboard after you started your computer • the Ready Light remains red rather than turning green To manually configure your serial (COM) port 1 Click the SMART Board icon and select Control Panel. The SMART Board Control Panel opens. 2 On the Boards tab, click the Connect button. The Select COM Port dialog box opens. 3 If you know which COM port is being used for the interactive whiteboard, type it or select it from the COM port list. Then click the Select button. OR If you’re unsure of the correct COM port, click the Detect SMART Hardware button to initiate hardware detection. SMART Board software searches the COM ports for the presence of an attached interactive whiteboard until it finds the correct COM port. The Ready Light on the pen tray changes from red to green, indicating that the interactive whiteboard is touch sensitive. You can now use any pen tray stylus to write over projected applications. 4 Click OK. USB Adapter Cable Setup NOTE: To order a SMART USB adapter cable (part No. USB-FRU), call your dealer. 1 Connect the DB9 end of the USB adapter cable to the 9-pin serial port on the underside of the interactive whiteboard (see the figure at the bottom of page 1). SMART Board User’s Guide 3 NOTE: If the serial cable might be subject to accidental disconnection or strain, protect the serial port on the interactive whiteboard as follows: Leaving it somewhat slack at the serial port connection, attach the cable to the wall or a floor-stand leg with a strain-release device or electrical tape, ensuring that any subsequent force on the cable will be absorbed at that point rather than at the serial port connection. With a floor stand, attach the cable to the bottom of the leg for greater stability if the cable is pulled. If you must run a cable over the floor, lay the cable in a flat, straight line, and secure it to the floor with colored tape or a cable management strip. 2 Connect the USB end of this cable to the USB port on your computer. USB Port 3 If you have the appropriate USB driver installed on your system, the Ready Light on the pen tray turns red and you can install SMART Board software (step 4 in this procedure). If you don’t have the appropriate driver installed, a Found New Hardware wizard opens to help you locate the USB HID (Human Interface Device) driver for the interactive whiteboard: a Click the Next button to have the Windows operating system search for an appropriate driver. b Click the Next button again to direct the Windows operating system to search the driver database on your hard drive. NOTE: If the Windows operating system fails to find the correct driver, insert the Windows 98/2000/ME/XP CD in your CD-ROM drive to install a USB HID driver. These drivers, which usually aren’t included in a default installation, are needed for the interactive whiteboard to work using a USB cable. HID is a subclass of USB devices. c Click the Finish button. The Ready Light on the pen tray turns red, indicating that the pen tray is receiving power from the USB port. 4 SMART Board User’s Guide Ready Light 4 Insert the SMART Board software CD into your CD-ROM drive and follow the on-screen instructions in the installation program that launches. When the installation is complete, the Ready Light on the pen tray turns from red to green, indicating that the interactive whiteboard is now touch sensitive. 5 If the SMART Board tools do not automatically open, select Start > Programs > SMART Board Software > SMART Board Tools. The SMART Board icon appears in the system tray. You can now use a stylus from the pen tray to write over any projected application. 6 While not strictly necessary, we recommend that you press the SMART Board icon and select Orient to perform a brief orientation procedure (see page 12 for more information). Downloading and Using SMART Board Software on a USB Storage Device You can now control your laptop computer from the SMART Board interactive whiteboard without installing SMART Board software. To do this, just download SMART Board software to a USB storage device. The USB storage device version of SMART Board software includes all standard features, such as SMART Recorder, SMART Video Player, SMART Keyboard and handwriting recognition. USB storage devices are very portable. You can put the device into your pocket, plug it into any computer (with a USB port) connected to a SMART Board interactive whiteboard, and then launch SMART Board software. If the connected interactive whiteboard isn't moved, you'll only need to perform the orientation procedure once. The orientation data is saved on the USB storage device for use in subsequent sessions. However, if you plug the USB storage device into a computer that's connected to a different interactive whiteboard, you'll need to perform another orientation procedure. To install SMART Board software on a USB storage device 1 Download the USBBoard.exe file to your computer and save it to any directory. 2 Plug your USB storage device into the computer's USB port. NOTE: To successfully extract this software, your USB storage device must have at least 32 MB of space. 3 In Windows Explorer, navigate to the directory you specified in step 1 and double-click the USBBoard.exe file. A wizard helps you load the SMART Board software onto the new drive. 4 Click the Browse button and navigate to the new drive. Click OK to load the SMART Board software onto the USB storage device. When the download is complete, a folder called SMART Board Software and a file called SBLauncher.exe appear under the new drive. SMART Board User’s Guide 5 To launch SMART Board software using a USB storage device 1 Plug the USB storage device that contains SMART Board software into the USB port of a computer that's connected to an interactive whiteboard, and navigate to the new drive. 2 Double-click SBLauncher.exe. The first time you do this, SMART Board software prompts you to do a quick orientation of the connected interactive whiteboard. Providing you don’t move the interactive whiteboard, you'll only need to do this once, because the results of this initial orientation are stored on the USB storage device. You can now use a pen tray stylus to write on the interactive whiteboard and your finger to control computer applications, as well as use the many other features of SMART Board software. To quit SMART Board software when using a USB storage device 6 1 Click the SMART Board icon in the system tray and select Exit. 2 Click the Unplug/Eject Hardware icon in the system tray. 3 Unplug the USB storage device. SMART Board User’s Guide SMART Board Software SMART Board Software Service The SMART Board software service is the driver component of SMART Board software. It runs in the background, translating your interactive whiteboard contact into mouse behavior. As soon as you install SMART Board software on a computer that’s connected to a SMART Board interactive whiteboard, you’ll have touch control of the computer. You can activate applications, open and scroll through files, and surf the Internet. With SMART Board software, the SMART Board interactive whiteboard automatically becomes touch sensitive each time you start your computer. Tip To log on before the SMART Board tools are active, use the on-screen keyboard. When the log on screen appears, press the Keyboard button on the pen tray. The on-screen keyboard then appears, allowing you to type your user name and password without moving to an actual keyboard. SMART Board Tools The SMART Board tools provide access to a wide range of functions for configuring and using your interactive whiteboard. NOTE: For you to use the pen tray styluses and eraser, the SMART Board tools must be running. If you want to write on your interactive whiteboard, make sure the SMART Board icon appears in the system tray. When you press the SMART Board icon, the SMART Board tools appear. SMART Board Icon The components of the SMART Board tools are briefly described over the next few pages. Notebook Software Use Notebook software while working on a SMART Board interactive whiteboard or your workstation to create, organize, save and print your notes. Notebook software includes many object-creation tools and you can also import graphics, text and clip art from any other application. If you like, you can share your Notebook file with others in the HTML format, PDF or one of the supported image file formats. SMART Board User’s Guide 7 Before a meeting, you can use the Notebook software tools to create a multi-page Notebook file, and you can then open that file on the SMART Board interactive whiteboard during the meeting. As the meeting participants provide comments and suggestions, you can capture their input using the styluses, and navigate between each page in your Notebook file by touching the screen. However, Notebook software is much more than just an electronic flip chart for capturing suggestions during a brainstorming session. When you use the Screen Capture tools, Notebook software also serves as a receptacle for anything you write on the SMART Board interactive whiteboard over any application. When you perform a capture, the image is automatically placed on a new page of the current Notebook file. SMART Recorder With SMART Recorder, you can record everything you do on a SMART Board interactive whiteboard, no matter which applications you’re using. You can then play the recording using Windows Media® Player (a free video player) on any computer. If you have a microphone attached to your computer, you can even record audio as you capture your actions on the screen. SMART Recorder produces standard Audio Video Interleave (AVI) files. SMART Video Player Use SMART Video Player to play videos and annotate over them. These videos include software video files or the output from any video hardware device that you can connect to your computer, such as a video camera, projector, scanner or document camera. If you like, you can configure SMART Video Player to pause the video whenever you annotate, or to slowly fade out annotations as the video plays. SMART Video Player supports all the video file types supported by Windows Media Player. It also supports any video hardware device that complies with the DirectX® 8.0 application-programming interface and runs on a computer that uses a Microsoft Windows operating system that supports Windows Driver Mode (WDM). NOTE: The Windows 98 and Windows NT 4.0 operating systems do not support Windows Driver Mode. If you have the Windows 98 or Windows NT 4.0 operating system, you cannot use SMART Video Player to view the output from a video hardware device. SMART Video Player does not support internal DVD drives or live video streamed over the Internet. 8 SMART Board User’s Guide SMART Keyboard The SMART Board interactive whiteboard (when used with a projector) is a great tool for presenting information to others, because you can control applications by touching the screen, and you can write over an application to make or emphasize a point. However, a keyboard is often a necessary tool. For example, you may want to rename a file by typing a new name into the Save As dialog box. With the SMART Keyboard, you can do that right at the screen, without moving to an attached keyboard. The on-screen keyboard is also useful for logging on at the screen. Tip You can drag the SMART Keyboard by its title bar to anywhere on the screen. If you want to try two-handed, ten-fingered typing, move the keyboard to a relatively high position. If you prefer not to type, you can press the Write button on the SMART Keyboard, and then write in the Handwriting Recognition window with your finger or a stylus. Floating Tools The Floating Tools palette floats over all open applications and allows you to perform a wide variety of operations. These tools act as software counterparts to the pen tray tools and include a virtual stylus, highlighter and eraser. The Floating Tools palette also includes tools for producing a right-mouse click, creating geometric objects, displaying a large pointer, producing a spotlight and restoring cleared annotations. SMART Board Control Panel The SMART Board Control Panel is a tabbed interface for configuring the SMART Board interactive whiteboard functions and accessing the advanced features of SMART Board software. SMART Board User’s Guide 9 Use the Boards tab to: • connect or disconnect the communication link to the interactive whiteboard • orient your interactive whiteboard • configure the interactive whiteboard for projected or non-projected use • run a status log for diagnostic purposes, and access the SMART Board Software Diagnostics program • access the advanced settings • configure your system for multiple interactive whiteboards, and then orient each unit Use the Pen Tray tab to: • customize the pen tray styluses and eraser • create and save individual user profiles Use the Floating Tools tab to: • customize the Floating Tools Use the Aware tab to: • disable SMART Aware (by default SMART Aware is enabled) • change your Aware preferences (including those for Microsoft PowerPoint software) • display a list of active Aware applications Use the Display Controllers tab to: • install on-screen display controls for your projector or plasma display panel (PDP) SMART Aware: Making Third-Party Applications Aware SMART Aware works in the background to make a number of popular conferencing, graphics, word processing, spreadsheet and presentation applications Aware. An Aware application is one in which anything you write or draw with a pen tray stylus automatically becomes an actual component of the file, rather than an external annotation made over the file. While Aware functions transparently, you may want to deactivate it for certain applications. Rather than saving your annotations as part of the file, you may prefer to save screen captures of your annotations in a Notebook file or keep no record whatsoever. The Microsoft PowerPoint and Paint programs are two popular SMART Aware applications. For a complete list of all third-party applications supported by SMART Aware, turn to page 62. Using Microsoft Word and Excel on an Interactive Whiteboard Capture/Save Toolbar Microsoft Word and Excel are Aware applications. A Capture/Save toolbar appears whenever you use a pen tray stylus in these applications. You can use this toolbar to save your annotations in the document or spreadsheet as typewritten text or a graphic. However, if you prefer to not alter the document or spreadsheet, you can also use this toolbar to capture the annotations to Notebook software. Text Injection and Capturing Annotations in Non-Aware Applications Even in applications that are not Aware, you can convert handwritten text and inject it into the file as typewritten text. Just press on your annotation for approximately three seconds and select Inject “your annotation” here from the menu that appears. Save/Print Toolbar 10 You can also capture any annotations you make over a non-Aware application into Notebook software by using the capture buttons on the Floating Tools palette or the buttons on the Save/Print toolbar, which appears whenever you pick up a pen tray stylus. SMART Board User’s Guide Accessing and Exiting the SMART Board Tools If you included the SMART Board tools icon in your StartUp folder when you installed SMART Board software, the SMART Board icon will appear in the system tray whenever you start your computer. To open the SMART Board tools 1 If the SMART Board icon isn’t displayed in your system tray, press the Start button and select Programs > SMART Board Software > SMART Board Tools. 2 Press the SMART Board icon in the system tray and select an option from the pop-up menu that appears. OR Double-press the SMART Board icon and press a toolbar button. Shortcut Menu Toolbar Buttons The toolbar is particularly handy if you use some features often (such as SMART Recorder or the Floating Tools). Drag the toolbar to a convenient location and all your favorite software tools are only a button-press away. To minimize the toolbar, double-press the black sidebar. Double-press the sidebar again and the toolbar reappears. Double-press to maximize/minimize the SMART Board tools To exit the SMART Board tools Press the SMART Board icon and select Exit. Your interactive whiteboard remains touch sensitive, and you can still use the pen tray buttons. However, you can’t write over an application with a pen tray stylus or use any of the other SMART Board tools. SMART Board User’s Guide 11 Using Projected Mode You can use your finger to control any application that is on the screen as effectively as you would with a mouse. Touch the interactive whiteboard to start an application, and then write over it in virtual, electronic ink with a pen tray stylus. You can also use the many features in the SMART Board tools to produce a leftclick or right-click, write or draw in any color, highlight anything on the screen, or erase annotations. How does the system work? Basically, the SMART Board driver is responsible for translating your presses on the screen into mouse clicks and the annotations you make with a pen tray stylus into electronic ink. The Importance of Being Oriented To provide an accurate and appropriate response to your touch, the SMART Board driver needs to know exactly where the projected image from your computer is located on the interactive whiteboard screen. You provide the SMART Board driver with this information when you perform an orientation procedure − a very simple process of touching firmly and precisely on a grid of red crosses on the screen. Although a default orientation is automatically assigned to your interactive whiteboard, you should complete the orientation process to ensure the greatest level of tracking precision. You may also want to re-orient on occasion, especially if your interactive whiteboard is accidentally jostled and the projected image becomes misaligned. With a correct orientation, the pointer appears directly beneath your fingertip, and the system accurately tracks your finger or tool contact on the screen. NOTE: If your interactive whiteboard uses DViT™ technology and you’re experiencing either inaccurate touch control or no touch control at all, you should calibrate the cameras before you orient the screen. You should also calibrate the cameras before orienting the screen if the electronic ink that appears when you write on the screen is jagged, broken or doesn’t appear at all. For detailed instructions on calibrating the cameras, refer to the SMART Board software Help. Orientation Tips Press the yellow square in the center of the cross • During the orientation, firmly press the small yellow square in the center of each red cross. If you neglect to do this, the SMART Board driver will not track your screen contact correctly. • If you’re dissatisfied with the precision of a particular orientation point, don’t begin the entire orientation procedure again. Just press either of the two pen tray buttons or the left-arrow key on the keyboard to retract a poorly aligned orientation point. • If you want to redo the entire orientation procedure, press the ESC key on the keyboard When Should You Orient the Interactive Whiteboard? You should orient your interactive whiteboard after you install SMART Board software and configure the COM port, and after the interactive whiteboard is accidentally jostled or deliberately moved to another location. To do this, press the SMART Board icon and select Orient. Quick Orientation Which Orientation Level Should You Choose? Choose an orientation level based on the time you have available to perform the procedure and the degree of tracking precision you require: Standard Orientation Fine Orientation 12 • A Quick orientation requires only four presses to complete and is well-suited for most purposes. If you accidentally move or jostle the interactive whiteboard during a presentation, use the Quick orientation to re-orient with minimal interruption. • A Standard orientation requires nine presses and provides a slightly higher level of accuracy that’s suitable for most high-resolution systems. • A Fine orientation involves pressing 20 individual crosses and is recommended for higherresolution systems that require a more precise orientation. SMART Board User’s Guide To orient the interactive whiteboard with extreme precision 1 Press the SMART Board icon and select Control Panel. The SMART Board Control Panel opens. 2 On the Boards tab, press the Advanced button. The Edit Advanced Board Settings dialog box opens. 3 Click the Pick the Orientation Precision tab. 4 Select the Orientation level you prefer. 5 Press Apply and then OK. The Boards tab reappears. 6 Press the Orient button. 7 Firmly press the small yellow square in the center of each red cross. After you press the final red cross, the orientation screen disappears. NOTE: If you choose a precision level other than the default nine-point orientation, that precision level becomes the new default. To restore the nine-point default, return to the Pick the Orientation Precision tab (steps 2 and 3 above) and select Standard (9 points). 8 Press OK. Adjusting the Projected Image You must make a few final adjustments to the projector to ensure a focused image that fits within the interactive whiteboard frame at the top and bottom, with a margin of approximately 3/8" on both the right and left sides. NOTE: The 3/8" margin described above is an optimal measurement. Alignment can vary: in some instances, the image can fill the entire screen; in others, the margin can be greater than 3/8", but be perfectly satisfactory as long as it’s even on all sides. A Keystoned Image You can fix many projector-related problems right at the projector itself, just by shifting the projector to the right or left, tilting it or using the zoom lens to sharpen the focus or expand and contract the image. You can also solve many keystoning problems by raising or lowering the front or back of the projector until the sides of the image are parallel to the screen frame. You may need to fix a few special problems by adjusting the computer or projector settings. These image problems are discussed below. If the Projected Image Is the Wrong Size or Distorted If, after orienting, you find that the projected image does not properly fill the screen, or suffers from distortion or shimmering, the resolution settings of your projector and your computer may not match. It’s very important that the computer and projector resolutions correspond exactly. First, ensure that the projector is set to its optimal image resolution. Refer to your projector’s manual for the true resolution of your projector and reset it if necessary. While the projector manual instructions may indicate that resolutions other than the optimal one are permitted, you should not set the resolution to any of these other settings. For example, if the projector’s true resolution is 800 x 600, but it’s also capable of displaying at 640 x 480, set both the computer and the projector to the true resolution − 800 x 600. SMART Board User’s Guide 13 To set your computer resolution to match the projector resolution NOTE: You may need to perform this procedure at your computer monitor, as resolution differences can distort the image on the interactive whiteboard to the point where visibility is impaired. 1 From the Start menu, select Settings > Control Panel. NOTE: If you’re using the Windows XP Start menu, select Control Panel directly from the Start menu. The Windows Control Panel opens. 2 Double-click Display. The Display Properties dialog box opens. 3 Click the Settings tab. 4 Drag the slider to adjust the pixel setting to match your projector resolution. 5 Click the Apply button. Then click OK. 6 Restart your computer, if required. If the Interactive Whiteboard Becomes Unresponsive If the interactive whiteboard is unresponsive to your touch, open the SMART Board tools, select Control Panel and make sure Projected (Mouse Mode) is selected for the active COM port. Although the projected mode is the default setting, Non-Projected (Whiteboard Mode) may have been accidentally selected in the Control Panel. Adjusting the Projected Laptop Image If the Laptop Image Fails to Appear or is Distorted If you can’t see the image from a laptop computer, or the image is severely distorted, the laptop’s external video port may be inactive. With newer laptops, you can synchronize the internal and external video ports at the software level, as follows: 1 From the Start menu, select Settings > Control Panel > Display. NOTE: If you’re using the Windows XP Start menu, select Control Panel directly from the Start menu. The Windows Control Panel opens. 2 Select the Refresh (or Monitor Refresh) tab. 3 Click the CRT/Panel option to activate simultaneous monitor and external video port display. 4 Click OK. This procedure is not possible with some older laptop models. If you have one of these models, you may need to switch back and forth between the internal and external video ports. If you aren’t sure which commands or keyboard combinations to use for switching between the internal and external video ports, consult your laptop owner’s manual. If Your Laptop’s Serial Port is Unavailable If you’ve connected an interactive whiteboard to a COM port on your laptop computer, but the interactive whiteboard remains unresponsive, you may be experiencing a COM port conflict created by software on your laptop. For example, if you use a laptop or personal digital assistant that transmits information to your computer using infrared (IR) light waves, software resident in your StartUp directory may be telling the COM port to continually monitor for nearby IR devices. Although you can physically connect a serial device, such as an interactive whiteboard to the laptop’s COM port, this software could override the connection. 14 SMART Board User’s Guide One solution is to use a different COM port. If your IR device software uses COM1 but your computer has COM2 available, perform the following procedure: 1 Plug the interactive whiteboard into COM2. 2 Click the SMART Board icon and select Control Panel. The SMART Board Control Panel opens. 3 Click the Connect button on the Boards tab. 4 Select COM2 from the drop-down list and click the Select button. 5 Click OK. If you have only one COM port, you can disable the detection feature of the infrared device software so your interactive whiteboard can use the COM port. If you require further assistance, consult your laptop owner’s manual or call SMART Technical Support at 1.866.518.6791 (Canada/U.S.) or +1.403.228.5940 (all other countries). Configuring and Using the On-Screen Display Controls The On-Screen Display Controller helps to preserve your projector lamp or PDP. It detects the presence of a screen saver and then, if this screen saver becomes active, the On-Screen Display Controller will turn off the projector lamp or PDP after a specified time. As soon as you touch the interactive screen or move the mouse, the On-Screen Display Controller turns the projector lamp or PDP back on. You can use the On-Screen Display Controller to switch input between a resident computer and guest laptop (refer to page 16). With the On-Screen Display Controller, you can also control many projector or PDP functions (such as volume, power and input source) simply by pressing the interactive screen. For an On-Screen Display Controller to work, you’ll need: • an available COM port on your computer • an RS-232 serial cable connection from the projector or PDP to the computer • an active screen saver To configure an On-Screen Display Controller 1 If you haven’t already done so, connect the appropriate cable from the projector or PDP to an available COM port on your computer. 2 If you haven’t already done so, activate a screen saver. 3 Press the SMART Board icon and select Control Panel. The SMART Board Control Panel opens. 4 Press the Display Controllers tab. 5 Click the Add button. The Display Controller Wizard opens. 6 Click the Next button. 7 From the list, select the COM port to which you connected the projector or PDP cable in step 1. If no COM ports are listed, type the COM port (for example, “COM1”). 8 Press the Next button. 9 Select the manufacturer and model of your projector or PDP. NOTE: If your projector or PDP is not on the list, contact our Technical Support group at 1.866.518.6791 (Canada/U.S.) or +1.403.228.5940 (all other countries). 10 Press the Next button. SMART Board User’s Guide 15 11 Select the delay time between screen saver activation and the initiation of standby mode. Position your cursor in the time field you want to adjust − seconds, minutes or hours − and press the up or down arrow to increase or decrease the time value. 12 If you want the projector or PDP to turn off automatically whenever the computer is shut down, select the check box. 13 Press the Next button. 14 Press the Finish button. 15 Press OK in the SMART Board Control Panel. The On-Screen Display Controller for your projector or PDP activates automatically and the control dialog box opens for you to control your projector or PDP. To use an On-Screen Display Controller Specific display controls vary according to the projector or PDP model, but standby mode, volume and input mode controls are generally available. After you configure it, an icon for the On-Screen Display Controller appears in your system tray, as shown below. On-Screen Display Controller Icon Press once on this icon to open a dialog box for controlling the projector or PDP. To immediately shut down your projector or PDP, press the icon twice. Tip You can also access the display controls by right-pressing the On-Screen Display Controller icon and selecting from the menu that appears. Switching Between the Resident Computer and a Guest Laptop With SMART Board software, you can use your projector or PDP to switch between the resident computer and a guest laptop. To configure the guest laptop switch, you’ll need: 16 • two available COM ports on the resident computer (if you're using a USB connection for the interactive whiteboard or lectern), or three available COM ports (if you're using a serial connection) • one available COM port on the guest laptop computer • a DB9F-to-DB9F null modem cable (not provided) • an RGB DB15M-to-DB15M video cable (not provided) SMART Board User’s Guide The DB9F-to-DB9F null modem cable should have the pin assignments shown below. Null Modem 3 3 2 2 7 7 8 8 6 5 6 5 1 4 1 4 9 9 To configure the guest laptop switch 1 Connect the SMART Board interactive whiteboard to the resident computer (page 1). 2 If you haven’t already done so, configure an On-Screen Display Controller for the projector or PDP on the resident computer (page 15). 3 Connect a DB9F-to-DB9F null modem cable (not provided) from a COM port on the resident computer to a COM port on the guest laptop. 4 Connect a standard RGB DB15M-to-DB15M video cable (not provided) from the laptop monitor port to the Computer 2 input source on the projector or PDP. The resident computer is connected to the Computer 1 input source. 5 On the resident computer, press the On-Screen Display Controller icon in the system tray. A dialog box for the On-Screen Display Controller appears. 6 Press the Guest Laptop Switch tab. 7 Select the Enable guest laptop serial switch check box. 8 Verify that the Switch input source is set to RGB2. 9 In the Resident computer serial port list, type or select the resident computer COM port to which you connected in step 3. 10 On the guest laptop, install SMART Board software and manually configure the serial port (page 3) to which you connected in step 3. To switch from the connected computer to a guest laptop Use the projector or PDP remote control to switch mouse, video, keyboard and audio signals between the two input sources. SMART Board User’s Guide 17 Getting to Know Your Pen Tray Eraser Black Stylus Blue Stylus Red Stylus Green Stylus Ready Light The Ready Light Using the Pen Tray Buttons When illuminated, this Light-Emitting Diode (LED) indicates the current state of your interactive whiteboard. Press the top pen tray button to make the SMART Keyboard appear. Press the bottom button to make your next contact with the screen a right click. When the Ready Light flashes between red and green, the pen tray is in the process of powering up. Steady red indicates the pen tray is receiving power. Steady green means that SMART Board software is installed and active on the connected computer. It indicates your pen tray is fully operational: power is being received, and the hardware and installed software are fully integrated. Keyboard Right-Click You can reconfigure the function of either button to: • send the current page to the printer • create a new page Using a Pen Tray Stylus • To write over the computer image, use one of the four colored styluses from the pen tray. move to the next or previous page in Notebook software • clear all annotations from the current page • produce a floating mouse or a middle click You have the option of changing any or all of these styluses to highlighters, assigning any one of an array of colors to them, or altering their width. You can also change the size of the pen tray eraser. Turn to page 20 for information on configuring the styluses and eraser. 18 Pen Tray Buttons NOTE: A “floating mouse” is similar to moving your mouse on your workstation screen without clicking it. You may want to replicate this mouse state so you can view tool tips or simply relocate the pointer without activating an application component when you touch the interactive whiteboard. SMART Board User’s Guide Writing, Capturing and Erasing You can write on the screen or erase your annotations using the styluses and eraser in the pen tray, the various tools available in the Floating Tools, or a combination of both. This section describes how to: • create annotations by writing over applications projected on your interactive whiteboard using the pen tray tools or their software counterpart – the Floating Tools • convert handwritten to typewritten text and inject it into a non-Aware application • configure the pen tray tools • create a user profile to save your reconfigured pen tray and Floating Tools settings • capture an image of your annotations into Notebook software • erase what you’ve written on the interactive whiteboard • use a smooth-ink setting to eliminate jagged lines Writing over Applications with the Pen Tray Styluses Start an application on your projected interactive whiteboard, select one of the four colored styluses from the pen tray, and write in the color you selected. If you’re using regular dry-erase markers, leave the caps securely on, as you’re writing in virtual, electronic ink rather than physical ink. Tip You can write on the screen or erase annotations with your finger. To do this, just pick up a stylus or the eraser from the pen tray and touch the screen with your other hand to produce the behavior of the lifted tool. To write in a different color, place the stylus you first used back in its slot and select another. Since the color recognition comes from the slots in the pen tray rather than the styluses themselves, ensure that each stylus is returned to its proper slot when you finish using it. WARNING If you touch the interactive whiteboard after writing on it, and then replace the stylus in the pen tray, the annotations you just made will disappear. While this is an easy way to clear the screen, you may not want to lose your annotations. If you accidentally clear the screen, open the Floating Tools and press the Restore Annotations button. The last cleared annotations are restored to view. Press to restore last cleared annotation Injecting Your Handwriting as Typewritten Text in Non-Aware Applications SMART Aware works in the background whenever SMART Board software is active. It works with many popular third-party presentation, word-processing, graphics, tablet PC and conferencing applications. When you use an application that is Aware, whatever you write or draw on the interactive whiteboard automatically becomes an actual component of the file, rather than an external annotation created over the file. SMART Board User’s Guide 19 Even in applications that are not Aware, you can convert handwritten text and inject it into the file as typewritten text. To inject annotations into a non-Aware application 1 Press and hold on the annotation for about three seconds. The following shortcut menu appears: 2 Select the Inject “your annotation” here command. Your handwriting is converted to typewritten text and inserted at the cursor position in the underlying application. NOTE: Use a prolonged press rather than a tap. If you only tap the interactive screen, the annotation disappears. You may want to practice inserting text once or twice so you can easily inject handwritten annotations when needed. Reconfiguring the Pen Tray Tools You can change the line thickness, color or transparency of any of the pen tray styluses. You can also change the size of the pen tray eraser and the function of the pen tray buttons. To reconfigure the pen tray tools 1 Press the SMART Board icon and select Control Panel. The SMART Board Control Panel opens. 2 Press the Pen Tray tab. Tool Buttons 3 20 Press any of the large tool buttons. SMART Board User’s Guide To change the eraser settings Select Specify Size and select the number of pixels for the new eraser diameter (between 10 and 100). The size of a fingertip is approximately 10 pixels. OR Select Automatically size eraser to SMART Board size to have the eraser sized to match your interactive whiteboard. To change the stylus settings To change the width (the default is 3 pixels), in the Width box select the width you want. The width range is from 1 to 32 pixels. To change the color, press the Color arrow button and select a color from the palette that appears. For an expanded color palette, press the Other button. To change the stylus to a highlighter, select the Highlighter check box. A preview of the selected color and width appears in the Sample box. To change the pen tray button settings To alter the default behavior of the pen tray buttons, select one of the available options for each button from the corresponding list. NOTE: If you’re using an interactive whiteboard without a projector, turn to Appendix A: Using an Interactive Whiteboard without a Projector on page 69 for information on changing your pen tray button settings. 4 Button Setting Result Keyboard Opens the SMART Keyboard Right Mouse Next contact produces a right click Print Page Sends the current page to the default printer (Aware applications only) Next Page Moves ahead one page in the current application (Aware applications only) Previous Page Moves back one page in the current application (Aware applications only) Clear Screen Clears all annotations from the current screen Float Mouse Next contact produces a floating mouse Middle Mouse Next contact produces a middle click To retain these settings, follow the procedure entitled Saving Your Pen Tray and Floating Tools Settings as a User Profile on page 23. Otherwise, press OK and your settings are retained until you log off or shut down your computer. Using the Floating Tools The Floating Tools palette is a portable, customizable set of tools that floats over all applications and allows you to perform a wide variety of operations. With the Floating Tools open, you have access to a virtual version of the pen tray tools. Press the Pen button, for example, and your next contact with the interactive whiteboard produces electronic ink. In addition, the default Floating Tools palette includes a number of tools you won’t find in your pen tray, such as tools for producing a right-mouse click, creating geometric shapes, displaying a large pointer, producing a spotlight, capturing your annotations and restoring cleared annotations. You can edit the default palette of tools or save your customized palette in a user profile that you activate each time you use the interactive whiteboard. SMART Board User’s Guide 21 Highlighter Eraser Pen Right-Click Spotlight Left-Click Screen Pointer Restore/Clear Annotations To open and close the Floating Tools 1 Press the SMART Board icon and select Floating Tools. 2 Drag the grab handles to move the Floating Tools to another screen location, if you want to. 3 Press the Close button. Two Buttons to Note: The Restore/Clear Annotations and Screen Capture Buttons Clear Annotations The Restore/Clear Annotations button is a great reason to keep the Floating Tools open. When you write something on the interactive whiteboard, the button is in its Clear Annotations state; as soon as you delete an annotation, the button changes to Restore Annotations. Restore Annotations Let’s say you’ve written an important note, but your elbow grazes the interactive whiteboard as you turn towards your audience: the annotation you just made disappears. Just press the Restore Annotations button and your note reappears. If you haven’t activated the Floating Tools, don’t worry. Press the SMART Board icon, select Floating Tools, and then press the Restore Annotations button. The last cleared annotation – in this case, the one you accidentally lost –reappears.07/08/03 The Screen Capture buttons are also valuable tools that appear on the Floating Tools palette whenever you write on an application that is not Aware. Use these buttons to capture your annotations plus an image of the underlying application. For more information, refer to page 24. Reconfiguring the Floating Tools You can customize the Floating Tools by configuring the properties of each tool or by adding new tools. If you share an interactive whiteboard with other people, you may also want to save your customized Floating Tools in a user profile (see page 23). To reconfigure a pen, highlighter or shape button 1 Double-press the pen, highlighter or shape button in the Floating Tools. A Configure Tool Settings dialog box opens. 2 22 To change the color, press the Tool color arrow and select a new color. SMART Board User’s Guide 3 To create a highlighter effect, select the Transparent check box. You can use this effect for geometric objects, such as circles, lines and squares, as well as for pens. 4 If you’re configuring a shape button and want the object to have a solid color, select the Filled check box. 5 To change the line width, select the width you want in the Width box. The width range is from 1 to 32 pixels. 6 Click OK. To customize the Floating Tools 1 Press the SMART Board icon and select Control Panel. The SMART Board Control Panel opens. 2 Press the Floating Tools tab. 3 To add a tool, drag it from the List of Tools onto the Editable Floating Toolbar. Tip You can also drag any button to a new location on the toolbar. 4 If you’re adding a drawing tool, the Configure Tool Settings dialog box opens. Use this dialog box to define the tool properties as explained in the previous section. 5 To remove a tool, drag it from the Editable Floating Toolbar onto the trash can icon at the bottom of the tab. 6 To retain this configuration, follow the procedure in the next section. Otherwise, press OK and SMART Board software retains your settings until you log off or shut down your computer. Saving Your Pen Tray and Floating Tools Settings as a User Profile With user profiles, multiple users of the same interactive whiteboard, all with different tool needs and preferences, can tailor the pen tray tools and the Floating Tools to their specific needs without ever repeating the configuration procedure. Each user profile is stored as an STLS file in the SMART Board software directory on your hard drive (wherever you installed the software initially). If you want to use the profile on another computer, you can either move the STLS file to a shared network directory or copy it onto a floppy disk. You’ll then need to paste the STLS file from the network directory or the floppy disk to the destination computer’s SMART Board software directory. To save your tool settings as a user profile 1 Reconfigure the pen tray tools or Floating Tools as described on pages 20−23. As soon as you begin editing the settings, you’re assigned a user profile named Temporary. To keep these settings, you should save your user profile under a different name. 2 From the User Profiles list, select Save As. A New Profile dialog box opens with your system logon name as the default profile name. 3 Accept the default profile name or type a new one. 4 Press OK. The new profile appears in the User Profiles box. 5 Press OK again. To delete a user profile 1 Open Windows Explorer and navigate to the SMART Board software folder on your hard drive. This directory is likely located in your Program Files folder. 2 Locate the STLS file for the user profile you’d like to delete. SMART Board User’s Guide 23 NOTE: This is more easily accomplished if you group the files by type. Select Details from the View menu of Explorer. Then press the Type button in the bar of buttons at the top of the file list. The file types are now listed alphabetically, so you can easily scroll to the .stls files. 3 Select the .stls file that you want to delete and press the DELETE key on your keyboard. Capturing What You Write Whenever you write over a projected application that is not Aware, the Save/Print toolbar appears, enabling you to capture your annotations. Captures current screen (including annotations) Sends current screen (including annotations) to default printer Captures a selected area of the current screen (including annotations) NOTE: If the Floating Tools are active, the Save/Print toolbar appears in the bottom row of the Floating Tools palette. The Save/Print toolbar captures your annotations to Notebook software without actually switching to the application. If you don’t have Notebook software open, it launches automatically. Refer to page 53 for instructions on using the Save/Print toolbar. Erasing What You’ve Written To erase what you’ve written, brush the pen tray eraser against the interactive whiteboard. For more precise control, resize the eraser to the size of your fingertip (10 pixels). You can also inscribe a circle on the screen with the eraser and then tap once inside that circle to erase all the annotations within. If you’d prefer to remove all the annotations whenever you want, you can configure one of the pen tray buttons to clear all the annotations when pressed. Alternatively, you can press the Clear Annotations button on the Floating Tools palette. To erase freehand annotations 1 Pick up the eraser from the pen tray. 2 Drag the eraser, your finger or any other object over the annotations you want to remove. NOTE: You can’t remove typed text or shapes with the pen tray eraser. To remove these types of objects, use the DELETE key. To resize the eraser to fingertip size 1 Press the SMART Board icon and select Control Panel. The SMART Board Control Panel opens. 2 Press the Pen Tray tab. 3 Press the Eraser button. 4 Press the Specify Size option. 5 In the Specify Size box, type or select 10. 6 Press OK. 7 Pick up the eraser and erase a small area of the screen with your finger. To use the “circle and tap” erasing method Encircle the area that you want to erase with the edge of the pen tray eraser. Then tap once inside that circle to erase all the annotations within it. NOTE: This method of erasing doesn’t work on typed text or shapes. To remove these types of objects, use the DELETE key. 24 SMART Board User’s Guide To reconfigure a pen tray button to clear the screen 1 Press the SMART Board icon and select Control Panel. The SMART Board Control Panel opens. 2 Press the Pen Tray tab and press the Buttons button. 3 Under Projected Mode, select Clear Screen from the list for either button. 4 Press OK. You can now press the pen tray button you just configured whenever you want to clear the screen. To clear all annotations using the Clear Annotations button on the Floating Tools palette 1 Press the SMART Board icon and select Floating Tools. The Floating Tools open. 2 Press the Clear Annotations button on the Floating Tools. Press to clear all annotations Your annotations disappear and the Clear Annotations button changes to the Restore Annotations button. If you change your mind and decide to restore the cleared annotations, press this button. Using the Smooth Ink Setting The Smooth Ink setting eliminates the jagged “staircasing” effect that occurs when a diagonal line is drawn on a SMART Board interactive whiteboard. It results in much smoother curves and a display that more closely resembles the appearance of wet ink on a regular whiteboard. The Smooth Ink setting performs two functions: • It determines an appropriate shading color, somewhere between the color of the electronic ink and the color of the background • It fills in the pixels at the edge of the electronic ink stream with this color, resulting in a slight blurring around the edge of the stream The extra processing required for this setting can slow down system performance slightly and this is more noticeable if your computer has limited processing power. Similarly, if you fill the pages in your Notebook file with a lot of text or drawings, you may find it takes longer for Notebook software to display your pages when you move from one page to another. To enable/disable the Smooth Ink setting NOTE: You must set your display properties to high color (16 bit or greater) to use this setting. 1 Press the SMART Board icon and select Control Panel. The SMART Board Control Panel opens. 2 Press the Pen Tray tab. 3 Select or clear the Smooth Ink check box. 4 Press OK. SMART Board User’s Guide 25 Using the SMART Keyboard The SMART Board interactive whiteboard is a great tool for presenting information, allowing you to control your applications by touch and to write over these applications with a pen tray stylus. However, many situations require a keyboard. For example, if you save a file with a new name, you’ll need to type this name in the Save As dialog box. The SMART Keyboard is a convenient tool for typing into a dialog box or application right at the screen, without moving to a physical keyboard. SMART Keyboard Typing with the SMART Keyboard Simply activate the SMART Keyboard and press the virtual keys to input text. To type text using the SMART Keyboard 1 Press the Keyboard button on the pen tray. OR Press the SMART Board icon and select Keyboard. The SMART Keyboard opens. 2 Place the cursor at the point where you want to enter text in the active application or dialog box. 3 Press on the keyboard keys as you would normally type. The text appears at the cursor insertion point. Tip You can drag the SMART Keyboard by its title bar to anywhere on the screen. If you want to try two-handed, ten-fingered typing, move the keyboard to a relatively high position. Handwriting Recognition If you prefer not to type, you can write in the SMART Keyboard Handwriting Recognition window. The SMART Keyboard recognizes and converts your handwriting into typewritten text that can be edited further or input directly into a dialog box or application. NOTE: The Handwriting Recognition window is driven by CalliGrapher®, which is a software engine created by ParaGraph, a business unit of Vadem. To use handwriting recognition 1 Press the SMART Board icon and select Keyboard. The SMART Keyboard opens. 2 Press the Write button in the upper row of buttons on the keyboard. The Handwriting Recognition window opens. 26 SMART Board User’s Guide Edit Toolbar Writing Recognition Area Editing Area 3 Write in the large Writing Recognition Area (where you see the words “Write here”). Your writing is more readily recognized if you write neatly. Also, larger handwriting is recognized more easily than small, cramped handwriting. When you finish, SMART Board software converts your handwriting to typewritten text in the Editing Area. Tip If you find the Handwriting Recognition window too large, press the Typewriter icon in the title bar and select Small View. 4 Place the cursor at the point where you want to enter text in the active application or dialog box. 5 Press the Commit button. NOTE: If you prefer to automatically convert and insert your handwriting as typewritten text, press the Edit button. The Editing Area rolls up and you no longer need to press the Commit button because your text is inserted automatically. To make the Editing Area reappear, press the Edit button again. To enhance number recognition 1 Press the NUM button on the Edit toolbar. 2 In the Writing Recognition Area, write numbers. Avoid writing letters, as they are not recognized as readily as numbers. 3 When you finish entering numbers, press the NUM button again to return to letter recognition. Editing Converted Handwriting If SMART Board software is unsure of how to interpret your handwriting, it inserts a question mark. You’ll need to replace this question mark with the text you intended. You may also need to edit the text to insert spaces, change words or make other adjustments. SMART Board User’s Guide 27 Return to Keyboard Backspace Insert a Space Carriage Return All Caps Number Recognition Roll-up/Roll-down Edit Box Commit Text to Application Edit Toolbar To change text 1 Press the letters or numbers that you want to change in the Editing Area. Your selections are highlighted. 2 In the Writing Recognition Area, write the correct text. The correction appears in the Editing Area. To insert additional text 1 In the Editing Area, place the cursor at the point where you want to add text. (To place the cursor, press your finger on any of the bottom notches that separate individual items.) 2 In the Writing Recognition Area, write the text you want to add. Your handwriting displays as typewritten text in the Editing Area. 28 SMART Board User’s Guide To delete text in the Editing Area 1 Press the text you want to delete. You can press and drag your finger to highlight consecutive items. 2 Press here Press the Back button on the Edit toolbar. The highlighted items disappear. To change lowercase to uppercase (and vice versa) 1 Press the letter you want to change. The letter appears highlighted with an up or down arrow (depending on its case) to one side of it. 2 Press the highlighted letter again to alter the case. To convert your handwriting to all uppercase 1 Press the CAPS button on the Edit toolbar. 2 In the Writing Recognition Area, write in lowercase or mixed case. Your converted text appears in the Editing Area in all uppercase. Press here To add a space or insert an empty line 1 In the Editing Area, place the cursor at the point where you want to add a space or carriage return. 2 To add a space, press the Space button. OR To add a carriage return, press the Enter button. To scroll through converted text in the Editing Area When you’ve converted more text than you can see in a single line, scroll buttons appear on either side of the Editing Area. Press the left scroll button to scroll towards the beginning of the converted text; press the right scroll button to scroll towards the end of the converted text. Scroll buttons SMART Board User’s Guide 29 Using SMART Recorder Use SMART Recorder to record everything you do on the SMART Board interactive whiteboard, no matter which application you’re using. If you have a microphone attached to your computer, you can even record audio in sync with your on-screen actions. SMART Recorder produces standard AVI files that you can view with SMART Video Player or Windows Media Player. Although you can use any version of Windows Media Player to play these videos, we recommend that you install the latest version. This software is available free of charge from www.windowsmedia.com/download. As long as your computer meets the requirements for SMART Board software, you can use SMART Recorder. However, for best performance we recommend you use a computer that meets the following requirements: • 400 MHz processor • 64 MB RAM • a sound card and a microphone (recommended) that are compatible with Windows operating systems To improve the quality of your recordings, follow these tips when selecting computer and recording equipment: • Use the fastest computer you can. Screen recording and audio compression take a lot of computing power and faster machines do a better job. • Invest in a high quality microphone. The most common problem is poor quality audio, which is almost always due to an inadequate microphone. Audio playback can only be as good as the audio input. Accessing and Exiting SMART Recorder To open SMART Recorder Press the SMART Board icon and select Recorder. The SMART Recorder toolbar opens and the SMART Recorder icon appears in the system tray. Small SMART Recorder Toolbar SMART Recorder Toolbar SMART Recorder Icon in System Tray If you prefer to use a smaller toolbar, press the SMART Recorder icon in the title bar and select Mini View. To return to the larger toolbar, press the Maximize button . NOTE: The smaller toolbar doesn’t include the Options button that you can use to select the sound and video quality, the video formats and the target file paths. For these options, you must use the larger toolbar. To exit SMART Recorder Press the Close button on the title bar of the large SMART Recorder toolbar. The SMART Recorder toolbar closes and the SMART Recorder icon no longer appears in the system tray. 30 SMART Board User’s Guide Setting the SMART Recorder Options The Options dialog box enables you to select default settings for: • the sound and video quality • the video format • the target file paths To change the SMART Recorder options 1 Press the SMART Board icon and select Recorder. 2 Press the Options button on the SMART Recorder toolbar. The Options dialog box opens. 3 To change the sound and video quality: On the Recording Quality tab, select the sound quality from the Sound Quality list. You’ll need to find a balance between the sound quality and the limitations of your computer system. Although higher sound quality produces better audio playback, it also results in larger files and puts more demand on your computer system. Use the default Automatic Selection (Recommended) setting for the Video Quality before you try other choices. When this setting is selected, SMART Recorder automatically evaluates your system limitations and selects the best capture rate for your computer. SMART Board User’s Guide 31 4 To change the video format: Press the Video Format tab and select a video format: 5 • Select the Microsoft Video (*.avi) format to create a file that can be viewed with any version of Windows Media Player. This format uses 256 colors. • Use the SMART Recorder Video (*.avi) format to create a more compressed file. This format uses 16 million colors so videos of this type look better than those using the Microsoft Video format. Anyone who has Windows Media Player and SMART Board software can view a video in SMART Recorder Video format, or you can convert the video using the pack and show feature so those who do not have SMART Board software can still view the video. To change target file paths: Press the Target Files tab. To change the folder in which videos are saved, press the Browse button next to the Default Save Directory and select a file folder. We recommend that you select a folder on a local hard drive since network drives are slower and may hurt performance. To change the folder in which temporary video processing files are stored, press the Browse button next to the Temporary Files Directory and select a folder. We recommend that you store temporary files on the same drive as the saved video files because this dramatically reduces the time needed to save a recording. To change the settings for the free disk-space warnings, type the file size limits at which you would prefer to receive a warning. You can also clear the Warn me if free disk space is below check box if you do not want to receive a low disk-space warning at the beginning of a recording session. NOTE: To return to the system default settings, press the Restore Defaults button. 6 Press OK. Tip To convert either AVI file format to WMV format for streaming, download a conversion application from Microsoft at www.microsoft.com/windows/windowsmedia. Creating and Playing Video Files Tips for improving recording quality 32 • Write often on the interactive screen to keep the attention of your audience. Electronic ink shows up very well in SMART Recorder videos and it gives people something to watch. • Repeat questions from the floor. Just because you heard a question doesn’t mean the microphone was close enough to clearly record what was said. • Don’t use animations. Animations and other special effects dramatically increase file size. • Don’t use complex graphics in your presentations. SMART Recorder is optimized for applications like Microsoft Word, Excel and PowerPoint software. Full screen photos and other complex graphics dramatically increase file size, so be especially wary of Web sites with lots of complex graphics and animations. SMART Board User’s Guide To create a video file 1 If SMART Recorder isn’t already open, press the SMART Board icon and select Recorder. Tip If you don’t want the SMART Recorder toolbar to appear in your recording, press the icon in the left corner of the title bar and select Hide. To start a recording when the toolbar is hidden, press the SMART Recorder icon and select Record. To stop the recording, press the SMART Recorder icon and select Stop. 2 Press the Record button on the SMART Recorder toolbar. If you have multiple displays connected to your computer, a dialog box appears for you to select the one you want to record. Recording begins and the recording time elapsed displays below the Record button. 3 If you run out of free disk space during a recording, a warning message appears. Press the Pause button to temporarily stop the recording, free up some disk space, and then press the Record button to resume recording. 4 To end the recording, press the Stop button. The Save As dialog box opens. 5 Use the default directory or select a new one from the Save in list. Use the File name already assigned or type a new one, and then press the Save button. By default, SMART Recorder assigns a file name that’s based on the date and time of the recording. A message appears, indicating that the recording was successful and your session has been saved. This message also indicates the size of the AVI file and the duration of the recording. 6 Press OK. To create a pack and show file If you send a video file in SMART Recorder Video AVI format to people who do not have SMART Board software installed, they cannot view the file. You can remedy this by creating a pack and show video file, as explained below. 1 If SMART Recorder isn’t already open, press the SMART Board icon and select Recorder. The SMART Recorder toolbar appears. 2 Press the Options button. The Options dialog box opens. 3 Press the Video Format tab. 4 Press the Create Pack and Show button. The Pack and Show dialog box opens. 5 Press the Browse button under SMART AVI File and select a video file. 6 Accept the default file path for saving the pack and show file, or press the Browse button under Save to and select a different file path. 7 Press the Pack button. 8 When the progress bar reaches 100%, press the Close button. SMART Recorder creates an executable file (.exe) that contains the compressed video and the software component needed to view it. 9 Press OK. SMART Board User’s Guide 33 To play an AVI file Follow the instructions on page 38 to play an AVI file in SMART Video Player. OR Double-press the file in Windows Explorer to open it in Windows Media Player. For a presentation that most closely matches what happens on a SMART Board interactive whiteboard, select Full Screen from the View menu in Windows Media Player. To end the Full Screen view, press the ESC key. You can find more information on using Windows Media Player in the Windows Media Player Help files. Although you can use any version, for best results you should install the latest version of Windows Media Player. This software is available free of charge from www.windowsmedia.com/download. Enhancing System Performance and Video Quality Tips for improving system performance during recording • Reduce your screen resolution and the colors setting on your display as explained below. Smaller screen resolutions and fewer colors result in smaller files. • Select a local hard drive for the target files in the SMART Recorder options (see page 32). Network drives are slower and hurt performance. • Disable hardware acceleration as described on the next page. • Try a different video card. Some video cards perform better than others do. Accelerated Graphics Port (AGP) video cards generally provide faster performance than Peripheral Component Interconnect (PCI) cards. • Select a lower video quality setting (see page 31). You’ll need to balance your expectations for video quality against the limitations of your computer system. The higher the video quality, the larger the files and the demands placed upon your computer system. Tips for improving the playback quality of your videos • Select the SMART Recorder Video format with 16 million colors rather than the Microsoft Video format that uses 256 colors (see page 32) • Select a higher video quality setting in the SMART Recorder options (see page 31). You’ll need to balance your expectations for video quality against the limitations of your computer system. The higher the video quality, the larger the files and the demands placed upon your computer system. • Disable hardware acceleration as described on the next page To reduce the screen resolution and the number of display colors 1 From the Start menu, select Settings > Control Panel. NOTE: If you’re using the Windows XP Start menu, select Control Panel directly from the Start menu. The Windows Control Panel opens. 2 Double-press Display. The Display Properties dialog box opens. 3 Press the Settings tab. 4 Select a lower setting in the Colors or Color Quality list. If you choose a lower setting, you’ll likely experience better performance with SMART Recorder. 34 5 Drag the slider to select a lower screen resolution. 6 Press the Apply button, and then press OK. SMART Board User’s Guide To disable hardware acceleration 1 From the Start menu, select Settings > Control Panel. NOTE: If you’re using the Windows XP Start menu, select Control Panel directly from the Start menu. The Windows Control Panel opens. 2 Double-press Display. The Display Properties dialog box opens. 3 Press the Settings tab. 4 Press the Advanced button. 5 Press the Performance or Troubleshoot tab in the dialog box that appears. 6 Drag the slider to the None setting. 7 Press the Apply button, and then press OK. 8 Restart your computer. SMART Board User’s Guide 35 Using SMART Video Player SMART Video Player is a convenient tool for viewing and annotating over video and graphics. With this application, you can also pause or freeze frames, and save or clear annotations. When you save an annotation, a screen capture is automatically placed in the current Notebook file. If you enable the Pause when tool(s) lifted setting, the video automatically pauses whenever you pick up a stylus from the pen tray. SMART Video Player supports all basic video formats. If you can view a video in Windows Media Player, you can view it in SMART Video Player. Video Player also supports video hardware devices that comply with the DirectX application programming interface and run on a Microsoft Windows operating system capable of using Windows Driver Mode (WDM). However, it does not support internal DVD drives or live video streamed over the Internet. NOTE: The Windows 98 and Windows NT 4.0 operating systems are not capable of using Windows Driver Mode. If you have the Windows 98 or Windows NT 4.0 operating system, you can’t use SMART Video Player to view the output from video hardware. System Requirements • Intel Pentium III brand 800 MHz or higher processor (recommended) • 128 MB RAM (recommended) • 200 MB of free hard disk space (recommended) • DirectX 8.0a application-programming interface (version 8.0 or higher) support • Windows Media Player • Windows 98, 2000, ME or XP operating system. (SMART Video Player does not currently support the Windows NT 4.0 operating system.) Multiple SMART Board Interactive Whiteboards When using multiple interactive whiteboards, always run SMART Video Player on the primary unit. There are two ways to set up multiple interactive whiteboards: with a separate video card for each unit or a single video card that splits the video signal. If you're using a separate video card for each whiteboard, SMART Video Player will not run on the secondary interactive whiteboard. If you're using a single video card that splits the video signal, the software will run on the secondary whiteboard and consume more system resources than running SMART Video Player on the primary interactive whiteboard. Accessing and Exiting SMART Video Player To open SMART Video Player Press the SMART Board icon and select Video Player. The SMART Video Player window opens. To exit SMART Video Player From the File menu, select Exit. Setting the SMART Video Player Options 1 From the Options menu, select Video Player Settings. The Video Player Settings dialog box opens. 36 SMART Board User’s Guide 2 To automatically pause the video while you’re using a stylus or eraser from the pen tray, select the Pause when tool(s) lifted check box. 3 To automatically fade out your annotations, select the Fade out annotations check box. Then select the amount of time that should pass before the ink begins to fade and the amount of time it takes for the annotations to disappear entirely. 4 To automatically remove the toolbar that appears in Full Screen mode after a set period of time, select the Remove toolbar in full screen mode check box. Then select the amount of time that should pass before the Full Screen toolbar disappears in the After __seconds list. 5 To automatically select the same video hardware the next time you use SMART Video Player, select the Remember last hardware source check box. 6 Press OK. Viewing the Output of Video Hardware Devices SMART Video Player is compatible with a wide array of video hardware devices including video cameras, projectors, scanners and document cameras. To select the video hardware When you connect a video hardware device to your system, SMART Video Player detects the device and adds it to the File menu. If the device fails to appear on the File menu after you connect it, try connecting it again. To view video hardware input in SMART Video Player, select the device under the File or File > Select Video Hardware menu. You can also set an option to automatically select the video hardware source last used (see the previous procedure). To select a video format 1 From the Options menu, select Video Source Settings. The Video Source Settings Panel dialog box opens. 2 Select the video format from the Video Standard list. The selections available depend on the video hardware that is currently selected. 3 Select a Frame Rate. You’ll need to balance your expectations for video quality against the limitations of your computer system. The higher the frame rate, the greater the demands placed upon your system. A rate of 15 frames per second is adequate under most circumstances. 4 Select the Output Size. SMART Board User’s Guide 37 5 Press OK. To use the on-screen TV tuner controls From the Options menu, select TV Settings. The TV Settings Properties dialog box opens, which enables you to select a number of settings related to your TV or VCR, including the TV channel and the video standard. To play and freeze the output from video hardware To play video hardware output, press the Play button. To pause the output, press the Freeze button. NOTE: If you turn off the Show Controls Toolbar option, these buttons are not available. Use the commands on the Controls menu instead. Tips for viewing the output from video hardware • If you’re using a slower computer system, freeze the video before annotating, and clear your annotations before resuming, as this requires less system resources. • Freeze the video at the hardware source as well as in the SMART Video Player window. If you neglect to freeze the video at the hardware source, it continues to play underneath the frozen image in SMART Video Player. • You’ll need to balance your expectations for video quality against the limitations of your computer system. The higher the Frame Rate, the greater the demands placed upon your system. A rate of 15 frames per second is adequate under most circumstances. • Some video cards don’t support image stretching via the DirectDraw® application programming interface. If you have a video card that doesn’t support image stretching, don’t use the 200% view as your system might crash. For more information, refer to the documentation that came with your video card. • If you can select a video hardware device, but can’t view its output, you may need to select a different video standard. To remedy this, select Options > Video Source Settings. In the Video Source Settings Panel dialog box that appears, select a video format from the Video Standard list. Using Video Files SMART Video Player supports all video formats supported by Windows Media Player. To open a video file 1 From the File menu, select Open. An Open dialog box appears. 2 Select the file that you want and click the Open button. The selected video file begins playing in the SMART Video Player window. To play and pause a video file To play a video file, open the file. To pause a video, press the Pause button. To resume playing the video, press the Play button. 38 SMART Board User’s Guide Tips for using video files • If you’re using a slower computer system, pause the video before annotating, and clear your annotations before resuming, as this requires less system resources • Some video cards don’t support image stretching via the DirectDraw application programming interface. If you have a video card that doesn’t support image stretching, don’t attempt to use the 200% view as your system might crash. For more information, refer to the documentation that came with your video card. Annotating Over Video When you play a video, if you want to emphasize a point or add explanatory annotations, pick up a stylus from the pen tray and write over the moving or still video image. You can also use the Pen, Highlighter or Draw Filled Rectangle buttons in the Floating Tools to annotate over a video. You can also set an option to pause the video file whenever you pick up a stylus or eraser from the pen tray. For more information, see Setting the SMART Video Player Options on page 36. NOTE: If you create a large number of annotations over a short period of time, SMART Board software automatically reduces the width of the annotation lines to one pixel to prevent an excessive demand on your computer’s processing power. Capturing, Clearing and Restoring Annotations To capture your video annotations, press the Capture button. The video pauses while the annotations are inserted into Notebook software. To remove your annotations while you play the video, press the Clear button. This button alternates between the Clear and Restore functions. After you clear an annotation, the button toggles to the Restore function, so you can press it to restore the last annotation or a group of annotations. SMART Board User’s Guide 39 Creating Objects in Notebook Software If you’re using Notebook software on an interactive whiteboard, you can use the pen tray tools to create or erase annotation objects. You can also create a number of annotation objects using the command menus and toolbars in Notebook software. The command menus and toolbars are especially useful if you’re creating a Notebook software presentation at your desktop computer. Any annotation you create becomes an individual object that you can select and change. NOTE: If you use Notebook software on a computer that's not connected to SMART equipment (such as a SMART Board interactive whiteboard, a Sympodium lectern or a Camfire whiteboard camera), your pages will have a watermark in the background. This watermark won't be saved with your file, nor will it appear if you print your pages. If you connect your computer to SMART equipment and open Notebook software, the watermark disappears. Starting Notebook Software Click the SMART Board icon and select Notebook. NOTE: If it’s not already open, Notebook software starts automatically whenever you perform a screen capture using the SMART Board tools. Writing with the Pen Tool To write with the Pen tool 1 From the Draw menu, select Pen. 2 Change the pen attributes as required: 3 a To change the color, select Current Color from the Format menu and then select a color from the palette that appears. b To change the line width, select Line Width from the Format menu and then select one of the displayed widths. c To change the transparency, select Transparency from the Format menu and then set the degree of transparency that you want. To create a freehand annotation, write or draw on the screen with your finger or any pointing device, or click and drag the mouse on your desktop. Notebook software automatically groups objects that are created in close proximity. However, you can easily ungroup these objects by following the instructions on page 44. You can then individually select and modify, move, delete or resize each object. 4 From the Draw menu, click Select to return to left-click mode. 5 You can convert your handwriting to typed text by selecting the object, clicking the letter A in the upper-right corner and selecting the interpretation you want from the alternatives that appear. Tip If you need more writing space, expand the page by clicking any of the plus buttons on the edge of the page. To contract the page, click the minus button in the bottomright corner. To highlight an object 1 40 From the Draw menu, select Highlighter. SMART Board User’s Guide 2 Change the highlighter attributes as required: a To change the color, select Current Color from the Format menu and then select a color from the palette that appears. b To change the pen width, select Line Width from the Format menu and then select one of the displayed widths. c To change the transparency, select Transparency from the Format menu and then set the degree of transparency you want. 3 To highlight an object, drag your finger or any pointing device on the screen, or drag the mouse on your desktop computer. 4 From the Draw menu, click Select to return to left-click mode. Drawing Shapes To create a geometric object 1 From the Draw menu, select Rectangle, Ellipse, Line or Shape. If you select Shape, a submenu appears. 2 Change the attributes of the shape you require: a To change the color, select Current Color from the Format menu and then select a color from the palette that appears. b To change the line width, select Line Width from the Format menu and then select one of the displayed widths. c To fill the shape with a color, select Fill Color from the Format menu and choose a color. d To change the transparency of the shape, select Transparency from the Format menu and then set the degree of transparency you want. 3 To create the shape, drag your finger on the screen or drag your mouse on your desktop computer until you’re satisfied with the size of the object. 4 From the Draw menu, click Select to return to left-click mode. Typing in Notebook Software To enter text in a Notebook file, just start typing. When you do this, a text box appears, enlarging as you add more text, and automatically wrapping when you reach the edge of the workspace. To enter typed text 1 If you like, change the default font: a Select Font from the Format menu. The Font dialog box opens. b Select a Font, Font style, Size and Color and click OK. 2 Click in the workspace where you want the text to appear and begin typing. 3 If you wish, you can click and drag to resize the text box. The text you enter automatically wraps when it reaches the right edge of the text box. 4 When you finish entering text, press the ESC key on your keyboard. OR Click anywhere outside the text box on the Notebook page. NOTES: If you type a Web address (URL), a small box with a curved arrow appears in the bottom-left corner of the selection rectangle and the text becomes a hyperlink. However, this only happens when you type the Web address separately. If you include a Web address in a sentence, you must insert the hyperlink yourself. SMART Board User’s Guide Indicates linked object 41 Editing Objects in Notebook Software The annotations you create in Notebook software are individual, selectable objects that you can edit in a variety of ways. For example, you can: • move objects • group and ungroup objects • protect an object from further editing • reorder objects within an object stack • rotate or resize objects • format objects • link objects to a Web page • delete or erase objects Selecting Objects Before you can move or edit an object, you must select it. When you do this, a selection rectangle with a resize handle and a rotation handle surrounds the object. Rotation Handle Resize Handle A Selected Object NOTE: Objects that are in the background can’t be selected until they are retrieved from the background as explained on page 44. To select a single object 1 From the Draw menu, click Select. 2 Click the object. A selection rectangle encloses the object. To select several objects 1 From the Draw menu, click Select. 2 Drag the mouse or your finger to draw a selection rectangle over the objects you want to select. OR Click the first object you want to select, press and hold the CTRL key, and then click the next object you want (and so on). A separate selection rectangle encloses each object. To select all objects on the current page From the Edit menu, click Select All. Selection rectangles enclose all the objects on the page that you haven’t moved to the background. 42 SMART Board User’s Guide Rotating Objects If you like, you can rotate an object to any angle. For example, you may prefer to tilt the labels on a drawing. To rotate a single object or several objects 1 Select the object(s) you want to rotate. A selection rectangle encloses each object and a rotation handle appears at the top. Rotation Handle 2 Move the cursor over the rotation handle (green circle). Two arrows in the shape of a circle appear. Circular Arrows 3 Drag the circular arrows to rotate the object(s). NOTE: If you select a number of objects, you can rotate any one of them to rotate the entire group as a single unit. Moving Objects You can rearrange the objects on a page by dragging them to a new position or you can move objects to another page by dragging them to a thumbnail in the Side Sorter. If the number of objects becomes distracting, you can stack them on top of one another. NOTE: The Side Sorter is the vertical strip of thumbnail pages. See page 57 for more information. To move a single object or several objects 1 Select the object(s) you want to move. 2 Drag them to any position on the page or onto a thumbnail page in the Side Sorter. If you select several objects, you can move them as a single unit. Tip You can also move the objects in small increments on the same page by pressing the up, down, left and right arrow keys on your keyboard. Locking a Text Object in Place You can lock any text object in place. Although you can edit and resize this text, you must unlock it to move it. SMART Board User’s Guide 43 To lock/unlock an object 1 Select the text object. 2 Select Format > Lock Position. A gray box surrounds the text object, indicating that it has been locked in place. Grouping and Ungrouping Objects You may want to group several objects into a single graphical object. That way, when you select any object in the group, the entire group is automatically selected. You can then move, edit, copy and resize this group as a single unit. However, when you create a group, you can no longer edit, resize or move the individual objects in the group until you ungroup them. To group several objects 1 From the Draw menu, click Select. 2 Select all the objects you want to group (see Selecting Objects on page 42). 3 From the Draw menu, select Group. To ungroup an object group 1 From the Draw menu, click Select. 2 Select the object group that you want to ungroup. 3 From the Draw menu, select Ungroup. Automatic Object Grouping The SMART Grouping feature automatically places hand-drawn objects that are created in close proximity to each other in the same group. If this group isn’t to your liking, you can ungroup the objects and then group them any way you want. To start a new object group, just write or draw on a different area of the SMART Board interactive whiteboard. Protecting Objects from Further Editing Select Draw > Order > Make Background to protect a single object or a group of objects from subsequent editing. This command moves the selected objects to the background, out of reach of the selection tool and any further change. To restore all protected objects to the foreground for further revision, select Draw > Order > Retrieve Background. NOTE: Some objects in the page templates provided with Notebook software have been permanently protected from editing and can’t be retrieved from the background. Rearranging Stacked Objects When you copy and paste multiple objects onto the same page, they often become stacked on top of one another. You may want to rearrange these objects to reveal an object hidden within the stack. Select the Bring Forward and Send Backward commands in the Draw > Order menu to move a selected object forward or backward in a stack. To move an object to the front or rear of the stack, select the Bring to Front and Send to Back commands on the Draw > Order menu. 44 SMART Board User’s Guide Resizing Objects You can only resize one object or group at a time. Although you change the way text wraps by resizing its box, the contents remain unaltered. To change the text size, select Font from the Format menu and then select a new point size in the Font dialog box. To resize an object or group 1 Select the object or group. 2 Move the cursor over the resize handle in the bottom-right corner of the selection rectangle. Resize Handle The cursor changes to a two-headed arrow. Tip To maintain the original height-to-width ratio of an object, press the SHIFT key before dragging the resize handle. 3 Drag the resize handle to enlarge or shrink the object. Changing a Page Title Although Notebook software automatically assigns a title to each page that is based on the time and date at which it was created, you can change this title if you prefer. To change a page title 1 In the Whiteboard view, click once in the Page Title box above the main workspace. 2 In the text box that appears, enter a new title or edit the existing one. Page Title Text Box 3 Click anywhere outside of the Page Title text box. Reformatting Text How your typewritten text looks in Notebook software depends entirely on the attributes you assign to it. You can change the color, font style and size of specific words or characters within a text object, as well as entire text objects. SMART Board User’s Guide 45 To reformat text 1 Select the text you want to format: • To format specific words or characters within a text object, double-click the object and drag to select the words or characters • To format a single object, click that object • To format multiple objects, click Select on the Draw menu and drag a selection rectangle over the objects NOTE: You don’t need to change the position of angled text before you edit it. Double-click the text and it automatically rotates to a standard horizontal position, making it easier to edit. Click outside the text box to return to its original position. 2 Select Font from the Format menu. The Font dialog box opens. 3 Select a Font, Font style, Size and Color and click OK. Your selection becomes the new default font, which means that all new typed text is formatted in this font until you select a different one. Changing the Attributes of Geometric Shapes You can change the outline color, line width, fill color and transparency of geometric shapes. To change the attributes of a geometric shape 1 Select the object. 2 To change the outline color, select Current Color from the Format menu and then select a new color from the palette that appears. 3 To change the line width, select Line Width from the Format menu and then select a new line width. 4 To change the fill color, select Fill Color from the Format menu and then select a new color from the palette that appears. 5 To change the transparency, select Transparency from the Format menu and then select the degree of transparency that you want. Linking an Object to a Web Page You can link any object in your Notebook file to a Web page. To link an object to a Web Page 1 Select the text or graphic that you want to link. 2 Select Hyperlink from the Insert menu. The Insert Hyperlink dialog box opens. 3 Indicates linked object Type the Address to which you want to link and click OK. A small box with a curved arrow appears in the bottom left corner of the selection rectangle. Tip You can also remove a link. Just select the object, select Insert > Hyperlink, and then click the Remove Hyperlink button. 46 SMART Board User’s Guide Deleting and Erasing Objects There are several ways to delete or erase annotations. In this section, you'll learn to: • erase freehand annotations with the pen tray eraser • delete typed text and shapes with the Delete command on the Edit menu • remove all objects on the page with the Clear Page command on the Edit menu • delete the last object created or undo the last action performed with the Undo command on the Edit menu To erase freehand annotations with the pen tray eraser 1 Pick up the eraser from the pen tray. 2 Drag the eraser, your finger or any other pointing device over the objects that you want to remove. NOTE: You can’t remove typed text or shapes with the pen tray eraser. To remove these types of objects, use the DELETE key. To use the “circle and tap” erasing method 1 Pick up the eraser from the pen tray. 2 Encircle the area of the screen that you want to erase with an edge of the pen tray eraser or your finger. 3 Tap once inside that circle to erase all the annotations within it. All traces of electronic ink contained within that circle immediately disappear. NOTE: This method of erasing does not work on typed text or shapes. To delete selected objects on a page 1 Select the object(s) you want to delete. 2 Select Delete from the Edit menu. The selected object(s) disappear. To delete all objects on the page Select Clear Page from the Edit menu. Undoing Your Mistakes If you make a mistake or simply change your mind, you can easily reverse the last command or action. In fact, you can reverse many previous actions by repeatedly selecting Undo. To undo commands or actions 1 From the Edit menu, select Undo. 2 Repeat as wanted. To redo undone commands or actions 1 From the Edit menu, select Redo. 2 Repeat as wanted. SMART Board User’s Guide 47 Managing Notebook Files and Pages You can create, save and print files in Notebook software as you would in any application. As well as these basic file management tasks, Notebook software lets you create and use page templates, and export Notebook files as an HTML file, PDF document or series of graphic files. Refer to the Exporting Notebook Files section on page 56. NOTE: Because Notebook software is cross platform, you can use the Notebook files created on a Macintosh computer and people using a Macintosh computer can use your Notebook files. Opening, Creating and Saving Notebook Files To open an existing Notebook file 1 Select Open from the File menu. The Open dialog box appears. 2 Select the file that you want and click the Open button. The selected Notebook file appears. If this file was saved using a previous version of Notebook software, Notebook software converts it to the current format and prompts you to rename the file when you next save it. To create a new Notebook file Select New from the File menu. A Notebook file opens to the first page. To save a new, unnamed Notebook file 1 Select Save from the File menu. The Save or Save As dialog box opens. 2 To store the new Notebook file in a different directory and drive, press the scroll arrow in the Save in box and select a directory and drive for the new Notebook file. 3 In the File name box, type a name using the default .xbk file extension. 4 Press the Save button. NOTE: Notebook files are saved in XBK format, which is cross platform. People with Notebook software for their Macintosh, Unix® or Linux® system can open the file. Printing Notebook Files To print a Notebook file (or selected pages) NOTE: If you're using Notebook software on a computer that's not connected to any SMART equipment, the watermark that appears on each page won't appear on your printout. 1 From the File menu, select Print. The Print dialog box opens. 48 2 To specify a printer other than the default, select a printer from the Name list. 3 To view or alter the printer properties, press the Properties button. SMART Board User’s Guide 4 To print the entire Notebook file, select All in the Print range group. OR To print a range of pages, select Pages in the Print range group, and enter the first and last page number to print. Deleting Pages You can delete entire pages in the Whiteboard or Page Sorter view. To delete a page 1 In the Whiteboard view, make the unwanted page your current page. OR In Page Sorter view, select the thumbnail for the page you want to delete. 2 Select Delete Page from the Edit menu. Working with Page Templates Page templates provide convenient access to information that you use repeatedly. Complete the following procedure to insert a page template that isn’t in a Gallery collection. For information about using a Gallery collection, refer to page 51. To create a page template 1 Create your Notebook page as you want it to appear when you insert it on other pages. Consider making some objects part of the background or grouping objects. Tip If you want to protect objects on the page from editing, select the objects and then choose Draw > Order > Make Background. 2 Select Save Page as Template from the File menu. The Save Page As Template dialog box opens with the Templates folder as the default directory. 3 Use the current directory, or press the scroll arrow in the Save in box and select a different one. 4 In the File name box, type a name. 5 Press the Save button. To insert a page template for the first time in the current file 1 Open the page on which you want to insert the template. 2 From the Insert menu, select Browse for Page Template. The Open dialog box appears. 3 Select the file that you want and click the Open button. To insert the same page template on a different page 1 Open the page on which you want to insert the template. 2 From the Insert menu, select Current Page Template. SMART Board User’s Guide 49 Importing and Exporting Information in Notebook Software Notebook software allows you to import files, page templates, pictures and text into the current Notebook file. A variety of import methods are available, so your choice of method largely depends on the kind of information you want to bring into the Notebook file. This section explains how to: • attach files, shortcuts to files and links to Web addresses (URLs) • insert page templates and pictures from a Gallery collection • import pictures from a file or scanner directly into a Notebook file (without using a Gallery collection) • capture entire screens, windows or screen regions using the Screen Capture tool • print files or selected pages from another application into a Notebook file using the Print Capture function • cut or copy content from other applications, and paste it into a Notebook file • drag and drop content into a Notebook file • export a Notebook file as a PDF document, HTML file or series of image files Attaching Files, Shortcuts and Web Addresses With attachments, you have ready access to related information without increasing the size of your Notebook file. You can attach files, shortcuts to files and links to Web addresses. To attach a copy of a file 1 Select Attachments from the View menu. The Attachments view appears. 2 Select Insert from the Copy of File menu. The Insert Copy of File dialog box opens. 3 Select the file that you want and click the Open button. To attach a file shortcut 1 Select Attachments from the View menu. The Attachments view appears. 2 Select Shortcut to File from the Insert menu. The Insert File Shortcut dialog box opens. 3 Select the File name that you want and click the Open button. NOTE: File shortcuts are not included in any of the export formats available for Notebook software. If you want to include file attachments in an export format, you must attach the file as a copy and not as a shortcut. To attach a link to a Web address (URL) 1 Select Attachments from the View menu. The Attachments view appears. 2 Select Hyperlink from the Insert menu. The Insert Hyperlink dialog box opens. 50 SMART Board User’s Guide 3 Type the Web address (URL) in the Hyperlink box. 4 In the Display Name box, type the Web page name that you want listed in the Attachments view. 5 Click OK. To view an attachment 1 Select Attachments from the View menu. 2 Double-click the file, shortcut or hyperlink that you want to view. NOTE: The attachment opens in the application it was created in. If you don’t have this application on your system, you may not be able to open the file. Using a Gallery Collection With a Gallery collection, you can quickly develop and deliver a lesson or presentation that is rich in graphic detail. The Gallery function of Notebook software organizes page templates and pictures into collections of related materials. For example, a math teacher can insert pictures of shapes over a page template that looks like graph paper, and students can measure these shapes using a picture of a transparent protractor – all by working with the same collection. You can use any of the collections that are included with Notebook software. If you like, you can also modify one of these collections to suit your needs, or you can assemble a new one. To view the Gallery 1 Select Gallery from the View menu. If you selected a collection earlier in your Notebook software session, that collection opens automatically and you can skip step 2. 2 In the Open dialog box, select the file that you want and click the Open button. The Gallery dialog box opens, displaying a collection of page templates and pictures. Tip For ready access to your collection, leave the Gallery dialog box open. You don’t have to close this dialog box to access the other tools in Notebook software. To close the Gallery In the Gallery dialog box, select Exit from the File menu. To open a different collection 1 In the Gallery dialog box, select Open from the File menu. The Open Collection dialog box appears. 2 Select the file that you want and click the Open button. To assemble a new collection 1 In the Gallery dialog box, select New from the File menu. 2 Insert the contents of a different collection, if required: a Select Additional Collection from the Insert menu. The Insert Additional Collection dialog box opens. b Select the file that you want and click the Open button. SMART Board User’s Guide 51 Tip Select Insert > Browse for online content to access more collections of page templates and pictures. 3 Remove any templates or pictures that you don’t need: a To remove a page template, click the Page Templates tab. OR To remove a picture, click the Pictures tab. b 4 Click the page template or picture you want to remove, and select Delete from the Edit menu. Add other page templates and pictures to your collection, if required: a To add a page template, select Page Template from File from the Insert menu. OR To add a picture, select Picture from File from the Insert menu. Notebook software supports the BMP, GIF, JPEG, PNG, TIF and WMF image formats. A dialog box for inserting page templates or pictures appears. b Select the file that you want and click the Open button. NOTE: To select multiple files, hold the CTRL key down as you click each file name. 5 Select Save from the File menu. The Save Collection dialog box opens. 6 Select a directory in the Save in box, type a name for your collection in the File name box, and click the Save button. To insert a page template 1 In the Gallery dialog box, click the Page Templates tab. 2 To insert a page template on the current Notebook page, drag the template from the Gallery dialog box onto the page. OR To insert a page template on a new Notebook page, drag the template from the Gallery dialog box to the position you want on the page thumbnails in the Whiteboard or Page Sorter view. A thick line with triangular ends indicates where the template will be inserted. To insert a picture from a collection 1 In the Gallery dialog box, click the Pictures tab. 2 To insert a picture on the current Notebook page, drag it from the Gallery dialog box onto the page. OR To insert a picture on a different Notebook page, drag it from the Gallery dialog box onto a page thumbnail in the Whiteboard or Page Sorter view. Inserting Pictures from Files You can insert pictures that are not included in a Gallery collection by using the Picture from File command on the Insert menu. Notebook software supports the BMP, GIF, JPEG, PNG, TIF and WMF file formats. 52 SMART Board User’s Guide To insert a picture that's not from a collection 1 Select Picture from File from the Insert menu. The Open dialog box appears. 2 Select the file that you want and click the Open button. NOTE: To select multiple pictures, hold the CTRL key down as you click each file name. The picture appears in the top-left corner of the page. If you inserted more than one, the pictures are cascaded on a single page. Inserting Scanned Pictures If you have a scanner connected to your computer, you can insert scanned pictures on the current Notebook page. 1 Select Insert > Picture from Scanner > Select Source. The Insert Picture from Scanner dialog box opens with a list of connected scanners. 2 Select a scanner from the list and click the Select button. 3 Select Insert > Picture from Scanner > Acquire. 4 Scan your picture, following the instructions that came with the scanner you’re using. 5 When the picture appears in the Photo Editor dialog box, adjust the picture as you like. 6 Exit the dialog box and return to your Notebook file. The scanned picture appears in the top-left corner of the page. Capturing Pen Tray Annotations An Aware application is one in which anything you write or draw with a pen tray stylus automatically becomes an actual component of the file, rather than an external annotation made over the file. Notebook software itself and the third-party applications listed on page 62 are Aware applications. If you annotate over a non-Aware application − such as Microsoft Internet Explorer or Notepad software − you can still inject the content into the file (see page 20) or capture it using the screen-capture tools (see below). To capture or print annotations made over a non-Aware application 1 Write on the screen using a pen tray stylus. The Save/Print toolbar appears. NOTE: If the Floating Tools are active, the Save/Print toolbar appears in the bottom row of the Floating Tools palette. 2 Press one of the following buttons to capture or print your annotations: Captures the current screen (including annotations) Sends the current screen (including annotations) to the default printer Captures a selected area of the current screen (including annotations) If you do a screen capture, Notebook software automatically opens and the captured image appears on a new Notebook page. SMART Board User’s Guide 53 Capturing All or Part of a Screen Like the Save/Print toolbar that's described on the previous page, the Screen Capture feature of Notebook software allows you to capture annotations and the application background into a Notebook file. By default, the captured image appears on a new Notebook page. However, you can change this by clearing the Save Pictures to New Page check box on the Capture toolbar. The newly captured image then appears at the top of the current page. To activate the Capture toolbar 1 Select Screen Capture from the View menu of Notebook software. The Capture toolbar appears. 2 Drag the Capture toolbar to a different screen position, if required. The Capture toolbar floats over all open applications. To capture a selected screen area 1 Press the Area button on the Capture toolbar. The cursor changes to a camera icon. 2 Press and drag to define the area you want captured. To capture a window 1 Press the window you want to capture. 2 Press the Window button on the Capture toolbar. The window appears as a hatched area. 3 Press once in the window. To capture a screen Press the Screen button on the Capture toolbar. NOTE: By default screen captures are inserted in the background. If you want to manipulate a screen capture in Notebook software, select Draw > Order > Retrieve Background. Using Print Capture Print Capture allows you to print a file or selected pages from other Windows applications into the current Notebook file. During the Notebook software installation, a print driver called the SMART Notebook Print Capture driver is installed on your system. This print driver functions like any other printer, except its output is captured in a Notebook file rather than on paper. You can configure the SMART Notebook Print Capture driver output properties as you would any other printer. NOTE: You can only activate Print Capture from a source application. To import a file using the Print Capture driver 54 1 Open the Notebook file to which you want to append the print-captured file. 2 Switch to the source application and open the file you want to capture. SMART Board User’s Guide 3 Select File > Print. The Print dialog box opens. 4 Select SMART Notebook Print Capture from the list of supported printers. 5 Select a Page Range and click OK. 6 Wait until the print job is complete and then switch to your Notebook file. The selected file is appended to the current Notebook file, with each page from the print-captured file inserted on its own Notebook page. Cutting, Copying and Pasting You can cut or copy selected material from another application and then paste it into a Notebook file. However, you must paste graphics and text individually if you want to keep them as separate objects in Notebook software. If you attempt to paste them simultaneously, Notebook software asks you to choose between pasting all the information as an image or just pasting the text without the graphics. To cut/copy and paste content into a Notebook file 1 Select the content you want to cut or copy. 2 From the Edit menu, select Cut or Copy. 3 Switch to Notebook software. 4 From the Edit menu, select Paste. If you paste a graphic that is larger than the page, a message appears asking whether you want the image to be resized to fit the page. If the content you’re pasting includes both text and graphics, a message box appears asking if you want to paste only the text, or if you want to paste both the text and graphics as an image. The content you pasted appears in the upper-left corner of the page. Dragging and Dropping via the Taskbar You can drag and drop content from other applications onto the Notebook software taskbar icon. To drag and drop via the taskbar 1 Select the content you want to import. 2 Drag the content to the Notebook software taskbar button and hold. Do not lift your finger or release the mouse button. Notebook software opens. 3 Drag the content into the open Notebook file. Lift your finger or release the mouse button to place the content. NOTE: If you drag and drop multiple graphic files onto a Notebook page, Notebook software cascades them so you can see each one. Exporting Notebook Files You can export your Notebook file manually, or you can set the file to export automatically at a specified time interval or whenever you open a different page. The following export formats are supported: • HTML format – so others can view your file with a Web browser • the JPEG, PNG and GIF image formats – so others can view your file one page at a time in a graphic application • PDF – so others can view your file in Adobe® Reader® software, which is available free of charge from the Adobe Web site (www.adobe.com). SMART Board User’s Guide 55 Tips Attachments aren’t included when you export a Notebook file into an image format. To view attachments you must use either the HTML format or PDF for viewing in Adobe Reader 6.0 software or greater. (Earlier versions of Acrobat® Reader do not support the viewing of attachments.) File shortcuts aren't included in any of the export formats. If you want to include file attachments in an exported format, you must attach these files as copies and not as shortcuts. To export a Notebook file 1 From the File menu, select Export (PDF, HTML, Images). The Export dialog box opens. 2 In the Export as type box, select the export format you want. 3 If you’re exporting your Notebook file as images, select a size in the Size of images box. 4 If you’re exporting your Notebook file as an HTML file or PDF document, use the default File or click the Browse button to select a different file. OR If you’re exporting your Notebook file as images, use the default Directory or click the Browse button to select a different file location. Notebook software exports each Notebook page as a separate image file. 5 Click OK. To automatically export a Notebook file 1 From the File menu, select Export (PDF, HTML, Images). The Export dialog box opens. 2 In the Export as type box, select the export format you want. 3 If you’re exporting your Notebook file as images, select a size in the Size of images box. 4 If you’re exporting your Notebook file as a PDF document or HTML file, use the default File or click the Browse button to select a different file. OR If you’re exporting your Notebook file as images, use the default Directory or click the Browse button to select a different file location. Notebook software exports each Notebook page as a separate image file. 56 5 Select the Automatically Export check box. 6 In the Frequency box, select the time interval for automatically exporting your Notebook file. If you only want to export the file when you change the page you’re on, select Switch page. 7 Click OK. SMART Board User’s Guide Sorting Information in Notebook Software The Whiteboard view includes a vertical strip called the Side Sorter with thumbnail versions of all the pages in your current file. Each thumbnail includes the page title and a dashed red rectangle that indicates the visible area of the active page. Use the Side Sorter to jump to the page you want, rearrange your pages, move objects to a new page and access attachments. You can also sort pages in the Page Sorter view. This view is similar to spreading your pages out on a desk – it lets you view all your pages at once in miniature view. Each miniature page includes a title. Although you can still access the toolbars and menus in this view, you can't create objects. The Side Sorter The Side Sorter is a vertical strip containing thumbnail versions of all the pages in the current file. Current Page Side Sorter You can display the Side Sorter on either the left or right edge of the window by clicking the arrow at the top. Although by default the Side Sorter appears as a single column, you can expand it to include multiple columns by dragging the inner edge. Click here to move the Side Sorter to the left edge of the window Drag the inner edge of the Side Sorter to include multiple columns SMART Board User’s Guide 57 With the Side Sorter in the Whiteboard view, you can: • rearrange pages by dragging the thumbnails to new positions in the Side Sorter • move selected objects to a different page by dragging the objects from the current page onto a thumbnail • jump to a specific page by clicking its thumbnail • open the Attachments view by clicking the Attachments folder at the bottom oef the Side Sorter Click here Drag the thumbnail to a new position Rearrange pages by pressing and dragging the thumbnails Side Sorter view of the current page Side Sorter view of the target page Move an object to another page by dragging it onto another thumbnail Click here Open the Attachments view Page Sorter View In Page Sorter view, you can: 58 • open the Whiteboard view to a specific page by double-clicking a miniature page • insert new pages by selecting Insert > Blank Page • delete pages by clicking on the page you want to remove and selecting Edit > Delete Page • rearrange the pages by dragging the miniature pages to different positions • open the Attachments view by clicking the Attachments folder at the bottom of the window SMART Board User’s Guide Double-click any page to open it in Whiteboard view Click and drag any page to another location Click here to open Attachments view To activate Page Sorter view 1 Select Page Sorter from the View menu. Miniature versions of all the pages in the Notebook file appear. 2 To return to the Whiteboard view, select Whiteboard from the View menu or double-click any thumbnail page. SMART Board User’s Guide 59 Presenting on the Interactive Whiteboard Use Notebook software on your SMART Board interactive whiteboard to maximize the impact of your presentations. A variety of features make it easy to present interactively. Tip Use Notebook software in the Whiteboard view to create a presentation at your desktop computer, and store the presentation on a floppy disk or your local area network. At your meeting, open the file on the computer attached to the interactive whiteboard and use Notebook software in Slide Show view to deliver your presentation. Whiteboard View When you create a presentation, use Notebook software in the Whiteboard view, which includes all the necessary tools for creating, importing and editing annotation objects. Slide Show View The Slide Show view is ideal for delivering your presentation on an interactive whiteboard. It maximizes the available workspace by only showing the page content. To activate the Slide Show view 1 Select Slide Show from the View menu. The Notebook page enlarges to fill the entire screen and the taskbar, title bar, menus and scroll bars disappear. However, a three-button toolbar remains, letting you navigate through your presentation, return to the Whiteboard view, access drawing tools, open a Gallery collection and format objects. Move to previous page Open a menu with drawing, formatting, Gallery and End Slide Show commands Move to next page 2 To return to the Whiteboard view, press the Menu button and select End Slide Show. Navigating through a Presentation You can navigate through your presentation in several ways: • press the Previous Page or Next Page buttons in the Notebook software toolbars • press the Right or Left arrow keys on the keyboard Covering a Page with the Screen Shade Use a screen shade to focus everyone's attention in your classroom or meeting. With this feature, you can insert a pull-down shade over the current Notebook page and gradually drag it down to reveal the underlying text and graphics. To cover a page with the Screen Shade 1 In the Slide Show view, press the Menu button and select Screen Shade. A pull-down shade appears over the current page. 60 SMART Board User’s Guide 2 Drag the shade down to gradually reveal the underlying text and graphics. 3 When you’re ready to remove the shade, select View > Screen Shade again. Tip You can also remove the shade by pressing the shade. button in the top-right corner of the SMART Board User’s Guide 61 Working with Aware Third-Party Applications SMART Aware works in the background whenever SMART Board software is active. It works with many popular third-party presentation, word-processing, graphics, tablet PC and conferencing applications. When you use an application that is Aware, whatever you write or draw on the interactive whiteboard automatically becomes an actual component of the file, rather than an external annotation created over the file. Supported applications are automatically Aware. You don’t need to activate anything but the third-party application itself. Aware Applications The following applications are SMART Aware: • AutoCAD® and AutoCAD LT® software • AutoVue™ Professional software • CorelDRAW® software • Corel® Grafigo™ software • Corel Presentation™ software • Imaging for Windows software • Microsoft Excel software • Microsoft NetMeeting® software (Whiteboard component only) • Microsoft Paint software • Microsoft PowerPoint program • Microsoft Windows Journal software • Microsoft Word software • Volo View™ Express software Read the following sections to take advantage of the SMART Aware functionality in Microsoft Word, Excel, NetMeeting and Paint software. PowerPoint software is covered on page 66. For complete details on these and all other Aware applications, please read the Aware online Help available in SMART Board software. Using Microsoft Word and Excel on an Interactive Whiteboard Take advantage of the large surface of your interactive whiteboard when working on Word documents or Excel spreadsheets with your group. You can save your handwritten annotations into either application and even convert your handwritten notes to typed text if you prefer. With Word or Excel and the SMART Board tools running, lift up a pen tray stylus. The following Capture/Save toolbar appears: Capture region into Notebook software Inject annotations as a drawing object Capture screen into Notebook software Inject annotations as text To inject an annotation as a drawing object in Microsoft Word, press the Save Annotations button. The annotation is inserted as a drawing object inside a frame, which you can easily move elsewhere within the document or delete. Each pen stroke of an annotation is inserted as a separate object, and you can use the Microsoft Word Drawing toolbar to group, arrange and otherwise manipulate these objects. For more information about the Drawing toolbar, refer to the Microsoft Word Help file. 62 SMART Board User’s Guide To convert the annotation to typewritten text before saving it in Microsoft Word, press the Save Annotations as Text button. NOTES Microsoft Word must be in Page Layout view to capture your annotations. If the Floating Tools are open, the Capture/Save toolbar buttons appear in the bottom row of the Floating Tools palette when you open Microsoft Word or Excel. If you would rather save your annotations without altering your Word or Excel file, you can capture them into Notebook software instead. To do this, use the capture buttons on the Save/Print toolbar (see page 53). Using Microsoft NetMeeting Software on an Interactive Whiteboard Before you begin a data conference using NetMeeting conferencing software on an interactive whiteboard: • Make sure all conferencing sites are running the same version of SMART Board software. If one site uses a previous version, your meeting will fail. To find out which version you’re running, open the SMART Board Control Panel, press the About button and press the Technical Support tab. • Make sure all sites are running the same version of NetMeeting software. Although you can use an interactive whiteboard with NetMeeting software 2.01 or later, you should upgrade to version 3.01 or later. • If possible, all sites should use the same projector resolution to minimize the need to scroll when sharing program windows. (This isn't always possible because different projectors require different resolutions, and the computer resolution should be set to match the native projector resolution.) SMART Board Tools If you have SMART Board software running when you connect to a NetMeeting data conference, the following active applications are shared automatically: • SMART Floating Tools (including the screen pointer) • the Slide Show toolbar provided by SMART (if PowerPoint software is also shared) Using the Whiteboard Component of NetMeeting Software Each site in a data conference can save the Whiteboard file on their computer, but they can't save any other component of NetMeeting software. At the end of the meeting, each site must close its own Whiteboard window. When you use the pen tray eraser in the Whiteboard component of NetMeeting software, you can’t erase pixel-by-pixel. If you make a spelling mistake in your annotation, you must erase the entire annotation. Sharing Non-Aware Applications If you share a non-Aware application and then write over it, the acetate layer that was created to store the annotations is automatically shared with all sites. This acetate layer is an invisible surface that is created over a non-Aware application to accept annotations. All annotations are stored on the same acetate layer. Any participant can use a pen tray tool to write on the acetate layer. However, only the site that first shared the application can break this acetate layer to clear the annotations. To break (and clear) the acetate layer, return all the pen tray tools to the pen tray and press anywhere in the application. Once a site shares a non-Aware application, all sites can see the application and any annotations made over it. However, only the site that controls the application can use the screen capture buttons to save annotations. If it’s not already open when a screen capture button is pressed, Notebook software opens at the host site. This host site can share the Notebook file so every site can view captured annotations, but only the host site can save the Notebook file. SMART Board User’s Guide 63 NOTE: The site that first opened the application may not immediately see the captured annotations in the Notebook file because the capture only appears after the acetate layer has been broken. Using Microsoft Paint Software on an Interactive Whiteboard When you work with Microsoft Paint software on an interactive whiteboard, you can use the pen tray stylus to draw a picture – instead of using your mouse to select and manipulate a tool from the Paint toolbox. You can also use the pen tray eraser to delete part of the picture, and you can use the Paint toolbox to further enhance the object you’re creating. When you’re finished, save or print the picture by selecting Save or Print from the File menu in Paint software. You’ll find you can create bitmaps with much greater ease than normal. You have the extra-large canvas of the SMART Board interactive whiteboard to work on and the kind of artistic control that you can only achieve with a pen. SMART Aware offers these same advantages when you’re running CorelDRAW or AutoCAD software. Disabling SMART Aware By default, all the supported applications become Aware when you activate them. However, you may want to annotate over the file rather than writing into it. To do that, you must disable Aware. You can disable Aware for all supported applications or selectively disable Aware for specific applications, as described below. To disable SMART Aware for all supported applications 1 Press the SMART Board icon and select Control Panel. The SMART Board Control Panel opens. 2 Press the Aware tab. 3 Clear the Enable SMART Aware check box. 4 Click OK. Aware is disabled for all applications. To enable/disable SMART Aware for an application 1 Press the SMART Board icon and select Control Panel. The SMART Board Control Panel opens. 2 Press the Aware tab. 3 Press the Aware Preferences button. The Aware Preferences dialog box opens. 4 Scroll to the application you want to disable and double-press its name or the application icon. The setting toggles to its alternate state. 64 SMART Board User’s Guide In this example, Aware is disabled for PowerPoint software. Double-press to enable. 5 Press the Apply button, and then press OK. Aware Online Help For more information about using third-party Aware applications, refer to the Aware online Help, which is included with SMART Board software. SMART Board User’s Guide 65 Using PowerPoint Software on an Interactive Whiteboard SMART Board software is optimized for use with PowerPoint software. You can write annotations over any slide with a pen tray stylus, and your annotations will disappear when you advance to the next slide. However, you can also save your annotations with your PowerPoint presentation or Notebook file. When you open PowerPoint software in the Slide Show view on an interactive whiteboard, the Slide Show toolbar appears: Next Page Previous Page Menu of Commands Slide Show Toolbar The two arrow buttons on the Slide Show toolbar allow you to navigate through your presentation and the middle button provides access to the menu commands. Touch Shortcuts in PowerPoint Software When you’re running a slide show on an interactive whiteboard, you can use several touch shortcuts: • To advance your presentation by one slide, press twice on the screen, making the second press to the right of the first • To reverse your presentation by one slide, press twice on the screen, making the second press to the left of the first • To use a floating mouse, touch the screen and slide your finger across its surface NOTE: If you prefer to advance each slide with a single press, press the middle button of the Slide Show toolbar and uncheck the Settings > Double-Press to Advance option. Saving the Annotations You Make over Your PowerPoint Presentation To retain annotations written over a presentation, you can: • save the annotations on the current slide in PowerPoint software • automatically save the annotations you make on any slide in PowerPoint software • save the annotations on the current slide in Notebook software (without altering the actual slide) NOTE: These functions are not available if you’re using the read-only PowerPoint Viewer program. To save your annotations on the current slide in PowerPoint software Press the Menu button on the Slide Show toolbar and select Save Annotations to PowerPoint. The annotation becomes part of the slide and is saved with the .ppt file. To automatically save the annotations you make on any slide in the PowerPoint software Press the Menu button on the Slide Show toolbar and select Settings > Auto-Save Annotations on Slide Advance. Every time you advance to the next slide, the annotations you made on the previous slide become part of the PowerPoint presentation. To save your annotations on the current slide in Notebook software Press the Menu button on the Slide Show toolbar and select Capture to Notebook. Notebook software opens automatically, and a captured image of your slide and the annotations are inserted on a new page. Your PowerPoint presentation remains unaltered. 66 SMART Board User’s Guide Printing the Annotations You Make over Your PowerPoint Presentation You may prefer to print the slide with your annotations rather than saving it in a file. To print a slide 1 Open a .ppt file and press the Slide Show button. 2 Pick up a pen tray stylus and write on the slide. 3 Press the Menu button on the Slide Show toolbar and select PowerPoint Commands > Print Slide. SMART Board software sends an image of your annotations and the underlying slide to the default printer. Clearing/Restoring the Annotations You Make over Your PowerPoint Presentation You can clear all your annotations on the current slide or restore the annotations that you accidentally cleared. To clear your annotations Press the Menu button on the Slide Show toolbar and select Clear Annotations. All the annotations on the current slide disappear. To restore your annotations Press the Menu button in the Slide Show toolbar and select Restore Annotations. SMART Board software restores the last cleared annotations. Accessing the PowerPoint Menu With the PowerPoint menu, you can do such things as quit Slide Show mode, access the Meeting Minder or Slide Meter, and navigate through your presentation. This menu is only available while there are no annotations on the slide. Once you’ve written over a slide, you can't access this menu without clearing your annotations. PowerPoint Pop-Up Menu NOTE: If the Pop-up menu on right-mouse click and Show pop-up menu button check boxes in the PowerPoint Options dialog box have been cleared, the PowerPoint Menu does not appear. To access the PowerPoint Menu 1 Press the Menu button on the Slide Show toolbar and select PowerPoint Commands > Show PowerPoint Menu. The PowerPoint Menu appears. 2 When you finish using this menu, press the screen to make the menu disappear. Temporarily Blacking-Out the Slide Show Display To temporarily divert attention away from the SMART Board interactive whiteboard, black out the slide show display. When you’re ready to resume the slide show, you can remove the black-out and reveal the slide. To enable/disable the black-out of a slide show Press the Menu button in the Slide Show toolbar and select PowerPoint Commands > Black/Unblack Screen. SMART Board User’s Guide 67 Customer Support SMART’s Technical Support team welcomes your call. However, you may want to contact your local reseller first if you experience problems with any SMART product. SMART’s resellers can readily provide you with quick advice so that you can start enjoying the benefits of the SMART Board interactive whiteboard or Sympodium lectern without delay. Contacting SMART Technical Support All SMART software includes free telephone, fax and e-mail support. Telephone: 1.866.518.6791 (toll-free in Canada/U.S) or +1.403.228.5940 (all other countries) (Available 7 a.m. − 6 p.m. Mountain time from Monday to Friday) Fax: +1.403.245.0366 E-mail: [email protected] Web site: www.smarttech.com Please tell us when you purchased the product, the reseller’s name, the version of your operating system, the serial number of your unit, and the name of the software application causing the problem, if applicable. General Inquiries Main Switchboard: 1.888.42.SMART (toll-free in Canada/U.S.) or +1.403.245.0333 (all other countries) Fax: +1.403.228.2500 E-mail: [email protected] Address: SMART Technologies Inc. Suite 600, 1177 – 11th Avenue SW Calgary, AB CANADA T2R 1K9 Product Warranty All SMART Board 500 Series models and the Sympodium interactive lectern product family are covered by a two-year limited equipment warranty. All Rear Projection SMART Board and SMART Board for Plasma Displays models are covered by a one-year limited equipment warranty. If you need to return defective merchandise, call SMART Technical Support to receive the appropriate Return of Merchandise Authorization, as well as shipping instructions so that the interactive whiteboard can be sent to an authorized service center. Warranty Shipping Charges Shipping charges incurred from warranty service are paid as follows: The customer is responsible for shipping the system to the service center. SMART pays return shipping via ground service on any product returned for service within the warranty period. Any charges associated with a customer-requested rush order are billed to the customer. Following the warranty period, the customer is responsible for shipping the product to and from the service center. Read the warranty shipped with your SMART Board interactive whiteboard or Sympodium lectern for details. Registration A User Registration Card has been shipped with your interactive whiteboard or lectern. To facilitate user support and to receive news and updates, fill in and mail the card to SMART Technologies Inc. You can also register online at www.smarttech.com/registration. If you indicate that you would like to receive information on product upgrades, we will e-mail you information on the newest software and tools for your interactive whiteboard or lectern. 68 SMART Board User’s Guide Appendix A: Using an Interactive Whiteboard without a Projector WARNING If you own a SMART Board interactive whiteboard with the OptiPro surface, disregard this section. The OptiPro surface is optimized for use with a projector. Do not mark it with dry-erase ink. In non-projected (whiteboard mode), you can write on the screen with dry-erase markers just as you would on an ordinary whiteboard. However, unlike an ordinary whiteboard, what you write is simultaneously displayed on your computer monitor in the pen color you selected. You can save this electronic version of your writing as a Notebook file, PDF file, HTML file or a series of image files. You can also print the file. You should purchase a set of high-quality, dry-erase markers in black, blue, red and green and place each pen in the matching slot of the pen tray. Setting Up the Pen Tray for Non-Projected Use When you set up your pen tray, make sure you remove the Projection button label from the label recess, revealing the Whiteboard Mode button label. New Page Print Remove the Projection button label to reveal the Whiteboard Mode button label This label indicates that the upper pen tray button is the New Page button, which is a very important button for non-projected interactive whiteboard use. Pressing this button opens a new page in the current Notebook file for receiving fresh notes. The bottom button is the Print button, which sends your current page of notes to the default printer. Configuring SMART Board Software for Non-Projected Use If you’re using an interactive whiteboard without a projector or PDP, verify that SMART Board software is set for non-projected (whiteboard) use in the SMART Board Control Panel. Otherwise, when you write anywhere outside an application workspace with dry-erase ink, you may accidentally activate menu commands or other program elements. When you install SMART Board software, the default setting is projected mode. The following procedure shows how to change that setting. To set the SMART Board driver for non-projected operation 1 Click the SMART Board icon and select Control Panel. The SMART Board Control Panel opens. 2 Click the Non-Projected (Whiteboard Mode) option. 3 Click OK. The SMART Board driver is now ready to function without a projector, and will effectively capture your dryerase ink in electronic form. NOTE: You don’t need to orient the interactive whiteboard in non-projected mode; when it interprets your annotations, the computer automatically scales the entire screen to an image size equal to the writing area of the application in which you’re working. SMART Board User’s Guide 69 Capturing Your Notes Before you write on the screen in non-projected mode, open Notebook software. If you make any annotations that you don’t want to keep, simply erase the dry-ink markings on your interactive whiteboard. This erases the electronic ink on the computer as well. If you fill the interactive whiteboard screen with notes, make sure they’re captured in the open Notebook file before you erase them and write more notes. When you press the top (New Page) button on the pen tray or the Insert Blank Page button in Notebook software, your notes are captured in the current page and a new page opens for fresh notes. Don’t forget to save your Notebook file when you finish. You can, of course, verify that your notes have been captured simply by looking at the open page in Notebook software. You’ll see your current notes on the final page in the Side Sorter. When you press the New Page button on the pen tray, the current page becomes a new, blank page, ready to receive fresh notes. Before you erase, press the New Page button 70 SMART Board User’s Guide Appendix B: Floating Tools Options You can edit the default Floating Tools palette to contain as many tools as you like. To edit the Floating Tools, open the SMART Board Control Panel, press the Floating Tools tab, and drag individual tools from the List of Tools onto the Editable Floating Tool Bar. The following table describes the function of each floating tool. Tool Button Resulting Interactive Whiteboard Behavior Vertical Separator Inserts a vertical separator on the Floating Tools palette Horizontal Separator Inserts a horizontal separator on the Floating Tools palette Pen Use to write or draw freehand-style over any application Highlighter Highlights an area of the screen for emphasis without overwriting the underlying image Eraser Use to erase freehand annotations Draw Rectangle Activates a drawing tool you can press and drag to create squares and rectangles Draw Line Activates a drawing tool you can press and drag to create lines Draw Circle Activates a drawing tool you can press and drag to create circles and ellipses Clear / Restore Annotations This tool toggles between two states. When annotations are on the interactive screen, the button is in the Clear Annotations state. As soon as the annotations are deleted, the button changes to Restore Annotations. Capture a Screen Region Captures the area of the screen that you select to a new page in Notebook software Capture the Screen Captures the current screen, including any annotations made, to a new page in Notebook software Print Sends your annotations plus the application background to the default printer Left-Mouse Click Enables you to return to a left-mouse click after using a pen or drawing tool Float-Mouse Click Produces a floating mouse the next time you press the interactive screen. Use the floating mouse to view the tool tips for objects in programs that include that feature. Middle-Mouse Click Produces a middle-mouse click the next time you press the interactive screen Right-Mouse Click Produces a right-mouse click the next time you press the interactive screen Screen Pointer Produces a movable pointer in the shape of a large arrow Launch Spotlight Produces a spotlight effect Launch Keyboard Opens the SMART Keyboard for on-screen typing Launch Notebook Software Opens Notebook software Alt Key Produces the equivalent of an ALT key press on an attached keyboard Control Key Produces the equivalent of a CTRL key press on an attached keyboard Shift Key Produces the equivalent of a SHIFT key press on an attached keyboard SMART Board User’s Guide 71 Appendix C: Toolbar and Menu Commands in Notebook Software Notebook software includes menu commands for all of its functions. You can also activate many functions by using a button on the Simple or Standard toolbar, or shortcut keys on your keyboard. The following table identifies the menu commands and toolbar buttons for each function. The Simple toolbar includes the large buttons and the Standard toolbar includes the small ones. Menu Command Button(s) File > New Function Creates a new blank file > Open Opens an existing file > Save Saves the current file in the Notebook software (XBK) format or > Save As none Saves the current file with the name and location you specify > Save Page as Template none Saves the current page as a template > Export (HTML, PDF, Images) none Exports the current file as a PDF file, HTML file or a series of image files > Print Sends all pages or selected pages to the default printer or > Print Preview Shows how the current page looks when printed > Recent Files none Opens any of the last four files that you used > Exit none Exits Notebook software Edit > Undo Reverses the effect of the last action performed or deletes the last object created or > Redo Reinstates the undone action or object > Cut Removes the selection from the current file and places it on the clipboard > Copy Copies the selection and places it on the clipboard > Copy as Text none Copies the selected object as text and places it on the clipboard > Paste Inserts the contents of the clipboard at the insertion point > Delete Deletes the selected objects or > Select All none Selects all objects on the current page > Recognize none Lists alternative interpretations for converting your handwriting to typewritten text > Page Title none Enables you to edit the title of the current page > Clear Page none Removes all objects on the current page > Delete Page Deletes the current page or 72 SMART Board User’s Guide Menu Command Button(s) Function View > Whiteboard none Opens the view for creating and revising notes > Attachments none Opens the view for attaching files, shortcuts and hyperlinks > Page Sorter none Opens the view for sorting pages > Slide Show none Opens the view for delivering a presentation > Next Page Advances one page in the Notebook file or > Previous Page Moves back one page in the Notebook file or > Simple Toolbar none Toggles between the Simple and Standard toolbar > Screen Capture Opens the Capture toolbar or > Screen Shade Inserts a pull-down screen shade over the current page > Gallery Opens a collection of page templates and images > Zoom Changes the viewing size of Notebook pages or Insert > Blank Page Inserts a blank page or > Picture from File none Imports one or more graphic files > Picture from Scanner none Imports a graphic file from your scanner > Current Page Template > Browse for Page Template Inserts the most recently used page template none Lets you choose a page template > Hyperlink Links text or graphics to a Web address (URL) or > Copy of File Attaches a file (Attachments view only) or > Shortcut to File Attaches a file shortcut (Attachments view only) or Format > Font none Enables you to format the font, font style, font size and script of new or selected text > Bold Formats the new or selected text as bold > Underline Underlines the new or selected text > Italic Formats the new or selected text as italic > Current Color Enables you to change the color of the selected object > Line Width Enables you to assign a new line width to the selected object > Fill Color Fills the selected shape with the color you select > Transparency none Enables you to change the transparency of the selected object > Lock Position none Locks the selected text object in place > Background Color none Enables you to select a background color for the page SMART Board User’s Guide 73 Menu Command Button(s) Function Draw > Group none Combines two or more objects into an object group > Ungroup none Ungroups the members of an object group > Order > Bring to Back none Moves the selected object to the bottom of a stack > Send to Back none Moves the selected object to the top of the stack > Bring Forward none Moves the selected object one spot forward in the stack > Send Backward none Moves the selected object one spot backward in the stack > Make Background none Moves the selected objects to the virtual background, where you can't edit them > Retrieve Background none Moves objects on the current page to the virtual foreground, so you can edit them. (Some objects in the page templates provided with Notebook software can't be retrieved from the background.) > Select Allows you to select any object or > Pen Enables you to create freehand annotations or > Highlighter Enables you to highlight > Eraser Enables you to erase freehand annotations or > Rectangle Enables you to create a rectangle > Ellipse Enables you to create an ellipse > Line Enables you to create a line > Shapes Enables you to create a variety of shapes such as triangles, diamonds, pentagons, check marks and stars > Text Creates a Text Box for text input Help > Contents 74 none Displays the Contents tab for Notebook software Help > Notebook Tutorial none Opens the Notebook software tutorial > About SMART Notebook none Displays the software version, licensing information, date of release, company name and address SMART Board User’s Guide Appendix D: Using Multiple Screens You can operate multiple SMART Board interactive whiteboards from the same computer. None, all, or some of the whiteboards can be operated with projection. The SMART Board tools work the same way on multiple interactive whiteboards as they do on a single one. Touch control is available on all units, but only on one unit at a time. In contrast, multiple users can use the pen tray styluses to write on more than one interactive whiteboard at the same time. With multiple interactive whiteboards, you can show: • a single desktop that is split over several screens (option 1) • a different application window on each screen (option 1) • copies of the same desktop on several screens (option 2) When you’re using multiple whiteboards, you can easily move objects from one screen to the next: With one hand, press an object on one screen and then with the other hand, press the adjacent screen. Release your finger from the first screen and the object you selected moves to the adjacent screen. You’ll find detailed instructions for setting up multiple whiteboards in the SMART Board tools online Help. If you require further assistance in setting up multiple whiteboards, call SMART Technical Support at 1.866.518.6791 (Canada/U.S.) or +1.403.228.5940 (all other countries). Option 1 – Splitting or Displaying Different Application Windows Suppose you’re reviewing a spreadsheet and want to keep notes. You could display Microsoft Excel software on one interactive whiteboard and Notebook software on another (with both programs resident on the same computer), as shown below. Or perhaps you’re presenting complicated information that would benefit from a larger display area. In this case, you might want to split the window across a couple of screens, as shown below. You could even have separate windows open on some of the screens and windows split over others. SMART Board User’s Guide 75 To set up multiple interactive whiteboards that display windows from one computer desktop, you need either a separate video card for each unit or a single card that splits one video signal into multiple signals. Option 2 – Displaying Copies of the Same Desktop It’s particularly useful to display the same desktop on multiple screens when you’re delivering a presentation in a large lecture hall or meeting room. By using multiple screens, you can display the same information at different locations in the room. To set up multiple interactive whiteboards that display identical computer desktops, you must either connect the projectors to each other in a daisy-chain pattern or install a video-distribution amplifier between the projectors and the computer. 76 SMART Board User’s Guide Index A Accessing Floating Tools, 22 Gallery Collections, 51 Notebook Software, 40 SMART Board Tools, 11 SMART Keyboard, 26 SMART Recorder, 30 SMART Video Player, 36 Adjusting the Projected Image, 13–14 Annotations Capturing in Microsoft Word or Excel, 62 Capturing Over Non-Aware Applications, 24, 53–54 Capturing Over Video, 39 Injecting in Microsoft Word or Excel, 62 Injecting in Non-Aware Applications, 19–20 Writing over Applications, 19 Attaching Files, Shortcuts and Hyperlinks, 50 AutoCAD Software, 62 Automatically Exporting Notebook Files, 56 AutoVue Software, 62 AVI File Format, 32 Aware, 10 Disabling Aware, 64 Enabling Aware, 64 Injecting Text in Microsoft Excel Software, 62 Injecting Text in Microsoft Word Software, 62 Injecting Text in Non-Aware Applications, 19–20 Online Help, 65 Supported Third-Party Applications, 62 B Background Putting Notebook Objects Into, 44 BMP File Format, 52–53 C Capturing Annotations in Microsoft Word or Excel, 62 Annotations over a PowerPoint Slide, 66 Annotations Over Non-Aware Applications, 24, 53–54 Annotations Over Video, 39 Capturing Notes on a Non-Projected SMART Board, 70 Changing Color and Size of Pen Tray Eraser, 21 Color and Size of Pen Tray Styluses, 20–21 Page Title in Notebook Software, 45 Shape Attributes in Notebook Software, 46 Text Attributes in Notebook Software, 45–46 Circle and Tap Erasing, 24, 47 Cleaning the SMART Board, i Clear Annotations Button, 22, 25 Clearing and Restoring PowerPoint Annotations, 67 Configuring On-Screen Display Controls, 15–17 Guest Laptop Switch, 16–17 Configuring the SMART Board For Use without a Projector, 69 Serial Port on Connected Computer, 3 Connecting a SMART Board Serial Cable, 1–3 USB Adapter Cable, 3–5 Converting Handwriting to Typed Text, 19–20, 62 Corel Grafigo Software, 62 Corel Presentations Software, 62 CorelDRAW Software, 62 Creating a Pack and Show File, 33 Creating Objects in Notebook Software Drawing Tools, 41 Highlighter Tool, 40–41 Pen Tool, 40 Typed Text, 41 Customer Support, 68 Cutting, Copying and Pasting Objects, 55 D Deleting Objects, 47 Circle and Tap Erasing, 24, 47 With Delete and Clear Page Commands, 47 Deleting Pages of a Notebook File, 49 Deleting Text in Handwriting, 29 Disabling Aware, 64 Disabling Hardware Acceleration, 35 Display Colors, 34 Dragging and Dropping via Task Bar, 55 E Enabling Aware, 64 Enhancing System Performance for Recording, 34–35 Enhancing Video Quality, 34 Erasing Changing Pen Tray Eraser Settings, 20–21 Circle and Tap Erasing, 24, 47 Clearing Annotations, 25 Notebook Software Objects, 47 Resizing the Eraser to Fingertip Size, 24 Exporting Notebook Files, 56 SMART Board User’s Guide 77 F L Floating Tools, 21–22 Add Buttons, 23 Clear Annotations Button, 22 Customizing, 22–23 List of Tools, 71 Reconfiguring, 22–23 Remove Buttons, 23 Restore Annotations Button, 22 Saving User Profiles, 23 G Gallery Collections, 51–52 Assembling a New Collection, 51 Inserting a Page Template, 52 Inserting a Picture, 52 GIFF File Format, 52–53, 56 Grouping Objects, 44 Guest Laptop Image Problems, 14 Serial Port Unavailable, 14 Switch, 16–17 H Handwriting Recognition, 19–20, 62 Hardware Acceleration, 35 HTML File Format, 56 Hyperlinks Attachments, 50 Objects in Notebook Software, 46 I Image File Formats, 52–53, 56 Importing Information Cut, Copy and Paste, 55 Dragging and Dropping via the Task Bar, 55 Files Using Print Capture, 54–55 Screen Captures, 53–54 Injecting Handwriting Microsoft Excel Software, 62 Microsoft Word Software, 62 Non-Aware Applications, 19–20 J JPEG File Format, 52–53, 56 K Keystoning Problems, 13 78 Laptop Computer Image Problems, 14 Serial Port Unavailable, 14 Switching to, 16–17 Linking to URLs in Notebook Software, 46 Locking Text in Notebook Software, 43–44 M Matching Projector and Computer Resolution, 14 Menu Commands in Notebook Software, 72–74 Microsoft Excel Software, 62 Injecting Handwriting, 62 Microsoft NetMeeting Software, 63 Microsoft Office Document Imaging Software, 62 Microsoft Paint Software, 62, 64 Microsoft PowerPoint Software, 62, 66–67 Accessing the PowerPoint Menu, 67 Blacking Out Slides, 67 Clearing Annotations, 67 Restoring Annotations, 67 Saving Annotations, 66 Microsoft Windows Journal Software, 62 Microsoft Word Software, 62 Injecting Handwriting, 62 Moving Objects in Notebook Software, 43 Multiple SMART Boards, 75–76 N Non-Aware Applications Capturing Annotations, 24, 53–54 Injecting Handwriting, 19–20 Non-Projected Mode, 69 Notebook Software Attachments, 50 Automatically Exporting Files, 56 Capturing Annotations, 53–54 Capturing Notes on a Non-Projected SMART Board, 70 Capturing PowerPoint Annotations, 66 Changing a Page Title, 45 Creating a New Notebook File, 48 Deleting Objects, 47 Deleting Pages, 49 Drawing Tools, 41 Editing Objects, 42–47 Erasing, 47 Exporting Files, 56 Gallery Collections, 51–52 Grouping Objects, 44 Highlighter Tool, 40–41 Inserting Hyperlinks, 46 Locking Text, 43–44 Menu Commands, 72–74 Moving Objects, 43 Opening a File, 48 Page Sorter, 58–59 Page Templates, 49, 52 Pen Tool, 40 SMART Board User’s Guide Pictures, 52–53 Print Capture, 54–55 Protecting Objects from Further Editing, 44 Rearranging Stacked Objects, 44 Reformatting Shapes, 46 Reformatting Text, 45–46 Resizing Objects, 45 Rotating Objects, 43 Saving Files, 48 Scanned Pictures, 53 Screen Capture Tools, 54 Screen Shade, 60–61 Selecting Objects, 42 Side Sorter, 57–58 Slide Show View, 60 Sorting Information, 57–59 Text Tool, 41 Ungrouping Objects, 44 Watermark, 40 Whiteboard View, 60 O On-Screen Display Controls, 15–17 Guest Laptop Switch, 16–17 Orienting a SMART Board, 12–13 P Page Sorter in Notebook Software, 58–59 Page Templates in Notebook Software, 49, 52 PDF Format, 56 Pen Tray Buttons, 18 Changing Color and Size of Styluses, 20–21 Changing Eraser Settings, 20–21 Non-Projected SMART Board, 69 Ready Light, 18 Saving User Profiles, 23 Styluses, 18 Pictures in Notebook Software, 52–53 Playing Video Files, 34 Enhancing Quality, 34 PNG File Format, 52–53, 56 Port, Manually Configuring, 3 PowerPoint Software, 66–67 Accessing the PowerPoint Menu, 67 Blacking Out Slides, 67 Clearing Annotations, 67 Saving Annotations, 66 Precautions, i Print Capture, 54–55 Projected Image Adjustment, 13–14 Projected Mode, 12 Protecting Objects from Further Editing, 44 Q R Ready Light, 18 Rearranging Stacked Objects, 44 Recording Video Files, 32–33 Improving System Performance, 34–35 Reducing Screen Resolution and Display Colors, 34 Reformatting Shapes in Notebook Software, 46 Reformtting Text in Notebook Software, 45–46 Resizing Objects in Notebook Software, 45 Restoring Cleared Annotations PowerPoint Software, 67 Restoring Clearned Annotations Floating Tools Button, 22 Retrieving Notebook Objects from the Background, 44 Rotating Objects in Notebook Software, 43 S Safety Precautions, i Saving Notebook Files, 48 PowerPoint Annotations, 66 Scanned Pictures Importing into Notebook Software, 53 Screen Resolution, 34 Screen Shade in Notebook Software, 60–61 Selecting Objects in Notebook Software, 42 Serial Cable Setup, 1–3 Manually Configuring a Port, 3 Side Sorter, 57–58 Slide Show View in Notebook Software, 60 SMART Aware, 10 Injecting Text in Microsoft Excel Software, 62 Injecting Text in Microsoft Word Software, 62 Injecting Text in Non-Aware Applications, 19–20 SMART Board Capturing Annotations, 24 Cleaning, i Multiple SMART Boards, 75–76 Orientation, 12–13 Tips for Trouble-Free Performance, ii Unresponsive, 14 Without a Projector, 69 Writing on a SMART Board, 19 SMART Board Control Panel, 9 SMART Board Software Configuring for Use with Projector, 14–15 Configuring for Use without a Projector, 69 Downloading on a USB Storage Device, 5–6 SMART Board Control Panel, 9 SMART Board Software Service, 7 SMART Board Software Service, 7 Quality of Recording, 31 SMART Board User’s Guide 79 SMART Board Tools Accessing, 11 Exiting, 11 SMART Grouping, 44 SMART Keyboard, 26 SMART Recorder Creating a Pack and Show File, 33 Creating a Video File, 32–33 File Paths, 32 Playing Video Files, 34 Selecting Equipment, 30 Sound and Video Quality, 31 Video Format, 32 SMART Video Player Accessing, 36 Annotating over Video, 39 Capturing Annotations, 39 Defining Options, 36 Playing Video Hardware Output, 38 Selecting a Video Format, 37 TV Tuner Controls, 38 Using with Multiple SMART Boards, 36 Video Files, 38 Video Hardware Output, 37 Smooth Ink Setting, 25 Sorting Information in Notebook Software, 57–59 Sound Quality, 31 Support, Customer, 68 Switching Between Resident Computer and Guest Laptop, 16–17 V Video Files Improving Quality, 34 Improving System Performance for Recording, 34–35 Playing, 34 Recording, 32–33 Video Quality, 31 Viewing Attachments, 51 Views in Notebook Software Attachments, 50 Page Sorter, 58–59 Slide Show View, 60 Whiteboard View, 60 Volo View Express Software, 62 W Warranty, 68 Warranty Shipping Charges, 68 Watermark, 40 Web Addresses in Notebook Software, 46 Whiteboard Mode, 69 Whiteboard View in Notebook Sofware, 60 Windows Media Player, 34 Windows Operating Systems, iii WMF File Format, 52–53 Writing with Styluses over Applications, 19 Capturing Your Writing, 24 T TIFF File Format, 52–53 Toolbar Tools Drawing Tools, 41 Highlighter Tool, 40–41 Pen Tool, 40 Text Tool, 41 U Ungrouping Objects, 44 Unresponsive SMART Board, 14 URL Addresses in Notebook Software, 46 USB Adapter Cable Setup, 3–5 USB Flash Drive, 5–6 USB Storage Device, 5–6 User Profile Deleting, 23 Saving, 23 Using Projected Mode, 12 80 SMART Board User’s Guide Suite 600, 1177 – 11th Avenue SW Calgary, AB CANADA T2R 1K9 Support: 1.866.518.6791 (Canada/U.S.) or +1.403.228.5940 (all other countries) Main Switchboard: 1.888.42.SMART (Canada/U.S.) or +1.403.245.0333 (all other countries) Fax: +1.403.245.0366 [email protected] www.smarttech.com 99-00484-00 REV A0