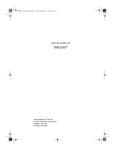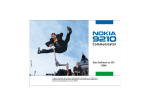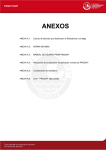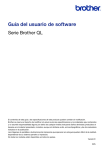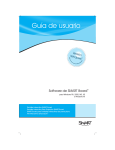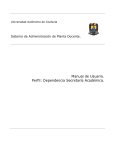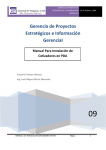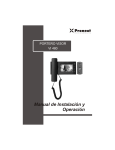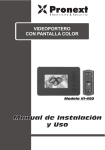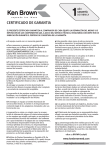Download Capitulo 6 Guía del Usuario Operación PowerPoint
Transcript
Operación Microsoft PowerPoint 97 Trabajar con colores Combinación de colores Existen varios modos de controlar la apariencia de las diapositivas y una de ellas es a través de la combinación de colores. PowerPoint dispone de juegos básicos de ocho colores armónicos que pueden asignarse a las diapositivas, a una diapositiva individual, a las páginas de notas o a los documentos que se les entregará a los participantes de la presentación. Cualquier combinación de colores consta de un color de fondo, un color para las líneas y el texto, y otros seis colores diseñados para generar diapositivas fácilmente legibles. Para elegir una combinación de colores diferente a la actual, se debe realizar el siguiente procedimiento: 1. En el menú Formato, seleccionar la opción Combinación de colores de la diapositiva. 2. En la ventana de diálogo Combinación de colores que se despliega, escoger las opciones que se deseen. • En la ficha Estándar se muestran algunas opciones ya definidas (prediseñadas) como las combinaciones de colores para el fondo, las líneas, los títulos, las viñetas, etc. Si se desea cambiar la opción actual, se debe seleccionar una combinación diferente haciendo clic sobre la misma. • En la ficha Personalizada se puede crear una combinación de colores propia. En ella se muestran los colores de la combinación de colores seleccionada en la ficha Estándar. Para cambiar un color, hacer clic en el color de la opción que se desee y después hacer clic en Cambiar color. Posteriormente en la ventana Color que se presenta, seleccionar el nuevo color que se desea aplicar al elemento seleccionado. Guía del Usuario Página 43 Centro de Capacitación en Informática Operación Microsoft PowerPoint 97 Al cambiar un color, todos los objetos que hayan utilizado el color antiguo, cambiarán automáticamente al nuevo color. La opción Agregar como combinación estándar permite agregar (guardar) la combinación que fue cambiada a la lista de combinaciones de colores de la ficha Estándar. Este botón sólo estará disponible si alguno de los colores anteriores fue cambiado. 3. Luego de realizados los cambios que se crean pertinentes se deben confirmar los mismos haciendo clic en: • Aplicar a todo: para aplicar los cambios a toda la presentación, incluyendo el patrón. • Aplicar: para aplicar los valores actuales a las diapositivas seleccionadas. Si se desea utilizar una combinación de colores diferente para resaltar sólo parte de una presentación o sea algunas diapositivas en particular, previo a acceder al cuadro Combinación de colores se deben seleccionar las diapositivas que se desean modificar en la vista Clasificador de diapositivas. Luego de realizados los cambios que se crean pertinentes, hacer clic en el botón Aplicar. Modificar los colores PowerPoint dispone de muchos más colores de los que se muestran en la combinación de colores con la que se esté trabajando. Cada vez que se utilice uno de esos colores, se agregará automáticamente a todos los menús de color disponibles, para luego poder aplicarlos a textos, sombreados, viñetas, fondos y líneas. Los colores que se agreguen en la presentación aparecerán debajo de la combinación de colores básicos. Se podrán agregar y ver en pantalla hasta ocho colores y si se agregaran más, en la paleta aparecerá primero el más reciente sustituyendo al color Página 44 Colores básicos de la combinación Colores agregados Guía del Usuario Centro de Capacitación en Informática Operación Microsoft PowerPoint 97 más antiguo. Los colores que se agreguen a los diferentes menús de color permanecerán aunque se cambie la combinación de colores de la presentación. El menú de color podrá presentar diferentes opciones dependiendo del elemento que se desea modificar. Si se pretende modificar el color de fondo de una diapositiva, luego de seleccionar las opciones correspondientes, el menú agregará la opción Efectos de relleno, sin embargo la opción Más colores siempre estará presente. Al seleccionar la opción Más colores se despliega la ventana Colores, ésta a su vez presenta las fichas Estándar y Personalizado. Al seleccionar la opción Efectos de relleno se despliega la ventana Efectos de rellenos, ésta a su vez presenta las fichas Degradado, Textura, Trama e Imagen.` Elegir un color La ventana Colores presenta dos fichas: Estándar y Personalizado. En la ficha Estándar se muestran los colores estándar además de una gama de colores blanco y negro. Para seleccionar un color, hacer clic directamente en el color que se desee. En la parte inferior derecha de esta ventana se muestra un cuadro con el color Nuevo que se seleccionó y el color que hasta ese momento estaba definido como el Actual. En la ficha Personalizado se podrá mezclar (definir) un color propio. Para definir un color propio, hacer clic en el color que se desee del cuadro Colores o escribir los valores del color en los cuadros correspondientes: Matiz, Saturación, Luminosidad, Rojo, Verde, y Azul. También se pude arrastrar el puntero en forma de cruz en el cuadro Colores o utilizar las flechas Guía del Usuario Página 45 Centro de Capacitación en Informática Operación Microsoft PowerPoint 97 de movimiento del cursor para mezclar un color propio. Según la posición de este puntero en el cuadro de colores, serán los valores que se observen en los cuadros de opciones correspondientes. Las valores que pueden definirse (un número entre 0 y 255) para mezclar un color son: • Matiz: El matiz es el propio color. • Saturación: La saturación es la intensidad del color; cuanto mayor sea el número, más intenso será el color. • Luminosidad: La luminosidad es el brillo del color o la cantidad de negro o blanco agregado al color; cuanto mayor sea el número, más vivo será el color. • Rojo, Verde o Azul: Estos valores permiten ajustar la cantidad del color base en el color que se desea definir; cuanto mayor sea el número, más de ese color tendrá el color a definir. A la derecha del cuadro de Colores se muestra una barra vertical la que permite al arrastrar el control deslizante que presenta, ajustar la luminosidad del color seleccionado actualmente. Luego de seleccionar o definir un nuevo color en la ventana Colores, hacer clic en el botón Aceptar para aplicar los cambios al objeto seleccionado. C o l o re s d e re l l e n o Es posible rellenar objetos con colores sólidos o degradados (sombreados), un entramado, una textura o una imagen. Cada vez que se rellena un objeto, el nuevo relleno sustituye al antiguo. De cualquier forma, si se cambia el relleno de un objeto, se podrá fácilmente restablecer a la opción de relleno predeterminada. Para cambiar un color de relleno, se debe realizar el siguiente procedimiento: 1. Seleccionar el objeto que se desee modificar. 2. Hacer clic en la flecha situada junto al botón barra de herramientas Dibujo. 3. Color de relleno de la • Para volver al color de relleno predeterminado, seleccionar Automático. • Para cambiar a un color de la combinación de colores, hacer clic directamente en uno de los ocho colores que se muestran. • Para cambiar a un color que no aparece en la combinación de colores, hacer clic en Más colores de relleno, posteriormente elegir un color en la ficha Estándar o mezclar un color propio en la ficha Personalizado. Para finalizar, hacer clic en el botón Aceptar. Página 46 Guía del Usuario Centro de Capacitación en Informática Operación Microsoft PowerPoint 97 Efectos de relleno La ventana Efectos de relleno presenta cuatro fichas: Degradado, Textura, Trama e Imagen. En la ficha Degradado se puede rellenar el objeto seleccionado: • Con un único color que se convierte gradualmente en negro o blanco. A partir de esto se presenta un cuadro para el primer color y una barra de desplazamiento en la cual, se debe arrastrar el control deslizante Oscuro o Claro para ajustar la intensidad del color. • Con un único color que se convierte gradualmente en otro color. A partir de esto, se presenta un cuadro para cada color. Luego de escoger los dos colores se define un relleno degradado (sombreado) de dos colores. • A partir de un conjunto de rellenos degradados especialmente creados. En la parte inferior de esta ficha se presentan opciones para definir un Estilo de sombreado y una Variante para el degradado. En la ficha Textura se presentan una serie de texturas especiales que se pueden utilizar como relleno del objeto seleccionado. El botón Otra textura... permite incorporar una textura diferente a la lista. Esta opción despliega una ventana a través de la cual se puede abrir un archivo que se puede utilizar como textura. Se puede utilizar un mapa de bits de Windows (*.bmp) o un metarchivo de Windows (*.wmf). También se puede utilizar cualquier archivo de gráficos para los que haya instalado un filtro de importación, como por ejemplo archivos JPEG (*.jpg). Guía del Usuario Página 47 Centro de Capacitación en Informática Operación Microsoft PowerPoint 97 En la ficha Trama se presentan una serie de tramas especiales que se pueden utilizar como relleno del objeto seleccionado. Si se desean modificar los colores de una trama en particular, hacer clic en el cuadro de trama que corresponda (para seleccionarla) y en los selectores de Primer plano y Segundo plano respectivos, elegir los colores que se deseen. En la ficha Imagen se tiene la posibilidad de utilizar una imagen como relleno del objeto seleccionado. El botón Seleccionar imagen... abre una ventana a través de la cual se puede seleccionar un archivo de imagen. Se puede utilizar cualquier archivo de gráficos para el que haya instalado un filtro de importación. La imagen se ajusta para llenar el objeto tratado. Página 48 Guía del Usuario Centro de Capacitación en Informática