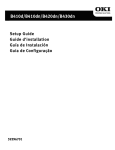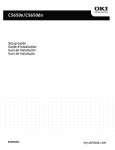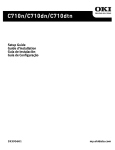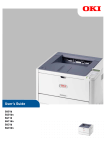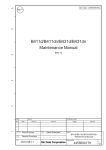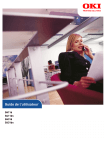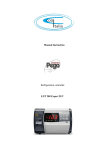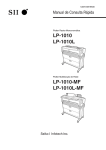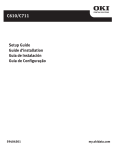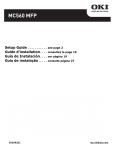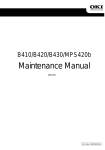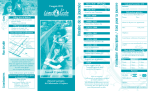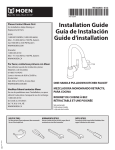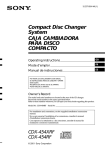Download B411 B431 Setup Guide efsp 59404401.book
Transcript
Table of Contents Check Package Contents . . . . . . . Prepare a Location . . . . . . . . . . . . Set Up the Printer . . . . . . . . . . . . Prepare the Image Drum Cartridge Install the Toner Cartridge . . . . . . Load Paper . . . . . . . . . . . . . . . . . Insert Power Cable. . . . . . . . . . . . Computer Connection . . . . . . . . . . Windows Setup . . . . . . . . . . . . . . Macintosh Setup . . . . . . . . . . . . . Service and Support. . . . . . . . . . . Contenido . . . . . . . . . . . . . . . . . . . . . . . . . . . . . . . . . . . . . . . . . . . . .4 .4 .4 .4 .6 .7 .8 .8 .9 10 11 Verifique el contenido de la caja . Prepare el lugar . . . . . . . . . . . . . Instale la impresora . . . . . . . . . . Preparar el Cartucho de cilindro de imagen . . . . . . . . . . . . . . . . Instalar cartucho de tóner. . . . . . Cargar papel . . . . . . . . . . . . . . . Conectar el cable de alimentación Conexión a la computadora. . . . . Procedimientos de Windows . . . . Procedimientos de Macintosh . . . Assistencia Técnica y Soporte . . . . . . . . . . . . . . . . . . . . . . . . . . . . . . . . . . . . . . . . . . . 22 23 24 25 25 26 28 29 Inspecione o conteúdo da embalagem Prepare o local de instalação . . . . . . . Instale a impressora . . . . . . . . . . . . Prepare o cartucho do cilindro OPC . . Instale o cartucho de toner . . . . . . . . Coloque o papel. . . . . . . . . . . . . . . . Insira o cabo de alimentação. . . . . . . Conexão do computador . . . . . . . . . . Configuração do Windows . . . . . . . . . Configuração do Macintosh . . . . . . . . Assistência ténica e suporte . . . . . . . . . . . . . . . . . . . . . . . . . . . . . 30 30 30 31 32 33 34 34 35 37 37 Sumário Table des matiéres Vérification du contenu de l’emballage Préparation d'un emplacement . . . . . Configuration de l'imprimante . . . . . . Préparation de la cartouche de tambour d’image . . . . . . . . . . . . . . Installation de la cartouche de toner . Chargement du papier . . . . . . . . . . . Installation du cordon d’alimentation . Connexion à l'ordinateur . . . . . . . . . . Installation sous Windows . . . . . . . . . Installation sous Macintosh . . . . . . . . Service et soutien . . . . . . . . . . . . . . . . . . . 21 . . . . . 21 . . . . . 21 . . 12 . . 12 . . 12 . . . . . . . . . . . . . . . . 13 14 15 16 16 17 19 20 3 Printer Setup Set Up the Printer Lift the printer and place it on the selected location. The printer weighs approximately 24 lbs. Check Package Contents IMPORTANT! Other safety information is contained in the Safety, Warranty and Regulatory Information booklet supplied with this product and should be read prior to setting up the printer. 1 Remove all shipping tape. 2 Remove any packing materials. 1 2 3 4 Printer CD-ROM Power Cable Toner Cartridge • Black light-shield bag, to protect drum/toner cartridge if unit is shipped (not shown) • This Setup Guide (not shown) • Safety, Warranty, Regulatory Information booklet (not shown) Note: We recommend you keep your packing materials and carton in case you need to ship or transport the unit. Prepare the Image Drum Cartridge Prepare a Location 1 Press button and lift the top cover. Note: Space requirements are approximate. English 4 4 Reinstall drum cartridge in the printer:lower it into place in the printer locating the pegs (1) at each end into their slots in the sides of the printer cavity (2). 2 Lift the drum cartridge from printer. Note: Do not expose cartridge to light for more than 5 minutes. Note: Do not touch shiny green surface at bottom of drum cartridge. 3 Lift tape, then pull out protective paper as shown below. Lift out and discard shipping restraints. English 5 the left side under the protrusions (2) on the image drum cartridge. Install the Toner Cartridge 1 Unpack the toner cartridge. 2 Shake the cartridge several times vertically and horizontally to distribute toner. 3 Holding the cartridge in a horizontal position, slowly peel off the tape. 5 Lower the right side, aligning the slot in the toner cartridge with the guide post of the image drum. Push the toner cartridge down completely until it snaps into place. 6 Holding the toner cartridge down so it does not pop up, turn the knob in the direction show. 4 Hold the cartridge with the (blue) knob (1) on the right. Tilt the cartridge slightly and insert Note: The arrow on the knob should align with the arrow on the drum cartridge. 7 Close the top cover. English 6 Load Paper Note: For legal size paper, slide the release lever to the left while pulling out the paper guide to the LGL position. 1 Pull out the paper tray. 2 Set guides to paper width and paper length. 3 Load paper (face down and top edge towards the front for letterhead paper). Be sure guides are snug against the paper and are locked in place. Close the paper tray. English 7 USB Connection Insert Power Cable Note: If installing for Windows© with USB connection, install the software BEFORE installing the USB cable. See “Software Installation” on page 9. Insert the power cable. Note: Do NOT turn the printer on. Connect the USB cable between the printer USB port and the computer. WARNING! Be sure to use the 15A AC power cord supplied with the printer. Use of a power cord NOT supplied with this printer, or an extension cord, may result in overheating, and could be a safety hazard. CAUTION! To prevent fire or shock hazards, connect the power plug only to a properly rated power outlet. Do not connect this product to an uninterruptible power supply (UPS). For further information please contact Oki Data at 1-800-OKIDATA or www.okidata.com. Parallel Connection Note: Requires UL approved bi-directional (IEEE 1284 compliant) cable. Connect the Parallel cable between the printer’s Parallel port and the computer. Computer Connection Note: Interface cables are not supplied. Network Connection Connect the network cable between the printer network port and the Ethernet hub or router. English 8 Software Installation 3 If you accept the license agreement, select I Accept. 4 Select the Driver Setup tab then click Install Driver. 5 Select nNetwork printer. 6 Select Directly to the network using TCP/IP. 7 Enter the IP address (locate the address on the Print Menu Map in the Network Menu) or select Search Address to locate the printer on the network. 8 Follow the on-screen instructions. Third, Test the Printer Driver Installation Models B411dn, B431dn Windows Setup Models B411dn and B431dn: Install the Driver on a Network First, Print the Menu Map To make sure the printer driver is correctly installed, print a test page: 1 On the Windows taskbar click Start/Settings/ Printers. 2 Right-click the printer model then click Properties. 3 Click the Print Test Page button. Reinstall the driver if the installation failed. Configure Settings Using a Web Browser (optional) Model B411dn 1 Click on Start > All Programs > Okidata > Configuration Tool and select Configuration Tool. 2 Click the B411 icon in the left panel. 3 Click the Device Setting tab. 4 Click the Menu Setting button. 5 Click USER MENU. 6 Click INFORMATION MENU. 7 Click the EXECUTE button beside PRINT MENU MAP. The Menu Map prints. Keep these sheets handy: they contain information you need to set up the printer on your network. Models B411dn, B431dn If you are working in a TCP/IP-enabled environment, you can use a web browser to display the printer or job printing status, and to change settings on an embedded web page. 1 Activate your web browser (Microsoft Explorer®/™, Netscape Navigator™ 4.4 or higher, Mozilla®, Firefox®). 2 Enter the IP Address for the printer. (Locate the address on the Print Menu Map in the Network Menu. 3 When the web page appears, select from the categories in the menu list. Models B411d and B431d: Install the Driver on a USB or Parallel Setup Model B431dn 1 Press Menu ▲ or ▼ on the control panel to select the Information Menu. 2 Press OK button. 3 Press the ▲ or ▼ button to select Network. 4 Press OK button to print the Menu Map. Keep these sheets handy: they contain information you need to set up the printer on your network. Install the Driver Second, Install the Driver Models B411dn, B431dn 1 Insert the CD in the CD-ROM drive. The CD will autorun. 2 Select your language. Click Next. 1 Insert the CD in the CD-ROM drive. The CD will autorun. 2 Select your language. Click Next. 3 If you accept the license agreement, select I Agree. 4 Select the Driver Setup tab then click Install Driver. 5 Select Local Printer. Click Next. 6 Select the Port: USB or LPT1 (Parallel). Click Next. English 9 Note: To open the on-line user guide, you must have Adobe® Acrobat® Reader 5.0 or higher installed. 7 Select printer model. Click Next. 8 If your model is a B431, select printer emulation type (PCL or PS). 9 Follow the on-screen instructions. 10 When done, click Finish. Activate Printer Options Test the Printer Driver Installation To make sure the printer driver is correctly installed, print a test page: 1 On the Windows taskbar click Start > Settings > Printers [Printers and faxes]. 2 Right-click the printer model then click Properties. 3 Click the Print Test Page button. Reinstall the driver if the installation failed. Model B411 only: Install the Configuration Tool If you have an optional paper tray installed, it must be activated in the printer driver. 1 Click Start > Settings > Printers on the Windows task bar. 2 Right click the printer icon and choose Properties. 3 Click on the Device Options tab. 4 Select Lower Cassette. 5 Click OK to activate the settings. Note: If optional memory is installed, follow the installation instructions provided with the memory card. 1 When the driver has been installed, the installer will go back to the menu screen. 2 Click Optional Utiities. 3 Click Install Configuration Tool. 4 With Configuration Tool highlighted, click Install. 5 When the inslattaion is complete, click Close. Macintosh® Setup All Models: Finish the Installation Note: Printer operation is not assured if another USB compatible device is connected concurrently with it. Install Utilities and Downloads Install the Printer Driver Note: You must be connected to the internet to install Internet downloads. 1 Turn on the printer, then turn on the computer. 2 Place CD in the CD-ROM drive. 3 Double-click the CD icon that appears on the desktop. 4 Open the MAC folder. 5 Open the OSX folder. 6 Open the Driver Installer folder. 7 Open the Multilingual folder. The installer will automatically install the language selected in the OS. 8 Select PCL, or select PS (B431 only). 9 Follow the on-screen instructions. 1 Select Optional Utilities or Internet Downloads from the CD installer menu. 2 Click on the utilities and downloads you want to install and follow the instructions. Change the Display Language The default language used by your printer for display messages is English. To change it: 1 Select Optional Utilities > Change the Printer Display Language from the CD menu. 2 Follow the on-screen instructions. Install the User Guide 1 Select the Driver Setup from the CD installer menu bar. 2 Click Install User’s Guide. 3 Follow the on-screen instructions to install the manual on your computer. 4 To view the manuals, click Start > Programs > OkiData B411/B431 User Guide. The printer drivers support OS 10.2.8 and above. Connect the cable See “Computer Connection” on page 8. Add the Printer 1 Run the Print Center or Print Setup Utility or Print and Fax. 2 Click Add. 3 Click More Printers. 4 For USB, select OKI USB and quit. 5 For network models select OKI TCP/IP or Bonjour from the drop-down menu. 6 Enter the printer’s IP address (network models). 7 Quit. English 10 Install the Utilities 1 Insert the CD in the CD-ROM drive. 2 Double-click the CD icon that appears on the desktop. 3 open the Mac folder. 4 Double-click the OSX icon. 5 Double-click the Utility Installer. 6 Click Multilingual. 7 Click OSX B400 Series Utilities. Follow the onscreen instructions. 8 When the utilities list appears, check the utilities you want to install. Install the Documentation Note: Adobe® Acrobat® Reader 5.0 or higher is required to view the manuals. 1 Insert the CD into your CD-ROM drive. 2 Double-click the CD icon that appears on the desktop. 3 Install the manuals from the root directory. To load: drag the .pdf file to the desktop To view: double-click it. Service and Support Available 24 hours a day, 7 days a week. • Visit our website: www.okiprintingsolutions.com • Call 1-800-654-3282 (1-800-OKI-DATA) English 11 Configuration de l'imprimante Préparation d'un emplacement Vérification du contenu de l’emballage 1 2 3 4 Note: Les exigences concernant l'espace requis sont approximatives. Configuration de l'imprimante Imprimante CD-ROM Cordon d’alimentation Cartouche de toner • Sac en plastique noir (pour protéger la cartouche tambour/toner si expédiée) • Le présent Guide d'installation (non montré) • Livret Safety, Warranty and Regulatory [Sécurité, garantie et règlementation] (non montré) Note: Conservez les matériaux d'emballage et le carton en cas où vous auriez besoin d'expédier ou de transporter l'imprimante. Soulevez l'imprimante et déposez-la à l'endroit sélectionné. Le poids de l'imprimante est d'environ 24 lb. IMPORTANT! D'autres renseignements de sécurité sont indiqués dans le livret Safety, Warranty and Regulatory [Sécurité, garantie et règlementation] fourni avec l'imprimante et devraient être consultés avant l'installation de l'imprimante. 1 Retirez tous les rubans d'expédition. Retirez tout matériau d'emballage. Français 12 Retirez la protection du logement du toner et mettez-la au rebut (b). Préparation de la cartouche de tambour d’image 1 Appuyez sur le bouton et soulevez le capot supérieur. 2 Sortez la cartouche de tambour d'image de l'imprimante. 4 Réinstallez la cartouche de tambour d'image dans l'imprimante: insérez-le dans l'imprimante en s'assurant d'insérer les ergots (1) à chacune des extrémités dans leurs fentes de chaque côté de l'imprimante (2). Note: N'exposez pas la cartouche à la lumière pendant plus de cinq minutes. Note: Ne touchez pas à la surface verte glacée au bas de la cartouche. 3 Retirez le ruban, puis tirez la feuille de protection comme montré ci-dessous (a). Français 13 protubérances (2) de la cartouche de tambour d'image. Installation de la cartouche de toner 1 Sortez la cartouche de toner de son emballage. 2 Secouez à plusieurs reprises la cartouche de gauche à droite pour répartir le toner dans la cartouche. 3 Maintenez la cartouche en position horizontale et retirez le ruban. 5 Insérez le côté droit de la cartouche en alignant la fente de la cartouche de toner avec la tige sur le tambour d'image (b). Poussez vers le bas sur la cartouche de toner pour l'enclencher en place. 6 Maintenez la cartouche de toner pour ne pas qu'elle ressorte, puis tournez la poignée dans le sens indiqué. 4 Maintenez la cartouche, avec la poignée bleue (1) à droite. Inclinez légèrement la cartouche et insérez son côté gauche sous les Note: La flèche sur la poignée doit être alignée avec la flèche indiquée sur la cartouche de tambour d'image (c). 7 Fermez le capot supérieur. Français 14 en place et tirez le guide-papier pour le placer à la position LGL. Chargement du papier 1 Sortez le bac à papier. 2 Réglez les guides pour convenir au format du papier. et à la longueur du papier. 3 Chargez le papier à en-tête face imprimée vers le bas, bord supérieur vers l'avant du bac. Assurez-vous que les guides sont appuyés contre le papier et le maintiennent bien en place. Fermez le bac à papier. Note: Pour le papier de format légal, coulissez le levier (a) vers la gauche et maintenez-le Français 15 Ethernet. Installation du cordon d’alimentation Installez le cordon d'alimentation. Note: Ne mettez l'imprimante sous tension. Connexion USB AVERTISSEMENT! Utilisez uniquement le cordon d'alimentation CA de 15 A fourni avec l'imprimante. L’utilisation d’un cordon AUTRE que celui fourni avec le produit ou d’une rallonge peut entraîner une surchauffe de l’appareil et constituer un danger. Note: USB Windows – Installez les logiciels de l'imprimante AVANT d'installer le câble USB. See “Installation des logiciels” on page 17. Branchez le câble USB dans les ports USB de l'imprimante et de l'ordinateur. ATTENTION! Afin de prévenir les risques d'incendie et d'électrocution, branchez le cordon d'alimentation uniquement dans une prise électrique appropriée. Ne raccordez pas l'appareil à un dispositif d'alimentation sans coupure. Pour plus d'information, communiquez avec Oki Data au 1 800 OKIDATA ou visitez www.okidata.com. Connexion à l'ordinateur Note: Les câbles d'interface ne sont pas fournis. Connexion réseau Branchez le câble réseau dans le port réseau de l'imprimante et au concentrateur ou routeur Connexion parallèle Note: Un câble parallèle bidirectionnel homologué UL (conforme IEEE 1284) est requis. Branchez le câble parallèle dans les ports parallèles de l'imprimante et de l'ordinateur. Français 16 Installation des logiciels 3 Appuyez sur ▲ ou le bouton ▼ pour sélectionner Network [Réseau]. 4 Appuyez sur le bouton OK pour imprimer la liste des paramètres des menus. Conservez ces feuilles sous la main : elles contiennent des renseignements dont vous aurez besoin pour configurer l’imprimante sur le réseau. Seconde, installation du pilote Modéles B411dn et B431dn Installation sous Windows Les Modèles B411dn et B431dn : Installation réseau du pilote d'imprimante D'abord, Impression de la liste des paramètres des menus Modèle B411dn 1 Cliquez sur Start [Démarrer] > All Programs [Tous les programmes] > Okidata > Printer Menu Setup Tool [Outil de configuration des menus de l'imprimante], puis sélectionnez Printer Menu Setup Tool [Outil de configuration des menus de l'imprimante]. 2 Clique no ícone da B411 no painel esquerdo. 3 Clique na guia Device Settings (Configurações do dispositivo). 4 Clique no botão Menu Setting (Configuração do menu). 5 Clique em USER MENU (Menu do usuário). 6 Clique em INFORMATION MENU (Menu Informação). 7 Clique no botão EXECUTE (Executar) ao lado de PRINT MENU MAP (Imprimir estrutura dos menus). La liste des menus (Menu Map) s'imprime. 1 Insérez le CD dans l'unité CD-ROM. Le CD est lancé automatiquement. 2 Sélectionnez la langue d’installation. Clique sur Next (Suivant). 3 Si vous acceptez le contrat de licence, cliquez sur I Agree [J'accepte]. 4 Sélectionnez Driver Setup [Installation du pilote], puis cliquez sur Install Driver [Installer le pilote]. 5 Sélectionnez Network Printer [Imprimante réseau]. 6 Sélectionnez Directly to the network using TCP/IP [Directement au réseau en utilisant TCP/IP]. 7 Entrez l'adresse IP de l'imprimante (l'adresse IP est indiquée dans l'option Print Menu Map [Imprimer mappe menu] du Network Menu [Menu Réseau]) ou sélectionnez Search Address [Rechercher l'adresse] pour localiser l'imprimante sur le réseau. 8 Observez les directives à l’écran. Toisième, essai du pilote d'imprimante Modéles B411dn et B431dn Afin de s'assurer que le pilote d'imprimante a bien été installé, imprimez une page de test : 1 Dans la barre des tâches de Windows, cliquez sur Start [Démarrer] > Settings [Paramètres] > Printers [Imprimantes]. 2 Cliquez avec le bouton droit de la souris sur l’icône de l'imprimante, puis sélectionnez Properties [Propriétés]. 3 Cliquez sur le bouton Print Test Page [Imprimer une page de test]. Réinstallez le pilote en cas de problème. Conservez ces feuilles sous la main : elles contiennent des renseignements dont vous aurez besoin pour configurer l’imprimante sur le réseau Configuration des paramètres en utilisant un navigateur Web (optionnel) Modèle B431dn Modéles B411dn et B431dn 1 Appuyez sur le bouton Menu ▲ ou ▼ du panneau de commande pour sélectionner Information Menu [Menu Information]. 2 Appuyez sur le bouton OK. Si vous œuvrez dans un environnement TCP/ IP, vous pouvez utiliser un navigateur Web pour afficher l'état de l'imprimante ou les travaux d'impression ainsi que modifier des Français 17 paramètres par l'entremise d'une page Web intégrée. 1 Lancez votre navigateur Web (Microsoft Explorer®/MC, Netscape NavigatorMC 4.4 ou version ultérieure, Mozilla® ou Firefox®). 2 Entrez l’adresse IP de l'imprimante. (L'adresse IP est indiquée dans l'option Print Menu Map [Imprimer mappe menu] du Network Menu [Menu Réseau].) 3 Lorsque la page Web s'affiche, sélectionnez parmi les catégories affichées. Modéles B411d et B431d: Installation du pilote pour une connexion USB ou parallèle Modèle B411 seulement : Installation de l'outil de configuration 1 Une fois le pilote installé, le programme d'installation revient à l'écran du menu. 2 Cliquez sur Optional Utilities (Utilitaires en option). 3 Cliquez sur Install Configuration Tool (Installer l'outil de configuration). 4 Avec Configuration Tool (Outil de configuration) en surbrillance, cliquez sur Install (Installer). 5 Une fois l'installation terminée, Cliquez sur Close (Fermer). Tous les modèles : Terminez l’installation Installation du pilote 1 Insérez le CD dans l'unité CD-ROM. Le CD est lancé automatiquement. 2 Sélectionnez la langue d’installation. Clique sur Next (Suivant). 3 Si vous acceptez le contrat de licence, cliquez sur I Agree [J'accepte]. 4 Sélectionnez Driver Setup [Installation du pilote], puis cliquez sur Install Driver [Installer le pilote]. 5 Sélectionnez Local printer [Imprimante locale]. Clique sur Next (Suivant). 6 Sélectionnez le port : USB ou LPT1 (parallèle). Clique sur Next (Suivant). 7 Sélectionnez votre modèle d’imprimante. Clique sur Next (Suivant). 8 Si le modèle de l'imprimante est B431dn, sélectionnez le type d'émulation d'imprimante (PCL ou PS). 9 Observez les directives à l’écran. 10 Lorsque terminé, cliquez sur Finish (Terminer). Essai du pilote d'imprimante Afin de s'assurer que le pilote d'imprimante a bien été installé, imprimez une page de test : 1 Dans la barre des tâches de Windows, cliquez sur Start [Démarrer] > Settings [Paramètres] > Printers [Imprimantes] ou Printers and Faxes [ Imprimantes et télécopieurs]. 2 Cliquez avec le bouton droit de la souris sur l’icône de l'imprimante, puis sélectionnez Properties [Propriétés]. 3 Cliquez sur le bouton Print Test Page [Imprimer une page de test]. Réinstallez le pilote en cas de problème. Installation des utilitaires et téléchargements Note: Un accès à Internet est requis pour effectuer les téléchargements. 1 Sélectionnez Optional Utilities [Utilitaires optionnels] ou Internet Downloads [Téléchargements Internet] dans la barre de menus du CD. 2 Cliquez sur les utilitaires et les téléchargements que vous désirez installer, puis observez les directives à l'écran. Pour modifier la langue d'affichage La langue d’affichage par défaut utilisée pour l'affichage des messages sur le panneau de commande de l'imprimante est l'anglais. Pour la modifier, effectuez ce qui suit : 1 Sélectionnez Optional Utilities [Utilitaires optionnels] > Change the Printer Display Language [Modifier la langue d'affichage de l'imprimante] dans la barre de menus du CD. 2 Observez les directives à l’écran. Installation du Guide de l'utilisateur 1 Sélectionnez Driver Setup [Installation du pilote] dans la barre de menus du CD. 2 Cliquez sur Install User’s Guide [Installer le Guide de l'utilisateur]. 3 Observez les directives à l’écran pour installer le Guide sur votre ordinateur. 4 Pour consulter le Guide, cliquez sur Start [Démarrer] > Programs [Programmes] > OkiData B410d/B410dn/B420dn/B430dn User Guide [Guide de l'utilisateur B410d/B410dn/ B420dn/B430dn OkiData]. Français 18 Note: Pour accéder au Guide de l'utilisateur en ligne, la version 5.0 ou une version ultérieure d'Acrobat® Reader d'Adobe® doit être installée. Activation des options de l'imprimante Si un bac à papier optionnel a été installé, celuici doit être activé dans le pilote d'imprimante. 1 Cliquez sur Start [Démarrer] > Settings [Paramètres] > Printers [Imprimantes] dans la barre des tâches de Windows. 2 Cliquez avec le bouton droit de la souris sur l’icône de l'imprimante, puis sélectionnez Properties [Propriétés]. 3 Cliquez sur l’onglet Device Options [Options du périphérique]. 4 Cochez la case Lower Cassette [Bac inférieur]. 5 Cliquez sur OK pour activer les paramètres. Note: Lorsque de la mémoire optionnelle est installée, observez les directives d'installation fournies avec la carte mémoire. 8 Sélectionnez PCL ou PS (B431 seulement). 9 Observez les directives à l’écran. Ajout de l'imprimante 1 Lancez Print Center [Centre d’impression] ou Print Setup Utility [Utilitaire de configuration d’impression] ou Print and Fax [Imprimer et télécopie]. 2 Cliquez sur Add [Ajouter]. 3 Cliquez sur More Printers [Autres imprimantes]. 4 Pour USB, sélectionnez OKI USB et quittez. 5 Pour modèles réseau, sélectionnez OKI USB, OKI TCP/IP ou Bonjour dans le menu déroulant. 6 Entrez l'adresse IP de l'imprimante (modèles réseau). 7 Quittez. Installation des utilitaires Voyez « Computer Connection » à la page 8. 1 Insérez le CD dans l'unité CD-ROM. 2 Double-cliquez sur l’icône de CD qui figure sur le bureau. 3 Ouvrez le dossier MAC. 4 Double-cliquez sur l’icône OSX. 5 Double-cliquez sur Utility Installer [Installateur d'utilitaires]. 6 Cliquez sur Multilingual [Multilingue]. 7 Cliquez sur OSX B400 Series Utilities [Utilitaires OSX pour la série B400]. Observez les directives à l’écran. 8 Une fois la liste des utilitaires affichées, cochez les utilitaires à installer. Note: Le fonctionnement de l’imprimante n’est pas garanti si un autre périphérique compatible USB est connecté en même temps avec l’imprimante. Utilisation de la page Web intégrée pour configurer l'imprimante (optionnel) Installation sous Macintosh Les pilotes d'imprimante prennent en charge OS 10.2.8 et les versions ultérieures. Connexion du câble Installation du pilote d’imprimante 1 Mettez sous tension l’imprimante, puis l’ordinateur. 2 Insérez le CD dans l’unité CD-ROM. 3 Double-cliquez sur l’icône de CD qui figure sur le bureau. 4 Ouvrez le dossier MAC. 5 Ouvrez le dossier OSX. 6 Ouvrez le dossier Driver Installer [Installateur de pilotes]. 7 Ouvrez le dossier Multilingual [Multilingue]. L'Installateur effectuera automatiquement l'installation du pilote en fonction de la langue sélectionnée dans le système d'exploitation de l'ordinateur. Si vous œuvrez dans un environnement TCP/IP, vous pouvez utiliser un navigateur Web pour afficher l'état de l'imprimante ou les travaux d'impression ainsi que modifier des paramètres par l'entremise d'une page Web intégrée. Entrez l'adresse IP de l'imprimante (l'adresse IP est indiquée dans l'option Print Menu Map [Imprimer mappe menu] du Network Menu [Menu Réseau]). Sélectionnez parmi les catégories affichées dans la liste à gauche. Note: Cette page est accessible uniquement lorsque l'imprimante est raccordée à un réseau. Français 19 Installation de la documentation Service et soutien Note: La version 5.0 ou une version ultérieure d'Acrobat® Reader d'Adobe® 5.0 est requise pour consulter les guides. 1 Insérez le CD dans l'unité CD-ROM. 2 Double-cliquez sur l’icône de CD qui figure sur le bureau. 3 Installez les guides depuis le répertoire racine. Pour charger un guide : glissez le fichier PDF sur le bureau. Pour le consulter, double-cliquez dessus. Offert 24 heures sur 24, 7 jours sur 7 • Visitez notre site Web multilingue : www.okiprintingsolutions.com • Composez le 1-800-OKI-DATA (1-800-6543282. Français 20 Verifique el contenido de la caja Instale la impresora Levante la impresora y colóquela en el lugar seleccionado. La impresora pesa aproximadamente 24 lbs (11 kgs). ¡IMPORTANTE! Puede encontrar información adicional sobre Seguridad, Garantía y Regulaciones en el folleto que viene con este producto y debería leerlo antes de instalar la impresora. 1 Retire todas las cintas de protección. 2 Retire los materiales de embalaje. 1 2 3 4 Impresora CD-ROM Cable de alimentación Cartucho de tóner • Bolsa negra de protección contra la luz, en caso de que tenga que transportar el cartucho de cilindro/ tóner (no se muestra) • Esta Guía de Instalación (no se muestra) • Folleto sobre Seguridad, Garantía y Regulaciones (no se muestra) Note: Guarde los materiales de embalaje y la caja en caso de que tenga que despachar o transportar la unidad. Prepare el lugar Note: Los requisitos de espacio son aproximaciones. Español 21 3 Levante la cinta, luego saque la hoja protectora como se muestra abajo. Preparar el Cartucho de cilindro de imagen 1 Pulse el botón y levante la tapa superior. 4 Reinstale el cartucho de cilindro en la impresora: colóquela dentro de la impresora teniendo en cuenta que las espigas (1) en los extremos deben calzar en las ranuras en ambos lados de la cavidad de la impresora (2). 2 Saque el cartucho del cilindro fuera de la impresora. Nota: No exponga el cilindro a la luz durante más de 5 minutos. Nota: No toque la superficie verde brillante en la parte inferior del cartucho del cilindro. Español 22 Instalar cartucho de tóner ligeramente e inserte el lado izquierdo debajo de las lengüetas (a) del cartucho del cilindro. 1 Desempaque el cartucho de tóner. 2 Sacuda el cartucho hacia arriba, abajo y hacia los lados varias veces para distribuir el tóner. 3 Sostenga el cartucho en posición horizontal y despegue la cinta lentamente. 5 Luego baje el lado derecho, alineando la ranura del cartucho de tóner con el pivote de guía del cartucho del cilindro (b). Luego presione el cartucho de tóner con firmeza hasta que calce en su lugar. 6 Sostenga el cartucho de tóner para inmovilizarlo y gire la perilla en la dirección indicada. 4 Sostenga el cartucho hacia abajo y la perilla azul hacia la derecha. Incline el cartucho Nota: La flecha en la perilla debe quedar alineada con la flecha en el cartucho del cilindro (c). 7 Cierre la tapa superior. Español 23 izquierda mientras hala la guía de papel a la posición LGL. Cargar papel 1 Saque la bandeja de papel. 2 Ajuste las guías de acuerdo. Ajuste la guía de la longitud del papel. 3 Coloque el papel membrete cara abajo con el membrete en dirección de la parte delantera de la bandeja de papel. Asegúrese de que las guías reposan contra el papel y que están sujetas en su lugar. Cierre la bandeja de papel. Nota: En el caso de papel legal, deslice la palanca de liberación (a) hacia la Español 24 impresora y el concentrador Ethernet o el router. Conectar el cable de alimentación Conecte el cable de alimentación. Nota: No encienda la impresora. Conexión USB ¡ADVERTENCIA! Asegúrese de utilizar el cable de alimentación 15A AC que vino con la impresora. El uso de un cable de alimentación DISTINTO al suministrado con esta impresora o el uso de un cable de extensión puede causar recalentamiento y constituir un peligro de seguridad. Nota: Windows USB - Instale el software de la impresora ANTES de instalar el cable USB. See “Instalación de software” on page 26. Conecte el cable USB al puerto USB de la impresora y de la computadora. ¡PRECAUCIÓN! Para evitar descargas eléctricas o incendio, conecte el cable de alimentación a un tomacorriente con la debida potencia nominal. No conecte este equipo a un suministro de energía ininterrumpible (UPS). Para mayor información comuníquese con Oki Data al 1800-OKIDATA o www.okidata.com. Conexión paralela Conexión a la computadora Nota: Se requiere un cable bidireccional (compatible con IEEE 1284) aprobado por UL. Nota: No se incluyen los cables de interfaces. Conexión de red Conecte el cable USB al puerto paralelo de la impresora y de la computadora. Conecte el cable de red entre el puerto de la Español 25 Instalación de software Tenga a la mano estas hojas: contienen la información que necesita para configurar la impresora en la red. Segundo, Instalar el controlador Modelos B411dn y B431dn Procedimientos de Windows Modelos B411dn y B431dn: Instalar el controlador en la red Primero, Imprima el Menu Map Modelo B411dn 1 Haga clic en Inicio > Programas > Okidata > Printer Menu Setup Tool y seleccione Printer Menu Setup Tool (Herramienta de Configuración del Menú de la Impresora). 2 Haga clic en el icono B411 que aparece en el panel izquierdo. 3 Haga clic en la ficha Device Settings (Configuración de dispositivo). 4 Haga clic en el botón Menu Setting (Config. de Menús). 5 Haga clic en el USER MENU (Menú de Usuario). 6 Haga clic en el INFORMATION MENU (Menú de Información). 7 Haga clic en el botón EXECUTE (Ejecutar) al lado de PRINT MENU MAP. Se imprime el Menu Map. Tenga a la mano estas hojas: contienen la información que necesita para configurar la impresora en la red. Model B431dn 1 Presione Menu ▲ o ▼ en el panel de control para seccionar Information menu (Menú de información). 2 Presione el botón OK. 3 Presione el botón ▲ o ▼ para seleccionar Network (Red). 4 Presione OK para imprimir Menu Map. 1 Inserte el CD en la unidad CD-ROM. El CD se ejecuta automáticamente. 2 Seleccione su idioma. Hagga clic en Next (Siguiente). 3 Para aceptar el contrato de licencia, haga clic en I Agree (Acepto). 4 Seleccione Driver Setup (Config. del controlador) y luego en Install Driver (Instalar controlador). 5 Seleccione Network Printer (Impresora de red). 6 Seleccione Directly to the network using TCP/IP (Directamente a la red con TCP/IP). 7 Entre la dirección IP (aparece en el Menu Map bajo Network Menu (Menú de redes)) o seleccione Search Address (Encontrar dirección) para detectar la impresora en la red. 8 Siga las instrucciones en pantalla. Tercero, imprima una prueba para verificar la instalación del controlador Modelos B411dn y B431dn Para asegurarse de que el controlador de la impresora está instalado correctamente, imprima una hoja de prueba: 1 En la barra de tareas, haga clic en Inicio/Configuración/Impresoras. 2 Haga clic con el botón derecho en el modelo de la impresora, luego seleccione Properties (Propiedades). 3 Haga clic en el botón Print Test Page (Imprimir página de prueba). Si la instalación falló, vuelva a instalar el controlador. Cómo hacer configuraciones utilizando un explorador Web (opcional) Modelos B411dn y B431dn Si está trabajando en un entorno que tiene habilitada las funciones TCP/IP, puede utilizar un navegador Web para mostrar el estado de la impresora o sus tareas de impresión y también puede hacer cambios a la configuración utilizando una página Web. 1 Abra su explorador Web (Microsoft Explorer®/ ™, Netscape Navigator™ 4.4 o superior, Mozilla®, Firefox®). Español 26 2 Entre la dirección IP de la impresora. (Ubique la dirección en el Menu Map bajo Network Menu (Menú de redes).) 3 Cuando aparezca la página Web, seleccione una de las categorías de la lista de menús. B411d y B431d: Instalación del controlador para USB o el puerto paralelo 4 Después de resaltar la Herramienta de Configuración, haga clic en Install (Instalar). 5 Cuando finalice la instalación, haga clic en Close (Cerrar). Todos los modelos: Complete la instalación Instalar Utilidades y Descargas Nota: Debe estar conectado a la Internet para instalar descargas de la Internet. Instalar el controlador 1 Inserte el CD en la unidad CD-ROM. El CD se ejecuta automáticamente. 2 Seleccione su idioma. Hagga clic en Next (Siguiente). 3 Para aceptar el contrato de licencia, haga clic en I Agree (Acepto). 4 Seleccione Driver Setup (Config. del controlador) y luego en Install Driver (Instalar controlador). 5 Haga clic en Local printer (Impresora local). Hagga clic en Next (Siguiente). 6 Seleccione Port (Puerto): USB o LPT1 (Paralelo). Hagga clic en Next (Siguiente). 7 Seleccione el modelo de su impresora. Hagga clic en Next (Siguiente). 8 Si tiene el modelo B431dn, seleccione el tipo de emulación (PCL o PS). 9 Siga las instrucciones en pantalla. 10 Al terminar, haga clic en Finish (Finalizar). Imprima una prueba para verificar la instalación del controlador Para asegurarse de que el controlador de la impresora está instalado correctamente, imprima una hoja de prueba: 1 En la barra de tareas, haga clic en Inicio > Configuración > Impresoras [Impresoras y Faxes]. 2 Haga clic con el botón derecho en el modelo de la impresora, luego seleccione Properties (Propiedades). 3 Haga clic en el botón Print Test Page (Imprimir página de prueba). Si la instalación falló, vuelva a instalar el controlador. Sólo Modelo B411. Cómo instalar la Herramienta de Configuración 1 Seleccione Optional Utilities (Utilidades opcionales) o Internet Downloads (Descargas de Internet) de la barra de menú del instalador del CD. 2 Haga clic en las utilidades y descargas que quiere instalar y siga las instrucciones. 3 La impresora muestra los mensajes en el idioma predeterminado, inglés. Para cambiarlo, seleccione Optional Utilities (Utilidades opcionales) >Change the Printer Display Language (Cambiar el idioma de la pantalla de la impresora). Cambiar el idioma de los mensajes La impresora muestra los mensajes en el idioma predeterminado, inglés. Para cambiarlo: 1 Seleccione Optional Utilities (Utilidades opcionales)>Change the Printer Display Language (Cambiar idioma de la impresora) del menú del CD. 2 Siga las instrucciones en pantalla. Instalar la Guía del Usuario 1 Seleccione Driver Setup (Config. del controlador) del menú del CD. 2 Haga clic en Install User’s Guide (Instalar la Guía del Usuario). 3 Siga las instrucciones en pantalla para instalar la guía en su computadora. 4 Para ver los manuales vaya a Inicio > Programas > OkiData B411/B431 User Guide. Nota: Para ver la guía del usuario en línea, debe tener instalado Adobe® Acrobat® Reader 5.0 o superior. Para habilitar las opciones de la impresora 1 Una vez instalado el controlador se vuelve a abrir la ventana de menús. 2 Haga clic en Optional Utilities (Utilidades Opcionales). 3 Haga clic en Install Configuration Tool (Instalar Herramienta de Configuración). Si tiene instalada la bandeja de papel opcional, la misma debe estar habilitada en el controlador de la impresora. 1 Haga clic en Inicio > Configuración > Impresoras en la barra de tareas de Windows. Español 27 2 Haga clic con el botón derecho en el icono de la impresora y seleccione Properties (Propiedades). 3 Haga clic en la ficha Device Options (Opciones de dispositivo). 4 Seleccione Lower Cassette (Bandeja inferior). 5 Haga clic en OK para activar la configuración actual. Nota: Si tiene instalada la memoria opcional, siga las instrucciones de instalación que vienen con la tarjeta de memoria. Procedimientos de Macintosh® Los controladores de la impresora son compatibles con OS 10.2.8 y superior. 6 Entre la dirección IP de la impresora (modelos con conexión a red,). 7 Cierre. Instalar las utilidades 1 Inserte el CD en la unidad CD-ROM. 2 Haga doble clic en el icono del CD que aparece en su escritorio. 3 Abra la carpeta MAC. 4 Haga doble clic en el icono OSX. 5 Haga doble clic en Utility Installer (Instalador de utilidades). 6 Haga clic en Multilingual. 7 Haga clic en OSX B400 Series Utilities. Siga las instrucciones en pantalla. 8 Cuando aparezca la lista de utilidades, seleccione las utilidades que desea instalar. Cómo utilizar un navegador Web para configurar la impresora (opcional) Conectar el cable Ver “Computer Connection” en la página 8. Nota: No se garantiza el funcionamiento de la impresora si otro dispositivo compatible con USB está conectado al mismo tiempo. Instalar el controlador de la impresora 1 Encienda la impresora, luego encienda la computadora. 2 Coloque el CD en la unidad CD-ROM. 3 Haga doble clic en el icono del CD que aparece en su escritorio. 4 Abra la carpeta MAC. 5 Abra la carpeta OSX. 6 Abra la carpeta Driver Installer (Instalador de Controladores). 7 Abra Multilingual folder (Carpeta multilingüe). El instalador automáticamente instala el idioma seleccionado en el OS. 8 Seleccione PCL, o seleccione PS (sólo B431). 9 Siga las instrucciones en pantalla. Si está trabajando en un entorno que tiene habilitada las funciones TCP/IP, puede utilizar un navegador Web para mostrar el estado de la impresora o sus tareas de impresión y también puede hacer cambios a la configuración utilizando una página Web. Entre la dirección IP de la impresora (busque la dirección en el Menu Map bajo Network Menu (Menú de red)). Seleccione una de las categorías de los menús en el lado izquierdo. Nota: Para usar el navegador Web, la impresora tiene que estar conectada a la red. Instalación de la documentación Note: Para ver los manuales, debe tener instalado Adobe® Acrobat® Reader 5.0 o superior. 1 Inserte el CD en su unidad CD-ROM. 2 Haga doble clic en el icono del CD que aparece en su escritorio. 3 Instale los manuales desde el directorio raíz. Agregar impresora 1 Abra Print Center (Centro de impresión) o la utilidad Print Setup (Config. de impresión) o Print & Fax (mprimir y Fax). 2 Haga clic en Add (Agregar). 3 Haga clic en More Printers (Más impresoras). 4 Para USB, seleccione OKI USB y cierre. 5 Para los modelos con conexión a red, seleccione OKI TCP/IP, o Bonjour del menú desplegable. Español 28 Para cargarlos: arrastre el archivo .pdf al escritorio Para verlo: haga doble clic en el mismo. Assistencia Técnica y Soporte Disponible 24 horas al día, días a la semana. • Visite nuestro sitio Web multilingue: www.okiprintingsolutions.com • Estados Unidos: llame al 1-856-222-7496 (1800-654-3282) • Mêxico: llame al (525) 263-8780 Español 29 Inspecione o conteúdo da embalagem Prepare o local de instalação Note: Os requisitos de espaço são aproximados. 1 2 3 4 Impressora CD-ROM Cabo de alimentação Cartucho de toner • Saco preto à prova de luz, para proteger o cilindro OPC/cartucho de toner se despachados (não mostrado) • Este Manual de Instalação (não mostrado) • Livreto de informações sobre segurança, regulamentações e garantia (não mostrado) Note: Recomendamos que guarde o material de embalagem e a caixa para eventual transporte da unidade. Instale a impressora Levante a impressora e a coloque no local selecionado. A impressora pesa aproximadamente 11 kg. IMPORTANTE! O livreto de informações sobre segurança, regulamentações e garantia fornecido com este produto contém outras informações de segurança e deve ser lido antes da instalação da impressora. 1 Retire todas as fitas utilizadas para transporte. 2 Retire todos os materiais de embalagem. Português 30 3 Levante a fita e retire a folha de papel protetora, como ilustrado abaixo. Retire o retentor para transporte e discarte. Prepare o cartucho do cilindro OPC 1 Pressione o botão e levante a tampa superior. 4 Segure o conjunto completo pelo meio e coloque-o na impressora posicionando os pinos (1) em cada extremidade em seus respectivos soquetes situados nas laterais da parte interna da impressora (2) 2 Retire o cartucho do cilindro OPC da impressora. Note: Não exponha o cartucho à luz por mais de cinco minutos. Note: Não toque na superfície verde brilhante na parte inferior do cartucho OPC. Português 31 4 Segure o cartucho com o botão (azul) (1) à direita. Incline ligeiramente o cartucho e insira o lado esquerdo embaixo das elevações (2) no cartucho do cilindro OPC. Instale o cartucho de toner 1 Desembale o cartucho de toner. 2 Agite várias vezes o cartucho no sentido vertical e horizontal para distribuir o toner. 3 Segure o cartucho na posição horizontal e retire lentamente a fita. 5 Abaixe o lado direito, alinhando a ranhura no cartucho de toner com o pino de posicionamento do cilindro OPC (b). Pressione o cartucho de toner completamente para baixo até que se encaixe no lugar. 6 Segurando o cartucho de toner para baixo para que não volte para cima , gire o botão na direção mostrada. Note: A seta no botão deve se alinhar com a seta no cartucho do cilindro OPC (c). 7 Feche a tampa superior. Português 32 enquanto puxa a guia do papel para a posição LGL. Coloque o papel 1 Puxe a bandeja para papel para fora. 2 Ajuste as guias à largura do papel e comprimento do papel. 3 Papéis timbrados devem ser colocados com a face impressa para baixo e a borda superior voltada para a frente da bandeja para papel. Certifique-se de que as guias do papel estejam encostadas no papel e travadas no lugar. Feche a bandeja para papel. Nota: Para papel tamanho ofício, deslize a alavanca de liberação para a esquerda Português 33 impressora e o hub ou roteador Ethernet. Insira o cabo de alimentação Insira o cabo de alimentação. Nota: Não ligue a impressora Conexão USB ATENÇÃO! Certifique-se de usar o cabo de alimentação de 15A CA fornecido com a impressora. O uso de um cabo de alimentação NÃO fornecido com esta impressora ou de uma extensão pode resultar em superaquecimento e colocar em risco a segurança. CUIDADO! Para evitar riscos de incêndios ou de choque, conecte o cabo de alimentação apenas em uma tomada elétrica compatível com a potência da impressora. Não conecte este produto a um sistema de energia ininterrupto (UPS – no-break). Para obter mais informações, entre em contato com a Oki Data pelo número (11)3444-6747 (Grande São Paulo) ou 0800 11-55-77 (Demais localidades) . Conexão do computador Note: Windows USB—Instale o software da impressora ANTES de instalar o cabo USB.See “Instale o software” on page 35. Conecte o cabo USB na porta USB da impressora e na porta USB do computador.Conexão paralela Note: Requer cabo bidirecional (compatível com IEEE 1284) aprovado pelo UL. Conecte o cabo paralelo na porta paralela da impressora e na porta paralela do computador. Os cabos de interface não são fornecidos. Instale o cabo de rede Conecte o cabo de rede entre a porta de rede da Português 34 Instale o software Segundo, Instale o driver Modelos B411dn e B431dn Configuração do Windows Modelos B411dn e B431dn: Instalação do driver em uma rede Primeiro, Imprima a estrutura (mapa) dos menus 1 Insira o CD na unidade de CD-ROM. O CD será executado automaticamente. 2 Selecione o idioma desejado. Clique em Next (Avançar). 3 Se aceitar o contrato de licença, clique em “I Accept” (Aceito). 4 Selecione a guia Driver Setup (Instalação do driver) e, em seguida, clique em Install Driver (Instalar driver). 5 Selecione Network Printer (Impressora de rede). 6 Selecione Directly to the network using TCP/IP (Diretamente na rede usando TCP/IP). 7 Digite o endereço IP (localize o endereço na opção Print Menu Map (Imprimir estrutura dos menus) no menu da rede (Network Menu)] ou selecione Search Address (Procurar endereço) para localizar a impressora na rede. 8 Siga as instruções exibidas na tela. Terceiro, Teste a instalação do driver da impressora Modelo B411dn 1 Clique em Iniciar > Todos os programas > Okidata > Configuration Tool e selecione a Configuration Tool (Ferramenta de Configuração). 2 Clique no ícone da B411 no painel esquerdo. 3 Clique na guia Device Settings (Configurações do dispositivo). 4 Clique no botão Menu Setting (Configuração do menu). 5 Clique em USER MENU (Menu do usuário). 6 Clique em INFORMATION MENU (Menu Informação). 7 Clique no botão EXECUTE (Executar) ao lado de PRINT MENU MAP (Imprimir estrutura dos menus). A estrutura dos menus será impressa. Guarde as folhas para consulta: elas contêm informações necessárias para configurar a impressora na rede. Modelo B431dn 1 Pressione o botão Menu ▲ ou ▼ no painel de controle para selecionar Information Menu (Menu Informações). 2 Pressione o botão OK. 3 Pressione o botão ▲ ou ▼ para selecionar Network (Rede). 4 Pressione o botão OK para imprimir a estrutura dos menus. Guarde as folhas para consulta: elas contêm informações necessárias para configurar a impressora na rede. Modelos B411dn e B431dn Imprima uma página de teste para confirmar se o driver da impressora está instalado corretamente. 1 Na barra de tarefas do Windows, clique em Iniciar/Configurações/Impressoras. 2 Clique com o botão direito do mouse no modelo da impressora e, em seguida clique em Propriedades. 3 Clique no botão Print Test Page (Imprimir página de teste). Reinstale o driver se a instalação tiver falhado. Configuração com um navegador da Internet (opcional) Modelos B411dn e B431dn Se estiver trabalhando em um ambiente habilitado para TCP/IP, é possível usar um navegador da Internet para exibir o status da impressora ou do trabalho de impressão e mudar as configurações em uma página da Web embutida. 1 Abra o navegador de Internet (Microsoft Explorer®/™, Netscape Navigator™ 4.4 ou posterior, Mozilla®, Firefox®). 2 Digite o endereço IP da impressora. [Localize o endereço em Print Menu Map (Imprimir estrutura dos menus) no menu da rede (Network Menu)]. 3 Quando a página da Web aparecer, selecione entre as categorias na lista de menus. Português 35 Modelos B411d e B431d: Instalação do driver para uma configuração de porta USB ou paralela Instale o driver 1 Insira o CD na unidade de CD-ROM. O CD será executado automaticamente. 2 Selecione o idioma desejado. Clique em Next (Avançar). 3 Se aceitar o contrato de licença, clique em “I Agree” (Concordo). 4 Selecione a guia Driver Setup (Instalação do driver) e, em seguida, clique em Install Driver (Instalar driver). 5 Selecione Local Printer (Impressora local). Clique em Next (Avançar). 6 Selecione a porta: USB ou LPT1 (paralela). Clique em Next (Avançar). 7 Selecione o modelo da impressora a ser instalada. Clique em Next (Avançar). 8 Se o modelo B431dn, selecione o tipo de emulação da impressora (PCL ou PS). 9 Siga as instruções exibidas na tela. 10 Cuando termine, haga clic en Finish (Finalizar). Teste a instalação do driver da impressora Imprima uma página de teste para confirmar se o driver da impressora está instalado corretamente. 1 Na barra de tarefas do Windows, clique em Iniciar > Configurações > Impressoras [Impressoras e Faxes]. 2 Clique com o botão direito do mouse no modelo da impressora e, em seguida clique em Propriedades. 3 Clique no botão Print Test Page (Imprimir página de teste). Reinstale o driver se a instalação tiver falhado. Somente modelo B411: Instale a Ferramenta de Configuração 1 Quando o driver tiver sido instalado, o programa de instalação voltará a exibir a tela de menus. 2 Clique em Optional Utilities (Utilitários opcionais). 3 Clique em Install Configuration Tool (Instalar Ferramenta de Configuração). 4 Com a Configuration Tool (Ferramenta de Configuração) destacada, clique em Install (Instalar). 5 Quando a instalação terminar, clique em Close (Fechar). Todos os modelos: completar a instalação Instale os utilitários e downloads Note: É preciso estar conectado à Internet para instalar os downloads da Internet. 1 Selecione Optional Utilities (Utilitários opcionais) ou Internet Downloads (Downloads da Internet) na barra de menus do Programa de Instalação no CD. 2 Clique nos utilitários e downloads que deseja instalar e siga as instruções exibidas na tela. Para mudar o idioma exibido no display O idioma padrão usado pela impressora para exibir mensagens é o inglês. Para alterá-lo: 1 Selecione Optional Utilities>Change the Printer Display Language (Utilitários opcionais > Mudar o idioma do display da impressora) na menus do programa de instalação no CD. 2 Siga as instruções exibidas na tela. Instale o Manual do Usuário 1 Selecione Driver Setup (Instalação do driver) na barra de menus do Programa de Instalação no CD. 2 Clique em Install User’s Guide (Instalar Manual do Usuário). 3 Siga as instruções exibidas na tela para instalar o manual no computador. 4 Para exibir os manuais, clique em Iniciar>Programas>OkiData B411/B431 User Guide. Note: Para abrir o manual eletrônico do usuário, é preciso ter o programa Adobe® Acrobat® Reader 5.0 ou posterior instalado. Ative os opcionais da impressora Se a bandeja de papel opcional estiver instalada, ela deve ser ativada no driver da impressora. 1 Clique em Iniciar > Configurações > Impressoras na barra de tarefas do Windows. 2 Clique com o botão direito do mouse no ícone da impressora e selecione Propriedades. 3 Clique na guia Device Options (Opções do dispositivo). 4 Selecione Lower Cassette (Bandeja inferior). 5 Clique em OK para ativar as configurações. Note: Se memória opcional estiver instalada, siga as instruções de instalação fornecidas com o cartão de memória. Português 36 Configuração do Macintosh® Os drivers da impressora são compatíveis com OS 10.2.8 e posterior. Conecte o cabo 5 Clique duas vezes no ícone do Programa de Instalação. 6 Clique em Multilingual (Multilíngüe). 7 Clique em OSX B400 Series Utilities (Utilitários da Série B400 para OSX). Siga as instruções exibidas na tela. 8 Quando a lista de utilitários aparecer, marque os utilitários que deseja instalar. Uso da página da Internet para configurar a impressora (opcional) Ver “Computer Connection” na página 8 Note: O funcionamento da impressora não é garantido se outro dispositivo compatível com USB estiver conectado ao mesmo tempo que ela. Instale o driver da impressora 1 Ligue a impressora e, em seguida, ligue o computador. 2 Coloque o CD na unidade de CD-ROM. 3 Clique duas vezes no ícone do CD exibido na área de trabalho. 4 Abra a pasta MAC. 5 Abra a pasta OSX. 6 Abra a pasta do programa de instalação do driver. 7 Abra a pasta Multilingual (Multilíngüe). O Programa de Instalação instalará automaticamente o idioma selecionado no sistema operacional. 8 Selecione PCL ou selecione PS (apenas B431). 9 Siga as instruções exibidas na tela. Adicione a impressora 1 Inicie a Print Center (Central de Impressão) ou o Printer Setup Utility (Utilitário de instalação da impressora) ou Print and Fax (Impressão e Fax). 2 Clique em Add (Adicionar). 3 Clique em More Printers (Mais impressoras). 4 Para USB, selecione OKI USB e aia. 5 Para modelos de rede, selecione OKI TCP/IP ou Bonjour no menu suspenso. 6 Digite o endereço IP da impressora (modelos de rede). 7 Saia. Instale os utilitários Se estiver trabalhando em um ambiente habilitado para TCP/IP, é possível usar um navegador da Internet para exibir o status da impressora ou do trabalho de impressão e mudar as configurações em uma página da Web embutida. Digite o endereço IP da impressora [localize o endereço na opção Print Menu Map (Imprimir estrutura de menus), no menu da rede (Network Menu)]. Selecione entre as categorias na lista de menus à esquerda. Note: O recurso de página da Internet só está disponível quando a impressora está conectada à rede. Instale a documentação Note: É necessário ter o Adobe® Acrobat® Reader 5.0 ou posterior para visualizar os manuais. 1 Coloque o CD de instalação do software na unidade de CD-ROM. 2 Clique duas vezes no ícone do CD exibido na área de trabalho. 3 Instale os manuais a partir do diretório raiz. Para carregar o arquivo: arraste o arquivo .pdf para a área de trabalho Para visualizar o arquivo: clique duas vezes nele. Assistência ténica e suporte • Visite nosso site multilingüe na Web: www.okiprintingsolutions.com • Ligue para (11) 3444-6747 (Grande São Paulo) ou 0800-11-55-77 (Demais localidades) 1 Insira o CD na unidade de CD-ROM. 2 Clique duas vezes no ícone do CD exibido na área de trabalho. 3 Abra a pasta Mac. 4 Clique duas vezes no ícone do OSX. Português 37 Trademark Information OKI, OkiLAN ® Oki Electric Industry Company, Ltd. Microsoft, Windows, Windows Vista, Internet Explorer ®/™ Microsoft Corporation in the United States and other countries. Netscape, Netscape Navigator U.S. ™, Netscape Communications Corporation. Adobe, Acrobat, Acrobat Reader, PostScript ™ Adobe Systems, Inc. which may be registered in certain jurisdictions. Ethernet ® Digital Equipment Corporation. EtherTalk, LaserWriter, Mac, Macintosh ® Apple Computer, Inc., Velcro ® Velcro Industries, Mozilla and Firefox ®/™ Mozilla Foundation. © 2010 Oki Data Americas, Inc. 59404401