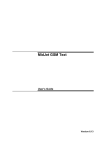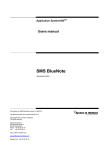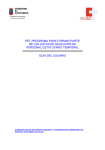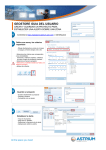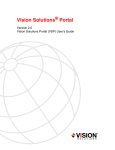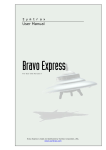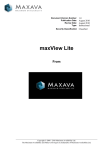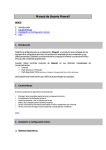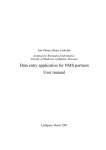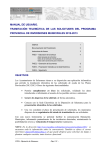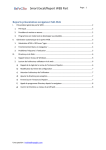Download Guía Instalación
Transcript
iResetMe V2.0 141112
Instalación completa iResetMe v2.0
iResetMe V2.0 141112
Contenido
Instalación y configuración ........................................................................................................... 3
A) Instalación del software base en AS/400 - IBM i .................................................................. 3
B) Creación de iResetMe HTTP Server Instance y certificado digital asociado a la aplicación . 4
B1.
Iniciar “Apache Administrative server tool en su IBM i. ........................................... 4
B2.
Crear nuevo HTTP server instance llamado IRESETME ............................................. 4
B3.
Instalar objetos HTTP Server para iResetMe............................................................. 5
B4.
Usar la función Digital Certificate Manager (DCM) en IBM i OS para crear un
certificado digital asociado a la aplicación. ........................................................................... 5
B4.1 -Conectar con la aplicación Digital Certificate Manager en su navegador. .............. 5
B4.2 Crear una nueva aplicación en el almacén de certificados *SYSTEM. ..................... 5
B4.3. Crear un nuevo certificado digital en *SYSTEM. ...................................................... 6
B4.4. Validar el nuevo certificado creado. ........................................................................ 6
B5.
Iniciar el nuevo IRESETME server instance................................................................ 6
C) Verificación Instalación ........................................................................................................ 7
D.- Introducción Claves ............................................................................................................. 8
D1.- Trial ............................................................................................................................ 8
D2.- Permanente ............................................................................................................... 8
E.- Configuración Básica ............................................................................................................ 9
E1.- Establecer Valores por Defecto de iResetMe ............................................................ 9
E2.- Activar Servicio de E-mail y Cola de mensajes de Seguridad ................................... 10
F) Arranque de iResetMe ........................................................................................................ 10
G) Dar de alta usuarios en el sistema ...................................................................................... 10
H) Activar un Usuario desde el Navegador ............................................................................. 11
Nota ATT: Estas son un breve resumen de la instalación y funcionamiento básico del
iResetMe. Para un mayor conocimiento del producto se recomienda encarecidamente
leer el manual original del producto.
iResetMe V2.0 141112
Instalación y configuración
La instalación de IResetMe requiere realizar los siguientes pasos:
A. Instalación del software base en AS/400-IBM i
B. Creación de IRESETME HTTP Server Instance y certificado digital asociado a la
aplicación
C. Activación de HTTP Server Instance.
Durante la instalación del software base se creará un usuario llamado IRESETME con
privilegios de QSECOFR, y una lista de autorizaciones llamada IRESETME. Este usuario
se creará sin contraseña y en estado “disabled” para preservar la seguridad.
A) Instalación del software base en AS/400 - IBM i
1. Identifíquese con usuario QSECOFR.
2. Compruebe los valores del sistema siguientes. Si contienen valores distintos
cámbielos momentáneamente durante la instalación:
QALWOBJRST - *ALL
QVFYOBJRST - valor 3 o inferior.
QFRCCVNRST - valor 0
Nota: Si usted ha tenido que cambiar algún valor de los citados anteriormente
cámbielos a su valor anterior tras la instalación.
3. Introduzca el CD en el lector de su sistema iSeries y teclee lo siguiente
LODRUN DEV(xxxx)
Donde xxxx es el nombre de su dispositivo de CD (normalmente “OPT01").
4. Cuando finalice el comando anterior visualizaremos el menú “iReset Master
Menu”.
5. Si usted ha modificado algún valor comentado en el paso 2, vuélvalo a su valor
original.
iResetMe V2.0 141112
B) Creación de iResetMe HTTP Server Instance y certificado
digital asociado a la aplicación
Estos son los pasos a realizar para crear y configurar Server Instance en el servidor
HTTP.
B1: Arrancar “Apache Administrative Server Tool” en su IBM i.
B2: Crear nuevo HTTP server instance llamado IRESETME
B3: Instalar HTTP Server objects para iResetMe
B4: Usar la función Digital Certificate Manager (DCM) en IBM i OS para crear un
certificado digital asociado a la aplicación.
B5: Iniciar el nuevo IRESETME server instance.
B1.- Iniciar “Apache Administrative server tool en su IBM i.
Para configurar un Apache server instance, usted debe arrancar
“Administration server instance for Apache”. Ejecute el siguiente mandato en la
línea de mandatos:
STRTCPSVR SERVER(*HTTP) HTTPSVR(*ADMIN)
- Cuando el servidor esté arrancado ejecute lo siguiente en su NAVEGADOR:
http://yoursystemi.com:2001/
Nota: Sustituya “yoursystemi.com” por el nombre o ip de su sistema
- En la pantalla que se muestra, introduzca usuario y contraseña de QSECOFR.
- Seleccione la opción “IBM Web Administration for iSeries” .
B2.- Crear nuevo HTTP server instance llamado IRESETME
- Seleccionar la pestaña:
Gestionar
- En el submenú seleccionar pestaña:
Servidores HTTP
- En el menú lateral, en tareas comunes y asistentes seleccionar:
Crear servidor HTTP
- En la ventana escriba los siguientes campos:
Nombre del servidor a crear:
IRESETME
(en mayúsculas)
Descripción:
Kisco iResetMe Server
- Seleccionar “siguiente” en las siguientes pantallas asumiendo las opciones por
defecto. En la pantalla “Create HTTP Server”, pulse “Finalizar”.
- Aparecerá el mensaje de “HPPT Server creado”.
- Pulsar botón de finalizar.
iResetMe V2.0 141112
B3.- Instalar objetos HTTP Server para iResetMe.
- En una sesión de AS/400 teclear el mandato:
- Seleccionar opción 6 del menú.
GO IRMLIB/INSTALL
B4.- Usar la función Digital Certificate Manager (DCM) en IBM i OS para crear
un certificado digital asociado a la aplicación.
B4.1. Conectar con la aplicación Digital Certificate Manager en su navegador.
B4.2 Crear una nueva aplicación en el almacén de certificados *SYSTEM.
B4.3. Crear un nuevo certificado digital en *SYSTEM.
B4.4. Validar el nuevo certificado creado.
B4.1 -Conectar con la aplicación Digital Certificate Manager en su navegador.
- En su NAVEGADOR teclee lo siguiente: http://yoursystemi.com:2001
Nota: Sustituya “yoursystemi.com” por el nombre o ip de su sistema.
- Seleccionar: “Gestor de certificados digitales”.
B4.2 Crear una nueva aplicación en el almacén de certificados *SYSTEM.
- En el menú lateral;
Seleccionar la opción: “Seleccionar un almacén de certificados”.
- En la siguiente pantalla seleccionar: *SYSTEM y pulse continuar.
Nota: (Solo, Si el almacén *SYSTEM no existe necesitaremos primero
crearlo con la opción de “Crear nuevo almacén de certificados nuevo”)
- Seleccionar *SIGNATURE VERIFICATION y pulse continuar.
- Seleccione “No” y pulse continuar.
- Introduzca contraseña. y pulse continuar.
- Aparece el mensaje “Almacén de certificados creado”, pulse Aceptar.
- Vuelva a pulsar “Seleccionar un almacén de certificados”.
- Introduzca la contraseña solicitada: “Contraseña del almacén de certificados”.
(El almacén quedará disponible)
- En el menú lateral seleccionar:
“Gestionar aplicaciones”
- Seleccionar opción:
“Añadir aplicación”
- Seleccionar:
“Servidor” y pulsar continuar.
- En siguiente pantalla especificar “ID de la aplicación”: IRESETME (mayúsculas).
- Hacia el final de la página en el campo “Descripción de la aplicación”
teclee: IRESETME (mayúsculas).
- Asumir todos los demás valores por defecto y pulsar añadir.
iResetMe V2.0 141112
B4.3. Crear un nuevo certificado digital en *SYSTEM.
Seleccionar la opción: “Seleccionar un almacén de certificados”.
- En la siguiente pantalla seleccionar: *SYSTEM y pulse continuar.
En el menú lateral:
- Seleccionar “Crear certificado”.
- Seleccionar: “Certificado de servidor o cliente” , pulse continuar.
- Seleccionar: “Autoridad certificadora (CA) local” , pulse continuar.
Nota: (Solo, Si la “Autoridad certificadora (CA) local “ no existe
necesitaremos crearla. Dentro del entorno de DCM seleccionar “Crear
una Autoridad Certificadora (CA) y rellenar el formulario.
- En campo “Etiqueta de certificado” introducir: IRESETME (en
mayúsculas).
- En “Nombre común” introducir el nombre de su sistema:
(valor visualizado en comando DSPNETA).
- En “Nombre de organización” introduzca: “nombre de su empresa”
- Introduzca el “Estado o provincia”.
- Introduzca el “País o región” en valor abreviado (ES), y pulse continuar.
- Se creará el certificado.
- Se nos mostrará una lista de aplicaciones y verificaremos que nuestra
aplicación está en dicha lista. Marque la casilla junto a la aplicación IRESETME.
B4.4. Validar el nuevo certificado creado.
En el menú lateral:
- Seleccionar: “Gestionar certificados”
- Seleccionar: “Validar certificados” y pulse continuar.
- Seleccionar: “Servidor o cliente” y pulse continuar.
- Seleccionar: IRESETME (mayúsculas) y opción validar.
- Si todo es correcto veremos un mensaje:
“El certificado se ha validado satisfactoriamente”.
B5.- Iniciar el nuevo IRESETME server instance.
En AS/400-IBMi en línea de mandatos teclear:
STRTCPSVR SERVER(*HTTP) HTTPSVR(IRESETME)
En el Navegador teclear:
https://yoursystemi.com:8669/irm.htm
Nota: Sustituya “yoursystemi.com” por el nombre o ip de su sistema.
Si todo ha sido instalado correctamente aparecerá la pantalla inicial de
IRESETME.
iResetMe V2.0 141112
C) Verificación Instalación
Con la opción 2 del menú de iResetMe
Haga: ADDLIBLE IRMLIB
GO INSTALL
y opción 2 “Display installation status”.
iResetMe V2.0 141112
Pantalla de “Estado de instalación”
D.- Introducción Claves
D1.- Trial
- La instalación permite realizar pruebas durante 30 días.
En caso de recibir una nueva contraseña por un nuevo periodo de pruebas siga los pasos del
siguiente punto, pero en lugar de “P” introduzca una “T” y en el campo “New expire date”
ponga una la nueva fecha en formato YYMMDD. Además añada el valor “User Count”
proporcionado y la contraseña en “Install password”.
D2.- Permanente
- Acceda a la pantalla “Estado de instalación”
Haga: ADDLIBLE IRMLIB
GO INSTALL y opción 2 “Display installation status”.
- Introduzca una “P” en el campo “Type of install”.
- Introduzca la contraseña en el campo “Install password”
- Introduzca 999999 en el campo “New expire date” (permanente)
- Introduzca el valor proporcionado para el campo “User Count”.
iResetMe V2.0 141112
E.- Configuración Básica
E1.- Establecer Valores por Defecto de iResetMe
GO INSTALL - Opción 9 “Set iResetMe Values”
- Sustituya el campo “Page Heading Text” por el nombre de su empresa.
- Sustituya el campo “Support email address” por una dirección de correo propia, para recibir
los mensajes de aviso, si va activar el servicio de notificaciones. En caso de no activarlo, ponga
*NONE.
iResetMe V2.0 141112
- Sustituya el campo “iResetMe Browser Address” por la URL de la instancia del servidor
IRESETME que hemos configurado https://yoursystemi.com:8669/irm.htm , si va activar el
servicio de notificaciones. En caso de no activarlo, ponga *NONE.
E2.- Activar Servicio de E-mail y Cola de mensajes de Seguridad
- GO INSTALL - Opción 12 - Enviar correo de prueba para confirmar que el sistema puede
enviar email. Si falla no continúe la configuración de esta opción de correo.
- Para que el Monitor de Notificaciones funcione su sistema debe estar configurado para el
envío de notificaciones de eventos de seguridad a través de una cola de mensajes especial
llamada QSYSMSG. Compruebe que está en la biblioteca QSYS. Es del tipo de objeto *MSGQ.
Si no existe debe crearse con el siguiente mandato:
CRTMSGQ MSGQ(QSYS/QSYSMSG) TEXT('Mensajes Seguridad del Sistema')
iResetMe vigilará esta cola de mensajes en busca de información sobre perfiles de usuarios
que hayan sido desactivados (disabled).
F) Arranque de iResetMe
ADDLIBLE IRMLIB
GO MASTER
Opción 7 para arrancar “iResetMe HTTP Server”. Opcionalmente en un parámetro puede
especificar arrancar el “Servicio de Monitor servicio de notificaciones Email”.
También se puede arrancar el servicio de monitor con el mandato EALERTMON y desactivar
con EALERTEND, si no lo hiciera con esta opción 7.
G) Dar de alta usuarios en el sistema
ADDLIBLE IRMLIB
GO MASTER
Opción 1 “Work with user enrollments”
o bien, el mandato WRKIRMUSRS.
iResetMe V2.0 141112
Utilice F6 para dar de alta a los usuarios de forma individual.
El usuario dado de alta tendrá el estado “I” (inactivo). Cambiará a “A” (activo) cuando el
usuario se active su usuario a través desde el navegador.
También se puede dar de alta a usuarios de forma más avanzada con el mandato IRMENROLL.
H) Activar un Usuario desde el Navegador
El usuario que vaya a darse de alta personalmente en el Sistema de Recuperación de
Contraseñas a través del navegador debe estar dado de alta en el sistema.
En el Navegador teclear:
https://yoursystemi.com:8669/irm.htm
Nota: Sustituya “yoursystemi.com” por el nombre o ip de su sistema.
iResetMe V2.0 141112
- Introduzca el Perfil de Usuario y pulse “Logon”.
- Introduzca su Contraseña Actual y pulse “Sign In”.
- Seleccione las preguntas de seguridad y conteste en los campos adyacentes la respuesta a
todas y cada una de las preguntas. Son sensibles a mayúsculas y minúsculas. Pulse “Post”.
- Introduzca la dirección de correo para ser notificado sobre la desactivación de su perfil de
usuario. Si no desea utilizar el servicio, indique *NONE.
- iResetMe enviará un mensaje a la dirección de correo indicada solicitando la confirmación.
-El usuario debe responder a ese correo pulsando el link (enlace) adjunto. (1 hora de plazo
para contestar). Se habrá realizado la confirmación del proceso de activación.
iResetMe V2.0 141112
El usuario ya puede utilizar el servicio de recuperación de contraseñas o activación del perfil
desactivado. Para acceder al servicio:
En el Navegador teclear:
https://yoursystemi.com:8669/irm.htm
Nota: Sustituya “yoursystemi.com” por el nombre o ip de su sistema.
I) Documentación Original
Puede encontrar la información adicional en nuestra web del producto:
http://www.att.es/producto/iresetme.html
Manual de Instrucciones
Manual - Guía del Usuario, instalación y configuración. (Versión 2.01 Inglés)
Manual Entorno Web - Guía del interfaz web de iResetMe (Inglés)