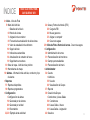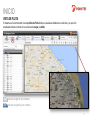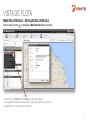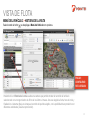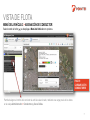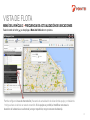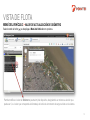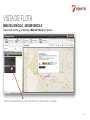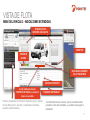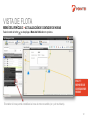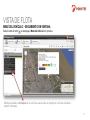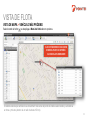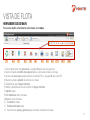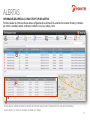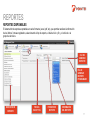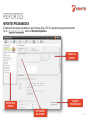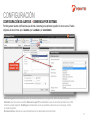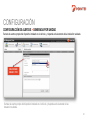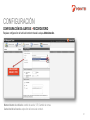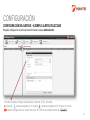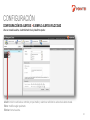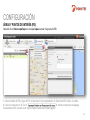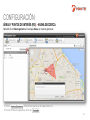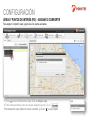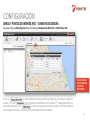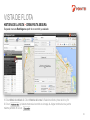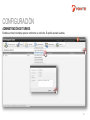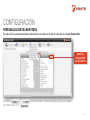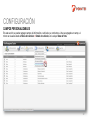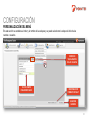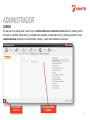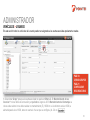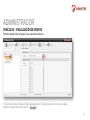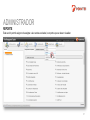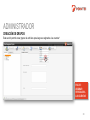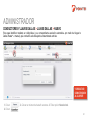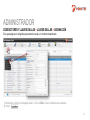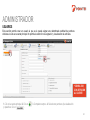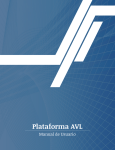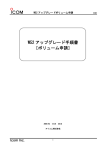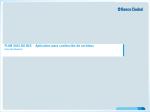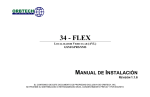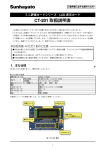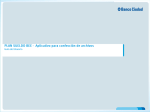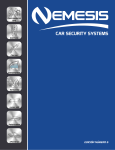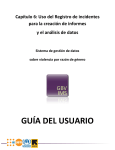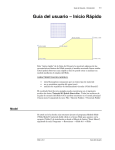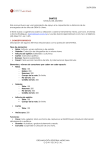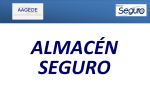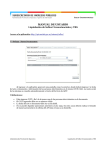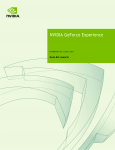Download Fleet Management - Guía del Usuario
Transcript
PLATAFORMA DE FLEET MANAGEMENT Guía de usuario del sistema ÍNDICE HACÉ CLIC EN EL TEMA QUE QUIERAS VER 4> Inicio - Vista de Flota 5> Menú del Vehículo > Detalles del vehículo 6> Historia de la ruta 7> Asignación de conductor 8> Frecuencia de actualización de ubicaciones 9> Valor de actualización de odómetro 10> Seguir vehículo 11> Indicaciones extendidas 12> Actualización de contador de horas 13> Seguimiento en ventana 14> Vista de mapa - Vehículo más próximo 15> Herramientas de mapa 16> Alertas - Información del vehículo, conductor y tipo de alertas > Reportes 17> Reportes disponibles 18> Reportes programados > Configuración > Configuración de alertas 19> Generada por el sistema 20> Generada por unidad 21> Recordatorio 22,23> Ejemplo alerta velocidad 24> Áreas y Puntos de Interés (PDI) 25> Carga de PDI 26> Nueva geocerca 27> Asignar o compartir 28> Crear ruta segura 29> Vista de Flota - Historia de la ruta - Crear ruta segura > Configuración 30> Administración de turnos 31> Personalización del monitoreo 32> Campos personalizables 33> Personalización del menú > Administrador 34> Cuenta > Vehículos 35> Usuario 36> Visualización de Grupos 37> Reporte 38> Creación de Grupos > Conductores y llaves Dallas 39> Conductores 40> Llaves Dallas - Nuevo 41> Llaves Dallas - Asignación 42> Usuarios 3 INICIO VISTA DE FLOTA El sistema se inicia mostrando la solapa Vista de Flota donde se visualiza el detalle de los vehículos y su posición actualizada minuto a minuto en las versiones de mapa y satélite. Vehículo sin ignición (sin contacto). Vehículo con ignición (con contacto). 4 VISTA DE FLOTA MENÚ DEL VEHÍCULO > DETALLES DEL VEHÍCULO Seleccionando el botón se despliega el Menú del Vehículo con opciones. Haciendo clic en Detalles del vehículo se abre una ventana con la patente del vehículo seleccionado, grupo al que pertenece, hora de actualización y un campo para comentarios. 5 VISTA DE FLOTA MENÚ DEL VEHÍCULO > HISTORIA DE LA RUTA Seleccionando el botón se despliega el Menú del Vehículo con opciones. PÁG 28: CONFIGURAR RUTA SEGURA Haciendo clic en Historia de la ruta se abre una ventana que permite mostrar el recorrido del vehículo seleccionado con un rango máximo de 48 hs de los últimos 4 meses. Una vez elegida la fecha, hora de inicio y finalización, el sistema dibuja en el mapa el recorrido del período elegido, con la posibilidad de reproducirlo con diferentes velocidades (Tasa de reproducción). 6 VISTA DE FLOTA MENÚ DEL VEHÍCULO > ASIGNACIÓN DE CONDUCTOR Seleccionando el botón se despliega el Menú del Vehículo con opciones. PÁG 39: CARGAR DATOS CONDUCTORES Permite designar el nombre del conductor al vehículo seleccionado, mediante una carga previa de los datos en la solapa Administrador > Conductores y llaves Dallas. 7 VISTA DE FLOTA MENÚ DEL VEHÍCULO > FRECUENCIA DE ACTUALIZACIÓN DE UBICACIONES Seleccionando el botón se despliega el Menú del Vehículo con opciones. Permite configurar la tasa de transmisión (frecuencia de actualización de ubicación del equipo, por default de 1 min) que tiene el vehículo en estado encendido. Si el equipo es portátil, al modificar esta tasa la duración de la batería se ve afectada (a mayor repetición, mayor consumo de batería). 8 VISTA DE FLOTA MENÚ DEL VEHÍCULO > VALOR DE ACTUALIZACIÓN DE ODÓMETRO Seleccionando el botón se despliega el Menú del Vehículo con opciones. Permite modificar el valor del Odómetro (cuenta km) del dispositivo, designándole un número a elección que puede ser 0, o el valor que corresponda al kilometraje del vehículo al momento de cargar el dato en el sistema. 9 VISTA DE FLOTA MENÚ DEL VEHÍCULO > SEGUIR VEHÍCULO Seleccionando el botón se despliega el Menú del Vehículo con opciones. Permite la visualización del recorrido online del vehículo seleccionado y su trazado. 10 VISTA DE FLOTA MENÚ DEL VEHÍCULO > INDICACIONES EXTENDIDAS INFORMACIÓN DE SENSORES ANALÓGICOS ODÓMETRO TENSIÓN DE BATERÍA VELOCIDAD AL MOMENTO DE LA TRANSMISIÓN ESTADO DE SENSORES* Si está habilitada la función CONTADOR DE HORAS, se visualiza el tiempo de encendido Permite la visualización de información básica del vehículo: patente, hora de última posición, ubicación, coordenadas en decimales, velocidad, estado de batería. COMANDOS DISPONIBLES* *La información de los sensores y de los comandos están presentes si han sido instalados, y su estado varía según la instalación. 11 VISTA DE FLOTA MENÚ DEL VEHÍCULO > ACTUALIZACIÓN DE CONTADOR DE HORAS Seleccionando el botón se despliega el Menú del Vehículo con opciones. PÁG 17: REPORTE DE CONTADOR DE HORAS El contador de horas permite contabilizar las horas de motor encendido (con y sin movimiento). 12 VISTA DE FLOTA MENÚ DEL VEHÍCULO > SEGUIMIENTO EN VENTANA Seleccionando el botón se despliega el Menú del Vehículo con opciones. Habilita en pantalla los minimapas de los vehículos seleccionados en seguimiento, de forma simultánea (hasta 8 minimapas). 13 VISTA DE FLOTA VISTA DE MAPA > VEHÍCULO MÁS PRÓXIMO Seleccionando el botón se despliega el Menú del Vehículo con opciones. CLIC BOTÓN DERECHO DEL MOUSE SOBRE EL PUNTO DE INTERÉS + CLIC EN SOLAPA EMERGENTE El sistema calcula qué vehículo/s se encuentra/n más cerca del punto de interés seleccionado y su distancia en horas y minutos (dentro de un radio de hasta 100 km). 14 VISTA DE FLOTA HERRAMIENTAS DE MAPA Son accesos rápidos a herramientas relacionadas con el mapa. 1 2 3 4 5 6 7 8 9 10 11 12 1. Acceso rápido para crear geocercas. Ir a página 26 para crear una geocerca. 2. Oculta o muestra el nombre de la geocerca solo si está seleccionada en el mapa. 3. Genera una nueva capa (grupo de puntos de interés POI). Ir a página 25 para crear PDI. 4. Muestra u oculta la patente del vehículo en el mapa. 5. Deshabilita la opción Seguir vehículo. 6. Habilita y deshabilita la línea de recorrido de Seguir vehículo. 7. Imprimir mapa. 8. Mide distancias dentro del mapa. 9. Zoom en sector de mapa. 10. Centrado de mapa. 11. Refresca/actualiza mapa. 12. Selecciona las capas y geocercas que se desean visualizar en el mapa. 15 ALERTAS INFORMACIÓN DEL VEHÍCULO, CONDUCTOR Y TIPO DE ALERTAS Permite visualizar de forma sencilla las alertas configuradas de las últimas 24 hs, además de buscarlas, filtrarlas y ordenarlas por nombre, severidad, patente, nombre del conductor, hora, tipo, subtipo y texto. Se visualiza un listado de todas las alertas del vehículo seleccionado. Haciendo clic en una de las alertas del cuadro inferior, la misma se muestra centrada en el mapa. 16 REPORTES REPORTES DISPONIBLES El sistema brinda reportes exportables en varios formatos (excel, pdf, etc), que permiten analizar la información de los últimos 3 meses registrados, seleccionando el tipo de reporte, el día de inicio y fin, y el vehículo o el grupo de vehículos. CLIC EN GENERAR REPORTE PÁG 18: GENERAR REPORTE PROGRAMADO SELECCIÓN DE REPORTE FECHAS INICIO Y FIN FORMATO DE REPORTE INFORMACIÓN DEL REPORTE 17 REPORTES REPORTES PROGRAMADOS El sistema brinda reportes exportables en varios formatos (Excel, .PDF, etc) previamente programados haciendo clic en dentro de Reportes Disponibles. FORMATO DE REPORTE GUARDAR PROGRAMACIÓN SELECCIÓN DE REPORTE DESTINATARIO DEL REPORTE 18 CONFIGURACIÓN CONFIGURACIÓN DE ALERTAS > GENERADA POR SISTEMA Permite generar alertas (notificaciones que brinda el sistema) para optimizar la gestión de los recursos. Pueden originarse de tres formas: por el sistema, por la unidad o por recordatorio. SELECCIONAR ORIGEN Y TIPO Status de la geocerca entrada/salida, exceso de velocidad, permanencia en la geocerca, cambio de estado de ignición. Velocidad: valor de exceso de velocidad. Status de la capa POI: entrada/salida, exceso de velocidad, permanencia en el POI, cambio de estado de ignición. Ruta Segura: entrada/salida, exceso de velocidad, permanencia en la ruta segura, cambio de estado de ignición. Sin transmisiones: vehículos sin nuevas transmisiones en un determinado período de tiempo. 19 CONFIGURACIÓN CONFIGURACIÓN DE ALERTAS > GENERADA POR UNIDAD Se trata de eventos propios del dispositivo instalado en el vehículo, y depende exclusivamente de la instalación realizada. SELECCIONAR ORIGEN Y TIPO Se trata de eventos propios del dispositivo instalado en el vehículo, y depende exclusivamente de las instalación realizada. 20 CONFIGURACIÓN CONFIGURACIÓN DE ALERTAS > RECORDATORIO Requiere configuración del vehículo/conductor desde la solapa Administración. SELECCIONAR ORIGEN Y TIPO Mantenimiento de vehículos: cambio de aceite, VTV, Cambio de correa. Caducidad de la licencia: expiración de licencia de conducir. 21 CONFIGURACIÓN CONFIGURACIÓN DE ALERTAS > EJEMPLO ALERTA VELOCIDAD Requiere configuración del vehículo/conductor desde la solapa Administración. 1. Nombre de alerta. 2. Origen: Generado por el sistema. 3. Tipo: Velocidad. 4. Severidad: > ventana emergente por 10 minutos; > ventana emergente por 20 minutos con sonido; > ventana emergente fija con sonido más fuerte. 5. Límite de velocidad permitida. 6. 22 CONFIGURACIÓN CONFIGURACIÓN DE ALERTAS > EJEMPLO ALERTA VELOCIDAD Una vez creada la alerta, el administrador de la plataforma puede: Añadir: incluir los vehículos a controlar, por qué medio y cuándo se recibirán los avisos de la alerta creada. Editar: modificar algún parámetro. Eliminar: borrar la alerta. 23 CONFIGURACIÓN ÁREAS Y PUNTOS DE INTERÉS (PDI) Haciendo clic en Nueva capa/layer en la solapa Capas se crean los grupos de PDI. 1. Colocar nombre de PDI o grupo de PDI. 2. Seleccionar ícono representativo. 3. Seleccionar PDI visible o no visible. 4. Colocar una descripción. 5. Clic en . 6. Ventana emergente para agregar manualmente el PDI, marcarlo en el mapa o cargarlo desde archivo (ver Pág 25). 24 CONFIGURACIÓN ÁREAS Y PUNTOS DE INTERÉS (PDI) > CARGA DE PDI Haciendo clic en se puede seleccionar la forma de carga de los PDI. Agregar manualmente: colocar el nombre del PDI e ingresar coordenadas en formato decimal. Clic en . Marcar en mapa: colocar el nombre del PDI y hacer clic en para marcar con el cursor la localización del PDI en el mapa. La plataforma carga automáticamente las coordenadas en formato decimal. Clic en . Cargar desde archivo: clic en y elegir el archivo .txt desde la computadora (con estructura lat,long,nombre: -58.3926315,34.6994171,Lanus2). Clic en . 25 CONFIGURACIÓN ÁREAS Y PUNTOS DE INTERÉS (PDI) > NUEVA GEOCERCA Haciendo clic en Nueva geocerca en la solapa Áreas, se crean las geocercas. 1. Clic en . 2. Seleccionar puntos en el mapa (mínimo 3). 3. Colocar nombre a la geocerca. 4. Clic en . 26 CONFIGURACIÓN ÁREAS Y PUNTOS DE INTERÉS (PDI) > ASIGNAR O COMPARTIR Para asignar o compartir capas y geocercas con cuentas asociadas: 1. Clic en al lado del nombre de la capa. 2. Clic en Asignar capa. . 3. Tildar cuenta asociada a la que se le quiere asignar la capa. 4. Clic en *Para desasociar capa, doble clic sobre el nombre y clic en , luego Aceptar. 27 CONFIGURACIÓN ÁREAS Y PUNTOS DE INTERÉS (PDI) > CREAR RUTA SEGURA Se puede crear una Ruta Segura desde dos orígenes: Búsqueda de Dirección o Historial de ruta*. PÁG 29: CREAR RUTA SEGURA A PARTIR DE RECORRIDO 1. Clic en . 2. Seleccionar tipo de origen y destino (por dirección, por vehículo, apuntar en el mapa). 3. Clic en para procesar la ruta (definida por Google Maps™). Para agregar desvíos o correcciones de ruta, clic en y seleccionar puntos de desvío en el mapa. 4. Una vez definida la ruta, asignarle un nombre y un ancho (20 m ancho standard de una calzada). 28 VISTA DE FLOTA HISTORIA DE LA RUTA > CREAR RUTA SEGURA Se puede crear una Ruta Segura a partir de un recorrido ya realizado. 1. Clic en Menú de vehículo. 2. Clic en Historia de la ruta. 3. Seleccionar fecha y hora de inicio y fin. 3. Clic en (el sistema mostrará el recorrido en el mapa). 4. Asignar nombre de ruta y ancho máximo permitido. 5. Clic en . 29 CONFIGURACIÓN ADMINISTRACIÓN DE TURNOS Establece un horario de trabajo para los conductores y/o vehículos. Es posible asociarlo a alertas. 30 CONFIGURACIÓN PERSONALIZACIÓN DEL MONITOREO En esta sección se puede personalizar la disposición de los campos en la grilla de vehículos en la solapa Vista de flota. ORDEN DE VISUALIZACIÓN DE LOS CAMPOS Los botones y los cambios hacer clic en . sirven para mostrar u ocultar determinados campos, para guardar 31 CONFIGURACIÓN CAMPOS PERSONALIZABLES En esta sección se pueden agregar campos de información a vehículos y a conductores. Una vez agregado un campo, el mismo se visualiza desde el Menú del vehículo > Detalle de vehículo, en la solapa Vista de flota. 32 CONFIGURACIÓN PERSONALIZACIÓN DEL MENÚ En esta sección se establece el orden y el nombre de las solapas y se puede seleccionar la solapa de inicio de las cuentas o usuarios. ORDEN DE VISUALIZACIÓN DE LAS SOLAPAS CLIC EN CAMPO PARA MODIFICARLO REESTABLECER FORMATO DEFAULT GUARDAR CAMBIOS 33 ADMINISTRADOR CUENTA En esta sección se pueden llevar a cabo todos los cambios relativos a los datos de la cuenta: permisos, detalles (nombre de usuario y contraseña -alfanumérica-) y configuraciones avanzadas (coordenadas de inicio). Además se pueden crear las cuentas asociadas requeridas por el administrador, siempre y cuando estén habilitados los permisos. NUEVA CUENTA ASOCIADA COMPLETAR NOMBRE Y PERMISOS 34 ADMINISTRADOR VEHÍCULOS > USUARIO En esta sección todos los vehículos de la cuenta pueden ser asignados a las cuentas asociadas previamente creadas. PÁG 38: CREAR GRUPOS PÁG 21: CONFIGURAR RECORDATORIO 1. Seleccionar Grupo* para que la cuenta asociada no quede en Others. 2. En Mantenimiento de las licencias** colocar fecha de renovación y en período su vigencia. 3. En Mantenimiento de kilometraje se coloca cada cuántos km se debe realizar un mantenimiento (Ej. 10000 km -si el odómetro está en 3000, la alerta disparará a los 13000, tener en cuenta la 1ra vez que se configure-). 4. Clic en . 35 ADMINISTRADOR VEHÍCULOS > VISUALIZACIÓN DE GRUPOS Permite visualizar todos los grupos y sus respectivos vehículos. 1. Seleccionar cuenta principal. 2. Elegir cuenta asociada. 3. Elegir grupo de vehículos que se desea . asignar a la cuenta asociada. 4. Clic en 36 ADMINISTRADOR REPORTE Esta sección permite asignar o desasignar a las cuentas asociadas, los reportes que se deseen visualizar. 37 ADMINISTRADOR CREACIÓN DE GRUPOS Esta sección permite crear grupos de vehículos para luego ser asignados a las cuentas*. PÁG 35: ASIGNAR VEHÍCULOS A LAS CUENTAS 38 ADMINISTRADOR CONDUCTORES Y LLAVES DALLAS > CONDUCTORES En esta sección se pueden crear perfiles de conductores. PÁG 21: GENERAR RECORDATORIO 1. Clic en . 2. Completar legajo y fecha de expiración de licencia*. 3. Clic en . 39 ADMINISTRADOR CONDUCTORES Y LLAVES DALLAS > LLAVES DALLAS > NUEVO Sirve para identificar mediante un código/llave (y su correspondiente asociación automática -por medio de Keypad o Dallas Reader*- o manual), qué conductor está manejando un determinado vehículo. *CONSULTAR CON ATENCIÓN AL CLIENTE 1. Clic en 4. Clic en . . 2. Colocar un número de hasta 8 caracteres. 3. Tildar opción Hexadecimal. 40 ADMINISTRADOR CONDUCTORES Y LLAVES DALLAS > LLAVES DALLAS > ASIGNACIÓN Sirve para asignar un código/llave previamente creada a un conductor determinado. 1. Seleccionar conductor. 2. Desplegar menú. 3. Clic en Editar y hacer modificaciones requeridas. 4. Clic en . 41 ADMINISTRADOR USUARIOS Esta sección permite crear un usuario al que se le puede asignar una determinada cantidad de permisos similares a los de una cuenta principal. No permite la restricción de asignación y visualización de vehículos. *CONSULTAR CON ATENCIÓN AL CLIENTE 1. Clic en la cuenta principal. 2. Clic en y operativos. Clic en . . 3. Completar campos. 4. Seleccionar permisos (de visualización 42 ¡GRACIAS! Equipo de Atención al Cliente [email protected] 0810 888 5522 G-COM-01-02 43