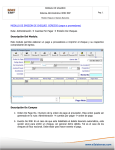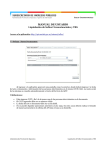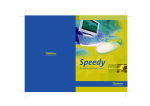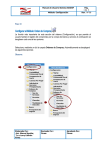Download Manual de Usuario - Intranet
Transcript
Manual de Usuario Punto de Ingreso Índice Recomendaciones ............................................................................................................2 Ingreso a la Aplicación On-Line ......................................................................................3 Menú Principal....................................................................................................................4 Menú Punto de Ingreso - Consulta Afidi .......................................................................4 Búsqueda.........................................................................................................................4 Estados del Afidi .............................................................................................................5 Impresión .........................................................................................................................5 Ingreso de datos para la impresión ....................................................................6 Recomendaciones Se recomienda para el óptimo funcionamiento del sistema el uso Firefox. Se puede bajar gratuitamente de: http://www.mozilla-europe.org/es/firefox/ Se recomienda para la visualización e impresión de los documentos del sistema, el uso Adobe Acrobat Reader. Se puede bajar gratuitamente de: http://www.adobe.com/es/products/reader/ ‐ Pág. 2 Ingreso a la Aplicación On-Line Se ingresa a la aplicación por medio del sitio de Senasa. http://www.senasa.gov.ar ‐ Pág. 3 Menú Principal El menú principal permitirá acceder a las opciones propias del Sistema Afidi (Puntos de ingreso), Manual de Ayuda al usuario (Manuales) y a la opción Mi cuenta, que permite cambiar la contraseña de usuario. Menú Punto de Ingreso – Consulta Afidi Búsqueda Completando alguno o varios de los parámetros de búsqueda, se pueden filtrar las solicitudes de Afidi de manera ágil. • • • • • • • • • Fecha desde Fecha hasta Estado (Aprobado, Con Cambio, Impreso) Nº Afidi CUIT Importador Razón Social País de Origen Destino Parte vegetal ‐ Pág. 4 Presionando sobre los títulos de la grilla (Fecha de creación, Nº, Destino, Especie, Importador, Estado, Vencimiento, País y Usuario última modificación), los datos se ordenarán por el criterio elegido, en forma ascendente o descendente. La lista desplegada cumple las siguientes condiciones: o Son solicitudes de Afidi vigentes, es decir su fecha de vencimiento es igual o posterior a la fecha del día. o Son solicitudes aprobadas por la Dirección de Cuarentena Vegetal (DCV). o Son solicitudes correspondientes al punto de ingreso del usuario que opera el sistema. Presionando <Seleccionar> al final de la fila de la Afidi se ingresa a la pantalla de datos detallados de la Afidi donde en la parte inferior de la misma se encuentra el botón de impresión <Imprimir Afidi> Estados del Afidi Los estados de la Afidi en el punto de ingreso son: o Aprobado: la solicitud fue evaluada y aprobada por la DCV. o Con Cambio: el requisito que corresponde a la Afidi fue modificado por la DCV en el tiempo transcurrido entre que fuera aprobada la solicitud y su fecha de vencimiento. En este caso en la Afidi constarán ambos requisitos. o Impreso: es toda solicitud de la Afidi que ha tenido una o más impresiones previas. La solicitud en este estado podrá utilizarse en nuevas importaciones siempre que la misma se encuentre vigente, es decir que está dentro de la fecha de vencimiento y tiene saldo disponible para aquellos destinos de uso que requieren cantidad para su aprobación. Impresión La impresión implica modificaciones en la solicitud de la Afidi en el cambio de estado y en la cantidad. Cambio de estado: toda solicitud de la Afidi en estado APROBADO pasa a IMPRESO. Si está en estado CON CAMBIO no se modifica. Cantidad: el sistema controla y deja el saldo en aquellos destinos de uso que requieren cantidad para su aprobación. En el caso de consumo especial (Cucurbitáceas) se controla y actualiza el saldo de la UP (Unidad productiva). ‐ Pág. 5 Ingreso de datos para la impresión En la pantalla de impresión se solicitan los siguientes datos: Confirma Declaración Jurada: informa que la Afidi solicita la presentación de Declaración Jurada (DJ) requerida en la Leyenda. En estos casos se deberá tildar en este campo su presentación. La DJ deberá ser presentada en el Punto de Ingreso para su archivo en el trámite correspondiente. Nº de trámite: es el número otorgado por la oficina local del punto de ingreso al trámite de importación correspondiente a la Afidi solicitada. Nº del Despacho: es el número de Despacho Aduanero provisorio del envío correspondiente a la Afidi solicitada. Cantidad y Unidad de medida: se deberá ingresar la cantidad en unidades de peso del envío según despacho aduanero provisorio. En los casos de los destinos de uso que se aprueba el ingreso de una determinada cantidad de la parte vegetal, la misma también deberá ser informada en el campo correspondiente. ‐ Pág. 6 Observación: No será permitido imprimir una Afidi al cual se le ingrese una cantidad que sobrepase los límites de cantidad pre-establecidos en la solicitud aprobada. Y finalmente al presionar Imprimir pasa a la siguiente pantalla: 1. Hacer click para descargarlo, guardarlo e imprimirlo. 2. Clicklear en Guardar copia en una carpeta de almacenamiento de Afidi en la PC local, con un nombre que lo identifique (sugerencia: AFIDI_40_512 es 40 por nro de AFIDI y 512 día y mes) 3. Imprimir el documento del icono. Finalmente la Afidi impresa será sellada y firmada para emitir el documento que formará parte del trámite correspondiente. ‐ Pág. 7 ‐ Pág. 8