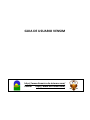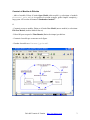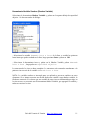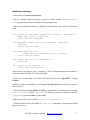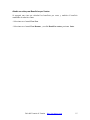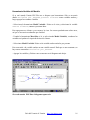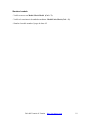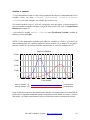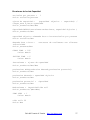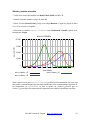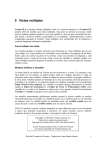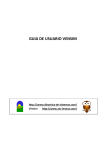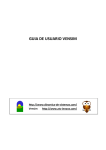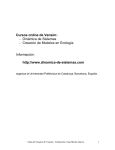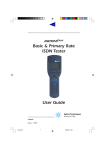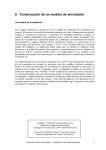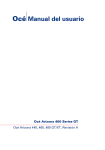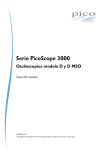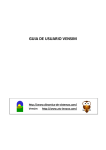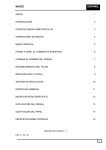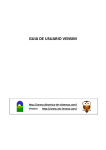Download GUIA DE USUARIO VENSIM
Transcript
GUIA DE USUARIO VENSIM http://www.dinamica-de-sistemas.com/ Vensim http://www.atc-innova.com/ 9 Vistas múltiples Vensim PLE ya permite utilizar múltiples vistas. En versiones anteriores, el Vensim PLE permite abrir los modelos que tienen múltiples vistas pero no permite su creación. Dado que los modelos grandes creados en una sola pantalla o vista son muy incómodos de leer, esto tiende a favorecer hábitos cuestionables en el modelado. Afortunadamente, la poca complejidad agregada al permitir vistas múltiples será neutralizada por la tendencia a construir diagramas realmente complicados. Como trabajan las vistas Los modelos grandes se pueden presentar más claramente en vistas múltiples que en una vista simple. Las vistas pueden ser concebidas como similares a las páginas de un libro, donde cada una cuenta una parte de la historia. Cada vista muestra un diagrama y está conectada a una o varias de las otras vistas a través de variables o variables sombra. Las vistas múltiples permiten desglosar el modelo en sectores, tales como producción, finanzas, clientes y otros. Modelos Gráficos y Variables La forma final de un modelo en Vensim son las ecuaciones o el texto. Un esquema o una vista gráfica de un modelo no podrá mostrar todas las variables presentes o todas las relaciones entre estas variables. Cuando se dibuja un nuevo modelo, se agregan variables a la vista. Estas variables pueden ser borradas de la vista pero pueden estar aún presentes en el modelo. Las variables y la estructura pueden ser también ocultadas con la herramienta Magic Wand (Varita mágica). Las variables se pueden agregar directamente al modelo usando el Editor de Ecuaciones (o el Editor de Texto en Professional y DSS); estas variables no se verán en el diagrama a menos que se las agregue (usando la herramienta Variable) o Vensim las agregue (como causa de otra variable). Los modelos representados gráficamente pueden mostrar la misma variable en muchas vistas diferentes; por el contrario, un variable presente en un modelo puede no ser mostrada en ninguna vista. La variable puede ser mostrada como una variable común (con sus causas anexas) o como una variable sombra (sin sus causas anexas). NOTA: Es posible construir modelos separados en vistas diferentes, pero no se recomienda a menos que pretenda conectarlos a posteriori. Es mejor construir nuevos modelos completos (esto les da su propio nombre y sus propios Límites de Tiempo). Copyright © 1998-2007 Ventana Systems, Inc. Traducido al español con autorización Copyright de la traducción (c) 2007 Juan Martin Garcia Causal Tracing, Reality Check, Vensim and Ventana son marcas registradas de Ventana Systems, Inc. Guía del Usuario de Vensim http://atc-innova.com 1 Modelo de Difusión en Clientes Este modelo describe un proceso de difusión simple, donde los Clientes Potenciales de un producto son influenciados para comprarlo por los comentarios de los Clientes (quienes ya poseen el producto). La primera vista muestra el proceso de difusión. La segunda vista agregará la variable Capacidad la cual limita la cantidad de producto vendida a un dado tiempo. La tercera vista describirá los beneficios por ventas generadas por las ventas de producto. Algo de la teoría que sustenta este modelo se discute en el Capítulo 4 de la Guía para el Modelado (Modeling Guide) Guía del Usuario de Vensim http://atc-innova.com 2 Construir el Modelo de Difusión - Abrir el modelo: Pulsar el botón Open Model (abrir modelo) y seleccionar el modelo clientes1_guia.mdl (o si se prefiere la versión en inglés, guide\ chap09\ complete) y luego pasar a la sección del manual “Simulando el modelo” O - Construir un nuevo modelo: Pulsar en el botón New Model (nuevo modelo) o seleccionar File-New Model (Archivo-Modelo Nuevo) - Pulsar OK para aceptar los Time Bounds (límites de tiempo) por defecto - Construir el modelo que se muestra en la figura. - Guardar el modelo en clientes1_guia.mdl . Guía del Usuario de Vensim http://atc-innova.com 3 El esquema que se muestra arriba contiene lo que se conoce como Polyline Arrow (flecha polilínea). Una flecha Polilínea es como una flecha ordinaria, sólo que en vez de un arco aparece como una serie de segmentos lineales. Los usuarios Vensim PLE Plus deben dibujar una flecha común (dado que no hay manera de dibujar una polilínea den PLE o PLE plus). Para dibujar una polilínea usando Standard, Professional or DSS: - Pulsar botón derecho o Ctrl-Pulsar en la herramienta Arrow (flecha) del Sketch Toolset (conjunto de herramientas de Esquema). - Pulsar en la opción Polyline y Pulsar OK. El ícono cambiará a: ratón también cambiará. y el puntero del - Pulsar en mercado total , mover a la izquierda y pulsar nuevamente, mover directo arriba y Pulsar de nuevo, y Pulsar en concentración de clientes potenciales. - Pulsar botón derecho en Arrow y reestablecer a Normal. Entrar las ecuaciones - Pulsar en la herramienta Equations (Ecuaciones) e ingresar las siguientes ecuaciones y unidades de medida para cada variable en el modelo. (01) Clientes = INTEG (nuevos clientes, 1000) Units: personas (02) Clientes Potenciales = INTEG ( - nuevos clientes,1e+006) Units: personas (03) concentracion de clientes potenciales =Clientes Potenciales/mercado total Units: dmnl (04) contactos con clientes =Clientes * sociabilidad Units: contactos /mes (05) contactos de noclientes con clientes =contactos con clientes *concentracion de clientes potenciales Units: contactos/mes (06) demanda boca a boca = contactos de noclientes con clientes *efectividad Units: personas/mes Guía del Usuario de Vensim http://atc-innova.com 4 (07) efectividad = 0.01 Units: personas/contacto (08) FINAL TIME = 100 Units: Month Tiempo final para la simulación. (09) INITIAL TIME = 0 Units: Month Tiempo inicial para la simulación (10) mercado total = Clientes + Clientes Potenciales Units: personas (11) nuevos clientes = demanda boca a boca Units: personas/mes (12) SAVEPER = TIME STEP Units: Month La frecuencia con que se almacena la salida. (13) sociabilidad = 20 Units: contactos/personas/mes (14) TIME STEP = 1 Units: Month El incremento de tiempo para la simulación.. Controlar la sintaxis del modelo y los errores en las unidades Antes de simular el modelo, se debe controlar los posibles errores en fórmulas y unidades. - Seleccionar Model-Check Model (o presionar Ctrl.+T), se debería obtener un cuadro de información que dice “Model is OK” Si el modelo tiene errores, verificar que la estructura sea la misma que la del diagrama. Si la estructura luce igual, abrir del Equation Editor (Editor de Ecuaciones) para cada variable y controlar las fórmulas contra la lista que se encuentra más arriba. - Seleccionar Mode-Units Check del menú (o presionar Ctrl. + U); se debería obtener un cuadro de información que diga “Units are OK”. Guía del Usuario de Vensim http://atc-innova.com 5 Si se generó un error de unidades, leer la Output window para ver que variables no pasan el control. Abrir el Equation Editor en cada variable y controlar las unidades contra la lista más arriba. - Guardar el modelo pulsando botón Save, o seleccionando menú File-Save, o presionando Crl. + S. Guía del Usuario de Vensim http://atc-innova.com 6 Simular el modelo - Pulsar dos veces en el recuadro de edición Runname y escribir Clien1 para el primer juego de datos. - Pulsar botón Simulate. Guía del Usuario de Vensim http://atc-innova.com 7 Análisis del modelo - Pulsar en la herramienta Graph (Gráfico) o en Causes Strip (Relaciones causales) para investigar el comportamiento de las variables clave, tales como Clientes Potenciales, Clientes o nuevos clientes (así como toda otra variable que se desee ver). La variable nuevos clientes mostrará el siguiente gráfico: nuevos clientes 60,000 45,000 30,000 15,000 0 0 10 20 30 40 50 60 Time (Month) 70 80 nuevos clientes : cl1 Guía del Usuario de Vensim 90 100 person/Month http://atc-innova.com 8 Dar nombre y guardar el modelo Antes de comenzar la siguiente sección, dar nombre a la vista, y Guardar el modelo bajo un nombre para tener dos modelos de trabajo. - Seleccionar el menú View-Rename y escribir dentro el nombre Clientes, luego Pulsar OK. - Seleccionar File-Save As…e ingresar el nombre clientes2_guia.mdl, luego Pulsar Save. Guía del Usuario de Vensim http://atc-innova.com 9 Agregar la vista Capacidad Se quiere ahora expandir el modelo considerando la capacidad de producción. La demanda de los clientes podría superar la capacidad para suministrar el producto. Para esto se construirá una vista para capacidad de producción que está relacionada a la vista Clientes y limita la demanda del cliente si se alcanza la capacidad. - Seleccionar del menú View-New (Vista-Nueva) Se le dará a esta vista un nombre para que resulte fácil navegar entre diferentes vistas. - Seleccionar del menú el item View-Rename. Escribir el nombre Capacidad y Pulsar OK: - Seleccionar la herramienta Box Variable (variable de nivel) y Pulsar en un punto del esquema. Escribir Capacidad y presionar Intro. - Seleccionar la herramienta Rate (flujo), Pulsar en el esquema a la izquierda de Capacidad, luego Pulsar sobre Capacidad. Escribir del nombre ajuste de capacidad y presionar Intro. - Usando la herramienta Move/Size (Mover/Tamaño), Pulsar con el botón derecho del ratón sobre el pequeño círculo en la mitad de la mano izquierda de la tubería de flujo. Se abre el diálogo Arrow Options. Tildar el recuadro para Arrowhead en el tope del diálogo y luego Pulsar OK. Esta punta de flecha extra indica que este flujo puede moverse en las dos direcciones. O, en otras palabras, el flujo puede aumentar o disminuir el nivel Capacidad. Observar que el comportamiento real del flujo es gobernado por la ecuación, no por la punta de flecha que se ha agregado. - Crear las otras variables y conectarlas con flechas como se muestra a continuación. Capacidad ajuste de capacidad capacidad objetivo tiempo para ajustar capacidad artículos por persona Guía del Usuario de Vensim http://atc-innova.com 10 Herramienta Variable Sombra (Shadow Variable) Seleccionar la herramienta Shadow Variable y pulsar en el esquema debajo de capacidad objetivo. Se abre un cuadro de diálogo: - Seleccionar la variable demanda boca a boca de la lista, o escribir las primeras letras hasta que quede resaltada en la lista, luego presionar Intro o pulsar en OK. - Seleccionar la herramienta Arroz y pulsar en la Shadow Variable, pulsar demanda boca a boca , luego pulsar en capacidad objetivo. La estructura de la vista es ahora completa. La estructura está conectada causalmente a la primera vista a través de la variable demanda boca a boca. NOTA: La variable sombra es insertada para ser aplicada a provocar cambios en otros elementos. Si se intenta conectar una flecha desde otra variable a una shadow variable, la flecha no conectará. Si se desea que una variable de otra vista sea influenciada por algo en la vista en uso, es necesario usar la herramienta Model Variable, que agregará la variable y todas sus causas a la vista. Guía del Usuario de Vensim http://atc-innova.com 11 Añadir las ecuaciones - Seleccionar la herramienta Ecuaciones. Todas las variables aparecerán negras, excepto la variable sombra demanda boca a boca, que tiene una ecuación de definición en la primera vista. - Ingresar las siguientes ecuaciones y unidades de medida para cada variable de la presente vista: (01) ajuste de capacidad= (capacidad objetivo - Capacidad) / tiempo para ajustar capacidad Units: Artículos/Mes/Mes (02)Capacidad= INTEG (ajuste de capacidad, capacidad objetivo) Units: Artículos/Mes (03) capacidad objetivo= demanda boca a boca*artículos por persona Units: Artículos/Mes (04) tiempo para ajustar capacidad = 2 Units: Mes (05) artículos por persona = 1 Units: Artículos/persona Ahora vuelva a la primera Vista y complete el ciclo de retroalimentación conectando su estructura con las variables de la vista Capacidad. - Pulsar en el botón View (en la Barra de Estado debe leerse “Capacidad”) y elegir Clientes. NOTA: Se puede usar también las teclas Page Up/ Page Down del teclado para pasar de una vista a otra. - Seleccionar la herramienta Shadow Variable y pulsar debajo y a la derecha de la variable nuevos clientes. Elegir Capacidad de la lista (o escribir las primeras letras de Capacidad) y presionar Intro (o pulsar OK) - Repetir el proceso para la variable artículos por persona. - Si fuera necesario, mover la variable mercado total más abajo y desplazar las flechas para hacer espacio. Guía del Usuario de Vensim http://atc-innova.com 12 - Seleccionar la herramienta Flecha y conectar Capacidad a nuevos clientes, y luego artículos por persona a nuevos clientes. Guía del Usuario de Vensim http://atc-innova.com 13 Modificar una ecuación - Seleccionar la herramienta Equations. Sólo la ecuación para nuevos clientes debiera quedar resaltada en negro, puesto que es la única variable en esta vista a la cual se pueden añadir causas. Las ventas de producto están limitadas por la habilidad de la fábrica para producir, así que se escribirá una ecuación que retorne el menor valor entre demanda boca a boca y capacidad de la fábrica por las unidades de producto por cliente (Capacidad/artículos por persona) - Pulsar en nuevos clientes y cambiar la ecuación según la mostrada abajo: nuevos clientes = MIN(demanda /artículos por persona) boca a boca, Capacidad Se puede seleccionar la función MIN de la lista bajo la solapa Functions, o simplemente escribirla como se muestra arriba. Guía del Usuario de Vensim http://atc-innova.com 14 Añadir una vista para Beneficios por Ventas Se agregará una vista que calculará los beneficios por venta, y también el beneficio acumulado de todas las ventas. - Seleccionar en el menú View-New. - Seleccionar en el menú View-Rename y escribir Beneficios ventas, presionar Intro. Guía del Usuario de Vensim http://atc-innova.com 15 Herramienta Variable del Modelo Si se está usando Vensim PLE Plus no se dispone esta herramienta. Sólo es necesario añadir artículos por persona y nuevos clientes como variables sombra y luego agregar las restantes variables. - Seleccionar la herramienta Model Variable. Pulsar en la vista y seleccionar la variable nuevos clientes, entonces presionar Intro. Esto agrega nuevos clientes y sus causas a la vista. Las causas quedarán unas sobre otras, así que es necesario reordenarlas por claridad. - Usando la herramienta Move/Size (o la ya seleccionada Model Variable), reordenar las variables así quedan a la izquierda de nuevos clientes. - Seleccionar Model Variable. Pulsar en la variable sombre artículos por persona Esto convertirá a la variable sombra en una variable normal. Dado que es una constante, no hay causas conectadas a artículos por persona. - Agregar las variables y flechas como se muestra en el diagrama más abajo: Si se está usando PLE Plus el diagrama aparecerá: Guía del Usuario de Vensim http://atc-innova.com 16 Guía del Usuario de Vensim http://atc-innova.com 17 Más ecuaciones - Pulsar en la herramienta Equations e introducir las ecuaciones y unidades de medida para cada variable que aparece en negro en la vista (las otras ya tienen sus correspondientes ecuaciones. ventas = nuevos clientes Units: artículos/Mes * artículos por persona Precio = 50 Units: dólares / artículo Beneficios por ventas = ventas * precio Units: dólares/Mes - Cuando se pulse en Acumulacion de beneficios para escribir su ecuación, pulsar en recuadro marcado Supplementary. Esto le dice al Vensim que esta variable no se usa en ningún otro lado. Acumulacion de beneficios = INTEG( beneficios por ventas, Units: dólares 0) - Seleccionar File-Save (o presionar Ctrl. + S) Guía del Usuario de Vensim http://atc-innova.com 18 Simular el modelo - Verificar errores con Model-Check Model (Ctrl + T) - Verificar la consistencia de unidades mediante Model-Units Check (Ctrl + U). - Simular el modelo usando el juego de datos cl2. Guía del Usuario de Vensim http://atc-innova.com 19 Analizar el modelo - Usar la herramienta Graph o Causes Strip graph para investigar el comportamiento de las variables claves, tal como Clientes potenciales, Clientes y nuevos clientes (así como cualquier otra variable que se desee ver) Si se abrió el modelo clientes2_guia.mdl. en lugar de crear uno propio, se observará que los únicos resultados mostrados son para el juego de datos actual (cl2). Usar el Control Panel Datasets para cargar cl1. - Seleccionar la variable nuevos clientes como Workbench Variable (variable de trabajo) y pulsar en Graph. NOTA: cl1 ha almacenado resultados para todas las variables en clientes1_guia.mdl y no tiene resultados para las variables propias del nuevo modelo. Si se intenta ver un gráfico para una variable que no está en el modelo original, sólo se verán los resultados de cl2. nuevos clientes 60,000 45,000 30,000 15,000 0 0 10 20 30 40 50 60 Time (Month) 70 80 nuevos clientes : cl1 nuevos clientes : cl2 90 100 personas/mes personas/mes Notar la diferencia entre las dos simulaciones. Debido a las limitaciones en la capacidad de producción, la segunda simulación muestra un aumento mucho menor en ventas, y un pico más tardío, y el tiempo total durante el cual se efectúan las ventas es mucho más extenso. Guía del Usuario de Vensim http://atc-innova.com 20 Guardar el modelo Antes de comenzar la siguiente sección, guardar el modelo bajo un nuevo nombre así se tienen tres diferentes modelos de trabajo. - Seleccionar File-Save As…e introducir el nombre clientes3_guia.mdl, luego pulsar OK. - Seleccionar File-Close para cerrar el modelo. Guía del Usuario de Vensim http://atc-innova.com 21 Modelo de Capacidad Detallada Suponga que desea modelar con más exactitud el sector de producción de una empresa. Si en alguna parte se tiene un modelo existente que describe la capacidad del sector mejor que nuestro actual modelo, podemos usarlo para mejorar nuestro modelo. Tenemos un modelo llamado cap1.mdl en el que varía la capacidad basándola en la inversión con una demora en construcción, y que reduce la capacidad al término de la vida útil. Esto implica que no podemos reducir la capacidad más rápido que lo que se deprecia (a menos que en nuestro otro modelo la capacidad pueda ser reducida a la misma velocidad que fue construída). Esta sección introduce el concepto de “merging” (mezcla) de dos diferentes modelos (estructura y ecuaciones) para conformar un modelo de trabajo completo. Guía del Usuario de Vensim http://atc-innova.com 22 Copiar y pegar Vamos a usar la estructura de otro modelo existente (capac1_guia.mdl). Este modelo tiene una alternativa, algo mejorada, a partir de un conjunto de ecuaciones para determinar capacidad. Sin embargo, no tiene ninguna ecuación relacionada a la demanda de los clientes. En su lugar, usa una función interna llamada STEP para determinar la producción deseada. (Ver Capítulo 7 para ampliar con relación a la función STEP). Se desea pegar esta estructura al modelo en desarrollo, y entonces crear las conexiones desde las variables que tenemos ya definidas a las variables de capac1_guia.mdl. - Pulsar el botón Open Model y abrir el modelo capac1_guia.mdl. - Seleccionar del menú Edit-Select all (o Ctrl+A), o bien, usando la herramienta Move/Size, abrir un cuadro que cubra toda la estructura. - Pulsar el botón Copy , o seleccionar del menú Edit-Copy (o Ctrl+C). - Pulsar el botón Open Model, o seleccionar del menú el ítem File-Open Model…y abrir el modelo clientes3_guia.mdl (o seleccionar clientes3_guia.mdl del menú File, listado de archivos recientes) - Si no se está en la vista Capacidad, pulsar el botón View y elegir la vista Capacidad. - Pulsar el botón Paste (pegar), o seleccionar del menú Edit-Paste (o Ctrl. + V) Se abre un diálogo para elegir el modo de pegar, Choose Paste Model. Las elecciones de pegado son: Replicate — pega la estructura y ecuaciones en la vista del modelo, renombrando cualquier variable que aparezca con el mismo nombre. Picture — pega un dibujo de la estructura, pero no las ecuaciones. Si lo que se está pegando contiene variables que no existen en el modelo en uso, aparece un diálogo de advertencia: - Elegir la opción Replicate (por defecto) ya que deseamos agregar las variables y ecuaciones a nuestro modelo. Pulsar el botón OK. La nueva estructura se inserta en la vista en la misma ubicación que tenía en aquella desde donde fue copiada. - Ubicar la herramienta Move/Size en el medio del recuadro resaltado, luego presionar y mantener el botón del ratón y arrastrar el recuadro debajo de la estructura existente. - Pulsar fuera del recuadro para fijar las variables en forma permanente en el esquema. Guía del Usuario de Vensim http://atc-innova.com 23 NOTA: Si se pulsa fuera del recuadro antes de moverlo, la nueva estructura quedará sobre la existente, algo que no se desea en este momento. Si se ha pulsado fuera del recuadro antes de moverlo, selecciona Edit-Undo y la estructura pegada desaparecerá. Pegar nuevamente eligiendo Replicate. - Seleccionar la herramienta Merge. Mover el cursor al tope de la nueva variable de capacidad (Capacidad 0) y presionar y mantener el botón del ratón. Mover Capacidad 0 directamente al tope de Capacidad y liberar el botón del ratón. Se verá el mensaje: "This will delete the variable Capacidad and replace it with Capacidad 0. Do you want to continue?" - Pulsar el botón Yes. - Mover el curso sobre Capacidad 0, presionar y mantener el botón del ratón, luego mover Capacidad 0 hacia donde estaba antes en la vista (entre inversiones y reducciones) y liberar el botón del ratón . Mezclar (Merging) la variable que deseamos retener (Capacidad 0) con la variable que deseamos reemplazar mantiene todas las conexiones causales y ecuaciones para Capacidad 0 como se ingresaron originalmente en el modelo capac1_guia.mdl. Las ecuaciones y causas de Capacidad se destruyen. No obstante, todas las variables que usan Capacidad como una entrada (ajuste de capacidad y nuevos clientes) usan ahora Capacidad 0 como su entrada. La nueva estructura de capacidad necesita entradas para cambiar la producción deseada, la cual depende de la cantidad de ventas boca a boca y del número de unidades vendidas en cada venta. En la anterior estructura de capacidad, este cálculo se efectuaba en la variable capacidad objetivo. Por esto, para mantener la ecuación intacta necesitamos mezclar la vieja variable capacidad objetivo con la nueva capacidad objetivo 0. - Usando la herramienta Merge, arrastrar capacidad objetivo sobre capacidad objetivo 0. Pulsar Yes para responder a la señal de advertencia. También se desea mantener la Constante tiempo para ajustar capacidad a su valor original. - Usando la herramienta Merge, arrastrar tiempo para ajustar capacidad sobre tiempo para ajustar capacidad 0. Pulsar en Yes para responder a la señal de advertencia. Guía del Usuario de Vensim http://atc-innova.com 24 - Arrastrar las variables demanda boca a boca y artículos por persona a una ubicación debajo de capacidad objetivo. - Seleccionar la herramienta Delete. Pulsar en la variable ajuste de capacidad para borrar la variable del modelo. Pulsar en la nube que está a mano izquierda de donde estaba el Rate. - Usando la herramienta Move/Size, reordenar las variables y flechas hasta que el diagrama se vea claramente. - Si resulta dificultoso mover las flechas porque no puede encontrar el círculo para manipularlas, se puede elegir la herramienta Arrow y dibujar una nueva flecha entre variables. Aparecerá un cartel de advertencia: “This connection exists, remove the old arrow?. Pulsar Yes . - Seleccionar la herramienta Variable. Pulsar en Capacidad 0 y se abre un recuadro de edición con el nombre. Ubicar el cursor al final y borrar el 0, luego un espacio y presionar Intro. - Pulsar en ajuste de capacidad 0, ubicar el cursor al final y borrar el 0, luego un espacio y presionar Intro . - Seleccionar la herramienta Arrow. Conectar capacidad objetivo a producción deseada (ver abajo). Toda esta manipulación del esquema ha permitido guardar las ecuaciones deseadas y los nombres deseados para las variables. La vista debiera aparecer similar al diagrama de abajo: Capacidad reducciones inversiones vida util produccion potencial ajuste de capacidad produccion produccion deseada tiempo para ajustar capacidad capacidad objetivo <demanda boca a boca> artículos por persona - Seleccionar la herramienta Ecuaciones. Pulsar en producción deseada y reemplazar los números y la función step con la variable entrante capacidad objetivo, como se muestra: Guía del Usuario de Vensim http://atc-innova.com 25 produccion deseada = capacidad objetivo Units : artículos /Mes No se debieran ver variables resaltadas en negro. Si así ocurre, pulsar en ellas y verificar la ecuación contra la ecuación para esa variable que aparece en la lista de ecuaciones más abajo, cambiándola si fuera necesario. - Pulsar en producción, luego pulsar el recuadro Supplementary. Guía del Usuario de Vensim http://atc-innova.com 26 Ecuaciones de la vista Capacidad artículos por persona = Units: artículos/persona 1 ajuste de capacidad = (capacidad tiempo para ajustar capacidad Units: productos/Mes/Mes objetivo - capacidad) / Capacidad=INTEG(inversiones-reducciones, capacidad objetivo ) Units: productos/Mes capacidad objetivo =demanda boca a boca*artículos por persona Units: artículos/Mes demanda boca a boca = *efectividad Units: personas/Mes contactos de noclientes con clientes FINAL TIME = 100 Units: Month INITIAL TIME = 0 Units: Month Inversiones = ajuste de capacidad Units: productos/Mes/Mes produccion= MIN(produccion deseada,produccion potencial) Units: productos/Mes produccion deseada = capacidad objetivo Units: productos/Mes produccion potencial = Units: productos/Mes Capacidad Reducciones = Capacidad/vida util Units: productos/(Mes*Mes) TIME STEP = 1 Units: Month vida util= 20 Units: Mes Guía del Usuario de Vensim http://atc-innova.com 27 Unidades sinónimas Las Unidades Sinónimas en Vensim (Units Synonyms) son nombres diferentes que se refieren a la misma unidad de medida. Cuando se escriben unidades, es posible que se den unidades de medida singulares en un lugar, y plural en otro. El control Units Check considerara que son diferentes unidades, a menos que se le diga que son sinónimos. Algunos sinónimos en inglés están ya definidos, como Month y Months, Year y Years, etc. - Seleccionar Model-Units Check del menú (o presionar Ctrl. + U) . Se obtendrá un cierto número de errores en las unidades, dependiendo del grado de precisión con que se hayan ingresado las mismas. Todas se deben fundamentalmente a la presencia de diferentes nombres para las cosas que se producen y venden (artículos y productos). Se puede resolver mirando las ecuaciones y reemplazando artículos por productos o viceversa. Como ambas se refieren a iguales unidades, podemos resolver el problema definiéndolas como sinónimos, incluyendo tanto el plural como el singular. - Seleccionar del menú el item Model-Settings...y pulsar la solapa Units Equiv. - En el recuadro de edición, escribir producto, productos, artículo, artículos, luego pulsar Add Editing, luego OK. - Seleccionar Model-Units Check del menú (o presionar Ctrl. + U). Ahora la verificación de unidades resultara OK. Si no fuera así, leer la ventana de salida que contiene los errores en unidades y tratar de descubrir la causa. Tomar como referencia las unidades para cada variable en el conjunto de ecuaciones arriba. Guía del Usuario de Vensim http://atc-innova.com 28 Simular y analizar el modelo - Verificar los errores del modelo con Model-Check Modl (o Ctrl + T). - Simular el modelo usando el juego de datos cl3. - Pulsar el botón Control Panel y luego en la solapa Datasets. Cargar los juegos de datos cl1 y cl2 si no están ya cargados. - Seleccionar la variable nuevos clientes como Workbench Variable y pulsar en la herramienta Graph. nuevos clientes 60,000 personas/Mes 45,000 30,000 15,000 0 0 10 20 30 40 50 60 Time (Month) nuevos clientes : cl3 nuevos clientes : cl2 70 80 90 100 nuevos clientes : cl1 Notar como la curva para nuevos clientes en cl3 crece más lentamente, los picos son más tardíos y termina después que las otras simulaciones. Este comportamiento proviene de las limitaciones en Capacidad, la cual es menor en clientes3_guia.mdl que en clientes2_guia.mdl por las reducciones de capacidad (retiro debido a productos vencidos). Guía del Usuario de Vensim http://atc-innova.com 29 Política de inversión en Capacidad Cuando se suministran productos a un nuevo mercado se comienza perdiendo algo de participación en el mercado (nuevos clientes y Clientes) porque se provee el producto más tarde que algunos competidores. ¿Que podemos hacer para suministrar el producto (y por lo tanto atraer nuevos clientes) antes?. Tratar de de incrementar la Capacidad más rápido bajando el tiempo para ajustar capacidad. - Escribir el nombre cl4 en el recuadro de edición Runname. - Pulsar el botón Set Up a Simulation - En la vista Capacidad, pulsar en la Constante resaltada tiempo para ajustar capacidad y escribir el número 4, luego presionar Intro. - Pulsar el botón Simular. - Seleccionar la variable nuevos clientes como Workbench Variable y pulsar en la herramienta Graph. nuevos clientes 60,000 personas/Mes 45,000 30,000 15,000 0 0 10 20 30 40 50 60 Time (Month) nuevos clientes : cl4 nuevos clientes : cl3 70 80 90 100 nuevos clientes : cl2 nuevos clientes : cl1 Ahora puede verse que nuevos clientes se ha movido más cerca del ideal del primer modelo clientes1_guia.mdl. La limitación por Capacidad se ha neutralizado en parte, aunque no eliminado. Guía del Usuario de Vensim http://atc-innova.com 30 Recursos de Vensim en español http://dinamica-de-sistemas.com CURSOS ONLINE Universitat Politécnica de Catalunya http://www.dinamica-de-sistemas.com/cursos/sis.htm ATC-Innova. Distribuidor Oficial Vensim http://atc-innova.com/ LIBROS Teoría y ejercicios prácticos de Dinámica de Sistemas http://www.dinamica-de-sistemas.com/libros/sistemas.htm Sysware, la toma de decisiones en un mundo complejo http://www.dinamica-de-sistemas.com/libros/sysware.htm Ejercicios avanzados en Dinámica de Sistemas http://www.dinamica-de-sistemas.com/libros/ca_sistemas.htm Información: [email protected] Guía del Usuario de Vensim http://atc-innova.com 31