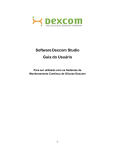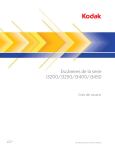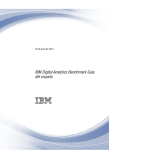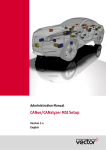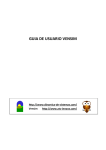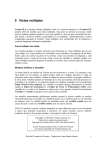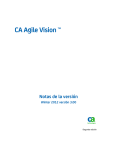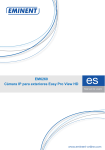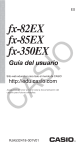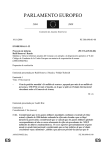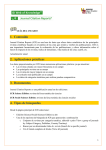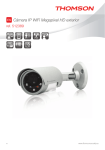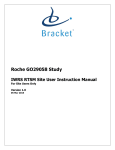Download Dexcom Studio™Software
Transcript
Software Dexcom Studio Guía del usuario Para usar con sistemas de monitorización continua de glucosa Dexcom -1- Tabla de contenido 1 INTRODUCCIÓN AL SOFTWARE ADMINISTRADOR DE DATOS DEXCOM STUDIO ............... 4 1.1 1.2 1.3 1.4 1.5 2 DESCRIPCIÓN GENERAL DE LA NAVEGACIÓN DEL SOFTWARE DEXCOM STUDIO .............. 8 2.1 2.2 2.3 2.4 2.5 3 CÓMO CONECTAR EL RECEPTOR DEXCOM AL PC ..................................................................... 9 CÓMO ASIGNAR LOS DATOS DESCARGADOS A LA BASE DE DATOS DEL PACIENTE ............................. 10 GRÁFICOS/INFORMES .................................................................................................... 10 4.1 4.2 4.3 4.4 4.5 4.6 4.7 4.8 4.9 4.10 4.11 4.12 5 EJECUCIÓN DEL SOFTWARE ................................................................................................ 8 LA BARRA DE MENÚS ....................................................................................................... 8 LA BARRA DE FICHAS ........................................................................................................ 8 VENTANAS EMERGENTES................................................................................................... 9 CÓMO SALIR DEL SOFTWARE .............................................................................................. 9 CÓMO DESCARGAR DATOS DESDE EL RECEPTOR DEXCOM .............................................. 9 3.1 3.2 4 CÓMO COMUNICARSE CON EL EQUIPO DE SOPORTE TÉCNICO DE DEXCOM, INC. ................ 4 COMPATIBILIDAD Y REQUISITOS MÍNIMOS DEL SISTEMA ............................................................ 5 INFORMACIÓN IMPORTANTE ANTES DE COMENZAR A UTILIZAR EL SOFTWARE .................................. 6 INSTALACIÓN DEL SOFTWARE DEXCOM STUDIO....................................................................... 7 EJECUCIÓN DEL PROGRAMA POR PRIMERA VEZ ........................................................................ 7 CÓMO CAMBIAR EL PACIENTE ACTUAL ................................................................................ 11 CÓMO VER, IMPRIMIR Y GUARDAR GRÁFICOS/INFORMES ........................................................ 11 PATTERNS TAB (FICHA PATRONES) .................................................................................... 12 SUCCESS REPORT TAB (FICHA INFORME DE ÉXITO)................................................................. 13 GLUCOSE TREND TAB (FICHA TENDENCIA DE GLUCOSA) .......................................................... 14 HOURLY STATS TAB (FICHA ESTADÍSTICAS POR HORA) ............................................................ 15 DAILY TRENDS TAB (FICHA TENDENCIAS POR DÍA) ................................................................. 16 DISTRIBUTION TAB (FICHA DISTRIBUCIÓN) .......................................................................... 17 DAILY STATS TAB (FICHA ESTADÍSTICAS POR DÍA) .................................................................. 17 A1C RECORDS TAB (FICHA REGISTROS DE A1C).................................................................... 18 PERSONALIZACIÓN DE GRÁFICOS/INFORMES........................................................................ 18 IMPRESIÓN RÁPIDA ....................................................................................................... 20 GESTIÓN DE PACIENTES ................................................................................................. 20 5.1 5.2 CÓMO ORGANIZAR Y ORDENAR LA LISTA DE PACIENTES ........................................................... 20 CÓMO SELECCIONAR UN PACIENTE COMO EL PACIENTE ACTUAL ................................................. 21 -2- 5.3 5.4 5.5 5.6 5.7 5.8 6 OPCIONES ...................................................................................................................... 23 6.1 6.2 6.3 6.4 6.5 6.6 6.7 6.8 6.9 7 RESTABLECIMIENTO DE LA BASE DE DATOS DEL RECEPTOR DEXCOM ............................................ 27 CÓMO ACTIVAR FUNCIONES CLÍNICAS ................................................................................. 27 CÓMO MOSTRAR Y OCULTAR LA VISUALIZACIÓN DEL RECEPTOR ................................................. 28 CÓMO MOSTRAR DATOS OCULTOS EN LOS GRÁFICOS/INFORMES DEL SOFTWARE ............................ 28 CÓMO IMPORTAR LA BASE DE DATOS DEL PACIENTE DE DM3 A DEXCOM STUDIO ......................... 28 CÓMO INSTALAR EL CONTROLADOR DEL RECEPTOR ................................................................. 28 AYUDA........................................................................................................................... 29 8.1 8.2 8.3 9 GLUCOSE DISPLAY UNITS (UNIDADES CON QUE SE INDICA LA GLUCOSA) ...................................... 23 PATIENT DATA EXPORT (EXPORTACIÓN DE DATOS DEL PACIENTE) .............................................. 23 DEFAULT CHART/REPORT (INFORME/GRÁFICO PREDETERMINADO) ........................................... 24 QUICK PRINT CONFIGURATION (CONFIGURACIÓN DE IMPRESIÓN RÁPIDA) ................................... 24 HEALTH CARE PROFESSIONALS (PROFESIONALES DE ATENCIÓN MÉDICA) ..................................... 24 PATIENT DISPLAY (VISUALIZACIÓN DE PACIENTES) ................................................................. 24 LISTAS DE RANGOS DE GLUCOSA ........................................................................................ 25 APPLICATION APPEARANCE (ASPECTO DE LA APLICACIÓN) ....................................................... 26 MANAGE OPTIONS AND SETTINGS (ADMINISTRAR OPCIONES Y CONFIGURACIONES) ....................... 26 HERRAMIENTAS ............................................................................................................. 27 7.1 7.2 7.3 7.4 7.5 7.6 8 CÓMO EDITAR UN PACIENTE............................................................................................. 21 CÓMO ELIMINAR UN PACIENTE ......................................................................................... 21 CÓMO EXPORTAR LOS DATOS DEL PACIENTE ......................................................................... 21 CÓMO VISUALIZAR LOS DATOS EXPORTADOS ........................................................................ 22 CÓMO GUARDAR/CARGAR ARCHIVOS DE PACIENTES ............................................................... 23 CÓMO COMUNICARSE CON EL EQUIPO DE SOPORTE TÉCNICO .................................................... 23 ACERCA DE .................................................................................................................. 29 AYUDA A TRAVÉS DE INTERNET ......................................................................................... 29 ACUERDO DE LICENCIA DEL SOFTWARE ................................................................................ 29 APÉNDICE ...................................................................................................................... 30 -3- 1 Introducción al software Administrador de datos Dexcom Studio El software Administrador de datos Dexcom Studio es un programa de software accesorio que tiene como objetivo permitir la transferencia de los datos de glucosa almacenados por el Sistema de monitorización continua de glucosa hacia una computadora personal (PC). Puede ser utilizado tanto por especialistas clínicos como por usuarios finales. ADVERTENCIA: Este software no proporciona consejo médico de ningún tipo y no debe utilizarse con ese fin. No modifique de manera sustancial su programa de tratamiento sin consultar previamente a su profesional de atención médica. Después de descargar los datos de glucosa almacenados en el Receptor CGM de Dexcom, el software Dexcom Studio muestra la información tanto en gráficos como en tablas para ayudar a analizar las tendencias y patrones de los niveles de glucosa. NOTAS: • En el contenido de esta Guía del usuario, el “Sistema de monitorización continua de glucosa Dexcom” será denominado “Sistema Dexcom”, o “sistema”, el “Receptor CGM Dexcom” será denominado el “receptor”, el “software Administrador de datos Dexcom Studio” será denominado “software Dexcom” o “software” y “Dexcom Data Manager 3” será denominado “DM3”. • El software Administrador de datos Dexcom Studio es retrocompatible con el Sistema de monitorización continua de glucosa Seven Plus Dexcom. 1.1 Cómo comunicarse con el equipo de soporte técnico de Dexcom, Inc. (sólo en EE. UU.) El equipo de soporte técnico de Dexcom está disponible de lunes a viernes de 6 a.m. a 5 p.m., hora estándar del Pacífico (PST), para ayudarlo y responder las preguntas relacionadas con Dexcom Studio. Teléfono: 1-858-200-0200 ó 1-877-339-2664 Web: www.dexcom.com Correo electrónico: [email protected] Si se encuentra fuera de EE. UU., póngase en contacto con el distribuidor local. -4- 1.2 Compatibilidad y requisitos mínimos del sistema El software Dexcom Studio funciona en los siguientes sistemas operativos: Microsoft Windows 7 SP1 Microsoft Windows Vista SP2 Microsoft Windows XP SP3 Microsoft Windows Server 2008 R2 SP1 NOTA: El software Dexcom Studio funcionará en sistemas compatibles con los procesadores de 64 o 32 bits. El software Dexcom Studio requiere un sistema que reúna los siguientes requisitos mínimos de hardware y software: • Resolución de pantalla mínima de 1024 x 768. Es posible que sea necesaria una resolución mayor si activa las opciones de software que requieren una mayor resolución, por ejemplo un tamaño de letra más grande. • El software requiere color de 32 bits para exhibir correctamente la interfaz del usuario • Procesador Pentium de 1 GHz o equivalente • 300 MB de memoria RAM libres • 50 MB de espacio libre en disco duro para un solo paciente. • Ratón • Puerto USB 2.0 para conectar el receptor para descargar datos • Cable de USB a micro USB para conectar el receptor al PC a fin de descargar los datos. Utilice sólo el cable que se suministra con el Sistema Dexcom. • Lector de CD-ROM (si el software se instalará desde un CD). El software también puede instalarse a través de una descarga mediante Internet. • Un programa de software que pueda abrir archivos “.doc” (por ejemplo., Microsoft Word 2003, Microsoft Word 2007) para ver, guardar e imprimir gráficos/informes • Impresora (en caso que se necesite imprimir copias impresas de los gráficos/informes) • Conexión a Internet de al menos 56 Kb/s para: o instalar el software mediante Internet (opcional) o enviar información de diagnóstico al equipo de Soporte técnico de Dexcom o ver la Ayuda por Internet, conectarse al sitio web de Dexcom o solucionar problemas técnicos del Sistema Dexcom • Microsoft® .NET Framework 4.0. Si aún no tiene instalado Microsoft ® .NET Framework 4.0 en su PC, hay una copia disponible como parte de la instalación del software. Antes de instalar Microsoft® .NET Framework 4.0, debe: o tener instalado Windows Installer 3.1 o superior o tener 850 MB de espacio libre en el disco duro (2 GB en SO de 64 bits) o instalar todos los últimos Paquetes de servicio (SP, por su sigla en inglés) y las actualizaciones más importantes que correspondan a su sistema operativo. Esto incluye la actualización KB959209 (para abordar problemas de compatibilidad de aplicaciones) y la actualización KB967190 (para abordar un problema de asociación de archivos del documento XPS si utiliza sistemas con Windows Vista® o Windows Server 2008 de 64 bits). -5- El software Dexcom Studio requiere que el usuario posea los siguientes derechos de acceso para instalar y ejecutar el software: • Derechos de administrador para instalar el controlador de software Dexcom USB/COM (receptor Dexcom) o Derechos para leer/escribir/modificar/ejecutar en la ubicación/carpeta donde residen los archivos de aplicación del software 1.3 Información importante antes del comenzar a utilizar el software El receptor puede retener en su memoria datos del sensor de hasta 30 días. Cuando la memoria esté llena, los registros de datos más antiguos se reemplazarán con los más nuevos a medida que se recopilen datos nuevos del sensor. Por este motivo, Dexcom recomienda que los datos del receptor se descarguen en el software cada 3 a 4 semanas como mínimo. Esto permite que se incluyan todas las lecturas de glucosa del sensor en los gráficos/informes, y evita que se pierdan estos registros de datos. El receptor muestra y almacena lecturas de glucosa del sensor desde 40 hasta 400 mg/dL (2.2-22.2 mmol/L). Las lecturas de glucosa del sensor superiores a 400 mg/dL (22.2 mmol/L) se muestran como “HIGH” (Altas), y las lecturas de glucosa del sensor inferiores a los 40 mg/dL (2.2 mmol/L) se muestran como “LOW” (Bajas). Cuando se descargan las lecturas de glucosa del sensor en el software, aquellas que son superiores a los 400 mg/dL (22.2 mmol/L) se convierten a 400 mg/dL (22.2 mmol/L) y aquellas que son inferiores a 40 mg/dL (2.2 mmol/L) se convierten a 40 mg/dL (2.2 mmol/L). Cuando se exportan datos del software, las lecturas que son superiores a los 400 mg/dL (22.2 mmol/L) se exportan como 400 mg/dL (22.2 mmol/L) y las lecturas que son inferiores a 40 mg/dL (2.2 mmol/L) se exportan como 40 mg/dL (2.2 mmol/L). Es posible que algunos cálculos de los gráficos/informes (los porcentajes, por ejemplo) no sumen 100% debido al redondeo. Cada vez que ejecute el software, éste buscará automáticamente un receptor conectado. Si el software detecta un receptor conectado, comenzará los pasos para descargar los datos de ese receptor. Su PC deberá tener instalados los controladores del software del receptor que permitan que la PC se conecte al receptor y descargue los datos del mismo. Deberá ejecutar el software con derechos de administrador a fin de instalar los controladores. Los gráficos/informes del software siempre se refieren a los datos para el “paciente actual”. El paciente actual se define por el nombre del paciente reconocido o creado durante la descarga de datos actual, o por el paciente actual desde la última vez que se ejecutó el software. Si cambia el paciente actual, los gráficos/informes/fichas se actualizarán automáticamente para el nuevo paciente. La primera vez que ejecute el software, utilizará la configuración predeterminada para las opciones disponibles para ver e imprimir gráficos/informes, establecer la pantalla de Inicio, etc. Puede personalizar esta configuración mientras se ejecuta el software y restaurar la configuración predeterminada en cualquier momento. Puede cambiar el idioma predeterminado del software en la ficha Options (Opciones), en Application Appearance (Aspecto de la aplicación) -6- 1.4 Instalación del software Dexcom Studio El Asistente de instalación del software Dexcom Studio lo guiará paso a paso en la instalación del software. 1. Inserte el CD del software en la unidad de CD-ROM del PC. 2. Siga las instrucciones del Asistente de instalación para instalar el software. Si no tiene una unidad de CD-ROM, también puede descargar el software de la página de Productos del sitio en Internet de Dexcom en http://www.dexcom.com Tiene la opción de ejecutar el programa de instalación (setup.exe) desde el sitio web o guardar el programa de instalación en su PC, en donde podrá ejecutarlo en cualquier otro momento, siempre y cuando aún tenga una conexión a Internet. Durante la instalación, se le indicará que seleccione una carpeta de destino para guardar los archivos del software. Puede seleccionar el destino predeterminado (C:\Program Files\Dexcom\Dexcom Studio) o cualquier otro destino. Tome nota de cualquier otro destino alternativo de manera que pueda recordar dónde puede acceder a los archivos del software. También se le indicará que debe tener derechos de administrador para instalar los controladores de software del receptor. Los controladores permiten que el PC se conecte al receptor y descargue los datos del mismo. El software detectará e instalará el controlador del receptor durante el proceso de instalación del software. Puede realizar una instalación manual de los controladores mediante el menú Tools (Herramientas). Cuando ejecuta el software con derechos de administrador, una serie de ventanas emergentes lo guiarán durante el proceso de instalación del controlador. La primera ventana emergente le indicará que desconecte todos los receptores del PC y que luego haga clic en OK (Aceptar) para continuar. Aparecerá la ventana Device Driver Installation Wizard (Asistente de instalación del controlador del dispositivo). Haga clic en Next (Siguiente) para continuar. Haga clic en Install (Instalar) en la ventana emergente Windows Security (Seguridad de Windows) para confirmar que desea instalar los controladores. Haga clic en Finish (Finalizar) para completar la instalación. Luego se le indicará que conecte el receptor al PC para completar la instalación. Después de conectarlo, haga clic en OK (Aceptar). Después de la instalación, aparecerá el ícono de Dexcom Studio en el escritorio del PC como un atajo para ejecutar el software. También puede acceder al software haciendo clic en Start (Inicio) en la barra de tareas del PC y luego haciendo clic en All Programs (Todos los programas). Haga clic para abrir la carpeta Dexcom y luego haga clic en el ícono Dexcom Studio para ejecutar el software. 1.5 Ejecución del programa por primera vez La primera vez que abra/ejecute el software, aparecerá una ventana emergente con el Acuerdo de licencia del software. Haga clic en YES (Sí) para aceptar los términos y luego haga clic en OK (Aceptar) para continuar. Haga clic en NO y en Cancel (Cancelar) para salir del software. Puede ver el Acuerdo de licencia del software en el menú de Ayuda de la barra de herramientas. Consulte la sección 8, Ayuda. Si tiene instalado el software Dexcom Data Manager 3 en su computadora, Dexcom Studio intentará importar los archivos del paciente de DM3 automáticamente durante la primera ejecución. -7- 2 Descripción general de la navegación del software Dexcom Studio 2.1 Ejecución del software Busque el ícono de Dexcom Studio en el escritorio del PC o en la carpeta de destino donde guardó los archivos del software durante la instalación. Para ejecutar el software, haga clic en el ícono. Aparecerá la pantalla de inicio cada vez que ejecute el software. La pantalla de inicio se divide en secciones que le permiten acceder a las funciones clave del software, y lo mantienen informado sobre el estado de las operaciones. 2.2 La barra de menús La barra de menús está en la parte superior de la pantalla del software y se compone de 3 menús desplegables. File (Archivo): permite iniciar la función Quick Print (Impresión rápida), en donde puede personalizar e imprimir en lotes los gráficos/informes. Con la Impresión rápida puede configurar el software de modo que imprima el mismo conjunto de gráficos/informes con el mismo conjunto de opciones. También puede salir del software desde el menú desplegable File (Archivo). Tools (Herramientas): permite restablecer la base de datos del receptor. El restablecimiento borrará todos los datos del receptor, establecerá la fecha y hora del receptor según la fecha y hora de Internet y conservará en el receptor el ID del transmisor anterior y los ajustes de mostrar/ocultar. Tools (Herramientas) también permite a los profesionales de atención médica activar funciones clínicas especiales que muestran/ocultan las descargas de datos del receptor cuando se utilizan los datos para pruebas clínicas. El menú Tools (Herramientas) también permite importar la base de datos de pacientes Dexcom DM3 e instalar los controladores pertinentes del receptor si es necesario. Help (Ayuda): permite obtener información sobre la versión de software que está utilizando, obtener ayuda mediante Internet, ver el Acuerdo de licencia del software y solucionar problemas del sistema mediante el equipo de Soporte técnico de Dexcom. 2.3 La barra de fichas La barra de fichas se encuentra debajo de la barra de herramientas en las pantallas del software. Existen 10 fichas gráficas que permiten acceder rápidamente a las funciones del software. Haga clic en cualquier ficha para pasar directamente a esa pantalla del software. Home tab (Ficha Inicio): muestra la pantalla de inicio. Puede personalizar la pantalla de inicio para que muestre el logotipo de Dexcom, o el portal en Internet de Dexcom. Consulte la sección 6, Opciones, para configurar la pantalla de inicio. Charts/reports tabs (Fichas Gráficos/Informes): muestra un informe/tabla/gráfico para el paciente, además del rango de fechas. Patterns (Patrones) Hourly Stats (Estadísticas por hora) Daily Trends (Tendencias diarias) Distribution (Distribución) Glucose Trend (Tendencia de glucosa) Daily Stats (Estadísticas diarias) -8- Success Report (Informe de éxito) A1c Records (Registros de A1c) Patients tab (Ficha Pacientes): muestra la pantalla del paciente, en donde puede administrar la base de datos del paciente. Options tab (Ficha Opciones): muestra la pantalla de opciones, en donde puede personalizar la forma de utilizar el software. 2.4 Ventanas emergentes Algunas ventanas de visualización emergen cuando se ejecuta el software y es posible que le indiquen que realice alguna selección. En algunas ventanas deberá realizar una selección o hacer clic en la X en la parte superior derecha de la ventana para cerrarla y continuar con la ejecución del software. 2.5 Cómo salir del software Haga clic en la X en la parte superior derecha de la pantalla del software o seleccione Exit (Salir) en el menú desplegable File (Archivo). 3 Cómo descargar datos desde el receptor Dexcom Puede descargar lecturas de glucosa y otros datos desde el Sistema Dexcom conectando el receptor a un PC. El software está diseñado para que, cada vez que se ejecute, busque automáticamente un receptor cada pocos segundos y comience el proceso de descarga cuando encuentre uno. NOTA: El receptor puede retener en su memoria datos del sensor de hasta 30 días. Cuando la memoria esté llena, los registros de datos más antiguos se reemplazarán con los más nuevos a medida que se recopilen datos nuevos del sensor. Por este motivo, Dexcom recomienda que los datos del receptor se descarguen en el software cada 3 a 4 semanas como mínimo. Esto permite que se incluyan todas las lecturas de glucosa del sensor en los gráficos/informes, y evita que se pierdan estos registros de datos. 3.1 Cómo conectar el receptor Dexcom al PC Necesitará el cable de USB a micro USB, provisto con el Sistema Dexcom, para conectar el receptor al PC. 1. Deslice la cubierta del puerto USB en la parte lateral del receptor para abrirla (omita este paso si se trata del receptor Seven Plus). 2. Enchufe el extremo micro USB del cable en el puerto USB del receptor. 3. Conecte el otro extremo del cable en cualquier puerto USB libre del PC. -9- Una vez que el software reconozca que se ha conectado un receptor al PC, lo identificará por su número de serie en el área de estado de la pantalla de inicio. Luego, el software comenzará la descarga. El área de estado indicará el progreso de la descarga. NOTAS: Para efectuar la descarga de datos sólo puede conectarse al PC un receptor a la vez. Si se conectan varios receptores, aparecerá un mensaje de error en el área de estado de Dexcom Studio. Si los datos ya se han descargado desde un receptor, el área de estado del receptor indicará “Finished” (Terminado). 3.2 Cómo asignar los datos descargados a la base de datos del paciente Primeramente, el software intentará asignar la nueva descarga del receptor a un registro de paciente existente (que haya coincidido anteriormente con este mismo receptor). Si no encuentra un nombre que coincida, aparecerá la ventana emergente Edit Patient (Editar paciente) en donde podrá crear un nuevo registro de paciente para esta descarga. Consulte la sección 5, Administración de pacientes, para crear o editar información de registros de pacientes. NOTA: Tan pronto se complete la descarga de los datos, el software mostrará el gráfico/informe que seleccione en la ficha Options (Opciones) para el nombre del paciente reconocido o creado durante la descarga del paciente. Consulte la sección 6, Opciones, para seleccionar el gráfico/informe que se mostrará automáticamente después de la descarga. El gráfico/informe se mostrará incluso si no se han descargado datos nuevos. 4 Gráficos/Informes Puede seleccionar distintos gráficos/informes para ver, analizar e imprimir los datos del paciente. El software siempre utilizará los datos del paciente actual como base para mostrar los datos. El paciente actual se define por el nombre del paciente reconocido o creado durante la descarga de datos actual, o por el paciente actual desde la última vez que se ejecutó el software. Puede cambiar el paciente actual desde cualquier pantalla del software. Si cambia el paciente actual, todos los gráficos/informes/fichas se actualizarán automáticamente para los datos del nuevo paciente. El nuevo paciente actual aparecerá en la ventana del paciente actual. NOTAS: Tan pronto se complete la descarga de los datos, el software mostrará el gráfico/informe que seleccione en la ficha Options (Opciones) para el nombre del paciente reconocido o creado durante la descarga del paciente. Consulte la sección 6, Opciones, para seleccionar el gráfico/informe que se mostrará automáticamente después de la descarga. Puede personalizar algunos gráficos/informes seleccionando el período de tiempo que es posible visualizar y filtrando los datos. El filtro permite mostrar los datos para algunas horas del día, algunos días de la semana y para un conjunto definido de rangos de glucosa. La opción Quick Print (Impresión rápida) permite imprimir los mismos gráficos/informes con las mismas opciones personalizables cada vez que ejecute el software. - 10 - 4.1 Cómo cambiar el paciente actual Existen dos maneras de cambiar el paciente actual: 1. Haga clic en la flecha descendente de la ventana del paciente actual, en la parte superior derecha de cualquier pantalla del software. Esto mostrará un menú desplegable para todos los pacientes. Seleccione otro paciente actual. o bien, 2. Haga clic en la ficha Patients (Pacientes) en cualquier pantalla del software. Resalte un paciente de la lista y haga clic en Select as Current (Seleccionar como actual). Consulte la sección 5, Administración de pacientes. 4.2 Cómo ver, imprimir y guardar gráficos/informes Para ver o imprimir un gráfico/informe, haga clic en la ficha chart/report (gráfico/informe) en la barra de fichas del software. El gráfico/informe se mostrará en el software para el paciente actual. La visualización de gráficos/informes está diseñada para que se ajuste a la cantidad de días seleccionada (rango de días) y pueda verse en una pantalla del software. Puede mostrar los datos del paciente para el rango de días predeterminado para ese gráfico/informe en particular; de otra manera, puede seleccionar un rango de días diferente haciendo clic en la flecha descendente de la ventana del rango de días y seleccionando otro rango. Al cambiar los días, automáticamente se actualizará el gráfico/informe de modo que se ajuste al nuevo rango. Además de seleccionar la cantidad de días mostrados, también puede seleccionar las fechas de inicio y fin del período de visualización. Si hace clic en los botones de flechas individuales a la izquierda y derecha de la barra de desplazamiento horizontal, el rango de días se desplazará en incrementos de 1 día. Si hace clic en las flechas dobles, el rango de días se desplazará a los rangos de días más tempranos y más tardíos disponibles. También puede hacer clic, sostener y arrastrar el control deslizante para cambiar el rango de días a una fecha que desee. También puede hacer clic en la parte izquierda o derecha del control deslizante para saltarse el período de visualización actual. A medida que cambia/desplaza la barra de desplazamiento, una ventana de información por encima del gráfico/informe detallará las fechas y horas de inicio y fin del período de visualización actual. También puede ver gráficos/informes tal y como aparecerán en un informe impreso. Mientras se muestra el gráfico/informe, haga clic en View Report (Ver informe). El gráfico/informe se abrirá y aparecerá como un archivo de Microsoft Word. Luego, puede utilizar la barra de herramientas de Microsoft Word para guardar, imprimir, editar, etc. el archivo, tal y como lo haría con cualquier archivo .doc/.docx. Para imprimir el gráfico/informe como un documento de Microsoft Word, también puede hacer clic en Print Report (Imprimir informe). Cierre el documento de Microsoft Word haciendo clic en la X en la parte superior derecha de la pantalla. - 11 - 4.3 Patterns Tab (Ficha Patrones) La Patterns Tab (Ficha Patrones) permite identificar rápidamente los patrones de tendencias altas y bajas; también permite al profesional de atención médica y al paciente mantener conversaciones productivas con respecto los patrones. El mapa de patrones está trazado en términos de tiempo, con las tendencias diarias, de manera que el profesional de atención médica pueda visualizar rápidamente las tendencias altas y bajas. La ficha Pattern (Patrones) está dividida en cuatro secciones: Daily Trends (Tendencias diarias). Este gráfico es idéntico al gráfico de tendencia diaria de la sección 4.7; sin embargo, incluye un área sombreada para el rango nocturno. El usuario puede configurar el rango nocturno, y si lo hace, se actualizará de manera acorde el Resumen de las conclusiones del patrón. Pattern Map (Mapa del patrón) Un patrón de color tenue representa un patrón bajo/alto detectado. Un patrón de color más intenso representa un patrón “significativo”, en donde la importancia se define por la distancia desde el objetivo y la frecuencia de las desviaciones fuera del rango correspondiente al objetivo. Pattern Insights Summary (Resumen de las conclusiones del patrón) El Resumen de las conclusiones del patrón muestra la cantidad de patrones que se encontraron para cada una de las cuatro situaciones (bajos nocturnos, bajos diurnos, altos nocturnos y altos diurnos). También muestra el momento en el que ocurrió el patrón más significativo. Si no se encontraron patrones significativos, aparece el mensaje “No significant patterns detected” (No se detectaron patrones significativos). Si pasa el ratón sobre las celdas del Resumen de las conclusiones del patrón, se resaltará la sección del gráfico que muestra el patrón coincidente. Statistics (Estadística) La sección Statistics (Estadística) muestra distintos parámetros estadísticos relevantes para los días buscados. La estadística Sensor Usage (Uso del sensor) muestra la cantidad de días con lecturas del sensor del total de días buscados. La estadística Calibrations per Day (Calibraciones por día) muestra la cantidad total de calibraciones dividida por el número de días de uso del sensor. Informe Trend Patterns and Insights (Patrones y conclusiones de tendencias) El informe Trend Patterns and Insights (Patrones y conclusiones de tendencias) ofrece una descripción general y completa de los patrones descubiertos, y contiene dos secciones adicionales. “Some Possible Considerations” (Algunas consideraciones posibles) ofrece factores potenciales a tener en cuenta si se detectó algún patrón. El informe también incluye una sección para notas del profesional de atención médica. Nota: Debe consultar a un profesional de atención médica antes de realizar cualquier interpretación médica y ajustes del tratamiento. - 12 - 4.4 Success Report Tab (Ficha Informe de éxito) La Success Report Tab (ficha Informe de éxito) permite comparar las lecturas de glucosa de 2 períodos de tiempo independientes para ayudarlo a identificar áreas que muestran mejoras o que las necesitan. Puede comparar datos semanales, mensuales o trimestrales. El Informe de éxito se divide en 4 secciones: 1. Key Success Metrics (Medidas clave de éxitos) La sección de la parte superior izquierda del Informe de éxito muestra una comparación simultánea de las estadísticas de glucosa para los dos períodos de tiempo. Las Medidas clave de éxitos incluyen un gráfico de barras comparativo para lo siguiente: % de A1c Valor medio (promedio) de glucosa Desviación estándar % que alcanzó el objetivo (rango de glucosa) Días que se ha usado el sensor 2. Glucose Ranges (Rangos de glucosa) La sección superior derecha del Informe de éxito muestra un gráfico circular comparativo que, de manera simultánea, exhibe el porcentaje de lecturas de glucosa que caen en distintos rangos de glucosa alrededor del objetivo. Puede modificar el Rango de glucosa objetivo haciendo clic en el botón Target Glucose Range (Rango de glucosa objetivo) que se describirá más adelante en esta sección. La sección Rangos de glucosa muestra datos para los siguientes rangos: % en hipoglicemia % por debajo % en objetivo % por encima % en hiperglicemia NOTA: La cantidad de secciones del gráfico circular que aparece depende de la superposición que exista con el rango de glucosa objetivo. 3. Average Glucose Values Graph (Gráfico de valores promedio de glucosa) La sección intermedia del Informe de éxito muestra un gráfico con la lectura de glucosa promedio por hora para los dos períodos de tiempo. Los puntos de datos están codificados por color/símbolo por período de tiempo. - 13 - 4. Improvement Statistics/Average Glucose Statistics (Estadística de mejoras/Estadística de glucosa promedio) La sección inferior del Informe de éxito muestra un gráfico con los datos estadísticos de las secciones superiores e incluye el % de cambio para cada una de las medidas. La marca de verificación verde indicar una mejora positiva, y el símbolo rojo de precaución indica las áreas que necesitan atención. La ficha Improvement Statistics (Estadística de mejoras) muestra el conjunto completo de estadísticas de glucosa para los dos períodos de tiempo, y el % de cambio. La ficha Average Glucose Statistics (Estadística de glucosa promedio) muestra la lectura de glucosa promedio por hora para los dos períodos de tiempo, y el % de cambio. Success Report Tab Options (Opciones de las fichas del Informe de éxito) Puede personalizar lo siguiente: Mostrar datos comparativos semanales, mensuales o trimestrales. Las fechas de inicio de los períodos semanales, mensuales o trimestrales. El Rango de glucosa objetivo que se utilizará para mostrar los gráficos circulares de Rangos de glucosa y la banda verde del rango objetivo en el gráfico de Valores de glucosa promedio. 4.5 Glucose Trend Tab (Ficha Tendencia de glucosa) La ficha Glucose Trend (Tendencia de glucosa) permite mostrar las lecturas de glucosa del sensor en función del tiempo, para ayudarlo a identificar patrones y tendencias. Puede realizar un acercamiento para resaltar un período de tiempo particular; para ello se hace clic en un área del gráfico para luego arrastrarla. El hecho de alternar entre las bandas verticales grises y blancas le permite distinguir las lecturas nocturnas (banda gris para 6:00 pm a 6:00 am) de las lecturas diurnas (banda blanca para 6:00 am a 6:00 pm). El Informe de tendencia de glucosa se divide en 2 secciones: 1. Glucose Trend Graph (Gráfico de tendencia de glucosa) El Gráfico de tendencia de glucosa muestra todas las lecturas de glucosa del sensor para el período de tiempo/rango de fechas seleccionado. Los puntos de datos están codificados por color/símbolo, para distinguir si fueron lecturas de glucosa del sensor del receptor o valores del medidor de glucosa en sangre utilizados para la calibración. 2. Events Graph (Gráfico de eventos) El Gráfico de eventos muestra todos los eventos que se anotaron en el receptor. Los puntos de datos están codificados por color/símbolo en función del tipo de evento. Opciones de las fichas de tendencia de glucosa Puede personalizar lo siguiente: Tener o no en cuenta los ajustes de tiempo que pudieran haberse hecho en el receptor cuando se muestran las lecturas de glucosa del sensor. Ignorar los ajustes de tiempo le permitirá ver los datos en el orden en que se recibieron, en lugar de en el orden definido por la marca de tiempo asociada a cada punto de datos. Marque o desmarque la casilla Ignore Display Time Adjustments (Ignorar los ajustes de tiempo de la visualización) en la parte superior derecha del gráfico de Tendencia de glucosa para realizar su selección. El Rango de glucosa objetivo que se utilizará para mostrar la banda verde del rango objetivo en el gráfico de Tendencia de glucosa. - 14 - Puede realizar un acercamiento de cualquier área del eje x del informe utilizando el cursor para seleccionar el área. Haga clic con el botón izquierdo o mantenga el cursor en la primera zona. Aparecerá una línea roja vertical en el informe. Deslice el cursor hacia la izquierda o derecha sin dejar de hacer clic hasta llegar a la zona siguiente. Luego suelte el botón del ratón. El informe se mostrará con el acercamiento. En la visualización con acercamiento, aparecerá otra barra de desplazamiento en la parte inferior de los gráficos de Tendencia de glucosa y de Eventos. Puede utilizar esta barra de desplazamiento para desplazar en incrementos de 30 minutos el período de tiempo que se muestra con acercamiento. Haga clic en el botón o en el extremo izquierdo de la barra de desplazamiento para anular el acercamiento y regresar a la vista normal. Segmento para ver/imprimir Haga clic en “View Daily Strips” (Ver segmentos diarios) para generar un documento de Microsoft Word que contiene la cantidad de días mostrados actualmente y mostrarlo como gráficos individualizados por día con una lista de los eventos del usuario para cada día. 4.6 Hourly Stats Tab (Ficha Estadísticas por hora) La ficha Hourly Stats (Estadísticas por hora) permite ver un resumen de las estadísticas de glucosa para una cantidad establecida de días, durante cada hora del día. Esto puede ayudarlo a identificar las variaciones y tendencias en las lecturas de glucosa del sensor durante todo el día. Los datos están disponibles para ser visualizados en formato de gráfico y de tabla. El Informe de estadísticas por hora se divide en 2 secciones: 1. Hourly Stats graph (Gráfico de estadísticas por hora) El gráfico de Estadísticas por hora muestra un resumen de las estadísticas de glucosa en forma gráfica, para cada hora del día. El cuadro sombreado define el rango de cuartiles internos por hora (con líneas verticales que se extienden arriba y abajo) que representan las lecturas de glucosa del sensor máximas y mínimas para esa hora. La mediana de las lecturas de glucosa del sensor por hora aparece como un diamante amarillo, y la media de las lecturas de glucosa del sensor por hora aparece como un diamante rojo; conectados por una línea de tendencia. Cada estadística está codificada por color/símbolo. 2. Glucose Statistics Chart (Gráfico de estadísticas de glucosa) El gráfico Glucose Statistics (Estadísticas de glucosa) muestra un resumen gráfico de las estadísticas de glucosa, para cada hora del día y para todo el día. Consulte la tabla del Apéndice para ver las definiciones de las estadísticas incluidas en la ficha Hourly Stats (Estadísticas por hora). Opciones de la ficha Hourly Stats (Estadísticas por hora) Puede personalizar lo siguiente: El Rango de glucosa objetivo que se utilizará para mostrar la banda verde del rango objetivo en el gráfico de Estadísticas por hora. El Filtro del rango de glucosa que desea aplicar a los datos. Las horas del día que desea aplicar a los datos. Los días de la semana que desea aplicar a los datos. - 15 - 4.7 Daily Trends Tab (Ficha Tendencias por día) La ficha Daily Trends (Tendencias por día) permite ver una superposición de varios días de las lecturas de glucosa del sensor durante cada hora del día. Esto puede ayudarlo a identificar patrones y tendencias en las lecturas de glucosa del sensor de hora en hora y de día en día. El Informe de Tendencias por día se divide en 2 secciones: 1. Daily Trends graph (Gráfico de Tendencias por día) Las Tendencias por día muestran en forma gráfica las lecturas de glucosa del sensor para cada hora del día. Las lecturas de cada día están codificadas por color/símbolo por día, y se superponen en el mismo intervalo de 24 horas. La cantidad de días de las lecturas que se muestran en el mismo gráfico se especifica mediante el rango de días. 2. Glucose Statistics Chart (Gráfico de estadísticas de glucosa) El gráfico Glucose Statistics (Estadísticas de glucosa) muestra un resumen gráfico de las estadísticas de glucosa, para cada hora del día y para todo el día. Consulte la tabla del Apéndice para ver las definiciones de las estadísticas incluidas en la ficha Daily Trends (Tendencias por día). Opciones de la ficha Tendencias por día Puede personalizar lo siguiente: El Rango de glucosa objetivo que se utilizará para mostrar la banda verde del rango objetivo en el gráfico de Tendencias por día. El Filtro del rango de glucosa que desea aplicar a los datos. Las horas del día que desea aplicar a los datos. Los días de la semana que desea aplicar a los datos. - 16 - 4.8 Distribution Tab (Ficha Distribución) La ficha Distribution (Distribución) ofrece gráficos circulares diferenciados de las lecturas de glucosa del sensor que se encuentren por encima, por debajo y dentro del rango de glucosa objetivo. Se muestran gráficos circulares separados por hora del día. También puede ver un histograma diferenciado de de las mismas lecturas de glucosa del sensor por intervalo del rango. Las visualizaciones diferenciadas de los datos ayudan a identificar con qué frecuencia se encuentra dentro del rango, y cómo varía dicha frecuencia durante las horas del día. El Informe de Distribución se divide en 2 secciones: 1. Gráfico circular de distribución El gráfico circular de Distribución muestra el % de las lecturas de glucosa del sensor que se encuentran por encima, por debajo y dentro del rango de glucosa objetivo. Los gráficos circulares se dividen según las distintas horas del día y existe además un gráfico circular de resumen para todo el día. 2. Gráfico de barras de distribución El gráfico de barras de Distribución muestra la cantidad total de lecturas de glucosa del sensor dentro de distintos intervalos del rango, en contraposición con un fondo codificado por color que indica los intervalos del rango que se encuentran por encima, por debajo y dentro del rango de glucosa objetivo. Opciones del informe de distribución Puede personalizar lo siguiente: El Rango de glucosa objetivo que se utilizará para mostrar la porción de los gráficos circulares correspondiente al objetivo, y la banda verde de “rango objetivo” en el gráfico de barras de distribución. El Filtro horas del día que define la forma en que se dividen los gráficos circulares según la hora del día. El filtro Días de la semana que desea aplicar a los datos. 4.9 Daily Stats Tab (Ficha Estadísticas por día) La ficha Daily Stats (Estadísticas por día) ofrece gráficos circulares diferenciados de las lecturas de glucosa del sensor que se encuentran por encima, por debajo y dentro del rango de glucosa objetivo. Se muestran gráficos circulares separados para cada día de la semana. También puede ver un resumen de estadísticas por cada día. Los segmentos de datos diferenciados por día de la semana pueden ayudar a identificar las variaciones y tendencias en las lecturas de glucosa del sensor de día en día. Opciones del informe de estadísticas por día Puede personalizar lo siguiente: El rango de glucosa objetivo que se utilizará para mostrar la porción de los gráficos circulares correspondiente al objetivo. El filtro Días de la semana que desea aplicar a los datos. Si desea incluir/excluir los gráficos circulares de la visualización Si desea incluir/excluir los “días vacíos” del informe. Los días vacíos son los días en que no hay datos para este informe. Estadísticas por día (Estadísticas) Consulte la tabla del Apéndice para ver las definiciones de las estadísticas incluidas en la ficha Daily Stats (Estadísticas por día). - 17 - 4.10 A1c Records Tab (Ficha Registros de A1c) La ficha A1c Records (Registros A1c) permite anotar y ver datos de HbA1c. Los datos de A1 se utilizarán en la sección Key Success Metrics (Medidas de éxitos clave) de la ficha “Success Report” (Informe de Éxitos). Cuando hace clic en la ficha A1c Records (Registros de A1c), aparecerá la lista de resultados A1c almacenados para el paciente actual. Para agregar un nuevo registro A1c, haga clic en New (Nuevo). Aparecerá la ventana emergente Edit A1c Record (Editar registro A1c) en donde podrá anotar la fecha y el valor (%) del resultado de A1c. Para la fecha, puede cambiar la fecha en la ventana de fechas, o puede hacer clic en el ícono del calendario para mostrar un calendario emergente donde podrá seleccionar una fecha. Cuando finalice, haga clic en OK (Aceptar) para guardar el registro, o en Cancel (Cancelar) para cancelar. También puede editar o eliminar el registro A1c haciendo clic en ese registro (fila). Haga clic en el botón Edit (Editar) para editar el registro o en el botón Remove (Eliminar) para eliminar el registro. Puede seleccionar varios registros A1c para su eliminación manteniendo presionada la tecla Ctrl del teclado a medida que hace clic/arrastra en los registros. Luego, haga clic en el botón Remove (Eliminar). 4.11 Personalización de Gráficos/Informes Algunos gráficos/informes permiten filtrar aún más los datos a incluir/excluir, y la forma en que se muestran ciertos datos NOTAS: Si hace cambios en un filtro y lo aplica al paciente actual, se actualizarán inmediatamente todas las fichas de gráficos/informes. Los cambios de filtros se guardarán para el paciente actual y se aplicarán a cualquier otro informe que se muestre para el paciente actual. Los cambios de filtros no se guardarán ni aplicarán a un nuevo paciente cuando cambie el paciente actual o reinicie el software. Filtro de rangos de glucosa Esta opción permite filtrar (refinar) los datos que se incluyen en los distintos gráficos/informes. Las opciones del Filtro de rangos de glucosa disponibles son las mismas que estableció en la ficha Options (Opciones). Consulte la sección 6, Opciones, para personalizar un conjunto de filtros de glucosa. Haga clic en la ficha Glucose Range Filter (Filtro de rangos de glucosa) en algunos gráficos/informes para mostrar el conjunto guardado de Filtros de rangos de glucosa. Si desea aplicar un Filtro de rangos de glucosa a los datos, haga clic en el rango deseado. O bien, haga clic en Customize (Personalizar) para mostrar la ventana emergente Glucose Ranges Manager (Administrador de rangos de glucosa) en donde puede hacer cambios y guardarlos en el conjunto completo de rangos de glucosa. Haga clic en Multiple Select (Selección múltiple) para incluir más de un rango. El Filtro de rangos de glucosa está disponible cada vez que se visualicen las siguientes fichas de Gráficos/Informes: Hourly Stats (Estadísticas por hora) Daily Trends (Tendencias diarias) - 18 - Filtro de Horas del día Esta opción permite definir los períodos de tiempo del día que se incluyen en los distintos gráficos/informes. Haga clic en la ficha Times Of The Day (Horas del día) en algunos gráficos/informes para mostrar el conjunto guardado del Filtro de Horas del día. Si desea aplicar un filtro de Horas del día a los datos, haga clic en la hora del día deseada. O bien, haga clic en Customize (Personalizar) para mostrar la ventana emergente Times Of Day Manager (Administrador de Horas del día) en donde podrá hacer cambios y guardarlos. Haga clic en Multiple Select (Selección múltiple) para incluir más de una hora del día. El filtro de Horas del día está disponible cada vez que se visualicen las siguientes fichas de gráficos/informes: Hourly Stats (Estadísticas por hora) Daily Trends (Tendencias diarias) Distribution (Distribución) Filtro de Días de la semana Esta opción permite definir los días de la semana que se incluyen en los distintos gráficos/informes. Haga clic en la ficha Days Of The Week (Días de la semana) en algunos gráficos/informes para mostrar el conjunto guardado del Filtro de Días de la semana. Si desea aplicar un filtro de Días de la semana a los datos, haga clic en el(los) día(s) de la semana deseado(s) o haga clic en Customize (Personalizar) para que aparezca la ventana emergente Times of the Day (Horas del día) en donde podrá realizar cambios y guardarlos. Haga clic en Multiple Select (Selección múltiple) para seleccionar días de la semana individuales. El filtro de Días de la semana está disponible cada vez que se visualicen las siguientes fichas de gráficos/informes: Hourly Stats (Estadísticas por hora) Daily Trends (Tendencias diarias) Distribution (Distribución) Daily Stats (Estadísticas diarias) Rango de glucosa objetivo Esta opción permite personalizar el Rango de glucosa objetivo para cada paciente. El Rango de glucosa objetivo también influye en la forma en que se organizan y muestran los datos en los gráficos/informes que segmentan los datos de acuerdo al % dentro, por encima o por debajo del rango objetivo. También define la banda verde del rango objetivo que aparece en gráficos/informes. Los Rangos de glucosa objetivo disponibles son los mismos que estableció en la ficha Options (Opciones). Consulte la sección 6, Opciones, para personalizar los rangos de glucosa objetivo. Haga clic en la ficha Target Glucose Range (Rango de glucosa objetivo) para mostrar el rango de glucosa objetivo guardado. Puede ajustar los valores máximo y mínimo para el rango de glucosa objetivo. El valor más bajo que puede establecer es Bajo (<40 mg/dL o 2.2 mmol/L). El valor más alto que puede establecer es Alto - 19 - (>400 mg/dL o 22.2 mmol/L). Cuando finalice, haga clic en Save (Guardar) para guardar los cambios o haga clic en Cancel (Cancelar) para cancelarlos. Si hace clic en Default (Predeterminado), se mostrará el Rango de glucosa objetivo predeterminado de 80-130 mg/dL (4.44-7.22 mmol/L). También puede mostrar la lista completa de rangos de glucosa objetivo que estableció en la ficha Options (Opciones). Haga clic en Quick Pick (Selección rápida) para mostrar esa lista y luego seleccione en ella el rango objetivo deseado. También puede hacer clic en Customize (Personalizar) en la ventana Quick Pick (Selección rápida) para que aparezca la ventana emergente Glucose Ranges Manager (Administrador de rangos de glucosa) en donde podrá realizar cambios y guardarlos para el conjunto completo de rangos de glucosa objetivo. El Rango de glucosa objetivo está disponible en todas las fichas de gráficos/informes. 4.12 Impresión rápida La función de Impresión rápida permite ver e imprimir un “lote” de gráficos/informes con un solo clic. Esta opción es útil cuando revisa de manera regular los mismos gráficos/informes. Puede establecer las opciones de Impresión rápida para ver e imprimir datos de gráficos/informes semanalmente, mensualmente o trimestralmente. Consulte la sección 6, Opciones, para personalizar las opciones de Impresión rápida. Para utilizar la función de Impresión rápida, haga clic en File (Archivo) en la barra de herramientas y seleccione Quick Print (Impresión rápida) del menú desplegable, o presione CTRL-Q en el teclado. Tiene la opción de ver gráficos/informes (haga clic en View (Ver)), imprimir gráficos/informes (haga clic en Print (Imprimir)), o personalizar la configuración de la Impresión rápida (haga clic en Configure (Configurar)). Las opciones seleccionadas para la Impresión rápida de gráficos/informes se mostrarán e imprimirán como un archivo de Microsoft Word. 5 Gestión de pacientes La ficha Patients (Pacientes) permite organizar y editar la información del paciente. También puede guardar la base de datos de pacientes en un archivo separado (para fines de seguridad), recuperarla más tarde, y exportar los datos del paciente a otro formato de archivo que puedan utilizar otras aplicaciones. La ficha Patients (Pacientes) también permite seleccionar un paciente como el paciente actual para ver e imprimir gráficos/informes. Cuando hace clic en la ficha Patients (Pacientes), aparecerá en pantalla la base de datos del paciente existente. NOTA: Se agregan nuevos pacientes a la base de datos cada vez que se descargan sus datos del receptor Dexcom. 5.1 Cómo organizar y ordenar la lista de pacientes Para cambiar el orden de los campos de la información del paciente, arrastre (haga clic, sostenga y deslice) un encabezado de columna en otro encabezado para insertarlo en ese sitio. Los demás encabezados se desplazarán hacia la izquierda o derecha para acomodarse al encabezado recientemente insertado. Para ordenar la lista de pacientes dentro de una columna en particular, primero haga clic en ese encabezado de columna. Luego haga clic en la flecha ascendente o descendente en el encabezado para ordenar la lista según ese campo. Si hace clic en la flecha ascendente, la lista se ordenará en una dirección. Si hace clic en la flecha descendente, la lista se ordenará en la dirección inversa. Si mantiene presionada la tecla desplazamiento () del teclado mientras hace clic, podrá ordenar más de una columna. - 20 - 5.2 Cómo seleccionar un paciente como el paciente actual El software siempre utilizará los datos del paciente actual al tratarse de ver e imprimir gráficos/informes. Para seleccionar un paciente distinto como paciente actual, haga clic en cualquier paciente (fila) y luego en Select as Current (Seleccionar como actual). También puede hacer clic con el botón derecho y seleccionar Select as Current (Seleccionar como actual) en el menú emergente. El nombre del nuevo paciente aparecerá en la ventana Current Patient (Paciente actual). 5.3 Cómo editar un paciente Haga clic en ese paciente (fila), y luego haga clic en Edit Patient (Editar paciente), o simplemente haga doble clic en la fila. Aparece la ventana emergente Edit Patient (Editar paciente) en donde puede editar los distintos campos de información del paciente. Los campos en negrita se utilizan cuando se muestra información del paciente en las pantallas del software. Consulte Visualización de pacientes en la sección 6, Opciones. Cuando finalice, haga clic en OK (Aceptar) para guardar los cambios realizados. Volverá a la pantalla de la ficha Patients (Pacientes) en donde aparecerá la base de datos del paciente que ha sido actualizada. NOTA: Si no desea que se incluya información personal cuando se exporten los datos, haga clic en Keep Private (Mantener en privado). Esto eliminará la información personal al efectuar la exportación. NOTA: La ventana emergente Edit Patient (Editar paciente) también aparecerá cuando esté descargando datos del receptor para un nuevo paciente. 5.4 Cómo eliminar un paciente Haga clic en el paciente (fila) y luego en Remove Patient (Eliminar paciente). Se le indicará que confirme que desea eliminar este paciente de la base de datos. Haga clic en Yes (Sí) para eliminar el paciente o haga clic en No para cancelar. Volverá a la pantalla de la ficha Patients (Pacientes) en donde aparecerá la base de datos del paciente que ha sido actualizada. Puede seleccionar varios pacientes para eliminarlos manteniendo presionadas las teclas desplazamiento () o Ctrl a medida que hace clic en los nombres. Luego, haga clic en Remove Patient (Eliminar paciente). 5.5 Cómo exportar los datos del paciente La exportación permite guardar en un archivo separado los datos para el paciente seleccionado actualmente. El software no puede leer este archivo, pero puede leerse con otros programas para hojas de cálculo y bases de datos. Puede seleccionar exportar los datos de modo que se guarden en un archivo XML (.xml) o en un archivo delimitado por tabulaciones (.txt). El formato de archivo delimitado por tabulaciones (.txt) es la opción predeterminada. Consulte la sección 6, Opciones, para configurar el tipo de archivo de exportación. Haga clic en el paciente (fila) en la pantalla y luego en Export Data (Exportar datos). Puede seleccionar varios pacientes para exportar datos manteniendo presionadas las teclas desplazamiento ( ) o Ctrl a medida que hace clic en los nombres. Luego, haga clic en Export Data (Exportar datos). Se mostrará la ventana emergente Export Patient Data (Exportar datos del paciente). Se le indicará que seleccione el rango de fechas para la exportación de datos. Tiene la opción de exportar todos los datos disponibles para este paciente, o definir un rango de fechas específico. Si desea definir un rango de fechas, puede seleccionar un número de semanas definido o personalizar seleccionando una fecha de principio y otra de fin. Realice su selección y luego haga clic en OK (Aceptar) para exportar los datos, o en Cancel (Cancelar) para cancelar la exportación. - 21 - NOTA: Cuando se exportan datos, las lecturas que son superiores a 400 mg/dL (22.2 mmol/L) se exportan como 400 mg/dL (22.2 mmol/L) y las lecturas que son inferiores a 40 mg/dL (2.2 mmol/L) se exportan como 40 mg/dL (2.2 mmol/L). Si seleccionó un solo paciente para exportar, aparecerá la ventana emergente Save As (Guardar como). Aquí puede seleccionar la ubicación/nombre del archivo para guardar el archivo exportado. El nombre predeterminado del archivo del paciente que aparece está definido por la información de los campos que seleccionó en Visualización de pacientes en la sección 6, Opciones. Ya sea con el nombre predeterminado o con uno nuevo, haga clic en Save (Guardar) en la ventana emergente para guardar el archivo. Si seleccionó varios pacientes para exportar, aparecerá la ventana emergente Browse For Folder (Buscar carpeta). Aquí puede seleccionar la ubicación/nombre de la carpeta que contendrá los archivos de los pacientes exportados. Los nombres predeterminados de los archivos del paciente están definidos por la información de los campos que seleccionó en Visualización de pacientes en la sección 6, Opciones. Después de identificar una carpeta o de crear una nueva, haga clic en OK (Aceptar) en la ventana emergente para guardar los archivos en la carpeta de destino. Posteriormente, puede renombrar los archivos en la carpeta si así lo desea. 5.6 Cómo visualizar los datos exportados Puede abrir/ver los datos exportados en programas de hojas de cálculo, como Microsoft Excel. Basta con que arrastre el archivo (XML o delimitado por tabulaciones) en una hoja de cálculo, o seleccione Abrir en la barra de herramientas de Microsoft Excel. Es posible que deba ajustar el ancho de columna del archivo de Microsoft Excel para que quepan los datos. Los tipos de eventos son los siguientes: Carbohidratos Insulina Ejercicio-Liviano Ejercicio-Medio Ejercicio-Pesado Salud-Enfermedad Salud-Estrés Salud-Síntomas altos Salud-Síntomas bajos Salud-Ciclo Salud-Alcohol La descripción para cada tipo de evento es la siguiente: Carbohidratos XX gramos: en donde “XX” es la cantidad de gramos Insulina XX unidades: en donde “XX” es la cantidad de unidades Tipo de ejercicio (XX minutos): en donde “tipo” es el tipo de ejercicio anterior y “XX” es la cantidad de minutos en que se realizó el ejercicio Tipo de salud: es el tipo de salud indicado arriba - 22 - 5.7 Cómo guardar/cargar archivos de pacientes Guardar datos del paciente le permite almacenar los datos en un archivo separado (.patient) para fines de seguridad y para recuperarlos más tarde. Guardar datos del paciente es distinto a exportar datos del paciente, ya que el archivo (.patient) sólo puede ser leído mediante el software. Para guardar datos para uno o más pacientes, primero haga clic en la fila (o filas) del paciente y luego haga clic en Save Patient File (Guardar archivo del paciente). Aparecerá la ventana emergente Save As (Guardar como) o Browse For Folder (Buscar carpeta). Aquí puede seleccionar la ubicación/nombre del archivo para guardar un solo archivo del paciente, o de la carpeta para guardar varios archivos de pacientes. Haga clic en Save (Guardar) para guardar el archivo o en OK (Aceptar) para guardar la carpeta. Haga clic en Cancel (Cancelar) para cancelar. Para volver a cargar los datos del paciente en la base de datos del software, primero haga clic en Load Patient File (Cargar archivo del paciente). Aparecerá la ventana emergente Open (Abrir) en donde podrá seleccionar el nombre/ubicación del archivo que desea recuperar. Haga clic en Open (Abrir) para cargar los datos del paciente. 5.8 Cómo comunicarse con el equipo de soporte técnico Su receptor debe ser autorizado por Dexcom a fin de que pueda enviar los datos al equipo de Soporte técnico. Para autorizar el receptor (si se encuentra en los Estados Unidos) comuníquese con el equipo de Soporte técnico de Dexcom mediante correo electrónico o por teléfono para obtener asistencia: 1-877-339-2664. Si se encuentra fuera de los Estados Unidos, póngase en contacto con el distribuidor local. Para enviar los datos del receptor al equipo de Soporte técnico, asegúrese de haber descargado los datos más recientes del receptor a Dexcom Studio. Después de descargar al receptor, vaya a la ficha “Patients” (Pacientes), seleccione un paciente y haga clic en “Send Patient File to Technical Support” (Enviar archivo del paciente al Equipo de soporte técnico). 6 Opciones La ficha Options (Opciones) le permite personalizar la forma en que desea mostrar las pantallas del software, descargar y organizar los datos, ver e imprimir gráficos/informes y exportar los datos. Para cualquiera de las 9 categorías, haga clic en la flecha descendente para mostrar las selecciones disponibles del menú desplegable para esa categoría. Luego, realice las selecciones marcando/desmarcando las opciones del menú mediante un clic. También puede hacer clic en Expand All Options (Expandir todas las opciones) para ver las selecciones desplegables para todas las opciones, o hacer clic en Collapse All Options (Contraer todas las opciones) para ver sólo los encabezados de las opciones principales. 6.1 Glucose Display Units (Unidades con que se indica la glucosa) Seleccione la unidad de medida (mg/dL o mmol/L) para ver e imprimir las lecturas de glucosa. Haga clic en la unidad de medida deseada. 6.2 Patient Data Export (Exportación de datos del paciente) Seleccione el formato (XML o delimitado por tabulaciones) para exportar los datos en un archivo externo. Los formatos de archivo XML (.xml) son compatibles con muchos programas de aplicaciones basadas en Internet. Los formatos del archivo delimitado por tabulaciones (.txt) son compatibles con muchos programas de administración de datos y hojas de cálculo. - 23 - 6.3 Default Chart/Report (Informe/gráfico predeterminado) Seleccione el gráfico/informe predeterminado que se mostrará cada vez que descargue datos del receptor. Tan pronto como se descarguen los datos, el software mostrará el gráfico/informe seleccionado. 6.4 Quick Print Configuration (Configuración de impresión rápida) Seleccione y personalice los gráficos/informes que se van a imprimir con la opción de Quick Print Configuration (Configuración de impresión rápida). Puede establecer las opciones de Impresión rápida a fin de imprimir gráficos/informes semanalmente, mensualmente o trimestralmente. La opción Quick Print Configuration (Configuración de impresión rápida) también le permite crear sus propios nombre y descripciones personalizados para cualquiera de las 3 configuraciones de impresión rápida. Primeramente, seleccione los gráficos/informes que se incluirán en la impresión rápida haciendo clic en las casillas adecuadas. Luego, seleccione las opciones que están disponibles para esos gráficos/informes haciendo clic en las casillas o en la flecha descendente para mostrar las opciones del menú y, luego, realice las selecciones. 6.5 Health Care Professionals (Profesionales de atención médica) Personalice lo que sucede cada vez que abre/ejecuta el software. Estas opciones están dirigidas solamente a los profesionales de atención médica. Automatically load previous patient at startup (Cargar automáticamente el paciente anterior en el arranque): seleccione si el paciente actual se establecerá como el mismo paciente de la última vez que ejecutó el software. Prompt to reset the receiver after every download (Solicitar que se restablezca el receptor después de cada descarga): seleccione si desea que se le pregunte si desea restablecer el receptor después de cada descarga de datos. El restablecimiento borrará todos los datos de la base de datos del receptor, fijará la fecha y hora del receptor según la fecha y hora de Internet, establecerá el ID del transmisor anterior y establecerá la configuración de mostrar/ocultar en el receptor. También tiene la opción de personalizar el rango de glucosa objetivo predeterminado. El rango predeterminado se aplicará a los nuevos pacientes que se agreguen a la base de datos, o cuando haga clic en Default (Predeterminado) en la ventana emergente Edit Glucose Range (Editar rango de glucosa). Consulte Rango de glucosa objetivo en la sección 4, Gráficos/Informes. Haga clic en Edit Default (Editar predeterminado) para establecer un nuevo rango objetivo. Puede cambiar los valores máximo y mínimo del rango. Cuando finalice, haga clic en Save (Guardar) para guardar los cambios o haga clic en Cancel (Cancelar) para cancelarlos. 6.6 Patient Display (Visualización de pacientes) Personalice la forma en que la información del paciente aparecerá cuando seleccione pacientes y cuando vea e imprima gráficos/informes. Esta opción también define los nombres predeterminados de los archivos de pacientes cuando exporta o guarda los datos/archivos del paciente. Puede seleccionar el tipo y orden de la información del paciente, y cómo desea que se separen los campos de información. Haga clic en la flecha descendente de cualquier campo del paciente para mostrar las selecciones del menú desplegable. Seleccione None (Ninguno) si no desea que aparezca ese campo del paciente. Continúe realizando sus selecciones hasta que reúna las opciones de visualización de pacientes deseadas. - 24 - Cuando finalice, haga clic en Save (Guardar) para guardar sus selecciones o haga clic en Cancel (Cancelar) para cancelarlas o empezar de nuevo. También puede hacer clic en Reset To Default (Restablecer valores predeterminados) para utilizar la visualización predeterminada del paciente (Apellido, Nombre [Número de serie]). 6.7 Listas de rangos de glucosa Filtros de rangos de glucosa Cuando hace clic en Glucose Range Filters (Filtros de rango de glucosa), aparece la ventana emergente Glucose Ranges Manager (Administrador de rangos de glucosa) en donde puede personalizar un conjunto de filtros de rangos de glucosa. Los filtros le permiten refinar el rango de datos que se incluye cuando visualiza o imprime algunos gráficos/informes. Los filtros que personaliza y guarda aquí también estarán disponibles en algunas pantallas de gráficos/informes. Para agregar un nuevo rango, haga clic en New (Nuevo) y aparecerá la ventana emergente Edit Glucose Range (Editar rango de glucosa). Puede establecer el nombre y los valores máximo y mínimo para el nuevo rango. El valor más bajo que puede establecer para el nuevo rango es Bajo (<40 mg/dL o 2.2 mmol/L). El valor más alto que puede establecer es Alto (>400 mg/dL o 22.2 mmol/L). Cuando finalice, haga clic en Save (Guardar) para guardar los cambios o haga clic en Cancel (Cancelar) para cancelarlos. Si hace clic en Default (Predeterminado), se mostrará el Rango objetivo predeterminado del software: 80-130 mg/dL (4.44-7.22 mmol/L). Para editar un rango, seleccione un rango de glucosa (fila) y haga clic en Edit (Editar) para realizar cambios en el nombre o en los valores mínimo y máximo para ese rango. Repita para todos los demás rangos (filas). Cuando finalice, haga clic en OK (Aceptar) para guardar los cambios. Para restablecer todos los filtros de Rango de glucosa a los valores predeterminados del software, haga clic en Reset All (Restablecer todo). Entre otras opciones disponibles en la ventana emergente Glucose Ranges Manager (Administrador de rangos de glucosa) se incluye agregar un conjunto completo de rangos predeterminados a la lista personalizada (haga clic en Add Defaults (Agregar valores predeterminados)), o agregar una copia de uno de los rangos (seleccione la fila y haga clic en Copy (Copiar)) a la lista personalizada. Rangos objetivo predeterminados Cuando hace clic en Predefined Target Ranges (Rangos objetivo predeterminados), aparece la ventana emergente Glucose Ranges Manager (Administrador de rangos de glucosa) en donde puede personalizar un conjunto de rangos de glucosa objetivo. Pueden establecerse rangos separados para distintos períodos de comidas durante todo el día, por ejemplo un rango objetivo aparte para Ayuno, Antes de comer y Después de comer. Los rangos que personalice y guarde aquí también estarán disponibles en la opción de Impresión rápida cuando cambie el Rango de glucosa objetivo para el paciente actual. Para agregar un nuevo rango, haga clic en New (Nuevo) y aparecerá la ventana emergente Edit Glucose Range (Editar rango de glucosa). Puede establecer el nombre y los valores máximo y mínimo para el nuevo rango objetivo. El valor más bajo que puede establecer para el nuevo rango es Bajo (<40 mg/dL o 2.2 mmol/L). El valor más alto que puede establecer es Alto (>400 mg/dL o 22.2 mmol/L). Cuando finalice, haga clic en Save (Guardar) para guardar los cambios o haga clic en Cancel (Cancelar) para cancelarlos. Si hace clic en Default (Predeterminado), se mostrará el Rango objetivo predeterminado del software: 80-130 mg/dL (4.44-7.22 mmol/L). - 25 - Para editar un rango objetivo, seleccione un rango objetivo (fila) y haga clic en Edit (Editar) para realizar cambios en el nombre o en los valores mínimo y máximo para ese rango objetivo. Repita para todos los demás rangos objetivo (filas). Cuando finalice, haga clic en OK (Aceptar) para guardar los cambios. Para restablecer todos los rangos objetivo a los valores predeterminados del software, haga clic en Reset All (Restablecer todo). Entre otras opciones disponibles en la ventana emergente Glucose Ranges Manager (Administrador de rangos de glucosa) se incluye agregar el conjunto completo de rangos predeterminados del software a la lista personalizada (haga clic en Add Defaults (Agregar valores predeterminados)), o agregar una copia de uno de los rangos (seleccione la fila y haga clic en Copy (Copiar)) a la lista personalizada. 6.8 Application Appearance (Aspecto de la aplicación) Personalice cómo aparecen las pantallas del software en la PC. Puede configurar la visualización de la pantalla de inicio (el logotipo de Dexcom o el portal web de Dexcom), el tamaño de letra de las pantallas del software (de 8 a 24 puntos), y la forma en que aparecen las fichas de la pantalla del software (sólo imágenes, sólo texto o texto e imágenes) 6.9 Manage Options and Settings (Administrar opciones y configuraciones) Permite exportar/importar la configuración de Opciones de software desde/hacia un archivo separado, o restaurar la configuración de Opciones predeterminadas del software. Si guarda su configuración de Opciones en un archivo XML (.xml) separado, podrá almacenarla en un lugar seguro donde pueda acceder a la misma posteriormente. Haga clic en Save All Settings to File (Guardar todas la configuraciones en un archivo) para mostrar la ventana emergente Save As (Guardar como), en donde podrá seleccionar el nombre de archivo/ubicación para guardar el archivo. Haga clic en Save (Guardar) en la ventana emergente para guardar el archivo. Haga clic en Load Settings from File (Cargar la configuración desde archivo) para mostrar la ventana emergente Open (Abrir), en donde podrá seleccionar el nombre de archivo/ubicación para importar el archivo. Haga clic en Open (Abrir) en la ventana emergente para importar el archivo. La configuración de Opciones del archivo importado se aplicará al software después de hacer clic en Open (Abrir). También puede restablecer la configuración de Opciones a los valores predeterminados del software haciendo clic en Reset All Settings to Defaults (Restablecer todas las configuraciones a los valores predeterminados). - 26 - 7 Herramientas La ficha Tools (Herramientas) ofrece un conjunto adicional de funciones para los profesionales de atención médica. Haga clic en Tools (Herramientas) en la barra de herramientas para mostrar el menú desplegable de opciones. 7.1 Restablecimiento de la base de datos del receptor Dexcom El hecho de poder restablecer la base de datos del receptor es una función útil para los profesionales de atención médica. El restablecimiento borrará todos los datos de la base de datos del receptor y establecerá la fecha y hora del receptor según la fecha y hora de Internet. Se conservarán el ID del transmisor y la configuración para mostrar/ocultar en el receptor. Para restablecer el receptor, el receptor debe estar conectado a la PC y el software debe estar abierto. También puede seleccionar que se le pregunte automáticamente si desea restablecer después de cada descarga; esta selección se encuentra en la sección 6, Opciones. NOTA: Esta función no se recomienda para personas que utilicen el software para almacenar y rastrear las descargas de datos para su propio uso personal. El hecho de restablecer el receptor requerirá que una descarga de datos futura se almacene en un registro de paciente distinto. Esto significa que los datos de descargas futuras no pueden combinarse con los datos de descargas anteriores. Para restablecer el receptor, haga clic en Tools (Herramientas) en la barra de herramientas y seleccione Reset Receiver Database (Restablecer la base de datos del receptor) del menú desplegable. Aparecerá la ventana emergente Receiver Reset Tool (Herramienta de restablecimiento del receptor) y se le indicará que conecte el receptor si todavía no está conectado. Al conectar el receptor, se activará el botón Reset Receiver (Restablecer receptor). El receptor conectado se identificará en el área de mensaje de la parte inferior derecha de la ventana emergente. Haga clic en Reset Receiver (Restablecer receptor). Se le indicará que confirme que desea restablecer el receptor. Haga clic en OK (Aceptar). El área de mensaje en la parte inferior izquierda de la ventana emergente indicará el progreso del restablecimiento hasta que se complete. La ventana emergente también notificará si falló el restablecimiento, como es el caso cuando no hay un receptor conectado. 7.2 Cómo activar funciones clínicas Existe una función especial disponible para los profesionales de atención médica que realizan estudios clínicos con los pacientes que utilizan el Sistema CGM Dexcom. La función mostrar/ocultar permite a los profesionales de atención médica configurar la visualización del receptor de manera que el paciente sólo vea ciertos tipos de información en la pantalla. Para activar las funciones clínicas, haga clic en Tools (Herramientas) en la barra de herramientas y luego seleccione Activate Clinical Features (Activar funciones clínicas) del menú desplegable. Se le indicará que se comunique con el equipo de Soporte técnico de Dexcom y les proporcione la clave de solicitud de activación que aparece en la ventana emergente Activate Clinical Features (Activar funciones clínicas). Una vez que reciba el Código de activación, anótelo en la ventana Activate Clinical Features (Activar funciones clínicas). Luego, haga clic en OK (Aceptar). La activación de las funciones clínicas es una acción que se realiza una sola vez, y no tendrá que repetirla. - 27 - El menú desplegable Tools (Herramientas) ahora incluirá una opción para Blind/Unblind Receiver (Mostrar/ocultar receptor) y Display Blinded Data (Mostrar datos ocultos). Estas opciones son útiles para los profesionales de atención médica que tengan pacientes participando en estudios clínicos. 7.3 Cómo mostrar y ocultar la visualización del receptor Ocultar el receptor establece la visualización de manera que el paciente no vea las lecturas de glucosa del sensor, las flechas de tendencias ni las alarmas. Nota: Esta función debe ser utilizada exclusivamente por profesionales. Si usted no es un profesional de atención médica, nunca intente ocultar el receptor. Si antes ha introducido el Código de activación correcto, al conectar el receptor se activará la opción para Blind/Unblind Receiver (Mostrar/ocultar el receptor) en el menú desplegable Tools (Herramientas). La opción que aparezca (Blind Attached Receiver (Ocultar receptor conectado) o Unblind Attached Receiver (Mostrar receptor conectado)) depende de si el receptor conectado actualmente está mostrando u ocultando. Seleccione Blind Attached Receiver (Ocultar receptor conectado) o Unblind Attached Receiver (Mostrar receptor conectado) del menú desplegable. Se le indicará que confirme su selección antes de que se actualice la pantalla del receptor. Si cambia la configuración actual para mostrar/ocultar, se descargará automáticamente al software un conjunto actualizado de configuraciones del receptor. Algunas de las configuraciones descargadas pueden afectar a los gráficos/informes que actualmente se muestran en el software. NOTA: La opción para mostrar/ocultar el receptor no influye en los datos que se descargan desde el receptor. Influye en si los datos serán visibles en gráficos/informes después de la descarga. 7.4 Cómo mostrar datos ocultos en los gráficos/informes del software Si conecta un receptor que esté ocultando, los datos de ese receptor se descargarán pero no serán visibles en los gráficos/informes del software. Si desea mostrar los datos ocultos, seleccione Display Blinded Data (Mostrar datos ocultos) para actualizar los gráficos/informes de modo que incluyan los datos ocultos. 7.5 Cómo importar la base de datos del paciente de DM3 a Dexcom Studio Si tiene archivos de paciente en Data Manager 3, puede importarlos a Dexcom Studio. Para hacerlo, haga clic en “Import Dexcom DM3 Patient Database” (Importar la base de datos del paciente de DM3) en el menú Tools (Herramientas). Durante el arranque, Dexcom Studio automáticamente verificará la presencia de datos de pacientes de DM3 e importará los datos si los encuentra. 7.6 Cómo instalar el controlador del receptor Durante la configuración, Dexcom Studio instalará el controlador para el receptor conectado. Si alguna vez necesita instalar manualmente el controlador del receptor, vaya al menú Tools (Herramientas) y seleccione su receptor de la opción “Drivers for Dexcom Receivers” (Controladores para receptores Dexcom). - 28 - 8 Ayuda El software Dexcom Studio le permite obtener ayuda para ejecutar el software o en caso que tenga problemas con el receptor/sistema. Realice su selección en el menú desplegable Help (Ayuda) en la barra de herramientas y siga las instrucciones indicadas en pantalla. 8.1 Acerca de Muestra información acerca de la versión del software que está utilizando. 8.2 Ayuda a través de Internet Dirige el programa navegador de su PC hacia el sitio web de Dexcom, en donde podrá obtener ayuda técnica a través de Internet. 8.3 Acuerdo de licencia del software Muestra el acuerdo de licencia del software. Con Yes (Sí) seleccionado, haga clic en OK, Cancel (De acuerdo, cancelar) o en la “X” de la parte superior derecha a fin de regresar a la pantalla anterior. Si selecciona No y hace clic en OK (Aceptar), saldrá del software. La próxima vez que abra/ejecute el software, deberá aceptar los términos nuevamente a fin de poder comenzar a ejecutar el software. - 29 - 9 Apéndice Tabla 1 Definiciones de estadísticas Estadística Lo que significa Nº de lecturas Cantidad total de lecturas de glucosa del sensor. Media Promedio de las lecturas de glucosa del sensor. Mínimo Mínimo: la menor lectura de glucosa del sensor. Cuartil 25 Cuartil 25: Después de ordenar todos los valores, desde el más bajo al más alto, 25% de todos los valores caen en o por debajo de esta lectura de glucosa del sensor. Mediana El punto medio de todas las lecturas de glucosa del sensor. La mitad de las lecturas caen por debajo de este valor y la otra mitad por encima de él. Cuartil 75 Cuartil 75: Después de ordenar todos los valores, desde el más bajo al más alto, 75% de todos los valores caen en o por debajo de esta lectura de glucosa del sensor. Máximo Máximo: la lectura de glucosa más alta. Desviación estándar (SD) Una medida de la variabilidad en las lecturas de glucosa del sensor con respecto al promedio. Mientras más grande sea la desviación estándar, mayor será la variabilidad. Desviación estándar estimada (Est. SD) Una estadística (SD) separada que, antes de calcular la desviación estándar, elimina el 25% superior y el 25% inferior de las lecturas de glucosa del sensor (consideradas “atípicas”). Rango intercuartil (IQR) La diferencia entre la lectura correspondiente al cuartil 75 y la lectura correspondiente al cuartil 25 (cuartil 75 – cuartil 25). Error estándar de la media (SE Mean) Otro estimador de variabilidad que se calcula dividiendo la desviación estándar por la raíz cuadrada del número de valores. Porcentaje del coeficiente de variación (% CV) Otro estimador de variabilidad que se calcula dividiendo la desviación estándar por el promedio. - 30 - Dexcom, Inc. MediTech Strategic Consultants B.V. 6340 Sequence Drive Maastrichterlaan 127 - 129 San Diego, CA 92121 NL – 6291 EN Vaals + 1.858.200.0200 Tel. +31.43.306.3320 www.dexcom.com Fax. +31.43.306.3338 Fuera de EE. UU.: póngase en contacto con el distribuidor local © 2013 Dexcom, Inc. Dexcom, Dexcom Data Manager, Dexcom Studio y The Glucose Sensor Company son marcas registradas o marcas comerciales de Dexcom, Inc. en los Estados Unidos u otros países. Todos los demás nombres de productos y empresas que se mencionen en esta publicación son nombres comerciales, marcas comerciales o marcas registradas de sus respectivos dueños. LBL-011595 Rev 02 - 31 -