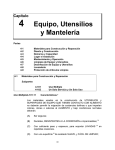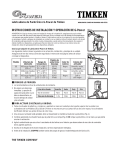Download CubePro™ - Amazon Web Services
Transcript
CubePro™ Impresora 3D Prosumer Guía del usuario Instrucciones originales TABLA DE CONTENIDO 1 INTRODUCCIÓN . . . . . . . . . . . . . . . . . . . . . . . . . . . . . . . . . . . . . . . . . . . . . . . . . . . . . . . . . . . . . . . . . . . . . . . . . . . . . . . . . . . . . . . 1 Copyright. . . . . . . . . . . . . . . . . . . . . . . . . . . . . . . . . . . . . . . . . . . . . . . . . . . . . . . . . . . . . . . . . . . . . . . . . . . . . . . . . . . . . . . . . . 1 AVISO DE LA FCC. . . . . . . . . . . . . . . . . . . . . . . . . . . . . . . . . . . . . . . . . . . . . . . . . . . . . . . . . . . . . . . . . . . . . . . . . . . . . . . . . . . 1 CUMPLIMIENTO. . . . . . . . . . . . . . . . . . . . . . . . . . . . . . . . . . . . . . . . . . . . . . . . . . . . . . . . . . . . . . . . . . . . . . . . . . . . . . . . . . . . . 2 Garantía . . . . . . . . . . . . . . . . . . . . . . . . . . . . . . . . . . . . . . . . . . . . . . . . . . . . . . . . . . . . . . . . . . . . . . . . . . . . . . . . . . . . . . . . . . . 2 Limitación de la responsabilidad. . . . . . . . . . . . . . . . . . . . . . . . . . . . . . . . . . . . . . . . . . . . . . . . . . . . . . . . . . . . . . . . . . . . . . . 2 2 INFORMACIÓN DE SEGURIDAD IMPORTANTE. . . . . . . . . . . . . . . . . . . . . . . . . . . . . . . . . . . . . . . . . . . . . . . . . . . . . . . . . . . . . . 3 Definiciones y símbolos de seguridad. . . . . . . . . . . . . . . . . . . . . . . . . . . . . . . . . . . . . . . . . . . . . . . . . . . . . . . . . . . . . . . . . . 3 Pautas de seguridad. . . . . . . . . . . . . . . . . . . . . . . . . . . . . . . . . . . . . . . . . . . . . . . . . . . . . . . . . . . . . . . . . . . . . . . . . . . . . . . . . 3 3 BENEFICIOS Y CARACTERÍSTICAS DE LA IMPRESORA 3D CUBEPRO . . . . . . . . . . . . . . . . . . . . . . . . . . . . . . . . . . . . . . . . . 4 Propiedades de la impresora 3D CubePro. . . . . . . . . . . . . . . . . . . . . . . . . . . . . . . . . . . . . . . . . . . . . . . . . . . . . . . . . . . . . . . 4 Materiales de impresión. . . . . . . . . . . . . . . . . . . . . . . . . . . . . . . . . . . . . . . . . . . . . . . . . . . . . . . . . . . . . . . . . . . . . . . . . . . . . . 4 Opciones de color de material. . . . . . . . . . . . . . . . . . . . . . . . . . . . . . . . . . . . . . . . . . . . . . . . . . . . . . . . . . . . . . . . . . . . . . . . . 4 4 DE UN VISTAZO . . . . . . . . . . . . . . . . . . . . . . . . . . . . . . . . . . . . . . . . . . . . . . . . . . . . . . . . . . . . . . . . . . . . . . . . . . . . . . . . . . . . . . . 5 5 ESPECIFICACIONES Y REQUISITOS . . . . . . . . . . . . . . . . . . . . . . . . . . . . . . . . . . . . . . . . . . . . . . . . . . . . . . . . . . . . . . . . . . . . . . 7 Dimensiones y peso. . . . . . . . . . . . . . . . . . . . . . . . . . . . . . . . . . . . . . . . . . . . . . . . . . . . . . . . . . . . . . . . . . . . . . . . . . . . . . . . . 7 Peso y dimensiones. . . . . . . . . . . . . . . . . . . . . . . . . . . . . . . . . . . . . . . . . . . . . . . . . . . . . . . . . . . . . . . . . . . . . . . . . . . . . . . . . 7 Requisitos de la PC. . . . . . . . . . . . . . . . . . . . . . . . . . . . . . . . . . . . . . . . . . . . . . . . . . . . . . . . . . . . . . . . . . . . . . . . . . . . . . . . . . 7 Software. . . . . . . . . . . . . . . . . . . . . . . . . . . . . . . . . . . . . . . . . . . . . . . . . . . . . . . . . . . . . . . . . . . . . . . . . . . . . . . . . . . . . . . . . . . 7 Requisitos de energía. . . . . . . . . . . . . . . . . . . . . . . . . . . . . . . . . . . . . . . . . . . . . . . . . . . . . . . . . . . . . . . . . . . . . . . . . . . . . . . . 7 Almacenamiento de materiales. . . . . . . . . . . . . . . . . . . . . . . . . . . . . . . . . . . . . . . . . . . . . . . . . . . . . . . . . . . . . . . . . . . . . . . . 7 6 DESEMBALAJE E INSTALACIÓN DE CUBEPRO. . . . . . . . . . . . . . . . . . . . . . . . . . . . . . . . . . . . . . . . . . . . . . . . . . . . . . . . . . . . . 8 Contenido. . . . . . . . . . . . . . . . . . . . . . . . . . . . . . . . . . . . . . . . . . . . . . . . . . . . . . . . . . . . . . . . . . . . . . . . . . . . . . . . . . . . . . . . . . 8 Desembalaje e instalación de CubePro . . . . . . . . . . . . . . . . . . . . . . . . . . . . . . . . . . . . . . . . . . . . . . . . . . . . . . . . . . . . . . . . . 9 Instalación y activación de CubePro. . . . . . . . . . . . . . . . . . . . . . . . . . . . . . . . . . . . . . . . . . . . . . . . . . . . . . . . . . . . . . . . . . . 15 Descripción general del menú. . . . . . . . . . . . . . . . . . . . . . . . . . . . . . . . . . . . . . . . . . . . . . . . . . . . . . . . . . . . . . . . . . . . . . . . 18 Pantalla táctil. . . . . . . . . . . . . . . . . . . . . . . . . . . . . . . . . . . . . . . . . . . . . . . . . . . . . . . . . . . . . . . . . . . . . . . . . . . . . . . . . . . . . . 18 Impresión/Instalación. . . . . . . . . . . . . . . . . . . . . . . . . . . . . . . . . . . . . . . . . . . . . . . . . . . . . . . . . . . . . . . . . . . . . . . . . . . . . . . 18 Navegación . . . . . . . . . . . . . . . . . . . . . . . . . . . . . . . . . . . . . . . . . . . . . . . . . . . . . . . . . . . . . . . . . . . . . . . . . . . . . . . . . . . . . . . 18 Materiales. . . . . . . . . . . . . . . . . . . . . . . . . . . . . . . . . . . . . . . . . . . . . . . . . . . . . . . . . . . . . . . . . . . . . . . . . . . . . . . . . . . . . . . . . 18 Estado del cartucho. . . . . . . . . . . . . . . . . . . . . . . . . . . . . . . . . . . . . . . . . . . . . . . . . . . . . . . . . . . . . . . . . . . . . . . . . . . . . . . . 18 CAMBIE EL CARTUCHO . . . . . . . . . . . . . . . . . . . . . . . . . . . . . . . . . . . . . . . . . . . . . . . . . . . . . . . . . . . . . . . . . . . . . . . . . . . 18 Sistema. . . . . . . . . . . . . . . . . . . . . . . . . . . . . . . . . . . . . . . . . . . . . . . . . . . . . . . . . . . . . . . . . . . . . . . . . . . . . . . . . . . . . . . . . . . 19 Seleccionar idioma . . . . . . . . . . . . . . . . . . . . . . . . . . . . . . . . . . . . . . . . . . . . . . . . . . . . . . . . . . . . . . . . . . . . . . . . . . . . . . . . 19 Luz. . . . . . . . . . . . . . . . . . . . . . . . . . . . . . . . . . . . . . . . . . . . . . . . . . . . . . . . . . . . . . . . . . . . . . . . . . . . . . . . . . . . . . . . . . . . . 19 Avanzado. . . . . . . . . . . . . . . . . . . . . . . . . . . . . . . . . . . . . . . . . . . . . . . . . . . . . . . . . . . . . . . . . . . . . . . . . . . . . . . . . . . . . . . . . 19 Firmware. . . . . . . . . . . . . . . . . . . . . . . . . . . . . . . . . . . . . . . . . . . . . . . . . . . . . . . . . . . . . . . . . . . . . . . . . . . . . . . . . . . . . . . . 19 INFO . . . . . . . . . . . . . . . . . . . . . . . . . . . . . . . . . . . . . . . . . . . . . . . . . . . . . . . . . . . . . . . . . . . . . . . . . . . . . . . . . . . . . . . . . . . 19 Red. . . . . . . . . . . . . . . . . . . . . . . . . . . . . . . . . . . . . . . . . . . . . . . . . . . . . . . . . . . . . . . . . . . . . . . . . . . . . . . . . . . . . . . . . . . . . . 19 Calibración del chorro de impresión. . . . . . . . . . . . . . . . . . . . . . . . . . . . . . . . . . . . . . . . . . . . . . . . . . . . . . . . . . . . . . . . . . . 19 Instalación de un cartucho de material. . . . . . . . . . . . . . . . . . . . . . . . . . . . . . . . . . . . . . . . . . . . . . . . . . . . . . . . . . . . . . . . . 20 3D Systems, Inc. 7 IMPRESIÓN DE LA CREACIÓN. . . . . . . . . . . . . . . . . . . . . . . . . . . . . . . . . . . . . . . . . . . . . . . . . . . . . . . . . . . . . . . . . . . . . . . . . . 23 Procedimiento de impresión . . . . . . . . . . . . . . . . . . . . . . . . . . . . . . . . . . . . . . . . . . . . . . . . . . . . . . . . . . . . . . . . . . . . . . . . . 23 8 FINALIZACIÓN DE LA CREACIÓN . . . . . . . . . . . . . . . . . . . . . . . . . . . . . . . . . . . . . . . . . . . . . . . . . . . . . . . . . . . . . . . . . . . . . . . 28 Extracción de la creación de la bandeja de impresión. . . . . . . . . . . . . . . . . . . . . . . . . . . . . . . . . . . . . . . . . . . . . . . . . . . . 28 Extracción de las bases de impresión. . . . . . . . . . . . . . . . . . . . . . . . . . . . . . . . . . . . . . . . . . . . . . . . . . . . . . . . . . . . . . . . . . 28 Extracción de soportes . . . . . . . . . . . . . . . . . . . . . . . . . . . . . . . . . . . . . . . . . . . . . . . . . . . . . . . . . . . . . . . . . . . . . . . . . . . . . 28 Extracción de soportes: tanque ultrasónico de extracción de soportes opcional. . . . . . . . . . . . . . . . . . . . . . . . . . . . . . 29 Método de agua caliente. . . . . . . . . . . . . . . . . . . . . . . . . . . . . . . . . . . . . . . . . . . . . . . . . . . . . . . . . . . . . . . . . . . . . . . . . . . . 29 Método de soda cáustica. . . . . . . . . . . . . . . . . . . . . . . . . . . . . . . . . . . . . . . . . . . . . . . . . . . . . . . . . . . . . . . . . . . . . . . . . . . . 30 9 SOFTWARE CUBEPRO . . . . . . . . . . . . . . . . . . . . . . . . . . . . . . . . . . . . . . . . . . . . . . . . . . . . . . . . . . . . . . . . . . . . . . . . . . . . . . . . 32 Instalación del software de Windows. . . . . . . . . . . . . . . . . . . . . . . . . . . . . . . . . . . . . . . . . . . . . . . . . . . . . . . . . . . . . . . . . . 32 Instalación de software Mac. . . . . . . . . . . . . . . . . . . . . . . . . . . . . . . . . . . . . . . . . . . . . . . . . . . . . . . . . . . . . . . . . . . . . . . . . . 33 Descripción general del software CubePro . . . . . . . . . . . . . . . . . . . . . . . . . . . . . . . . . . . . . . . . . . . . . . . . . . . . . . . . . . . . . 34 Ficha Inicio (Home). . . . . . . . . . . . . . . . . . . . . . . . . . . . . . . . . . . . . . . . . . . . . . . . . . . . . . . . . . . . . . . . . . . . . . . . . . . . . . . . . 34 Funciones del archivo CAD. . . . . . . . . . . . . . . . . . . . . . . . . . . . . . . . . . . . . . . . . . . . . . . . . . . . . . . . . . . . . . . . . . . . . . . . . . 35 Funciones de geometría . . . . . . . . . . . . . . . . . . . . . . . . . . . . . . . . . . . . . . . . . . . . . . . . . . . . . . . . . . . . . . . . . . . . . . . . . . . . 35 Color, construcción, archivo de impresión y ayuda. . . . . . . . . . . . . . . . . . . . . . . . . . . . . . . . . . . . . . . . . . . . . . . . . . . . . . . . 36 Ficha Ver (View). . . . . . . . . . . . . . . . . . . . . . . . . . . . . . . . . . . . . . . . . . . . . . . . . . . . . . . . . . . . . . . . . . . . . . . . . . . . . . . . . . . . 36 Zoom (Zoom) y Vista (View) . . . . . . . . . . . . . . . . . . . . . . . . . . . . . . . . . . . . . . . . . . . . . . . . . . . . . . . . . . . . . . . . . . . . . . . . . 36 Rutas de impresión (Print Paths). . . . . . . . . . . . . . . . . . . . . . . . . . . . . . . . . . . . . . . . . . . . . . . . . . . . . . . . . . . . . . . . . . . . . . 37 Ficha Configuración (Settings) . . . . . . . . . . . . . . . . . . . . . . . . . . . . . . . . . . . . . . . . . . . . . . . . . . . . . . . . . . . . . . . . . . . . . . . 37 Configuración de la impresora (Printer Configuration) . . . . . . . . . . . . . . . . . . . . . . . . . . . . . . . . . . . . . . . . . . . . . . . . . . . . . 38 Configuración de construcción (Build Settings). . . . . . . . . . . . . . . . . . . . . . . . . . . . . . . . . . . . . . . . . . . . . . . . . . . . . . . . . . . 39 Descripciones . . . . . . . . . . . . . . . . . . . . . . . . . . . . . . . . . . . . . . . . . . . . . . . . . . . . . . . . . . . . . . . . . . . . . . . . . . . . . . . . . . . . 40 Actualización de firmware (Firmware Update). . . . . . . . . . . . . . . . . . . . . . . . . . . . . . . . . . . . . . . . . . . . . . . . . . . . . . . . . . . . 43 Conexión de la impresora (Printer Connection). . . . . . . . . . . . . . . . . . . . . . . . . . . . . . . . . . . . . . . . . . . . . . . . . . . . . . . . . . . 43 Preparación e impresión de una creación . . . . . . . . . . . . . . . . . . . . . . . . . . . . . . . . . . . . . . . . . . . . . . . . . . . . . . . . . . . . . . 44 10 PROCEDIMIENTOS DE OPERACIÓN . . . . . . . . . . . . . . . . . . . . . . . . . . . . . . . . . . . . . . . . . . . . . . . . . . . . . . . . . . . . . . . . . . . . . 47 Aplicación de pegamento Cube. . . . . . . . . . . . . . . . . . . . . . . . . . . . . . . . . . . . . . . . . . . . . . . . . . . . . . . . . . . . . . . . . . . . . . . 47 Capa 1. . . . . . . . . . . . . . . . . . . . . . . . . . . . . . . . . . . . . . . . . . . . . . . . . . . . . . . . . . . . . . . . . . . . . . . . . . . . . . . . . . . . . . . . . . 47 Capa 2. . . . . . . . . . . . . . . . . . . . . . . . . . . . . . . . . . . . . . . . . . . . . . . . . . . . . . . . . . . . . . . . . . . . . . . . . . . . . . . . . . . . . . . . . . 47 Sustitución de un cartucho de material . . . . . . . . . . . . . . . . . . . . . . . . . . . . . . . . . . . . . . . . . . . . . . . . . . . . . . . . . . . . . . . . 48 Configuración de una red ad hoc . . . . . . . . . . . . . . . . . . . . . . . . . . . . . . . . . . . . . . . . . . . . . . . . . . . . . . . . . . . . . . . . . . . . . 52 11 MANTENIMIENTO DE CUBEPRO . . . . . . . . . . . . . . . . . . . . . . . . . . . . . . . . . . . . . . . . . . . . . . . . . . . . . . . . . . . . . . . . . . . . . . . . 54 Restitución de la rugosidad a la bandeja de impresión . . . . . . . . . . . . . . . . . . . . . . . . . . . . . . . . . . . . . . . . . . . . . . . . . . . 54 Limpieza del limpiador de inyectores. . . . . . . . . . . . . . . . . . . . . . . . . . . . . . . . . . . . . . . . . . . . . . . . . . . . . . . . . . . . . . . . . . 54 Limpieza general. . . . . . . . . . . . . . . . . . . . . . . . . . . . . . . . . . . . . . . . . . . . . . . . . . . . . . . . . . . . . . . . . . . . . . . . . . . . . . . . . . . 55 Ajuste del ensamblaje del limpiador de inyectores. . . . . . . . . . . . . . . . . . . . . . . . . . . . . . . . . . . . . . . . . . . . . . . . . . . . . . . 55 Calibración de la bandeja de impresión. . . . . . . . . . . . . . . . . . . . . . . . . . . . . . . . . . . . . . . . . . . . . . . . . . . . . . . . . . . . . . . . 57 Calibración del nivel de la bandeja de impresión y de espacio Z . . . . . . . . . . . . . . . . . . . . . . . . . . . . . . . . . . . . . . . . . . . 59 Descripción general de la impresión de calibración de espacio de nivel. . . . . . . . . . . . . . . . . . . . . . . . . . . . . . . . . . . . . . . . 59 Impresión del archivo de calibración del espacio de nivel. . . . . . . . . . . . . . . . . . . . . . . . . . . . . . . . . . . . . . . . . . . . . . . . . . . 60 Medida de perilla de ajuste. . . . . . . . . . . . . . . . . . . . . . . . . . . . . . . . . . . . . . . . . . . . . . . . . . . . . . . . . . . . . . . . . . . . . . . . . . 61 Lectura de impresión de calibración de nivel de bandeja de impresión . . . . . . . . . . . . . . . . . . . . . . . . . . . . . . . . . . . . . . . . 61 Lectura de impresión de calibración de espacio Z . . . . . . . . . . . . . . . . . . . . . . . . . . . . . . . . . . . . . . . . . . . . . . . . . . . . . . . . 62 3D Systems, Inc. Calibración de inyectores de desplazamiento. . . . . . . . . . . . . . . . . . . . . . . . . . . . . . . . . . . . . . . . . . . . . . . . . . . . . . . . . . . 64 Descripción general de la calibración . . . . . . . . . . . . . . . . . . . . . . . . . . . . . . . . . . . . . . . . . . . . . . . . . . . . . . . . . . . . . . . . . . 64 Lectura de la escala de inyectores de desplazamiento. . . . . . . . . . . . . . . . . . . . . . . . . . . . . . . . . . . . . . . . . . . . . . . . . . . . . 65 Procedimiento de calibración de inyectores de desplazamiento. . . . . . . . . . . . . . . . . . . . . . . . . . . . . . . . . . . . . . . . . . . . . . 66 Calibración de la función de limpieza. . . . . . . . . . . . . . . . . . . . . . . . . . . . . . . . . . . . . . . . . . . . . . . . . . . . . . . . . . . . . . . . . . 69 Prueba de extrusoras y chorros de impresión. . . . . . . . . . . . . . . . . . . . . . . . . . . . . . . . . . . . . . . . . . . . . . . . . . . . . . . . . . . 69 Movimiento de chorros de impresión. . . . . . . . . . . . . . . . . . . . . . . . . . . . . . . . . . . . . . . . . . . . . . . . . . . . . . . . . . . . . . . . . . 71 Actualización de firmware CubePro . . . . . . . . . . . . . . . . . . . . . . . . . . . . . . . . . . . . . . . . . . . . . . . . . . . . . . . . . . . . . . . . . . . 72 Actualización de firmware mediante USB. . . . . . . . . . . . . . . . . . . . . . . . . . . . . . . . . . . . . . . . . . . . . . . . . . . . . . . . . . . . . . . 72 Actualización de firmware mediante Wi-Fi. . . . . . . . . . . . . . . . . . . . . . . . . . . . . . . . . . . . . . . . . . . . . . . . . . . . . . . . . . . . . . . 73 Sustitución de fusibles. . . . . . . . . . . . . . . . . . . . . . . . . . . . . . . . . . . . . . . . . . . . . . . . . . . . . . . . . . . . . . . . . . . . . . . . . . . . . . 76 LUBRICACIÓN DE LOS RODILLOS DE SUJECIÓN. . . . . . . . . . . . . . . . . . . . . . . . . . . . . . . . . . . . . . . . . . . . . . . . . . . . . . . 77 Códigos de error. . . . . . . . . . . . . . . . . . . . . . . . . . . . . . . . . . . . . . . . . . . . . . . . . . . . . . . . . . . . . . . . . . . . . . . . . . . . . . . . . . . 78 Errores de flujo de materiales. . . . . . . . . . . . . . . . . . . . . . . . . . . . . . . . . . . . . . . . . . . . . . . . . . . . . . . . . . . . . . . . . . . . . . . . 78 Errores de temperatura. . . . . . . . . . . . . . . . . . . . . . . . . . . . . . . . . . . . . . . . . . . . . . . . . . . . . . . . . . . . . . . . . . . . . . . . . . . . . 78 Contacto con el soporte técnico. . . . . . . . . . . . . . . . . . . . . . . . . . . . . . . . . . . . . . . . . . . . . . . . . . . . . . . . . . . . . . . . . . . . . . 78 12 PROGRAMA DE SOSTENIBILIDAD DE CUBIFY. . . . . . . . . . . . . . . . . . . . . . . . . . . . . . . . . . . . . . . . . . . . . . . . . . . . . . . . . . . . . 79 3D Systems, Inc. 1 INTRODUCCIÓN Gracias por comprar la impresora 3D CubePro ™ para aficionados y prosumidores. Esta impresora le permite expresar su creatividad como nunca antes. Con muchos colores y materiales diferentes para elegir, disfrute de la libertad de imprimir en color o realizar combinaciones. Con su tecnología lista para imprimir, CubePro proporciona una nueva dimensión a su imaginación y le ayuda a compartir sus creaciones con otras personas en la comunidad Cubify en www.cubify.com. En www.cubify.com puede: • Cargar sus creaciones • Comprar creaciones de otras personas • Realizar impresiones de sus creaciones en 3D y enviarlas • Comprar la impresora 3D CubePro y cartuchos de material CubePro • Colaborar con otros colaboradores creativos COPYRIGHT © 2014 de 3D Systems, Inc. Todos los derechos reservados. Este documento está sujeto a cambio sin aviso previo. Este documento está sujeto a derechos de autor y contiene información patentada propiedad de 3D Systems, Inc. Cubify y el logotipo de 3D Systems son marcas comerciales registradas de 3D Systems, Inc. CubePro es una marca comercial de 3D Systems, Inc. El uso del sitio web de Cubify.com/es constituye la aceptación de sus Términos de servicio y Directiva de privacidad. FCC NOTICE This equipment has been tested and found to comply with the limits for a Class B digital device, pursuant to part 15 of the FCC Rules. These limits are designed to provide reasonable protection against harmful interference in a residential installation. This equipment generates, uses and can radiate radio frequency energy and, if not installed and used in accordance with the instructions, may cause harmful interference to radio communications. However, there is no guarantee that interference will not occur in a particular installation. If this equipment does cause harmful interference to radio or television reception, which can be determined by turning the equipment off and on, the user is encouraged to try to correct the interference by one or more of the following measures: —Reorient or relocate the receiving antenna. —Increase the separation between the equipment and receiver. —Connect the equipment into an outlet on a circuit different from that to which the receiver is connected. —Consult the dealer or an experienced radio/TV technician for help. NOTE: Changes or modifications to this equipment not specifically approved by 3D Systems may void the user’s authority to operate this equipment. AVISO DE LA FCC Este equipo se ha probado y se ha determinado que cumple con los límites para los dispositivos digitales de clase B, conforme al artículo 15 de las normas de la Comisión Federal de Comunicaciones de los Estados Unidos (FCC). Estos límites se establecieron para proporcionar protección razonable contra interferencias perjudiciales en una instalación residencial. Este equipo genera, utiliza y puede irradiar energía de radiofrecuencia y, si no se instala ni se utiliza de acuerdo con las instrucciones, puede causar interferencias perjudiciales en las comunicaciones por radio. Sin embargo, no se garantiza que no se produzcan interferencias en una instalación en particular. Si, en efecto, este equipo provoca interferencias perjudiciales en la recepción de radio o televisión, lo cual puede determinarse mediante el apagado y el encendido del equipo, se recomienda corregir las interferencias con alguna de las siguientes medidas: —Cambie la orientación o la ubicación de la antena receptora. —Aumente la distancia entre el equipo y el receptor. —Conecte el equipo a un tomacorriente que no se encuentre en el mismo circuito en el que está conectado el receptor. —Si necesita ayuda, consulte al distribuidor o a un técnico experimentado de radio o TV. NOTA: Los cambios o las modificaciones que se realicen al equipo y que no estén aprobados específicamente por 3D Systems pueden invalidar el derecho del usuario a utilizar el equipo. KCC 이 기기는 가정용(B급) 전자파적합기기로서 주로 가정에서 사용하는 것을 목적으로 하며, 모든 지역에서 사용할 수 있습니다. This equipment is home use (Class B) electromagnetic wave suitability equipment and to be used mainly at home and it can be used in all areas. Este es un equipo de ondas electromagnéticas para uso doméstico (clase B). Se debe utilizar principalmente en el hogar y se puede utilizar en todas las zonas. 3D Systems, Inc. 1 COMPLIANCE This equipment conforms with International Electric Committee (IEC) 60950-1 and meets the requirements of the applicable EC directives. CUMPLIMIENTO Este equipo cumple con las norma 60950-1 del Comité Eléctrico Internacional (IEC) y con los requisitos de las directivas de la CE aplicables. CAN ICES-3 (B)/NMB-3(B) This device complies with Industry Canada license-exempt RSS standard(s). Operation is subject to the following two conditions: (1) this device may not cause interference, and (2) this device must accept any interference, including interference that may cause undesired operation of the device. Le présent appareil est conforme aux CNR d’Industrie Canada applicables aux appareils radio exempts de licence. L’exploitation est autorisée aux deux conditions suivantes : (1) l’appareil ne doit pas produire de brouillage, et (2) l’utilisateur de l’appareil doit accepter tout brouillage radioélectrique subi, même si le brouillage est susceptible d’en compromettre le fonctionnement. El dispositivo cumple con las normas RSS sin licencia de la industria canadiense. El funcionamiento está sujeto a las siguientes condiciones: (1) que este dispositivo no cause interferencias y (2) que este dispositivo deba aceptar cualquier interferencia, incluidas aquellas que puedan causar un funcionamiento no deseado del dispositivo. GARANTÍA 3D Systems garantiza que la impresora 3D CubePro no presentará defectos en sus materiales y fabricación durante el período de garantía aplicable siempre y cuando se utilice en las condiciones normales descritas en la documentación provista a usted, incluida esta correspondiente Guía del usuario. 3D Systems reparará o reemplazará inmediatamente la impresora 3D CubePro, si fuera necesario, para que no presente defectos durante el período de garantía. Esta garantía excluye (i) piezas normales consumibles o expansibles (como cartuchos de material), (ii) reparaciones necesarias durante el período de garantía, debido a condiciones o uso anormal (tales como revueltas, inundaciones, uso indebido, negligencia o servicio inadecuado por parte de cualquier persona, excepto 3D Systems o su proveedor de servicios autorizado), y (iii) reparaciones necesarias durante el período de garantía debido al uso de materiales no integrados, no aprobados o no autorizados con la impresora 3D CubePro. El período de garantía para la impresora 3D CubePro es el de menor duración de (i) 90 días desde la fecha en que se activa la impresora 3D CubePro, o (ii) 24 meses después de que la impresora 3D CubePro se envía de 3D Systems al cliente final o intermediario. En el caso de los consumidores sujetos a leyes y normas de protección del consumidor en el país de adquisición o, si se trata de otro país, en su país de residencia, los beneficios otorgados por nuestra garantía por noventa (90) días son adicionales a todos los derechos y recursos otorgados por dichas leyes de protección del consumidor, y operan de manera simultánea a estos, incluidos, entre otros, estos derechos adicionales. ESTA GARANTÍA ES LA ÚNICA GARANTÍA PROVISTA EN RELACIÓN CON LA IMPRESORA 3D CUBEPRO. EN LA MEDIDA MÁXIMA PERMITIDA POR LA LEY, 3D SYSTEMS DECLARA EXPRESAMENTE QUE NO OFRECE NINGUNA OTRA GARANTÍA EN RELACIÓN CON LA IMPRESORA 3D CUBEPRO Y CADA UNO DE SUS COMPONENTES, YA SEA UNA GARANTÍA EXPLÍCITA, IMPLÍCITA O LEGAL, INCLUIDA LA GARANTÍA DE COMERCIABILIDAD O ADECUACIÓN PARA UN USO PARTICULAR. LIMITACIÓN DE LA RESPONSABILIDAD 3D SYSTEMS NO SERÁ RESPONSABLE POR DAÑOS INDIRECTOS, ESPECIALES, CONSECUENTES, EJEMPLARES O INCIDENTALES (COMO LUCRO CESANTE O PÉRDIDA DE TIEMPO DE LOS EMPLEADOS), INDEPENDIENTEMENTE DEL MOTIVO. EN NINGÚN CASO LA RESPONSABILIDAD Y/U OBLIGACIONES DE 3D SYSTEMS QUE SURJAN A PARTIR DE LA COMPRA, ARRENDAMIENTO, LICENCIA Y/O USO DEL EQUIPO POR PARTE DE USTED U OTROS SUPERARÁ EL PRECIO DE COMPRA DE LA IMPRESORA 3D CUBEPRO. Línea gratuita de garantías de América Línea gratuita de garantías de Europa Línea gratuita de garantías de Europa 888-598-1440 dentro de EE. UU. y +1 678-338-3480 fuera de EE. UU., entre semana durante el horario comercial o mediante correo electrónico a [email protected]. +44 1442 279 839 (Reino Unido) o +49 6151 357 499 (Alemania), entre semana durante el horario comercial o mediante correo electrónico a [email protected]. 3D Systems, Inc. +44 1442 279 839 (Reino Unido) o +49 6151 357 499 (Alemania), entre semana durante el horario comercial o mediante correo electrónico a [email protected]. 2 2 INFORMACIÓN DE SEGURIDAD IMPORTANTE DEFINICIONES Y SÍMBOLOS DE SEGURIDAD PELIGRO DE SUPERFICIE CALIENTE: HAY UNA SUPERFICIE CALIENTE EN LAS INMEDIACIONES DE ESTE SIGNO O EN LOS CHORROS DE IMPRESIÓN. EVITE EL CONTACTO CON ESTAS ÁREAS. LAS SUPERFICIES CALIENTES PUEDEN CAUSAR QUEMADURAS GRAVES. Precaución: indica que algo podría ocasionar pérdida de datos, daños al equipo o una lesión personal. Precaución: indica un peligro punto de apriete que podría causar lesiones personales. ADVERTENCIA DE ELECTROCUCIÓN: INDICA UN PELIGRO POTENCIAL DE ELECTROCUCIÓN. PAUTAS DE SEGURIDAD • Siga todas las normas de seguridad indicadas en esta sección y las precauciones y advertencias incluidas en esta guía. • No modifique ninguna característica de seguridad ni haga modificaciones a CubePro. Su modificación está prohibida y se anula la garantía. • El uso de materiales de impresión que no son genuinos de componentes de 3D Systems puede anular la garantía. ADVERTENCIA: PIEZAS CON MOVIMIENTO PELIGROSAS. MANTENGA ALEJADOS SUS DEDOS Y OTRAS PARTES DEL CUERPO. PELIGRO DE SUPERFICIE CALIENTE: NO TOQUE LOS CHORROS DE IMPRESIÓN DURANTE LA INSTALACIÓN Y LA OPERACIÓN. LOS CHORROS DE IMPRESIÓN ALCANZAN TEMPERATURAS MUY ALTAS. Precaución: lea y siga todas las instrucciones antes de instalar la impresora. ADVERTENCIA DE ELECTROCUCIÓN: DEBIDO AL RIESGO DE ELECTROCUCIÓN, EVITE EL CONTACTO CON TODOS LOS COMPONENTES ELECTRÓNICOS INTERNOS. ADVERTENCIA: CUBEPRO SÓLO DEBE SER REPARADO POR TÉCNICOS DE SERVICIO AUTORIZADOS. ANTES DE REEMPLAZAR CUALQUIER PIEZA, DEBE APAGAR LA IMPRESORA Y DESCONECTARLA DE LA RED ELÉCTRICA. PELIGRO DE SUPERFICIE CALIENTE: AL IMPRIMIR CON EL MATERIAL ABS, EL INTERIOR (CÁMARA DE IMPRESIÓN) DE LA IMPRESORA SE CALENTARÁ A UNA TEMPERATURA PREDETERMINADA. LA SUPERFICIE DEL CALENTADOR DE LA CÁMARA DE IMPRESIÓN ESTARÁ CALIENTE. EVITE EL CONTACTO CON EL CALENTADOR DE LA CÁMARA DE IMPRESIÓN Y TENGA EN CUENTA QUE OTROS COMPONENTES DENTRO DE LA CÁMARA DE IMPRESIÓN PUEDEN ESTAR CALIENTES. Para garantizar su seguridad, utilice CubePro con cuidado. Lea y siga todas las precauciones de seguridad que se describen en esta guía del usuario. Sea cuidadoso cuando utilice CubePro para garantizar una impresión correcta y recuerde evitar las superficies calientes. 3D Systems, Inc. 3 3 BENEFICIOS Y CARACTERÍSTICAS DE LA IMPRESORA 3D CUBEPRO La impresora 3D CubePro imprime el modelo al extraer material del cartucho mediante los chorros de impresión a través de los tubos de distribución. El material se introduce con el chorro de impresión en forma de filamento fino de material derretido. El movimiento del chorro de impresión lo coordina la placa de impresión, la cual desciende gradualmente después de que cada nueva capa se deposita, de modo que se pueda dibujar en la parte superior de la última capa y así construir en la parte superior. PROPIEDADES DE LA IMPRESORA 3D CUBEPRO • Tecnología de impresión de plástico por chorro (Plastic Jet Printing, PJP) • Contiene hasta tres chorros de impresión para realizar impresiones en varios colores y con diferentes materiales • Puede optar por plástico ABS y PLA, ambos reciclables • Imprime objetos de hasta 275 mm x 265 mm x 230 mm (10,75” x 10,5” x 9,05”) • Cartucho de impresión de carga instantánea inteligente • Soportes totalmente automatizados:permite quitar los soportes para ABS y PLA. Los soportes para PLA también se pueden eliminar con un tanque ultrasónico de eliminación de soportes disponible en http://cubify.com/es/CubePro/Supplies. MATERIALES DE IMPRESIÓN CubePro puede utilizar dos tipos diferentes de materiales de impresión: PLA y ABS. Cada material tiene beneficios únicos y puede orientar su selección en función de las propiedades que requiera la pieza. PLA ABS • Este es un plástico duro que tiene un bajo impacto ambiental. Deriva de recursos renovables basados en almidón. • Le recomendamos usar PLA para imprimir piezas extremadamente grandes en CubePro, ya que es un material de impresión más estable. • PLA es el material soporte óptimo para piezas de ABS industriales. PLA tiene la capacidad de disolverse en soluciones de soda cáustica conservadas en un tanque ultrasónico. • Se trata de un plástico conocido por su resistencia y propiedades industriales. • Como material de construcción, ABS es ideal para piezas pequeñas y grandes. • ABS es un buen material de soporte para piezas de PLA extremadamente grandes. OPCIONES DE COLOR DE MATERIAL Existen varias opciones de color de material disponibles. Visite www.cubify.com para obtener una lista de tipos de materiales y colores disponibles. 3D Systems, Inc. 4 4 DE UN VISTAZO Familiarícese con la impresora 3D CubePro antes de empezar a imprimir. Esta sección identifica las áreas importantes que se tratarán en esta guía. CubePro Trio sólo se delinea a modo de ilustración. Las ubicaciones de áreas importantes son las mismas para CubePro y CubePro Duo. A B C G D E H F A B C D E 3D Systems, Inc. F G H I J 5 A Cubierta superior desmontable B Pantalla táctil C Botón de encendido/ apagado de la pantalla táctil D Fusibles E Interruptor de encendido de la impresora F Puerto de entrada de alimentación G Puerto de entrada USB H Puerto USB de la impresora A Chorro de impresión 1 B Chorro de impresión 2 C Chorro de impresión 3 D Conjunto del limpiador de inyectores E Cartucho de material 1 F Calentador de la cámara de impresión G Placa de impresión H Bandeja de impresión I Cartucho de material 2 J Cartucho de material 3 NOTA: La siguiente ilustración muestra la segunda y la tercera plataforma de cartuchos de CubePro Trio. A Vista superior A Tubo de material B Rodillos de sujeción C Conexiones de reconocimiento de cartucho D Bisagra de la segunda plataforma del cartucho de material E Anillos de montaje del cartucho de material F Segunda plataforma del cartucho de material G Tercera plataforma del cartucho de material B C D E F 3D Systems, Inc. 6 G 5 ESPECIFICACIONES Y REQUISITOS DIMENSIONES Y PESO Peso y dimensiones • 566,7 mm (an.) x 581,0 mm (prof.) x 606,4 mm (al.) (22 5/16” [an.] x 22 7/8” [prof.]) x 23 7/8” [al.]) Desembalado: • 41 kg (90,7 lb) • 43 kg (94,3 lb.) Duo • 44 kg (98 lb.) Trio Embalado: • Máximo: 58,97 kg (130 lb.) • Máximo: 59,87 kg (132 lb.) Duo • Máximo: 60,78 kg (134 lb.) Trio REQUISITOS DE LA PC • Microsoft® Windows® 7 y versiones posteriores • Procesador de múltiples núcleos, 2 GHz o mayor velocidad por núcleo • RAM del sistema: 2 GB • Resolución de la pantalla: 1024 x 768 dpi SOFTWARE • Software cliente CubePro: disponible en www.cubify.com. REQUISITOS DE ENERGÍA • De 100 V a 240 V de CA, conmutación automática de 50 Hz a 60 Hz, 6A ALMACENAMIENTO DE MATERIALES Aunque todos los polímeros se degradan con el tiempo, las condiciones siguientes le ayudan a garantizar la calidad del material: • Desenpaque el material sólo cuando lo necesite • Almacene el material a una temperatura de 18 °C a 29 °C (de 65 °F a 85 °F) • Almacene el material incluido en un ambiente seco (baja humedad) • Úselo dentro del plazo de 12 meses desde la recepción 3D Systems, Inc. 7 6 DESEMBALAJE E INSTALACIÓN DE CUBEPRO CONTENIDO Impresora CubePro Cartucho de material* Kit de herramientas Alicates Pinzas de punta de aguja Llave (8 mm) Pegamento Cube (x2) Unidad USB Limpiador de bandeja de impresión (raspador) * El número de cartuchos depende de la configuración solicitada. NOTA: El aspecto de algunos componentes puede variar. 3D Systems, Inc. 8 Bandeja de impresión Limpiador de inyectores Cable de alimentación Código de licencia de Cubify Invent Llaves hexagonales (2,5 mm, 3 mm y 4 mm) Mango en forma de T (Torx T10) Papel de lija DESEMBALAJE E INSTALACIÓN DE CUBEPRO PRECAUCIÓN: Debido al tamaño y el peso de la impresora, este procedimiento puede requerir más de una persona. Asegúrese de que haya suficientes personas para mover la impresora a su ubicación final con seguridad y comodidad. NOTA: Asegúrese de guardar toda la espuma y el material de embalaje para volver a embalar CubePro en el futuro. Enviar la impresora sin el material de embalaje original puede provocar daños a la impresora. 1. Corte con cuidado las tiras (A) y tire de las lengüetas (B) en las cuatro grampas de liberación. NOTA: Hay una grampa de liberación en cada lado de la caja. A B 2. Tire de las asas (A) y retire las grampas de liberación de la caja exterior. A 3D Systems, Inc. 9 3. Levante la caja de la impresora. 4. Retire la bandeja de accesorios. 3D Systems, Inc. 10 5. Retire la caja de la bandeja de impresión desde el soporte de espuma superior y déjela a un lado. PRECAUCIÓN: La bandeja de impresión es frágil. Tenga precaución al manejar la bandeja de impresión. 6. Retire el soporte de espuma superior de la parte superior de la impresora. 7. Retire los protectores de esquinas de espuma. 3D Systems, Inc. 11 8. Tire hacia abajo la bolsa de protección de la impresora y retire el montaje de la impresora del soporte de espuma inferior. 9. Coloque la impresora donde la va a usar. NOTA: Asegúrese de que la impresora se coloque en un lugar donde su tamaño y peso se sustenten correctamente. 10. Verifique el contenido de la bandeja de accesorios. Las cajas contienen lo siguiente:kit de herramientas (A), 1 a 3 cartuchos de impresión (B) en función de la configuración de la impresora, botellas de pegamento y limpiador de inyectores (C), y cable de alimentación (D). 3D Systems, Inc. 12 A B C D B B 11. Abra la puerta frontal. Corte y retire las abrazaderas (A) y retire el tubo de espuma del área del chorro de impresión. A 12. Afloje y retire los cuatro (4) tornillos de 4 mm que sujetan al protector del eje Z y retírelo. Guarde el protector y los tornillos para volver a embalarla en el futuro. 13. Con un destornillador de punta hexagonal de 4 mm, coloque los postes de montaje en el conjunto del limpiador de inyectores usando los tornillos y las arandelas suministradas. NOTA: Apriete los tornillos hasta que los postes estén seguros. 14. Mueva el conjunto del limpiador de inyectores hacia la parte posterior de la impresora y localice las ranuras de sujeción (A). A 15. Monte los postes de montaje del limpiador de inyectores en el panel trasero de la impresora, a través de las ranuras de sujeción. NOTA: Deslice los enganches de montaje hacia abajo. 3D Systems, Inc. 13 16. Alinee la pestaña inferior (A) del conjunto del limpiador de inyectores con la ranura del piso (B) y deslice el conjunto del limpiador de inyectores hacia abajo. NOTA: Si el conjunto de limpiadores de inyectores está completamente montado en las ranuras de sujeción, pero no se apoya en la cabeza tornillo, retire el limpiador de inyectores y gire el tornillo hacia la izquierda hasta que la parte inferior del limpiador de cabezales se apoye sobre la cabeza de tornillo y las ranuras estén completamente asentadas. Esto puede requerir varias extracciones y reinstalaciones del limpiador de inyectores. Si las ranuras de sujeción no se asientan, es posible que los tornillos se deban ajustar hacia abajo girándolos hacia la derecha. A B NOTA: Consulte la sección titulada Ajuste del ensamblaje del limpiador de inyectores para obtener información sobre el ajuste de la altura del raspador del limpiador de inyectores. 17. Retire la bandeja de impresión de la caja y colóquela sobre la plataforma de impresión con el imán redondo en la parte inferior de la bandeja insertada en la abertura triangular en la plataforma. Asegúrese de que la bandeja de impresión esté colocada correctamente en la placa de impresión. 18. Conecte el cable de alimentación al puerto de entrada de alimentación (B) ubicado en el lado derecho de la impresora y el otro extremo a un tomacorriente de pared. Presione el interruptor de encendido/apagado (A) para encender CubePro. A B 19. Presione el botón de encendido/apagado (A) ubicado al costado de la pantalla LED, para encender de la pantalla táctil de CubePro. A 20. Presione la pantalla táctil para navegar hasta el menú principal. NOTA: Encender la pantalla táctil también activará las luces LED interiores. 3D Systems, Inc. 14 INSTALACIÓN Y ACTIVACIÓN DE CUBEPRO 1. Seleccione su idioma. Presione la marca de verificación para confirmar la selección. 2. Escriba un nombre para la impresora. Desplácese hasta las letras que desea seleccionar presionando los símbolos de flechas a cada lado de la pantalla. Presione las letras para seleccionarlos. Seleccione la marca de verificación para continuar. Si no desea conceder un nombre a su CubePro, presione OMITIR (SKIP) para pasar a la siguiente pantalla y continúe con el paso 4. 3. Conecte la impresora a la red inalámbrica. Use la flecha arriba o abajo para desplazarse a su selección de red. Seleccione la marca de verificación para continuar. NOTA: Si la red está protegida por contraseña, la impresora primero le pedirá que ingrese la contraseña. NOTA: La impresora también se puede conectar a una red ad hoc, una red descentralizada que conecta de forma inalámbrica un equipo local a la impresora directamente. El equipo debe tener un adaptador inalámbrico configurado para el modo ad hoc. El adaptador debe utilizar el mismo SSID que se encuentra en la impresora. La conexión a una red ad hoc se detalla en la sección titulada Configuración de una red ad hoc. 3D Systems, Inc. 15 NOTA: La conexión a una red se confirma cuando aparece una marca de verificación a la izquierda del nombre de red. Si la red está protegida, un icono de bloqueo aparecerá a la derecha del nombre de red. 4. Seleccione la marca de verificación para continuar el proceso de activación de garantía. 5. Inicie sesión en Cubify.com. Vaya a www.cubify.com, seleccione My Cubify (Mi Cubify) e inicie sesión en su cuenta. NOTA: Para activar la impresora debe iniciar sesión en www. cubify.com. Si no ha activado una cuenta, seleccione SIGN UP (Registrarse) e introduzca la información adecuada. 6. Vaya a www.cubify.com/en/CubePro/Activate. NOTA: El número de serie de la impresora aparecerá en la pantalla. El número de serie también se puede encontrar en una etiqueta adherida a la parte derecha de la impresora cerca del interruptor de encendido/apagado. 7. Seleccione la marca de verificación para continuar. NOTA: La ilustración muestra un ejemplo de un número de serie. No utilice este número para activar la impresora. 3D Systems, Inc. 16 8. Ingrese su número de serie dos veces y seleccione Activate. NOTA: Aparecerá el código de activación de 4 dígitos. Tenga en cuenta el código de activación, ya que tendrá que ser ingresado en la pantalla táctil de la impresora para activar la impresora. NOTA: Puede acceder a la Guía del usuario, el software para los sistemas operativos Windows o Apple y a las creaciones gratuitas. 9. Después de recibir el código de activación durante el proceso de registro y activación de la garantía, ingrese su código de 4 dígitos en la pantalla táctil. Seleccione la marca de verificación para continuar. NOTA: Si se ha ingresado el código de activación incorrecto, seleccione REINTENTAR y vuelva a ingresar el código de activación. 10. Seleccione la marca de verificación para completar el proceso de activación. La impresora está lista para imprimir una creación. 3D Systems, Inc. 17 DESCRIPCIÓN GENERAL DEL MENÚ PANTALLA TÁCTIL Después de encender la impresora y activar la pantalla táctil, toque la pantalla para continuar. PRECAUCIÓN: Cuando use la pantalla táctil, aplique una suave presión con el dedo para hacer selecciones. El uso de objetos afilados puede dañar la pantalla táctil y anulará la garantía del fabricante. IMPRESIÓN/INSTALACIÓN IMPRIMIR le permite al usuario imprimir una creación almacenada, ya sea en un dispositivo de almacenamiento masivo USB o desde el software CubePro. Puede inventar su propia creación con el software Cubify Invent disponible en www.cubify.com. CONFIGURACIÓN le permite al usuario configurar la impresora, conectarse a una red inalámbrica o ad hoc, instalar cartuchos, o ver el estado de la impresora. NAVEGACIÓN La navegación entre pantallas se realiza pulsando las flechas derecha o izquierda. MATERIALES Estado del cartucho ESTADO DEL CARTUCHO le permite al usuario ver el tipo y color del material que está instalado. También muestra la cantidad estimada de material que queda en el cartucho. CAMBIE EL CARTUCHO Seleccionar CAMBIE EL CARTUCHO le permite al usuario instalar los cartuchos en las plataformas vacías o sustituir los cartuchos instalados. 3D Systems, Inc. 18 SISTEMA Seleccionar idioma SELECCIONAR IDIOMA le permite al usuario localizar la impresora en su idioma. Luz LUZ le permite al usuario activar o desactivar los LED de chorro de impresión. Los otros LED interiores los administra el firmware cuando CubePro está encendida. AVANZADO Firmware Seleccionar el icono FIRMWARE le permite al usuario actualizar su firmware, ya sea con un archivo descargado a un dispositivo de almacenamiento masivo USB o mediante conexión inalámbrica. INFO Al seleccionar INFO, la impresora mostrará el estado de la impresora, incluido el número de serie, las temperaturas de los chorros de impresión, y el nombre de la red inalámbrica a la que la impresora está conectada. RED El menú Red le permite al usuario conectarse a una red inalámbrica o a un dispositivo ad hoc. CALIBRACIÓN DEL CHORRO DE IMPRESIÓN Los chorros de impresión de CubePro se calibran de fábrica y no hay necesidad de volver a calibrarlos. El menú Calibración del chorro de impresión (Print Jet Calibration) está incluido en el menú para que los profesionales de servicios corrijan los problemas de calidad de impresión. PRECAUCIÓN: No cambie ninguno de los valores del menú Calibración del chorro de impresión (Print Jet Calibration) a menos que se lo recomiende el soporte técnico de Cubify. Cualquier cambio alterará la calidad de impresión de sus creaciones. 3D Systems, Inc. 19 INSTALACIÓN DE UN CARTUCHO DE MATERIAL Antes de que la impresora imprima una creación, se deben instalar en la impresora los tipos de cartuchos correctos. Si la impresora reconoce que no se ha instalado ningún cartucho, la pantalla le preguntará si desea instalar el cartucho apropiado. 1. Seleccione INSTALE LOS CARTUCHOS. 2. Seleccione el cartucho que desea instalar. NOTA: El chorro de impresión comenzará a calentarse. 3. Abra el embalaje y retire el tornillo del nuevo cartucho. Seleccione la marca de verificación para continuar. 3D Systems, Inc. 20 4. Tire 12”/30 cm de material del cartucho. Seleccione la marca de verificación para continuar. 5. Corte 2”/5 cm de material del extremo. Seleccione la marca de verificación para continuar. NOTA: Asegúrese de que el material no esté curvado ni doblado. Si el material no es recto, saque el material dañado del cartucho. Corte y deseche la porción que no es recta. 6. Inserte el material debajo del rodillo de fijación y en el tubo de material. Seleccione la marca de verificación para continuar. 7. Empuje suavemente el material de impresión en el chorro de impresión hasta que el plástico fundido se inyecte en el limpiador de inyectores. Seleccione la marca de verificación para continuar. NOTA: Cuando el material llegue hasta el área de chorros de impresión, un motor le facilitará la alimentación del material en el chorro de impresión. 3D Systems, Inc. 21 8. 1) Empuje la parte frontal del cartucho en su lugar. 2) A continuación, empuje la palanca del cartucho hacia abajo hasta que el cartucho se asiente completamente en su montura. Seleccione la marca de verificación para continuar. NOTA: Asegúrese de que la parte frontal del cartucho (A) de la que sale el material esté asentado debajo el rodillo de fijación y entre los enganches de alineación vertical en la plataforma del cartucho. 2 1 A PRECAUCIÓN: Si reemplaza el tercer cartucho, asegúrese de rotar el segundo cartucho de la plataforma hacia su posición vertical antes de seleccionar la marca de verificación. NOTA: La bandeja de impresión debe calibrarse antes de imprimir su primera creación. Para obtener más información, consulte la siguiente sección titulada Calibración de la bandeja de impresión. 3D Systems, Inc. 22 7 IMPRESIÓN DE LA CREACIÓN Hay muchas creaciones en 3D disponibles en la página www.Cubify.com. Además, puede crear una propia con el software Cubify Invent incluido. Para obtener más información sobre cómo convertir un archivo .stl en un archivo .cubepro que la impresora puede usar, consulte la sección titulada Software CubePro. PROCEDIMIENTO DE IMPRESIÓN Los pasos siguientes ilustran cómo imprimir una creación. 1. Después de encender la impresora y activar la pantalla, presione la pantalla táctil para comenzar. 2. Seleccione IMPRIMIR. NOTA: Si el archivo se guarda en un dispositivo de almacenamiento masivo USB, inserte el dispositivo en el puerto USB de la impresora. NOTA: También puede imprimir directamente desde el software CubePro mediante una conexión inalámbrica. 3. Con las flechas, navegue hasta el archivo y seleccione IMPRIMIR. NOTA: El nombre del archivo se mostrará en la parte superior. NOTA: Si el archivo de impresión requiere material PLA e instala el material ABS, la impresora le pedirá que cambie el cartucho. Seleccione CAMBIE EL CARTUCHO y consulte la sección titulada Sustitución de un cartucho de material. 3D Systems, Inc. 23 NOTA: Si el archivo de impresión requiere material ABS y está instalado el material PLA, la impresora le pedirá al usuario que cambie el cartucho. Seleccione CAMBIE EL CARTUCHO y consulte la sección titulada Sustitución de un cartucho de material. NOTA: Si el archivo de impresión requiere material ABS y tiene instalado el material PLA, la impresora le pedirá que cambie el cartucho. Seleccione CANCELAR y siga las instrucciones en la sección titulada Sustitución de un cartucho de material. NOTA: Si no hay suficiente material en el cartucho para completar la impresión, la impresora le solicitará al usuario que reemplace el cartucho. Seleccione CAMBIE EL CARTUCHO y siga las instrucciones en la sección titulada Sustitución de un cartucho de material. NOTA: Si el archivo de creación usa colores que no están instalados, seleccionar la marca de verificación permitirá a la impresora cambiar el color de impresión a un color actualmente instalado. También puede cambiar el cartucho si selecciona VOLVER y sigue las instrucciones de CAMBIE EL CARTUCHO. Para cambiar el cartucho, consulte la sección titulada Sustitución de un cartucho de material. 3D Systems, Inc. 24 4. Aplique dos (2) capas delgadas de pegamento en el centro de la placa. Seleccione la marca de verificación para continuar. NOTA: Para obtener más información, consulte la sección titulada Aplicación de pegamento Cube. NOTA: Para los tamaños de archivos de impresión pequeños, use una capa delgada de pegamento. Si el tamaño del archivo es más grande, se recomienda una capa de pegamento un poco más gruesa. Cuando la impresora comience a imprimir, la superficie del pegamento debe estar prácticamente seca. La temperatura del plástico fundido derrite la superficie del pegamento, lo que incrementa su adherencia. NOTA: Asegúrese de que el área donde se aplica el pegamento es más grande que la base de su creación. NOTA: El tiempo estimado para la finalización se observa en la parte inferior de la pantalla. NOTA: Al imprimir con un solo material de ABS, la cámara de impresión tendrá que construir y mantener una temperatura predeterminada. Asegúrese de que la cubierta superior y el panel posterior se hayan instalado. La puerta frontal debe estar cerrada. NOTA: Al imprimir sólo con PLA o PLA y ABS, la cámara de impresión no deberá precalentarse. NOTA: Los chorros de impresión necesarios para el trabajo de impresión empezarán a calentarse. PRECAUCIÓN: No toque los chorros de impresión hasta que se haya enfriado la temperatura ambiente. 3D Systems, Inc. 25 NOTA: La barra azul en la parte superior es un indicador de progreso. Seleccione PAUSA para detener temporariamente la impresión. Seleccione CANCELAR si desea cancelar el trabajo de impresión. NOTA: Una vez que la impresión se haya pausado, seleccione REANUDAR si desea continuar con la impresión. NOTA: Para cancelar el trabajo de impresión, seleccione CANCELAR para confirmar su decisión. De lo contrario, seleccione REANUDAR para continuar con la impresión. 5. Una vez que la impresora haya terminado de imprimir, seleccione la marca de verificación para continuar. 3D Systems, Inc. 26 NOTA: Los chorros de impresión se enfriarán después de que la creación se haya terminado de imprimir. PRECAUCIÓN: No toque los chorros de impresión hasta que se haya enfriado la temperatura ambiente. 6. Consulte la sección Finalización de la creación para obtener más información sobre la eliminación de su creación desde la bandeja de impresión y el procedimiento de limpieza de la creación y la bandeja de impresión. 3D Systems, Inc. 27 8 FINALIZACIÓN DE LA CREACIÓN EXTRACCIÓN DE LA CREACIÓN DE LA BANDEJA DE IMPRESIÓN PRECAUCIÓN: Antes de intentar eliminar la creación de la bandeja de impresión, asegúrese de que CubePro haya terminado de imprimir. Una vez finalizada la impresión, la bandeja de impresión y la plataforma de impresión se desplazan a la parte inferior de la impresora. 1. Sujete ambos lados de la bandeja de impresión, levántela hacia arriba y retírela de la plataforma de impresión. 2. Sumerja la bandeja de impresión y la base de la pieza en agua tibia durante veinte (20) minutos. NOTA: Si no puede sumergir la bandeja de impresión en agua tibia, vierta agua caliente sobre la base de la pieza durante veinte (20) minutos. 3. Con el limpiador de la bandeja de impresión (raspador) incluido en el kit de herramientas, desprenda suavemente la creación de la bandeja de impresión. NOTA: La apariencia del raspador puede diferir de la ilustración. 4. Enjuague su creación bajo agua caliente para asegurarse de que todo el pegamento se haya eliminado. 5. Enjuague la bandeja de impresión bajo agua para quitar el pegamento restante. 6. Seque la bandeja de impresión completamente antes de volver a instalarla en la impresora. PRECAUCIÓN: Si no seca por completo la bandeja de impresión antes de volver a instalarla en la impresora, puede dañar los componentes eléctricos delicados y anular la garantía del fabricante. Extracción de las bases de impresión Una base es una estructura de soporte plana que se une a la base de su creación si habilitó esa opción al crear el archivo .cubepro. Aunque se recomienda que la impresión se haga sin base, algunas piezas más grandes y complicadas pueden requerir una. Pieza de PLA/ Base de ABS Las bases de ABS se pueden retirar de las piezas de PLA. Pieza de ABS/ Base de PLA Las bases de PLA se pueden retirar de las piezas de ABS Pieza de ABS/ Base de ABS Use pinzas para extraer la mayor parte posible de la base. A continuación, utilice papel de lija grueso para eliminar el material de base restante y luego use papel de lija fino y húmedo y seco para lograr un acabado más suave. Pieza de PLA/ Base de PLA Use pinzas para extraer la mayor parte posible de la base. A continuación, utilice papel de lija grueso para eliminar el material de base restante y luego use papel de lija fino y húmedo y seco para lograr un acabado más suave. Extracción de soportes Los soportes se utilizan cuando imprime creaciones que necesitan una estructura de soporte para poder imprimir correctamente. Corte la estructura de soporte de su creación con alicates. Una vez que haya cortado los soportes, utilice un papel de lija fino para alisar la pieza. 3D Systems, Inc. 28 EXTRACCIÓN DE SOPORTES: TANQUE ULTRASÓNICO DE EXTRACCIÓN DE SOPORTES OPCIONAL El tanque ultrasónico de extracción de soportes elimina automáticamente el material de soporte de PLA de modelos en ABS. Existen dos métodos para extraer o debilitar el material. Método Ventajas Agua caliente • Soda cáustica Desventajas No se utilizan productos químicos corrosivos. • El material de soporte se retira rápidamente. • El material de soporte oculto en las cavidades se disolverá sin fuerza física. • El material de soporte requiere fuerza física para quitarlo. • El material de soporte en las cavidades ocultas puede permanecer si el usuario no tiene acceso a ellas. • El proceso puede ser más prolongado. • Requiere procedimientos de seguridad e higiene. Método de agua caliente PRECAUCIÓN: Este proceso usa agua caliente (a aproximadamente 80 °C o 176 °F). Use todo el equipo de protección personal (PPE). PRECAUCIÓN: No opere sin agua en el tanque de limpieza. Puede causar daños. PRECAUCIÓN: Nunca use agua hirviendo. Puede causar daños. PRECAUCIÓN: La unidad debe colocarse sobre una superficie de trabajo plana y estable. No vuelque ni mueva el tanque durante su funcionamiento. Los equipos eléctricos pueden dañarse cuando los expone a agua u otros líquidos. 1. Vierta 0,75 litros (0,79 cuartos de galón) de agua en el tanque. 2. Coloque en el tanque los modelos que desea limpiar. 3. Cierre la tapa. 4. Conecte el suministro de energía y pulse el botón de encendido para encender el tanque. 5. Ajuste la temperatura en 80 °C (176 °F). Use los botones -5 y +5 para disminuir o aumentar la temperatura. 6. Configure una alarma por 48 horas. NOTA: No utilice el temporizador en el tanque. Está pensado para la operación ultrasónica con el método de soda cáustica y sólo se ejecuta por 180 minutos. 7. Transcurridas las 48 horas, retire el modelo del tanque con las tenazas plásticas incluidas y deje correr inmediatamente agua fría por la creación durante 1 a 2 minutos. NOTA: Asegúrese de que el tanque ultrasónico de eliminación de soportes se haya apagado. 8. Una vez que el modelo se haya lavado cuidadosamente, el material de soporte de PLA debe quitarse fácilmente. NOTA: Se puede usar un cuchillo desafilado para raspar el soporte del modelo. Es posible que necesite volver a enjuagarlo para limpiar los fragmentos de material de soporte del modelo. 3D Systems, Inc. 29 Método de soda cáustica ADVERTENCIA: LA SODA CÁUSTICA PUEDE QUEMAR LA PIEL Y LOS OJOS SI NO SE MANIPULA ADECUADAMENTE. NUNCA MANIPULE SODA CÁUSTICA SIN UTILIZAR EL SIGUIENTE EQUIPO DE PROTECCIÓN PERSONAL (PPE):GUANTES, GAFAS PROTECTORAS Y TENAZAS. SI LA SODA CÁUSTICA ENTRA EN CONTACTO CON LA PIEL, LÁVELA INMEDIATAMENTE. SI LA SODA CÁUSTICA ENTRA EN CONTACTO CON LOS OJOS, USE INMEDIATAMENTE UN TRATAMIENTO DE LAVADO OCULAR. PRECAUCIÓN: Nunca opere la unidad sin agua en el tanque de limpieza. Puede causar daños. PRECAUCIÓN: Nunca use agua hirviendo. Puede causar daños. PRECAUCIÓN: La unidad debe colocarse sobre una superficie de trabajo plana y estable. No vuelque ni mueva el tanque durante su funcionamiento. Los equipos eléctricos pueden dañarse cuando los expone a agua y otros líquidos. 1. Llene el tanque con 0,75 litros (0,79 cuartos de galón) de agua fría. ADVERTENCIA: NO ACTIVE LA FUNCIÓN ULTRASÓNICA MIENTRAS REVUELVE LA SODA CÁUSTICA. ESTO EVAPORARÁ LA SOLUCIÓN. ADVERTENCIA: ASEGÚRESE DE QUE EL ÁREA ESTÉ CORRECTAMENTE VENTILADA Y NO INHALE DIRECTAMENTE EL VAPOR DEL TANQUE. 2. Con balanzas y un recipiente de medición, mida 200 gramos de soda cáustica. 3. Vierta la soda cáustica en el tanque en incrementos de aproximadamente 40 gramos, revolviendo correctamente después de cada adición. NOTA: Revolver es esencial para asegurar que los gránulos de soda cáustica no se acumulen en la parte inferior del tanque. 4. Limpie inmediatamente el recipiente de medición y las balanzas para asegurar la eliminación de toda la soda cáustica. 5. Con las pinzas de plástico y todo el equipo de protección personal recomendado, introduzca suavemente el modelo en la solución de soda cáustica. PRECAUCIÓN: Tenga cuidado de que la solución no se derrame. 6. Cierre la tapa. 7. Conecte el suministro de energía y pulse el botón de encendido para encender el tanque. 8. Para obtener mejores resultados, configure la temperatura en 60 °C. Use los botones -5 y +5 para disminuir o aumentar la temperatura. ADVERTENCIA: NO AJUSTE LA TEMPERATURA POR ENCIMA DE 60 °C, YA QUE LA REACCIÓN ENTRE LA SODA CÁUSTICA Y EL AGUA ES EXOTÉRMICA, Y CONTINUARÁ ELEVANDO LA TEMPERATURA. LA TEMPERATURA REAL NUNCA DEBE SUPERAR LOS 80 ºC. 9. Una vez que el tanque haya alcanzado los 60 °C, use los botones -5 y +5 para ajustar el temporizador por 180 minutos. NOTA: El proceso ultrasónico se iniciará tan pronto como haya configurado la hora. 10. Una vez transcurridos los 180 minutos, retire el modelo del tanque utilizando pinzas de plástico y deje correr agua fría sobre el modelo durante 1 a 2 minutos. PRECAUCIÓN: Continuar usando el equipo de protección personal recomendado al manejar el modelo hasta que el proceso se haya completado. NOTA: Todo el material de soporte debería haberse disuelto. Cualquier soporte restantes pueden ser quitarse o rasparse con un cuchillo desafilado o enjuagado en el lavabo. 11. Descargue la solución cáustica en el tanque ultrasónico de extracción de soportes. NOTA: Es seguro para verterla en el lavabo, ya que la soda cáustica se puede utilizar como limpiador de desagües. 3D Systems, Inc. 30 12. Enjuague el tanque y llénelo con 0,75 litros de agua. 13. Con las tenazas plásticas, vuelva a colocar el modelo en el tanque. 14. Cuando toda la soda cáustica se haya limpiado del área, podrá sacarse el equipo de protección personal. 15. Repita el proceso ultrasónico con agua potable durante 30 minutos a 60 °C para eliminar cualquier residuo de soda cáustica que pueda permanecer en el modelo. 16. Una vez que el proceso ultrasónico se haya completado por segunda vez, use las tenazas plásticas para quitar el modelo del tanque ultrasónico. 17. Enjuague con agua fría durante 1 a 2 minutos. 3D Systems, Inc. 31 9 SOFTWARE CUBEPRO Software CubePro es una herramienta fácil de usar que simplifica el proceso de impresión. El software está disponible si inicia sesión en su cuenta en www.Cubify.com. Las descargas están disponibles para los sistemas operativos Windows y Mac. INSTALACIÓN DEL SOFTWARE DE WINDOWS 1. Vaya a www.cubify.com e inicie sesión con el nombre de usuario y la contraseña. 2. Vaya a www.cubify.com/en/CubePro/Activate. Seleccione DOWNLOAD SOFTWARE (Descargar software) y, a continuación, Windows. 3. Seleccione Run (Ejecutar) para ejecutar el archivo de instalación. 4. Lea el contrato de licencia para el usuario final. Si acepta los términos del acuerdo, seleccione la casilla de aceptación y seleccione Next. NOTA: El software comenzará a instalarse. 3D Systems, Inc. 32 NOTA: La instalación del software se ha completado. INSTALACIÓN DE SOFTWARE MAC 1. Vaya a www.cubify.com e inicie sesión con su nombre de usuario y contraseña. 2. Vaya a www.cubify.com/en/CubePro/Activate. Seleccione DOWNLOAD SOFTWARE (Descargar software) y, a continuación, Mac. 3. Seleccione el icono Downloads en la plataforma y seleccione el archivo .dmg de CubePro. 4. Arrastre el archivo de CubePro a la carpeta Applications. 3D Systems, Inc. 33 DESCRIPCIÓN GENERAL DEL SOFTWARE CUBEPRO El software CubePro le permite al usuario importar archivos de creación .stl, especificar el tipo de material y color, y determinar la orientación, la escala, el tamaño y la rotación de los modelos. Antes de que la impresora pueda imprimir un archivo, el software debe cortarlo en capas durante el proceso de construcción. Este proceso convierte un archivo .stl en un archivo .cubepro, que es el tipo de archivo que la impresora puede imprimir. Una vez que el archivo .cubepro se haya generado, este archivo de impresión ya no se podrá editar aunque el archivo .stl original se puede volver a usar para crear otro archivo .cubepro. Archivos STL: Los archivos se pueden importar y editar antes de construir un archivo .cubepro. Archivos CUBEPRO: Archivos que se han preparado, se han cortado en capas y están listos para imprimir. NOTA: La interfaz de software CubePro para Mac puede diferir en el color de la versión de Windows, pero la funcionalidad será la misma. FICHA INICIO (HOME) A B C D E 3D Systems, Inc. A Fichas de interfaz D Configuración del material de impresión B Banda de herramientas E Bandeja de impresión C Ubicación y tamaño del modelo 34 Funciones del archivo CAD A A Ficha Inicio (Home) B Abrir modelo (Open Model) Abrir ensamblado de modelo (Open Model Assembly) C D Cerrar (Close) B C D E F G La ficha principal E Cerrar todo (Close All) Cierra todos los archivos .stl abiertos Abre un archivo .stl F Guardar como (Save As) Guarda el archivo .stl actual Abre un ensamblado de varias partes de archivos .stl G Un solo color (Single Color) Marque la casilla si el modelo se imprimirá en un solo color Cierra un archivo.stl abierto Funciones de geometría A B A Campos Valor de movimiento de geometría (Movement Geometry Value Fields) B Botón Mover X (Move X Button) C Botón Mover Y (Move Y Button) D Ubicación automática (Auto Place) E Mover modelo (Move Model) F Campo Valor de ajuste (Scale Value Field) 3D Systems, Inc. C D E F G H L M N O J Revertir (Revert) Deshacer el ajuste y revertir al tamaño original. K Campos Rotar de rotación de geometría Ingrese los valores para rotar el modelo L X M Y N Z O Revertir (Revert) - Hasta mm (- to mm) Ingrese el porcentaje de ajuste 35 K I H Una vez que el valor se haya ingresado, seleccione el botón para mover el modelo hacia la izquierda o la derecha. Una vez que el valor se haya ingresado, seleccione el botón para mover el modelo hacia la atrás o adelante. Ubique automáticamente el modelo en el centro de la zona de impresión. Una vez que haya seleccionado este botón, haga clic con el botón izquierdo en el modelo y arrástrelo a su ubicación. J Ajustar el modelo 3D al valor en milímetros ingresado en el campo. Ajustar el modelo 3D al valor + Hasta pulgadas en pulgadas ingresado en el (+ to Inch) campo. Ajustar el modelo al porcentaje Ajustar (Scale) especificado. G Ingrese los valores adecuados para mover el modelo. I Rote el modelo de adelante hacia atrás en el eje X de acuerdo con el valor especificado. Rote el modelo hacia la izquierda y la derecha en el eje Y de acuerdo con el valor especificado. Rote el modelo hacia arriba y hacia abajo en el eje Z de acuerdo con el valor especificado. Deshaga la rotación aplicada y reviértala a la ubicación original. Color, construcción, archivo de impresión y ayuda A B C D E A Color del material 1 (Material 1 Color) Seleccione los revestimientos para renderizar el chorro de impresión 1 B Color del material 2 (Material 2 Color) Seleccione los revestimientos para renderizar el chorro de impresión 2 C Color del material 3 (Material 3 Color) Seleccione los revestimientos para renderizar el chorro de impresión 3 D Botón Construir (Build Button) Procesar el modelo 3D para obtener un archivo de impresión E Abrir (Open) Abra un archivo de impresión F G H I F Cerrar (Close) Cierre un archivo de impresión G Guardar archivo de impresión (Save Print File) Guarde un archivo de impresión de construcción H Enviar (Send) Envíe un trabajo de impresión mediante la red inalámbrica a una impresora conectada I Ayuda (Help) Menú Ayuda (Help) FICHA VER (VIEW) Zoom (Zoom) y Vista (View) A B C D E F G H A Acercar zoom (Zoom In) Acercar zoom del modelo E Vista superior (Top View) Seleccione el botón para ver la parte superior del modelo B Alejar zoom (Zoom Out) Alejar zoom del modelo F Vista frontal (Front View) Seleccione el botón para ver la parte frontal del modelo C Ficha Ver (View) Contiene herramientas de Zoom (Zoom), Ver (View) y Ruta de impresión (Print Path) G Vista izquierda (Left View) Seleccione el botón para ver el lado izquierdo del modelo Ajustar a la ventana (Fit to Window) H Coloque el modelo en el centro de la ventana Vista derecha (Right View) Seleccione el botón para ver el lado derecho del modelo D 3D Systems, Inc. 36 Rutas de impresión (Print Paths) D E A B C A Mostrar Chorro de impresión 1 (Show Print Jet 1) Muestra la ruta de impresión del chorro de impresión 1 B Mostrar Chorro de impresión 2 (Show Print Jet 2) Muestra la ruta de impresión del chorro de impresión 2 C Mostrar Chorro de impresión 3 (Show Print Jet 3) Muestra la ruta de impresión del chorro de impresión 3 D Mostrar todas las capas (Show All Layers) Muestra todas las capas de la ruta de la herramienta E Acerca de (About) Enlace de la información de actualización y la versión de software FICHA CONFIGURACIÓN (SETTINGS) A B C A Ficha Configuración (Settings) Ajuste la configuración B Configuración de la impresora (Printer Configuration) Configure el tipo de impresora, el número de chorros de impresión y los materiales de impresión 3D Systems, Inc. D 37 E Vea y seleccione la configuración de creación utilizada al crear la ruta de la herramienta para el archivo de impresión. C Configuración de construcción (Build Settings) D Actualización Actualice el firmware de firmware de la impresora. (Firmware Update) E Conexión de la Configure una conexión impresora (Printer inalámbrica con la impresora Connection) Configuración de la impresora (Printer Configuration) A B C D E A Tipo de impresora (Printer Type) Seleccione el tipo de impresora B Chorros de impresión (Print Jets) Configure el número de chorros de impresión en la impresora C Material del chorro de impresión 1 (Print Jet 1 Material) 3D Systems, Inc. Seleccione el tipo y el color del material instalado en la plataforma del cartucho 1 38 D Material del chorro de impresión 2 (Print Jet 2 Material) Seleccione el tipo y el color del material instalado en la plataforma del cartucho 2 E Material del chorro de impresión 3 (Print Jet 3 Material) Seleccione el tipo y el color del material instalado en la plataforma del cartucho 3 Configuración de construcción (Build Settings) F G A B C D E D Patrón de impresión (Print Pattern) El diseño de la estructura interna de una creación El detalle y la uniformidad de una pieza E Base y soporte (Raft and Support) Selección de los tipos de materiales usados para crear bases y soportes La resistencia de la estructura interna de una creación F Avanzado (Advanced) Ajustes para imprimir el relleno de patrón y el revestimiento de la creación G Ayuda (Help) Abre el menú de ayuda A Modo de impresión (Print Mode) El software cuenta con cuatro modos, incluidos tres modos de configuración y un modo personalizado B Resolución de capa (Layer Resolution) C Resistencia de impresión (Print Strength) 3D Systems, Inc. 39 Descripciones Modo de impresión (Print Mode) Estándar (Standard) Mayor calidad (Premium) Anteproyecto (Draft) • Resolución de capa (Layer Resolution): 200 um • Resistencia de impresión (Print Strength): Sólido (Strong) • Patrón de impresión: Diamantes (Diamonds) • Resolución de capa (Layer Resolution): 70 um • Resistencia de impresión (Print Strength): Sólido (Strong) • Patrón de impresión: Diamantes (Diamonds) • Resolución de capa (Layer Resolution): 300 um • Resistencia de impresión (Print Strength): Sólido (Strong) • Patrón de impresión: Líneas (Lines) Personalización (Custom) La personalización permite al usuario personalizar la configuración de impresión 0,070 • Modo ideal para piezas que requieren superficies lisas • Las líneas de capa no son muy visibles en estas piezas • Modo ideal de piezas artísticas con movimiento suave • No es el mejor modo para detalles finos • Modo ideal para impresión general y el modo más compatible para una amplia gama de geometrías • Preservación de detalles finos para objetos como agujas, espirales, puntas filosas o paredes delgadas • Un modo rápido con capas más gruesas • Ideal para grandes piezas con detalles mínimos • El modo más rápido para producir una pieza • Tiene menos superficies exteriores y un espacio de patrón de impresión más amplio • Ideal para piezas que no se someterán a esfuerzos • Cantidad promedio de superficies externas y espacio de patrón de impresión más pequeño • Ideal para piezas que tienen un uso físico abusivo mínimo Prácticamente sólido (Almost Solid) • Mayor parte de superficie y espacio de patrón de impresión más estrecho • La pieza más sólida • Ideal para piezas que se someterán a esfuerzos Líneas (Lines) • El patrón de relleno de impresión más rápido • Refuerzo cruzado mínimo Diamantes (Diamonds) • Patrón de impresión sólido con refuerzo cruzado en dos direcciones Panal (Honeycomb) • Patrón de impresión sólido con refuerzo cruzado en tres direcciones Resolución de impresión 0,200 0,300 Resistencia de impresión (Print Strength) Hueco (Hollow) Sólido (Strong) Patrón de impresión (Print Pattern) 3D Systems, Inc. 40 Configuración de construcción avanzada (Advanced Build Settings) La utilidad Configuración de construcción avanzada (Advanced Build Settings) le permite personalizar el espesor de la capa de impresión de las Opciones de revestimiento (Shell Options) y el Relleno del patrón de impresión (Print Pattern Fill). Relleno del patrón de impresión (Print Pattern Fill) El Espacio de relleno (Fill Spacing) es la cantidad de espacio entre soportes interiores. Los valores más bajos aumentan la solidez interior de la creación. 3D Systems, Inc. 41 Opciones de revestimiento (Shell Options) A Capas superficiales superiores (Top Surface Layers) Aumente el valor de una capa superficial superior más gruesa. B Capas superficiales inferior (Bottom Surface Layers) Aumente el valor de una capa superficial inferior más gruesa. C Paredes exteriores (Outer Walls) Aumente el valor para aumentar la resistencia de las paredes exteriores. A C B Bordes de soporte (Support Borders) Los bordes de soporte (A) refuerzan los soportes (B) de piezas sobresalientes y no se deben usar para orificios y cavidades (C). A B C Características de dibujo fino (Draw Fine Features) Seleccione esta opción para piezas pequeñas con características finas. Para piezas grandes que necesitan una mayor precisión, esta función no debe estar habilitada. 3D Systems, Inc. 42 Actualización de firmware (Firmware Update) A B A Cómo actualizar el firmware (How to Update Firmware) Instrucciones para actualizar el firmware en CubePro B Descargar firmware Descarga firmware en un dispositivo de almacenamiento masivo Conexión de la impresora (Printer Connection) A B C 3D Systems, Inc. A Seleccionar impresora (Printer Select) Seleccione la conexión a la impresora B Descubrir (Discover) Busque una impresora aplicable en la red C Agregar (Add) Agrega una impresora usando la dirección IP de la impresora 43 PREPARACIÓN E IMPRESIÓN DE UNA CREACIÓN ADVERTENCIA: LOS CHORROS DE IMPRESIÓN SE CALIENTAN MUCHO DURANTE LA INSTALACIÓN Y LA OPERACIÓN. NO TOQUE LOS CHORROS DE IMPRESIÓN. PRECAUCIÓN: No cambie el color del cartucho de material ni el tipo de material durante la impresión. Si lo hace, podría dañar la impresora. El cliente de software CubePro incluye herramientas útiles para colocar una creación en la posición óptima para la impresión. El modelo se puede mover o rotar con el ratón. Panorámico/Zoom (Pan/Zoom): Gire la rueda del ratón en cualquier dirección Rotación de la bandeja de impresión: Haga clic con el botón izquierdo y arrastre el ratón para cambiar la vista del modelo Movimiento de la bandeja de impresión: Haga clic con el botón derecho y arrastre el ratón para mover la bandeja de impresión 1. Seleccione Abrir modelo (Open Model). NOTA: Seleccione Abrir ensamblado de modelo (Open Model Assembly) si hay varias piezas en el modelo. 2. Busque el archivo de creación y seleccione Abrir (Open). NOTA: La creación aparecerá en la bandeja de impresión. NOTA: Puede abrir varias creaciones en la misma bandeja de impresión. NOTA: Para abrir archivos .cubepro, seleccione Abrir (Open) en el menú Imprimir archivos (Print Files), busque el archivo de creación y seleccione Abrir (Open). 3. Si su creación requiere un solo color, seleccione la casilla Un solo color (Single Color) de la ficha Inicio (Home). 3D Systems, Inc. 44 4. Mueva el modelo a la posición deseada de la bandeja de impresión. NOTA: Puede especificar la distancia a la que desea mover el modelo al ingresar valores en los campos Mover X (Move X) o Mover Y (Move Y) y seleccionar Mover X (Move X) o Mover Y (Move Y). NOTA: Ubicación automática (Auto Place) permite que el software coloque el modelo en una posición óptima. NOTA: Si selecciona Move Model (Mover modelo) podrá hacer clic en el modelo y arrastrarlo por la bandeja de impresión. 5. Si es necesario, ajuste y rote el modelo al especificar valores y seleccionar los botones correspondientes. 6. Seleccione el color que desea usar y la pieza. NOTA: Si se trabaja con un ensamblado, seleccione un color y la pieza que desea cambiar. NOTA: Si necesita sustituir un cartucho para un color o tipo de material diferente, consulte la sección Sustitución de un cartucho de material. A continuación, verifique el tipo de material y color al revisar la Configuración de la impresora (Printer Configuration) en la ficha Configuración (Settings) del software. 7. Vuelva a seleccionar el color para anular la selección. 8. Seleccione Construir (Build). 9. Ingrese la configuración de construcción apropiada y Construir (Build). NOTA: Consulte la sección llamada Configuración de construcción (Build Settings) en la ficha Ver (View) para obtener más información. 10. Vaya a la ubicación donde se guardará el archivo y escriba un nombre de archivo. Seleccione Archivos de construcción de CubePro (CubePro Build Files) como Guardar como tipo (Save As Type). Seleccione Guardar (Save). 3D Systems, Inc. 45 NOTA: El archivo de creación puede tardar unos minutos en crearse. Durante este tiempo, el archivo se convierte de formato .stl a .cubepro. NOTA: Una vez finalizada la construcción, aparecerá el tiempo de impresión estimado. Seleccione Aceptar (OK) para cerrar la ventana. NOTA: Una vez que el archivo se haya construido, debe enviarlo a la impresora. Existen dos maneras de enviar el archivo: • Inalámbrica • Dispositivo de almacenamiento masivo USB NOTA: Los archivos más grandes tardarán más tiempo en enviarse a la impresora mediante una conexión inalámbrica. Se recomienda transferir los archivos más grandes con un dispositivo de almacenamiento masivo USB. 11. Para guardar en un dispositivo de almacenamiento masivo USB, seleccione Guardar (Save). Vaya al dispositivo de almacenamiento masivo conectado y seleccione Save (Guardar). Si se envía de forma inalámbrica, vaya al paso 13. NOTA: El archivo debe estar almacenado en el directorio raíz del dispositivo de almacenamiento masivo USB. 12. Inserte el dispositivo de almacenamiento masivo USB en el puerto de entrada USB de la impresora. Continúe con el paso 14. 13. Para enviar el archivo a la impresora con la utilidad inalámbrica, seleccione Enviar (Send). 14. Seleccione IMPRIMIR en la pantalla táctil de la impresora. NOTA: Consulte la sección titulada Impresión de la creación para obtener más información. 3D Systems, Inc. 46 10 PROCEDIMIENTOS DE OPERACIÓN APLICACIÓN DE PEGAMENTO CUBE El pegamento Cube contiene pegamento soluble en agua que adhiere la pieza a la bandeja de impresión. Es importante que el pegamento se aplique a la bandeja de impresión antes de comenzar cualquier impresión para asegurar que no se mueva durante el proceso de impresión. El pegamento contiene un aplicador de espuma debajo de la tapa. Se recomienda que la botella se gire boca abajo con la tapa para permitir que el pegamento se asiente en el aplicador antes de aplicarse. Para obtener mejores resultados, aplique dos capas finas de pegamento a la bandeja de impresión con movimientos circulares lentos cuando se le solicite en la pantalla táctil. Aplique el pegamento en un patrón que sea ligeramente mayor que el espacio de la creación que está imprimiendo. Capa 1 Aplique una capa fina de pegamento a la bandeja de impresión: Capa 2 Aplique una segunda capa fina de pegamento a la bandeja de impresión en la dirección opuesta: NOTA: Para obtener mejores resultados, deje que el pegamento se seque antes de imprimir. 3D Systems, Inc. 47 SUSTITUCIÓN DE UN CARTUCHO DE MATERIAL CubePro puede utilizar hasta tres cartuchos instalados en función del modelo de impresora. La creación que desea imprimir puede requerir un color o material diferente, o es posible que no haya suficiente material disponible en el cartucho para completar la siguiente impresión. Consulte los siguientes pasos para sustituir los cartuchos de materiales. NOTA: Al sustituir el cartucho del lado derecho en una impresora con 3 cartuchos instalados, el cartucho del centro está articulado para permitir que el cartucho gire al lado izquierdo en lugar de quitarlo completamente. Esto proporciona acceso suficiente para reemplazar el cartucho de la derecha. 1. Seleccione CONFIGURACIÓN en la pantalla principal. 2. Seleccione CAMBIE EL CARTUCHO desde la pantalla Materiales. NOTA: Seleccionar Estado del cartucho mostrará la cantidad estimada de material que queda en los cartuchos instalados. También indica el color y el tipo de material que se está usando. 3. Desde la pantalla Seleccionar el cartucho que desea cambiar (Select Cartridge to Change), seleccione el cartucho que desea sustituir. NOTA: Antes de retirar el cartucho, el chorro de impresión adecuado debe calentarse a la temperatura definida. El plástico fundido puede extruirse en el limpiador de inyectores. NOTA: En función de la lectura de la temperatura actual, la pantalla indicará en qué momento se imprimará la impresora. Una vez que se haya imprimado, aparecerá otro mensaje que indica que el motor que alimenta el material en el chorro de impresión se está invirtiendo para facilitar la extracción de material. 3D Systems, Inc. 48 4. En torno del cartucho de material, sujete el material expuesto que proviene del cartucho y tírelo suavemente del chorro de impresión. Seleccione la marca de verificación para continuar. NOTA: Para las impresoras que tienen tres plataformas de cartuchos, la segunda plataforma del cartucho está equipada con bisagras, por lo que el cartucho puede girar hacia la izquierda. Esto proporciona un acceso más fácil al tercer cartucho. 5. Sujeta la palanca del cartucho y tira el cartucho hacia arriba y fuera de su montura. Extrae el material restante del tubo de alimentación. Seleccione la marca de verificación para continuar. 6. Instale el tornillo en el cartucho. Mida 1 pulgada del material proveniente del cartucho y corte el material restante. Seleccione la marca de verificación para continuar. PRECAUCIÓN: No intente empujar el material sobrante dentro del cartucho. Si lo hace, el cartucho se compactará y quedará inutilizable. 7. Retire el tornillo que sujeta el material al nuevo cartucho de material. Seleccione la marca de verificación para continuar. 3D Systems, Inc. 49 8. Tire 12”/30 cm de material del cartucho. Seleccione la marca de verificación para continuar. 9. Corte 2”/5 cm de material del extremo. Seleccione la marca de verificación para continuar. NOTA: Asegúrese de que el material no esté curvado ni doblado. Si el material no es recto, saque el material dañado del cartucho. Corte y deseche la parte que esté dañada. 10. Inserte el material debajo del rodillo de fijación y en el tubo de material. Seleccione la marca de verificación para continuar. 11. Empuje suavemente el material en el chorro de impresión hasta que el plástico fundido se extruya en el limpiador de inyectores. Seleccione la marca de verificación para continuar. NOTA: Cuando el material llegue hasta el área de chorros de impresión, un motor de alimentación le facilitará la alimentación del material en el chorro de impresión. 3D Systems, Inc. 50 12. 1) Empuje la parte frontal del cartucho a su lugar e (2) el mango del cartucho hacia abajo hasta que el cartucho esté completamente asentado en su montura. Seleccione la marca de verificación para continuar. NOTA: Asegúrese de que la parte frontal del cartucho (A) de la que sale el material esté asentado debajo el rodillo de fijación y entre los enganches de alineación vertical en la plataforma del cartucho. 2 1 A PRECAUCIÓN: Si reemplaza el tercer cartucho, asegúrese de rotar el segundo cartucho de la plataforma hacia su posición vertical antes de seleccionar la marca de verificación. 3D Systems, Inc. 51 CONFIGURACIÓN DE UNA RED AD HOC Una red ad hoc es temporaria y una conexión directa entre un equipo o dispositivos y la impresora. No se conecta mediante un router ni una estación de base y las tasas de transferencia de datos son más lentas que la velocidad de transferencia de las redes inalámbricas estándar. El equipo o el dispositivo que desea conectar de manera ad hoc a la impresora deben tener un adaptador ad hoc instalado. Una red ad hoc se elimina cuando el usuario se haya desconectado o esté fuera del rango de otros dispositivos de la red, a menos que se haya diseñado una red permanente. 1. Seleccione CONFIGURACIÓN en la pantalla principal. 2. Con las flechas de navegación izquierda o derecha, desplácese hasta la pantalla Red. 3. Seleccione WIFI. 4. Seleccione ADHOC de la pantalla Seleccionar tipo de conexión WIFI. 5. Seleccione la barra ON/OFF para activar la conexión de red ad hoc. 3D Systems, Inc. 52 6. Confirme su elección al seleccionar la marca de verificación. NOTA: La pantalla Seleccionar tipo de conexión WIFI mostrará el estado ad hoc, así como la dirección IP de la impresora. 7. En Windows®, seleccione Inicio > Panel de control. 8. Escriba red en el cuadro de búsqueda. 9. Seleccione Centro de redes y recursos compartidos. 10. Seleccione Configurar una nueva conexión o red. 11. Seleccione Configurar una red ad hoc inalámbrica (de equipo a equipo). 12. Seleccione Siguiente. 13. Siga los pasos del asistente. 3D Systems, Inc. 53 11 MANTENIMIENTO DE CUBEPRO RESTITUCIÓN DE LA RUGOSIDAD A LA BANDEJA DE IMPRESIÓN Si la bandeja de impresión es demasiado suave, es posible que el material de impresión y el pegamento no se adhieran correctamente. Con el papel de lija incluido en el kit de herramientas, frote la bandeja de impresión en diagonal en la bandeja de impresión de esquina a esquina en ambas direcciones. Enjuague y seque cuidadosamente la bandeja de impresión antes de instalarla en la impresora. LIMPIEZA DEL LIMPIADOR DE INYECTORES Además de ser un raspador para los chorros de impresión, el conjunto de limpiadores de inyección es también un recipiente para residuos que recoge el material de impresión que se ha imprimado de los chorros de impresión. A medida que el limpiador de inyectores se llene, tendrá que vaciarlo regularmente. 1. Con la bandeja de impresión baja, levante el limpiador de inyectores de donde se asienta el tornillo. 2. Pare y saque el limpiador de inyectores para separar los postes de montaje de las ranuras de sujeción. 3. Retire el conjunto de limpiadores de inyectores de la impresora. 4. Retire el material de desecho del limpiador de inyectores y vuelva a instalarlo en CubePro. Consulte la sección titulada Instalación de la impresora para obtener más información sobre cómo instalar el limpiador de inyectores. Puede encontrar información sobre reciclaje en la sección titulada Programa de sostenibilidad de Cubify. 3D Systems, Inc. 54 LIMPIEZA GENERAL El material de desecho del proceso de impresión puede acumularse dentro de la impresora. Con un paño sin pelusa ligeramente humedecido, limpie el interior de CubePro incluida la placa de impresión, la bandeja de impresión, las plataformas de cartuchos y cualquier otro lugar donde sea posible encontrar partes de material de residuos plásticos. RIESGO DE ELECTROCUCIÓN: NO LIMPIE LOS COMPONENTES ELÉCTRICOS. MANTENGA SIEMPRE ALEJADAS TODAS LAS ÁREAS DONDE SE INSTALAN LOS COMPONENTES ELECTRÓNICOS. AJUSTE DEL ENSAMBLAJE DEL LIMPIADOR DE INYECTORES El limpiador de inyectores está diseñado para raspar el cabezal del chorro de impresión, lo que elimina cualquier material de desecho que haya quedado después de la extrusión. 1. Retire la tapa de la parte superior de la impresora. 2. Asegúrese de que la bandeja de impresión se encuentre en su posición más baja. 3. Apague la impresora y desconéctela de la red eléctrica. 4. Sosteniendo el conjunto de extrusoras, colóquelo suavemente sobre el conjunto de limpiadores de inyectores. 5. Verifique que la escobilla del limpiador llegue a la porción convergente (A) del cabezal del chorro de impresión. Si lo hace, el limpiador de inyectores se ajusta correctamente. Continúe con el paso 8. NOTA: Si el cabezal del limpiador está demasiado alto, continúe con el siguiente paso. Si el cabezal del limpiador está demasiado bajo, continúe con el paso 7. 3D Systems, Inc. 55 Vista superior A 6. Si la escobilla del limpiador está demasiado alta, retire el conjunto de limpiadores de inyectores y gire el tornillo de ajuste (A) hacia la derecha. Vuelva a instalar el limpiador de inyectores y regrese al paso 5. A 7. Si el cabezal del limpiador está demasiado bajo, retire el conjunto de limpiadores de inyectores y gire el tornillo de ajuste (A) hacia la izquierda. Vuelva a instalar el limpiador de inyectores y regrese al paso 5. A 8. Una vez que esté satisfecho con el ajuste, puede conectar la impresora a la red eléctrica y encender la impresora. 3D Systems, Inc. 56 CALIBRACIÓN DE LA BANDEJA DE IMPRESIÓN La bandeja de impresión se nivela en la fábrica y es posible que este ajuste no sea necesario para su impresora. Si sus creaciones no se imprimen como lo espera, verifique el nivel de la bandeja de impresión. 1. Vaya a la pantalla Calibración de la placa de impresión y seleccione NIVELAR PLACA. Seleccione la marca de verificación para continuar. NOTA: La bandeja de impresión se elevará y los chorros de impresión se moverán a la parte trasera izquierda de la bandeja de impresión. 2. Seleccione la esquina superior derecha del triángulo en la pantalla táctil. NOTA: Los chorros de impresión se moverán a la parte posterior derecha de la bandeja de impresión. 3. Desde la página designada de instrucciones sobre instalación y cómo volver a embalar, deslice el papel entre los chorros de impresión y la bandeja de impresión. A NOTA: Si existe una ligera resistencia, vaya al paso 5. NOTA: La línea roja (C) ilustra el espacio entre los chorros de impresión (A) y la bandeja de impresión (B). B 4. Si el papel se desliza con facilidad entre los chorros de impresión y la bandeja de impresión, gire la perilla de ajuste hacia la izquierda (desde la parte inferior) hasta que note cierta resistencia. PRECAUCIÓN: Si la bandeja de impresión está demasiado alta, se puede dañar la bandeja de impresión o los chorros de impresión. NOTA: Si el papel no se puede insertar entre los chorros de impresión y la bandeja de impresión, gire la perilla de ajuste hacia la derecha (desde la parte inferior) hasta que note cierta resistencia en el papel. 3D Systems, Inc. 57 C 5. Seleccione el triángulo medio más bajo. 6. Una vez que los chorros de impresión se hayan movido a la parte central frontal de la bandeja de impresión, deslice el papel entre los chorros de impresión y la bandeja de impresión. NOTA: Si existe una ligera resistencia, vaya al paso 8. 7. Si no nota resistencia en el papel al deslizarlo entre los chorros de impresión y la bandeja de impresión, gire la perilla de ajuste hacia la izquierda (desde la parte inferior) hasta que note cierta resistencia. PRECAUCIÓN: Si la bandeja de impresión está demasiado alta, se puede dañar la bandeja de impresión o los chorros de impresión. NOTA: Si el papel no se puede insertar entre los chorros de impresión y la bandeja de impresión, gire la perilla de ajuste hacia la derecha (desde la parte inferior) hasta que note cierta resistencia en el papel. 8. Seleccione la esquina superior izquierda del triángulo. 9. Una vez que los chorros de impresión se hayan movido a la parte posterior izquierda de la bandeja de impresión, deslice el papel entre los chorros de impresión y la bandeja de impresión. NOTA: Si existe una ligera resistencia, vaya al paso 11. 10. Si no nota resistencia en el papel al deslizarlo entre los chorros de impresión y la bandeja de impresión, gire la perilla de ajuste hacia la izquierda (desde la parte inferior) hasta que note cierta resistencia. PRECAUCIÓN: Si la bandeja de impresión está demasiado alta, se puede dañar la bandeja de impresión o los chorros de impresión. NOTA: Si el papel no se puede insertar entre los chorros de impresión y la bandeja de impresión, gire la perilla de ajuste hacia la derecha (desde la parte inferior) hasta que note cierta resistencia en el papel. 11. Una vez completado, seleccione la marca de verificación para salir de la utilidad. 3D Systems, Inc. 58 CALIBRACIÓN DEL NIVEL DE LA BANDEJA DE IMPRESIÓN Y DE ESPACIO Z Nivelar la bandeja de impresión es muy importante para garantizar impresiones de calidad. La comprobación del espacio Z y el nivel de la bandeja de impresión es necesaria después de reemplazar un chorro de impresión, un conjunto de extrusoras o una bandeja de impresión. El archivo de calibración del espacio de nivel siempre se imprime con el chorro de impresión 1. Hay dos archivos independientes para comprobar el espacio de nivel:uno para la impresión de ABS y uno para la impresión de PLA. NOTA: Asegúrese de que el archivo utilizado coincida con el tipo de material instalado en la plataforma de cartucho 1. (Por ejemplo: Si la plataforma de cartucho 1 tiene un cartucho de material ABS, imprima el archivo de espacio de nivel de ABS). Estos archivos están disponibles en www.cubify.com. Descripción general de la impresión de calibración de espacio de nivel El siguiente diagrama ilustra una bandeja de impresión nivelada con un espacio Z adecuado: B B A B B A Espacio Z: el espacio Z es la distancia entre la bandeja de impresión y las boquillas de chorro de impresión. B Nivel de la bandeja de impresión: el nivel de la bandeja de impresión es una medida para determinar si la bandeja de impresión está nivelada con las boquillas de chorro de impresión. 3D Systems, Inc. 59 Impresión del archivo de calibración del espacio de nivel NOTA: Asegúrese de que la bandeja de impresión y las piezas impresas estén completamente limpias de pegamento antes de iniciar este procedimiento. 1. Vaya a http://cubify.com/en/CubePro/Activate. Seleccione CALIBRATION FILES (Archivos de calibración) y extráigalos en el disco duro del ordenador. 2. Vaya a la ubicación del archivo y copie el archivo adecuado en el dispositivo de almacenamiento USB. 3. Inserte el dispositivo de almacenamiento USB en el puerto USB de la impresora. 4. Seleccione IMPRIMIR. 5. Con las flechas, desplácese hasta el archivo de calibración del espacio de nivel y seleccione IMPRIMIR. NOTA: Existen dos archivos de calibración del espacio de nivel y cuatro archivos de calibración del desplazamiento de la boquilla. Los dos archivos de calibración del espacio de nivel son específicos del material de impresión. Seleccione el archivo en función del tipo de cartucho de materiales instalado en la plataforma del cartucho 1. 6. Aplique dos capas delgadas de pegamento Cube a la bandeja de impresión en un área de 50 mm x 50 mm. Seleccione la marca de verificación para continuar. NOTA: Para obtener más información, consulte la sección titulada Aplicación de pegamento Cube. NOTA: La impresión del archivo puede tardar varios minutos. 7. Cuando haya terminado, retire la bandeja de impresión y verifique el espacio de nivel. NOTA: Consulte las secciones tituladas Lectura de impresión de calibración de espacio Z y Lectura de impresión de calibración de nivel de bandeja de impresión. NOTA: Si se necesitan ajustes, vuelva a realizar este procedimiento después de realizar los ajustes. Asegúrese de que todos los residuos de pegamento y plástico se hayan retirado antes de realizar este procedimiento. 3D Systems, Inc. 60 Medida de perilla de ajuste Lado hacia abajo 1 paso El ajuste de la perilla de ajuste de la placa de nivel inicial se debe realizar en incrementos de un paso. Si un ajuste más preciso es necesario, ajuste las perillas en incrementos de medio paso. En la siguiente ilustración, la medición entre 1 y 2 se considera un paso. Hacia la derecha Hacia la izquierda Lectura de impresión de calibración de nivel de bandeja de impresión Nivel correcto de la bandeja de impresión El nivel de la bandeja de impresión es correcto cuando cada uno de los cuatro (4) puntos de calibración de la esquina no tiene ningún espacio entre las líneas de base y las líneas de calibración del nivel de la bandeja de impresión. Posterior NOTA: Antes de realizar cualquier ajuste en el nivel de la bandeja de impresión, el espacio Z debe ser correcto. Frontal Nivel incorrecto de la bandeja de impresión En la ilustración, hay un espacio incorrecto entre las líneas de base y las líneas de calibración de nivel de la bandeja de impresión de la parte frontal de la bandeja de impresión y no hay un espacio entre las líneas de base y las líneas de calibración de nivel de la bandeja de impresión en la parte posterior de la bandeja de impresión. La parte frontal de la bandeja de impresión debe elevarse. Posterior Para corregir el nivel de la bandeja de impresión en esta instancia, gire la perilla de ajuste de la bandeja de impresión de la parte delantera hacia la izquierda en un paso. Vuelva a imprimir el archivo y verifique que los cuatro puntos de calibración de las esquinas sean correctos. X Frontal Patrón de impresión aceptable El archivo de calibración de nivel de la bandeja de impresión se debe imprimir sin ningún espacio entre las líneas de base y las líneas de calibración de nivel de la bandeja de impresión. La ilustración indica un patrón de impresión aceptable desde una vista de perfil. 3D Systems, Inc. 61 Sin espacios Patrones de impresión no aceptables Si el espacio entre la bandeja de impresión y las boquillas de chorro de impresión es demasiado pequeño, las líneas de calibración del nivel de la bandeja de impresión se presionarán y rasparán la línea de base. Si los cuatro puntos de calibración de la esquina aparecen como la ilustración de perfil presionado (A), gire las tres (3) perillas de ajustador de la bandeja de impresión hacia la derecha en un paso para aumentar el espacio. Vuelva a realizar la impresión de calibración del nivel de la bandeja de impresión. A Presionado B Espacio Si existe un espacio entre las líneas de base y las líneas de calibración del nivel de la bandeja de impresión, como en la ilustración (B), gire las tres (3) perillas del ajustador de la bandeja de impresión hacia la izquierda en un paso para disminuir el espacio. Vuelva a imprimir la impresión de calibración de espacio de nivel. NOTA: Una vez que todos los puntos de calibración de las cuatro esquinas del nivel de la bandeja de impresión son correctos, verifique el espacio Z para asegurarse de que sigue siendo correcto. Lectura de impresión de calibración de espacio Z Ajuste del espacio Z A El espacio Z debe estar dentro de las especificaciones antes de ajustar el nivel del espacio. Si se requieren ajustes en el espacio Z, realice los ajustes y vuelva a imprimir el archivo de calibración para verificar el espacio Z correcto. Un espacio Z correcto se indica cuando no hay un espacio en la medición de espacio Z cerrado y hay un espacio en la medición de espacio Z abierto. NOTA: El espacio Z cerrado (A) y el espacio Z abierto (B) son dos medidas diferentes, pero deben leerse conjuntamente. Espacio Z cerrado correcto En referencia a la ilustración, las barras de espacio Z cerrado (B) deben tocar la línea de base (A). B A B 3D Systems, Inc. 62 B Espacio Z cerrado incorrecto Si hay un espacio (B) entre las barras de espacio Z cerrado y la línea de base (A), gire las tres perillas de ajuste de la bandeja de impresión hacia la izquierda en 1 paso y vuelva a imprimir el archivo para verificar el contacto entre las líneas. Si las líneas no se tocan en la segunda impresión, vuelva a ajustar las perillas en 1 paso y vuelva a imprimir el archivo. Continúe haciendo esto hasta que las líneas se toquen. B A B Espacio Z abierto correcto Si hay un espacio (B) entre las barras de espacio Z abierto (C) y la línea de base (A) y no hay ningún espacio entre las barras de espacio Z cerradas y la línea de base, el espacio Z es correcto. B A C B Espacio Z abierto incorrecto Si no hay un espacio (B) entre las barras de espacio Z abierto (C) y la línea de base (A), gire las tres (3) perillas de ajuste de la bandeja de impresión hacia la derecha en un paso y vuelva a imprimir el archivo para verificar que las líneas no se toquen. Si se tocan en la segunda impresión, ajuste las tres (3) perillas de ajuste de la bandeja de impresión hacia la derecha en 1 paso y vuelva a imprimir el archivo. Continúe con este procedimiento hasta que haya un espacio. B A B 3D Systems, Inc. 63 C CALIBRACIÓN DE INYECTORES DE DESPLAZAMIENTO ADVERTENCIA: NO UTILICE EL MENÚ DESPLACE INYECTORES A MENOS QUE SE LO RECOMIENDE EL SOPORTE TÉCNICO DE CUBIFY LOS CAMBIOS EN ESTA CONFIGURACIÓN AFECTARÁN LA CALIDAD DE LAS IMPRESIONES DE VARIOS COLORES O VARIOS MATERIALES. LA CALIBRACIÓN SE REALIZA EN LA FÁBRICA Y CUALQUIER CAMBIO EN ESTOS VALORES DEBE SER APROBADO Y GUIADO POR EL SOPORTE TÉCNICO DE CUBIFY. NOTA: La calibración de los inyectores de desplazamiento sólo se aplica a impresoras con más de un (1) chorro de impresión instalado. Los archivos de calibración se pueden descargar desde http://cubify.com/en/CubePro/Activate. Estos archivos se imprimen como cualquier otro archivo .cubepro. Hay cuatro archivos disponibles. Los archivos son específicos de la impresora de modelos (CubePro Duo o CubePro Trio) y del tipo de material (ABS o PLA) instalado actualmente en la impresora. Todos los cartuchos instalados deben tener el mismo tipo de material (ABS o PLA). Se utilizarán todos los chorros de impresión. También se descargarán dos archivos de calibración del espacio de nivel con los archivos de calibración de los inyectores de desplazamiento. Se deben ignorar durante el procedimiento. Descripción general de la calibración En función del modelo de la impresora, puede haber un máximo de tres (3) chorros de impresión instalados. La calibración de los inyectores de desplazamiento es necesaria cuando las impresiones multicolor y con materiales múltiples no se alinean correctamente. Si los chorros de impresión no están colocados correctamente, es posible que los soportes no impriman de forma adecuada. Las geometrías de impresión podrían alterarse. Cuando sea necesario calibrar los inyectores de desplazamiento, se comprobará la alineación de todos los chorros de impresión. Al imprimir un archivo de prueba, todos los chorros de impresión imprimirán una escala. Las escalas que impriman los chorros de impresión 2 y 3 se compararán con la escala que imprima el chorro de impresión 1. NOTA: Es muy importante comparar las escalas impresas por el chorro de impresión 2 y el chorro de impresión 3 con la escala impresa por el chorro de impresión 1. El chorro de impresión no debe ajustarse. B A Ilustración de la escala de impresión C D A Escala del eje Y B Escala del eje Y del chorro de impresión 3 C Escala del eje Y del chorro de impresión 1 D Escala del eje Y del chorro de impresión 2 E Escala del eje X F Escala del eje X del chorro de impresión 2 G Escala del eje X del chorro de impresión 1 H Escala del eje X del chorro de impresión 3 F G E H 3D Systems, Inc. 64 En la ilustración de escala de impresión, la escala X+ (de izquierda a derecha) contiene tres (3) filas de líneas impresas. Cada línea representa un chorro de impresión. Las impresiones están numeradas con 1, 2 y 3 en cada uno de los tres chorros de impresión. El chorro de impresión 1 siempre imprime la escala central, de modo que las escalas de chorros de impresión 2 y 3 se puedan comparar fácilmente con ella. Impresiones del chorro de impresión 2 posteriores a las impresiones de los chorros de impresión 1 y 3 anteriores al chorro de impresión 1. Para impresoras con sólo dos (2) chorros de impresión, la escala anterior a la escala del chorro de impresión 1 no se imprimirá. Las líneas en la impresión de calibración representan una desviación de 0,1 mm y deben medirse desde las flechas impresas en el centro de las escalas. Lectura de la escala de inyectores de desplazamiento Observe la flecha blanca impresa desde el chorro de impresión 2 y compárela con el posicionamiento de la flecha azul impresa por el chorro de impresión 1. Tenga en cuenta que la flecha blanca está ligeramente a la izquierda de la flecha azul, lo que significa que el chorro de impresión 2 está desalineado. El chorro de impresión 2 debe moverse en una dirección positiva (derecha) para alinearse con el chorro de impresión 1. Compare las líneas impresas del chorro de impresión 1 y 2 a la derecha de las flechas y compruebe que las líneas impresas estén correctamente alineadas. En esta ilustración, las líneas están alineadas en +0,3. Esto significa que el desplazamiento debe corregirse realizando un aumento de 0,3 mm. Al comparar la flecha impresa por el chorro de inyección 3 con la flecha impresa por el chorro de impresión 1, observe que esté ligeramente posicionada a la derecha. Esto significa que debe ajustarse en una dirección negativa (izquierda). Compare las líneas de los chorros de impresión 1 y 3 a la izquierda de las flechas centrales y compruebe que las líneas impresas estén correctamente alineadas. En esta ilustración, las líneas en -0,3 están alineadas. Esto significa que el desplazamiento debe corregirse realizando una disminución de 0,3 mm. 3D Systems, Inc. 65 Procedimiento de calibración de inyectores de desplazamiento El siguiente procedimiento muestra la calibración de los chorros de impresión 1 y 2 en el eje X. La calibración del eje Y sigue el mismo procedimiento. La ilustración siguiente se usa para fines de demostración. Asegúrese de consultar la escala real impresa por la impresora y ajuste la configuración en consecuencia. 1. Vaya a http://cubify.com/en/CubePro/Activate. 2. Seleccione CALIBRATION FILES (Archivos de calibración). NOTA: Comenzará la descarga de los archivos. 3. Extraiga los archivos en el disco duro del ordenador. 4. Vaya a la ubicación del archivo y copie el archivo de calibración de desplazamiento de la boquilla adecuado en el dispositivo de almacenamiento USB. NOTA: Los archivos de calibración de desplazamiento de la boquilla son específicos de la impresora de modelos (CubePro Duo o CubePro Trio) y del tipo de material (ABS o PLA) instalado actualmente en la impresora. 3D Systems, Inc. 66 5. Inserte el dispositivo de almacenamiento masivo en el puerto de entrada USB de CubePro y seleccione IMPRIMIR. 6. Vaya al archivo de calibración y seleccione IMPRIMIR. NOTA: El nombre del archivo puede diferir de la ilustración. NOTA: La impresora puede requerir la instalación de cartuchos adicionales o la sustitución de un cartucho. Siga las instrucciones en pantalla y consulte la sección titulada Desembalaje e instalación de CubePro. 7. Una vez que la impresora haya terminado de imprimir, retire la bandeja de impresión de la impresora e inspeccione las escalas. Si es necesario realizar ajustes, continúe con el siguiente paso. Si las escalas están alineadas correctamente, no se requiere ninguna otra acción. 8. Vaya a la pantalla Calibración del chorro de impresión y seleccione DESPLACE INYECTORES. 9. Dado que el archivo ya está impreso, seleccione la marca de verificación para continuar. 3D Systems, Inc. 67 10. Cuando ajuste el chorro de inyección 2, seleccione 2. 11. Haciendo referencia a la ilustración al principio de este procedimiento, el chorro de impresión 2 debe aumentarse 0,3 mm. Seleccione el valor hasta que se resalte el primer dígito (A) a la derecha del punto decimal. A 12. Presione la flecha hacia arriba tres veces para aumentar el valor a 22,30 mm. NOTA: Al presionar la flecha arriba aumenta (+) el valor. Al presionar la flecha abajo disminuye (-) el valor. Al presionar el valor repetidamente se desplazará por los dígitos de izquierda a derecha. NOTA: También puede seleccionar la configuración del eje Y y ajustar la configuración de la misma manera. NOTA: Si se requiere un valor de 1 mm o más alto, presione el valor hasta que se resalte el primer dígito a la izquierda del decimal y presione la flecha arriba en consecuencia. 13. Una vez que haya terminado de ajustar la configuración, seleccione la marca de verificación para continuar. 14. Retire la impresión de calibración original de la bandeja de impresión. Vuelva a imprimir el archivo de calibración y verifique que las flechas se alineen correctamente en el eje X y el eje Y. 3D Systems, Inc. 68 CALIBRACIÓN DE LA FUNCIÓN DE LIMPIEZA ADVERTENCIA: NO UTILICE EL MENÚ DESPLACE INYECTORES A MENOS QUE SE LO RECOMIENDE EL SOPORTE TÉCNICO DE CUBIFY LOS CAMBIOS EN ESTA CONFIGURACIÓN AFECTARÁN LA PRODUCCIÓN DE LA IMPRESORA. LA CALIBRACIÓN SE REALIZA EN LA FÁBRICA Y CUALQUIER CAMBIO EN ESTOS VALORES DEBE SER GUIADO POR EL SOPORTE TÉCNICO DE CUBIFY. Como la impresora extruye el material de impresión mediante los chorros de impresión, el material de impresión puede adherirse a los cabezales del chorro de impresión. El firmware de la impresora mueve la cuchilla del conjunto de limpiadores de inyectores para raspar el exceso de material de impresión de los chorros de impresión. Si el ajuste de la función Limpiar no está configurado correctamente, los chorros de impresión no pueden alcanzar la cuchilla del conjunto de limpiadores de inyectores y el exceso de material de impresión endurecido puede desprenderse en la siguiente impresión. La configuración de fabrica posiciona los chorros de impresión aproximadamente a 0,25”/6,35 mm frente a la cuchilla del conjunto de limpiadores de inyectores. 1. Vaya a la pantalla Calibración del chorro de impresión y seleccione DESPLACE INYECTORES. 2. Presione el valor Limpiar varias veces para desplazarse por los dígitos. Presione la flecha arriba para mover los chorros de impresión hacia adelante y la flecha abajo para mover los chorros de impresión hacia atrás. NOTA: El aumento del valor mueve los chorros de impresión hacia la parte frontal de la impresora. La disminución del valor mueve los chorros de impresión hacia la parte posterior de la impresora. 3. Seleccione la marca de verificación para continuar. 4. Imprima un archivo de prueba pequeño y verifique que los chorros de impresión se muevan sobre la cuchilla del conjunto de limpiadores de inyectores después de extruir el material de impresión. PRUEBA DE EXTRUSORAS Y CHORROS DE IMPRESIÓN Cuando el material no salga de los chorros de impresión durante una impresión, es posible que reciba un mensaje de aviso en la pantalla. La función CONTROLE INYECTORES en el menú Calibración del chorro de impresión es una utilidad que le permite probar los elementos de calentamiento del chorro de impresión y el funcionamiento de la extrusora. 1. Vaya a la pantalla Calibración del chorro de impresión y seleccione CONTROLE INYECTORES. 3D Systems, Inc. 69 2. Seleccione la marca de verificación para continuar. 3. Seleccione el chorro de impresión que desea probar. 4. Seleccione el valor de la temperatura objetivo dos veces hasta leer 260 °C. NOTA: Para aumentar o disminuir el valor de la temperatura, presione la flecha arriba o abajo. NOTA: La temperatura de impresión típica para el material de impresión ABS es de 260 °C. La temperatura de impresión típica del material PLA es de 220 C. Para obtener mejores resultados, deje la temperatura objetivo predeterminada en 260 °C , mientras extruye material de impresión de la utilidad de prueba de control de inyectores. NOTA: La lectura de la temperatura actual aparecerá por encima del valor de temperatura objetivo. 5. Una vez que la temperatura haya alcanzado 260 °C, seleccione el valor de la velocidad. NOTA: Al presionar dos veces el valor de velocidad, se determinará el valor en 4.0 RPM. Presione las flechas arriba o abajo para aumentar o disminuir la velocidad de extrusión. 6. Una vez que haya terminado, reduzca la velocidad objetivo a 0,0 RPM y la temperatura objetivo a 0,0 °C. Ahora puede seleccionar el siguiente chorro de impresión y siga este procedimiento si es necesario. NOTA: Al presionar dos veces los valores de temperatura objetivo y la velocidad deben cambiar los valores a 0,0. Para solucionar más problemas, póngase en contacto con soporte técnico de Cubify en [email protected]. 3D Systems, Inc. 70 MOVIMIENTO DE CHORROS DE IMPRESIÓN El menú Calibración de la placa de impresión ofrece una manera para mover manualmente los chorros de impresión y la bandeja de impresión. La utilidad MOVER LOS CHORROS puede ser útil para probar los motores X, Y y Z para asegurarse de que funcionan correctamente. 1. Para mover los chorros de impresión o la bandeja de impresión, seleccione MOVER LOS CHORROS. 2. Seleccione la marca de verificación para continuar. NOTA: X:la flecha arriba mueve los chorros de impresión a la derecha y X:flecha abajo mueve los chorros de impresión a la izquierda. NOTA: Y:flecha arriba mueve los chorros de impresión a la parte posterior de la impresora e Y:flecha abajo mueve los chorros de impresión en la parte frontal de la impresora. NOTA: Z:flecha arriba sube la bandeja de impresión y Z:flecha abajo baja la bandeja de impresión. 3. Mueva los chorros de impresión o la bandeja de impresión en la dirección deseada y seleccione la marca de verificación cuando haya terminado. 3D Systems, Inc. 71 ACTUALIZACIÓN DE FIRMWARE CUBEPRO El firmware CubePro tampoco se puede actualizar mediante la conexión inalámbrica o con un dispositivo de almacenamiento masivo USB. Cuando usa un dispositivo de almacenamiento masivo USB para actualizar el firmware, acceda a la cuenta de www.cubify.com y descargue el firmware más reciente para su dispositivo. Actualización de firmware mediante USB 1. Seleccione CONFIGURACIÓN. 2. Vaya a la pantalla Avanzado y seleccione FIRMWARE. 3. Seleccione LLAVE USB. 4. Inserte el dispositivo de almacenamiento masivo USB en el puerto USB y seleccione la marca de verificación. 3D Systems, Inc. 72 NOTA: Espere hasta que la actualización se haya completado. ADVERTENCIA: NO APAGUE LA IMPRESORA NI LA DESCONECTE DE LA RED ELÉCTRICA DURANTE EL PROCESO DE ACTUALIZACIÓN. 5. Presione y suelte el botón ON/OFF de la pantalla táctil y la pantalla se reiniciará. Actualización de firmware mediante Wi-Fi Para actualizar el firmware con la utilidad inalámbrica, la impresora debe estar conectada a una red inalámbrica. 1. Seleccione CONFIGURACIÓN. 2. Vaya a la pantalla Avanzado y seleccione FIRMWARE. 3D Systems, Inc. 73 3. Seleccione WIFI. NOTA: La impresora intentará conectarse al servidor. NOTA: Si la impresora no puede conectarse al servidor, seleccione REINTENTE para conectarse al servidor. Seleccione CANCELAR si no desea actualizar el firmware. NOTA: La impresora comprobará si hay una actualización de firmware. NOTA: La impresora empezará a descargar el nuevo firmware. La barra azul también es un indicador de progreso. NOTA: La descarga puede tardar unos minutos. ADVERTENCIA: NO APAGUE LA IMPRESORA NI LA DESCONECTE DE LA RED ELÉCTRICA DURANTE EL PROCESO DE ACTUALIZACIÓN. 3D Systems, Inc. 74 NOTA: Si no hay nuevo firmware disponible, seleccione la marca de verificación para continuar. NOTA: Si la descarga de firmware falla, seleccione REINTENTE para volver a iniciar la descarga. Seleccione CANCELAR si no desea actualizar el firmware. NOTA: El firmware comenzará a instalarse. La barra azul también es un indicador de progreso. NOTA: Este proceso puede tardar unos minutos. ADVERTENCIA: NO APAGUE LA IMPRESORA NI LA DESCONECTE DE LA RED ELÉCTRICA DURANTE EL PROCESO DE ACTUALIZACIÓN. NOTA: Si la actualización de firmware falla, seleccione REINTENTE para volver a intentar instalar el firmware. Seleccione CANCELAR si no desea actualizar el firmware. 3D Systems, Inc. 75 4. Presione y suelte el botón ON/OFF de la pantalla táctil y la pantalla se reiniciará. SUSTITUCIÓN DE FUSIBLES La impresora cuenta con dos (2) fusibles que están diseñados para proteger moderadamente el circuito. Si los fusibles tienen desperfectos, consulte el siguiente procedimiento para reemplazarlos. Precaución: Fusible neutro/bipolar. 1. Apague la impresora y desconecte el cable de alimentación de la impresora. 2. Abra la tapa de fusibles sobre el interruptor de encendido principal. 3. Retire el cartucho de fusibles de la caja de entrada de alimentación. 4. Retire los fusibles con desperfectos e instale los nuevos. Precaución: Asegúrese de que los fusibles de repuesto se hayan evaluado correctamente. NOTA: Fusible: 5 x 20 mm T10A L de 250 V. 3D Systems, Inc. 76 5. Inserte el cartucho de fusibles en la caja de entrada de alimentación. 6. Cierre la tapa de fusibles. 7. Conecte el cable de alimentación de la impresora y enciéndala. LUBRICACIÓN DE LOS RODILLOS DE SUJECIÓN Tras 100 horas de funcionamiento, es necesario lubricar los rodillos de sujeción. Precaución: No pulverice lubricante directamente sobre los rodillos de sujeción. Si aplica demasiado lubricante, pueden quedar residuos en la impresora. Los rodillos solo necesitan una capa fina de grasa para funcionar correctamente. 1. Apague la impresora y desconéctela de la alimentación eléctrica. 2. Aplique una pequeña cantidad de grasa para rodillos de sujeción (número de pieza: 403194-00) en un trapo limpio que no deje pelusa. 3. Con el trapo, limpie los seis (6) rodillos de sujeción. Posterior 3 NOTA: Asegúrese de aplicar una fina capa de grasa a todos los rodillos de sujeción. 2 A 5 6 1 4 4. Mueva manualmente el carro del chorro de impresión (A) de delante hacia atrás y de izquierda a derecha. Frontal NOTA: El carro del chorro de impresión debe deslizarse con suavidad. 3D Systems, Inc. 77 CÓDIGOS DE ERROR Errores de flujo de materiales Los errores de flujo de materiales que aparecen en la pantalla contienen dos (2) dígitos. El primer dígito se refiere al número de extrusora. (Por ejemplo: Si la impresora cuenta con dos (2) extrusoras y tiene el código 13, el error se refiere a la extrusora 1). El segundo carácter se refiere al tipo de error. Consulte el cuadro siguiente para obtener una descripción de los tipos de error de flujo de materiales: Tipo de error 1 Descripción Material detenido 2 Rodillo atascado 3 Material no presente Posible causa • Cartucho enredado • Atascamiento de la extrusora • Cartucho enredado • Atascamiento de la extrusora • El extremo del material ha llegado a la extrusora Errores de temperatura Los errores de temperatura que aparecen en la pantalla contienen dos (2) dígitos. El primer dígito se refiere al número de extrusora. (Por ejemplo: Si la impresora cuenta con tres (3) extrusoras y tiene el código 35, el error se refiere a la extrusora 3). El segundo dígito se refiere al tipo de error. Consulte el cuadro siguiente para obtener descripciones de los tipos de error de temperatura: Tipo de error Descripción Posible causa 1 Circuito de termistor • Se ha detectado un posible cortocircuito 2 Baja tasa inicial de cambio • Contacto con el soporte técnico 3 Se ha detectado una alta tasa de cambio de la temperatura • Se ha detectado un cambio brusco de temperatura 4 Se ha detectado una baja tasa de cambio de temperatura • La tasa de aumento de temperatura está por debajo de la tasa de cambio esperada 5 Configurar punto de desviación • La temperatura es diferente de la temperatura objetivo Para obtener más información, póngase en contacto con el soporte técnico de Cubify. CONTACTO CON EL SOPORTE TÉCNICO El soporte técnico de Cubify está disponible en [email protected]. 3D Systems, Inc. 78 12 PROGRAMA DE SOSTENIBILIDAD DE CUBIFY Por su propia naturaleza, la impresión 3D es una tecnología sustentable que permite a las impresoras de 3D Systems fabricar productos asequibles de una capa utilizando sólo la cantidad necesaria de material para cada pieza, prácticamente sin generar residuos, en un proceso eficaz a nivel energético. Las impresoras 3D CubePro usan plásticos ecológicos que se pueden reciclar, reusar o compostar responsablemente. 3D Systems invita a todos los consumidores de CubePro y Cubify a asociarse para crear un mundo más limpio y una pieza impresa a la vez, al participar del Programa de sostenibilidad de Cubify. • Reciclaje del cartucho: Envíe los cartuchos vacíos de CubePro a nuestra ubicación de EE. UU. o Alemania. Asegúrese de conservar la etiqueta de dirección que incluye cada cartucho para su reciclaje. • Reciclaje de plásticos: Envíe sus piezas impresas en PLA y ABS usadas a cualquiera de nuestras ubicaciones de EE. UU. o Alemania. Compostaremos, reciclaremos y reusaremos de manera adecuada y responsable las piezas plásticas devueltas como fuente renovable para fabricar nuevos cartuchos, lo que reduce el consumo de materias primas y el flujo de residuos. 3D Systems se compromete a mejorar continuamente la sostenibilidad de los productos de impresión 3D. Si tiene preguntas, comentarios y sugerencias, póngase en contacto con [email protected]. Envíe sus cartuchos y plásticos a: 3D Systems Corporation 333 Three D Systems Circle Rock Hill, SC 29730 EE. UU. Centro de reciclaje de cartuchos de 3D Systems c/o UPS SCS GmbH & Co. OHG Biberweg 12 53842 Troisdorf Alemania Visite http://cubify.com/es/Info/Sustainability para obtener más información. ADVERTENCIA: ES RESPONSABILIDAD DEL USUARIO DESECHAR CUALQUIER RESIDUO GENERADO POR EL USO DE LA IMPRESORA CUBEPRO DE UNA MANERA RESPONSABLE DE ACUERDO CON LAS LEYES Y LAS LEGISLACIONES LOCALES. 3D Systems, Inc. 79 3D Systems, Inc. 333 Three D Systems Circle | Rock Hill, SC | 29730 www.3dsystems.com ©2014 3D Systems, Inc. Todos los derechos reservados. Número de pieza: 403163-00-SP Rev. C

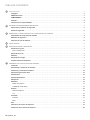
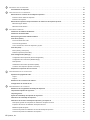
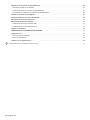
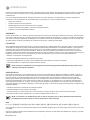
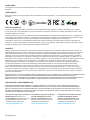
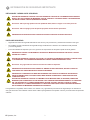
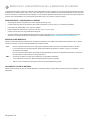
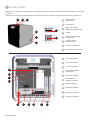
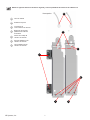


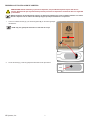

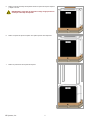
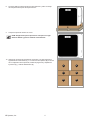
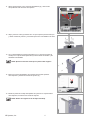


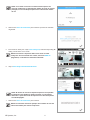
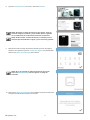

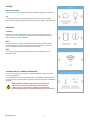
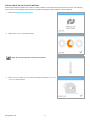
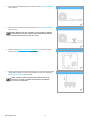
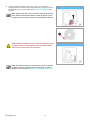
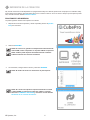
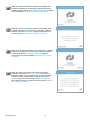
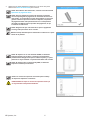
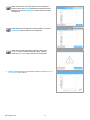
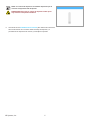
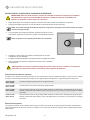

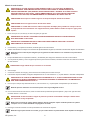

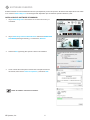
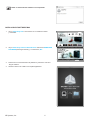
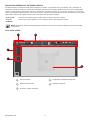
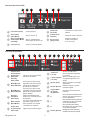
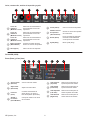


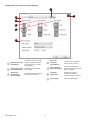

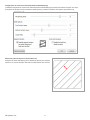
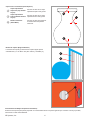
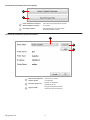
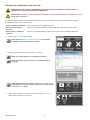
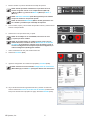
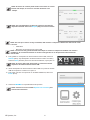
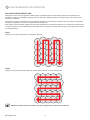
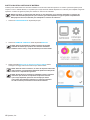
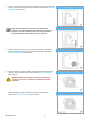
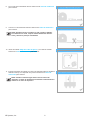

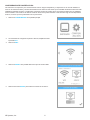
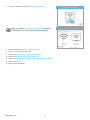


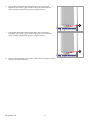
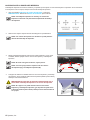
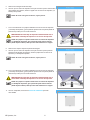
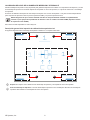
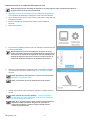
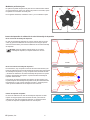
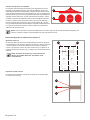

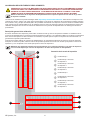
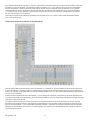
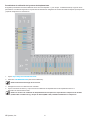
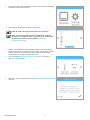
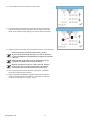
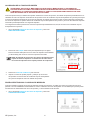
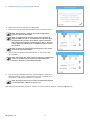
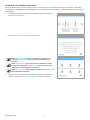

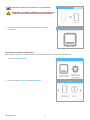
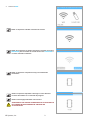


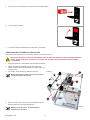
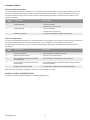
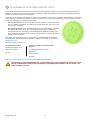

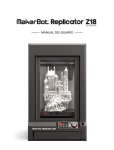











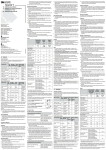
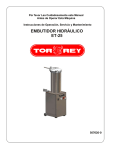


![[cube3] user guide - Amazon Web Services](http://vs1.manualzilla.com/store/data/005865043_1-ae834e9d24afed00711f0827348b45e9-150x150.png)