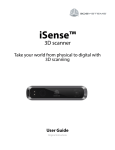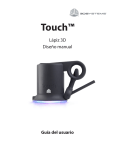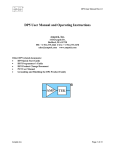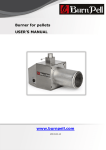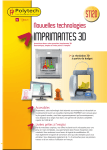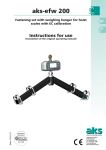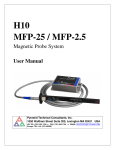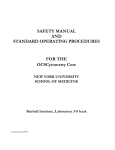Download CubePro Users Guide - Amazon Web Services
Transcript
CubePro™ Prosumer 3D Printer User Guide Original Instructions TABLE OF CONTENTS 1 INTRODUCTION . . . . . . . . . . . . . . . . . . . . . . . . . . . . . . . . . . . . . . . . . . . . . . . . . . . . . . . . . . . . . . . . . . . . . . . . . . . . . . . . . . . . . . . 1 Copyright. . . . . . . . . . . . . . . . . . . . . . . . . . . . . . . . . . . . . . . . . . . . . . . . . . . . . . . . . . . . . . . . . . . . . . . . . . . . . . . . . . . . . . . . . . 1 FCC Notice. . . . . . . . . . . . . . . . . . . . . . . . . . . . . . . . . . . . . . . . . . . . . . . . . . . . . . . . . . . . . . . . . . . . . . . . . . . . . . . . . . . . . . . . . 1 Warranty. . . . . . . . . . . . . . . . . . . . . . . . . . . . . . . . . . . . . . . . . . . . . . . . . . . . . . . . . . . . . . . . . . . . . . . . . . . . . . . . . . . . . . . . . . . 1 Limitation of Liability . . . . . . . . . . . . . . . . . . . . . . . . . . . . . . . . . . . . . . . . . . . . . . . . . . . . . . . . . . . . . . . . . . . . . . . . . . . . . . . . 1 2 IMPORTANT SAFETY INFORMATION . . . . . . . . . . . . . . . . . . . . . . . . . . . . . . . . . . . . . . . . . . . . . . . . . . . . . . . . . . . . . . . . . . . . . . 2 Safety Symbols and Definitions. . . . . . . . . . . . . . . . . . . . . . . . . . . . . . . . . . . . . . . . . . . . . . . . . . . . . . . . . . . . . . . . . . . . . . . . 2 Safety Guidelines . . . . . . . . . . . . . . . . . . . . . . . . . . . . . . . . . . . . . . . . . . . . . . . . . . . . . . . . . . . . . . . . . . . . . . . . . . . . . . . . . . . 2 3 CUBEPRO 3D PRINTER FEATURES AND BENEFITS . . . . . . . . . . . . . . . . . . . . . . . . . . . . . . . . . . . . . . . . . . . . . . . . . . . . . . . . . 3 CubePro 3D Printer Properties . . . . . . . . . . . . . . . . . . . . . . . . . . . . . . . . . . . . . . . . . . . . . . . . . . . . . . . . . . . . . . . . . . . . . . . . 3 Print Materials. . . . . . . . . . . . . . . . . . . . . . . . . . . . . . . . . . . . . . . . . . . . . . . . . . . . . . . . . . . . . . . . . . . . . . . . . . . . . . . . . . . . . . 3 Material Color Choices. . . . . . . . . . . . . . . . . . . . . . . . . . . . . . . . . . . . . . . . . . . . . . . . . . . . . . . . . . . . . . . . . . . . . . . . . . . . . . . 3 4 AT A GLANCE . . . . . . . . . . . . . . . . . . . . . . . . . . . . . . . . . . . . . . . . . . . . . . . . . . . . . . . . . . . . . . . . . . . . . . . . . . . . . . . . . . . . . . . . . 4 5 SPECIFICATIONS AND REQUIREMENTS. . . . . . . . . . . . . . . . . . . . . . . . . . . . . . . . . . . . . . . . . . . . . . . . . . . . . . . . . . . . . . . . . . . 6 Dimensions and Weight. . . . . . . . . . . . . . . . . . . . . . . . . . . . . . . . . . . . . . . . . . . . . . . . . . . . . . . . . . . . . . . . . . . . . . . . . . . . . . 6 Weight and Dimensions. . . . . . . . . . . . . . . . . . . . . . . . . . . . . . . . . . . . . . . . . . . . . . . . . . . . . . . . . . . . . . . . . . . . . . . . . . . . . . 6 PC Requirements . . . . . . . . . . . . . . . . . . . . . . . . . . . . . . . . . . . . . . . . . . . . . . . . . . . . . . . . . . . . . . . . . . . . . . . . . . . . . . . . . . . 6 Software. . . . . . . . . . . . . . . . . . . . . . . . . . . . . . . . . . . . . . . . . . . . . . . . . . . . . . . . . . . . . . . . . . . . . . . . . . . . . . . . . . . . . . . . . . . 6 Electrical Requirements. . . . . . . . . . . . . . . . . . . . . . . . . . . . . . . . . . . . . . . . . . . . . . . . . . . . . . . . . . . . . . . . . . . . . . . . . . . . . . 6 Material Storage . . . . . . . . . . . . . . . . . . . . . . . . . . . . . . . . . . . . . . . . . . . . . . . . . . . . . . . . . . . . . . . . . . . . . . . . . . . . . . . . . . . . 6 6 UNPACKING AND SETTING UP YOUR CUBEPRO. . . . . . . . . . . . . . . . . . . . . . . . . . . . . . . . . . . . . . . . . . . . . . . . . . . . . . . . . . . . 7 Contents. . . . . . . . . . . . . . . . . . . . . . . . . . . . . . . . . . . . . . . . . . . . . . . . . . . . . . . . . . . . . . . . . . . . . . . . . . . . . . . . . . . . . . . . . . . 7 Unpacking and Setting Up Your CubePro. . . . . . . . . . . . . . . . . . . . . . . . . . . . . . . . . . . . . . . . . . . . . . . . . . . . . . . . . . . . . . . . 8 Setup and Activate Your CubePro. . . . . . . . . . . . . . . . . . . . . . . . . . . . . . . . . . . . . . . . . . . . . . . . . . . . . . . . . . . . . . . . . . . . . 14 Menu Overview . . . . . . . . . . . . . . . . . . . . . . . . . . . . . . . . . . . . . . . . . . . . . . . . . . . . . . . . . . . . . . . . . . . . . . . . . . . . . . . . . . . . 18 Touchscreen Display . . . . . . . . . . . . . . . . . . . . . . . . . . . . . . . . . . . . . . . . . . . . . . . . . . . . . . . . . . . . . . . . . . . . . . . . . . . . . . . 18 Print / Setup. . . . . . . . . . . . . . . . . . . . . . . . . . . . . . . . . . . . . . . . . . . . . . . . . . . . . . . . . . . . . . . . . . . . . . . . . . . . . . . . . . . . . . . 18 Navigation . . . . . . . . . . . . . . . . . . . . . . . . . . . . . . . . . . . . . . . . . . . . . . . . . . . . . . . . . . . . . . . . . . . . . . . . . . . . . . . . . . . . . . . . 18 Materials. . . . . . . . . . . . . . . . . . . . . . . . . . . . . . . . . . . . . . . . . . . . . . . . . . . . . . . . . . . . . . . . . . . . . . . . . . . . . . . . . . . . . . . . . . 18 Cartridge Status. . . . . . . . . . . . . . . . . . . . . . . . . . . . . . . . . . . . . . . . . . . . . . . . . . . . . . . . . . . . . . . . . . . . . . . . . . . . . . . . . . . 18 Change Cartridge . . . . . . . . . . . . . . . . . . . . . . . . . . . . . . . . . . . . . . . . . . . . . . . . . . . . . . . . . . . . . . . . . . . . . . . . . . . . . . . . . 18 System. . . . . . . . . . . . . . . . . . . . . . . . . . . . . . . . . . . . . . . . . . . . . . . . . . . . . . . . . . . . . . . . . . . . . . . . . . . . . . . . . . . . . . . . . . . 19 Select Language. . . . . . . . . . . . . . . . . . . . . . . . . . . . . . . . . . . . . . . . . . . . . . . . . . . . . . . . . . . . . . . . . . . . . . . . . . . . . . . . . . 19 Light. . . . . . . . . . . . . . . . . . . . . . . . . . . . . . . . . . . . . . . . . . . . . . . . . . . . . . . . . . . . . . . . . . . . . . . . . . . . . . . . . . . . . . . . . . . . 19 Advanced. . . . . . . . . . . . . . . . . . . . . . . . . . . . . . . . . . . . . . . . . . . . . . . . . . . . . . . . . . . . . . . . . . . . . . . . . . . . . . . . . . . . . . . . . 19 Firmware . . . . . . . . . . . . . . . . . . . . . . . . . . . . . . . . . . . . . . . . . . . . . . . . . . . . . . . . . . . . . . . . . . . . . . . . . . . . . . . . . . . . . . . . 19 INFO . . . . . . . . . . . . . . . . . . . . . . . . . . . . . . . . . . . . . . . . . . . . . . . . . . . . . . . . . . . . . . . . . . . . . . . . . . . . . . . . . . . . . . . . . . . 19 Network . . . . . . . . . . . . . . . . . . . . . . . . . . . . . . . . . . . . . . . . . . . . . . . . . . . . . . . . . . . . . . . . . . . . . . . . . . . . . . . . . . . . . . . . . . 19 Print Jet Calibration . . . . . . . . . . . . . . . . . . . . . . . . . . . . . . . . . . . . . . . . . . . . . . . . . . . . . . . . . . . . . . . . . . . . . . . . . . . . . . . . 19 Installing a Material Cartridge . . . . . . . . . . . . . . . . . . . . . . . . . . . . . . . . . . . . . . . . . . . . . . . . . . . . . . . . . . . . . . . . . . . . . . . . 20 Calibrate The Print Pad. . . . . . . . . . . . . . . . . . . . . . . . . . . . . . . . . . . . . . . . . . . . . . . . . . . . . . . . . . . . . . . . . . . . . . . . . . . . . . 23 3D Systems, Inc. Reading The Z-Gap Calibration Print . . . . . . . . . . . . . . . . . . . . . . . . . . . . . . . . . . . . . . . . . . . . . . . . . . . . . . . . . . . . . . . . . . 24 Adjustment Knob Measurement . . . . . . . . . . . . . . . . . . . . . . . . . . . . . . . . . . . . . . . . . . . . . . . . . . . . . . . . . . . . . . . . . . . . . . 24 Adjusting the Z-Gap . . . . . . . . . . . . . . . . . . . . . . . . . . . . . . . . . . . . . . . . . . . . . . . . . . . . . . . . . . . . . . . . . . . . . . . . . . . . . . . 24 Reading the Print Pad Level Calibration Print. . . . . . . . . . . . . . . . . . . . . . . . . . . . . . . . . . . . . . . . . . . . . . . . . . . . . . . . . . . . 26 7 PRINTING YOUR CREATION . . . . . . . . . . . . . . . . . . . . . . . . . . . . . . . . . . . . . . . . . . . . . . . . . . . . . . . . . . . . . . . . . . . . . . . . . . . . 27 Printing Procedure . . . . . . . . . . . . . . . . . . . . . . . . . . . . . . . . . . . . . . . . . . . . . . . . . . . . . . . . . . . . . . . . . . . . . . . . . . . . . . . . . 27 8 FINISHING YOUR CREATION. . . . . . . . . . . . . . . . . . . . . . . . . . . . . . . . . . . . . . . . . . . . . . . . . . . . . . . . . . . . . . . . . . . . . . . . . . . . 32 Removing Your Creation From The Print Pad . . . . . . . . . . . . . . . . . . . . . . . . . . . . . . . . . . . . . . . . . . . . . . . . . . . . . . . . . . . 32 Removing Rafts. . . . . . . . . . . . . . . . . . . . . . . . . . . . . . . . . . . . . . . . . . . . . . . . . . . . . . . . . . . . . . . . . . . . . . . . . . . . . . . . . . . 32 Removing Supports. . . . . . . . . . . . . . . . . . . . . . . . . . . . . . . . . . . . . . . . . . . . . . . . . . . . . . . . . . . . . . . . . . . . . . . . . . . . . . . . 32 Removing Supports - Optional Ultrasonic Support Removal Tank. . . . . . . . . . . . . . . . . . . . . . . . . . . . . . . . . . . . . . . . . . 33 Hot Water Method. . . . . . . . . . . . . . . . . . . . . . . . . . . . . . . . . . . . . . . . . . . . . . . . . . . . . . . . . . . . . . . . . . . . . . . . . . . . . . . . . 33 Caustic Soda Method . . . . . . . . . . . . . . . . . . . . . . . . . . . . . . . . . . . . . . . . . . . . . . . . . . . . . . . . . . . . . . . . . . . . . . . . . . . . . . 34 9 CUBEPRO SOFTWARE. . . . . . . . . . . . . . . . . . . . . . . . . . . . . . . . . . . . . . . . . . . . . . . . . . . . . . . . . . . . . . . . . . . . . . . . . . . . . . . . . 36 Installing Windows Software. . . . . . . . . . . . . . . . . . . . . . . . . . . . . . . . . . . . . . . . . . . . . . . . . . . . . . . . . . . . . . . . . . . . . . . . . 36 Installing Mac Software . . . . . . . . . . . . . . . . . . . . . . . . . . . . . . . . . . . . . . . . . . . . . . . . . . . . . . . . . . . . . . . . . . . . . . . . . . . . . 37 CubePro Software Overview . . . . . . . . . . . . . . . . . . . . . . . . . . . . . . . . . . . . . . . . . . . . . . . . . . . . . . . . . . . . . . . . . . . . . . . . . 39 Home Tab. . . . . . . . . . . . . . . . . . . . . . . . . . . . . . . . . . . . . . . . . . . . . . . . . . . . . . . . . . . . . . . . . . . . . . . . . . . . . . . . . . . . . . . . . 39 CAD File Functions. . . . . . . . . . . . . . . . . . . . . . . . . . . . . . . . . . . . . . . . . . . . . . . . . . . . . . . . . . . . . . . . . . . . . . . . . . . . . . . . 40 Geometry Functions . . . . . . . . . . . . . . . . . . . . . . . . . . . . . . . . . . . . . . . . . . . . . . . . . . . . . . . . . . . . . . . . . . . . . . . . . . . . . . . 40 Color, Build, Print File and Help. . . . . . . . . . . . . . . . . . . . . . . . . . . . . . . . . . . . . . . . . . . . . . . . . . . . . . . . . . . . . . . . . . . . . . . 41 View Tab. . . . . . . . . . . . . . . . . . . . . . . . . . . . . . . . . . . . . . . . . . . . . . . . . . . . . . . . . . . . . . . . . . . . . . . . . . . . . . . . . . . . . . . . . . 41 Zoom and View . . . . . . . . . . . . . . . . . . . . . . . . . . . . . . . . . . . . . . . . . . . . . . . . . . . . . . . . . . . . . . . . . . . . . . . . . . . . . . . . . . . 41 Print Paths. . . . . . . . . . . . . . . . . . . . . . . . . . . . . . . . . . . . . . . . . . . . . . . . . . . . . . . . . . . . . . . . . . . . . . . . . . . . . . . . . . . . . . . 42 Settings Tab. . . . . . . . . . . . . . . . . . . . . . . . . . . . . . . . . . . . . . . . . . . . . . . . . . . . . . . . . . . . . . . . . . . . . . . . . . . . . . . . . . . . . . . 42 Printer Configuration. . . . . . . . . . . . . . . . . . . . . . . . . . . . . . . . . . . . . . . . . . . . . . . . . . . . . . . . . . . . . . . . . . . . . . . . . . . . . . . 43 Build Settings. . . . . . . . . . . . . . . . . . . . . . . . . . . . . . . . . . . . . . . . . . . . . . . . . . . . . . . . . . . . . . . . . . . . . . . . . . . . . . . . . . . . . 44 Descriptions. . . . . . . . . . . . . . . . . . . . . . . . . . . . . . . . . . . . . . . . . . . . . . . . . . . . . . . . . . . . . . . . . . . . . . . . . . . . . . . . . . . . . . 45 Firmware Update. . . . . . . . . . . . . . . . . . . . . . . . . . . . . . . . . . . . . . . . . . . . . . . . . . . . . . . . . . . . . . . . . . . . . . . . . . . . . . . . . . 48 Printer Connection. . . . . . . . . . . . . . . . . . . . . . . . . . . . . . . . . . . . . . . . . . . . . . . . . . . . . . . . . . . . . . . . . . . . . . . . . . . . . . . . . 48 Preparing and Printing a Creation. . . . . . . . . . . . . . . . . . . . . . . . . . . . . . . . . . . . . . . . . . . . . . . . . . . . . . . . . . . . . . . . . . . . . 49 10 OPERATION PROCEDURES. . . . . . . . . . . . . . . . . . . . . . . . . . . . . . . . . . . . . . . . . . . . . . . . . . . . . . . . . . . . . . . . . . . . . . . . . . . . . 52 Applying Cube Glue . . . . . . . . . . . . . . . . . . . . . . . . . . . . . . . . . . . . . . . . . . . . . . . . . . . . . . . . . . . . . . . . . . . . . . . . . . . . . . . . 52 Layer 1. . . . . . . . . . . . . . . . . . . . . . . . . . . . . . . . . . . . . . . . . . . . . . . . . . . . . . . . . . . . . . . . . . . . . . . . . . . . . . . . . . . . . . . . . . 52 Layer 2. . . . . . . . . . . . . . . . . . . . . . . . . . . . . . . . . . . . . . . . . . . . . . . . . . . . . . . . . . . . . . . . . . . . . . . . . . . . . . . . . . . . . . . . . . 52 Replacing a Material Cartridge. . . . . . . . . . . . . . . . . . . . . . . . . . . . . . . . . . . . . . . . . . . . . . . . . . . . . . . . . . . . . . . . . . . . . . . . 53 Setting Up an ad Hoc Network. . . . . . . . . . . . . . . . . . . . . . . . . . . . . . . . . . . . . . . . . . . . . . . . . . . . . . . . . . . . . . . . . . . . . . . . 57 11 CUBEPRO MAINTENANCE. . . . . . . . . . . . . . . . . . . . . . . . . . . . . . . . . . . . . . . . . . . . . . . . . . . . . . . . . . . . . . . . . . . . . . . . . . . . . . 59 Restoring Roughness to the Print Pad. . . . . . . . . . . . . . . . . . . . . . . . . . . . . . . . . . . . . . . . . . . . . . . . . . . . . . . . . . . . . . . . . 59 Cleaning the Jet Wiper. . . . . . . . . . . . . . . . . . . . . . . . . . . . . . . . . . . . . . . . . . . . . . . . . . . . . . . . . . . . . . . . . . . . . . . . . . . . . . 59 General Cleaning. . . . . . . . . . . . . . . . . . . . . . . . . . . . . . . . . . . . . . . . . . . . . . . . . . . . . . . . . . . . . . . . . . . . . . . . . . . . . . . . . . . 60 Adjusting the Jet Wiper Assembly . . . . . . . . . . . . . . . . . . . . . . . . . . . . . . . . . . . . . . . . . . . . . . . . . . . . . . . . . . . . . . . . . . . . 60 Calibrating the Print Pad . . . . . . . . . . . . . . . . . . . . . . . . . . . . . . . . . . . . . . . . . . . . . . . . . . . . . . . . . . . . . . . . . . . . . . . . . . . . 62 3D Systems, Inc. Calibrating the Z-Gap And Print Pad Level. . . . . . . . . . . . . . . . . . . . . . . . . . . . . . . . . . . . . . . . . . . . . . . . . . . . . . . . . . . . . . 64 Level Gap Calibration Print Overview. . . . . . . . . . . . . . . . . . . . . . . . . . . . . . . . . . . . . . . . . . . . . . . . . . . . . . . . . . . . . . . . . . 64 Printing the Level Gap Calibration File . . . . . . . . . . . . . . . . . . . . . . . . . . . . . . . . . . . . . . . . . . . . . . . . . . . . . . . . . . . . . . . . . 65 Reading The Z-Gap Calibration Print . . . . . . . . . . . . . . . . . . . . . . . . . . . . . . . . . . . . . . . . . . . . . . . . . . . . . . . . . . . . . . . . . . 66 Adjustment Knob Measurement . . . . . . . . . . . . . . . . . . . . . . . . . . . . . . . . . . . . . . . . . . . . . . . . . . . . . . . . . . . . . . . . . . . . . . 66 Adjusting the Z-Gap. . . . . . . . . . . . . . . . . . . . . . . . . . . . . . . . . . . . . . . . . . . . . . . . . . . . . . . . . . . . . . . . . . . . . . . . . . . . . . . . 66 Reading the Print Pad Level Calibration Print. . . . . . . . . . . . . . . . . . . . . . . . . . . . . . . . . . . . . . . . . . . . . . . . . . . . . . . . . . . . 68 Calibrating the Offset Jets. . . . . . . . . . . . . . . . . . . . . . . . . . . . . . . . . . . . . . . . . . . . . . . . . . . . . . . . . . . . . . . . . . . . . . . . . . . 69 Calibration Overview. . . . . . . . . . . . . . . . . . . . . . . . . . . . . . . . . . . . . . . . . . . . . . . . . . . . . . . . . . . . . . . . . . . . . . . . . . . . . . . 69 Reading the Offset Jets Scale. . . . . . . . . . . . . . . . . . . . . . . . . . . . . . . . . . . . . . . . . . . . . . . . . . . . . . . . . . . . . . . . . . . . . . . . 70 Offset Jets Calibration Procedure. . . . . . . . . . . . . . . . . . . . . . . . . . . . . . . . . . . . . . . . . . . . . . . . . . . . . . . . . . . . . . . . . . . . . 71 Calibrating the Wipe Function. . . . . . . . . . . . . . . . . . . . . . . . . . . . . . . . . . . . . . . . . . . . . . . . . . . . . . . . . . . . . . . . . . . . . . . . 74 Testing the Print Jets and Extruders. . . . . . . . . . . . . . . . . . . . . . . . . . . . . . . . . . . . . . . . . . . . . . . . . . . . . . . . . . . . . . . . . . . 74 Moving the Print Jets . . . . . . . . . . . . . . . . . . . . . . . . . . . . . . . . . . . . . . . . . . . . . . . . . . . . . . . . . . . . . . . . . . . . . . . . . . . . . . . 76 Updating the CubePro Firmware. . . . . . . . . . . . . . . . . . . . . . . . . . . . . . . . . . . . . . . . . . . . . . . . . . . . . . . . . . . . . . . . . . . . . . 77 Updating Firmware Using USB. . . . . . . . . . . . . . . . . . . . . . . . . . . . . . . . . . . . . . . . . . . . . . . . . . . . . . . . . . . . . . . . . . . . . . . 77 Updating Firmware Using WI-FI . . . . . . . . . . . . . . . . . . . . . . . . . . . . . . . . . . . . . . . . . . . . . . . . . . . . . . . . . . . . . . . . . . . . . . 78 Replace Fuses. . . . . . . . . . . . . . . . . . . . . . . . . . . . . . . . . . . . . . . . . . . . . . . . . . . . . . . . . . . . . . . . . . . . . . . . . . . . . . . . . . . . . 81 Error Codes. . . . . . . . . . . . . . . . . . . . . . . . . . . . . . . . . . . . . . . . . . . . . . . . . . . . . . . . . . . . . . . . . . . . . . . . . . . . . . . . . . . . . . . 83 Material Flow Errors. . . . . . . . . . . . . . . . . . . . . . . . . . . . . . . . . . . . . . . . . . . . . . . . . . . . . . . . . . . . . . . . . . . . . . . . . . . . . . . . 83 Temperature Errors. . . . . . . . . . . . . . . . . . . . . . . . . . . . . . . . . . . . . . . . . . . . . . . . . . . . . . . . . . . . . . . . . . . . . . . . . . . . . . . . 83 Contacting Support. . . . . . . . . . . . . . . . . . . . . . . . . . . . . . . . . . . . . . . . . . . . . . . . . . . . . . . . . . . . . . . . . . . . . . . . . . . . . . . . . 83 12 CUBIFY SUSTAINABILITY PROGRAM. . . . . . . . . . . . . . . . . . . . . . . . . . . . . . . . . . . . . . . . . . . . . . . . . . . . . . . . . . . . . . . . . . . . . 84 3D Systems, Inc. 1 INTRODUCTION Thank you for purchasing the CubePro™ 3D prosumer and hobbyist printer. This printer allows you to express your creativity like never before. With many different material colors to choose from, enjoy the freedom to print in color or mix it up. With its ready-to-print technology, the CubePro provides a new dimension to your imagination and helps you share your creations with others in the Cubify community at www.Cubify.com. At www.Cubify.com you can: • Upload your creations • Purchase creations from others • Get your creations 3D-printed and shipped to you • Buy the CubePro 3D printer and CubePro material cartridges • Engage with other creative partners COPYRIGHT © 2014 by 3D Systems, Inc. All rights reserved. This document is subject to change without notice. This document is copyrighted and contains proprietary information that is the property of 3D Systems, Inc. Cubify, and the 3D Systems logo are registered trademarks of 3D Systems, Inc. CubePro is a trademark of 3D Systems, Inc. Use of the Cubify.com website constitutes acceptance of its Terms of Service and Privacy Policy. FCC NOTICE This equipment has been tested and found to comply with the limits for a class “B” digital device, pursuant to Part 15 of the FCC Rules. These limits are designed to provide reasonable protection against harmful interference. This equipment generates, uses, and can radiate radio frequency energy and, if not installed and used in accordance with the instruction manual, may cause harmful interference to radio communications. Operation of this equipment in a residential area is likely to cause harmful interference in which case the user will be required to correct the interference at their expense. WARRANTY 3D Systems warrants that the CubePro 3D Printer will be free from defects in materials and workmanship, during the applicable warranty period, when used under the normal conditions described in the documentation provided to you, including this User Guide. 3D Systems will promptly repair or replace the CubePro 3D Printer, if required, to make it free of defects during the warranty period. This warranty excludes (i) normal consumable or expendable parts (such as Material Cartridges), (ii) repairs required during the warranty period because of abnormal use or conditions (such as riots, floods, misuse, neglect or improper service by anyone except 3D Systems or its authorized service provider), and (iii) repairs required during the warranty period because of the use of nonintegrated, non-approved or non-licensed materials with the CubePro 3D Printer. The warranty period for the CubePro 3D printer is the shorter of (i) 90 days from the date your CubePro 3D printer is activated or (ii) 24 months after the CubePro 3D Printer is shipped from 3D Systems to the end customer or intermediary. For consumers who are covered by consumer protection laws or regulations in their country of purchase or, if different, their country of residence, the benefits conferred by our ninety (90) day warranty are in addition to, and operate concurrently with, all rights and remedies conveyed by such consumer protection laws and regulations, including but not limited to these additional rights. THIS WARRANTY IS THE ONLY WARRANTY PROVIDED FOR THE CUBEPRO 3D PRINTER. TO THE MAXIMUM EXTENT PERMITTED BY LAW, 3D SYSTEMS EXPRESSLY DISCLAIMS ALL OTHER WARRANTIES FOR THE CUBEPRO 3D PRINTER AND EACH OF ITS COMPONENTS, WHETHER THOSE WARRANTIES ARE EXPRESS, IMPLIED OR STATUTORY, INCLUDING WARRANTIES OF MERCHANTABILITY AND FITNESS FOR INTENDED OR PARTICULAR PURPOSES. LIMITATION OF LIABILITY 3D SYSTEMS WILL NOT BE RESPONSIBLE FOR INDIRECT, SPECIAL, CONSEQUENTIAL, EXEMPLARY OR INCIDENTAL DAMAGES (SUCH AS LOSS OF PROFIT OR EMPLOYEE’S TIME) REGARDLESS OF THE REASON. IN NO EVENT SHALL THE LIABILITY AND/OR OBLIGATIONS OF 3D SYSTEMS ARISING OUT OF THE PURCHASE, LEASE, LICENSE AND/OR USE OF THE EQUIPMENT BY YOU OR OTHERS EXCEED THE PURCHASE PRICE OF THE CUBEPRO 3D PRINTER. 3D Systems, Inc. 1 2 IMPORTANT SAFETY INFORMATION SAFETY SYMBOLS AND DEFINITIONS HOT SURFACE HAZARD: A HOT SURFACE IS ACCESSIBLE IN THE VICINITY OF THIS SIGN OR AT THE PRINT JET. AVOID CONTACT WITH THESE AREAS. HOT SURFACES CAN CAUSE SEVERE BURNS. Caution: Indicates something may happen that could cause loss of data, damage to equipment, or could cause personal injury. Caution: Indicates a pinch point hazard that could cause personal injury. SHOCK WARNING: INDICATES A POTENTIAL SHOCK HAZARD. SAFETY GUIDELINES • Follow all safety rules in this section and observe all cautions and warnings in this guide. • Do not modify any safety features or make modifications to the CubePro. Doing so is prohibited and voids the warranty. • Use of print materials other than genuine 3D Systems components may void the warranty. WARNING: HAZARDOUS MOVING PARTS. KEEP FINGERS AND OTHER BODY PARTS AWAY. HOT SURFACE HAZARD: DO NOT TOUCH THE PRINT JETS DURING SETUP AND OPERATION. THE PRINT JETS BECOME VERY HOT. Caution: Read and follow all instruction prior to setting up the printer. SHOCK WARNING: DUE TO RISK OF SHOCK, AVOID CONTACT WITH ALL INTERNAL ELECTRONIC COMPONENTS. WARNING: THE CUBEPRO SHOULD ONLY BE SERVICED BY AUTHORIZED SERVICE TECHNICIANS. PRIOR TO ANY PART REPLACEMENT PROCEDURE, THE PRINTER MUST BE POWERED OFF AND DISCONNECTED FROM UTILITY POWER. HOT SURFACE HAZARD: WHEN PRINTING WITH ABS MATERIAL, THE INTERIOR (PRINT CHAMBER) OF THE PRINTER WILL HEAT TO A PREDETERMINED TEMPERATURE. THE SURFACE OF THE PRINT CHAMBER HEATER WILL BE HOT. AVOID CONTACT WITH THE PRINT CHAMBER HEATER AND NOTE THAT OTHER COMPONENTS INSIDE THE PRINT CHAMBER MAY BE HOT. To ensure safety, please exercise caution when operating your CubePro. Read and follow all safety precautions as outlined in this user guide. Be careful when operating your CubePro to ensure proper printing and be mindful of and avoid hot surfaces. 3D Systems, Inc. 2 3 CUBEPRO 3D PRINTER FEATURES AND BENEFITS The CubePro 3D printer prints the model by pulling material from the cartridge through the print jets via the delivery tubes. The material is then jetted through the print jet in a thin string of molten material. The print jet movement is coordinated by the print plate, which lowers incrementally after each layer is deposited so a new layer can be drawn on top of the last, building the part up. CUBEPRO 3D PRINTER PROPERTIES • Plastic Jet Printing (PJP) technology • Houses up to three print jets for multi-color and multi-material prints • Choice between ABS and PLA plastic, both recyclable • Prints objects up to 275 x 265 x 230 mm (10.75”x10.5”x9.05”) • Smart Insta Load print cartridge • Fully automated supports: peel off supports for ABS and PLA. PLA supports can also be removed using an Ultrasonic Support Removal Tank available at http://cubify.com/en/Products/CubeXSupplies. PRINT MATERIALS The CubePro can use two different types of print materials: PLA and ABS. Each material has unique benefits and you can guide your selection based on the properties your part requires. PLA ABS • This is a hard plastic that has a low environmental impact. It is derived from renewable, starch-based resources. • We recommend using PLA when printing extra-large parts on CubePro as it is a more stable print material. • PLA is the optimal support material for industrial ABS parts. PLA has the ability to dissolve away in caustic soda solutions supported by an ultra-sonic tank. • This is a well-known plastic known for its strength and industrial properties. • As a build material, ABS is good for both small and large parts. • ABS works well as a support material for extra-large PLA parts. MATERIAL COLOR CHOICES There are multiple material color choices available. Visit www.Cubify.com for a listing of available material types and colors. 3D Systems, Inc. 3 4 AT A GLANCE Get acquainted with your CubePro 3D printer before you begin printing. This section identifies the important areas that will be discussed throughout this guide. CubePro Trio is depicted for illustration purposes only. Locations of important areas are the same for the CubePro and CubePro Duo. A B C G D E H F A B C D E 3D Systems, Inc. F G H I J 4 A Removable Top Cover B Touchscreen Display C Touchscreen On/Off Button D Fuses E Printer Power Switch F Power Inlet Port G USB Inlet Port H Printer USB Port A Print Jet 1 B Print Jet 2 C Print Jet 3 D Jet Wiper Assembly E Material Cartridge 1 F Print Chamber Heater G Print Plate H Print Pad I Material Cartridge 2 J Material Cartridge 3 NOTE: The following image illustrates the second and third cartridge bays of a CubePro Trio. A View From Top A Material Tube B Clamp Rollers C Cartridge Recognition Connections D Material Cartridge Bay 2 Hinge E Material Cartridge Mount Rings F Material Cartridge Bay 2 G Material Cartridge Bay 3 B C D E F 3D Systems, Inc. 5 G 5 SPECIFICATIONS AND REQUIREMENTS DIMENSIONS AND WEIGHT Weight and Dimensions • 566.7 mm (w) x 581.0 mm (d) x 606.4 mm (h) (22 5/16” (w) x 22 7/8” (d) x 23 7/8” (h)) Unboxed: • 41 kg (90.7 lbs.) • 43 kg (94.3 lbs.) Duo • 44 kg (98 lbs.) Trio Boxed: • Maximum: 58.97 kg (130 lbs.) • Maximum: 59.87 kg (132 lbs.) Duo • Maximum: 60.78 kg (134 lbs.) Trio PC REQUIREMENTS • Microsoft® Windows® 7 and above • Microsoft Windows XP Professional or Home Edition with Service Pack 3 or higher software. CubePro conversion software is available at www.Cubify.com. • Multi-core processor - 2GHz or faster per core • System RAM - 2GB • Screen resolution - 1024 x 768 dpi SOFTWARE • CubePro Client Software - Available at www.Cubify.com. ELECTRICAL REQUIREMENTS • 100-240V AC 50-60 Hz auto switching, 6A MATERIAL STORAGE Although all polymers degrade with time, the following conditions help ensure the quality of the material: • Unpack the material only as needed • Store the material at 18-29°C (65-85°F) • Store the material enclosed in a dry environment (low humidity) • Use within 12 months of receipt 3D Systems, Inc. 6 6 UNPACKING AND SETTING UP YOUR CUBEPRO CONTENTS CubePro printer Material cartridge* Toolkit Wire Cutters Needle Nose Pliers Wrench (8 mm) Cube® Glue (x2) USB Stick Print Pad Cleaner (scraper) *The number of cartridges depends on the ordered configuration. NOTE: The appearance of some components may vary. 3D Systems, Inc. 7 Print pad Jet Wiper Power cord Cubify Invent License Code Hex Drivers (2.5mm, 3mm and 4mm) T-Handle (T10 Torx) Sandpaper UNPACKING AND SETTING UP YOUR CUBEPRO CAUTION: Due to the size and weight of the printer, this procedure may require more than one person. Ensure there are enough people to safely and comfortably move the printer to its final location. NOTE: Ensure that you save all foam and packing material for the future repacking of your CubePro. Shipping the printer without original packing materials may cause damage to the printer. 1. Carefully cut the straps (A) and then pull the tabs (B) on all four release clips. NOTE: There is one release clip on each side of the box. A B 2. Pull the handles (A) and remove the release clips from the outer box. A 3D Systems, Inc. 8 3. Lift the box away from the printer. 4. Remove the accessories tray. 3D Systems, Inc. 9 5. Remove the print pad box from the upper foam support and set it aside. CAUTION: The print pad is fragile. Exercise caution when handling the print pad. 6. Remove the upper foam support from the top of the printer. 7. Remove the foam corner protectors. 3D Systems, Inc. 10 8. Pull the protective bag down around the printer and remove the printer assembly from the lower foam support. 9. Position the printer where it will be used. NOTE: Ensure the printer is placed in a location where its size and weight will be properly supported. 10. Verify the contents in the accessories tray. The boxes contain the following: tool kit (A), 1-3 print cartridges (B) depending on the printer configuration, jet wiper and glue bottles (C), and power cord (D). 3D Systems, Inc. 11 A B C D B B 11. Open the front door. Cut away the zip ties (A) and remove the foam tubing from the print jet area. A 12. Loosen and remove the four (4) 4mm screws securing the Z-Axis guard and remove the guard. Save the guard and screws for future repacking. 13. Using a 4mm hex head driver, attach the mounting posts to the jet wiper assembly with the supplied screws and washers. NOTE: Tighten the screws until the posts are secure. 14. Move the jet wiper assembly to the back of the printer and locate the keyhole slots (A). A 15. Mount the jet wiper mounting posts to the back panel of the printer through the keyhole slots. NOTE: Slide the mounting pins downward. 3D Systems, Inc. 12 16. Align the jet wiper assembly bottom tab (A) with the slot in the floor (B) and slide the jet wiper assembly downward. NOTE: If the jet wiper assembly is fully seated into the keyhole slots but the bottom does not rest on the thumbscrew head, remove the jet wiper and turn the thumbscrew counter-clockwise until the jet wiper bottom rests on the thumbscrew head and the keyhole slots are fully seated. This may require repeated removals and re-installations of the jet wiper. If the keyhole slots will not seat, the thumbscrew may need to be adjusted downward by turning clockwise. A B NOTE: Refer to the section titled Adjusting the Jet Wiper Assembly for information about adjusting the jet wiper scraper height. 17. Remove the print pad from the box and place it onto the print platform with the round magnet on the bottom of the pad inserted into the triangular opening on the platform. Ensure the print pad is securely seated on the print plate. 18. Connect the power cord to the power inlet port (B) on the right side of the printer and the other end to a wall outlet. Press the power on/off switch (A) to power on the CubePro. A B 19. Press the on/off button (A) beside the LED screen to power on the CubePro touchscreen display. A 20. Press the touchscreen to navigate to the main menu. NOTE: Turning on the touchscreen will also turn on the interior LED lights. 3D Systems, Inc. 13 SETUP AND ACTIVATE YOUR CUBEPRO 1. Select your language. Press the checkmark to confirm your selection. 2. Enter a name for your printer. Scroll to the letters you wish to select by pressing the arrow symbols on each side of the screen. Press the letters to select them. Select the checkmark to continue. If you do not wish to name your CubePro, press SKIP to move to the next screen and continue with step 4. 3. Connect your printer to your wireless network. Use the up or down arrow to scroll to your network choice. Select the checkmark to continue. NOTE: If your network is password protected, the printer will first prompt you to enter the password. NOTE: The printer can also connect to an ad hoc network, a decentralized network that wirelessly connects a local computer to the printer directly. The computer must have a wireless adapter configured for ad-hoc mode. The adapter must use the same SSID as is found in the printer. Connecting to an ad hoc network is discussed further in the section titled Setting Up an Ad Hoc Network. 3D Systems, Inc. 14 NOTE: Connection to a network is confirmed when a checkmark appears to the left of the network name. If the network is secured, a lock icon will appear to the right of the network name. 4. Select the checkmark to continue the warranty activation process. NOTE: You must create a Cubify account to activate the printer. 5. To create a Cubify account, go to www.cubify.com and select My Cubify. Select Create an Account and enter the registration information. 6. Log in to Cubify.com. Go to www.cubify.com and select My Cubify. Enter your username and password and select Login. 7. Select CubePro from the Products dropdown menu. 3D Systems, Inc. 15 8. Select Activate. 9. Enter your serial number twice and select Activate. NOTE: The serial number of your printer will appear on the display. The serial number can also be found on a label adhered to the right side of the printer near the power on/off switch. NOTE: Your 4-digit activation code will appear. Please note the activation code because it will need to be entered into the printer’s touchscreen display to activate the printer. NOTE: You can access the User Guide, software for either Windows or Apple operating systems, and free creations. 10. Select the checkmark to continue. 3D Systems, Inc. 16 11. After receiving your activation code during the registration and warranty activation process, enter your 4-digit code in the touchscreen display. Select the checkmark to continue. NOTE: If the wrong activation code was entered, select RETRY and enter the activation code again. 12. Select the checkmark to complete the activation process. Your printer is now ready to print a creation. 3D Systems, Inc. 17 MENU OVERVIEW TOUCHSCREEN DISPLAY After powering on the printer and turning on the touchscreen display, touch the display to continue. CAUTION: When using the touchscreen, use only light finger pressure to make selections. Using anything sharp will damage the touchscreen display and will void the manufacturer’s warranty. PRINT / SETUP PRINT allows the user to print a creation stored either on a USB mass storage device or from the CubePro software. You can invent your own creation by using Cubify Invent software available at www.Cubify.com. SETUP allows the user to configure the printer, connect to a wireless or ad hoc network, install cartridges, or view the printer status. NAVIGATION Navigation between screens is performed by pressing the right or left arrows. MATERIALS Cartridge Status CARTRIDGE STATUS allows the user to view the type and color of the material that is installed. It also displays the estimated amount of material left in the cartridge. Change Cartridge Selecting CHANGE CARTRIDGE allows the user to install cartridges in empty bays or replace installed cartridges. 3D Systems, Inc. 18 SYSTEM Select Language SELECT LANGUAGE allows the user to localize the printer to their language. Light LIGHT allows the user to turn on or off the print jet LEDs. The other interior LEDs are managed by the firmware when the CubePro is powered on. ADVANCED Firmware Selecting the FIRMWARE icon allows the user to update their firmware either with a file downloaded to a USB mass storage device or by wireless connection. INFO By selecting INFO, the printer will display the printer status including the serial number, the print jet temperatures, and the name of the wireless network to which the printer is connected. NETWORK The Network menu allows the user to connect to a wireless network or to an ad hoc device. PRINT JET CALIBRATION The print jets in the CubePro are calibrated from the factory and should not need to be recalibrated. The Print Jet Calibration menu is included in the menu for service professionals to correct print quality issues. CAUTION: Do not change any of the values in the Print Jet Calibration menu unless advised to do so by Cubify Support. Any changes will alter the print quality of your creations. 3D Systems, Inc. 19 INSTALLING A MATERIAL CARTRIDGE Before the printer will print a creation, the correct type of cartridge(s) must be installed in the printer. If the printer recognizes that no cartridge has been installed, the display will prompt you to install the appropriate cartridge. 1. Select INSTALL CARTRIDGES. 2. Select the cartridge to be installed. NOTE: The print jet will begin to heat. 3. Open the packaging and remove the thumbscrew from the new cartridge. Select the checkmark to continue. 3D Systems, Inc. 20 4. Pull out 12”/30 cm of material from the cartridge. Select the checkmark to continue. 5. Cut off 2”/5 cm of material from the end. Select the checkmark to continue. NOTE: Ensure the material is not bent or creased. If the material is not straight, pull out the damaged material from the cartridge. Cut off and dispose the portion that is not straight. 6. Insert the material under the clamp roller and into the material tube. Select the checkmark to continue. 7. Gently push the print material into the print jet until molten plastic jets into the jet wiper. Select the checkmark to continue. NOTE: When the material reaches far enough into the print jet area, a motor will assist with feeding the material into the print jet. 3D Systems, Inc. 21 8. (1) Push the front of the cartridge into place. (2) Then, push the cartridge handle downward until the cartridge is fully seated in its mount. Select the checkmark to continue. NOTE: Ensure the front of the cartridge (A) where the material exits is seated under the clamp roller and between the vertical alignment pins in the cartridge bay. 2 1 A CAUTION: If replacing the third cartridge, be sure to rotate the second bay cartridge to its vertical position before selecting the checkmark. NOTE: The print pad must be calibrated before printing your first creation. For more information, refer to the following section titled Calibrate Print Pad. 3D Systems, Inc. 22 CALIBRATE THE PRINT PAD 1. Download the Level Gap Calibration file from www.Cubify.com to your USB mass storage device. 2. Insert the USB mass storage device into the USB inlet port. NOTE: Ensure the print pad is completely clean from glue and printed parts before beginning this procedure. 3. Select PRINT. 4. Using the arrows, navigate to the Level Gap Calibration file and select PRINT. 5. Apply two thin layers of Cube Glue to the print pad in an area of 50 mm x 50 mm. Select the checkmark to continue. NOTE: For more information, refer to the section titled Applying Cube Glue. NOTE: It may take about five (5) minutes to print the file. 6. When finished, remove the print pad and verify the calibration. NOTE: Refer to the section titled Reading The Calibration Print. NOTE: If any adjustments are needed, perform this procedure again after making the adjustments. Make sure all glue and plastic residue have been removed prior to performing this procedure again. 3D Systems, Inc. 23 READING THE Z-GAP CALIBRATION PRINT Adjustment Knob Measurement 1-Step Adjusting the level plate adjustment knobs should initially be performed in 1-step increments. If a finer adjustment becomes necessary, adjust the knobs in 1/2 step increments. In the illustration, the measurement between 1 and 2 is considered 1-step. Adjusting the Z-Gap A After installing material cartridges for the first time, the Z-Gap and the Print Pad Level should be verified before printing. The Z-Gap should be within specifications before adjusting the Level Gap. If adjustments to the Z-Gap are necessary, perform the adjustments and then print the calibration file again to verify the correct Z-Gap. A correct Z-Gap is indicated when there is no gap in the Closed Z-Gap measurement and there is a gap in the Open Z-Gap measurement. NOTE: The Closed Z-Gap (A) and the Open Z-Gap (B) are two different measurements but should be read together. Correct Closed Z-Gap The Closed Z-Gap bars (B) should touch the baseline (A). B A B 3D Systems, Inc. 24 B Incorrect Closed Z-Gap If there is a gap (B) between the Closed Z-Gap bars and the baseline (A), turn all three print pad adjustment knobs counter-clockwise (left) 1-step and then print the file again to verify the lines touch. If the lines do not touch on the second print, turn the knobs again1-step and reprint the file. Continue to do this until the lines meet. For a finer adjustment, adjust the knobs in 1/2-step increments. B A B Correct Open Z-Gap If there is a gap (B) between the Open Z-Gap bars (C) and the baseline (A) and there is no gap between the Closed Z-Gap bars and the baseline, the Z-Gap is correct. B A C B Incorrect Open Z-Gap If there is no gap (B) between the Open Z-Gap bars (C) and the baseline (A), turn all three (3) print pad adjustment knobs clockwise (right)1-step and print the file again to verify that the lines do not touch. If they touch on the second print, turn all three (3) print pad adjustment knobs clockwise (right) 1-step and reprint the file. Continue these steps until there is a gap. NOTE: Once the Z-Gap is correct, reprint the file and check the Print Pad Level. B A B 3D Systems, Inc. 25 C Reading the Print Pad Level Calibration Print Correct Print Pad Level Back The Print Pad Level is correct when each of the four (4) corner calibration points have no gaps between the Print Pad Level calibration lines and the baselines. NOTE: Before making any adjustments to the Print Pad Level, the Z-Gap must be correct. Front Incorrect Print Pad Level Back In the illustration, there is an incorrect gap between the Print Pad Level calibration lines and the baselines on the front of the print pad and no gap between the Print Pad Level calibration lines and the baselines on the back of the print pad. The front of the print pad needs to be raised. To correct the Print Pad Level in this instance, turn the front print pad adjuster knob counter-clockwise (left) 1-step. Reprint the file and verify that all four corner calibration points are correct. √ X Front Acceptable Print Pattern The Print Pad Level calibration file should print with no gap between the Print Pad Level calibration lines and the baselines. The illustration indicates an acceptable print pattern from a profile view. No Gap Unacceptable Print Patterns If the gap between the print pad and the print jet nozzles is too small, the Print Pad Level calibration lines will press in and scrape the baseline. If all four corner calibration points appear like the pressed profile illustration (A), turn the three (3) print pad adjuster knobs clockwise (right) 1-step to increase the gap. Reprint the Print Pad Level calibration print again. If there is a gap between the Print Pad Level calibration lines and the baselines like the illustration (B), turn the three (3) print pad adjuster knobs counter-clockwise (left) 1-step to decrease the gap. Reprint the Level Gap calibration print. A Pressed B Gap NOTE: Once all four corner Print Pad Level calibration points are correct, verify the Z-Gap to ensure that it is still correct. 3D Systems, Inc. 26 7 PRINTING YOUR CREATION There are many 3D creations available at www.Cubify.com. In addition, you can create your own with the included Cubify Invent software. For more information about converting a .stl file into a .cubepro file which the printer can use, refer to the section titled CubePro Software. PRINTING PROCEDURE The following steps illustrate how to print a creation. 1. After powering up your printer and turning on your display, press the touchscreen to begin. 2. Select PRINT. NOTE: If the file is saved on a USB mass storage device, insert the device into the USB port on the printer. NOTE: You can also print directly from the CubePro software using a USB cable connecting the printer to the computer or by wireless connection. 3. Using the arrows, navigate to your file and select PRINT. NOTE: The file name will be displayed at the top. NOTE: If the print file requires PLA material and ABS material is installed, the printer will prompt you to change the cartridge(s). Select CHANGE CARTRIDGE and refer to the section titled Replacing A Material Cartridge. 3D Systems, Inc. 27 NOTE: If the print file requires ABS material and PLA material is installed, the printer will prompt the user to change the cartridge(s). Select CHANGE CARTRIDGE and refer to the section titled Replacing A Material Cartridge. NOTE: If the print file requires ABS material but PLA is installed, the printer will prompt you to change the material cartridge. Select CANCEL and follow the instructions in the section titled Replacing A Material Cartridge. NOTE: If there is not enough material in the cartridge to complete the print, the printer will prompt the user to replace the cartridge. Select CHANGE CARTRIDGE and follow the instructions in the section titled Replacing A Material Cartridge. NOTE: If the creation file uses color(s) that are not installed, selecting the checkmark will enable the printer to change the color of the print to a color currently installed. You can also change the cartridge by selecting BACK and following the CHANGE CARTRIDGE instructions. To change the cartridge, refer to the section titled Replacing A Material Cartridge. 3D Systems, Inc. 28 4. Apply two (2) thin layers of glue to the center of the plate. Select the checkmark to continue. NOTE: For more information, refer to the section titled Applying Cube Glue. NOTE: For small print file sizes, use a light coating of glue. If the file size is larger, a slightly thicker coating of glue is recommended. When the printer begins to print, the glue surface should be mostly dry. The temperature from the molten plastic will melt the surface of the glue increasing its adhesion. NOTE: Ensure that the area where glue is applied is larger than the base of your creation. NOTE: The estimated time to completion is noted at the bottom of the screen. NOTE: When printing with only ABS material, the print chamber will need to build and maintain a predetermined temperature. Ensure the top cover and the back panel have been installed. The front door must be closed. NOTE: When printing with PLA only or both PLA and ABS material, the print chamber will not need to be preheated. NOTE: The print jets required for the print job will begin to heat. CAUTION: Do not touch the print jets until they have cooled to room temperature. 3D Systems, Inc. 29 NOTE: The blue bar at the top is a progress indicator. Select PAUSE to temporarily stop printing. Select CANCEL if you wish to cancel the print job. NOTE: Once printing has been paused, select RESUME if you wish to continue printing. NOTE: To cancel the print job, select CANCEL to confirm your decision. Otherwise, select RESUME to continue printing. 5. Once the printer has finished printing, select the checkmark to continue. 3D Systems, Inc. 30 NOTE: The print jets will cool down after your creation has finished printing. CAUTION: Do not touch the print jets until they have cooled to room temperature. 6. Refer to the section Finishing Your Creation for information about removing your creation from the print pad and the procedure for cleaning the creation and the print pad. 3D Systems, Inc. 31 8 FINISHING YOUR CREATION REMOVING YOUR CREATION FROM THE PRINT PAD CAUTION: Before attempting to remove your creation from the print pad, ensure that the CubePro has finished printing. Once printing has completed, the print platform and print pad will move to the bottom of the printer. 1. Grasp both sides of the print pad, lift upward and remove it from the print platform. 2. Submerge the print pad and the base of the part in warm water for five (5) minutes. NOTE: IF you can not submerge the print pad in warm water, run hot water over the base of the part for five (5) minutes. 3. Using the print pad cleaner (scraper) included in the tool kit, gently release your creation from the print pad. NOTE: The appearance of your scraper may differ from the illustration. 4. Rinse your creation under hot water to ensure all of the glue has been removed. 5. Rinse the print pad under water to clean off any remaining glue. 6. Dry the print pad completely before reinstalling it into the printer. CAUTION: Failure to completely dry the print pad before reinstalling it into the printer can damage sensitive electrical components and void the manufacturer’s warranty. Removing Rafts A raft is the flat support structure that is attached to the base of your creation if you enabled that option when building the .cubepro file. Though it is recommended that printing be done without a raft, some larger, more complicated parts may require one. ABS Raft / PLA Part ABS rafts can be peeled away from PLA parts. PLA Raft / ABS Part PLA rafts can be pulled from ABS parts ABS Raft / ABS Part Use pliers to pull away as much of the raft as possible. Then use a rough-grade sandpaper to remove the remaining raft material, followed by a fine-grade wet and dry sandpaper to achieve a smoother finish. PLA Raft / PLA Part Use pliers to pull away as much of the raft as possible. Then use a rough-grade sandpaper to remove the remaining raft material, followed by a fine-grade wet and dry sandpaper to achieve a smoother finish. Removing Supports Supports are used when printing creations that need a supporting structure to print properly. Cut away the support structure from your creation using wire cutters. Once the supports have been cut away, use a fine-grade sandpaper to finish smoothing the part. 3D Systems, Inc. 32 REMOVING SUPPORTS - OPTIONAL ULTRASONIC SUPPORT REMOVAL TANK The Ultrasonic Support Removal Tank automatically removes PLA support material from ABS models. There are two methods for removing or weakening the material. Method Hot Water Caustic Soda Advantages • Disadvantages Corrosive chemicals are not used. • Support material is quickly removed. • Support material hidden in cavities will be dissolved without physical force. • Support material requires physical force to crumble away. • Support material in hidden cavities may remain if the user is unable to reach them. • The process can be more lengthy. • Requires health and safety procedures. Hot Water Method CAUTION: This process uses hot water (approximately 80°C or 176°F). Wear all Personal Protective Equipment (PPE). CAUTION: Do not operate without water in the cleaning tank. Damage may occur. CAUTION: Never use boiling water. Damage may occur. CAUTION: The unit must be positioned on a flat, stable work surface. Do not tip over or move the tank during its operation. Electrical equipment can become damaged when exposed to water or other fluids. 1. Pour 0.75 liters (0.79 quarts) of water into the tank. 2. Place the models to be cleaned into the tank. 3. Close the lid. 4. Connect the power supply and press the power button to turn on the tank. 5. Set the temperature to 80°C (176°F). Use the -5 and +5 buttons to lower or increase the temperature. 6. Set an alarm for 48 hours. NOTE: Do not use the timer on the tank. This is intended for the ultrasonic operation used with the Caustic Soda method and will only run for 180 minutes. 7. After 48 hours, remove the model from the tank using the included plastic tongs and immediately run cold water over it for 1 to 2 minutes. NOTE: Ensure the Ultrasonic Support Removal tank has been turned off. 8. After the model has been thoroughly washed, the PLA support material should easily crumble away. NOTE: A blunt knife can be used to scrape the support away from the model. Additional rinsing may help flush remaining support material fragments from the model. 3D Systems, Inc. 33 Caustic Soda Method WARNING: CAUSTIC SODA CAN BURN SKIN AND EYES, IF HANDLED IMPROPERLY. NEVER HANDLE CAUSTIC SODA WITHOUT USING THE FOLLOWING PERSONAL PROTECTIVE EQUIPMENT (PPE): GLOVES, GOGGLES AND TONGS. IF CAUSTIC SODA TOUCHES THE SKIN, WASH IT AWAY IMMEDIATELY. IF CAUSTIC SODA TOUCHES THE EYES, IMMEDIATELY USE AN EYEWASH TREATMENT. CAUTION: Never operate the unit without water in the cleaning tank. Damage may occur. CAUTION: Never use boiling water. Damage may occur. CAUTION: The unit must be positioned on a flat, stable work surface. Do not tip over or move the tank during its operation. Electrical equipment can become damaged when exposed to water and other fluids. 1. Fill the tank with 0.75 liters (0.79 quarts) of cold water. WARNING: DO NOT ENGAGE THE ULTRASONIC FEATURE WHILE STIRRING IN THE CAUSTIC SODA. THIS WILL CAUSE THE SOLUTION TO VAPORIZE. WARNING: ENSURE THE AREA IS WELL VENTILATED AND DO NOT DIRECTLY INHALE THE VAPOR FROM THE TANK. 2. Using scales and a measuring bowl, measure out 200 grams of caustic soda. 3. Pour the caustic soda into the tank in approximately 40-gram increments, stirring thoroughly after each addition. NOTE: Stirring is essential to ensure the caustic soda granules do not collect at the bottom of the tank. 4. Immediately clean the measuring bowl and scales to ensure removal of all caustic soda. 5. Using plastic tongs and all the recommended personal protection equipment, gently lower the model into the caustic soda solution. CAUTION: Exercise caution so that none of the solution spills. 6. Close the lid. 7. Connect the power supply and press the power button to turn on the tank. 8. For best results, set the temperature to 60°C. Use the -5 and +5 buttons to lower or increase the temperature. WARNING: DO NOT SET THE TEMPERATURE ABOVE 60°C AS THE REACTION BETWEEN THE CAUSTIC SODA AND THE WATER IS EXOTHERMIC, AND WILL CONTINUE TO ELEVATE THE TEMPERATURE. ACTUAL TEMPERATURE SHOULD NEVER EXCEED 80°C. 9. Once the tank has reached 60°C, use the -5 and +5 buttons to set the timer for 180 minutes. NOTE: The ultrasonic process will begin as soon as you have set the time. 10. After 180 minutes, remove your model from the tank using plastic tongs and run it under cold water for 1-2 minutes. CAUTION: Continue wearing the recommended personal protection equipment when handling the model until the process has been completed. NOTE: All support material should have dissolved. Any remaining supports can be crumbled or scraped away with a blunt knife or rinsed off in the sink. 11. Empty the caustic solution from the Ultrasonic Support Removal Tank. NOTE: It is safe to pour it in the sink as caustic soda can be used as a drain cleaner. 3D Systems, Inc. 34 12. Rinse the tank and refill it with 0.75 liters of water. 13. Using plastic tongs, place the model back into the tank. 14. Once all of the caustic soda has been cleaned from the area, you may remove your personal protection equipment. 15. Repeat the ultrasonic process with clean water for 30 minutes at 60°C to remove any caustic soda residue that may remain on the model. 16. Once the ultrasonic process has completed the second time, use plastic tongs to remove the model from the ultrasonic tank. 17. Rinse it under cold water for 1 to 2 minutes. 3D Systems, Inc. 35 9 CUBEPRO SOFTWARE CubePro software is an easy-to-use tool that simplifies the printing process. The software is available by logging in to your www. Cubify.com account. Downloads are available for Windows and Mac operating systems. INSTALLING WINDOWS SOFTWARE 1. Go to www.Cubify.com and log in with your username and password. 2. Select CubePro from the Products dropdown menu. 3. Select Windows. NOTE: The software will download as a zipped file. 4. Extract the zip file and double-click the Windows installer file. 5. Read through the End-User License Agreement. If you accept the terms of the agreement, select the acceptance checkbox and select Next. 3D Systems, Inc. 36 NOTE: The software will begin to install. NOTE: The software installation is complete. INSTALLING MAC SOFTWARE 1. Go to www.Cubify.com and log in with your username and password. 2. Select CubePro from the Products dropdown menu. 3. Select Mac. 3D Systems, Inc. 37 4. Download the .dmg application file to your computer. 5. Select the Downloads icon on the Dock and select the CubePro .dmg file. 6. Drag the CubePro file into the Applications folder. 3D Systems, Inc. 38 CUBEPRO SOFTWARE OVERVIEW CubePro software enables the user to import .stl creation files, specify the material type and color, and then orient, scale, size and rotate the models. Before the printer can print a file, the software must slice it into layers during the build process. This process converts a .stl file to a .cubepro file which is the file type the printer can print. Once a .cubepro file has been generated, this print file can no longer be edited although the original .stl file can be used again to create another .cubepro file. STL Files: Files that can be imported and edited prior to building a .cubepro file. CUBEPRO Files: Files that have been prepared, sliced into layers, and are ready to print. NOTE: The CubePro software interface for Mac may differ in color from the Windows version but the functionality will be the same. HOME TAB A B C D E 3D Systems, Inc. A Interface Tabs D Print Material Configuration B Tool Ribbon E Stage C Model Size and Position 39 CAD File Functions A B C D E F G A Home Tab The main tab E Close All Closes all open .stl files B Open Model Opens a .stl file F Save As Saves the current .stl file C Open Model Assembly Opens a multi-part assembly of .stl files G Single Color Check the box if the model will print using a single color D Close Closes an open .stl file Geometry Functions A A B B C D E F G H I J K L M N O Movement Geometry Value Fields Enter the appropriate values to move the model. H + to Inch Scale the 3D model to the inch value entered in the field. I Scale Move X Button Once a value has been entered, select the button to move the model left or right. Scale the model by the specified percentage. J Revert Undo the scaling and revert back to the original size. K Rotate Geometry Value fields Enter values to rotate the model L X Rotate the model front-to-back on the X axis by the specified value. Move Y Button Once a value has been entered, select the button to move the model forward or backward. D Auto Place Auto Place the model to the center of the print area. E Move Model Once this button has been selected, left click on the model and drag it into position. M Y Rotate the model left and right on the Y axis by the specified value. F Scale Value Field Enter the scale percentage N Z Rotate the model up and down on the Z axis by the specified value. G - to mm Scale the 3D model to the millimeter value entered in the field. O Revert Undo the applied rotation and revert to the original position. C 3D Systems, Inc. 40 Color, Build, Print File and Help A B C D E F G H I A Material 1 Color Select shells to be rendered by print jet 1 F Close Close a print file B Material 2 Color Select shells to be rendered by print jet 2 G Save Print File Save a build print file C Material 3 Color Select shells to be rendered by print jet 3 H Send Send a print job through the wireless network to a connected printer D Build Button Process the 3D model to obtain a print file I Help Help menu E Open Open a print file VIEW TAB Zoom and View A B C D E F G H A Zoom In Zoom in on the model E Top View Select the button to view the top of the model B Zoom Out Zoom out on the model F Front View Select the button to view the front of the model C View Tab Contains Zoom, View and Print Path tools G Left View Select the button to view the left side of the model Fit to Window Fit the model to the center of the window. H Right View Select the button to view the right side of the model D 3D Systems, Inc. 41 Print Paths D E A B C A Show Print Show print jet 1 print path Jet 1 C Show Print Show print jet 3 print path Jet 3 B Show Print Show print jet 2 print path Jet 2 D Show All Layers Show all the tool path layers E About Software version and update information link SETTINGS TAB A B C D E A Settings Tab Adjust the settings C B Printer Configuration Set the printer type, number of print jets and printer materials View and select the build settings Build Settings used when creating the tool path for the print file. D Firmware Update Update the printer firmware. E Printer Connection Setup a wireless connection with the printer 3D Systems, Inc. 42 Printer Configuration A B C D E A Printer Type Select your printer type C Print Jet 1 Material Select the type and color of material installed in cartridge bay 1 B Print Jets Set the number of print jets in your printer D Print Jet 2 Material Select the type and color of material installed in cartridge bay 2 E Print Jet 3 Material Select the type and color of material installed in cartridge bay 3 3D Systems, Inc. 43 Build Settings F G A B C D E A Print Mode The software has four modes including 3 set modes and one custom mode B Layer Resolution Print Strength C 3D Systems, Inc. D Print Pattern The design of the inner structure of a creation The detail and smoothness of a part E Raft and Support Selection of the types of materials used to create rafts and supports The strength of the inner structure of a creation F Advanced Adjustments to print pattern fill and the creation shell G Help Opens the help menu 44 Descriptions Print Mode Standard Premium Draft • Layer Resolution: 200um • Print Strength: Strong • Print Pattern: Diamonds • Layer Resolution: 70um • Print Strength: Strong • Print Pattern: Diamonds • Layer Resolution: 300um • Print Strength: Strong • Print Pattern: Lines Custom Custom allows the user to customize their print settings 0.070 • Great mode for parts requiring smooth surfaces • Layer lines are not very visible in these parts • Good mode for artistic parts with a smooth flow • Not the best mode for fine detail • Best mode for general printing and most compatible mode for a wide range of geometries • Fine detail preservation for things like steeples, spires, sharp points, or thin walls • A fast mode with thicker layers • Good for large parts with minimal detail • Fastest mode to produce a part • Hollow has fewer outer surfaces and larger print pattern spacing • Best for parts that will not be stressed • Medium amount of outer surfaces and smaller print pattern spacing • Best for parts that will have minimal physical abuse • The most surfaces and the tightest print pattern spacing • The most robust part • Best for parts that will be stressed • Fastest print fill pattern • Minimal cross bracing Diamonds • Strong print pattern with 2-direction cross bracing Honeycomb • Strong print pattern with 3-direction cross bracing Print Resolution 0.200 0.300 Print Strength Hollow Strong Almost Solid Print Pattern Lines 3D Systems, Inc. 45 Advanced Build Settings The Advanced Build Settings utility allows you to customize the layer thickness of the Print Pattern Fill and the Shell Options. Print Pattern Fill Fill Spacing is the amount of space between interior supports. Lower values increase the interior strength of the creation. 3D Systems, Inc. 46 Shell Options A Top Surface Layers Increase the value for a thicker top surface layer. B Bottom Surface Layers Increase the value for a thicker bottom surface layer. C Outer Walls Increase the value for increased strength of the outer walls. A C B Support Borders Support borders (A) reinforce supports (B) for overhanging parts and should not be used for holes and cavities (C). A B C Draw Fine Features Select enable for small parts with fine features. For larger parts needing more accuracy, this feature should not be enabled. 3D Systems, Inc. 47 Firmware Update A B A How to Update Firmware Instructions for updating firmware in your CubePro B Download Firmware Download firmware to a mass storage device Printer Connection A B C 3D Systems, Inc. A Printer Select Select the printer connection B Discover Find an applicable printer on the network C Add Add a printer using the printer’s IP address 48 PREPARING AND PRINTING A CREATION WARNING: THE PRINT JETS BECOME EXTREMELY HOT DURING SETUP AND OPERATION. DO NOT TOUCH THE PRINT JETS. CAUTION: Do not change the material cartridge color or material type during printing. Doing so may damage the printer. The CubePro software client includes useful tools to place a creation in the optimum position for printing. The model can be moved or rotated using the mouse. Pan/Zoom: Rotate the mouse wheel in either direction Rotate the Stage: Left-click and drag the mouse to change the view of the model Move the Stage: Right-click and drag the mouse to move the stage. 1. Select Open Model. NOTE: Select Open Model Assembly if there are multiple parts in the model. 2. Browse to the creation file and select Open. NOTE: The creation or assembly will appear on the stage. NOTE: You can open multiple creations on the same stage. NOTE: To open .cubepro files, select Open from the Print File menu, browse to the creation file and select Open. 3. If your creation requires a single color, select the Single Color checkbox from the Home tab. 3D Systems, Inc. 49 4. Move the model into the preferred position on the stage. NOTE: You can specify the distance you want to move the model by inputing values in the Move X or Move Y fields and then selecting Move X or Move Y. NOTE: Auto Place allows the software to place the model in an optimum position. NOTE: Selecting Move Model allows you to click and drag the model around the stage. 5. If necessary, scale and rotate the model by entering the values and selecting the corresponding buttons. 6. Select the color you wish to use and then select the part. NOTE: If working with an assembly, select a color and then the part you wish to change. NOTE: If you need to replace a cartridge for a different color or material type, refer to the section Replacing A Material Cartridge. Then, verify the material type and color by reviewing the Printer Configuration settings under the Settings tab in the software. 7. Select the color again to deselect it. 8. Select Build. 9. Enter the appropriate build settings and select Build. NOTE: Refer to the section called Build Settings under the View Tab for more information. 10. Browse to the location where the file will be saved and enter a file name. Select CubePro Build Files as Save As Type. Select Save. 3D Systems, Inc. 50 NOTE: The build file may take a few minutes to create. During this time, the file is being converted from a .stl file to a .cubepro file. NOTE: Once the build is complete, the estimated print time will appear. Select OK to close the window. NOTE: Once the file has been built, it must be sent to the printer. There are two ways to send the file: • Wireless • USB Mass Storage Device NOTE: Larger files will take longer to send to the printer using a wireless connection. Transferring larger files with a USB mass storage device is strongly recommended. 11. To save to a USB mass storage device, select Save. Browse to the connected mass storage device and select Save. If sending wirelessly, go to step 13. NOTE: The file must be stored in the root directory of the USB mass storage device. 12. Insert the USB mass storage device into the printer’s USB inlet port. Proceed to step 14. 13. To send the file to the printer using the wireless utility, select Send. 14. Select PRINT on the printer touchscreen display. NOTE: Refer to the section titled Printing Your Creation for more information. 3D Systems, Inc. 51 10 OPERATION PROCEDURES APPLYING CUBE GLUE Cube Glue contains water-soluble glue that adheres the part to the print pad. It is important that glue is applied to the print pad before starting any print to ensure that the creation does not move during the printing process. The glue contains a foam applicator under the cap. It is recommended that the bottle is turned upside-down with the cap on to allow the glue to settle into the applicator before applying. For best results, apply two thin layers of glue to the print pad using slow circular motions when prompted by the touchscreen display. Apply the glue in a pattern that is slightly larger than the footprint of the creation you are printing. Layer 1 Apply a thin layer of glue to the print pad: Layer 2 Apply a second thin layer of glue to the print pad in the opposite direction: 3D Systems, Inc. 52 REPLACING A MATERIAL CARTRIDGE The CubePro can utilize up to three installed cartridges depending on your printer model. The creation you wish to print may require a different color or material, or there may not be enough material left in the cartridge to complete your next print. Refer to the following steps to replace material cartridges. NOTE: When replacing the right side cartridge in a printer with 3 cartridges installed, the center cartridge is hinged to allow the cartridge to rotate to its left side rather than removing it completely. This provides enough access to replace the right side cartridge. 1. Select SETUP from the home screen. 2. Select CHANGE CARTRIDGE from the Materials screen. NOTE: Selecting Cartridge Status will show the estimated amount of material remaining in the installed cartridges. It also indicates the color and type of material being used. 3. From the Select Cartridge to Change screen, select the cartridge you wish to replace. NOTE: Before removing the cartridge, the appropriate print jet must heat up to its target temperature. Molten plastic may extrude into the jet wiper. NOTE: Under the current temperature reading, the display will indicate when the printer is priming. Once it has been primed, another message will appear that indicates that the motor that feeds the material into the print jet is reversing to make it easier to remove the material. 3D Systems, Inc. 53 4. Reach around the material cartridge, grasp the exposed material coming from the cartridge and gently pull it out of the print jet. Select the checkmark to continue. NOTE: For printers that have three cartridge bays, the second cartridge bay is equipped with hinges so the cartridge can rotate counter-clockwise. This provides easier access to the third cartridge. 5. Grasp the cartridge handle and pull the cartridge up and out from its mount. Pull out the remaining material from the feed tube. Select the checkmark to continue. 6. Install the thumbscrew into the cartridge. Measure 1 inch of material coming from the cartridge and cut off the remaining material. Select the checkmark to continue. CAUTION: Do not attempt to push the excess material back into the cartridge. Doing so will cause the cartridge to bind making it unusable. 7. Remove the thumbscrew securing the material to the new material cartridge. Select the checkmark to continue. 3D Systems, Inc. 54 8. Pull out 12”/30 cm of material from the cartridge. Select the checkmark to continue. 9. Cut off 2”/5 cm of material from the end. Select the checkmark to continue. NOTE: Ensure the material is not bent or creased. If the material is not straight, pull out the damaged material from the cartridge. Cut off and dispose the portion that is damaged. 10. Insert the material under the clamp roller and into the material tube. Select the checkmark to continue. 11. Gently push the material into the print jet until molten plastic extrudes into the jet wiper. Select the checkmark to continue. NOTE: When the material reaches far enough into the print jet area, a feed motor will assist with feeding the material into the print jet. 3D Systems, Inc. 55 12. (1) Push the front of the cartridge into place and then (2) push the cartridge handle downward until the cartridge is fully seated in its mount. Select the checkmark to continue. NOTE: Ensure the front of the cartridge (A) where the material exits is seated under the clamp roller and between the vertical alignment pins in the cartridge bay. 2 1 A CAUTION: If replacing the third cartridge, be sure to rotate the second bay cartridge to its vertical position before selecting the checkmark. 3D Systems, Inc. 56 SETTING UP AN AD HOC NETWORK NOTE: An ad hoc wireless network can not be created in Windows® XP. An ad hoc network is a temporary yet direct connection between a computer or device and the printer. It does not connect through a router or base station and the data transfer rates are slower than the transfer rate of standard wireless networks. The computer or device you wish to connect ad hoc to the printer must have an ad hoc adapter installed. An ad hoc network is deleted when the user has disconnected from it or is out of range of other devices on the network unless it has been made a permanent network. 1. Select SETUP from the home screen. 2. Using either the left or right the navigation arrows, navigate to the Network screen. 3. Select WIFI. 4. Select ADHOC from the Select WIFI Connection Type screen. 5. Select the ON/OFF bar to turn on the ad hoc network connection. 3D Systems, Inc. 57 6. Confirm your choice by selecting the checkmark. NOTE: The Select WIFI Connection Type screen will display the ad hoc status as well as the IP address of the printer. 7. In Windows®, select Start > Control Panel. 8. Type network in the search box. 9. Select Network and Sharing Center. 10. Select Set up a new connection or network. 11. Select Set up a wireless ad hoc (computer-to-computer) network. 12. Select Next. 13. Follow the steps in the wizard. 3D Systems, Inc. 58 11 CUBEPRO MAINTENANCE RESTORING ROUGHNESS TO THE PRINT PAD If the print pad is too smooth, the print material and glue may not adhere properly. Using the sandpaper included in the toolkit, wipe the print pad diagonally across the print pad from corner to corner in both directions. Rinse and thoroughly dry the print pad before installing it into the printer. CLEANING THE JET WIPER In addition to being a scraper for the print jets, the jet wiper assembly is also a refuse bin, collecting print material that has been primed from the print jets. As the jet wiper fills, it will need to be emptied regularly. 1. With the print pad lowered, lift up the jet wiper off the thumbscrew rest. 2. Pull the jet wiper up and out to separate the mounting posts from the keyhole slots. 3. Remove the jet wiper assembly from the printer. 4. Remove the waste material from the jet wiper and then reinstall it in the CubePro. Refer to the section titled Printer Setup for more information about installing the jet wiper. Recycling information can be found in the section titled Cubify Sustainability Program. 3D Systems, Inc. 59 GENERAL CLEANING Waste material from the printing process can accumulate inside the printer. Using a slightly damp, lint-free cloth, wipe the interior of the CubePro including the print plate, the print pad, cartridge bays and anywhere else you might find pieces of plastic waste material. RISK OF SHOCK: DO NOT WIPE DOWN ANY ELECTRICAL COMPONENTS. ALWAYS KEEP AWAY FROM ALL AREAS WHERE ELECTRONIC COMPONENTS ARE INSTALLED. ADJUSTING THE JET WIPER ASSEMBLY The jet wiper is designed to scrape the print jet tip, removing any waste material remaining after extrusion. 1. Remove the lid from the top of the printer. 2. Ensure the print pad is at its lowest position. 3. Power off the printer and disconnect it from utility power. 4. Holding the extruder assembly, gently position it over the jet wiper assembly. View From Top 5. Verify the wiper blade meets the tapered portion (A) of the print jet tip. If it does, the jet wiper is properly adjusted. Proceed to step 8. NOTE: If the wiper tip is too high, proceed to the next step. If the wiper tip is too low, proceed to step 7. 3D Systems, Inc. 60 A 6. If the wiper blade is too high, remove the jet wiper assembly and turn the adjustment thumbscrew (A) clockwise. Reinstall the jet wiper and return to step 5. A 7. If the wiper tip is too low, remove the jet wiper assembly and turn the adjustment thumbscrew (A) counter-clockwise. Reinstall the jet wiper and return to step 5. A 8. Once satisfied with the adjustment, you may connect your printer to utility power and power on the printer. 3D Systems, Inc. 61 CALIBRATING THE PRINT PAD The print pad is leveled at the factory and this adjustment may not be necessary for your printer. If your creations are not printing as expected, check the level of the print pad. 1. Navigate to the Print Plate Calibration screen and select LEVEL PLATE. Select the checkmark to continue. NOTE: The print pad will raise and the print jets will move to the left rear of the print pad. 2. Select the upper right corner of the triangle on the touchscreen display. NOTE: The print jets will move to the right rear of the print pad. 3. Using the designated page from the Setup/Repack instructions, slide the paper between the print jets and the print pad. A NOTE: If there is a slight resistance, proceed to step 5. NOTE: The red line (C) illustrates the gap between the print jets (A) and the print pad (B). B 4. If the paper slides easily between the print jets and print pad, rotate the adjustment knob counter-clockwise until there is a slight resistance. CAUTION: If the print pad is set too high, damage to the print pad or print jets may occur. NOTE: If the paper can not be inserted between the print jets and the print pad, turn the adjustment knob clockwise until there is a slight resistance on the paper. 3D Systems, Inc. 62 C 5. Select the lower middle triangle. 6. Once the print jets have moved to the front center of the print pad, slide the paper between the print jets and the print pad. NOTE: If there is a slight resistance, proceed to step 8. 7. If there is no resistance on the paper when sliding it between the print jets and the print pad, rotate the adjustment knob counter-clockwise until there is a slight resistance. CAUTION: If the print pad is set too high, damage to the print pad or print jets may occur. NOTE: If the paper can not be inserted between the print jets and the print pad, turn the adjustment knob clockwise until there is a slight resistance on the paper. 8. Select the upper left corner of the triangle. 9. Once the print jets have moved to the left rear of the print pad, slide the paper between the print jets and the print pad. NOTE: If there is a slight resistance, proceed to step 11. 10. If there is no resistance on the paper when sliding it between the print jets and the print pad, rotate the adjustment knob counter-clockwise until there is a slight resistance. CAUTION: If the print pad is set too high, damage to the print pad or print jets may occur. NOTE: If the paper can not be inserted between the print jets and the print pad, turn the adjustment knob clockwise until there is a slight resistance on the paper. 11. Once completed, select the checkmark to exit the utility. 3D Systems, Inc. 63 CALIBRATING THE Z-GAP AND PRINT PAD LEVEL Leveling the print pad is very important to ensure quality prints. Checking the Z-Gap and Print Pad Level becomes necessary after replacing a print jet, an extruder assembly, or the print pad. The Level Gap calibration file is always printed with print jet 1. There are two independent files for checking Level Gap: one for ABS printing and one for PLA printing. NOTE: Ensure the file used matches the material type installed in cartridge bay 1. (Ex. If cartridge bay 1 has an ABS material cartridge, print the ABS Level Gap file.) These files are available at www.Cubify.com. NOTE: The Z-Gap (A) should always be checked and adjusted before the Level Gap (B). Level Gap Calibration Print Overview The following diagram illustrates a leveled print pad with a proper Z-Gap: B B A B B A Z-Gap - The Z-Gap is the distance between the print pad and the print jet nozzles. The Z-Gap should always be checked and adjusted first before the Level Gap. B Print Pad Level - The Print Pad Level is a measurement to determine if the print pad is level with the print jet nozzles. The Print Pad Level should be checked and adjusted once the Z-Gap is correct. 3D Systems, Inc. 64 Printing the Level Gap Calibration File NOTE: Ensure the print pad is completely clean from glue and printed parts before beginning this procedure. 1. Download the Level Gap Calibration file from www.Cubify.com to your USB mass storage device. 2. Insert the USB mass storage device into the USB host port. 3. Select PRINT. 4. Using the arrows, navigate to the Level Gap Calibration file and select PRINT. 5. Apply two thin layers of Cube Glue to the print pad in an area of 50 mm x 50 mm. Select the checkmark to continue. NOTE: For more information, refer to the section titled Applying Cube Glue. NOTE: It may take several minutes to print the file. 6. When finished, remove the print pad and verify the Level Gap. NOTE: Refer to the sections titled Reading The Z-Gap Calibration Print and Reading The Print Pad Level Calibration Print. NOTE: If any adjustments are needed, perform this procedure again after making the adjustments. Make sure all glue and plastic residue have been removed prior to performing this procedure again. 3D Systems, Inc. 65 READING THE Z-GAP CALIBRATION PRINT Adjustment Knob Measurement 1-Step Adjusting the level plate adjustment knob should initially be performed in 1-step increments. If a finer adjustment becomes necessary, adjust the knobs in 1/2 step increments. In the following illustration, the measurement between 1 and 2 is considered 1-step. Adjusting the Z-Gap A The Z-Gap should be within specifications before adjusting the Level Gap. If adjustments to the Z-Gap are necessary, perform the adjustments and then print the calibration file again to verify the correct Z-Gap. A correct Z-Gap is indicated when there is no gap in the Closed Z-Gap measurement and there is a gap in the Open Z-Gap measurement. NOTE: The Closed Z-Gap (A) and the Open Z-Gap (B) are two different measurements but should be read together. Correct Closed Z-Gap Referring to the illustration, the Closed Z-Gap bars (B) should touch the baseline (A). B A B 3D Systems, Inc. 66 B Incorrect Closed Z-Gap If there is a gap (B) between the Closed Z-Gap bars and the baseline (A), turn all three print pad adjustment knobs counter-clockwise (left) 1-step and then print the file again to verify the lines touch. If the lines do not touch on the second print, adjust the knobs again 1-step and reprint the file. Continue to do this until the lines meet. B A B Correct Open Z-Gap If there is a gap (B) between the Open Z-Gap bars (C) and the baseline (A) and there is no gap between the Closed Z-Gap bars and the baseline, the Z-Gap is correct. B A C B Incorrect Open Z-Gap If there is no gap (B) between the Open Z-Gap bars (C) and the baseline (A), turn all three (3) print pad adjustment knobs clockwise (right) 1-step and print the file again to verify that the lines do not touch. If they touch on the second print, adjust all three (3) print pad adjustment knobs clockwise (right) 1-step and reprint the file. Continue this procedure until there is a gap. NOTE: Once the Z-Gap is correct, reprint the file and check the Level Gap. B A B 3D Systems, Inc. 67 C Reading the Print Pad Level Calibration Print Correct Print Pad Level Back The Print Pad Level is correct when each of the four (4) corner calibration points have no gaps between the Print Pad Level calibration lines and the baselines. NOTE: Before making any adjustments to the Print Pad Level, the Z-Gap must be correct. Front Incorrect Print Pad Level Back In the illustration, there is an incorrect gap between the Print Pad Level calibration lines and the baselines on the front of the print pad and no gap between the Print Pad Level calibration lines and the baselines on the back of the print pad. The front of the print pad needs to be raised. To correct the Print Pad Level in this instance, turn the front print pad adjuster knob counter-clockwise (left) 1-step. Reprint the file and verify that all four corner calibration points are correct. √ X Front Acceptable Print Pattern The Print Pad Level calibration file should print with no gap between the Print Pad Level calibration lines and the baselines. The illustration indicates an acceptable print pattern from a profile view. No Gap Unacceptable Print Patterns If the gap between the print pad and the print jet nozzles is too small, the Print Pad Level calibration lines will press in and scrape the baseline. If all four corner calibration points appear like the pressed profile illustration (A), turn the three (3) print pad adjuster knobs clockwise (right) 1-step to increase the gap. Reprint the Print Pad Level calibration print again. If there is a gap between the Print Pad Level calibration lines and the baselines like the illustration (B), turn the three (3) print pad adjuster knobs counter-clockwise (left) 1-step to decrease the gap. Reprint the Level Gap calibration print. A Pressed B Gap NOTE: Once all four corner Print Pad Level calibration points are correct, verify the Z-Gap to ensure that it is still correct. 3D Systems, Inc. 68 CALIBRATING THE OFFSET JETS WARNING: DO NOT USE THE OFFSET JETS MENU UNLESS YOU HAVE BEEN ADVISED TO DO SO BY CUBIFY SUPPORT. CHANGES TO THESE SETTINGS WILL AFFECT THE QUALITY OF MULTI-COLOR OR MULTI-MATERIAL PRINTS. CALIBRATION WAS PERFORMED BY THE FACTORY AND ANY CHANGES TO THESE SETTINGS MUST BE APPROVED AND GUIDED BY CUBIFY SUPPORT. NOTE: Calibrating the Offset Jets is only applicable for printers with more than one (1) print jet installed. Calibration files can be downloaded from www.Cubify.com. These files are printed like any other .cubepro file. There are two files available. The Pro_2 file is for printers with two print jets and the Pro_3 file is for printers with 3 print jets. The exact file names may differ. Calibration Overview Depending on your printer model, you may have up to three (3) print jets installed. Calibrating the offset jets becomes necessary when multi-color or multi-material prints are not aligned properly. If the print jets are not positioned properly, supports may not be printed as intended and print geometries may be altered. In addition, whenever a print jet or extruder assembly has been replaced, this procedure should be performed. When it becomes necessary to calibrate the offset jets, each print jet will be tested for proper alignment. When printing the test file, a scale will be printed by all print jets and the scales printed by print jets 2 and 3 will be compared to the scale printed by print jet 1. NOTE: It is very important to compare the scales printed by print jet 2 and print jet 3 to the scale printed by print jet 1. Print jet one should not be adjusted. A B Print Scale Illustration C D A Y-Axis Scale B Print Jet 3 Y-Axis Scale C Print Jet 1 Y-Axis Scale D Print Jet 2 Y-Axis Scale E X-Axis Scale F Print Jet 2 X-Axis Scale G Print Jet 1 X-Axis Scale H Print Jet 3 X-Axis Scale F G E H 3D Systems, Inc. 69 In the print scale illustration, the X+ scale (left-to-right) contains three (3) rows of printed lines. Each line represents a print jet. The prints are numbered 1, 2 and 3 for each of the three print jets. Print jet 1 always prints the middle scale so the scales of print jets 2 and 3 can be easily compared to it. Print jet 2 prints above print jet 1 and print jet 3 prints below print jet 1. For printers with only two (2) print jets, the scale below the print jet 1 scale will not be printed. The lines on the calibration print represent an offset of 0.1 mm and should be measured from the printed arrows in the center of the scales. Reading the Offset Jets Scale Note the white arrow printed from print jet 2 and compare it to the positioning of the blue arrow printed by print jet 1. Note that the white arrow is slightly left of the blue arrow meaning that print jet 2 is misaligned. Print jet 2 must be moved in a positive direction (right) to align with print jet 1. Compare the printed lines of print jet 1 and 2 to the right of the arrows and find the printed lines that are properly aligned. In this illustration, the lines at +0.3 are aligned. This means that the offset must be corrected by increasing the offset by .3 mm. When comparing the arrow printed by print jet 3 to the arrow printed by print jet 1, notice it is positioned slightly to the right. This means it must be adjusted in a negative (left) direction. Compare the lines of print jet 1 and 3 to the left of the center arrows and find the printed lines that are properly aligned, In this illustration, the lines at -0.3 are aligned. This means that the offset must be corrected by decreasing the offset by .3 mm. 3D Systems, Inc. 70 Offset Jets Calibration Procedure The following procedure demonstrates calibrating print jets 1 and 2 on the X-axis. Calibrating the Y-axis is the same procedure. The illustration below will be used for demonstration purposes. Be sure to refer to the actual scale printed by your printer and adjust the settings accordingly. 1. Browse to www.Cubify.com and select the Cubes + dropdown menu. 2. Select CubePro. 3. Select Test Print Files. NOTE: The file will begin to download. 4. Extract the file and save it to a mass storage device. 3D Systems, Inc. 71 5. Insert the mass storage device into the CubePro USB inlet port and select PRINT. 6. Navigate to the calibration file and select PRINT. NOTE: The filename may differ from the illustration. NOTE: The printer may require you to install additional cartridges or replace a cartridge. Follow the instructions on the screen and refer to the section titled Unpacking and Setting Up Your CubePro. 7. Once the printer has finished printing, remove the print pad from the printer and inspect the scales. If adjustments are required, proceed to the next step. If the scales are aligned properly, no further action is required. 8. Navigate to the Print Jet Calibration screen and select OFFSET JETS. 9. Since the file has already been printed, select the checkmark to continue. 3D Systems, Inc. 72 10. When adjusting print jet 2, select 2. 11. Referring to the illustration at the beginning of this procedure, print jet 2 needs to be increased by .3 mm. Select the value until the first digit (A) to the right of the decimal point is highlighted. A 12. Press the up arrow three times to increase the value to 22.30 mm. NOTE: Pressing the up arrow increases (+) the value. Pressing the down arrow decreases (-) the value. Pressing the value repeatedly will scroll through the digits left-to-right. NOTE: You can also select the Y-axis settings and adjust those settings the same way. NOTE: If a value of 1 mm or larger are required, press the value until the first digit to the left of the decimal is highlighted and press the up arrow accordingly. 13. Once finished adjusting the settings, select the checkmark to continue. 14. Remove the original calibration print from the print pad. Reprint the calibration file and verify that the arrows align properly on the X-axis and Y-axis. 3D Systems, Inc. 73 CALIBRATING THE WIPE FUNCTION WARNING: DO NOT USE THE OFFSET JETS MENU UNLESS YOU HAVE BEEN ADVISED TO DO SO BY CUBIFY SUPPORT. CHANGES TO THESE SETTINGS WILL AFFECT PRINTER OUTPUT. CALIBRATION WAS PERFORMED BY THE FACTORY AND ANY CHANGES TO THESE SETTINGS MUST BE GUIDED BY CUBIFY SUPPORT. As the printer extrudes print material through the print jets, print material may sometimes adhere to the print jet tips. The printer firmware moves the print jets over the jet wiper assembly blade to scrape excess print material from the print jets. If the setting for the Wipe function is not properly set, the print jets may not reach the jet wiper assembly blade and the hardened excess print material may be released into the next print. The factory settings position the print jets about .25”/6.35 mm in front of the jet wiper assembly blade. 1. Browse to the Print Jet Calibration screen and select OFFSET JETS. 2. Press the Wipe value repeatedly to scroll through the digits. Press the up arrow to move the print jets forward and the down arrow to move the print jets backward. NOTE: Increasing the value moves the print jets toward the front of the printer. Decreasing the value moves the print jets toward the back of the printer. 3. Select the checkmark to continue. 4. Print a small test file and verify the print jets move over the jet wiper assembly blade after extruding print material. TESTING THE PRINT JETS AND EXTRUDERS When material fails to come out of the print jets during a print, you may receive a warning message on the display. The CONTROL JETS function from the Print Jet Calibration menu is a utility that enables you to test the print jet heating elements and the extruder operation. 1. Navigate to the Print Jet Calibration screen and select CONTROL JETS. 3D Systems, Inc. 74 2. Select the checkmark to continue. 3. Select the print jet you wish to test. 4. Select the target temperature value twice to read 260°C. NOTE: To increase or decrease the temperature value, press the up or down arrow. NOTE: The typical printing temperature for ABS print material is 260°C. The typical printing temperature for PLA material is 220°C. For best results, leave the default target temperature at 260°C while extruding print material from the Control Jets test utility. NOTE: The current temperature reading will appear above the target temperature value. 5. Once the temperature has reached 260°C, select the speed value. NOTE: Pressing the speed value twice will place the value at 4.0 RPM. Press the up or down arrows to increase or decrease the extrusion speed. 6. Once you have finished, reduce the target speed to 0.0 RPM and the target temperature to 0.0°C. You can now select the next print jet and follow this procedure if necessary. NOTE: Pressing the values twice for target temperature and speed should change the values to 0.0. For further troubleshooting, contact Cubify Support at [email protected]. 3D Systems, Inc. 75 MOVING THE PRINT JETS The Print Plate Calibration menu provides a way to manually move the print jets and the print pad. The MOVE JETS utility can be useful to test the X, Y and Z motors to ensure they are working properly. 1. To move the print jets or the print pad, select MOVE JETS. 2. Select the checkmark to continue. NOTE: The X: up arrow moves the print jets to the right and the X: down arrow moves the print jets to the left. NOTE: The Y: up arrow moves the print jets to the back of the printer and the Y: down arrow moves the print jets to the front of the printer. NOTE: The Z: up arrow raises the print pad and the Z: down arrow lowers the print pad. 3. Move the print jets or print pad in the desired direction and select the checkmark when finished. 3D Systems, Inc. 76 UPDATING THE CUBEPRO FIRMWARE The CubePro firmware can either be updated via wireless connection or by using a USB mass storage device. When using a USB mass storage device to update the firmware, log into your www.Cubify.com account and download the latest firmware to your device. Updating Firmware Using USB 1. Select SETUP. 2. Navigate to the Advanced screen and select FIRMWARE. 3. Select USB KEY. 4. Insert the USB mass storage device into the USB port and select the checkmark. 3D Systems, Inc. 77 NOTE: Wait until the update has been completed. WARNING: DO NOT POWER OFF OR DISCONNECT THE PRINTER FROM UTILITY POWER DURING THE UPDATE PROCESS. 5. Press and release the touchscreen display ON/OFF button and the display will restart. Updating Firmware Using WI-FI To update the firmware using the wireless utility, the printer must be connected to a wireless network. 1. Select SETUP. 2. Navigate to the Advanced screen and select FIRMWARE. 3D Systems, Inc. 78 3. Select WIFI. NOTE: The printer will attempt to connect to the server. NOTE: If the printer can not connect to the server, select RETRY to connect to the server. Select CANCEL if you do not want to update the firmware. NOTE: The printer will check for a firmware update. NOTE: The printer will begin downloading new firmware. The blue bar is also a progress indicator. NOTE: The download could take a few minutes. WARNING: DO NOT POWER OFF OR DISCONNECT THE PRINTER FROM UTILITY POWER DURING THE UPDATE PROCESS. 3D Systems, Inc. 79 NOTE: If no new firmware is available, select the checkmark to continue. NOTE: If the firmware download fails, select RETRY to start the download again. Select CANCEL if you do not want to update the firmware. NOTE: The firmware will begin to install. The blue bar is also a progress indicator. NOTE: This process could take a few minutes. WARNING: DO NOT POWER OFF OR DISCONNECT THE PRINTER FROM UTILITY POWER DURING THE UPDATE PROCESS. NOTE: If the firmware update fails, select RETRY to attempt to install the firmware again. Select CANCEL if you do not want to update the firmware. 3D Systems, Inc. 80 4. Press and release the touchscreen display ON/OFF button and the display will restart. REPLACE FUSES The printer has two (2) fuses that are designed to provide moderate circuit protection. If the fuses become defective, refer to the following procedure to replace the fuses. Caution: Double Pole/Neutral Fusing. 1. Power off the printer and disconnect the power cord from the printer. 2. Open the fuse door above the main power switch. 3. Remove the fuse cartridge from the power inlet housing. 4. Remove the defective fuses and install new ones. Caution: Ensure the replacement fuses are rated correctly. NOTE: Fuse: 5x20mm T10A L 250V. 3D Systems, Inc. 81 5. Insert the fuse cartridge into the power inlet housing. 6. Close the fuse door. 7. Connect the printer power cord and power on the printer. 3D Systems, Inc. 82 ERROR CODES Material Flow Errors Material flow errors that appear on the display contain two (2) digits. The first digit refers to the extruder number. (Ex. If your printer has two (2) extruders and you have code 13, the error refers to extruder 1.) The second character refers to the error type. Refer to the following chart for descriptions of material flow error types: Error Type 1 Description Material stopped 2 Idler stalled 3 Material not present Possible Cause • Tangled cartridge • Extruder blockage • Tangled cartridge • Extruder blockage • The end of the material has been pulled into the extruder Temperature Errors Temperature errors that appear on the display contain two (2) digits. The first digit refers to the extruder number. (Ex. If you printer has three (3) extruders and you have code 35, the error refers to extruder 3.) The second digit refers to the error type. Refer to the following chart for descriptions of temperature error types: Error Type Description Possible Cause 1 Thermistor circuit • Possible short circuit detected 2 Initial rate of change low • Contact support 3 High rate of temperature change detected • A sudden change in temperature was detected 4 Low rate of temperature change detected • The rate of temperature increase is below the expected rate of change 5 Set point deviation • The temperature is different from the target temperature For more information, contact Cubify Support. CONTACTING SUPPORT Cubify Support is available at [email protected]. 3D Systems, Inc. 83 12 CUBIFY SUSTAINABILITY PROGRAM By its very nature 3D printing is a sustainable technology empowering 3D Systems’ printers to produce affordable products one layer at a time using only the necessary amount of material required for each part with near zero waste in an energy efficient process. CubePro 3D printers use eco-friendly plastics that can be recycled, re-purposed or composted responsibly. 3D Systems invites all CubePro and Cubify consumers to partner in creating a cleaner world, one printed part at a time, by participating in the Cubify Sustainability Program. • Cartridge Recycling: Send your empty CubePro cartridges to either our USA or Germany location. Be sure to keep the address label that comes with each cartridge for recycling. • Plastics Recycling: Send your used PLA and ABS printed parts to either our USA or Germany location. We will properly and responsibly compost, recycle, and reuse your returned plastic parts as a renewable source to manufacture new cartridges, reducing both raw materials consumption and the waste stream. 3D Systems is committed to continuously improve the sustainability of its 3D printing products. For questions, feedback and suggestions, please contact [email protected]. Send cartridges and plastics to: 3D Systems Corporation 3D Systems Cartridge Recycling Centre 333 Three D Systems Circle c/o UPS SCS GmbH & Co. OHG Rock Hill, SC 29730 Biberweg 12 USA 53842 Troisdorf Germany Please visit http://cubify.com/en/Info/Sustainability for more information. WARNING: IT IS THE RESPONSIBILITY OF THE USER TO DISPOSE OF ANY REFUSE GENERATED BY THE USE OF THE CUBEPRO PRINTER IN A RESPONSIBLE MANNER ACCORDING TO ALL LOCAL LAWS AND STATUTES. 3D Systems, Inc. 84 3D Systems, Inc. 333 Three D Systems Circle | Rock Hill, SC | 29730 www.3dsystems.com ©2014 3D Systems, Inc. All rights reserved. PN: 403163-00-EN Rev. A

























































































![[cube3] user guide - Amazon Web Services](http://vs1.manualzilla.com/store/data/005865043_1-ae834e9d24afed00711f0827348b45e9-150x150.png)