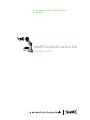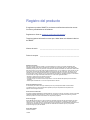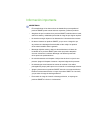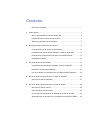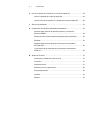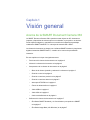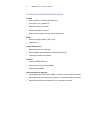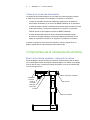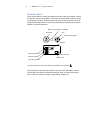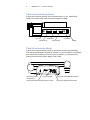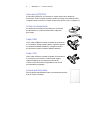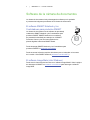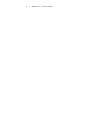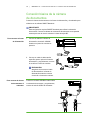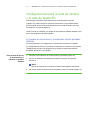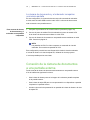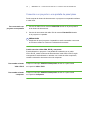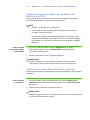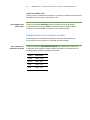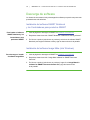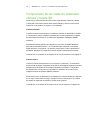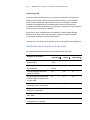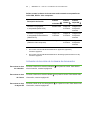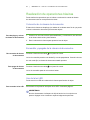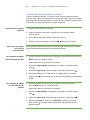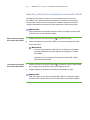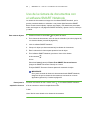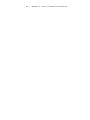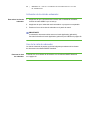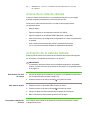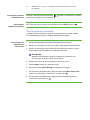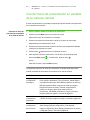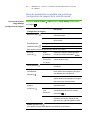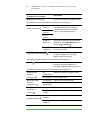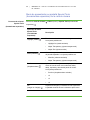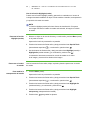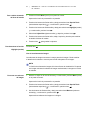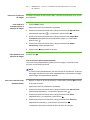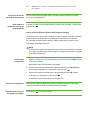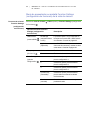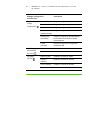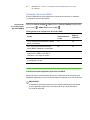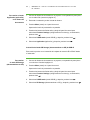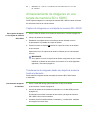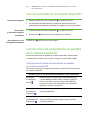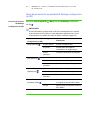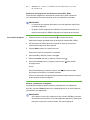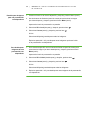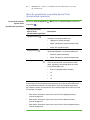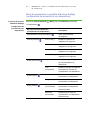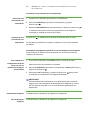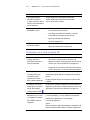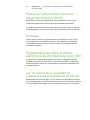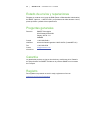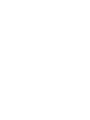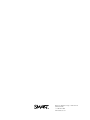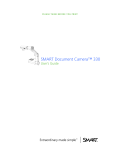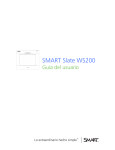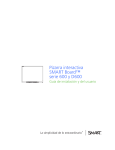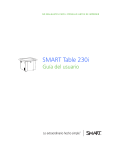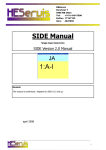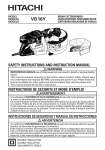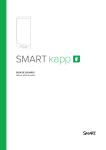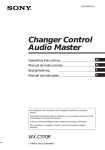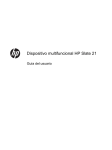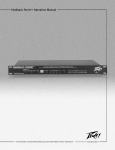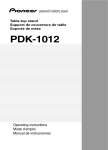Download Guía del usuario de SMART Document Camera 330
Transcript
NO MALGASTES PAPEL: PIÉNSALO ANTES DE IMPRIMIR SMART Document Camera 330 Guía del usuario Registro del producto Si registra su producto SMART, le enviaremos notificaciones sobre las nuevas funciones y actualizaciones del software. Regístrese en línea en smarttech.com/Product+Registration. Tenga la siguiente información a mano por si debe llamar a la Asistencia técnica de SMART. Número de serie: ________________________________________________ Fecha de compra: ________________________________________________ Advertencia de la FCC Este equipo ha sido sometido a pruebas y se ha determinado que cumple con los límites establecidos para dispositivos digitales Clase B, de conformidad con el Apartado 15 de las Reglas de la FCC. Estos límites están diseñados para proporcionar una protección razonable contra interferencias dañinas en instalaciones residenciales. Este equipo genera, usa y puede radiar energía de radiofrecuencia y, si no se instala ni se usa de acuerdo con las instrucciones, puede causar interferencias dañinas para la recepción de radio o televisión. Sin embargo, no hay garantía de que no se producirán interferencias en una instalación particular. Si el equipo causa interferencias en la recepción de radio y televisión, que se puede determinar encendiendo y apagando el equipo, se recomienda al usuario tratar de corregir la interferencia tomando una o más de las siguientes medidas: • Reorientar o cambiar de lugar la antena de recepción. • Aumentar la distancia entre el equipo y el receptor. • Conectar el equipo a una toma de corriente que esté en un circuito diferente de aquél al que está conectado el receptor. • Solicitar ayuda al distribuidor o a un técnico experimentado en radio/TV. Aviso del instalador de usuario Su autorización para utilizar este equipo verificado por la FCC podría quedar anulada si realiza cambios o modificaciones que no estén expresamente aprobados por la parte responsable del cumplimiento del Apartado 15 de las Reglas de la FCC. Aviso de marcas comerciales El logotipo de SMART, SMART Board, SMART Notebook y smarttech son marcas comerciales o marcas comerciales registradas de SMART Technologies ULC en EE.UU. y/u otros países. Los nombres de empresas y productos de terceros pueden ser marcas comerciales de sus respectivos propietarios. Aviso de copyright ©2010 SMART Technologies ULC. Todos los derechos reservados. Ninguna parte de esta publicación se puede reproducir, transmitir, transcribir o almacenar en un sistema de recuperación, ni traducirse a ningún idioma, de ninguna forma y por ningún medio, sin el consentimiento previo expresado por escrito de SMART Technologies ULC. La información suministrada en este manual puede ser modificada sin notificación previa y no representa compromiso alguno por parte de SMART. Aviso sobre patentes Patentes en trámite. 11/2010 Información importante ADVERTENCIA – El incumplimiento de las instrucciones de instalación que acompañan al producto SMART puede causar lesiones corporales y daños al producto. – Asegúrese de que los cables de su producto SMART, tendidos sobre el suelo, estén bien atados y señalizados para evitar el riesgo de que alguien tropiece. – No introduzca ningún objeto en las aberturas de la cámara de documentos. – No abra ni desarme su producto SMART, ya que corre el riesgo de que se produzca una descarga eléctrica debido al alto voltaje. La apertura del envoltorio también anula la garantía. – Mantenga alejados manos y dedos de las articulaciones del brazo de la cámara de su producto SMART para evitar que queden atrapados al mover el brazo de la cámara. Mantenga una distancia prudencial de los puntos de aprisionamiento. – No mire directamente a la lámpara ni dirija el haz de luz a los ojos de una persona. Apague la lámpara al mostrar o capturar imágenes de personas. – No sobrecargue excesivamente las tomas de corriente ni los cables prolongadores porque podría provocar un incendio o una descarga eléctrica. – Apague y desconecte su producto SMART antes de una tormenta eléctrica. Durante una tormenta eléctrica, no toque el producto SMART ni el enchufe, ya que existe el riesgo de descarga eléctrica. – Para reducir el riesgo de incendio o descarga eléctrica, no exponga su producto SMART a la lluvia ni a la humedad. ii | PRECAUCIÓN – Coloque su producto SMART sobre una superficie estable para evitar que se caiga. – Si su producto SMART tiene un cable de seguridad acoplado, no transporte ni balancee el producto SMART del cable. – No conecte cables de interfaz sin blindaje a su producto SMART ni tampoco deje cables conectados a conectores sin utilizar porque esto puede provocar niveles de interferencia mayores que los admitidos por las reglamentaciones de la FCC. – Evite la instalación y el uso de su producto SMART en lugares con mucho polvo, humedad, humo o cerca de fuentes de calor. – No obture ni tape las aberturas o ranuras de su producto SMART. Éstas son ranuras de ventilación que garantizan el funcionamiento fiable de su producto SMART y lo protegen del sobrecalentamiento. – No transporte su producto SMART sosteniéndolo del brazo de la cámara, cójalo por la base de la unidad. – Desconecte su producto SMART de la toma de corriente antes de limpiarlo. Utilice un paño limpio humedecido en agua y no use limpiadores líquidos o en aerosol ni disolventes para limpiarlo. – Utilice su producto SMART únicamente con el tipo de fuente de alimentación indicado y no modifique el enchufe. – No apunte la lente de la cámara al sol. – Al reemplazar piezas de la cámara de documentos, asegúrese de que el técnico use únicamente las piezas especificadas por el fabricante u otras con las mismas características que las originales. Los reemplazos no autorizados pueden provocar un incendio, una descarga eléctrica u otros riesgos. Contenido Información importante .....................................................................................i 1 Visión general ....................................................................................................... 1 Acerca de la SMART Document Camera 330 ................................................ 1 Componentes de la cámara de documentos .................................................. 3 Software de la cámara de documentos .......................................................... 7 2 Configuración de la cámara de documentos......................................................... 9 Conexión básica de la cámara de documentos............................................ 10 Configuraciones para la vista de cámara y la vista de tarjeta SD ................ 11 Conexión de la cámara de documentos a una pantalla externa................... 12 Descarga de software................................................................................... 16 3 Uso de la cámara de documentos ...................................................................... 17 Comprensión de las vistas de ordenador, cámara y tarjeta SD ................... 18 Realización de operaciones básicas ............................................................ 21 Uso de la cámara de documentos con el software SMART Notebook......... 24 4 Uso de la cámara de documentos en la vista de ordenador ............................... 27 Acerca de la vista de ordenador ................................................................... 27 5 Uso de la cámara de documentos en la vista de cámara ................................... 29 Acerca de la vista de cámara ....................................................................... 30 Activación de la vista de cámara .................................................................. 30 Uso del menú de presentación en pantalla de la vista de cámara ............... 32 Almacenamiento de imágenes en una tarjeta de memoria SD o SDHC ...... 44 iv | – C O NT EN ID O 6 Uso de la cámara de documentos en la vista de tarjeta SD................................45 Uso de la pantalla de la vista de tarjeta SD ..................................................46 Uso del menú de presentación en pantalla de la vista de tarjeta SD............46 7 Solución de problemas ........................................................................................53 A Cumplimiento de requisitos ambientales de hardware ........................................55 Directiva sobre residuos de aparatos eléctricos y electrónicos (Directiva WEEE) ..........................................................................................55 Restricción sobre ciertas sustancias peligrosas (Directiva RoHS)................56 Embalaje .......................................................................................................56 Reglamentaciones sobre productos electrónicos de informática de China (EIP)...............................................................................................56 Ley de mejora de la seguridad de productos para consumidores de EE.UU. .....................................................................................................56 B Asistencia al cliente .............................................................................................57 Información y asistencia técnica en línea......................................................57 Formación .....................................................................................................57 Asistencia técnica .........................................................................................57 Estado de envíos y reparaciones ..................................................................58 Preguntas generales .....................................................................................58 Garantía ........................................................................................................58 Registro .........................................................................................................58 Capítulo 1 Visión general Acerca de la SMART Document Camera 330 La SMART Document Camera 330 le permite mostrar objetos en 3D, documentos impresos y diapositivas de microscopio en un ordenador, un proyector o un televisor. Puede capturar imágenes y guardarlas en un archivo de software de aprendizaje colaborativo SMART Notebook™ o una tarjeta de memoria SD o SDHC. La cámara de documentos se integra con el software SMART Notebook y las pizarras digitales interactivas SMART Board™, creando así un entorno de presentación interactivo. En este capítulo se incluyen los siguientes temas: • Funciones de la cámara de documentos en la página 2 • Vistas de la cámara de documentos en la página 3 • Componentes de la cámara de documentos en la página 3 • – Brazo de la cámara ajustable y cabeza de la cámara en la página 3 – Panel de control en la página 4 – Panel de conexiones posterior en la página 5 – Panel de conexiones lateral en la página 5 – Interruptor NTSC/PAL en la página 6 – Fuente de alimentación en la página 6 – Cable USB en la página 6 – Cable VGA en la página 6 – Lámina antirreflectante en la página 6 Software de la cámara de documentos en la página 7 – El software SMART Notebook y los Controladores para productos SMART en la página 7 – El software Image Mate (sólo Windows) en la página 7 2 | CA PÍ TU L O 1 – VISI ÓN GENERA L Funciones de la cámara de documentos Cámara • Sensor CMOS de 1,3 MP de alta resolución • Zoom óptico 5,2× y digital 8,0× • Hasta 30 marcos por segundo • Enfoque automático o manual • Modo de microscopio que no precisa de adaptadores Salida • Resolución SXGA, WXGA, 720p o XGA • Salida DVI-D Componentes físicos • Ranura de bloqueo de seguridad • Diseño plegable para transporte y almacenamiento fáciles • Lámpara de cámara LED brillante Software • Software SMART Notebook • Controladores para productos SMART • Software Image Mate® Almacenamiento de imágenes • Admite tarjetas de memoria SD o SDHC a través de una ranura SD incorporada • Admite lápices de memoria USB a través de un concentrador USB incorporado • Admite almacenamiento de imágenes en un ordenador conectado 3 | CA PÍ TU L O 1 – VISI ÓN GENERA L Vistas de la cámara de documentos La cámara de documentos dispone de tres vistas que puede usar para controlar el modo en que envía datos a un ordenador, un proyector o un televisor. • La vista de ordenador muestra las imágenes procedentes de la cámara de documentos únicamente en un archivo de SMART Notebook en un ordenador. • La vista de cámara controla la cámara de documentos desde el panel de control de la propia cámara y muestra las imágenes en un proyector o un televisor. También puede ver las imágenes a través de SMART Notebook. • La vista de tarjeta SD controla la cámara de documentos desde el panel de control de la propia cámara y muestra las imágenes procedentes de una tarjeta de memoria SD o SDHC en un proyector o un televisor conectados. Consulte Comprensión de las vistas de ordenador, cámara y tarjeta SD en la página 18 para obtener más información sobre estas vistas. Componentes de la cámara de documentos Brazo de la cámara ajustable y cabeza de la cámara Puede desplegar y ajustar el brazo de la cámara. También puede rotar la cabeza de la cámara para mostrar los objetos a distintos ángulos. La cabeza de la cámara tiene un dial de zoom, un botón de enfoque automático y una luz de cámara LED con un interruptor de luz. Botón de enfoque automático Cabeza de la cámara Lente de la cámara Interruptor de luz LED Dial de zoom Luz LED Brazo de la cámara 4 | CA PÍ TU L O 1 – VISI ÓN GENERA L Panel de control Puede usar el panel de control para alternar entre las vistas de ordenador, cámara y tarjeta SD, capturar una imagen en una tarjeta de memoria SD o SDHC y ajustar la configuración de brillo. También puede usarlo para controlar las funciones y las configuraciones disponibles en el menú de presentación en pantalla de la vista de cámara o la vista de tarjeta SD. Menú de presentación en pantalla Encendido Intro Flecha de navegación Menu Capturar Vista de ordenador Aumentar brillo Vista de cámara* Reducir brillo Vista de tarjeta SD *En algunas cámaras, la vista de cámara se representa con el símbolo . Use el panel de control para seleccionar la vista que desee (ordenador, cámara o tarjeta SD). Para obtener información sobre las vistas, consulte Comprensión de las vistas de ordenador, cámara y tarjeta SD en la página 18. 5 | CA PÍ TU L O 1 – VISI ÓN GENERA L Panel de conexiones posterior El panel de conexiones posterior tiene conectores para 12 V CC, salida DVI-D, salida VGA, entrada VGA, salida de vídeo compuesto y USB-B. 12 V CC Salida VGA Entrada VGA Salida DVI-D Compuesto USB-B Panel de conexiones lateral Ranura de bloqueo de seguridad Conector USB-A Ranura para tarjetas de memoria SD o SDHC XGA 720P SXGA WXGA SD VGA DVI-D K Composite El panel de conexiones lateral cuenta con una ranura de bloqueo de seguridad, una ranura para tarjetas de memoria SD o SDHC, un conector USB-A, un interruptor para seleccionar la salida VGA, DVI-D o vídeo compuesto y un interruptor para seleccionar la resolución SXGA, WXGA, 720p o XGA. Interruptor SXGA/WXGA/720p/XGA Interruptor VGA/DVI-D/Compuesto 6 | CA PÍ TU L O 1 – VISI ÓN GENERA L Interruptor NTSC/PAL El interruptor NTSC/PAL se encuentra en la parte inferior de la cámara de documentos. Este interruptor le permite cambiar el formato de la salida de vídeo compuesto para un televisor. Consulte Cambio entre NTSC y PAL en la página 15. Fuente de alimentación La cámara de documentos se suministra con una fuente de alimentación y un cable de alimentación específico para el país. Cable USB Use el cable USB para conectar la cámara de documentos a un ordenador. Puede mostrar objetos, capturar imágenes en archivos de SMART Notebook y controlar la cámara de documentos desde el software SMART Notebook. Cable VGA Use el cable VGA para conectar la cámara de documentos a un proyector o un televisor. Puede mostrar objetos, capturar imágenes en una tarjeta de memoria SD o SDHC y usar las funciones disponibles en los menús de presentación en pantalla. Lámina antirreflectante Sitúe la lámina antirreflectante sobre los documentos impresos a fin de reducir los reflejos. 7 | CA PÍ TU L O 1 – VISI ÓN GENERA L Software de la cámara de documentos La cámara de documentos incluye descargas de software que le ayudarán a presentar las imágenes procedentes de la cámara de documentos. El software SMART Notebook y los Controladores para productos SMART La cámara de documentos usa el software de aprendizaje colaborativo SMART Notebook y los Controladores para productos SMART. SMART Notebook es un software de presentación diseñado para trabajar con la SMART Document Camera y las funciones táctiles de las pizarras digitales interactivas SMART Board. Puede descargar SMART Notebook y los Controladores para productos SMART en smarttech.com/software. Puede encontrar la lista de requisitos del sistema para el ordenador en las notas de la versión 10 de SMART Notebook (smarttech.com/kb/126571). El software Image Mate (sólo Windows) Puede usar la cámara de documentos con el software Image Mate®. Visite la página de descargas de SMART en smarttech.com/software para descargar el software Image Mate. 8 | CA PÍ TU L O 1 – VISI ÓN GENERA L Capítulo 2 Configuración de la cámara de documentos En este capítulo se describen las siguientes tareas de configuración para la cámara de documentos: • Conexión básica de la cámara de documentos en la página 10 • Configuraciones para la vista de cámara y la vista de tarjeta SD en la página 11 • • – La cámara de documentos y el ordenador utilizan pantallas distintas en la página 11 – La cámara de documentos y el ordenador comparten una misma pantalla en la página 12 Conexión de la cámara de documentos a una pantalla externa en la página 12 – Conexión a un proyector o una pantalla de panel plano en la página 13 – Conexión de la cámara de documentos a un televisor en la página 14 – Conexión a un proyector digital o una pantalla de alta definición con DVI-D en la página 14 – Establecimiento de la resolución de salida en la página 15 Descarga de software en la página 16 – Instalación del software SMART Notebook y los Controladores para productos SMART en la página 16 – Instalación del software Image Mate (sólo Windows) en la página 16 10 | CA P Í TU L O 2 – CO N F IG UR A C IÓ N D E L A C Á MA RA DE D O CU MEN TO S Conexión básica de la cámara de documentos Conecte la cámara de documentos a la fuente de alimentación y al ordenador para utilizarla con el software SMART Notebook. IMPORTANTE Esta configuración requiere SMART Notebook para utilizar la cámara de documentos. Conecte la cámara de documentos directamente a una pantalla externa para usar la vista de cámara o la vista de tarjeta SD. Para conectar la fuente de alimentación 1. Conecte el cable de la fuente de alimentación al enchufe 12 V CC situado en el panel de conexiones posterior. 2. Conecte un cable de alimentación específico para el país a la fuente de alimentación y, seguidamente, conecte el enchufe a la toma de corriente. PRECAUCIÓN Asegúrese de conectar el cable de alimentación a la fuente de alimentación antes de conectar el enchufe a la toma de corriente. Para conectar la cámara de documentos al ordenador Conecte el enchufe USB-B del cable USB a la cámara de documentos y, seguidamente, conecte el enchufe USB-A al ordenador. USB-A USB-B 11 | CA P Í TU L O 2 – CO N F IG UR A C IÓ N D E L A C Á MA RA DE D O CU MEN TO S Configuraciones para la vista de cámara y la vista de tarjeta SD Una vez haya completado el procedimiento de conexión básica (consulte la página 10), puede conectar la cámara de documentos a una pantalla externa. Esto le permite utilizar la cámara de documentos en la vista de cámara y la vista de tarjeta SD. Consulte la página 18. Puede conectar el ordenador y la cámara de documentos a pantallas distintas o bien hacer que compartan una misma pantalla. La cámara de documentos y el ordenador utilizan pantallas distintas En esta configuración, las imágenes de la cámara de documentos se muestran en una pantalla mientras que el escritorio del ordenador se muestra en otra pantalla. También puede acceder a las imágenes de la cámara de documentos a través de SMART Notebook en el ordenador. Para conectar la cámara de documentos y el ordenador a pantallas distintas 1. Complete el procedimiento de conexión básica (consulte la página 10). 2. Conecte el ordenador de sobremesa o portátil al proyector de la pantalla interactiva. NOTA Ésta es la configuración normal para utilizar pizarras digitales interactivas. 3. Conecte la cámara de documentos a otra pantalla externa. Consulte la página 12. 12 | CA P Í TU L O 2 – CO N F IG UR A C IÓ N D E L A C Á MA RA DE D O CU MEN TO S La cámara de documentos y el ordenador comparten una misma pantalla En esta configuración, la cámara de documentos está conectada al ordenador a través tanto del cable USB como del cable VGA. La cámara de documentos está conectada a una pantalla externa. Para conectar la cámara de documentos y el ordenador a una pantalla compartida 1. Complete el procedimiento de conexión básica (consulte la página 10). 2. Conecte el puerto de salida VGA del ordenador al puerto de entrada VGA de la cámara de documentos mediante un cable VGA. 3. Conecte la cámara de documentos a una pantalla externa mediante un cable VGA. Consulte la página 12. NOTA Las pantallas de DVI-D o vídeo compuesto no mostrarán la vista del ordenador. Se necesita una pantalla de VGA. Esta configuración permitirá una sencilla transición desde la vista de ordenador a la vista de cámara o la vista de tarjeta SD, utilizando el mismo proyector o la misma pantalla para las tres vistas. Conexión de la cámara de documentos a una pantalla externa Puede conectar la cámara de documentos directamente a una pantalla externa a fin de habilitar las siguientes funciones: • Usar la vista de cámara para ver la imagen de la cámara a pantalla completa en la pantalla externa. • Usar la vista de tarjeta SD para ver una presentación con diapositivas a pantalla completa en la pantalla externa. • Acceder a los menús de presentación en pantalla de la vista de cámara o la vista de tarjeta SD. 13 | CA P Í TU L O 2 – CO N F IG UR A C IÓ N D E L A C Á MA RA DE D O CU MEN TO S Conexión a un proyector o una pantalla de panel plano Puede conectar la cámara de documentos a un proyector o una pantalla mediante el cable VGA. Para conectarla a un proyector o una pantalla 1. Conecte el cable VGA al conector Salida VGA situado en la parte posterior de la cámara de documentos. 2. Conecte el otro extremo del cable VGA al conector Entrada VGA situado en el proyector o la pantalla. PRECAUCIÓN Asegúrese de que el proyector o la pantalla no estén conectados a una toma de corriente cuando los conecte a la cámara de documentos. Cambio entre las salidas VGA, DVI-D y compuesto Si está utilizando un proyector o una pantalla de ordenador con un cable VGA o DVI-D, cambie la cámara de documentos al modo VGA o DVI-D, según corresponda. Si está utilizando un televisor con el cable de vídeo compuesto, cambie la cámara de documentos al modo compuesto. Para cambiar al modo VGA o DVI-D Coloque el interruptor VGA/DVI-D/Compuesto situado en el panel lateral en la posición VGA o DVI-D. Para cambiar al modo compuesto Coloque el interruptor VGA/DVI-D/Compuesto situado en el panel lateral en la posición Compuesto. 14 | CA P Í TU L O 2 – CO N F IG UR A C IÓ N D E L A C Á MA RA DE D O CU MEN TO S Conexión a un proyector digital o una pantalla de alta definición con DVI-D Puede conectar la cámara de documentos a un proyector digital o una pantalla de alta definición mediante un cable de enlace único DVI-D. NOTA Para conectarla a un proyector digital o una pantalla • No utilice un cable DVI-I ni un cable DVI-A. • Puede utilizar un cable de enlace doble DVI-D, pero funcionará como un cable de enlace único DVID. • Si conecta la cámara de documentos directamente a un proyector o una pantalla de alta definición con un cable DVI-D, sólo se mostrará la imagen de la cámara y no el escritorio del ordenador ni la presentación de SMART Notebook. 1. Conecte un cable DVI desde el conector Salida DVI-D de la cámara de documentos hasta el conector Entrada DVI-D del proyector digital o la pantalla de alta definición. 2. Cambie al modo VGA o DVI-D. Consulte la página 13. PRECAUCIÓN Asegúrese de que el proyector digital o la pantalla no estén conectados a una toma de corriente cuando los conecte a la cámara de documentos. Conexión de la cámara de documentos a un televisor Puede conectar la cámara de documentos a un televisor mediante un cable de vídeo compuesto. Para conectarla a un televisor 1. Conecte un cable de vídeo compuesto desde el conector Salida de vídeo compuesto de la cámara de documentos hasta el conector Entrada de vídeo del televisor. 2. Cambie al modo compuesto. Consulte la página 13. PRECAUCIÓN Asegúrese de que el televisor no esté conectado a una toma de corriente cuando lo conecte a la cámara de documentos. 15 | CA P Í TU L O 2 – CO N F IG UR A C IÓ N D E L A C Á MA RA DE D O CU MEN TO S Cambio entre NTSC y PAL Cuando conecte la cámara de documentos a un televisor, cambie el modo al sistema de codificación del televisor, ya sea NTSC o PAL. Para cambiar entre NTSC y PAL Coloque el interruptor NTSC/PAL situado en la parte inferior de la cámara de documentos en la posición NTSC si el televisor usa la codificación NTSC; colóquelo en la posición PAL si el televisor usa la codificación PAL. Establecimiento de la resolución de salida Puede establecer la resolución de salida de la cámara de documentos para que coincida con la del proyector o la pantalla que esté utilizando. Para establecer la resolución de salida Coloque el interruptor SXGA/WXGA/720p/XGA en la posición que coincida con la resolución de la pantalla. Consulte el gráfico que aparece a continuación a fin de determinar la resolución de salida que necesita. Ajuste Resolución SXGA 1280 × 1024 WXGA 1280 × 800 720p 1280 × 720 XGA 1024 × 768 16 | CA P Í TU L O 2 – CO N F IG UR A C IÓ N D E L A C Á MA RA DE D O CU MEN TO S Descarga de software La cámara de documentos incluye descargas de software que puede usar para crear presentaciones más efectivas. Instalación del software SMART Notebook y los Controladores para productos SMART Para instalar el software SMART Notebook y los Controladores para productos SMART 1. Visite la página de descargas de SMART en smarttech.com/software. 2. Desplácese hasta la sección “SMART Notebook collaborative learning software”. 3. En Choose a product (seleccionar un producto), seleccione el software SMART Notebook para equipos Windows o Mac y siga las instrucciones de la pantalla. Instalación del software Image Mate (sólo Windows) Para descargar e instalar el software Image Mate 1. Visite la página de descargas de SMART en smarttech.com/software. 2. Desplácese hasta la sección “Image Mate software for SMART Document Cameras”. 3. En Choose a product (seleccionar un producto), haga clic en Image Mate 2.0 software for SMART Document Camera 330 y siga las instrucciones de la pantalla. Capítulo 3 Uso de la cámara de documentos En este capítulo se describe cómo usar la cámara de documentos y realizar las siguientes tareas: • • Comprensión de las vistas de ordenador, cámara y tarjeta SD en la página 18 – Identificación de las funciones de las vistas en la página 19 – Activación de las vistas de la cámara de documentos en la página 20 Realización de operaciones básicas en la página 21 – Colocación de la cámara de documentos en la página 21 – Encendido y apagado de la cámara de documentos en la página 21 – Uso de la luz LED en la página 21 – Uso de la cámara de documentos con el software SMART Notebook en la página 24 – Visualización de documentos impresos en la página 22 – Inserción y extracción de una tarjeta de memoria SD o SDHC en la página 23 18 | CA P Í TU L O 3 – USO DE LA C ÁMAR A DE DOC UM ENT OS Comprensión de las vistas de ordenador, cámara y tarjeta SD Puede usar la cámara de documentos en tres vistas distintas: ordenador, cámara y tarjeta SD. Cada vista le permite hacer tareas distintas y requiere una conexión específica a una pantalla, un proyector o un ordenador. Vista de ordenador Conecte la cámara de documentos al ordenador mediante el cable USB 2.0 incluido y, a continuación, active la vista de ordenador para ver las imágenes de la cámara de documentos únicamente en el software de aprendizaje colaborativo SMART Notebook. Seguidamente puede guardar las imágenes en un archivo de SMART Notebook para una presentación posterior o, si el ordenador está conectado a una pizarra digital interactiva, un proyector o un televisor, puede llevar a cabo la presentación de SMART Notebook con imágenes en directo desde la cámara de documentos. Consulte Uso de la cámara de documentos en la vista de ordenador en la página 27. Vista de cámara Conecte la cámara de documentos a un proyector o un televisor y, a continuación, active la vista de cámara. Seguidamente puede ver las imágenes a pantalla completa procedentes de la cámara de documentos utilizando un proyector o una pantalla de alta definición, incluso sin tener conectado un ordenador. Aún puede ver las imágenes a través del software SMART Notebook. Puede usar el menú de presentación en pantalla de la vista de cámara para disponer de un mayor control sobre la imagen, usando el modo de microscopio, los cuadros de resalte, las máscaras de pantalla y muchas otras opciones. Consulte Uso de la cámara de documentos en la vista de cámara en la página 29. 19 | CA P Í TU L O 3 – USO DE LA C ÁMAR A DE DOC UM ENT OS Vista de tarjeta SD Conecte la cámara de documentos a un proyector o un televisor, introduzca una tarjeta de memoria SD o SDHC en la cámara de documentos y, a continuación, active la vista de tarjeta SD. Seguidamente puede ver las imágenes a pantalla completa y las presentaciones con diapositivas procedentes de la tarjeta de memoria SD o SDHC directamente en un proyector o una pantalla de alta definición, incluso sin tener conectado un ordenador. Puede usar el menú de presentación en pantalla de la vista de tarjeta SD para disponer de un mayor control sobre la imagen, usando los cuadros de resalte, las máscaras de pantalla y muchas otras opciones. Consulte Uso de la cámara de documentos en la vista de tarjeta SD en la página 45. Identificación de las funciones de las vistas La siguiente tabla describe las diferencias existentes entre cada vista: Descripción de función Vista de ordenador Vista de cámara Vista de tarjeta SD Vista de entrada de ordenador (Entrada VGA) Sí (sólo Salida VGA) No No Vista de imagen de cámara de documentos Sí (sólo Salida DVI-D) Sí No Vista de imágenes desde una tarjeta SD o SDHC No No Sí Acceso a tarjeta de memoria SD o SDHC desde el ordenador con un cable USB Sí2 Sí2 Sí2 Control de la cámara de documentos desde el ordenador Sí1 Sí1 No Captura en el software SMART Notebook o Image Mate Sí1 Sí1 No Captura en una tarjeta de memoria SD o SDHC Sí1 Sí1 No Acceso al correspondiente menú de presentación en pantalla No Sí Sí 20 | CA P Í TU L O 3 – USO DE LA C ÁMAR A DE DOC UM ENT OS Salidas cuando la cámara de documentos está conectada a una pantalla con salida VGA, DVI-D o vídeo compuesto: Vista de Vista de Vista de ordenador cámara tarjeta SD Conexión a un proyector o una pantalla (Salida VGA) Entrada VGA Imagen de la cámara Imágenes de la tarjeta de memoria Conexión a un proyector o una pantalla de alta definición (Salida DVI-D) Imagen de la cámara Imagen de la cámara Imágenes de la tarjeta de memoria Conexión a un televisor (Salida de vídeo compuesto) No disponible Imagen de la cámara Imágenes de la tarjeta de memoria Descripción de función 1. Sólo cuando el modo USB-B está establecido en Application (aplicación). Consulte la página 42. 2. Sólo cuando el modo USB-B está establecido en SD Storage (almacenamiento en SD). Consulte la página 43. Activación de las vistas de la cámara de documentos Para activar la vista de ordenador Presione el botón de la vista de ordenador más información, consulte la página 28. Para activar la vista de cámara Presione el botón de la vista de cámara información, consulte la página 30. Para activar la vista de tarjeta SD Presione el botón de la vista de tarjeta SD información, consulte la página 45. en el panel de control. Para obtener en el panel de control. Para obtener más en el panel de control. Para obtener más 21 | CA P Í TU L O 3 – USO DE LA C ÁMAR A DE DOC UM ENT OS Realización de operaciones básicas Puede realizar las operaciones que se indican a continuación cuando la cámara de documentos esté en cualquiera de las vistas. Colocación de la cámara de documentos El brazo de la cámara se despliega y la cabeza de la cámara rota a fin de que pueda colocar la cámara de documentos para mostrar objetos. Para desplegar y colocar la cámara de documentos 1. Presione con una mano la base para estabilizarla y, a continuación, tire del brazo de la cámara hacia arriba y hacia delante. 2. Rote la cabeza de la cámara para apuntar la lente al objeto. Encendido y apagado de la cámara de documentos Para encender la cámara de documentos Presione el botón de encendido en el panel de control. La luz de encendido pasa de color ámbar fijo a verde parpadeante. Cuando la luz sea de color verde fijo, la cámara de documentos estará operativa. Para apagar la cámara de documentos Presione el botón de encendido en el panel de control. La luz de encendido pasa de color verde a ámbar. Uso de la luz LED Puede usar la luz LED de la cabeza de la cámara para iluminar el objeto. Para encender la luz LED Mueva hacia la izquierda el interruptor de luz LED. Consulte la página 3. ADVERTENCIA No mire directamente a la lámpara ni dirija el haz de luz a los ojos de una persona. Apague la luz al mostrar o capturar imágenes de personas. 22 | CA P Í TU L O 3 – USO DE LA C ÁMAR A DE DOC UM ENT OS Visualización de documentos impresos Si activa la vista de ordenador o la vista de cámara, puede mostrar documentos impresos, usar la lámina antirreflectante para reducir los reflejos, optimizar la imagen para documentos de texto empleando los modos de texto y optimizar la imagen para documentos con gráficos empleando los modos de gráficos. Para mostrar documentos impresos 1. Coloque los documentos en la mesa. 2. Ajuste la cámara de documentos y apunte la lente de la cámara hacia los documentos. 3. Gire el dial de zoom para ajustar la ampliación de zoom. 4. Presione el botón de enfoque automático Para reducir los reflejos con la lámina antirreflectante Para optimizar la imagen para documentos de texto para ajustar el enfoque. Si los reflejos dificultan la lectura de los documentos impresos que está mostrando, sitúe la lámina antirreflectante sobre los materiales impresos. 1. Cuando la cámara de documentos se encuentre en la vista de cámara, presione Menu (menú) en el panel de control. Aparecerá el menú de presentación en pantalla. 2. Seleccione Image Settings (configuración de imagen) y, después, presione Intro . 3. Seleccione Image mode (modo de imagen) y, después, presione Intro . 4. Seleccione Text 1 (texto 1), Text 2 (texto 2) o Text 3 (texto 3) y, después, presione Intro . Consulte la página 34 para ver una explicación de los distintos ajustes. Para optimizar la imagen para documentos con gráficos 1. Cuando la cámara de documentos se encuentre en la vista de cámara, presione Menu (menú) en el panel de control. Aparecerá el menú de presentación en pantalla. 2. Seleccione Image Settings (configuración de imagen) y, después, presione Intro . 3. Seleccione Image mode (modo de imagen) y, después, presione Intro 4. Seleccione Graphics 1 (gráficos 1) o Graphics 2 (gráficos 2) y, después, presione Intro . Consulte la página 34 para ver una explicación de los distintos ajustes. . 23 | CA P Í TU L O 3 – USO DE LA C ÁMAR A DE DOC UM ENT OS Inserción y extracción de una tarjeta de memoria SD o SDHC La cámara de documentos cuenta con una ranura para tarjetas de memoria SD o SDHC que le permite guardar las imágenes de la cámara de documentos (cuando están activas la vista de ordenador o la vista de cámara) o mostrar las imágenes capturadas anteriormente (cuando está activa la vista de tarjeta SD). PRECAUCIÓN Evite la presencia de electricidad estática cerca de una tarjeta de memoria SD o SDHC porque se podría dañar la tarjeta. Para insertar una tarjeta de memoria SD o SDHC 1. Presione el botón de la vista de cámara en el panel de control. 2. Inserte una tarjeta de memoria SD o SDHC en la ranura para tarjetas situada en el panel lateral. IMPORTANTE Para extraer una tarjeta de memoria SD o SDHC – Active el modo Application (aplicación) en la cámara de documentos (consulte la página 42) si desea capturar las imágenes en la tarjeta SD o SDHC. – Asegúrese de que la etiqueta de la tarjeta de memoria SD o SDHC esté mirando hacia arriba. 1. Presione el botón de la vista de cámara en el panel de control y espere hasta que la cámara de documentos muestre una imagen en directo. 2. Empuje la tarjeta de memoria SD o SDHC para expulsarla y retírela. PRECAUCIÓN Para evitar daños en la tarjeta de memoria SD o SDHC, no extraiga la tarjeta de memoria SD o SDHC cuando se estén capturando o eliminando imágenes. 24 | CA P Í TU L O 3 – USO DE LA C ÁMAR A DE DOC UM ENT OS Uso de la cámara de documentos con el software SMART Notebook La cámara de documentos se integra con el software SMART Notebook, que le permite controlarla desde un ordenador o una pizarra digital interactiva SMART Board. Puede mostrar objetos, capturar una imagen y sus anotaciones personales sobre una imagen en una página de SMART Notebook y ajustar el zoom, el enfoque y el brillo. Para mostrar objetos 1. Presione el botón de encendido en el panel de control. 2. En la cámara de documentos, active la vista de ordenador (consulte la página 28) o la vista de cámara (consulte la página 30). 3. Inicie el software SMART Notebook. 4. Coloque el objeto que desee mostrar bajo la cámara de documentos. 5. Rote la cabeza de la cámara para apuntar la lente al objeto. 6. En el software SMART Notebook, presione el icono de la cámara de documentos . O bien Seleccione Insert (insertar) > Picture From SMART Document Camera (imagen de SMART Document Camera) en el menú. El objeto SMART Document Camera aparecerá mostrando el objeto. IMPORTANTE Si no puede controlar la cámara de documentos desde SMART Notebook, asegúrese de que la cámara de documentos se encuentre en el modo Application (aplicación). Consulte la página 43. Para ajustar la ampliación de zoom Presione los botones de más o menos zoom en el software SMART Notebook a fin de aumentar o reducir la ampliación de zoom. O bien Use el dial de zoom situado en la cámara de documentos. 25 Para ajustar el enfoque | CA P Í TU L O 3 – USO DE LA C ÁMAR A DE DOC UM ENT OS 1. Presione el botón de enfoque automático Notebook para enfocar de forma automática. en el software SMART 2. Si fuera necesario, presione los botones de más o menos enfoque el enfoque. Para ajustar el brillo Para capturar en la página actual de SMART Notebook Presione los botones de más o menos brillo del objeto. para ajustar a fin de aumentar o reducir el brillo En la ventana SMART Document Camera, presione Capture and close (capturar y cerrar). O bien Presione el botón de captura en el panel de control. La imagen que aparece en la ventana SMART Document Camera y cualquier anotación que realice sobre la imagen se convertirán en objetos independientes en la página actual de SMART Notebook. NOTA Si tiene una tarjeta de memoria SD o SDHC insertada en la cámara de documentos, el botón de captura del panel de control también guardará la imagen en la tarjeta. Consulte la página 23. Para capturar en una página nueva de SMART Notebook En la ventana SMART Document Camera, presione Capture to new page (capturar en página nueva). La imagen que aparece en la ventana SMART Document Camera se convertirá en un objeto en una página nueva. 26 | CA P Í TU L O 3 – USO DE LA C ÁMAR A DE DOC UM ENT OS Capítulo 4 Uso de la cámara de documentos en la vista de ordenador En este capítulo se incluyen los siguientes temas: • Acerca de la vista de ordenador en la página 27 • Activación de la vista de ordenador en la página 28 • Uso de la vista de ordenador en la página 28 Acerca de la vista de ordenador Esta vista se emplea para presentar imágenes procedentes de la cámara de documentos a través del software SMART Notebook o el software Image Mate. Conecte el ordenador tanto a la cámara de documentos como a un proyector y, a continuación, active la vista de cámara. La pizarra digital interactiva o el proyector mostrarán el escritorio del ordenador o el archivo de SMART Notebook y podrá ver o capturar imágenes desde la cámara. La vista de ordenador es accesible en todas las configuraciones de ordenador, proyector y cámara de documentos. 28 | CA P Í TU L O 4 – USO DE LA C ÁMAR A DE DOC UM ENT OS EN LA VI ST A DE OR DEN AD O R Activación de la vista de ordenador Para activar la vista de ordenador 1. Asegúrese de que la cámara de documentos esté conectada al ordenador a través del cable USB 2.0 que se incluye. 2. Asegúrese de que el ordenador esté conectado a un proyector o una pantalla. 3. Presione el icono de la vista de ordenador en el panel de control. IMPORTANTE La cámara de documentos debe estar en el modo Application (aplicación). Consulte Activación del modo Application (aplicación) de USB-B en la página 42. Uso de la vista de ordenador La vista de ordenador le permite enviar las imágenes procedentes de la cámara de documentos al software SMART Notebook. Para usar la vista de ordenador Consulte Uso de la cámara de documentos con el software SMART Notebook en la página 24. Capítulo 5 Uso de la cámara de documentos en la vista de cámara En este capítulo se incluye la siguiente información sobre la vista de cámara: • Acerca de la vista de cámara en la página 30 • Activación de la vista de cámara en la página 30 • Uso del modo de microscopio en la página 31 • Uso del menú de presentación en pantalla de la vista de cámara en la página 32 • – Menú de presentación en pantalla Image Settings (configuración de imagen) de la vista de cámara en la página 33 – Menú de presentación en pantalla Special Tools (herramientas especiales) de la vista de cámara en la página 35 – Menú de presentación en pantalla Function Settings (configuración de funciones) de la vista de cámara en la página 40 Almacenamiento de imágenes en una tarjeta de memoria SD o SDHC en la página 44 – Captura de imágenes en una tarjeta de memoria SD o SDHC en la página 44 – Transferencia de imágenes desde una tarjeta de memoria hasta el ordenador en la página 44 30 | CA P Í TU L O 5 – USO DE LA C ÁMAR A DE DOC UM ENT OS EN LA VI ST A DE C Á MAR A Acerca de la vista de cámara Conecte la cámara de documentos a una pantalla externa para ver una imagen a pantalla completa procedente de la cámara de documentos. Puede usar la cámara de documentos en la vista de cámara para realizar las siguientes tareas: • Mostrar objetos • Capturar imágenes en una tarjeta de memoria SD o SDHC • Capturar imágenes en el software SMART Notebook o Image Mate • Usar las funciones y las configuraciones disponibles en el menú de presentación en pantalla • Usar el modo de microscopio para utilizar la cámara de documentos con un ocular de microscopio estándar sin adaptadores adicionales Activación de la vista de cámara Active la vista de cámara en la cámara de documentos para mostrar las imágenes en un proyector, una pantalla de panel plano o un televisor. IMPORTANTE La cámara de documentos debe estar conectada directamente a una pantalla externa. Consulte Conexión de la cámara de documentos a una pantalla externa en la página 12. Para cambiar a la vista de cámara 1. Conecte la cámara de documentos a un proyector o una pantalla de panel plano con el cable adecuado (consulte la página 12). 2. Presione el botón de la vista de cámara Para mostrar objetos 1. Presione el botón de encendido en el panel de control. en el panel de control. 2. Presione el botón de la vista de cámara en el panel de control. 3. Coloque el objeto que desee mostrar bajo la cámara de documentos. 4. Rote la cabeza de la cámara para apuntar la lente al objeto. Para ajustar la ampliación de zoom Gire el dial de zoom situado en la cabeza de la cámara para aumentar o reducir la ampliación de zoom. 31 | CA P Í TU L O 5 – USO DE LA C ÁMAR A DE DOC UM ENT OS EN LA VI ST A DE C Á MAR A Para ajustar el enfoque automáticamente Presione el botón de enfoque automático para enfocar la imagen de forma automática. situado en la cabeza de la cámara Para ajustar la configuración de brillo En el panel de control, presione los botones de más claro o más oscuro . Uso del modo de microscopio La SMART Document Camera le permite ver la platina del microscopio a través de la cámara de documentos sin emplear adaptadores adicionales. Para mostrar una diapositiva de microscopio 1. Coloque una diapositiva o un objeto en la platina del microscopio. 2. Enfoque el microscopio de modo que el objeto quede perfectamente enfocado. 3. Coloque el microscopio bajo la cámara de documentos de modo que la lente de la cámara quede alineada con el ocular del microscopio. PRECAUCIÓN Asegúrese de no golpear la lente de la cámara de documentos con el microscopio. Si golpea la lente, podría dañarla. 4. Presione el botón de la vista de cámara en el panel de control. 5. Presione Menu (menú) en el panel de control. 6. Seleccione el menú Image Settings (configuración de imagen). 7. Use los botones de flecha arriba y abajo para seleccionar Microscope mode (modo de microscopio) y, a continuación, presione Intro . 8. Use los botones de flecha arriba y abajo para seleccionar On (activado) y, a continuación, presione Intro . 32 | CA P Í TU L O 5 – USO DE LA C ÁMAR A DE DOC UM ENT OS EN LA VI ST A DE C Á MAR A Uso del menú de presentación en pantalla de la vista de cámara El menú de presentación en pantalla se emplea para ajustar diversas configuraciones de la cámara de documentos. Para abrir el menú de presentación en pantalla de la vista de cámara 1. Active la vista de cámara en la cámara de documentos. 2. Presione el botón Menu (menú) en el panel de control. Aparecerá el menú de presentación en pantalla. 3. Presione los botones de flecha arriba y abajo en el panel de control para desplazarse por los elementos de menú. 4. Presione los botones de flecha izquierda y derecha para desplazarse adelante y atrás por los elementos de menú. 5. Presione Intro para seleccionar un elemento de menú. 6. Para regresar al nivel de menú anterior, use el botón de flecha abajo para seleccionar Back (atrás) y, a continuación, presione Intro . O bien Para salir del menú, presione Menu (menú). Las siguientes opciones de menú de presentación en pantalla están disponibles cuando la cámara de documentos se encuentra en la vista de cámara: Menú Opciones Image Settings (configuración de imagen) Brightness (brillo), Reset Brightness (restablecer brillo), Auto focus (enfoque automático), Focus (enfoque), Shutter Speed (velocidad del obturador), White Balance (balance de blancos), R/B-Gain (ganancia R/B), Image mode (modo de imagen), Edge Effect (efecto de borde), Gamma, Image Rotation (rotación de imagen), Microscope mode (modo de microscopio), Color/B&W (color/blanco y negro) y Positive/ Negative (positivo/negativo). Consulte la página 33. Special Tools (herramientas especiales) Highlight (resalte), Mask (máscara), Scroll (desplazamiento) y Picture in Picture (imagen en imagen). Consulte la página 35. Function Settings (configuración de funciones) USB-B mode (modo USB-B), Frequency (frecuencia), Save Settings (guardar configuración), Load Settings (cargar configuración), Menu Display (presentación de menús) y Language (idioma). Consulte la página 40. 33 | CA P Í TU L O 5 – USO DE LA C ÁMAR A DE DOC UM ENT OS EN LA VI ST A DE C Á MAR A Menú de presentación en pantalla Image Settings (configuración de imagen) de la vista de cámara Para acceder al menú Image Settings (configuración de imagen) Seleccione vista de cámara de imagen) > Menu (menú) > Image Settings (configuración . Opciones del menú Image Setting (configuración de imagen) Descripción Auto Ajusta el brillo de la imagen automáticamente. Manual Le permite ajustar manualmente el brillo de la imagen. Reset Brightness Yes (sí) Restablece el brillo de la imagen. (restablecer brillo) No Cancela el restablecimiento. Brightness (brillo) (Sólo aparece cuando Brightness está definido como Auto.) AF mode (modo AF) Push (pulsación) Establece el enfoque cuando presiona Zoom Sync (sincronizar con zoom) Establece el enfoque automáticamente cuando ajusta el zoom. el botón de enfoque automático . Le permite ajustar manualmente el enfoque. Focus (enfoque) Slow (lenta) Establece una velocidad del obturador lenta, dando como resultado una imagen más brillante pero más borrosa. Fast (rápida) Establece una velocidad del obturador rápida, dando como resultado una imagen más oscura pero menos borrosa. White Balance (balance Auto Establece el balance de blancos automáticamente. de blancos) One-Push (una pulsación) Establece el balance de blancos cuando presiona el botón de enfoque Manual Le permite establecer manualmente el balance de blancos, usando R-Gain (ganancia roja) y B-Gain (ganancia azul). Shutter Speed (velocidad del obturador) R-Gain (ganancia roja) automático . Establece manualmente la ganancia roja. (Sólo aparece cuando White Balance está definido como Manual.) 34 | CA P Í TU L O 5 – USO DE LA C ÁMAR A DE DOC UM ENT OS EN LA VI ST A DE C Á MAR A Opciones del menú Image Setting (configuración de imagen) Descripción B-Gain (ganancia azul) Establece manualmente la ganancia azul. (Sólo aparece cuando White Balance está definido como Manual.) Image mode (modo de imagen) Text 1 (texto 1) Text 2 (texto 2) Optimiza la imagen para mostrar documentos de texto potenciando el contraste. El ajuste es bajo en Text 1 (texto 1) y alto en Text 3 (texto 3). Text 3 (texto 3) Graphics 1 (gráficos 1) Optimiza la imagen para mostrar gráficos. Muestra los iconos Edge Effect (efecto de borde) Graphics 2 (gráficos 2) Edge Effect (efecto de borde) y Gamma . Optimiza la imagen procedente de un proyector DLP. Resalta los contornos de la imagen. Se puede establecer en Low (bajo), Middle (medio) o High (alto). (Sólo aparece cuando Image mode está definido como Graphics 1.) Establece el valor de gamma para la imagen. Se puede establecer en Low (bajo), Middle (medio) o High (alto). Gamma (Sólo aparece cuando Image mode está definido como Graphics 1.) Image Rotation (rotación Off (desactivado) Muestra la rotación de imagen normal. de imagen) On (activado) Rota la imagen 180°. Microscope mode (modo de On (activado) Activa el modo de microscopio. Off (desactivado) Desactiva el modo de microscopio. Color Muestra las imágenes en color. B&W (blanco y negro) Muestra las imágenes en blanco y negro. Positive (positivo) Muestra la imagen normal. Negative (negativo) Muestra la imagen en negativo. microscopio) Color/B&W (color/blanco y negro) Positive/Negative (positivo/negativo) 35 | CA P Í TU L O 5 – USO DE LA C ÁMAR A DE DOC UM ENT OS EN LA VI ST A DE C Á MAR A Menú de presentación en pantalla Special Tools (herramientas especiales) de la vista de cámara Para acceder al menú Special Tools (herramientas especiales) Seleccione vista de cámara especiales) > Menu (menú) > Special Tools (herramientas . Opciones del menú Special Tools (herramientas especiales) Descripción Highlight (resalte) Resalta un cuadrado central en la imagen mostrada. Los ajustes posibles son: Mask (máscara) Scroll (desplazamiento) PiP (imagen en imagen) • Highlight On (resalte activado) • Adjust Transparency (ajustar transparencia) • Adjust Size (ajustar tamaño) Cubre la imagen mostrada con una máscara de pantalla ajustable. Los ajustes posibles son: • Mask On (máscara activada) • Adjust Transparency (ajustar transparencia) Aplica zoom a la imagen mostrada y le permite mover el área de zoom con los botones arriba, abajo, izquierda y derecha del panel de control. Los ajustes posibles son: • Scroll on (desplazamiento activado) • ×2 • ×3 • ×4 Captura una imagen y la muestra en una esquina de la pantalla mientras mueve la cámara o aplica zoom. 36 | CA P Í TU L O 5 – USO DE LA C ÁMAR A DE DOC UM ENT OS EN LA VI ST A DE C Á MAR A Uso de la función Highlight (resalte) Cuando use la función Highlight (resalte), aparecerá un cuadrado en el centro de la imagen mostrada resaltando el objeto. Puede cambiar el tamaño, la transparencia y la posición del cuadro de resalte. NOTA La función Highlight (resalte) sólo tiene efectos de visualización. Si captura una imagen mientras el cuadro de resalte está activado, la imagen no incluirá el resalte. Para usar la función Highlight (resalte) 1. Muestre un objeto en la vista de cámara y, a continuación, presione Menu (menú) en el panel de control. Aparecerá el menú de presentación en pantalla. 2. Presione los botones de flecha arriba y abajo para seleccionar Special Tools (herramientas especiales) y, a continuación, presione Intro . 3. Use los botones de flecha arriba y abajo para seleccionar Highlight (resalte) > Highlight On (resalte activado) y, a continuación, presione Intro . La cámara de documentos mostrará un cuadro de resalte en el centro de la imagen y oscurecerá los bordes de la imagen. Para mover el cuadro de resalte Para cambiar la transparencia del resalte Use los botones de flecha arriba, abajo, izquierda y derecha para mover el cuadro de resalte. 1. Presione Menu (menú). Aparecerá el menú de presentación en pantalla. 2. Presione los botones de flecha arriba y abajo para seleccionar Special Tools (herramientas especiales) y, a continuación, presione Intro . 3. Presione los botones de flecha arriba y abajo para seleccionar Highlight On (resalte activado) y, a continuación, presione Intro . 4. Presione los botones de flecha arriba y abajo para seleccionar Highlight transparency (transparencia del resalte). 5. Presione Intro para guardar los ajustes. 37 Para cambiar el tamaño del área del resalte | CA P Í TU L O 5 – USO DE LA C ÁMAR A DE DOC UM ENT OS EN LA VI ST A DE C Á MAR A 1. Presione el botón Menu (menú) en el panel de control. Aparecerá el menú de presentación en pantalla. 2. Presione los botones de flecha arriba y abajo para seleccionar Special Tools (herramientas especiales) y, a continuación, presione Intro . 3. Presione los botones de flecha arriba y abajo para seleccionar Highlight (resalte) y, a continuación, presione Intro . 4. Seleccione Adjust Size (ajustar tamaño) y, después, presione Intro . 5. Presione los botones de flecha arriba, abajo, izquierda y derecha para cambiar el tamaño del área del resalte. 6. Presione Intro Para desactivar la función Highlight (resalte) Presione Intro para guardar los ajustes. . Uso de las máscaras de imagen Las máscaras de imagen oscurecen la mayor parte de la imagen. Puede cambiar el tamaño de la máscara o moverla para revelar más partes de la imagen. NOTA La función de máscara de imagen sólo tiene efectos de visualización. Si captura una imagen mientras la máscara de imagen está activada, la imagen no incluirá la máscara. Para usar una máscara de imagen 1. Muestre un objeto en la vista de cámara y, a continuación, presione Menu (menú) en el panel de control. Aparecerá el menú de presentación en pantalla. 2. Presione los botones de flecha arriba y abajo para seleccionar Special Tools (herramientas especiales) y, a continuación, presione Intro . 3. Use los botones de flecha arriba y abajo para seleccionar Mask on (máscara activada) y, a continuación, presione Intro . Aparecerá una máscara de imagen en la imagen. 38 Para mover la máscara de imagen Para cambiar la transparencia de la máscara de imagen | CA P Í TU L O 5 – USO DE LA C ÁMAR A DE DOC UM ENT OS EN LA VI ST A DE C Á MAR A Presione los botones de flecha arriba, abajo, izquierda y derecha para mover el área de la máscara. 1. Presione Menu (menú). Aparecerá el menú de presentación en pantalla. 2. Presione los botones de flecha arriba y abajo para seleccionar Special Tools (herramientas especiales) y, a continuación, presione Intro . 3. Presione los botones de flecha arriba y abajo para seleccionar Image Mask Transparency (transparencia de la máscara de imagen) y, a continuación, presione Intro . 4. Presione los botones de flecha arriba y abajo para seleccionar Adjust transparency (ajustar transparencia). 5. Presione Intro Para desactivar una máscara de imagen Presione Intro para guardar los ajustes. . Uso de la función Scroll (desplazamiento) La función Scroll (desplazamiento) aplica zoom a la imagen y le permite el área de zoom con los botones de flecha. NOTA La función Scroll (desplazamiento) sólo tiene efectos de visualización. Si captura una imagen mientras la función Scroll (desplazamiento) está activada, la imagen será la imagen sin desplazamiento aplicado. Para usar la función Scroll (desplazamiento) 1. Muestre un objeto en la vista de cámara y, a continuación, presione Menu (menú) en el panel de control. Aparecerá el menú de presentación en pantalla. 2. Presione los botones de flecha arriba y abajo para seleccionar Special Tools (herramientas especiales) y, a continuación, presione Intro . 3. Presione los botones de flecha arriba y abajo para seleccionar Scroll (desplazamiento) y, a continuación, presione Intro . 4. Presione los botones de flecha arriba y abajo para seleccionar Scroll On (desplazamiento activado) y, a continuación, presione Intro . La cámara de documentos mostrará un área de zoom de la imagen. 39 Para mover el área de zoom del desplazamiento Para cambiar la ampliación del área del desplazamiento | CA P Í TU L O 5 – USO DE LA C ÁMAR A DE DOC UM ENT OS EN LA VI ST A DE C Á MAR A Use los botones de flecha arriba, abajo, izquierda y derecha para mover el área de zoom del desplazamiento. Al activar la función Scroll (desplazamiento), seleccione ×2, ×3 o ×4 y, a continuación, presione Intro . Uso de la función Picture in Picture (PiP) (imagen en imagen) La función Picture in Picture (PiP) (imagen en imagen) captura una imagen temporal desde la cámara de documentos y, seguidamente, la muestra en una esquina de la pantalla. Entonces puede cambiar el objeto situado bajo la cámara sin que se modifique esa imagen temporal. NOTA La función PiP (imagen en imagen) sólo tiene efectos de visualización. Si captura una imagen mientras la función PiP (imagen en imagen) está activada, la imagen no incluirá la imagen PiP. Para mostrar la imagen PiP 1. Muestre un objeto en la vista de cámara y, a continuación, presione Menu (menú) en el panel de control. Aparecerá el menú de presentación en pantalla. 2. Presione los botones de flecha arriba y abajo para seleccionar Special Tools (herramientas especiales) y, a continuación, presione Intro . 3. Presione los botones de flecha arriba y abajo para seleccionar PiP (imagen en imagen) y, a continuación, presione Intro . La cámara de documentos mostrará una imagen PiP. Para mover la imagen PiP Mientras se muestra la imagen PiP, presione los botones de flecha arriba, abajo, izquierda y derecha del panel de control para mover la imagen. Para desactivar la función PiP (imagen en imagen) Presione Intro en el panel de control. 40 | CA P Í TU L O 5 – USO DE LA C ÁMAR A DE DOC UM ENT OS EN LA VI ST A DE C Á MAR A Menú de presentación en pantalla Function Settings (configuración de funciones) de la vista de cámara Para acceder al menú Function Settings (configuración de funciones) Seleccione vista de cámara de funciones) > Menu (menú) > Function Settings (configuración . Opciones del menú Function Settings (configuración de funciones) USB-B mode Descripción SD Storage (almacenamiento en SD) Le permite copiar o ver el contenido de la tarjeta de memoria SD o SDHC desde el ordenador. Consulte la página 42. Application (aplicación) Use SMART Notebook para controlar la cámara de documentos y realizar muchas otras tareas. Consulte la página 42. Frequency 60 Hz Establece la frecuencia en 60 Hz. (frecuencia) 50 Hz Establece la frecuencia en 50 Hz. Save Setting (guardar 1 Guarda los ajustes predeterminados para la configuración 1. configuración) 2 Guarda los ajustes predeterminados para la configuración 2. 3 Guarda los ajustes predeterminados para la configuración 3. 4 [Power On] (encendido) Guarda los ajustes predeterminados para cuando se enciende la cámara de documentos. Cancel (cancelar) Cancela el almacenamiento de ajustes predeterminados. (modo USB-B) 41 | CA P Í TU L O 5 – USO DE LA C ÁMAR A DE DOC UM ENT OS EN LA VI ST A DE C Á MAR A Opciones del menú Function Settings (configuración de funciones) Descripción 1 Carga la configuración predeterminada 1. 2 Carga la configuración predeterminada 2. 3 Carga la configuración predeterminada 3. Default (predeterminada) Carga la configuración predeterminada. 4 [Power On] (encendido) Carga la configuración predeterminada para cuando se enciende la cámara de documentos. Cancel (cancelar) Cancela la carga de la configuración predeterminada. On (activado) Activa la presentación de menús. Off (desactivado) Desactiva la presentación de menús. Language English (inglés) Establece el idioma en inglés. (idioma) Français (francés) Establece el idioma en francés. Deutch (alemán) Establece el idioma en alemán. Español Establece el idioma en español. Load Setting (cargar configuración) Menu Display (presentación de menús) 42 | CA P Í TU L O 5 – USO DE LA C ÁMAR A DE DOC UM ENT OS EN LA VI ST A DE C Á MAR A Activación del modo USB-B El modo USB-B define cómo interactúan la cámara de documentos, el ordenador y la tarjeta de memoria SD o SDHC. Para acceder a la configuración del modo USB-B Seleccione vista de cámara de funciones) > Menu (menú) > Function Settings (configuración > USB-B mode (modo USB-B) . Visión general de la configuración del modo USB-B Modo de almacenamiento en SD Modo de aplicación Ver el contenido de la tarjeta SD o SDHC desde el ordenador Sí No Ver y usar la cámara de documentos desde SMART Notebook o Image Mate No Sí Capturar una imagen en la tarjeta de memoria SD o SDHC en la vista de ordenador y en la vista de cámara No Sí El menú de la vista de tarjeta SD incluye la configuración de SD No Sí Acción Activación del modo Application (aplicación) de USB-B Para poder usar la cámara de documentos con el ordenador, debe activar el modo Application (aplicación) en el menú de presentación en pantalla de la vista de cámara. IMPORTANTE La cámara de documentos debe estar en la vista de cámara para poder activar el modo Application (aplicación). No puede estar en la vista de ordenador ni la vista de tarjeta SD. 43 Para activar el modo Application (aplicación) en la cámara de documentos | CA P Í TU L O 5 – USO DE LA C ÁMAR A DE DOC UM ENT OS EN LA VI ST A DE C Á MAR A 1. Conecte la cámara de documentos a un proyector o una pantalla de panel plano con el cable VGA (consulte la página 13). 2. Encienda el ordenador y active la vista de cámara. 3. Presione Menu (menú) en el panel de control. Aparecerá el menú de presentación en pantalla. 4. Presione los botones de flecha arriba y abajo del panel de control para seleccionar Function Settings (configuración de funciones) y, a continuación, presione Intro . 5. Seleccione USB-B mode (modo USB-B) y, después, presione Intro 6. Seleccione Application (aplicación) y, después, presione Intro . . Activación del modo SD Storage (almacenamiento en SD) de USB-B Este modo le permite ver el contenido de la tarjeta de memoria SD o SDHC desde el ordenador. Para activar el modo SD Storage (almacenamiento en SD) 1. Conecte la cámara de documentos a un proyector, una pantalla de panel plano o un televisor. Consulte la página 13. 2. Presione Menu (menú) en el panel de control. Aparecerá el menú de presentación en pantalla. 3. Presione los botones de flecha arriba y abajo del panel de control para seleccionar Function Settings (configuración de funciones) y, a continuación, presione Intro . 4. Seleccione USB-B mode (modo USB-B) y, después, presione Intro . 5. Seleccione SD Storage (almacenamiento en SD) y, después, presione Intro . 44 | CA P Í TU L O 5 – USO DE LA C ÁMAR A DE DOC UM ENT OS EN LA VI ST A DE C Á MAR A Almacenamiento de imágenes en una tarjeta de memoria SD o SDHC Puede capturar imágenes en una tarjeta de memoria SD o SDHC cuando la cámara de documentos está en la vista de cámara. Captura de imágenes en una tarjeta de memoria SD o SDHC Para capturar imágenes en una tarjeta de memoria SD o SDHC 1. Active la vista de cámara en la cámara de documentos. Consulte la página 30. 2. Coloque la cámara de documentos. 3. Establezca la configuración de la cámara que desee utilizando el menú de presentación en pantalla de la vista de cámara. 4. Presione el botón de captura de documentos. situado en el panel de control de la cámara Aparecerá el icono de captura de la cámara, indicando que se está tomando una foto. IMPORTANTE Si no aparece el icono de captura de la cámara, asegúrese de que el modo USB-B de la cámara de documentos se encuentre en el modo Application (aplicación). Consulte la página 42. Transferencia de imágenes desde una tarjeta de memoria hasta el ordenador Puede transferir imágenes desde una tarjeta de memoria SD o SDHC hasta el ordenador. Para transferir imágenes al ordenador 1. Active el modo SD Storage (almacenamiento en SD) en la cámara de documentos. Consulte la página 43. 2. Conecte la cámara de documentos al ordenador con el cable USB (consulte la página 10). El ordenador reconocerá la cámara de documentos y la tarjeta de memoria SD o SDHC como un disco extraíble. 3. Acceda a ese disco extraíble desde el ordenador y, a continuación, transfiera las imágenes a su disco duro. Capítulo 6 Uso de la cámara de documentos en la vista de tarjeta SD En este capítulo se incluyen los siguientes temas: • Activación de la vista de tarjeta SD en la cámara de documentos en la página 45 • Uso de la pantalla de la vista de tarjeta SD en la página 46 • Uso del menú de presentación en pantalla de la vista de tarjeta SD en la página 46 – Configuración del menú de presentación en pantalla de la vista de tarjeta SD en la página 46 – Menú de presentación en pantalla SD Settings (configuración de SD) en la página 47 – Menú de presentación en pantalla Special Tools (herramientas especiales) en la página 50 – Menú de presentación en pantalla Slideshow Settings (configuración de presentación con diapositivas) en la página 51 Cuando la cámara de documentos está en la vista de tarjeta SD, la cámara actúa como un lector de tarjetas de memoria SD o SDHC, mostrando las imágenes capturadas anteriormente de forma individual o como una presentación con diapositivas. El ordenador no se utiliza en una presentación de tarjeta SD. Activación de la vista de tarjeta SD en la cámara de documentos Para activar la vista de tarjeta SD 1. Asegúrese de que la cámara de documentos esté conectada directamente a un proyector u otra pantalla. Para obtener información sobre la conexión, consulte la página 11. 2. Introduzca una tarjeta de memoria SD o SDHC en la cámara de documentos. 3. Presione el botón de la vista de tarjeta SD en el panel de control. 46 | CA P Í TU L O 6 – USO DE LA C ÁMAR A DE DOC UM ENT OS EN LA VI ST A DE TARJETA SD Uso de la pantalla de la vista de tarjeta SD Para mostrar imágenes 1. Presione el botón de la vista de tarjeta SD en el panel de control. 2. Use los botones de flecha izquierda y derecha del panel de control para desplazarse por las imágenes contenidas en la tarjeta de memoria SD o SDHC. Para mostrar y seleccionar imágenes en miniatura Para regresar a la vista de imágenes individuales 1. Presione el botón de la vista de tarjeta SD 2. Presione Intro Presione Intro en el panel de control. para mostrar hasta 16 imágenes en miniatura. para mostrar una sola imagen. Uso del menú de presentación en pantalla de la vista de tarjeta SD El menú de presentación en pantalla de la vista de tarjeta SD le permite utilizar la cámara de documentos como un lector de tarjetas de memoria SD o SDHC. Configuración del menú de presentación en pantalla de la vista de tarjeta SD Puede usar las siguientes configuraciones cuando la cámara de documentos esté en la vista de tarjeta SD: Resumen del menú de presentación en pantalla de la vista de tarjeta SD de SD) Delete (eliminar), Lock (bloquear), Unlock (desbloquear) y Format Media (formatear medio). Consulte la página 47. Para ver este menú, es preciso que el modo USB-B de la cámara de documentos esté definido como Application (aplicación). Consulte la página 42. Special Tools (herramientas Highlight (resalte), Mask (máscara) y Scroll (desplazamiento). Consulte la página 50. SD Settings (configuración especiales) Slide Show (presentación con diapositivas) Start Slideshow (iniciar presentación), Interval (intervalo), Select (seleccionar), Repeat (repetir) y Order (ordenar). Consulte la página 51. 47 | CA P Í TU L O 6 – USO DE LA C ÁMAR A DE DOC UM ENT OS EN LA VI ST A DE TARJETA SD Menú de presentación en pantalla SD Settings (configuración de SD) Para acceder al menú SD Settings (configuración de SD) Seleccione vista de tarjeta SD de SD) > Menu (menú) > SD Settings (configuración . IMPORTANTE El menú SD Settings (configuración de SD) sólo está disponible si la cámara de documentos se encuentra en el modo Application (aplicación) en el menú de presentación en pantalla de la vista de cámara. Consulte la página 42. Opciones del menú SD Settings (configuración de SD) Descripción Current (actual) Elimina la imagen actual. All (todas) Elimina todas las imágenes contenidas en la carpeta actual. Cancel (cancelar) Cancela la eliminación de imágenes. Current (actual) Bloquea la imagen actual. All (todas) Bloquea todas las imágenes. Cancel (cancelar) Cancela el bloqueo de imágenes. Unlock Current (actual) Desbloquea la imagen actual. (desbloquear) All (todas) Desbloquea todas las imágenes. Cancel (cancelar) Sale de la función de desbloqueo. No Cancela la aplicación de formato a la tarjeta de memoria SD o SDHC. Yes (sí) Aplica formato a la tarjeta de memoria SD o SDHC. Delete (eliminar) Lock (bloquear) Format Media (formatear medio) 48 | CA P Í TU L O 6 – USO DE LA C ÁMAR A DE DOC UM ENT OS EN LA VI ST A DE TARJETA SD Eliminación de imágenes de una tarjeta de memoria SD o SDHC Puede eliminar imágenes de una tarjeta de memoria SD o SDHC introducida en la cámara de documentos usando el menú de presentación en pantalla. IMPORTANTE Para eliminar imágenes • La cámara de documentos debe estar en el modo Application (aplicación). Consulte la página 42. • No puede eliminar imágenes del ordenador; sólo puede eliminarlas de la tarjeta de memoria SD o SDHC introducida en la cámara de documentos. 1. Presione el botón de la vista de tarjeta SD en el panel de control. Aparecerá la imagen guardada actual de la tarjeta de memoria SD o SDHC. 2. Use los botones de flecha izquierda y derecha del panel de control para seleccionar la imagen que desee eliminar. 3. Presione Menu (menú) en el panel de control. Aparecerá el menú de presentación en pantalla. 4. Seleccione SD y, después, presione Intro . 5. Seleccione Delete (eliminar) y, después, presione Intro . 6. Seleccione Current (actual) y, después, presione Intro la imagen actual. para eliminar O bien Seleccione All (todas) y, después, presione Intro las imágenes contenidas en la carpeta mostrada. para eliminar todas El icono de eliminación de imágenes aparecerá brevemente mientras la cámara de documentos elimina las imágenes. Bloqueo y desbloqueo de imágenes Puede bloquear imágenes para incluirlas en presentaciones con diapositivas; para ello, seleccione Select (seleccionar) > Lock (bloquear) en el menú Slideshow (presentación con diapositivas). IMPORTANTE Si no aparece el menú SD, asegúrese de que el modo USB-B de la cámara de documentos se encuentre en el modo Application (aplicación). Esta opción pertenece al menú de la vista de cámara. Consulte la página 42. 49 Para bloquear imágenes para una presentación con diapositivas | CA P Í TU L O 6 – USO DE LA C ÁMAR A DE DOC UM ENT OS EN LA VI ST A DE TARJETA SD 1. Presione el botón de la vista de tarjeta SD y, después, presione Menu (menú). 2. Use los botones de flecha del panel de control para seleccionar la imagen que desee bloquear y, después, presione el botón Menu (menú). Aparecerá el menú de presentación en pantalla. 3. Seleccione SD > Lock (bloquear) y, después, presione Intro 4. Seleccione Current (actual) y, después, presione Intro . . O bien Seleccione All (todas) para bloquear todas las imágenes. Repita los pasos del 1 al 3 para bloquear otras imágenes que desee incluir en la presentación con diapositivas. Para desbloquear imágenes de una presentación con diapositivas 1. En la vista de tarjeta SD, use los botones de flecha del panel de control para seleccionar la imagen que desee desbloquear y, después, presione el botón Menu (menú). Aparecerá el menú de presentación en pantalla. 2. Seleccione SD > Unlock (desbloquear) y, después, presione Intro 3. Seleccione Current (actual) y, después, presione Intro . . O bien Seleccione All (todas) para desbloquear todas las imágenes. 4. Repita los pasos del 1 al 3 para desbloquear otras imágenes de la presentación con diapositivas. 50 | CA P Í TU L O 6 – USO DE LA C ÁMAR A DE DOC UM ENT OS EN LA VI ST A DE TARJETA SD Menú de presentación en pantalla Special Tools (herramientas especiales) Para acceder al menú Special Tools (herramientas especiales) Seleccione vista de tarjeta SD especiales) > Menu (menú) > Special Tools (herramientas . Opciones del menú Special Tools (herramientas especiales) Descripción Highlight (resalte) Resalta un cuadrado central en la imagen mostrada. Los ajustes posibles son: Mask (máscara) Scroll (desplazamiento) • Highlight On (resalte activado) • Adjust Transparency (ajustar transparencia) • Adjust Size (ajustar tamaño) Cubre la imagen mostrada con una máscara de pantalla ajustable. Los ajustes posibles son: • Mask On (máscara activada) • Adjust Transparency (ajustar transparencia) Aplica zoom a la imagen mostrada y le permite mover el área de zoom con los botones arriba, abajo, izquierda y derecha del panel de control. Los ajustes posibles son: • Scroll on (desplazamiento activado) • ×2 • ×3 • ×4 El menú Special Tools (herramientas especiales) de la vista de tarjeta SD incluye las mismas herramientas que el menú Special Tools (herramientas especiales) de la vista de cámara, a excepción de que la vista de tarjeta SD no tiene la función PiP (imagen en imagen). • Para obtener información sobre cómo usar la función Highlight (resalte), consulte la página 36. • Para obtener información sobre cómo usar la función Mask (máscara), consulte la página 37. • Para obtener información sobre cómo usar la función Scroll (desplazamiento), consulte la página 38. 51 | CA P Í TU L O 6 – USO DE LA C ÁMAR A DE DOC UM ENT OS EN LA VI ST A DE TARJETA SD Menú de presentación en pantalla Slideshow Settings (configuración de presentación con diapositivas) Para acceder al menú Slideshow Settings (configuración de presentación con diapositivas) Seleccione vista de tarjeta SD con diapositivas) > Menu (menú) > Slideshow (presentación . Opciones del menú Slideshow (presentación con diapositivas) Descripción Start Slideshow (iniciar presentación) Inicia una presentación de imágenes. Interval (intervalo) Select (seleccionar) Repeat (repetir) Order (ordenar) 5 sec (5 seg.) Establece el intervalo de imágenes en 5 segundos. 10 sec (10 seg.) Establece el intervalo de imágenes en 10 segundos. 15 sec (15 seg.) Establece el intervalo de imágenes en 15 segundos. 30 sec (30 seg.) Establece el intervalo de imágenes en 30 segundos. All (todas) Selecciona todas las imágenes para la presentación con diapositivas. Lock (bloqueadas) Establece que sólo las imágenes bloqueadas se muestren en la presentación con diapositivas. Off (desactivado) Desactiva la repetición de la presentación con diapositivas. On (activado) Activa la repetición de la presentación con diapositivas. Forward (hacia delante) Establece que el orden de la presentación con diapositivas sea hacia delante. Backward (hacia atrás) Establece que el orden de la presentación con diapositivas sea hacia atrás. 52 | CA P Í TU L O 6 – USO DE LA C ÁMAR A DE DOC UM ENT OS EN LA VI ST A DE TARJETA SD Visualización de presentaciones con diapositivas Para iniciar una presentación con diapositivas 1. Acceda al menú Slideshow (presentación con diapositivas). 2. Seleccione Slideshow (presentación con diapositivas) y, después, presione Intro . 3. Seleccione Start Slideshow (iniciar presentación) y, después, presione Intro La cámara de documentos mostrará una presentación de las imágenes contenidas en la tarjeta de memoria SD o SDHC. Para detener una presentación con diapositivas Presione Intro o cualquiera de los botones de flecha del panel de control. Se detendrá la presentación de imágenes y aparecerá el menú de presentación en pantalla. Visualización de imágenes específicas en una presentación con diapositivas Puede configurar la cámara de documentos para que muestre únicamente las imágenes que seleccione. Para establecer la configuración de SD de modo que sólo se muestren las imágenes seleccionadas 1. En la vista de tarjeta SD, presione Menu (menú) en el panel de control. Aparecerá el menú de presentación en pantalla. 2. Seleccione Slideshow (presentación con diapositivas) > Select (seleccionar) y, después, presione Intro . 3. Seleccione Lock (bloqueadas) y, después, presione Intro se muestren en la presentación las imágenes bloqueadas. para que sólo IMPORTANTE Cuando establezca la presentación en Lock (bloqueadas), sólo incluirá las imágenes que estén bloqueadas. Deberá bloquear las imágenes en el menú SD de la vista de tarjeta SD, no en el menú Slideshow (presentación con diapositivas). Para bloquear imágenes Consulte Bloqueo y desbloqueo de imágenes en la página 48. Para desbloquear imágenes Consulte Bloqueo y desbloqueo de imágenes en la página 48. . Capítulo 7 Solución de problemas Problemas con la cámara de documentos Utilice la tabla que se muestra a continuación para solucionar posibles problemas con la cámara de documentos. Problema Solución No aparece ninguna imagen. • Apague la cámara de documentos (consulte la página 21). Conecte bien todos los cables y enchufe el adaptador de CA de la cámara a una toma de corriente. Encienda la cámara de documentos. • Ajuste el dial de zoom. Es posible que la cámara esté sobre una zona en blanco del documento. • Asegúrese de que los interruptores de salida situados en el panel lateral estén en las posiciones adecuadas: – VGA, DVI-D o Compuesto (panel lateral) – NTSC o PAL (parte inferior de la cámara de documentos) No aparece ninguna imagen después de reiniciar el ordenador. La cámara de documentos está conectada a través de un concentrador USB. 1. Apague la cámara de documentos y espere varios segundos. La imagen está desenfocada. • Presione el botón de enfoque automático • Use el enfoque manual. • Aleje la cámara del objeto. 2. Vuelva a encender la cámara de documentos. . 54 | CA P Í TU L O 7 – SOLU CI ÓN DE PR OBLE MAS Problema Solución La imagen aparece alterada o en blanco y negro cuando se usa un televisor como dispositivo de visualización. Asegúrese de que el interruptor NTSC/PAL situado debajo de la cámara de documentos esté en la posición correcta. La imagen es demasiado oscura. • Presione los botones de brillo situados en la cámara de documentos. • Si el objeto no está bien iluminado, encienda la luz LED de la cámara de documentos. • Ajuste la velocidad del obturador. Consulte la página 33. • Ajuste la distancia entre el objeto y la cámara. • Ajuste la configuración del proyector. La imagen aparece dividida por líneas. Problemas con la vista de tarjeta SD Problema Solución No aparece ninguna imagen cuando se presiona el botón de la vista de tarjeta SD. • Compruebe la conexión entre la cámara de documentos y el proyector, el televisor o la pantalla. Consulte Configuraciones para la vista de cámara y la vista de tarjeta SD en la página 11. • Asegúrese de que tanto la cámara de documentos como el proyector o el televisor estén encendidos. Aparece un icono de tarjeta SD en rojo y tachado cuando se presiona el botón de la vista de tarjeta SD. Introduzca una tarjeta de memoria SD o SDHC en la ranura para tarjetas SD de la cámara de documentos. El menú de la vista de tarjeta SD no incluye la opción SD Settings En la vista de cámara, establezca el modo USB-B en Application (aplicación). Consulte Activación del modo Application (aplicación) de USB-B en la página 42. (configuración de SD) La presentación con diapositivas no se inicia, y la tarjeta de memoria SD o SDHC contiene imágenes. O bien No hay ninguna imagen en la tarjeta de memoria SD o SDHC. . La presentación con diapositivas está establecida en Lock (bloqueadas), y no hay imágenes bloqueadas. Establezca la presentación en All (todas). Consulte la página 52. O bien Bloquee algunas o todas las imágenes contenidas en la tarjeta de memoria SD o SDHC. Consulte la página 48. Apéndice A Cumplimiento de requisitos ambientales de hardware SMART Technologies apoya los esfuerzos internacionales para asegurar que los equipos electrónicos se fabriquen, vendan y desechen de forma segura y sin agresiones para el medio ambiente. Directiva sobre residuos de aparatos eléctricos y electrónicos (Directiva WEEE) Rigen disposiciones sobre el desecho de equipos eléctricos y electrónicos para todos los equipos eléctricos y electrónicos que se venden en la Unión Europea. Para desechar cualquier tipo de aparato eléctrico o electrónico, entre ellos los productos de SMART Technologies, le recomendamos que lo recicle de forma adecuada una vez que haya llegado al fin de su vida útil. Si necesita más información, le recomendamos que se ponga en contacto con su distribuidor autorizado de SMART o con SMART Technologies para averiguar a qué agencia de reciclaje debe llamar. 56 | AP ÉND IC E A – C U M PL I M I E NT O D E R E Q U I S I T O S A M B I E NT A L E S DE H ARD WAR E Restricción sobre ciertas sustancias peligrosas (Directiva RoHS) Este producto cumple los requisitos de la directiva Restricción sobre ciertas sustancias peligrosas de la Unión Europea (Directiva RoHS) 2002/95/EC. Por lo tanto, también cumple otras reglamentaciones que han surgido en diversas áreas geográficas y que hacen referencia a la Directiva RoHS de la Unión Europea. Embalaje Muchos países cuentan con reglamentaciones que restringen el uso de ciertos metales pesados en el embalaje de productos. El embalaje que utiliza SMART Technologies para el envío de sus productos cumple con las reglamentaciones de embalaje aplicables. Reglamentaciones sobre productos electrónicos de informática de China (EIP) China cuenta con reglamentaciones para los productos clasificados como EIP (productos electrónicos de informática). Los productos de SMART Technologies están comprendidos dentro de esta clasificación y cumplen las reglamentaciones sobre EIP de China. Ley de mejora de la seguridad de productos para consumidores de EE.UU. Estados Unidos ha puesto en vigor la Ley de mejora de la seguridad de productos para consumidores que limita el contenido de plomo (Pb) en los productos utilizados por niños. SMART Technologies se ha comprometido a cumplir con esta iniciativa. Apéndice B Asistencia al cliente Información y asistencia técnica en línea Visite www.smarttech.com/support para ver y descargar guías del usuario, artículos informativos y de solución de problemas, software y más. Formación Visite www.smarttech.com/trainingcenter para obtener material de formación e información sobre nuestros servicios de formación. Asistencia técnica Si tiene alguna dificultad con su producto SMART, póngase en contacto con su distribuidor local antes de llamar a la Asistencia técnica de SMART. Su distribuidor local puede resolver la mayoría de los problemas rápidamente. NOTA Para localizar a su distribuidor local, visite www.smarttech.com/where+to+buy. Se ofrece asistencia en línea, por teléfono, fax y correo electrónico para todos los productos SMART: En línea smarttech.com/contactsupport Teléfono +1.403.228.5940 o número de llamada gratuita 1.866.518.6791 (Canadá/EE.UU.) (de lunes a viernes, de 5:00 a 18:00 h., Hora de las Montañas Rocosas) Fax +1.403.806.1256 Correo electrónico [email protected] 58 | AP ÉND IC E B – A S IST E N CI A A L C LI E N TE Estado de envíos y reparaciones Póngase en contacto con el grupo de RMA (Return of Merchandise Authorization) de SMART, Opción 4, +1.866.518.6791, por problemas de daños durante el envío, piezas que falten y estado de las reparaciones. Preguntas generales Dirección SMART Technologies 3636 Research Road NW Calgary, AB T2L 1Y1 CANADÁ Central telefónica +1.403.228.5940 o número de llamada gratuita 1.866.518.6791 (Canadá/EE.UU.) Fax +1.403.228.2500 Correo electrónico [email protected] Garantía La garantía del producto se rige por los términos y condiciones de la “Garantía de equipo limitada” de SMART enviada con el producto SMART en el momento de la compra. Registro Para ayudarnos a prestarle un servicio mejor, regístrese en línea en smarttech.com/Product+Registration. Número de llamada sin cargo 1.866.518.6791 (EE.UU./Canadá) o +1.403.228.5940 www.smarttech.com