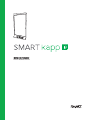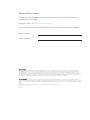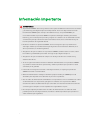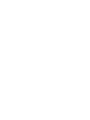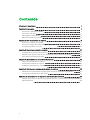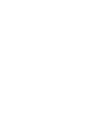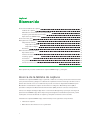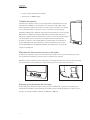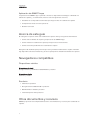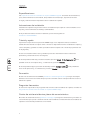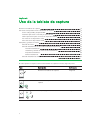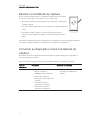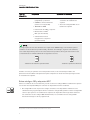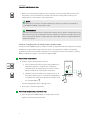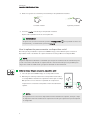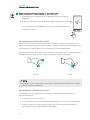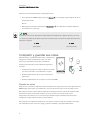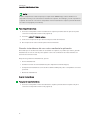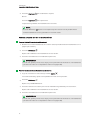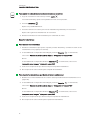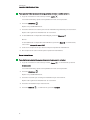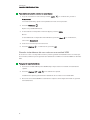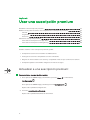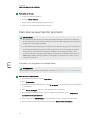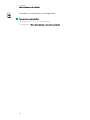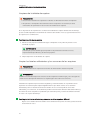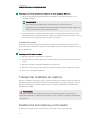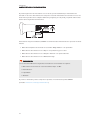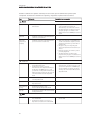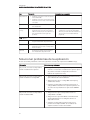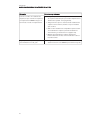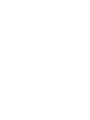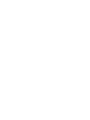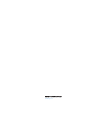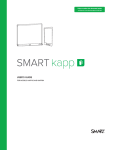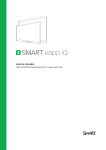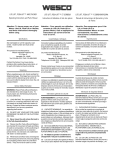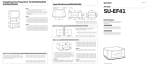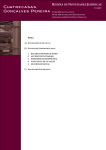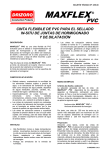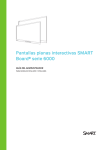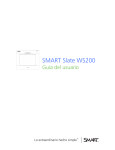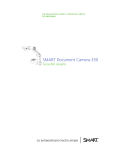Download SMART kapp capture board user`s guide
Transcript
GUÍA DE USUARIO PARA EL MODELO KAPP42 Registro del producto Si registra su producto SMART, le enviaremos notificaciones sobre las nuevas funciones y actualizaciones del software. Regístrelo en línea en smarttech.com/registration. Tenga la siguiente información a mano por si debe llamar a la Asistencia técnica de SMART. Número de serie: Fecha de compra: Aviso de marcas DViT, kapp, SMART Board, smarttech, el logotipo de SMART y todas las frases de SMART son marcas comerciales o marcas registradas de SMART Technologies ULC en los EE. UU. y/u otros países. Apple, App Store iPhone y iPad son marcas comerciales de Apple Inc. registradas en EE. UU. y en otros países. Android y Google Play son marcas comerciales de Google Inc. El robot Android se ha reproducido o modificado del trabajo creado y compartido por Google y su uso se ciñe a los términos y condiciones generales descritos en la licencia Creative Commons Reconocimiento 3.0. La marca Bluetooth es propiedad de Bluetooth SIG, Inc. y cualquier uso de dichas marcas por parte de SMART Technologies ULC se realiza bajo licencia. Los demás nombres de empresas y productos de terceros pueden ser marcas comerciales de sus respectivos propietarios. Aviso de copyright © 2014 SMART Technologies ULC. Todos los derechos reservados. Ninguna parte de esta publicación se puede reproducir, transmitir, transcribir o almacenar en un sistema de recuperación, ni traducirse a ningún idioma, de ninguna forma y por ningún medio, sin el consentimiento previo por escrito de SMART Technologies ULC. La información contenida en este manual puede modificarse sin previo aviso y no representa compromiso alguno por parte de SMART. Este producto y/o su uso están cubiertos por una o más de las siguientes patentes estadounidenses. www.smarttech.com/patents 11/2014 Información importante ADVERTENCIA l Su producto SMART solo incluye instrucciones para la instalación sobre muros de metal y de madera y para algunos tipos de mampostería. Tiene a su disposición un kit de herramientas SMART para este tipo de instalaciones (n.º de pieza 1024563). Si necesitase instalar su producto SMART en paredes hormigón armado, paredes de listones y yeso u otro tipo de paredes, póngase en contacto con su autoridad local de construcción para que le informe sobre las instrucciones, las recomendaciones y las buenas prácticas de seguridad laboral. l No abra ni desarme su producto SMART. Corre el riesgo de que se produzca una descarga eléctrica por la alta tensión que hay dentro de la estructura. Además, si se abre el producto, se anulará la garantía. l Asegúrese de que los cables de su producto SMART, tendidos sobre el suelo, estén bien atados y señalizados para evitar el riesgo de que alguien tropiece. l Asegúrese de que su instalación cumple con las leyes locales de construcción y sistemas eléctricos. l Si no se siguen las instrucciones de instalación suministradas con el producto SMART se podrían ocasionar lesiones personales y daños al producto que pueden no estar cubiertos por la garantía. l Para reducir el riesgo de incendio o descarga eléctrica, no exponga el producto SMART a la lluvia ni a la humedad. l Utilice herramientas de montaje o hardware proporcionado por SMART que esté diseñado para soportar correctamente el peso de su producto. l Use el cable de alimentación suministrado con el producto. Si no se suministró un cable de alimentación con el producto, póngase en contacto con su proveedor. Utilice únicamente cables de alimentación que coincidan con la tensión de CA de la toma de corriente y que cumplan con los requisitos de seguridad de su país. l No coloque objetos pesados sobre el cable de alimentación. Los daños al cable podrían provocar descarga eléctrica, incendios o daños al producto que pueden no estar cubiertos por la garantía. i Contenido Información importante i Capítulo 1: Bienvenido 1 Acerca de la tableta de captura Acerca de esta guía Navegadores compatibles Otros documentos y recursos 1 3 3 3 Capítulo 2: Uso de la tableta de captura 5 Escribir en la tableta de captura Conectar su dispositivo móvil a la tableta de captura Compartir y guardar sus notas Capítulo 3: Usar una suscripción premium Actualizar a una suscripción premium: Establecer las preferencias de uso compartido de la suscripción premium Cancelar su suscripción premium Capítulo 4: Mantenimiento de la tableta de captura Limpieza de la tableta de captura Transportar la tableta de captura Sustituir los marcadores y el borrador Capítulo 5: Solucionar problemas de la tableta de captura Utilizar las luces indicadoras o pilotos para solucionar problemas de hardware Solucionar problemas de la aplicación Apéndice A: Cumplimiento de requisitos ambientales del hardware 6 6 11 17 17 18 19 21 21 23 23 25 25 27 29 Disposiciones sobre el desecho de equipos eléctricos y electrónicos (Directiva WEEE) 29 Más información 29 iii Capítulo 1 Bienvenido Acerca de la tableta de captura Tableta de captura Marcadores de borrado en seco y borrador Soporte y herramientas de montaje Aplicación de SMART kapp Acerca de esta guía Navegadores compatibles Dispositivos móviles Dispositivos Android Dispositivos Apple Escritorio Otros documentos y recursos Especificaciones Instrucciones de instalación Tutorial y ayuda Formación Preguntas frecuentes Centro de asistencia técnica y base de conocimientos Este capítulo le presenta su tableta de captura SMART kapp™ y esta guía. Acerca de la tableta de captura La tableta de captura SMART kapp le permite colaborar con otras personas de forma sencilla pero potente. Escriba y dibuje en la tableta de captura del mismo modo que lo haría en una pizarra de borrado en seco. A continuación puede conectar un dispositivo habilitado para Bluetooth® a la tableta de captura escaneando un código de "Quick Response" (QR) o pulsando la etiqueta de Near Field Communication (NFC). Cuando conecte su dispositivo móvil, se le dirigirá a la Apple App Store o a tienda de Google Play™ para que descargue la aplicación de SMART kapp. Una vez que haya descargado e instalado la aplicación, podrá usarla para conectar su tableta de captura y compartir contenido con los demás. La tableta de captura SMART kapp está formada por los siguientes componentes: 1 l Tableta de captura l Marcadores de borrado en seco y borrador 1 2 2 2 3 3 3 3 3 3 3 3 4 4 4 4 4 4 CAPÍTULO 1 BIENVENIDO l Soporte y herramientas de montaje l Aplicación de SMART kapp Tableta de captura La tableta de captura cuenta con tecnología DViT® (Digital Vision Touch) propiedad de SMART en una superficie de escritura de 42" (107 cm). La tecnología DViT captura las notas que usted toma en la tableta de captura con los marcadores de borrado en seco y el borrador. La tecnología inalámbrica Bluetooth® 4.0 (para dispositivos móviles Apple) o la tecnología Bluetooth 2.1 + EDR wireless (para dispositivos móviles Android™) de la tableta de captura transfiere después sus notas en forma de imagen digital a un dispositivo móvil conectado. Como alternativa, también puede guardar sus notas en una unidad USB con formato FAT conectándola al puerto USB 2.0 tipo A de la tableta de captura. También puede usar el puerto USB 2.0 tipo A de 500 mA estándar de la tableta de captura para cargar su smartphone. Marcadores de borrado en seco y borrador Su tableta de captura incluye tres marcadores de borrado en seco y un borrador que están especialmente diseñados para funcionar con la tableta de captura. Además, incluye soportes para un marcador y el borrador además de una zona de almacenaje (en la parte trasera de la tableta de captura) para guardar los otros dos marcadores. Soporte y herramientas de montaje Puede montar la tableta de captura sobre una pared utilizando el soporte de montaje y las herramientas incluidas. Como alternativa, también puede montar la tableta de captura con un soporte de montaje VESA® estándar de 400 mm × 400 mm. 2 CAPÍTULO 1 BIENVENIDO Aplicación de SMART kapp La aplicación de SMART app le permite conectar su dispositivo móvil Apple o Android a la tableta de captura y, a continuación, llevar a cabo las siguientes acciones: l Visualizar en su dispositivo móvil notas que haya escrito en la tableta de captura l Compartir sus notas con otras personas l Guardar sus notas Acerca de esta guía En esta guía se explica cómo usar la tableta de captura. Incluye la siguiente información: l Cómo usar su tableta de captura y la aplicación de SMART kapp l Cómo mantener su tableta de captura para que le dure muchos años l Cómo solucionar problemas de su tableta de captura Esta guía está diseñada para personas que usan y mantienen tabletas de captura. También hay disponible otra documentación y recursos para quienes instalan las tabletas de captura. Navegadores compatibles Dispositivos móviles Dispositivos Android Google Chrome™ para Android 39.0.2171.93 o posterior Dispositivos Apple Safari 8 o posterior Escritorio l Safari 8.0 o posterior l Google Chrome 39.0.2171.95 o posterior l Mozilla Firefox® 34.0.5 o posterior l Internet Explorer® 10 o posterior Otros documentos y recursos SMART proporciona una amplia biblioteca de documentación y recursos para su tableta de captura. 3 CAPÍTULO 1 BIENVENIDO Especificaciones Las especificaciones de la tableta de captura SMART kapp 42" describen las dimensiones, peso, funcionamiento recomendado, temperaturas de almacenaje, especificaciones de energía y otra información importante sobre la tableta de captura. Instrucciones de instalación La tableta de captura incluye instrucciones de instalación que explican cómo montarla con el soporte y las herramientas de montaje suministradas. Si ha perdido las instrucciones de instalación, puede descargarlas en smarttech.com/kb/170768. Tutorial y ayuda La primera vez que inicie la aplicación SMART kapp en su dispositivo móvil, se abrirá un tutorial. En este tutorial se explica cómo conectar su dispositivo móvil a su tableta de captura y cómo compartir y guardar sus notas (consulte Instalar la aplicación e iniciarla por primera vez en la página 8). Puede ver el tutorial varias veces y también puede leer información sobre solución de problemas y asistencia técnica en la Ayuda. En los dispositivos Android, para abrir el tutorial, presione Menú > Configuración en la pantalla de inicio de la aplicación y, a continuación, presione Tutorial. En los dispositivos Apple, para abrir el tutorial presione Configuración en la pantalla de inicio de la aplicación y, a continuación, presione Tutorial. Formación El sitio web de formación de SMART (smarttech.com/trainingforbusiness) incluye una amplia biblioteca de recursos de formación que puede consultar cuando esté aprendiendo a usar su tableta de captura. Preguntas frecuentes Si desea ver respuestas a las preguntas más comunes sobre la tableta de captura, consulte las Preguntas frecuentes sobre la tableta de captura SMART kapp. Centro de asistencia técnica y base de conocimientos El Centro de asistencia técnica (smarttech.com/support) incluye documentación y una base de conocimientos que puede consultar cuando esté realizando el mantenimiento de la tableta de captura o solucionando problemas con la misma. 4 Capítulo 2 Uso de la tableta de captura Escribir en la tableta de captura Conectar su dispositivo móvil a la tableta de captura Sobre códigos QR y etiquetas NFC Instalar la aplicación e iniciarla por primera vez Usar la aplicación para conectar su dispositivo móvil Ver notas en su dispositivo móvil Desconectar su dispositivo móvil Compartir y guardar sus notas Guardar las notas Guardar instantáneas de sus notas mediante la aplicación Guardar instantáneas Visualizar y cambiar el orden de las instantáneas Exportar instantáneas Borrar instantáneas Guardar instantáneas de sus notas en una unidad USB 6 6 7 8 9 10 10 11 11 12 12 13 14 15 16 En este capítulo se explica cómo usar la tableta de captura. Para ello, hay tres pasos: Paso 5 Descripción Referencia Escribir en la tableta de captura Página 6 Conectar su dispositivo móvil a la tableta de captura Página 6 Compartir y guardar sus notas Página 11 CAPÍTULO 2 USO DE LA TABLETA DE CAPTURA Escribir en la tableta de captura Puede escribir y borrar notas en su tableta de captura del mismo modo que lo hace en una pizarra de borrado en seco tradicional. l Use los marcadores proporcionados con su tableta de captura para escribir o dibujar. l Use el borrador proporcionado con su tableta de captura para borrar notas. l Asegúrese de que no toque con las manos, brazos o ropa la superficie de la calidad de captura a medida que escribe o borra notas. Para obtener información sobre la sustitución de los rotuladores y del borrador de la tableta de captura, consulte Sustituir los marcadores y el borrador en la página 23. Conectar su dispositivo móvil a la tableta de captura Necesitará conectar su dispositivo móvil a la tableta de captura para poder compartir con otros las notas que ha escrito. Puede conectar los siguientes tipos de dispositivos móviles a su tableta de captura: Tipo de dispositivo Apple Requisitos l l 50 MB de almacenamiento l iPhone 4S o posterior l l l 6 Software de sistema operativo iOS 7.1 o posterior iPad de tercera generación o posterior iPad mini de primera generación o posterior iPod touch de primera generación o posterior Opciones de conexión Escanear el código QR exclusivo de la tableta de captura CAPÍTULO 2 USO DE LA TABLETA DE CAPTURA Tipo de dispositivo Android Requisitos l l Sistema operativo Android 4.1 (Jelly Bean) o posterior 50 MB de almacenamiento (interno o en tarjeta SD) l 1024 MB de RAM l Resolución de 720p o superior l Bluetooth 2.1 + EDR1 l NFC (recomendado) l Opciones de conexión l l Escanear el código QR exclusivo de la tableta de captura Acercar la etiqueta NFC de la tableta de captura Cámara trasera de 3 megapíxeles o superior (recomendado) NOTA La mayor parte de las características de la aplicación SMART kapp son idénticas para el software de los sistemas operativos iOS y Android. Sin embargo, algunas características, solo están disponibles para uno de estos sistemas operativos. En la guía del usuario estas características se señalan utilizando los siguientes iconos: Software del sistema operativo iOS Sistemas operativos Android Cuando conecte por primera vez un dispositivo móvil, se le solicitará que instale una aplicación. Puede utilizar esta aplicación para compartir con otros las notas que haya escrito en su tableta de captura. Sobre códigos QR y etiquetas NFC Como se señala en la sección anterior, puede escanear el código QR de su tableta de captura o acercarla a la etiqueta NFC para conectar su dispositivo móvil a su tableta. l Un código QR es una especie de código de barras. Si su dispositivo móvil tiene una cámara trasera y alguna aplicación de lectura de códigos QR, podrá escanear códigos QR como el que aparece en su tableta de captura. Su dispositivo móvil ejecutará entonces los comandos de los códigos QR. Normalmente, los comandos de los códigos QR muestran mensajes o abren páginas web. 1Compatible con Bluetooth 3.0 y Bluetooth 4.0 en modo doble 7 CAPÍTULO 2 USO DE LA TABLETA DE CAPTURA l NFC es una tecnología inalámbrica que le permite conectar su dispositivo móvil y otro dispositivo, como una tableta de captura, manteniendo el dispositivo móvil a poca distancia de (o "acercando") el otro dispositivo. NOTA Actualmente no se puede conectar la tableta de captura a un iPhone 6 mediante la compatibilidad NFC del dispositivo móvil. SUGERENCIA Consulte la documentación de su dispositivo móvil para ver dónde está situada la radio NFC. Cuando conecte su dispositivo móvil a la tableta de captura, es posible que tenga que moverla hacia delante o atrás hasta que la radio NFC detecte la etiqueta NFC de la tableta de captura. Instalar la aplicación e iniciarla por primera vez La aplicación de SMART kapp le permite conectar su dispositivo móvil a la tableta de captura, visualizar en el dispositivo móvil notas que escriba en la tableta de captura y compartir y guardar las notas. Puede instalar la aplicación en su dispositivo móvil escaneando el código QR de la tableta de captura o acercando la etiqueta NFC. Para instalar la aplicación: 1. Realice una de las siguientes acciones: a. Inicie la aplicación para escanear códigos QR en su dispositivo móvil y, a continuación, sostenga la cámara trasera de su dispositivo de cara al código QR de su tableta de captura para escanearlo. b. Habilite la opción de NFC en la configuración de su dispositivo móvil (si no se encuentra ya habilitada) y, a continuación, sostenga su tableta de captura cerca de la etiqueta NFC . Se abre la Apple App Store o Google Play. 2. Descargue e instale la aplicación. Para iniciar la aplicación por primera vez: 1. Inicie la aplicación SMART kapp en su dispositivo móvil. Aparece el tutorial de la aplicación. 8 CAPÍTULO 2 USO DE LA TABLETA DE CAPTURA 2. Utilice los gestos de "deslizar" para avanzar por las pantallas del tutorial. Pantalla anterior Siguiente pantalla 3. Presione Hecho cuando haya completado el tutorial. Aparecerá la pantalla de inicio de la aplicación. SUGERENCIA Si quiere ver de nuevo el tutorial, presione Configuración en la pantalla de inicio de la aplicación y, a continuación, presione Tutorial. Usar la aplicación para conectar su dispositivo móvil Una vez que haya instalado la aplicación SMART kapp, puede utilizarla para conectar su dispositivo móvil a su tableta de captura mediante un código QR o una etiqueta NFC. NOTA Algunos dispositivos Android le solicitarán que acepte una solicitud de sincronización para poder conectarse a la tableta de captura. Deslice el dedo hacia abajo en la pantalla para llegar a la casilla de notificación y acepte la solicitud de sincronización. Utilizar el código QR para conectar su dispositivo móvil 1. Inicie la aplicación SMART kapp en su dispositivo móvil. 2. Mantenga la cámara posterior de su dispositivo móvil sobre el código QR de la tableta de captura de forma que el código QR aparezca en el centro de la pantalla de la aplicación. La aplicación conectará su dispositivo móvil a la tableta de captura. NOTA Si la aplicación no conecta su dispositivo móvil a la tableta de captura, acerque o aleje el dispositivo móvil de la tableta de captura de modo que la aplicación pueda capturar el código QR. 9 CAPÍTULO 2 USO DE LA TABLETA DE CAPTURA Utilizar la etiqueta NFC para conectar su dispositivo móvil 1. Habilite NFC en la configuración de su dispositivo móvil (si no está ya habilitada). 2. Acerque su dispositivo móvil a la etiqueta NFC de su tableta de captura . Se inicia la aplicación de SMART kapp y conecta su dispositivo móvil a la tableta de captura. Ver notas en su dispositivo móvil Cuando están conectados su dispositivo móvil y la tableta de captura, se pueden ver en el dispositivo móvil las notas que usted ha escrito en la tableta de captura. A medida que escribe o borra notas, los cambios aparecen en su dispositivo móvil automáticamente. De forma predeterminada, su dispositivo móvil muestra la superficie de escritura completa de la tableta de captura. Puede acercar, alejar y desplazarse mediante los gestos: Acercar Alejar NOTA A medida que acerca o aleja, aparecen líneas de cuadrícula sobre la superficie de escritura para indicar el nivel de ampliación. Desconectar su dispositivo móvil Su dispositivo móvil se desconecta de la tableta de captura automáticamente en las siguientes situaciones: l Cuando usted cierra la aplicación. l Cuando la aplicación se cierra automáticamente después de un período de inactividad. l Cuando su tableta de captura está fuera del rango de comunicación Bluetooth del dispositivo móvil, que es aproximadamente de 10 m. 10 CAPÍTULO 2 USO DE LA TABLETA DE CAPTURA Para desconectar manualmente el dispositivo móvil: l En la aplicación SMART kapp, presione Cerrar en la esquina superior izquierda de su dispositivo móvil. O bien l Mantenga presionado el símbolo de Bluetooth en la tableta de captura hasta que permanezca de color rojo. NOTA Cuando se conecta un dispositivo móvil Android a la tableta de captura, aparece un icono en el área de notificación. Este icono indica cuándo está conectado el dispositivo móvil a la tableta de captura: Conectado Desconectado Compartir y guardar sus notas A diferencia de las pizarras tradicionales, la tableta de captura le permite compartir sus notas con otras personas y guardarlas para poder consultarlas después. En particular, podrá realizar las siguientes acciones: l Compartir las notas con otras personas a medida que las escribiendo en su tableta de captura l Guardar instantáneas de sus notas mediante la aplicación l Guardar instantáneas de sus notas en una unidad USB Guardar las notas Después de conectar su dispositivo móvil a la tableta de captura, puede usar la aplicación de SMART kapp para invitar a un máximo de cinco personas más a que vean sus notas en sus dispositivos móviles u ordenadores. Cuando las demás personas reciban su invitación para visualizar las notas, presionarán o harán clic en un enlace para ver las notas en sus navegadores de Internet; no es necesario que instalen ningún software adicional ni que configuren sus dispositivos móviles u ordenadores. A medida que va realizando cambios en sus notas, los demás verán los cambios en tiempo real. También pueden acercar o alejar y guardar, visualizar y exportar instantáneas. 11 CAPÍTULO 2 USO DE LA TABLETA DE CAPTURA NOTA Puede compartir sus notas siempre que la aplicación SMART kapp esté activada en su dispositivo móvil y esté conectado a la tableta de captura. Sin embargo, puede exportar las capturas de notas sin conectar su dispositivo móvil a la tableta de captura (consulte Guardar las notas en la página precedente). Para compartir sus notas: 1. Conecte su dispositivo móvil a su tableta de captura (consulte Usar la aplicación para conectar su dispositivo móvil en la página 9). 2. Presione Invitar > Enviar enlace. 3. Seleccione la aplicación que desea usar para enviar la invitación. 4. Use la aplicación seleccionada para enviar la invitación. Guardar instantáneas de sus notas mediante la aplicación A medida que va escribiendo notas en su tableta de captura, es posible que desee guardar instantáneas de vez en cuando para capturar como van cambiando sus notas durante sus sesiones de toma de notas. Después de guardar las instantáneas, puede: l Ver las instantáneas l Cambiar el orden de las instantáneas (solo dispositivos móviles Apple) l Compartir las instantáneas como archivos JPEG o PDF para poder compartirlas con otras personas l Borrar las instantáneas Guardar instantáneas Para guardar una instantánea: 1. Conecte su dispositivo móvil a la tableta de captura (consulte Usar la aplicación para conectar su dispositivo móvil en la página 9). 12 CAPÍTULO 2 USO DE LA TABLETA DE CAPTURA 2. Presione Capturar en su tableta de captura. O bien Presione Capturar en la aplicación. La aplicación guardará una instantánea de sus notas. NOTA El botón Biblioteca situado en la esquina superior derecha de la pantalla indica cuántas instantáneas se han guardado en la sesión actual. Visualizar y cambiar el orden de las instantáneas Para ver instantáneas de la sesión actual: 1. Guardar una o más instantáneas en la sesión actual (consulte Guardar instantáneas en la página precedente). 2. Presione Biblioteca . Aparecerá la biblioteca de instantáneas de esa sesión. 3. Presione la miniatura de una instantánea para verla. SUGERENCIA Puede usar gestos para acercar, alejar y hacer panorámicas mientras ve una instantánea (consulte Ver notas en su dispositivo móvil en la página 10). Para ver las instantáneas de sesiones anteriores: 1. Si ya se encuentra en una sesión, presione Cerrar . La sesión terminará y aparecerá la pantalla de inicio de la aplicación. 2. Presione Biblioteca . Aparece la pantalla Biblioteca. 3. Presione la fila de una sesión para ver las instantáneas guardadas para esa sesión. Aparecerá la biblioteca de instantáneas de esa sesión. 4. Presione la miniatura de una instantánea para verla. SUGERENCIA Puede usar gestos para acercar, alejar y hacer panorámicas mientras ve una instantánea (consulte Ver notas en su dispositivo móvil en la página 10). 13 CAPÍTULO 2 USO DE LA TABLETA DE CAPTURA Para cambiar el orden de las instantáneas de sesiones anteriores: 1. Si ya se encuentra en una sesión, presione Cerrar . La sesión terminará y aparecerá la pantalla de inicio de la aplicación. 2. Presione Biblioteca . Aparece la pantalla Biblioteca. 3. Presione la fila de una sesión para ver las instantáneas guardadas para esa sesión. Aparecerá la galería de instantáneas de esa sesión. 4. Arrastre la miniatura de una instantánea para cambiarla de orden. Exportar instantáneas Para exportar una instantánea: 1. Visualice la instantánea que quiere exportar (consulte Visualizar y cambiar el orden de las instantáneas en la página precedente). 2. Si está utilizando un dispositivo móvil Apple, presione Exportar y, a continuación, seleccione Guardar en el álbum de la cámara o Compartir en formato PDF. O bien Si está utilizando un dispositivo Android, Exporte y, a continuación, seleccione Compartir como Imagen o Compartir como PDF. 3. Seleccione la aplicación que desea usar para compartir la instantánea. 4. Use la aplicación seleccionada para compartir la instantánea. Para exportar las instantáneas guardadas durante la sesión actual: 1. Guardar una o más instantáneas en la sesión actual (consulte Guardar instantáneas en la página 12). 2. Si está utilizando un dispositivo móvil Apple, presione Exportar y, a continuación, seleccione Guardar en el álbum de la cámara o Compartir en formato PDF. O bien Si está utilizando un dispositivo Android, Exporte y, a continuación, seleccione Compartir como Imagen o Compartir como PDF. 3. Seleccione la aplicación que desea usar para exportar las instantáneas. 4. Use la aplicación seleccionada para exportar las instantáneas. 14 CAPÍTULO 2 USO DE LA TABLETA DE CAPTURA Para exportar todas las instantáneas guardadas durante la sesión anterior: 1. Si ya se encuentra en una sesión, presione Cerrar . La sesión terminará y aparecerá la pantalla de inicio de la aplicación. 2. Presione Biblioteca . Aparece la pantalla Biblioteca. 3. Presione la fila de una sesión para ver las instantáneas guardadas para esa sesión. Aparecerá la galería de instantáneas de esa sesión. 4. Si está utilizando un dispositivo móvil Apple, presione Exportar . O bien Si está utilizando un dispositivo móvil Android, presione Menú y, a continuación, seleccione Compartir como PDF. 5. Seleccione la aplicación que desea usar para exportar las instantáneas. 6. Use la aplicación seleccionada para exportar las instantáneas. Borrar instantáneas Para eliminar una instantánea guardada durante una sesión anterior: 1. Si ya se encuentra en una sesión, presione Cerrar y, a continuación, presione Desconectar. La sesión terminará y aparecerá la pantalla de inicio de la aplicación. 2. Presione Biblioteca . Aparece la pantalla Biblioteca. 3. Presione la sesión que contenga la instantánea que desea borrar. Aparecerá la galería de instantáneas de esa sesión. 4. Presione la instantánea que desea borrar. 5. Presione Eliminar 15 y, a continuación, presione Aceptar. CAPÍTULO 2 USO DE LA TABLETA DE CAPTURA Para eliminar una sesión anterior de instantáneas: 1. Si ya se encuentra en una sesión, presione Cerrar y, a continuación, presione Desconectar. La sesión terminará y aparecerá la pantalla de inicio de la aplicación. 2. Presione Biblioteca . Aparece la pantalla Biblioteca. 3. Si está usando un dispositivo móvil de Apple, presione Editar. O bien Si está utilizando un dispositivo móvil Android, presione Menú y, a continuación, seleccione Seleccionar. 4. Seleccione la sesión que desea borrar. 5. Presione Eliminar y, a continuación, presione OK. Guardar instantáneas de sus notas en una unidad USB Si no tiene acceso a un dispositivo móvil o prefiere guardar las instantáneas de sus notas por otros medios, también puede guardar las instantáneas en PDF en una unidad USB con formato FAT. Para guardar una instantánea: 1. Conecte la unidad USB al puerto USB 2.0 tipo A que está en un lateral de la tableta de captura. 2. Presione Captura o USB en su tableta de captura. La tableta de captura guardará una instantánea de sus notas en la unidad USB. 3. Desconecte la unidad USB de su tableta de captura cuando haya terminado de guardar las instantáneas. 16 Capítulo 3 Usar una suscripción premium Actualizar a una suscripción premium: Establecer las preferencias de uso compartido de la suscripción premium Vínculo Seguridad Acciones Cancelar su suscripción premium Cancelar su suscripción en la App Store Cancelar su suscripción en Google Play Cuando actualice a una suscripción premium, podrá: l Compartir su sesión con un máximo de 250 usuarios l Proteger sus sesiones compartidas con una contraseña. l Asignar un enlace estático a su sesión y compartirlo antes de que comience la reunión. l Compartir capturas como PDF e imágenes sin marcas de agua. Actualizar a una suscripción premium: Para actualizar a una suscripción premium: 1. En la aplicación SMART kapp para Android, presione Menú Configuración y, continuación, . En la aplicación SMART kapp para iOS, presione Configuración Aparecerá la pantalla Configuración. 2. Presione Actualización a Premium. Aparecerá la pantalla Actualización a Premium. 17 . 17 18 18 18 18 19 19 20 CAPÍTULO 3 USAR UNA SUSCRIPCIÓN PREMIUM 3. Presione $1,99 al mes o $19,99 al año. NOTA Los precios pueden variar según la región. Si está usando iOS, introduzca su contraseña para la App Store. Si está usando Android, introduzca su contraseña para la tienda Google Play. Recibirá una factura por correo electrónico con los detalles de su compra. Establecer las preferencias de uso compartido de la suscripción premium En la Configuración, se pueden establecer las preferencias de uso compartido de la suscripción premium. Vínculo Puede seleccionar un vínculo estático o dinámico. l Los vínculos estáticos proporcionan un enlace permanente para compartir las sesiones compartidas. Ese vínculo se puede enviar justo antes de que empiece la reunión para simplificar la preparación de la misma. l Los vínculos dinámicos proporcionan un nuevo enlace para cada sesión compartida. Seguridad Proteja sus sesiones compartidas con una contraseña. Para utilizar una contraseña: 1. Aparecerá el cuadro de diálogo Introducir contraseña. 2. Seleccione la casilla Requerir contraseña. 3. Introduzca una contraseña con 32 caracteres como máximo. 4. Presione Aceptar. Para desactivar la contraseña: 1. Aparecerá el cuadro de diálogo Introducir contraseña. 2. Desmarque la casilla Requerir contraseña. 3. Presione Aceptar. Acciones Si ha seleccionado Vínculo estático, aparecerá la opción para enviar el vínculo. 18 CAPÍTULO 3 USAR UNA SUSCRIPCIÓN PREMIUM Para enviar el vínculo: 1. Seleccione Vínculo estático. 2. Presione Enviar vínculo. Aparecerá el cuadro de diálogo Enviar vínculo. 3. Seleccione un método para enviar el vínculo. Cancelar su suscripción premium IMPORTANTE l Al desinstalar la aplicación no se detiene automáticamente la suscripción. Para poner fin a la suscripción, es necesario cancelarla. Si se desinstala la aplicación sin cancelar la suscripción, se le seguirá cobrando. l La cancelación de una suscripción no supone el reembolso de pagos de suscripciones de manera retroactiva y los pagos de las suscripciones no se prorratearán en función de la fecha de cancelación. Por ejemplo, si adquiere una suscripción anual el 1 de enero y la cancela el 1 de julio, dispondrá del acceso a las características premium de SMART kapp hasta el 31 de diciembre. Sin embargo, el siguiente 1 de enero, no se le cobrará la suscripción. Cancelar su suscripción en la App Store SUGERENCIA Para cancelar su suscripción por ordenador, consulte support.apple.com/en-ca/HT202039. Para cancelar su suscripción: 1. Desde la pantalla de Inicio, pulse App Store. 2. Pulse Destacados. 3. Desplácese hasta la parte inferior y pulse ID de Apple. Si no ha iniciado sesión, introduzca su contraseña. 4. Pulse Ver ID de Apple. Si se le solicita, introduzca su contraseña. 5. En la pantalla Configuración de cuenta, desplácese hacia abajo y pulse Administrar suscripciones de aplicaciones. 6. Pulse la aplicación SMART kapp y, a continuación, pulse la categoría de suscripción. 7. Para cancelar su suscripción, pulse para desactivar Renovación automática. 19 CAPÍTULO 3 USAR UNA SUSCRIPCIÓN PREMIUM Cancelar su suscripción en Google Play Para cancelar su suscripción: 1. Vaya a wallet.google.com e inicie sesión. 2. Haga clic en Más > Suscripciones > Cancelar suscripción. 20 Capítulo 4 Mantenimiento de la tableta de captura Limpieza de la tableta de captura Limpieza de la tableta de captura Limpiar los biseles reflectantes y los sensores de las esquinas Limpiar el borrador Transportar la tableta de captura Sustituir los marcadores y el borrador 21 22 22 23 23 23 Este capítulo explica cómo mantener la tableta de captura para que dure muchos años. Limpieza de la tableta de captura Con los cuidados precisos, la tableta de captura funcionará varios años sin problemas. Siga estos consejos para mantener limpia su tableta de captura: PRECAUCIÓN l Desconecte la tableta de captura de la fuente de alimentación antes de limpiarla. l No pulverice el limpiador directamente sobre la superficie de escritura de la tableta de captura, el bisel reflectante ni los sensores de las esquinas. l SMART recomienda que se limpie la tableta de captura una vez al mes para garantizar un rendimiento óptimo. l No deje que el exceso de limpiador caiga sobre las superficies reflectantes de los biseles. l Quite cualquier residuo de la tinta de borrado en seco que haya sobre las superficies reflectantes del bisel. l No utilice aire comprimido para limpiar las ventanas de las cámaras o los biseles. l Las cámaras digitales situadas en el bisel están protegidas del polvo y la suciedad mediante ventanas. En entornos con mucho polvo, pulverice un limpiador para cristales doméstico sin alcohol, como Windex®, sobre un bastoncillo de algodón y frótelo suavemente sobre las ventanas. No utilice aire comprimido para limpiar las cámaras ni tampoco aplique demasiada presión porque, si lo hace, podría dañar las superficies reflectantes de las cámaras. 21 CAPÍTULO 4 MANTENIMIENTO DE LA TABLETA DE CAPTURA Limpieza de la tableta de captura PRECAUCIÓN l Desconecte la tableta de captura de la fuente de alimentación antes de limpiarla. l No pulverice el limpiador directamente sobre la superficie de escritura, la cinta reflectante del perímetro ni los sensores de la tableta de captura. Si se deja tinta en la superficie de escritura de la tableta de captura durante mucho tiempo, puede ser difícil quitarla. Para eliminar los residuos de borrado en seco, siga las instrucciones que aparecen a continuación. Para limpiar su tableta de captura: 1. Pulverice una pequeña cantidad de agua o limpiador en un paño sin pelusas o una servilleta de papel. IMPORTANTE Para limpiar, puede utilizar agua, limpiadores de pizarras de borrado en seco, limpiacristales tipo Windex y alcohol isopropílico. 2. Limpia superficie de la tableta de captura. Limpiar los biseles reflectantes y los sensores de las esquinas PRECAUCIÓN Desconecte la tableta de captura de la fuente de alimentación antes de limpiarla. SUGERENCIA SMART recomienda limpiar los sensores de las esquinas en último lugar, por si al seguir las instrucciones de limpieza anteriores se dejara algún resto sobre los sensores. La tableta de captura emplea sensores digitales y cinta reflectante en el perímetro de la superficie de escritura para capturar digitalmente lo que usted escribe. Si se acumula demasiado polvo o residuos de tinta de borrado en seco en la superficie de la cinta reflectante y los sensores, el rendimiento podría verse afectado. El bisel reflectante inferior y los sensores de las esquinas es probable que acumulen polvo y residuo de tinta de borrado en seco con el paso del tiempo. Para limpiar los biseles reflectantes y los sensores de las esquinas - Método 1 Aspire con cuidado las zonas donde vea acumulación de polvo excesiva y restos de tinta de borrado en seco. 22 CAPÍTULO 4 MANTENIMIENTO DE LA TABLETA DE CAPTURA Para limpiar los biseles reflectantes y los sensores de las esquinas - Método 2 1. Pulverice una pequeña cantidad de agua o limpiador en un paño sin pelusas o una servilleta de papel. IMPORTANTE o Para limpiar, puede utilizar agua, limpiacristales y alcohol isopropílico. o Empezando por las esquinas, limpie hacia adentro para evitar trasladar residuos de tinta y polvo hacia los sensores de las esquinas. 2. Con un paño limpio y húmedo sin pelusas, limpie cuidadosamente los sensores de las esquinas que hay en la parte inferior de la tableta de captura. Asegúrese de que el bisel y los sensores de las esquinas queden sin polvo ni residuos. Limpiar el borrador El borrador se puede usar para borrar tinta de la superficie de la tableta de captura. Con el paso del tiempo, el fieltro del borrador va acumulando residuos de tinta de borrado en seco y pierde efectividad. Para limpiar el fieltro del borrador: 1. Enjuague el fieltro del borrador con agua fría. 2. Póngase guantes, échele jabón suave o detergente y frote el fieltro del borrador con los dedos. 3. Enjuague el fieltro del borrador totalmente con agua fría. 4. Elimine el exceso de agua presionando el fieltro contra una toalla o servilleta de papel. 5. Deje secar el borrador totalmente. Transportar la tableta de captura Guarde el embalaje original para volver a guardar su tableta de captura si fuera necesario. El embalaje original fue diseñado para resistir de manera óptima los golpes y vibraciones. Si no dispone del material de embalaje original, puede solicitarlo y adquirirlo de su distribuidor autorizado de SMART. PRECAUCIÓN Transporte su tableta de captura solamente en el embalaje original o de repuesto. Si transporta su tableta de captura sin el embalaje correcto, anulará su garantía y podría dañar el producto. Sustituir los marcadores y el borrador Su tableta de captura incluye tres marcadores de borrado en seco y un borrador. 23 CAPÍTULO 4 MANTENIMIENTO DE LA TABLETA DE CAPTURA Si pierde alguno de los marcadores o se le secan, puede sustituirlos por marcadores de borrado en seco de otras marcas. El cuerpo de los borrar marcadores de borrado en seco de otras marcas puede tener cualquier diámetro y longitud, pero la punta y la pluma deben estar dentro de las siguientes dimensiones: Para obtener mejores resultados, SMART recomienda estos marcadores de repuesto de otras marcas: l Marcadores líquidos de borrado en seco BIC® Magic Marker® con punta fina l Marcadores de borrado en seco Expo® con punta fina y poco color l Marcadores de borrado en seco Staples® Remarx™ con punta redonda l Marcadores de borrado en seco Melissa & Doug® PRECAUCIÓN Se recomienda NO usar los siguientes marcadores con la tableta de captura: l Marcadores de borrado en seco Great Erase Grip® de BIC l Board Dudes® l Liqui-Mark® l Quartet® Si pierde el rotulador, puede comprar un repuesto en la Tienda de piezas SMART (consulte smarttech.com/Support/PartsStore). 24 Capítulo 5 Solucionar problemas de la tableta de captura Utilizar las luces indicadoras o pilotos para solucionar problemas de hardware Solucionar problemas de la aplicación 25 27 Este capítulo explica cómo resolver problemas técnicos comunes de su tableta de captura y de la aplicación SMART kapp. Utilizar las luces indicadoras o pilotos para solucionar problemas de hardware Su tableta de captura incluye cuatro pilotos o luces indicadoras de estado en la esquina inferior derecha. La primera vez que conecta su tableta de captura a una fuente de alimentación, el piloto se enciende y se apaga en el siguiente orden hasta que la tableta de captura está lista para su uso: l Estado l Bluetooth l USB l Capturar 25 CAPÍTULO 5 SOLUCIONAR PROBLEMAS DE LA TABLETA DE CAPTURA Cuando la tableta de captura está lista para ser usada, puede utilizar estos pilotos para comprobar el estado de la tableta de captura y diagnosticar problemas frecuentes. Luz Situación Solución (si es necesaria) Estado Desactivado La tarjeta de captura no recibe alimentación. l l Activado La tableta de captura recibe alimentación y funciona correctamente. Parpadeo (después de iniciarse) La tableta de captura recibe alimentación pero no funciona correctamente. l l l l Asegúrese de que la tableta de captura esté conectada a una fuente de alimentación y esté recibiendo corriente. Si la luz indicadora de estado permanece apagada, póngase en contacto con la Asistencia técnica de SMART para obtener ayuda. Utilice solo rotuladores compatibles para escribir en la tableta de captura (consulte Sustituir los marcadores y el borrador en la página 23). Asegúrese de que no haya ninguna obstrucción (incluidos los marcadores) en el bisel. Limpie la superficie de escritura y el bisel (consulte página 21). Si la luz indicadora de estado sigue parpadeando, póngase en contacto con la Asistencia técnica de SMART para obtener ayuda. Bluetooth Desactivado l l Su tableta de captura no está conectada a ningún dispositivo móvil. Su tableta de captura se conectó anteriormente a un dispositivo móvil pero la aplicación de SMART app no se está ejecutando en el dispositivo móvil o bien la tableta de captura está fuera del rango de comunicación Bluetooth del dispositivo móvil. Parpadeando Su tableta de captura se está conectando a un dispositivo móvil. Activado Su tableta de captura está conectada a un dispositivo móvil. Parpadeando en rojo Su tableta de captura se está desconectando del dispositivo móvil. Rojo fijo Su tableta de captura se ha desconectado del dispositivo móvil. Si ya conectó el dispositivo móvil anteriormente, asegúrese de que se esté ejecutando la aplicación de SMART app y de que la tableta de captura esté dentro del rango de comunicación Bluetooth del dispositivo móvil. USB Desactivado l l 26 La tableta de captura no está conectada a una unidad USB. Su tableta de captura no reconoce el dispositivo conectado como unidad USB. Conecte solamente unidades USB al puerto USB. CAPÍTULO 5 SOLUCIONAR PROBLEMAS DE LA TABLETA DE CAPTURA Luz Situación Parpadeando l l Solución (si es necesaria) La tableta de captura se está conectando a una unidad USB. La tableta de captura está guardando una instantánea de sus notas en la unidad USB conectada. Activado La tableta de captura está conectada a una unidad USB. Parpadeando en rojo La tableta de captura no puede guardar instantáneas de sus notas en la unidad USB conectada porque esta está llena, no tiene formato FAT o tiene algún otro problema. Desconecte la unidad USB y, a continuación, conecte una unidad USB diferente (consulte Guardar instantáneas de sus notas en una unidad USB en la página 16). Captura Desactivado Su tableta de captura no está conectada a ninguna unidad USB o dispositivo móvil. Parpadeando Su tableta de captura está guardando una instantánea de sus notas en el dispositivo móvil conectado. Activado Su tableta de captura está conectada a una unidad USB o dispositivo móvil. Solucionar problemas de la aplicación Puede encontrar problemas como los siguientes cuando use la aplicación SMART kapp. Situación Solucionar problemas No puede conectar su dispositivo móvil a la tableta de captura. No puede conectar su dispositivo móvil mediante el código QR. Asegúrese de que no haya otros dispositivos móviles conectados a la tableta de captura. (Solo se puede conectar un dispositivo móvil a la tableta de captura a la vez). l l l No puede conectar su dispositivo móvil mediante NFC. l l l 27 Asegúrese de que la cámara posterior funcione y que el Bluetooth esté habilitado. Asegúrese de que el código QR esté limpio y claramente visible. Coloque su dispositivo móvil de forma que el código QR de la tableta de captura aparezca en el centro de la pantalla de la aplicación SMART kapp. Asegúrese de que su dispositivo móvil es compatible con NFC. Asegúrese de que tanto NFC como Bluetooth estén habilitados en la configuración de su dispositivo móvil. Coloque su dispositivo móvil lo más cerca posible de la etiqueta NFC de su tableta de captura cuando la esté conectando. CAPÍTULO 5 SOLUCIONAR PROBLEMAS DE LA TABLETA DE CAPTURA Situación Cuando escribe en la tableta de captura, lo que escribe no aparece en la aplicación SMART kapp o se ven líneas o ruido en la aplicación. Solucionar problemas l l l l Hay un problema que no aparece documentado en esta guía. 28 Asegurar que las cámaras y el bisel de la tableta de captura están limpios (consulte Limpieza de la tableta de captura en la página 21). Asegúrese de que no esté tocando la tableta de captura con las manos, brazos o ropa a medida que escribe. Utilice solo rotuladores compatibles para escribir en la tableta de captura (consulte Sustituir los marcadores y el borrador en la página 23). Mantenga la tableta de captura alejada de fuentes intensas de luz, como la luz solar o la luz incandescente. Póngase en contacto con el Servicio de asistencia técnica de SMART para obtener ayuda. Apéndice A Cumplimiento de requisitos ambientales del hardware SMART Technologies apoya los esfuerzos internacionales para asegurar que los equipos electrónicos se fabriquen, vendan y desechen de forma segura y sin perjuicio para el medio ambiente. Disposiciones sobre el desecho de equipos eléctricos y electrónicos (Directiva WEEE) Los equipos eléctricos y electrónicos y las pilas pueden contener sustancias que pueden dañar el medio ambiente y la salud de las personas. El símbolo de la basura con una cruz encima significa que los productos deben desecharse en los medios de reciclaje correspondientes y no como desechos normales. Más información Consulte smarttech.com/compliance para obtener más información. 29 SMART TECHNOLOGIES smartkapp.com