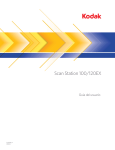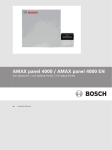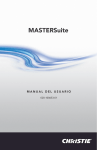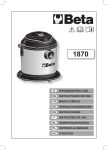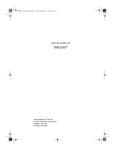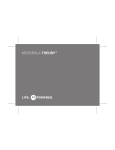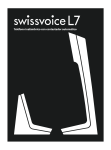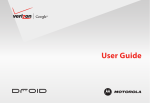Download Guía del usuario de la aplicación VersaMail®
Transcript
Guía del usuario de la aplicación VersaMail® Copyright y marca comercial © 2004 palmOne Inc. Todos los derechos reservados. palmOne, HotSync, el logotipo de HotSync, Palm, Palm OS, el logotipo de Palm y VersaMail son marcas comerciales o marcas registradas propiedad o con licencia para palmOne Inc. Todas las demás marcas y nombres de productos son o pueden ser marcas comerciales de sus respectivos propietarios y se utilizan para identificar productos o servicios de los mismos. palmOne Inc. utiliza marcas comerciales de tecnología inalámbrica Bluetooth bajo licencia expresa de Bluetooth SIG, Inc. ActiveSync es una marca registrada de Microsoft Corporation. Renuncia y limitación de la responsabilidad palmOne Inc. no asume ninguna responsabilidad ante daños o pérdidas que resulten del uso de esta guía. palmOne Inc. no asume ninguna responsabilidad ante pérdidas o reclamaciones efectuadas por terceros que resulten del uso de este software. palmOne Inc. no asume ninguna responsabilidad ante daños o pérdidas causados por la eliminación de datos como resultado de un funcionamiento incorrecto, pila o batería agotada o reparaciones. Asegúrese de realizar copias de seguridad de todos los datos importantes en otros medios con el fin de evitar pérdidas de información. [ ! ] IMPORTANTE Antes de utilizar los programas de software adjuntos, sería conveniente leer el acuerdo de licencia de software para el usuario final que se incluye con este producto. La utilización de cualquier parte de este software indica que el usuario ha aceptado los términos del acuerdo de licencia de software para el usuario final. Descarga de software disponible El software Palm® Desktop se suministra en un CD. Si el equipo no cuenta con una unidad de CD, puede descargar el software Palm Desktop de www.palmOne.com/intl/support. Aplicación VersaMail® ii Contenido Capítulo 1: Introducción..........................................................1 Actualización de una cuenta de correo electrónico existente ..................2 Acerca de las cuentas de correo electrónico ..............................................3 Capítulo 2: Trabajo con cuentas de correo electrónico .......7 Transferencia de los ajustes de una cuenta existente ..............................8 Creación de cuentas ...................................................................................11 Edición de cuentas......................................................................................29 Eliminación de cuentas ..............................................................................31 Añadir ESMTP a una cuenta ......................................................................33 Capítulo 3: Obtención y lectura de mensajes ....................34 Obtención de mensajes de correo electrónico.........................................34 Sincronización automática con notificación .............................................35 Iconos de la carpeta Entrada en la aplicación VersaMail .......................42 Configuración de preferencias para obtener mensajes...........................42 Lectura de mensajes de correo electrónico..............................................45 Agregar o actualizar un contacto directamente desde un mensaje ......46 Capítulo 4: Envío de mensajes de correo electrónico .......47 Enviar un mensaje de correo electrónico .................................................47 Cómo remitir un mensaje ..........................................................................49 Inclusión de una firma personal ................................................................52 Capítulo 5: Administración de los mensajes ......................54 Trabajo con carpetas de correo electrónico .............................................54 Reenvío de un mensaje de correo electrónico ........................................61 Respuesta a un mensaje de correo electrónico ......................................62 Trabajo con direcciones URL, direcciones de correo electrónico y números de teléfono en un mensaje ..................................................65 Aplicación VersaMail® iii Eliminación de un mensaje ........................................................................65 Vaciado de la papelera ...............................................................................68 Marcado de los mensajes como leídos o no leídos .................................70 Capítulo 6: Trabajo con archivos adjuntos ..........................72 Trabajo con un archivo adjunto descargado ...........................................73 Adjuntar archivos a mensajes salientes ...................................................76 Capítulo 7: Temas avanzados ..............................................79 Creación y uso de filtros.............................................................................79 Establecer preferencias de conexión ........................................................85 Establecer preferencias del servidor. ........................................................86 Cambio de los detalles del encabezado de correo electrónico ...............88 Sincronización de carpetas de correo IMAP de forma inalámbrica .......89 Trabajo con carpetas raíz ...........................................................................91 Uso de Secure Sockets Layer (SSL) ..........................................................92 Capítulo 8: Trabajo con Microsoft Exchange ActiveSync® ...........................................................................93 ¿Qué necesito para utilizar Microsoft Exchange ActiveSync? ................93 ¿En qué se diferencia una cuenta de correo electrónico de Microsoft Exchange ActiveSync de otras cuentas? ............................................94 Configuración de una cuenta de Microsoft Exchange ActiveSync .........95 Obtención de mensajes de correo electrónico .......................................103 Vista previa de archivos adjuntos ...........................................................105 Trabajo con invitaciones a reuniones .....................................................105 Trabajo con citas del Calendario .............................................................108 Capítulo 9: Preguntas habituales ...................................... 110 Índice ..................................................................................... 114 Aplicación VersaMail® iv CAPÍTULO 1 Introducción En este capítulo Actualización de una cuenta de correo electrónico existente Acerca de las cuentas de correo electrónico Ya conoce la eficacia del correo electrónico para mantener contactos personales y comerciales. Ahora la aplicación VersaMail® le aporta un nuevo nivel de comodidad: correo electrónico móvil. Disfrute de la facilidad y velocidad de comunicación con amigos, familiares y colegas desde cualquier lugar donde pueda establecer una conexión a Internet. Puede enviar fotografías por correo electrónico a sus amigos y familiares o utilizar Documentos del dispositivo para crear archivos de Microsoft Word o de Excel y enviarlos a sus colegas. También puede recibir cualquiera de estos tipos de archivo como archivos adjuntos para ver y editar según desee. Aplicación VersaMail® Ventajas • Acceder de modo móvil al correo electrónico • Enviar y recibir fotos, archivos de sonido, documentos de Word y Excel y mucho más • Guardar mensajes desde el equipo para ver cuando más convenga 1 CAPÍTULO 1 Introducción Actualización de una cuenta de correo electrónico existente Si ya ha utilizado la aplicación VersaMail en un dispositivo distinto y desea conservar el nombre de usuario, puede actualizar la cuenta de correo electrónico existente para utilizarla en el nuevo dispositivo. 0 1 Sincronice el nuevo dispositivo con el equipo. Seleccione el nombre de usuario asociado al dispositivo antiguo; éste contiene la información de cuenta existente. 2 En el dispositivo, vaya a Aplicaciones 3 Seleccione Sí para aceptar la actualización. y seleccione VersaMail . Hecho Aplicación VersaMail® 2 CAPÍTULO 1 Introducción Acerca de las cuentas de correo electrónico ¿Sabía que...? Puede crear hasta ocho cuentas de correo electrónico diferentes. ¿Sabía que...? La aplicación VersaMail proporciona una potente codificación AES de 128 bits para la contraseña. Sugerencia Vaya al sitio web del proveedor de correo electrónico o póngase en contacto con su servicio de atención al cliente para obtener la información que necesite. La aplicación VersaMail es un software que le permite utilizar el dispositivo para acceder al correo electrónico desde una cuenta con un proveedor de correo electrónico (tanto si se trata de un proveedor de servicios de Internet (ISP) como Earthlink o Yahoo! o de una operadora inalámbrica) o desde una cuenta de correo electrónico de empresa. Por cada cuenta de correo electrónico a la que desee acceder, debe configurar una cuenta en VersaMail. Por ejemplo, si dispone de una cuenta de Earthlink y otra de empresa, configure una cuenta para cada una en VersaMail. Después de configurar una cuenta, podrá enviar y recibir correo electrónico directamente y de forma inalámbrica desde el dispositivo. O podrá descargar nuevos mensajes desde el equipo al dispositivo (y cargar mensajes desde el dispositivo para enviarlos desde el programa de correo electrónico del equipo) al sincronizar. [ ! ] IMPORTANTE Debe disponer de una cuenta con un proveedor de correo electrónico o una cuenta de empresa. VersaMail funciona con estas cuentas para transferir mensajes a y desde el dispositivo. La aplicación no es un proveedor de servicios de correo electrónico. Uso de un proveedor de correo electrónico Si está configurando una nueva cuenta de correo electrónico y tiene un proveedor de correo electrónico muy conocido (ISP u operadora inalámbrica) como Earthlink o Yahoo!, la mayoría de los valores que se necesitan durante la configuración de la cuenta se rellenan automáticamente. Para otros ISP, necesita la siguiente información: • La dirección de correo electrónico y contraseña • El protocolo utilizado para el correo entrante, como POP (Post Office Protocol) o IMAP (Internet Message Access Protocol) NOTA Algunos proveedores de correo electrónico gratuitos basados en el entorno web como, por ejemplo, Hotmail no admiten el protocolo POP ni el IMAP. No puede utilizar VersaMail para descargar mensajes al dispositivo desde una cuenta con alguno de estos proveedores. • El nombre del servidor de correo entrante Aplicación VersaMail® 3 CAPÍTULO 1 Introducción • El nombre del servidor de correo saliente (Simple Mail Transfer Protocol o SMTP) • La función de seguridad de la cuenta (si tiene una), como SSL (Secure Sockets Layer), APOP (Authenticated Post Office Protocol) o ESMTP (Extended Simple Mail Transfer Protocol) » Término clave Firewall Sistema configurado para proteger contra el acceso no autorizado a una red privada. ¿Sabía que...? Con una cuenta de correo electrónico de empresa podrá acceder a servidores de correo de Microsoft Exchange, IBM Lotus Domino, o Sun iPlanet, entre otros. Uso de una cuenta de correo electrónico de empresa Si desea acceder al correo electrónico del dispositivo utilizando la cuenta de correo electrónico de empresa, cree esta nueva cuenta exactamente de la misma forma que cualquier otra cuenta, con una única excepción: para una cuenta de correo electrónico de empresa puede ser necesario configurar una red privada virtual (VPN). Si su empresa tiene una red Bluetooth® situada detrás del firewall de la empresa o si usted utiliza una tarjeta SDIO 802.11b, también denominada Wi-Fi (se vende por separado), en el dispositivo y su empresa tiene una red 802.11b situada detrás del firewall de la empresa, es posible que no tenga que configurar una VPN para acceder a la cuenta de correo electrónico de empresa. Para obtener información detallada consulte la sección siguiente. Para configurar una cuenta de correo electrónico de empresa, necesita cierta información. Consulte con el administrador del servidor de su compañía para obtener los siguientes datos: Nombre de usuario y contraseña Puede ser su nombre de usuario y contraseña de Windows, el ID de nombre de usuario y contraseña de Lotus Notes o algún otro dato. Protocolo La mayoría de los servidores de correo empresariales utilizan el protocolo IMAP para recuperar el correo. En muy pocas ocasiones, el servidor de la empresa puede utilizar el protocolo POP. NOTA Algunos servidores de correo de empresa no utilizan ninguno de estos protocolos. Si es así, no podrá enviar ni recibir correo electrónico de forma inalámbrica utilizando VersaMail. Si embargo, puede sincronizar el correo electrónico que se encuentre en el dispositivo con el correo electrónico de Microsoft Outlook o Lotus Notes del equipo. Valores del servidor de correo entrante y saliente su compañía para obtener los ajustes. Aplicación VersaMail® Consulte con el administrador del servidor de 4 CAPÍTULO 1 Introducción NOTA Si el sistema de correo electrónico de la empresa utiliza Microsoft Exchange Server 2003, es posible que pueda configurar una cuenta que utilice Microsoft Exchange ActiveSync en el dispositivo. Para obtener más información, consulte Trabajo con Microsoft Exchange ActiveSync®. VPN Si desea tener acceso a correo electrónico en el dispositivo mediante la cuenta de correo de empresa, puede que necesite configurar una red privada virtual (VPN) en el dispositivo. Una VPN permite conectarse al servidor de correo de empresa a través del firewall (capa de seguridad) de la empresa. Sin una VPN no podrá atravesar el firewall para obtener acceso al servidor de correo. Tendrá que configurar una VPN para acceder al correo electrónico de empresa en las dos situaciones siguientes: • La red de área local inalámbrica (LAN) de la empresa está situada fuera del firewall. • La LAN inalámbrica de la empresa está situada dentro del firewall, pero usted está intentando acceder a la red desde fuera del firewall (por ejemplo, desde una ubicación pública o desde casa). Consulte con el administrador del servidor de la empresa si se requiere una VPN para acceder a la red de la empresa. El CD de instalación del software del dispositivo contiene un enlace para descargar el software de VPN para el dispositivo. Una vez descargado el software, deberá configurar una conexión VPN en las Preferencias del dispositivo. Si está utilizando una conexión VPN, compruebe que la conexión está activada en VersaMail. En la lista de mensajes, abra el menú Opciones y, a continuación, seleccione Activar VPN. La función Sincronización automática de VersaMail puede que no funcione con una conexión VPN. Aplicación VersaMail® 5 CAPÍTULO 1 Introducción Conexión a una VPN Después de configurar una VPN, necesita conectarse a ella para recuperar mensajes de correo electrónico del servidor de correo de la empresa. Debe hacerlo cada vez que abra VersaMail para recuperar mensajes del servidor. 0 1 Vaya a Aplicaciones 2 Conéctese a la VPN: a. Abra los menús y seleccione VersaMail . . b. Seleccione Opciones y, a continuación, seleccione Conectar VPN. c. Escriba el nombre de usuario y la contraseña que utiliza para conectarse a la VPN. d. Seleccione Aceptar. Hecho 0 Aplicación VersaMail® 6 CAPÍTULO 2 Trabajo con cuentas de correo electrónico En este capítulo Transferencia de los ajustes de una cuenta existente Creación de cuentas Edición de cuentas Eliminación de cuentas Añadir ESMTP a una cuenta Antes de que pueda utilizar la aplicación VersaMail® con una determinada cuenta de correo, tiene que configurar la cuenta en VersaMail. Si dispone de varias cuentas de correo electrónico, debe configurar una cuenta VersaMail para cada una. Dispone de tres opciones de configuración: • En un equipo Windows: si la cuenta ya está configurada en el equipo y, por ejemplo, utiliza Outlook Express para acceder a su cuenta de Earthlink, puede transferir la configuración de cuenta al dispositivo en unos cuantos pasos. • En un equipo Windows: si se trata de una cuenta nueva, puede configurar la cuenta en su equipo rápidamente y sincronizar la información en el dispositivo. • Tanto para una cuenta nueva como para una ya existente puede configurar la cuenta directamente en el dispositivo. Si está configurando una cuenta de Microsoft Exchange ActiveSync® para sincronizar el correo y la información del Calendario con Microsoft Exchange Server 2003, consulte Trabajo con Microsoft Exchange ActiveSync® para obtener instrucciones de configuración. [ ! ] IMPORTANTE Si tiene previsto sincronizar el nuevo dispositivo con un nombre de usuario existente de otro dispositivo, debe hacerlo antes de introducir la información de la cuenta de correo electrónico en la aplicación VersaMail. Si primero introduce la información de la cuenta de correo electrónico y, a continuación, sincroniza el dispositivo con un nombre de usuario existente, se sobrescribirá la información de cuenta electrónica que haya introducido. Aplicación VersaMail® 7 CAPÍTULO 2 Trabajo con cuentas de correo electrónico Transferencia de los ajustes de una cuenta existente SÓLO WINDOWS 0 1 2 3 Seleccione la opción para configurar el software del correo electrónico en la pantalla final de instalación del software del CD. O seleccione Inicio > Programas > palmOne > Configurar VersaMail. Seleccione el nombre de usuario de la lista desplegable en la parte superior de la pantalla y, a continuación, seleccione la opción para crear una nueva cuenta de correo electrónico de VersaMail. Haga clic en Siguiente. Seleccione la opción para sincronizar con una cuenta de correo electrónico detectada en su equipo y, a continuación, seleccione la cuenta de la lista. Haga clic en Siguiente. Continuación Aplicación VersaMail® 8 CAPÍTULO 2 ¿Sabía que...? El nombre de usuario y la dirección de correo electrónico ya se han introducido en función de la configuración de la cuenta que VersaMail encuentra en el equipo. Trabajo con cuentas de correo electrónico 4 Introduzca la información básica de la cuenta: a. En el campo Asigne un nombre a esta cuenta, introduzca un nombre descriptivo o utilice el que aparece. b. En el campo Introduzca la contraseña, escriba la contraseña de la cuenta de correo electrónico. c. Haga clic en Siguiente. 5 Seleccione si desea sincronizar la información de la cuenta en el dispositivo o configurar otra cuenta y, a continuación, haga clic en Siguiente. Continuación Aplicación VersaMail® 9 CAPÍTULO 2 Trabajo con cuentas de correo electrónico 6 7 Cuando termine de configurar todas las cuentas, haga clic en Finalizar. Sincronice para transferir toda la información de las cuentas al dispositivo. Hecho Aplicación VersaMail® 10 CAPÍTULO 2 Trabajo con cuentas de correo electrónico Creación de cuentas Los pasos para la configuración de una cuenta en el equipo dependen de si utiliza un proveedor de correo electrónico común como Earthlink o Yahoo! o un proveedor menos común. Configuración de una cuenta en el equipo: proveedores comunes SÓLO WINDOWS Los ajustes para muchos proveedores comunes se incluyen en VersaMail. Si tiene una cuenta con alguno de estos proveedores sólo necesitará introducir el nombre de usuario y la contraseña durante la configuración de la cuenta. 0 0 1 2 3 Seleccione la opción para configurar el software del correo electrónico en la pantalla final de instalación del software del CD. O seleccione Inicio > Programas > palmOne > Configurar VersaMail. Seleccione el nombre de usuario de la lista desplegable en la parte superior de la pantalla y, a continuación, seleccione la opción para crear una nueva cuenta de correo electrónico de VersaMail. Haga clic en Siguiente. Seleccione la opción para sincronizar con un servicio de correo de esta lista y, a continuación, seleccione su servicio de correo de la lista. Haga clic en Siguiente. Continuación Aplicación VersaMail® 11 CAPÍTULO 2 ¿Sabía que...? La configuración del servidor entrante y saliente y la información de si la cuenta necesita autenticación ESMTP ya están introducidos según el tipo de cuenta que seleccionó. Trabajo con cuentas de correo electrónico 4 Introduzca la información básica de la cuenta: a. Introduzca un nombre de cuenta descriptivo o utilice el que aparece. b. Escriba el nombre de usuario y la contraseña de la cuenta. La dirección de correo electrónico se introducirá automáticamente en función del nombre de usuario que escriba. 5 [ & ] OPCIONAL Realice una de las siguientes acciones: • Para acceder a la configuración avanzada de esta cuenta, haga clic en Configuración avanzada. • Para comprobar los valores que ha introducido en la cuenta, haga clic en Probar mi configuración. Haga clic en Aceptar tras comprobar la configuración. 6 Haga clic en Siguiente. Continuación Aplicación VersaMail® 12 CAPÍTULO 2 Trabajo con cuentas de correo electrónico 7 8 9 Seleccione si desea sincronizar la información de la cuenta en el dispositivo o configurar otra cuenta y, a continuación, haga clic en Siguiente. Cuando termine de configurar todas las cuentas, haga clic en Finalizar. Sincronice para transferir toda la información de las cuentas al dispositivo. Hecho Aplicación VersaMail® 13 CAPÍTULO 2 Trabajo con cuentas de correo electrónico Configuración de una cuenta en el equipo: otros proveedores SÓLO WINDOWS » 0 Término clave Protocolo Configuración que utiliza el proveedor de correo electrónico para recibir mensajes de correo electrónico. La mayoría de los proveedores utilizan el protocolo POP (Post Office Protocol); unos cuantos utilizan el protocolo IMAP (Internet Message Access Protocol). 1 2 3 4 Seleccione la opción para configurar el software del correo electrónico en la pantalla final de instalación del software del CD. O seleccione Inicio > Programas > palmOne > Configurar VersaMail. Seleccione el nombre de usuario de la lista desplegable en la parte superior de la pantalla y, a continuación, seleccione la opción para crear una nueva cuenta de correo electrónico de VersaMail. Haga clic en Siguiente. Seleccione la opción para sincronizar con un servicio de correo de esta lista y, a continuación, seleccione Otro. Haga clic en Siguiente. Seleccione el protocolo para esta cuenta. Si no conoce el protocolo, consulte al administrador del sistema. Continuación Aplicación VersaMail® 14 CAPÍTULO 2 ¿Sabía que...? El servidor de correo entrante también se denomina servidor POP o IMAP; el servidor de correo saliente también se llama servidor SMTP. Trabajo con cuentas de correo electrónico 5 Introduzca la información básica de la cuenta: a. Introduzca un nombre de cuenta descriptivo. b. Escriba el nombre de usuario y la contraseña de la cuenta. c. Introduzca la dirección de correo electrónico de esta cuenta. d. Haga clic en Siguiente. 6 7 Introduzca los nombres de los servidores de correo entrante y saliente para esta cuenta, si la cuenta requiere el protocolo ESMTP (Extended Simple Mail Transfer Protocol) y, en tal caso, el nombre de usuario y contraseña requeridos para ESMTP. Solicite esta información al proveedor de servicios de correo electrónico. [ & ] OPCIONAL Realice una de las siguientes acciones: • Para acceder a la configuración avanzada de esta cuenta, haga clic en Configuración avanzada. • Para comprobar los valores que ha introducido en la cuenta, haga clic en Probar mi configuración. Haga clic en Aceptar tras comprobar la configuración. 8 Haga clic en Siguiente. Continuación Aplicación VersaMail® 15 CAPÍTULO 2 Trabajo con cuentas de correo electrónico 9 10 11 Seleccione si desea sincronizar la información de la cuenta en el dispositivo o configurar otra cuenta y, a continuación, haga clic en Siguiente. Cuando termine de configurar todas las cuentas, haga clic en Finalizar en la pantalla Transferir configuración. Sincronice para transferir toda la información de las cuentas al dispositivo. Hecho Aplicación VersaMail® 16 CAPÍTULO 2 Trabajo con cuentas de correo electrónico Introducción de la configuración avanzada de cuenta en el equipo ¿Sabía que...? El protocolo POP no admite la recuperación del servidor sólo del correo no leído. Si tiene una cuenta de correo electrónico POP, VersaMail descarga todos los mensajes del servidor independientemente de si se han leído (por ejemplo, en el equipo o en la Web) y de si esta casilla está marcada. ¿Sabía que...? El campo Conexión al equipo muestra el cliente de correo que se utiliza para descargar mensajes al equipo (por ejemplo, Microsoft Outlook, Lotus Notes, etc.) en función de la configuración que detecte VersaMail. Si no se detecta ningún cliente, VersaMail muestra Conexión POP directa o Conexión IMAP directa con el servidor, según el protocolo de cuenta. Aplicación VersaMail® Cuando configura una cuenta, VersaMail introduce automáticamente la configuración avanzada como los nombres del servidor entrante y saliente, cualquier autenticación requerida, el tamaño máximo de mensaje, etc. En la configuración avanzada puede comprobar que VersaMail ha introducido la información deseada, o si lo desea, cambiar una entrada predeterminada (por ejemplo, cambiar el tamaño máximo del mensaje). 0 1 2 Haga clic en Configuración avanzada en la pantalla Información de cuenta. Haga clic en la ficha General y confirme o edite cualquiera de los valores siguientes: Sincronizar notas locales (Sólo para cuentas de Lotus Notes) Marque la casilla para sincronizar con la copia local de Notes del equipo. Se le solicita que introduzca el ID y la contraseña de Lotus Notes Haga clic en Explorar si necesita buscar el ID de Notes. Activar sincronización de HotSync La casilla se marca por defecto lo que significa que puede enviar y recibir correo electrónico de forma inalámbrica y transferir mensajes al dispositivo desde el equipo cuando realice una sincronización. Si elimina la marca de la casilla, sólo podrá enviar y recibir correo electrónico de forma inalámbrica. Continuación 17 CAPÍTULO 2 ¿Sabía que...? El tamaño del mensaje real que puede descargar puede ser inferior a 5000KB ya que se necesita espacio para transferir el mensaje a través de Internet. Trabajo con cuentas de correo electrónico Cont. Sólo mensajes no leídos Sólo para cuentas IMAP, seleccione si desea descargar todos los mensajes al dispositivo o sólo los mensajes no leídos. De manera predeterminada, la casilla está sin marcar, lo que significa que se descargan todos los mensajes. Descargar archivos adjuntos Seleccione si desea descargar archivos adjuntos cuando recupere nuevos mensajes. De manera predeterminada, la casilla está marcada; si la casilla está sin marcar, sólo se descargará el texto de cualquier mensaje que contenga un archivo adjunto en la computadora de mano. Correo de los últimos Establezca el número de días de correo electrónico que se debe descargar. Tamaño máximo de mensaje (KB): Introduzca el tamaño máximo de mensaje que puede descargarse en el dispositivo (desde 1 a 5000KB). Cuanto menor sea el tamaño máximo, más rápida será la descarga, pero se cortarán los mensajes superiores a dicho tamaño. Por otro lado, al elegir un tamaño mayor se descargarán más mensajes por completo sin cortarlos, pero la descarga durará más tiempo. Formato de mensajes entrantes Seleccione HTML o Texto simple. Si selecciona HTML, los mensajes de correo electrónico enviados como HTML se muestran en el dispositivo sin modificación del formato HTML básico. Si selecciona Texto simple, todos los mensajes se reciben como texto simple, independientemente del formato en que se hayan enviado. El valor predeterminado es HTML. Sincronizar carpeta Entrada Marque la casilla para sincronizar los mensajes de la carpeta Entrada del dispositivo con los mensajes del equipo durante la siguiente sincronización. La casilla está marcada de forma predeterminada; si la casilla está sin marcar, la carpeta Entrada no se incluirá al sincronizar, de manera que los nuevos mensajes que se encuentren en la carpeta Entrada del equipo no se descargarán al dispositivo. Continuación Aplicación VersaMail® 18 CAPÍTULO 2 Sugerencia Consulte a su proveedor de correo electrónico o al administrador del sistema sobre la configuración del correo entrante y saliente que desconozca. Compruebe también si la cuenta utiliza SSL, APOP, o ESMTP; o si necesita cambiar el número de puerto predeterminado. Sugerencia No marque la casilla de conexión segura si VersaMail muestra Conexión POP directa o Conexión IMAP directa con el servidor en el campo Conexión al equipo. Si marca la casilla, no podrá recibir mensajes entrantes correctamente. Para utilizar SSL con la cuenta, debe configurarla en el dispositivo y marcar la casilla Utilizar conexión segura en la pantalla adecuada. Aplicación VersaMail® Trabajo con cuentas de correo electrónico Cont. 3 Sincronizar carpeta Salida Marque la casilla para sincronizar los mensajes de la carpeta Salida del dispositivo con los mensajes del equipo durante la siguiente sincronización. Si la casilla está sin marcar, la carpeta Salida no se incluirá al sincronizar, de manera que los mensajes que se encuentren en la carpeta Salida del dispositivo no se enviarán. Haga clic en la ficha Correo entrante y confirme o edite cualquiera de los valores siguientes: Nombre Introduzca el nombre que desea que aparezca en los mensajes de correo electrónico. Nombre de usuario Introduzca el nombre de usuario que desea utilizar para acceder al correo electrónico de esta cuenta. Contraseña Escriba la contraseña de su cuenta de correo electrónico. Dirección de correo Introduzca la dirección de correo electrónico de esta cuenta. Servidor entrante Introduzca la dirección del servidor de correo entrante. Protocolo de servidor de correo Seleccione el protocolo para esta cuenta. Continuación 19 CAPÍTULO 2 Trabajo con cuentas de correo electrónico Cont. Número de puerto Por defecto, el valor del número de puerto es 110 para POP y 143 para servidores IMAP. Es posible que tenga que cambiar el número de puerto si decide recuperar el correo entrante mediante una conexión segura (consulte el siguiente elemento). Conexión segura Para recuperar el correo entrante mediante una conexión segura (Secure Sockets Layer o SSL), marque la casilla. Si activa la casilla, el número de puerto para el correo entrante cambia a 995. APOP (sólo cuentas POP) Codifica el nombre de usuario y la contraseña cuando se transmiten por la red. Algunos servicios requieren APOP para funcionar correctamente, si bien otros no funcionan de forma adecuada si éste se utiliza. 4 Haga clic en la ficha Correo saliente y confirme o edite cualquiera de los valores siguientes: Servidor saliente Introduzca la dirección del servidor de correo saliente. Número de puerto El valor predeterminado es 25, el número de puerto que utilizan la mayoría de los servidores SMTP. Utilizar conexión segura Para enviar el correo saliente mediante una conexión segura (Secure Sockets Layer o SSL), marque la casilla Usar conexión segura. Continuación Aplicación VersaMail® 20 CAPÍTULO 2 ¿Sabía que...? Si sincroniza una carpeta, cualquier cambio que efectúe en una carpeta del dispositivo (por ejemplo, mover o eliminar mensajes) se actualiza automáticamente en el servidor de correo y viceversa. Trabajo con cuentas de correo electrónico Cont. Autenticación Marque la casilla si el servidor saliente (SMTP) requiere autenticación ESMTP. Si selecciona esta opción, aparecen los campos de nombre de usuario y contraseña. Estos campos ya contienen datos según la información de cuenta que ha escrito. En la mayoría de los casos, la información que se muestra es correcta; sin embargo, en ocasiones el nombre de usuario o la contraseña que se utilizan para la autenticación son distintas del nombre de usuario o la contraseña de la cuenta. (Sólo para cuentas IMAP) Haga clic en la ficha Carpetas y confirme o edite cualquiera de los valores siguientes: Carpeta Enviados servidor. Carpeta Papelera en el servidor. Muestra el nombre de la carpeta Correo enviado en el Almacena el correo eliminado en la carpeta que especifique Sincronización de la carpeta Servidor Para sincronizar una carpeta del servidor, haga clic en la columna Sincronizar situada a la derecha del nombre de la carpeta para seleccionar Si. 5 Cuando termine de introducir o confirmar la configuración avanzada, haga clic en Aceptar. Hecho Aplicación VersaMail® 21 CAPÍTULO 2 Trabajo con cuentas de correo electrónico Configuración de una cuenta en el dispositivo » Término clave Protocolo Configuración que utiliza el proveedor de correo electrónico para recibir mensajes de correo electrónico. La mayoría de los proveedores utilizan el protocolo POP (Post Office Protocol); unos cuantos utilizan el protocolo IMAP (Internet Message Access Protocol). Sugerencia Si el proveedor de servicios de correo electrónico aparece en la lista de selección Servicio de correo, no tiene que seleccionar un protocolo. El protocolo correcto se muestra automáticamente. Aplicación VersaMail® Si ya ha configurado una cuenta en el equipo, no tiene que configurar la cuenta en el dispositivo. Sólo debe realizar una sincronización para transferir la configuración de la cuenta al dispositivo. Si está configurando una cuenta de Microsoft Exchange ActiveSync en el dispositivo para sincronizar la información del correo y del Calendario con Microsoft Exchange Server 2003, consulte Trabajo con Microsoft Exchange ActiveSync® para obtener instrucciones de configuración. 0 0 1 2 Vaya a Aplicaciones y seleccioneVersaMail . Abra la pantalla Configuración de cuenta: a. Abra los menús . b. Seleccione Cuentas y, a continuación, Configuración de cuenta. c. Seleccione Nueva. Continuación 22 CAPÍTULO 2 Trabajo con cuentas de correo electrónico 3 Introduzca la información básica de la cuenta: a. En el campo Cuenta, escriba un nombre descriptivo. b. Seleccione la lista de selección Servicio de correo y, a continuación, seleccione el proveedor de correo electrónico. Si el proveedor no aparece en la lista, seleccione Otro. c. Si selecciona Otro, seleccione la lista de selección Protocolo y, a continuación, seleccione POP o IMAP. d. Seleccione Siguiente. Continuación Aplicación VersaMail® 23 CAPÍTULO 2 Sugerencia El nombre de usuario suele ser la parte de la dirección de correo electrónico que aparece delante del símbolo @, no la dirección de correo electrónico completa. Si no está seguro de qué nombre debe introducir, consulte al ISP. ¿Sabía que...? El servidor de correo entrante también se denomina servidor POP o IMAP; el servidor de correo saliente también se llama servidor SMTP. Aplicación VersaMail® Trabajo con cuentas de correo electrónico 4 Escriba el nombre de usuario y la contraseña de la cuenta: a. Escriba el nombre de usuario que utiliza para acceder al correo electrónico. b. Seleccione la casilla Contraseña, escriba la contraseña de la cuenta de correo electrónico y seleccione OK. c. Seleccione Siguiente. Continuación 24 CAPÍTULO 2 Trabajo con cuentas de correo electrónico 5 Si selecciona un proveedor de correo electrónico común de la lista de selección Servicios de correo de la pantalla Configuración de cuenta, ya aparecerán los datos de esta pantalla. De lo contrario, escriba los nombres de los servidores de correo entrante y saliente: a. Introduzca la dirección de correo electrónico. b. Introduzca los nombres de los servidores de correo. c. Seleccione Siguiente. Continuación Aplicación VersaMail® 25 CAPÍTULO 2 Trabajo con cuentas de correo electrónico 6 Realice una de las siguientes acciones: Finalizar la configuración Seleccione Hecho para finalizar la configuración e ir a la carpeta Entrada de la cuenta que ha configurado para empezar a obtener y enviar correo electrónico. Configurar opciones adicionales de correo Seleccione Avanzadas para configurar las opciones avanzadas de correo. Hecho Aplicación VersaMail® 26 CAPÍTULO 2 Trabajo con cuentas de correo electrónico Configuración de las opciones avanzadas de correo en el dispositivo ¿Sabía que...? Consulte a su proveedor de correo electrónico o al administrador del sistema sobre la configuración del correo entrante y saliente que desconozca. Compruebe también si la cuenta utiliza SSL, APOP, o ESMTP; o si necesita cambiar el número de puerto predeterminado. 0 1 Configure las opciones del servidor de correo entrante de la cuenta: a. Seleccione una de las siguientes opciones: Número de puerto Por defecto, el valor del número de puerto es 110 para POP y 143 para servidores IMAP. Es posible que tenga que cambiar el número de puerto si decide recuperar el correo entrante mediante una conexión segura. Usar conexión segura Para recuperar el correo entrante mediante una conexión segura (Secure Sockets Layer o SSL), marque la casilla Usar conexión segura. Si activa la casilla, el número de puerto para el correo entrante cambia a 995. Usar APOP (sólo cuentas POP) Codifica el nombre de usuario y la contraseña cuando se transmiten por la red. Algunos servicios requieren APOP para funcionar correctamente, si bien otros no funcionan de forma adecuada si éste se utiliza. b. Seleccione Siguiente. Continuación Aplicación VersaMail® 27 CAPÍTULO 2 Sugerencia Si tiene que introducir nueva información de autenticación, escriba el nombre de usuario, seleccione la casilla Contraseña, escriba una contraseña y, a continuación, seleccione OK. Consulte a su proveedor de servicios de correo electrónico la información de nombre de usuario y contraseña de autenticación. Trabajo con cuentas de correo electrónico 2 Configure las opciones de correo saliente: a. Seleccione una de las siguientes opciones: Número de puerto El valor predeterminado es 25, el número de puerto que utilizan la mayoría de los servidores SMTP. Usar conexión segura Para enviar el correo saliente mediante una conexión segura (Secure Sockets Layer o SSL), marque la casilla Usar conexión segura. Usar autenticación Active la casilla si el servidor saliente (SMTP) requiere autenticación ESMTP. Si selecciona esta opción, aparecen los campos de nombre de usuario y contraseña. Estos campos ya contienen datos según la información de cuenta que ha escrito. En la mayoría de los casos, la información que se muestra es correcta; sin embargo, en ocasiones el nombre de usuario o la contraseña que se utilizan para la autenticación son distintas del nombre de usuario o la contraseña de la cuenta. b. Seleccione Hecho. Hecho Prueba de la nueva cuenta Cuando acabe de configurar una nueva cuenta de correo electrónico, se muestra la carpeta Entrada de la cuenta que acaba de crear. Puede probar si la cuenta de correo está bien configurada y funciona correctamente obteniendo mensajes. Aplicación VersaMail® 28 CAPÍTULO 2 Trabajo con cuentas de correo electrónico Edición de cuentas Sugerencia También puede editar una cuenta seleccionando Inicio en la barra de tareas de la esquina inferior izquierda de la pantalla y, a continuación Programas, palmOne, y luego Configurar VersaMail. Seleccione el nombre de usuario asociado a la cuenta, haga clic en el botón Editar una cuenta existente y, a continuación, en Siguiente. Edite la información en las pantallas de información de cuenta. Como en el caso de la configuración, puede editar cuentas tanto en el equipo como en el dispositivo. Edición de cuentas en el equipo SÓLO WINDOWS 0 1 Seleccione la cuenta que desea editar: a. Seleccione HotSync® Manager en la barra de tareas de la esquina inferior derecha de la pantalla. b. Seleccione Personalizar y, a continuación, seleccione VersaMail. c. Haga clic en Cambiar, y a continuación, seleccione el nombre de la cuenta que desea editar en el panel que se encuentra a la izquierda de la pantalla. 2 Seleccione una de las siguientes opciones: Eliminar cuenta eliminación. Haga clic en el botón y haga clic para confirmar la Editar cuenta Haga clic en el botón y edite los valores de la cuenta en las siguientes pantallas. Avanzadas Haga clic en el botón y edite la configuración avanzada en las siguientes pantallas. Hecho Aplicación VersaMail® 29 CAPÍTULO 2 Trabajo con cuentas de correo electrónico Edición de cuentas en el dispositivo 0 1 Seleccione la cuenta que desea editar: a. Abra los menús . b. Seleccione Cuentas y, a continuación, Configuración de cuenta. c. Seleccione el nombre de la cuenta que desea editar y, a continuación, seleccione Editar. 2 Para la edición de una cuenta aparecerá la misma serie de pantallas que para crear una cuenta. Pase por las pantallas seleccionando Siguiente y cambie las entradas que desee editar en las pantallas correspondientes. Hecho Aplicación VersaMail® 30 CAPÍTULO 2 Trabajo con cuentas de correo electrónico Eliminación de cuentas Sugerencia Sincronice el dispositivo con el equipo para liberar la memoria asociada a una cuenta después de eliminarla. Cuando elimina una cuenta en la aplicación VersaMail, dicha cuenta se elimina del dispositivo. La cuenta sigue existiendo en el servidor. Por ejemplo, al eliminar la cuenta de Yahoo! de la aplicación VersaMail, sólo se elimina del dispositivo. La cuenta de correo electrónico aún sigue estando en Yahoo.com. Puede eliminar todas las cuentas de correo electrónico menos una; debe tener una cuenta de correo electrónico como mínimo. 0 1 Seleccione la cuenta que desea eliminar: a. Abra los menús . b. Seleccione Cuentas y, a continuación, Configuración de cuenta. c. Seleccione el nombre de la cuenta que desea eliminar y, a continuación, seleccione Eliminar. Continuación Aplicación VersaMail® 31 CAPÍTULO 2 Sugerencia También puede eliminar una cuenta en un equipo Windows seleccionando HotSync Manager en la barra de tareas de la esquina inferior derecha de la pantalla y, a continuación, seleccionando VersaMail, y Cambiar. Seleccione la cuenta que desee y haga clic en Eliminar cuenta. Aplicación VersaMail® Trabajo con cuentas de correo electrónico 2 Elimine la cuenta: a. Seleccione Sí en el cuadro de diálogo Eliminar cuenta para eliminar la cuenta y todos los mensajes de correo electrónico asociados. b. Seleccione OK. Hecho 32 CAPÍTULO 2 Trabajo con cuentas de correo electrónico Añadir ESMTP a una cuenta Sugerencia Si tiene que introducir nueva información de autenticación escriba el nombre de usuario, seleccione la casilla Contraseña, escriba una contraseña y, a continuación, seleccione OK. Consulte a su proveedor de servicios de correo electrónico la información de nombre de usuario y contraseña de autenticación. Algunos servicios requieren la autenticación ESMTP para validar su nombre de usuario y contraseña en un servidor SMTP. Si no está seguro de si su ISP o proveedor de correo electrónico web admite ESMTP, consulte al proveedor de correo electrónico. 0 1 Seleccione la cuenta a la que desea agregar ESMTP: a. Abra los menús . b. Seleccione Cuentas y, a continuación, Configuración de cuenta. c. Seleccione el nombre de la cuenta y, a continuación, seleccione Editar. 2 Para la edición de una cuenta aparecerá la misma serie de pantallas que para crear una cuenta. Pase por las pantallas seleccionando Siguiente, y marque la casilla de Autenticación en la pantalla de opciones avanzadas de correo saliente. Hecho Aplicación VersaMail® 33 CAPÍTULO 3 Obtención y lectura de mensajes En este capítulo Obtención de mensajes de correo electrónico Obtención de mensajes de correo electrónico Cuando recibe mensajes, puede optar por ver sólo los asuntos del correo electrónico (que incluye tamaño de mensaje, remitente y asunto), de modo que pueda decidir si desea descargar el mensaje completo. O puede optar por obtener el mensaje completo de todo el correo electrónico entrante. Sincronización automática con notificación Iconos de la carpeta Entrada en la aplicación VersaMail Configuración de preferencias para obtener mensajes Lectura de mensajes de correo electrónico Agregar o actualizar un contacto directamente desde un mensaje NOTA Consulte Trabajo con Microsoft Exchange ActiveSync® si desea obtener más información sobre las consideraciones especiales de uso de una cuenta de Microsoft Exchange ActiveSync para sincronizar la información del correo electrónico y de Calendario con Microsoft Exchange Server 2003. 0 1 2 Vaya a Aplicaciones [ & ] OPCIONAL con la VPN. y seleccione VersaMail . Si está utilizando una conexión VPN, establezca la conexión Continuación Aplicación VersaMail® 34 CAPÍTULO 3 Sugerencia Para obtener y ver mensajes de una cuenta distinta, abra el menú Cuentas y seleccione la cuenta que desee. Seleccione la lista de selección de carpetas de la esquina superior derecha de la pantalla y, a continuación, elija Entrada para mostrar los mensajes de la carpeta Entrada. Sugerencia Para las cuentas IMAP, dispone de la posibilidad de sincronizar las carpetas de correo de forma inalámbrica desde el cuadro de diálogo Opciones de Obtener correo. Obtención y lectura de mensajes 3 Seleccione si desea obtener los asuntos de los mensajes o los mensajes completos: a. Abra los menús . b. Seleccione Cuentas y, a continuación, seleccione la cuenta que desee. c. Seleccione Obtener u Obtener y enviar. 4 [ & ] OPCIONAL Si ha seleccionado Preguntar cada vez en Preferencias de VersaMail® , podrá elegir si descargar sólo los asuntos o todos los mensajes. Hecho En la carpeta Entrada aparecerá una lista de los mensajes. Sincronización automática con notificación Puede configurar VersaMail para que descargue automáticamente nuevos mensajes de correo electrónico en el dispositivo con la función de sincronización automática. Si la sincronización automática descarga algún mensaje nuevo, el dispositivo lo comunica con un sonido o una vibración. En la pantalla Recordatorios aparecerá una lista con el número de los nuevos mensajes recuperados. La función de sincronización automática sólo descarga los primeros 3 KB de cada mensaje. Puede seleccionar el botón Más de la pantalla de mensajes para descargar el mensaje completo. Aplicación VersaMail® 35 CAPÍTULO 3 Obtención y lectura de mensajes La sincronización automática reconoce los criterios de filtro que ha configurado para descargar mensajes. Los mensajes que no cumplan estos criterios de filtro no se descargarán durante una sincronización automática. Tendrá que desactivar todos los filtros y recuperar estos mensajes manualmente. ¿Sabía que...? Si se produce más de una sincronización automática programada al mismo tiempo (por ejemplo, para dos cuentas de correo electrónico distintas), la función realiza en primer lugar la sincronización automática vencida siguiendo el orden de cuentas de correo electrónico en la lista del menú Cuentas. Aplicación VersaMail® NOTA Consulte Trabajo con Microsoft Exchange ActiveSync® si desea obtener más información sobre las consideraciones especiales de uso de la sincronización automática con una cuenta de Microsoft Exchange ActiveSync para sincronizar la información de correo electrónico y de Calendario con Microsoft Exchange Server 2003. Programación de la sincronización automática Puede configurar distintas programaciones para cada cuenta de correo electrónico, pero sólo puede configurar una programación para cada cuenta. Por ejemplo, si configura una programación para obtener el correo los días laborables para la cuenta de Yahoo!, no puede configurar una programación aparte para los fines de semana para dicha cuenta. Es posible que la sincronización automática no funcione con su conexión VPN específica. Tampoco funcionará si las preferencias de seguridad incluyen la codificación de bases de datos en el dispositivo. 36 CAPÍTULO 3 Obtención y lectura de mensajes 0 Sugerencia Puede recuperar los mensajes de forma manual mediante la opción Obtener o la opción Obtener y enviar después de configurar una sincronización automática programada. Durante la sincronización automática sólo se recuperan los mensajes nuevos. 1 Seleccione Sincr. automáticamente para una determinada cuenta: a. Abra los menús . b. Seleccione Opciones y, a continuación, Preferencias. c. Seleccione Sincr. automática y, a continuación, active la casilla Sincr. automáticamente. 2 Configure las opciones del programa: Intervalo Seleccione la lista de selección Cada y seleccione el intervalo de tiempo, de 5 minutos a 12 horas. Tenga en cuenta que si establece un intervalo de mayor frecuencia, tendrá que recargar la batería del dispositivo con más frecuencia. Hora de inicio/finalización Seleccione los cuadros de hora de inicio y de finalización; a continuación, seleccione la hora, los minutos y AM o PM para escribir la hora en que se producirá la primera y la última sincronización automática. Seleccione OK. Días Seleccione los días que desea que la programación esté activa. Puede elegir el número de días que quiera, pero sólo puede configurar una programación para cada cuenta de correo electrónico. Continuación Aplicación VersaMail® 37 CAPÍTULO 3 Obtención y lectura de mensajes 3 Seleccione OK. 4 [ & ] OPCIONAL Seleccione Obtener u Obtener y enviar. Hecho Notificaciones de sincronización automática La función de sincronización automática proporciona dos tipos de notificaciones durante la obtención de mensajes y después de dicha obtención: Alertas Puede elegir que el dispositivo le avise con un pitido, un sonido de alerta o una vibración cuando llegue un nuevo mensaje a la cuenta. Pantalla Recordatorios Si en la sincronización automática se detectan y se descargan nuevos mensajes para una cuenta de correo electrónico, aparecerá una notificación en la pantalla Recordatorios, donde se indica el nombre de cuenta y el número de nuevos mensajes. Si la sincronización automática está programada para varias cuentas, aparece una notificación distinta para cada cuenta. Aplicación VersaMail® 38 CAPÍTULO 3 Obtención y lectura de mensajes Configuración de las opciones de alerta ¿Sabía que...? Los sonidos personalizados que instale en el dispositivo aparecerán en la lista de selección Sonido de alerta. Sugerencia Puede seguir estos pasos para cambiar el sonido de alerta en cualquier momento. Sugerencia También puede ajustar el volumen del sonido de alerta. Aplicación VersaMail® Puede elegir una alerta (como un pájaro, un teléfono o una alarma) que le avise cuando llegue un nuevo correo electrónico. 0 1 Abra la pantalla Alertas: a. En la carpeta Entrada o en otra carpeta, abra los menús . b. Seleccione Opciones y, a continuación, Preferencias. c. Seleccione Sincr. automáticamente y, a continuación, Alertas. Continuación 39 CAPÍTULO 3 ¿Sabía que...? Si está en la carpeta Entrada y la función de sincronización automática descarga nuevos mensajes, estos mensajes no aparecerán en la pantalla Recordatorios, porque ya aparecen en la Entrada. Obtención y lectura de mensajes 2 Seleccione las opciones de alerta: a. Active la casilla Avisarme al recibir correo neuvo. b. Seleccione la lista de selección Sonido de alerta y, a continuación, elija un sonido. El dispositivo lo reproduce brevemente. c. Para recibir alertas sólo de los reintentos correctos de sincronización automática, desactive la casilla Alertarme sobre errores. Deje la casilla marcada si desea recibir notificaciones de los reintentos de sincronización automática correctos y con error. d. Seleccione OK. Hecho Visualización y uso de la pantalla Recordatorios La pantalla Recordatorios del dispositivo muestra información acerca de los nuevos mensajes de correo electrónico. También muestra alertas de otras aplicaciones, como las citas de Calendario. Para ver la pantalla Recordatorios, seleccione el asterisco parpadeante esquina superior izquierda de cualquier pantalla. cuando aparezca en la Puede realizar una de las siguientes acciones: • Activar la casilla para borrar un recordatorio de la lista. • Seleccionar el recordatorio (el icono de correo o la descripción de texto) para ir a la carpeta Entrada de dicha cuenta o leer el mensaje de error detallado. Aplicación VersaMail® 40 CAPÍTULO 3 Obtención y lectura de mensajes Sugerencia Si la pantalla Recordatorios muestra un mensaje de error de sincronización automática para una cuenta, seleccione el mensaje para ver información más detallada sobre el error. Puede optar por desactivar las notificaciones para los errores de la sincronización automática. • Seleccionar Hecho para cerrar la pantalla Recordatorios y volver donde se encontraba en el dispositivo antes de que apareciera dicha pantalla. • Seleccionar Borrar todo para eliminar todos los recordatorios de la pantalla Recordatorios. Cuando aparezca una notificación en la pantalla Recordatorios, selecciónela para ir a la carpeta Entrada de dicha cuenta o inicie la aplicación VersaMail y vaya a la cuenta. Después de abrir la carpeta Entrada, los mensajes se eliminan de la pantalla Recordatorios, aunque no los abra. La sincronización automática se inicia en el siguiente intervalo programado con el contador de la pantalla Recordatorios restablecido en 1. Reintentos de sincronización automática Si el intervalo de una sincronización automática programada se establece en “Cada 1 hora” o con menos frecuencia y se produce un error de sincronización automática por cualquier motivo, la aplicación VersaMail intenta recuperar el correo electrónico cada 30 minutos hasta que se produce la siguiente sincronización automática programada o se llega a la hora final de la recuperación de correo electrónico programada. Si el intervalo se establece con una frecuencia superior a “Cada 1 hora”, la aplicación VersaMail espera hasta la siguiente sincronización automática programada. Problemas de recursos con la sincronización automática La función de sincronización automática puede provocar las siguientes restricciones de recursos: Reducción de la vida de la batería Si establece el intervalo de sincronización automática a una frecuencia superior a una vez cada hora, la batería del dispositivo se puede agotar más rápidamente y es posible que tenga que recargarla con más frecuencia. Aumento de la tarifa mensual Algunos proveedores de servicios inalámbricos cobran por transacciones de datos. Si utiliza uno de estos proveedores, la función de sincronización automática puede incrementar considerablemente los gastos mensuales. Esto se aplica especialmente en las cuentas POP, debido a que los mensajes POP tardan más en descargarse que los IMAP. Aplicación VersaMail® 41 CAPÍTULO 3 Obtención y lectura de mensajes Iconos de la carpeta Entrada en la aplicación VersaMail Los iconos situados a la izquierda de un mensaje en la carpeta Entrada indican su estado. Sólo se descarga información del encabezado de asunto. Se descarga parte del texto del mensaje o el texto completo. Se descarga parte del texto del mensaje o el texto completo e información de los archivos adjuntos. El remitente ha marcado el mensaje descargado con prioridad alta. Configuración de preferencias para obtener mensajes 0 1 Abra las preferencias de Opciones de entrega: a. En la carpeta Entrada o en otra pantalla de carpeta, abra los menús . b. Seleccione Opciones y, a continuación, Preferencias. c. Seleccione Opciones de entrega. Continuación Aplicación VersaMail® 42 CAPÍTULO 3 ¿Sabía que...? El protocolo POP no admite la recuperación del servidor sólo del correo no leído. Si tiene una cuenta de correo electrónico IMAP, la aplicación VersaMail descarga todos los mensajes del servidor independientemente de si se han leído (por ejemplo, en el equipo o en la Web) y de si esta casilla está marcada. Obtención y lectura de mensajes 2 Seleccione sus preferencias: Obtener Seleccione si desea obtener los asuntos de los mensajes únicamente o los mensajes completos. Preguntar cada vez Muestra un cuadro de diálogo para elegir asuntos únicamente o mensajes completos cada vez que recupere correo electrónico. Si está sin marcar, los mensajes se recuperan según la opción seleccionada en la lista de selección Obtener. Obtener sólo mensajes no leídos (sólo cuenta IMAP) Active esta casilla para descargar sólo el correo no leído en el dispositivo. Si no elige esta opción y selecciona Obtener y enviar, todos los mensajes del servidor de correo del proveedor se descargarán en la carpeta Entrada, incluidos los mensajes que ya haya leído. Correo de los últimos X días Obtiene los mensajes enviados en el número de días especificados (el valor predeterminado es 7). Descargar archivos adjuntos Hace que los archivos adjuntos del correo electrónico se descarguen de forma automática al dispositivo. Los archivos adjuntos que superen el tamaño máximo de mensaje no se pueden descargar. Continuación Aplicación VersaMail® 43 CAPÍTULO 3 ¿Sabía que...? El formato HTML básico incluye negrita, cursiva, palabras en color, listas de viñetas y numeradas, entre otros elementos. En un mensaje HTML, determinados tipos de gráficos (por ejemplo, archivos JPEG o GIF) se pueden mostrar como una URL en el texto del mensaje de correo electrónico. En algunos casos, puede seleccionar la URL para abrir el gráfico. Sugerencia Puesto que descargar mensajes de gran tamaño puede consumir recursos del dispositivo, la aplicación VersaMail muestra el tamaño del mensaje y pregunta si desea continuar la descarga de cualquier mensaje que supere el tamaño máximo de mensaje, hasta un tamaño total de 5 MB. Aplicación VersaMail® Obtención y lectura de mensajes Cont. Tamaño máximo de mensaje Para limitar el tamaño máximo de un mensaje de correo electrónico entrante, escriba el tamaño en kilobytes (KB) en Tamaño máximo de mensaje. De manera predeterminada, el tamaño máximo de un mensaje entrante es de 5 KB, pero puede especificar cualquier tamaño hasta 5000 KB (aproximadamente 5 megabytes o 5 MB), incluidos los archivos adjuntos. El tamaño máximo del mensaje que se puede recuperar es 60 KB para el texto y unos 5 MB de datos en total para los archivos adjuntos. Formato de mensaje Permite recuperar mensajes en formato HTML o texto simple. Si elige HTML, los mensajes que le envíen en formato HTML se muestran sin modificación del formato HTML básico. Los demás mensajes se muestran como texto simple. Si elige Texto simple, todos los mensajes se muestran como texto simple, independientemente del formato en que se hayan enviado. El valor predeterminado es HTML. NOTA La aplicación VersaMail envía todos los mensajes sólo como texto simple, con todas las etiquetas HTML quitadas, aunque se reenvíe o se responda a un mensaje recibido originalmente como HTML. Hecho 44 CAPÍTULO 3 Obtención y lectura de mensajes Lectura de mensajes de correo electrónico Sugerencia Si utiliza el navegador de cinco direcciones para seleccionar y abrir un mensaje, pulse Centro después de leerlo para cerrarlo y volver a la carpeta desde la que empezó. Sugerencia Resalte un mensaje y pulse Derecha en el navegador de cinco direcciones para abrir un menú de comandos de mensaje, como Reenviar, Responder y Eliminar. Sugerencia Para cambiar el tamaño de fuente del mensaje que esté leyendo, abra el menú Opciones y seleccione Usar fuente más pequeña o Usar fuente estándar. Para leer el correo electrónico, seleccione el mensaje en la carpeta Entrada o en la carpeta donde se encuentre el mensaje. Selecciónelo para leerlo Si ha elegido obtener mensajes sólo por asunto, seleccione el botón Más para ver el texto del mensaje de correo electrónico, además de los archivos adjuntos, hasta el tamaño máximo de mensaje que haya seleccionado. Si el mensaje descargado supera el tamaño máximo de mensaje, sólo se muestra un mensaje parcial. Seleccione el botón Más para ver el mensaje completo. Si elige obtener los mensajes completos, se muestra el texto del mensaje. Sin embargo, si el mensaje descargado es superior al tamaño máximo de mensaje, sólo se muestra una parte del mensaje. Seleccione el botón Más para ver el mensaje completo. Seleccione Más para ver el mensaje completo Aplicación VersaMail® 45 CAPÍTULO 3 Obtención y lectura de mensajes Agregar o actualizar un contacto directamente desde un mensaje Sugerencia También puede actualizar un registro de Contactos existente con una nueva dirección de correo electrónico o crear un segundo registro de Contactos para un nombre que tenga un registro existente. El procedimiento es el mismo que para agregar un nuevo registro de Contactos. Si selecciona Agregar a Contactos desde un mensaje de correo electrónico y ya existe un registro para el nombre del destinatario, se le preguntará si desea actualizar la dirección de correo electrónico del destinatario o crear un nuevo registro para el destinatario. Aplicación VersaMail® Puede agregar una dirección de correo electrónico en Contactos directamente desde el texto de un mensaje de correo electrónico recibido. 0 1 Abra el cuadro de diálogo Agregar contacto: a. Abra el mensaje que desee. b. En la pantalla de mensajes, abra los menús . c. Seleccione Opciones y, a continuación, Agregar a Contactos. 2 [ & ] OPCIONAL Si existe un nombre para este registro de Contactos, el cuadro de diálogo lo muestra en los campos Apellidos y Nombre. Si los campos Apellidos y Nombre están en blanco, escriba el nombre y los apellidos asociados a la dirección de correo electrónico “De”. 3 Seleccione OK para agregar la dirección de correo electrónico a Contactos y, a continuación, seleccione OK en el cuadro de diálogo de confirmación. Hecho 46 CAPÍTULO 4 Envío de mensajes de correo electrónico En este capítulo Enviar un mensaje de correo electrónico Enviar un mensaje de correo electrónico 0 Cómo remitir un mensaje Inclusión de una firma personal 1 Vaya a Aplicaciones 2 Abra un nuevo mensaje: a. Abra los menús y seleccione VersaMail . . b. Seleccione Cuentas, elija la cuenta que desee y, a continuación, seleccione Nuevo. Continuación Aplicación VersaMail® 47 CAPÍTULO 4 Sugerencia Para marcar el mensaje saliente con prioridad alta, en la pantalla del mensaje, abra el menú Opciones y seleccione Definir prioridad en Alta. ¿Sabía que...? Si desactiva el dispositivo o sale de un área de cobertura mientras un mensaje se encuentra todavía en la carpeta Salida, la aplicación VersaMail® intentará enviar el mensaje cuando vuelva a encender el dispositivo o vuelva a entrar en un área de cobertura. Envío de mensajes de correo electrónico 3 Indique la dirección y redacte el mensaje: a. Escriba la dirección de correo electrónico del destinatario. b. En el campo Asunto, escriba el asunto del correo electrónico. c. En el área situada debajo de la línea del Asunto, escriba el texto del correo electrónico. 4 [ & ] OPCIONAL 5 Seleccione una de las siguientes opciones para enviar el mensaje: Adjunte uno o varios archivos para enviarlos con el mensaje. Enviar Envía el mensaje inmediatamente. Si el mensaje no se envía correctamente en el primer intento, éste se mueve a la carpeta Salida. Salida VersaMail contiene una “Salida activa” (si un mensaje no se envía satisfactoriamente la primera vez, se almacena en la carpeta Salida y VersaMail sigue intentando enviarlo hasta que lo consigue). Borradores momento. Guarda el mensaje para que pueda trabajar en él en otro Hecho Aplicación VersaMail® 48 CAPÍTULO 4 Envío de mensajes de correo electrónico Cómo remitir un mensaje Sugerencia Siga escribiendo hasta que la entrada que desea se introduzca automáticamente en la línea A. Por ejemplo, si en Contactos tiene Juan García y José García (y ningún otro nombre que comience por J), cuando escriba “Juan” la entrada “Juan García” se introduce en la línea A con la dirección de correo electrónico correcta. Sugerencia Toque en el icono de encabezado de la esquina superior derecha de la pantalla para mostrar los campos CC: y CCO: Puede remitir un mensaje de correo electrónico de cualquiera de estas formas: • Utilizando el Direccionamiento automático • Introduciendo las direcciones de correo electrónico directamente • Introduciendo direcciones de correo electrónico desde Contactos Introducción de una dirección mediante Direccionamiento automático Direccionamiento automático completa una dirección de correo electrónico reconocida. 0 1 2 En la pantalla Mensaje nuevo, desplácese o toque en el campo A. Comience por escribir el nombre de la persona. El Direccionamiento automático muestra las direcciones de correo electrónico y los nombres coincidentes de Contactos. Encabezado de correo electrónico Continuación Aplicación VersaMail® 49 CAPÍTULO 4 Envío de mensajes de correo electrónico Sugerencia Si la lista ocupa más de dos líneas, no podrá ver la lista completa de direcciones en un campo. Para ver la lista completa, toque en la palabra A, Cc o Cco. Sugerencia Se puede escribir coma en lugar de punto y coma entre las direcciones, ya que la coma se cambia por punto y coma. Sin embargo, no puede utilizar otros signos de puntuación o no utilizar signos de puntuación entre las direcciones. 3 Cuando aparezca la dirección que desea, selecciónela para introducirla en la línea A. Hecho Introducción de una dirección directamente en el campo A 0 1 2 En la pantalla Mensaje nuevo, seleccione el campo A o desplácese a él. Escriba una dirección mediante uno de los siguientes métodos: Campo A Escriba la dirección y, a continuación, seleccione Hecho. Para varias direcciones, escriba punto y coma (;) seguido de un espacio entre los nombres de los destinatarios. Continuación Aplicación VersaMail® 50 CAPÍTULO 4 Envío de mensajes de correo electrónico ¿Sabía que...? Al añadir direcciones al campo copias (cc:), todos los demás destinatarios pueden ver dichas direcciones. Las direcciones añadidas en el campo de copia oculta (Cco:) quedan ocultas para todos los demás destinatarios. Sugerencia Cuando comience a introducir un nombre o una dirección en la pantalla Lista de destinatarios, VersaMail mostrará todas las entradas coincidentes de Contactos, igual que ocurre con el Direccionamiento automático. Seleccione la coincidencia que desee introducir automáticamente en la Lista de destinatarios. Cont. Lista de destinatarios Seleccione A y escriba el nombre o la dirección en la Lista de destinatarios y, a continuación, seleccione Hecho. Utilice los botones de método abreviado situados en la parte inferior de la pantalla para introducir direcciones rápidamente. Para varios destinatarios, escriba un punto y coma (;) seguido de un espacio entre los nombres de los destinatarios. Hecho Introducción de una dirección mediante Contactos Puede introducir la dirección de un destinatario mediante la pantalla Buscar para seleccionar la dirección. Los nombres y las direcciones de la pantalla Buscar proceden de Contactos. 0 1 Abra la pantalla Buscar: a. En la pantalla Mensaje nuevo, seleccione la palabra A. b. En la pantalla Lista de destinatarios, seleccione Buscar. Continuación Aplicación VersaMail® 51 CAPÍTULO 4 Envío de mensajes de correo electrónico 2 Escriba la dirección: a. En la pantalla Búsqueda de direcciones, seleccione la dirección que desee y, a continuación, seleccione Añadir. b. Seleccione Buscar y repita el paso (a) para cada dirección que desee agregar. Hecho Inclusión de una firma personal Puede adjuntar una firma personal con información, como la dirección y los números de fax y teléfono de la empresa, al final de todos los mensajes que envíe. 0 1 Abra Preferencias de VersaMail: a. En la carpeta Entrada o en otra pantalla de carpeta, abra los menús . b. Seleccione Opciones y, a continuación, Preferencias. c. Seleccione Firma. Continuación Aplicación VersaMail® 52 CAPÍTULO 4 Envío de mensajes de correo electrónico 2 Agregue una firma: a. Active la casilla Adjuntar firma. b. Escriba la información de la firma y, a continuación, seleccione OK. Hecho Aplicación VersaMail® 53 CAPÍTULO 5 Administración de los mensajes En este capítulo Trabajo con carpetas de correo electrónico Reenvío de un mensaje de correo electrónico Respuesta a un mensaje de correo electrónico Trabajo con direcciones URL, direcciones de correo electrónico y números de teléfono en un mensaje Trabajo con carpetas de correo electrónico De manera predeterminada, la aplicación VersaMail® muestra los mensajes en la carpeta Entrada de una cuenta. Los mensajes se pueden ver fácilmente en otra carpeta. También se puede personalizar la apariencia de la lista de mensajes en las carpetas de correo electrónico y mover los mensajes de una carpeta a otra, así como crear y editar carpetas. Visualización de otra carpeta 0 1 En una pantalla de carpeta, seleccione la lista de selección de carpetas de la esquina superior derecha de la pantalla. Eliminación de un mensaje Vaciado de la papelera Marcado de los mensajes como leídos o no leídos 2 Seleccione la carpeta que quiere ver. Hecho Aplicación VersaMail® 54 CAPÍTULO 5 Administración de los mensajes Personalización de la apariencia de la lista de mensajes ¿Sabía que...? Las opciones de personalización que elija se aplican a todas las carpetas de correo electrónico, no sólo a la carpeta en la que se encuentra. Sugerencia Seleccione Ordenar en la lista de mensajes para ordenar rápidamente la lista por fecha, asunto o remitente. Aplicación VersaMail® Puede cambiar las opciones de presentación de la lista de mensajes, así como el tamaño de las columnas de la lista. NOTA El cambio de tamaño de las columnas sólo está disponible para la vista de mensaje de una línea. 0 1 En la carpeta Entrada o en otra pantalla de carpeta, seleccione Mostrar. Continuación 55 CAPÍTULO 5 Administración de los mensajes 2 Personalice cualquiera de los siguientes elementos: Ordenar Seleccione la lista de selección Ordenar y, a continuación, seleccione el nombre de la columna. El valor predeterminado es Fecha. Orden Seleccione Descen. o Ascen. El valor predeterminado es Descen. Vista de columnas de una o dos líneas Seleccione la lista de selección Mostrar y, a continuación, la vista de una o dos líneas. El valor predeterminado es la vista de dos líneas. Columnas mostradas Active la casilla situada debajo de la lista de selección Mostrar para cada columna que desee mostrar. Las opciones de columna cambian en función de si ha elegido una vista de una o de dos líneas. Los valores predeterminados son Remitente, Fecha y Asunto. Fuente Seleccione el campo Fuente. Seleccione cada lista de selección del cuadro de diálogo Seleccionar fuente (Fuente, Tamaño, Estilo) y seleccione la opción que desee. El valor predeterminado es Palm 9 Plain. Color del mensaje leído o no leído Seleccione las listas de selección Leídos y No leídos y, a continuación, el color que desee para cada tipo de mensaje. El valor predeterminado es negro. Continuación Aplicación VersaMail® 56 CAPÍTULO 5 Administración de los mensajes 3 4 Seleccione OK. Si ha seleccionado una vista de una línea en el paso 2, cambie el tamaño de las columnas de la lista de mensajes: a. Toque en el separador de columnas. Separador de columnas b. Arrastre el separador de columnas para cambiar el ancho de la columna. Hecho Aplicación VersaMail® 57 CAPÍTULO 5 Administración de los mensajes Desplazamiento de mensajes de una carpeta a otra Sugerencia Puede utilizar el navegador de cinco direcciones para mover un solo mensaje. Seleccione el mensaje que desea mover, pulse Derecha para abrir el menú Mensaje y, a continuación, seleccione Mover a. A continuación, seleccione la carpeta que desee de la lista de destinos. Puede mover uno o varios mensajes de correo electrónico de una carpeta a otra. 0 1 En la carpeta Entrada o en otra pantalla de carpeta, seleccione la lista de selección de carpetas de la esquina superior derecha y seleccione la carpeta que contiene el mensaje o los mensajes que desea mover. Continuación Sugerencia Para seleccionar un grupo de mensajes contiguos, arrastre el lápiz óptico hacia la izquierda de los iconos de mensaje. Sugerencia También puede abrir los menús, seleccionar Mensaje y, a continuación Mover a. Aplicación VersaMail® 58 CAPÍTULO 5 Administración de los mensajes 2 Mueva un solo mensaje: a. Toque en el icono de sobre situado a la izquierda del mensaje que desea mover y, a continuación, seleccione Mover a en la lista. b. En la lista de carpetas, seleccione la carpeta de destino que desee. 3 Mueva varios mensajes: a. Toque a la izquierda del icono de cada mensaje que desee mover. Aparecerá una marca de verificación junto a cada mensaje seleccionado. b. Toque en un icono de mensaje situado junto a un mensaje seleccionado y, a continuación, elija Mover a en la lista. c. En la lista de carpetas, seleccione la carpeta de destino que desee. 4 Seleccione OK. Hecho Aplicación VersaMail® 59 CAPÍTULO 5 Administración de los mensajes Creación y edición de carpetas de correo La aplicación VersaMail tiene carpetas preestablecidas, como Entrada, Salida, Enviados, Borradores y Papelera. Puede crear nuevas carpetas para almacenar los mensajes de correo electrónico por asunto, persona o proyecto. 0 1 2 En la carpeta Entrada o en otra pantalla de carpeta, seleccione la lista de selección de carpetas de la esquina superior derecha de la pantalla y, a continuación, seleccione Editar carpetas. Realice una de las siguientes acciones: Crear una nueva carpeta Seleccione Nuevo y, a continuación, escriba el nuevo nombre de la carpeta. Cambiar el nombre de una carpeta Seleccione el nombre de la carpeta de la lista en la pantalla, seleccione Cambiar nombre y, a continuación, escriba el nuevo nombre de la carpeta. Eliminar una carpeta Seleccione el nombre de la carpeta de la lista de la pantalla y, a continuación, seleccione Eliminar. NOTA Para las cuentas IMAP, active la casilla si desea que el cambio (crear, cambiar nombre, eliminar) se realice en el servidor y en el dispositivo. 3 Seleccione Hecho. Hecho Aplicación VersaMail® 60 CAPÍTULO 5 Administración de los mensajes Reenvío de un mensaje de correo electrónico 0 ¿Sabía que...? Puede reenviar mensajes de correo electrónico desde cualquier carpeta, excepto la carpeta Salida. ¿Sabía que...? Los mensajes reenviados se envían siempre únicamente como texto, incluso si el mensaje original se recibió en formato HTML. 1 2 En una pantalla de carpeta, seleccione la lista de selección de carpetas de la esquina superior derecha y, a continuación, la carpeta que contiene el mensaje que desea reenviar. Seleccione el mensaje que desea reenviar: a. Seleccione el mensaje de correo electrónico para abrirlo. b. Seleccione Reenviar (Rnv.). Seleccione Rnv 3 Indique la dirección y envíe el mensaje. Hecho Aplicación VersaMail® 61 CAPÍTULO 5 Administración de los mensajes Respuesta a un mensaje de correo electrónico ¿Sabía que...? Las respuestas se envían siempre únicamente como texto, incluso si el mensaje original se recibió en formato HTML. Sugerencia En la pantalla de mensajes también puede seleccionar Responder en el menú Opciones. Sugerencia Para responder a un mensaje de la lista de mensajes, toque en el icono de sobre situado junto al mensaje que desee y, a continuación, seleccione Responder en la lista. O bien, abra el menú Opciones y seleccione Responder. Aplicación VersaMail® Puede responder a un mensaje de correo electrónico que esté leyendo o puede responder a los mensajes de la lista. 0 1 Seleccione el mensaje al que desea responder. 2 Cree la respuesta: a. Seleccione Responder. b. Seleccione si sólo desea responder al remitente o a todos los destinatarios de los mensajes del menú. c. Escriba una respuesta. 3 Seleccione Enviar para enviar la respuesta ahora, Salida para enviarla más tarde o Borradores para trabajar en ella más adelante. Hecho 62 CAPÍTULO 5 Administración de los mensajes Configuración de las preferencias de respuesta Puede definir las preferencias de respuesta, como por ejemplo, si desea incluir el mensaje original en la respuesta o si desea que el nombre y la dirección de correo electrónico aparezcan en la misma. Las preferencias que defina se aplican a todos los mensajes de respuesta que envíe. 0 1 Abra las preferencias de Opciones de respuesta: a. En la carpeta Entrada o en otra pantalla de carpeta,abra los menús . b. Seleccione Opciones y, a continuación, Preferencias. c. Seleccione Opciones de respuesta. Continuación Aplicación VersaMail® 63 CAPÍTULO 5 Administración de los mensajes 2 Defina las preferencias que desee: Texto del mensaje Seleccione si desea incluir el texto del mensaje original con la respuesta. Nombre Introduzca el nombre que desea que aparezca en los mensajes salientes, como “Juan García”. Dirección de respuesta con Escriba la dirección de correo electrónico que desea que vean los destinatarios y que utilicen para responder a sus mensajes de correo electrónico, únicamente si ésta es distinta de la dirección de correo desde la que envía el mensaje. Por ejemplo, si envía un mensaje desde [email protected], pero desea que los destinatarios respondan a [email protected], especifique aquí la dirección de respuesta. Con la opción Dirección de respuesta con parece como si el correo electrónico procediera de la dirección escrita. Cco Active la casilla Cco para enviar una copia oculta de cualquier mensaje de correo electrónico que envíe a otra dirección de correo electrónico. Los demás destinatarios del mensaje no ven la dirección de correo electrónico de la copia oculta. Por ejemplo, si desea una copia de todos los mensajes enviados desde el dispositivo a su cuenta de correo electrónico de empresa, escriba dicha dirección. Hecho Aplicación VersaMail® 64 CAPÍTULO 5 Administración de los mensajes Trabajo con direcciones URL, direcciones de correo electrónico y números de teléfono en un mensaje Sugerencia En los mensajes HTML, las direcciones URL, las direcciones de correo electrónico y los números de teléfono aparecen en texto subrayado azul. En los mensajes de texto, la mayoría de las direcciones URL empiezan por “http://” o “www”. Para ver una página o un archivo asociado a una URL que no empieza por “http://” o “www.,” seleccione la URL, cópiela y péguela en la barra de direcciones del explorador web. Sugerencia Para recibir una alerta que confirme que desea eliminar un mensaje, abra el menú Preferencias, seleccione Eliminación y active la casilla Confirmar eliminaciones. Aplicación VersaMail® En los mensajes de correo electrónico que reciba, puede realizar las siguientes tareas: • Seleccionar una dirección URL para ver la página Web o el archivo asociado a dicha dirección. Al seleccionar la dirección URL, se abre el explorador Web en el dispositivo para ver la página o el archivo. • Seleccionar una dirección de correo electrónico para abrir una nueva pantalla de mensaje con la dirección en el campo A. • Seleccionar un número de teléfono para marcar el número. Eliminación de un mensaje Puede eliminar mensajes de correo electrónico de cualquier carpeta. Por ejemplo, puede eliminar los mensajes antiguos de la carpeta Entrada o los mensajes que estuviera redactando en la carpeta Borradores. Cuando se elimina un mensaje, se coloca en la carpeta Papelera. 0 1 2 En una pantalla de carpeta, seleccione la lista de selección de carpetas y, a continuación, la carpeta que contiene el mensaje que desea eliminar. Toque en la viñeta situada junto al icono de cada mensaje que desea eliminar. Para seleccionar mensajes adyacentes, arrastre el lápiz óptico por la viñeta situada a la izquierda de cada mensaje. Levante el lápiz óptico y vuelva a arrastrar para seleccionar más mensajes adyacentes. Continuación 65 CAPÍTULO 5 Administración de los mensajes Sugerencia Hay varias formas de eliminar un mensaje: Seleccione el mensaje en la lista de mensajes y pulse Retroceso o seleccione el icono del mensaje situado junto al mensaje y Eliminar del menú. Sugerencia Para eliminar los mensajes del servidor al vaciar la papelera del dispositivo, seleccione el ajuste Eliminar mensajes del servidor en Preferencias de VersaMail . Muchos proveedores de correo electrónico tienen restricciones de tamaño para el almacenamiento de correo. Si se llena el buzón del servidor, los mensajes se devuelven a los remitentes. 3 Elimine el mensaje o los mensajes: a. Abra los menús . b. Seleccione Eliminar en el menú Mensaje. c. Seleccione Eliminar mensajes también del servidor si desea eliminar los mensajes del servidor ahora. [ ! ] IMPORTANTE Si elimina un mensaje del servidor, no podrá recuperarlo ni volver a verlo posteriormente. d. Seleccione OK. Hecho Eliminación de mensajes antiguos 0 1 Abra el cuadro de diálogo Eliminar mensajes antiguos: a. En una pantalla de carpeta, abra los menús . b. Seleccione Eliminar antiguos en el menú Mensaje. Continuación Aplicación VersaMail® 66 CAPÍTULO 5 ¿Sabía que...? Los mensajes que elimine de una carpeta se mueven a la carpeta Papelera y permanecen en ella hasta que la vacíe. Administración de los mensajes 2 Elija los valores para eliminar los mensajes antiguos. a. Seleccione la lista de selección Carpeta y, a continuación, la carpeta que contiene los mensajes que desea eliminar. b. Seleccione la lista de selección Con más de y, a continuación, Una semana, Un mes o Seleccionar fecha. Si elige Seleccionar fecha, elija una fecha en el calendario. 3 Elimine los mensajes: a. Seleccione Eliminar. b. Seleccione Eliminar mensajes también del servidor si desea eliminar los mensajes del servidor ahora. [ ! ] IMPORTANTE Si elimina un mensaje en el servidor, no podrá recuperarlo ni volver a verlo posteriormente. c. Seleccione OK. Hecho Aplicación VersaMail® 67 CAPÍTULO 5 Administración de los mensajes Vaciado de la papelera Sugerencia Puede establecer una preferencia para vaciar automáticamente la papelera. ¿Sabía que...? Muchos proveedores de correo electrónico, como Yahoo!, tienen restricciones de tamaño para el almacenamiento de correo. Si se llena el buzón del servidor, los mensajes se devuelven a los remitentes. Cuando se elimina un mensaje, se mueve a la carpeta Papelera. El correo electrónico eliminado se acumula en la carpeta Papelera y ocupa espacio en el dispositivo. Para aumentar la memoria, debe vaciar la papelera periódicamente. 0 1 Abra el cuadro de diálogo Vaciar papelera: a. En una pantalla de carpeta, abra los menús . b. Seleccione Vaciar papelera en el menú Mensaje. NOTA Si selecciona vaciar automáticamente la papelera, un mensaje le preguntará si desea eliminar el contenido de la papelera. 2 3 [ & ] OPCIONAL Seleccione Detalles para ver la cantidad de mensajes que hay en la papelera y si se ha establecido que se eliminen del servidor. Seleccione una de las siguientes opciones para vaciar la papelera: Para eliminar los mensajes del dispositivo así como del servidor Ambos. Seleccione Sí si desea actualizar el servidor ahora. Para eliminar el mensaje sólo del dispositivo ahora Seleccione Seleccione Dispositivo. Hecho Aplicación VersaMail® 68 CAPÍTULO 5 Administración de los mensajes Configuración de la papelera para que se vacíe automáticamente 0 ¿Sabía que...? De forma predeterminada, la papelera está configurada para vaciarse automáticamente y el intervalo de tiempo está ajustado en Más de 1 día. 1 Abra las preferencias de Eliminación: a. Abra los menús . b. Seleccione Opciones y, a continuación, Preferencias. c. Seleccione Eliminación. 2 Seleccione los ajustes para vaciar automáticamente la papelera: a. Active la casilla Vaciar automáticamente correo de papelera si no está activada. b. Seleccione la lista de selección y, a continuación, seleccione una de las siguientes opciones: • Seleccione Inmediatamente si desea que la papelera se vacíe automáticamente cada vez que elimine los mensajes. • Seleccione un período de tiempo si desea que la papelera se vacíe periódicamente. c. Seleccione OK. Hecho Aplicación VersaMail® 69 CAPÍTULO 5 Administración de los mensajes Marcado de los mensajes como leídos o no leídos ¿Sabía que...? En la vista de una línea, los mensajes leídos aparecen en texto simple en la lista de mensajes; los no leídos aparecen en negrita. ¿Sabía que...? Los servidores de correo POP no admiten la función de mensajes leídos o no leídos. Para las cuentas POP, los mensajes que marque aparecerán en texto simple o en negrita en el dispositivo, pero la diferencia no se reconocerá en el servidor. Cuando selecciona un mensaje para leerlo, se marca automáticamente como leído. También puede marcar manualmente los mensajes como leídos o no leídos. 0 1 Seleccione el mensaje o los mensajes que desea marcar: a. En la carpeta Entrada o en otra pantalla de carpeta, seleccione la lista de selección de carpetas y, a continuación, la carpeta que contiene el mensaje que desea marcar. b. Seleccione el icono situado junto al mensaje que desea marcar. Para marcar varios mensajes, seleccione las viñetas situadas junto a los mensajes que desea marcar. 2 Realice una de las siguientes acciones para marcar el mensaje o los mensajes: Un solo mensaje Seleccione Marcar como leído o Marcar como no leído en la lista. Varios mensajes Abra los menús , seleccione Mensaje y, a continuación, Marcar como leído o Marcar como no leído. Continuación Aplicación VersaMail® 70 CAPÍTULO 5 Sugerencia Al seleccionar Ambos y, a continuación, OK también se procesan las demás acciones pendientes en el servidor, como eliminar los mensajes que todavía no se han eliminado. Administración de los mensajes 3 Para cuentas IMAP, seleccione una de las siguientes opciones: Para marcar los mensajes como leídos o no leídos sólo en el dispositivo Seleccione Dispositivo. Para marcar los mensajes en el dispositivo y en el servidor y que se marquen en el servidor inmediatamente Seleccione Ambos y, a continuación, seleccione OK en la pantalla de confirmación. Para marcar los mensajes del dispositivo y del servidor y que se marquen en el servidor la próxima vez que sincronice o se conecte a él Seleccione Ambos y, a continuación, seleccione Cancelar en la pantalla de confirmación. Hecho Aplicación VersaMail® 71 CAPÍTULO 6 Trabajo con archivos adjuntos En este capítulo Trabajo con un archivo adjunto descargado Adjuntar archivos a mensajes salientes El correo electrónico puede contener archivos adjuntos, como documentos de Microsoft Word, fotografías o vídeos que desee guardar, ver o instalar en el dispositivo. Cuando recibe un mensaje que tiene un archivo adjunto, la aplicación VersaMail® busca en el dispositivo una aplicación que pueda abrir el archivo adjunto. Entre los tipos de archivos adjuntos que puede abrir y descargar se encuentran fotografías y vídeos; archivos de Microsoft Word, Excel y PowerPoint; tonos de timbre; páginas HTML; archivos de texto; e información de las aplicaciones del dispositivo como Contactos, Calendario y Tareas. También puede trabajar con aplicaciones de Palm OS® adjuntas y con archivos relacionados (como PRC y PDB), así como con archivos comprimidos ZIP que contienen otros archivos. Para otros tipos de archivos, el dispositivo puede contener un visor que pueda abrir y ver archivos adjuntos para ese tipo de archivo concreto. Si el dispositivo contiene un visor de este tipo, podrá abrir el archivo adjunto; si por el contrario, el dispositivo no lo contiene, no podrá abrirlo. Entre los tipos de archivos que pueden ser compatibles se encuentran los archivos MP3 y AAC. Aplicación VersaMail® 72 CAPÍTULO 6 Trabajo con archivos adjuntos Trabajo con un archivo adjunto descargado Sugerencia Si el archivo adjunto no se ha descargado, no aparecerá el clip sobre icono de sobre. Tendrá que abrir y descargar el mensaje completo para ver si hay algún archivo adjunto. En la lista de mensajes, un clip sobre el icono de sobre de un mensaje indica que el mensaje contiene un archivo adjunto que se ha descargado. Puede guardar, ver, editar o instalar un archivo adjunto, en función del tipo de archivo. 0 1 En la carpeta Entrada, seleccione el mensaje que contiene el archivo adjunto. Clip ¿Sabía que...? Puede descargar diez archivos adjuntos como máximo para cualquier mensaje recibido, independientemente del tamaño del mensaje. 2 [ & ] OPCIONAL Si elige obtener mensajes sólo por asunto, o si elige obtener los mensajes completos pero el tamaño del mensaje más los archivos adjuntos es superior al tamaño máximo de mensaje, seleccione Más para ver el texto del mensaje de correo electrónico y cualquier archivo adjunto. Si se le solicita, seleccione Sí cuando desee descargar un archivo adjunto cuyo tamaño sea superior al tamaño máximo de mensaje. Continuación Aplicación VersaMail® 73 CAPÍTULO 6 Sugerencia Puesto que descargar mensajes de gran tamaño puede consumir recursos del dispositivo, la aplicación VersaMail muestra el tamaño y la pregunta si desea continuar la descarga de cualquier mensaje que supere el tamaño máximo de mensaje, hasta un tamaño total de 5 MB. Trabajo con archivos adjuntos 3 Seleccione el archivo adjunto que desee en la lista situada en la parte inferior de la pantalla y, a continuación, realice una de las siguientes acciones: Para abrir el archivo adjunto en el visor predeterminado Toque en el nombre del archivo adjunto. Para abrir el menú de archivos adjuntos Toque en el icono situado a la izquierda del nombre del archivo adjunto. 4 [ & ] OPCIONAL Si abre el menú de archivos adjuntos, seleccione Guardar en la tarjeta para guardar el archivo adjunto en una tarjeta de expansión, o bien realice una de las siguientes acciones, dependiendo del tipo de archivo adjunto: Archivo que se puede ver: texto, documento de Word, tarea, HTML, gráfico, etc. Seleccione Ver para ver el archivo adjunto, o seleccione Visor para elegir un visor para dicho archivo adjunto. Por ejemplo, si tiene dos aplicaciones de visualización de fotos en el dispositivo y selecciona un archivo adjunto de foto de la lista, puede elegir qué aplicación desea utilizar para ver la fotografía. Continuación Aplicación VersaMail® 74 CAPÍTULO 6 Trabajo con archivos adjuntos Cont. Aplicación Palm OS o archivo de base de datos (PRC o PDB) archivo se instala automáticamente. Seleccione Ver. El Archivo Zip comprimido Seleccione Descomprimir. El archivo se descomprime y se muestran los archivos que contiene. Seleccione el nombre del archivo que desee y, a continuación, seleccione Guardar, Ver o instalar. 5 Cuando acabe con el archivo adjunto, realice una de las siguientes acciones: Aparece el botón Hecho en la pantalla Seleccione Hecho. De este modo volverá a la lista de archivos adjuntos, donde podrá seleccionar otro. No aparece el botón Hecho Vaya a Aplicaciones y seleccione VersaMail para volver a la carpeta Entrada de la cuenta donde estaba. Hecho Aplicación VersaMail® 75 CAPÍTULO 6 Trabajo con archivos adjuntos Adjuntar archivos a mensajes salientes Sugerencia Si abre un mensaje desde la carpeta Borradores, primero debe seleccionar Editar para poder agregar un archivo adjunto. ¿Sabía que...? Puede adjuntar un archivo a los mensajes reenviados y a las respuestas, así como a los mensajes que cree. Sugerencia También puede adjuntar archivos de una tarjeta de expansión insertada en la ranura de expansión del dispositivo. Aplicación VersaMail® Puede adjuntar archivos que se encuentren en el dispositivo a los mensajes de correo electrónico que envíe. Por ejemplo, puede adjuntar fotos o vídeos, archivos de Word, Excel y PowerPoint, así como entradas de Contactos, Calendario, Memos y Tareas. El tamaño máximo del mensaje que se puede enviar es 60KB para el texto del cuerpo y unos 5 MB de datos en total para los archivos adjuntos. El número máximo de archivos adjuntos para cualquier mensaje de correo electrónico es diez, independientemente del tamaño total de los archivos adjuntos. NOTA El procedimiento para adjuntar fotos y vídeos varía un poco con respecto al procedimiento para adjuntar otro tipos de archivos. 0 1 En la pantalla Mensaje nuevo toque en el icono de color rojo en forma de clip situado en la esquina superior derecha. Toque aquí Continuación 76 CAPÍTULO 6 Trabajo con archivos adjuntos ¿Sabía que...? Si se ha insertado una tarjeta de expansión en la ranura del dispositivo seleccione Archivos en tarjeta para ver todos los archivos de la tarjeta. Puede seleccionar un tipo de archivo determinado o puede seleccionar Todos los archivos para ver todos los archivos de la tarjeta. 2 Adjunte el archivo: a. Seleccione la lista de selección Tipo y seleccione el tipo de archivo. VersaMail muestra todos los tipos de archivos del dispositivo que puede adjuntar a un mensaje de correo electrónico. Sugerencia Para eliminar un archivo adjunto de un mensaje de correo electrónico, seleccione el archivo adjunto en el cuadro Archivos adjuntos y, a continuación, seleccione Eliminar. b. Seleccione el archivo que desea adjuntar y, a continuación, seleccione Agregar o Adjuntar. El archivo seleccionado aparece en el cuadro Archivos adjuntos. NOTA Para algunos tipos de archivos (por ejemplo, direcciones o memos), los archivos para adjuntar aparecen en el cuadro de la parte superior de la pantalla Archivos adjuntos. Para otros (por ejemplo, archivos de Word o Excel), aparecerá una nueva pantalla en la que podrá seleccionar el archivo que desea adjuntar. c. Repita los pasos a y b para cada archivo adjunto que desee agregar y, a continuación, seleccione Hecho. Hecho 0 Aplicación VersaMail® 77 CAPÍTULO 6 Trabajo con archivos adjuntos Inclusión de fotos y vídeos 0 1 Abra la pantalla Archivos adjuntos: a. En la pantalla de mensajes, abra los menús . b. Seleccione Opciones y, a continuación, Archivo adjunto. 2 Adjunte la foto o el vídeo: a. Seleccione la lista de selección Tipo y, a continuación, seleccione Foto/ Vídeo. b. En la pantalla Seleccionar medio, seleccione la lista de selección Álbum para ir al álbum que contiene la foto o el vídeo que desea y, a continuación, marque la casilla situada a la izquierda de la foto o el vídeo que desee adjuntar. Para adjuntar una foto o un vídeo de una tarjeta de expansión, seleccione el nombre de la tarjeta en la lista de selección Álbum. c. Seleccione Hecho. Hecho Aplicación VersaMail® 78 CAPÍTULO 7 Temas avanzados En este capítulo Creación y uso de filtros Creación y uso de filtros Los filtros proporcionan una forma eficaz de administrar la recuperación y el almacenamiento de correo electrónico. Al seleccionar Obtener correo u Obtener y enviar, los filtros determinan los mensajes de correo electrónico que se descargarán en el dispositivo, así como la carpeta en que se almacenarán los mensajes descargados. Establecer preferencias de conexión Establecer preferencias del servidor. Cambio de los detalles del encabezado de correo electrónico Sincronización de carpetas de correo IMAP de forma inalámbrica [ ! ] IMPORTANTE Si crea un filtro, sólo los mensajes que cumplan los criterios de filtro se descargarán en el dispositivo. No verá ningún otro mensaje que le hayan enviado, ni siquiera en la carpeta Entrada. Para evitar esta situación, debe configurar dos filtros. Por ejemplo, suponga que crea un filtro para que todos los mensajes con “agente_de_bolsa” en el campo De se muevan a la carpeta Finanzas. A continuación, debe crear un segundo filtro en el que se especifique que todo el correo que NO contenga “agente_de_bolsa” en el campo De se mueva a la carpeta Entrada (o a otra carpeta que indique). Si no crea este segundo filtro, sólo los mensajes que contengan “agente_de_bolsa” en el campo De se descargarán en el dispositivo. Trabajo con carpetas raíz Uso de Secure Sockets Layer (SSL) Aplicación VersaMail® 79 CAPÍTULO 7 Temas avanzados 0 Sugerencia Utilice filtros para organizar los mensajes entrantes. Por ejemplo, cree un filtro para que siempre que reciba correo electrónico sobre reuniones de ventas vaya inmediatamente a una carpeta que ha creado denominada Ventas. O cree un filtro para que las cotizaciones de acciones que le envía su servicio de correduría en línea vayan a una carpeta que ha creado denominada Finanzas. Aplicación VersaMail® 1 Vaya a Aplicaciones 2 Abra el cuadro de diálogo Filtros: y seleccione VersaMail . a. En la carpeta Entrada o en otra pantalla de carpeta,abra los menús . b. Seleccione Opciones y, a continuación, Preferencias. c. Seleccione Filtros. d. Seleccione Nuevo. Continuación 80 CAPÍTULO 7 ¿Sabía que...? Los filtros que cree en el dispositivo también se aplican al sincronizar el correo electrónico del dispositivo con el del equipo. Temas avanzados 3 Introduzca la información de filtro: a. Escriba una breve descripción del filtro en el campo Nombre. b. Introduzca los criterios de filtro: Lista de selección A Seleccione el campo de encabezado del mensaje con la información que contiene la línea de edición: A, De, Asunto, Cc, Tamaño. Por ejemplo, puede seleccionar De para descargar únicamente los mensajes de un determinado remitente. Lista de selección Contiene Empieza por, NO contiene. Seleccione una acción de filtro: Contiene, Línea de edición Especifique el texto que se debe encontrar en el campo de encabezado. Por ejemplo, si desea ordenar el correo electrónico con el asunto Ventas, escriba “Ventas”. Si introduce varios criterios, sepárelos con una coma; por ejemplo, Ventas, Nueva York. Lista de selección Obtener correo y moverlo a Seleccione la carpeta o el buzón donde desea que vaya el correo electrónico filtrado. También puede crear una nueva carpeta para almacenar el correo electrónico entrante. Seleccione Editar carpetas y, a continuación, cree una nueva carpeta o bien elimine las existentes o cámbieles el nombre. c. Seleccione OK. El filtro aparece en la lista Filtros. Hecho Aplicación VersaMail® 81 CAPÍTULO 7 Temas avanzados Activación y desactivación de los filtros Sugerencia Los filtros que están activados se ejecutan en el orden en que aparecen en la lista Filtros. Suba y baje los filtros en la lista para asegurarse de que se ejecutan en el orden correcto seleccionando la lista de selección situada a la izquierda del nombre de filtro. Un filtro activado se aplica a todas las descargas posteriores de correo electrónico hasta que se deselecciona. Puede haber más de un filtro activo a la vez. Antes de descargar el correo electrónico, asegúrese de activar los filtros que desee y de desactivar los que no desee. 0 1 Abra el cuadro de diálogo Filtros: a. En la carpeta Entrada o en otra pantalla de carpeta, abra los menús . b. Seleccione Opciones y, a continuación, Preferencias. c. Seleccione Filtros. Aparece el cuadro de diálogo Filtros con los filtros que ha creado. Continuación Aplicación VersaMail® 82 CAPÍTULO 7 Sugerencia Si no desea que se aplique un filtro en ninguna descarga, asegúrese de desactivar el filtro en Conectado y en Sincronizar. Temas avanzados 2 Active o desactive los filtros: a. Seleccione la lista de selección de la esquina superior izquierda y, a continuación, una de las siguientes opciones: Conectado Aplica un filtro a todos los mensajes descargados en la computadora de mano mediante una conexión de red. Sincronizar Aplica un filtro a todos los mensajes descargados en la computadora de mano cuando se sincroniza. b. Active o desactive las casillas de filtro para seleccionar los filtros que desea y no desea utilizar para las transacciones de correo electrónico posteriores. c. Seleccione OK. Hecho Aplicación VersaMail® 83 CAPÍTULO 7 Temas avanzados Edición o eliminación de un filtro Sugerencia Edite un filtro para cambiar su nombre o alguno de sus criterios. 0 1 Seleccione el filtro que desea editar o eliminar: a. En la carpeta Entrada o en otra pantalla de carpeta, abra los menús . b. Seleccione Opciones y, a continuación, Preferencias. c. Seleccione Filtros y, a continuación, seleccione el nombre del filtro. 2 Realice una de las siguientes acciones: Editar Revise la entrada del campo Nombre, las selecciones de las listas de selección o el texto de la línea de edición. Seleccione OK. Eliminar Seleccione Eliminar, Sí para confirmar la eliminación y, a continuación, OK. 3 Seleccione OK. Hecho Aplicación VersaMail® 84 CAPÍTULO 7 Temas avanzados Establecer preferencias de conexión Sugerencia Las preferencias avanzadas que establezca son específicas de la cuenta; sólo se aplican a la cuenta en la que se encuentra. Sugerencia El valor predeterminado del ajuste Tiempo de espera es 45 segundos. Puede ser cualquier número mayor que 0 segundos; sin embargo, si configura un número demasiado bajo, se puede agotar el tiempo de espera del intento de conexión antes de establecer una conexión con el proveedor de servicios de correo electrónico. 0 1 Abra la pantalla Preferencias de conexión: a. En la carpeta Entrada o en otra pantalla de carpeta, abra los menús . b. Seleccione Opciones y, a continuación, Preferencias. c. Seleccione Conexión. 2 Seleccione cualquiera de las siguientes preferencias: Tiempo de espera Establece el número de segundos durante los que se intenta la conexión antes de que se agote el tiempo de espera. Para cambiarlo, seleccione el campo Tiempo de espera y especifique un valor nuevo. Autodesconexión Tras cada comando se desconectan automáticamente las conexiones remotas. Cada uno de los comandos que ejecuta inicia una nueva llamada al ISP. Este ajuste no se recomienda si tiene previsto realizar varias transacciones de correo electrónico en un breve período de tiempo. Continuación Aplicación VersaMail® 85 CAPÍTULO 7 Temas avanzados Cont. Desconectar al salir Se desconecta de la red únicamente tras haber salido de la aplicación VersaMail®. Esta función es una alternativa a Autodesconexión. Esta opción mantiene activa la conexión mientras realiza múltiples transacciones en la aplicación VersaMail, pero se desconecta de forma automática cuando se desplaza a otra aplicación distinta en el dispositivo. Si esta opción no está seleccionada, deberá desconectarse manualmente del ISP. Espera módem Muestra el número de segundos que el módem utiliza para inicializarse. Si tiene un módem, seleccione e introduzca un número de segundos para la espera. El valor habitual para un módem inalámbrico es 3, mientras que el valor habitual de la mayoría de los módems normales es 0. Hecho Establecer preferencias del servidor. Las preferencias del servidor son distintas para las cuentas de correo electrónico POP e IMAP. 0 1 Abra la pantalla Preferencias del servidor: a. En la carpeta Entrada o en otra pantalla de carpeta, abra los menús . b. Seleccione Opciones y, a continuación, Preferencias. c. Seleccione Servidor. Continuación Aplicación VersaMail® 86 CAPÍTULO 7 Sugerencia Las preferencias del servidor que establezca son específicas de la cuenta; sólo se aplican a la cuenta en la que se encuentra. Temas avanzados 2 Seleccione cualquiera de las siguientes preferencias: Dejar correo en el servidor (sólo cuenta POP) Para obtener el correo electrónico en el dispositivo y dejarlo en el servidor para poder verlo más tarde en el equipo, marque la casilla Dejar correo en el servidor. Carpetas raíz (sólo cuentas IMAP) Define la carpeta raíz del servidor IMAP. Correo eliminado (sólo cuentas IMAP) carpeta que especifique en el servidor. Correo enviado (sólo cuentas IMAP) enviado en el servidor. Almacena el correo eliminado en la Muestra el nombre de la carpeta Correo Eliminar correo del servidor Marque esta casilla para eliminar los mensajes del servidor de correo del proveedor cuando se eliminen de la aplicación VersaMail. Hecho Aplicación VersaMail® 87 CAPÍTULO 7 Temas avanzados Cambio de los detalles del encabezado de correo electrónico Al ver un mensaje en cualquier carpeta, puede cambiar la vista del encabezado del mensaje. Las opciones de encabezado de correo electrónico son las siguientes: Encabezado corto Muestra el nombre o la dirección del remitente (campo De) y la línea de asunto (campo Asun). Seleccione el icono para cambiar a encabezado completo Encabezado completo • • • • • Muestra lo siguiente: Nombre o dirección de correo electrónico del remitente (campo De) Línea de asunto (campo Asun) Fecha en que se redactó, envió o recibió el mensaje (campo Fecha) Tamaño del mensaje, incluidos archivos adjuntos (campo Tamaño) Nombre o dirección de correo electrónico del destinatario (campo A) Seleccione el icono para cambiar a encabezado corto Aplicación VersaMail® 88 CAPÍTULO 7 Temas avanzados También puede cambiar entre un encabezado breve y uno completo para un mensaje que esté redactando. En el encabezado breve sólo se muestran los campos A y Asunto; en el encabezado completo se muestran los campos A, Cc, Cco y Asunto. Seleccione para cambiar a encabezado completo Seleccione para cambiar a encabezado corto Para cambiar de encabezados cortos a completos en cualquier pantalla de carpeta o mensaje, toque en el icono de encabezado de la esquina superior derecha de la pantalla. Sincronización de carpetas de correo IMAP de forma inalámbrica Si crea una carpeta IMAP en una cuenta del dispositivo que se corresponda con una carpeta del servidor de correo, puede sincronizar de forma inalámbrica los mensajes de correo electrónico que introduzca o extraiga de la carpeta IMAP o que elimine de la carpeta. Cuando sincronice una carpeta, los mensajes de correo electrónico de la carpeta seleccionada del servidor de correo se se descargarán en la misma carpeta del dispositivo. Los mensajes que se extraigan de la carpeta seleccionada en el dispositivo o que se eliminen en el dispositivo se moverán o se eliminarán de la carpeta del servidor de correo. Aplicación VersaMail® 89 CAPÍTULO 7 Temas avanzados Requisitos previos para la sincronización inalámbrica de las carpetas IMAP ¿Sabía que...? Puede sincronizar carpetas cuyos nombres tengan una longitud máxima de 16 caracteres. Puede sincronizar hasta 11 carpetas personalizadas que cree, además de las carpetas predeterminadas Entrada, Salida, Borradores, Enviados y Papelera. En función del modo en que haya configurado las carpetas IMAP en el dispositivo y en el servidor de correo, puede que tenga que realizar algunos pasos antes de sincronizar de forma inalámbrica los mensajes de correo electrónico entre el dispositivo y el servidor, como se muestra a continuación: Sugerencia Si tiene una carpeta en la computadora de mano que coincide con una del servidor de correo, no tiene que hacer nada antes de sincronizar de forma inalámbrica. Si elige mostrar el cuadro de diálogo Opciones de Obtener correo, puede activar o desactivar la sincronización de carpetas en la casilla. • Si tiene que crear una carpeta en el dispositivo y en el servidor, cree la carpeta en el dispositivo y marque la casilla Crear también en el servidor. • Si hay una carpeta en el servidor de correo pero tiene que crearla en el dispositivo, no necesita marcar la casilla Crear también en el servidor. Puede activar o desactivar la sincronización de carpetas mientras obtiene el correo o configurar las opciones de sincronización desde un menú. Activación o desactivación de carpetas IMAP 0 1 2 Desde una cuenta de correo electrónico IMAP, seleccione Obtener u Obtener y enviar. Active o desactive la casilla Sincronizar carpetas IMAP y, a continuación, seleccione OK. Hecho Aplicación VersaMail® 90 CAPÍTULO 7 Temas avanzados Sincronización de las carpetas IMAP del dispositivo/servidor desde el menú Opciones ¿Sabía que...? Después de seleccionar las carpetas que desea sincronizar, se establece una conexión con el proveedor de servicios de correo electrónico para actualizar el servidor con los cambios de la computadora de mano y para actualizar el dispositivo con los cambios del servidor. 0 1 Abra la pantalla Sincronizar carpetas IMAP: a. En la carpeta Entrada o en otra pantalla de carpeta de una cuenta IMAP, abra los menús . b. Seleccione Opciones y, a continuación, Sincronizar carpetas IMAP. 2 Seleccione la carpeta o las carpetas que desea sincronizar en la lista de selección. Hecho Trabajo con carpetas raíz Para las cuentas IMAP, si desea sincronizar los mensajes de correo electrónico del dispositivo con los de la carpeta del servidor de correo, tiene que introducir la carpeta raíz de la cuenta en el dispositivo. Consulte al proveedor de correo electrónico cuál es la carpeta raíz de su cuenta IMAP. Aplicación VersaMail® 91 CAPÍTULO 7 Temas avanzados Uso de Secure Sockets Layer (SSL) Secure Sockets Layer (SSL) es un protocolo diseñado para asegurarse de que los datos que envíe o reciba a través de una red o de Internet sean seguros y auténticos. La aplicación VersaMail utiliza SSL para ayudar a garantizar una transmisión segura de los mensajes de correo electrónico que envíe o reciba. Cuando configura una cuenta en la aplicación VersaMail, tiene la opción de seleccionar SSL para el correo entrante y saliente. [ ! ] IMPORTANTE Para la mayoría de los proveedores que admiten SSL, debe seleccionar SSL para el correo entrante y saliente. Si selecciona sólo uno u otro, los mensajes no se enviarán o recibirán correctamente. Si configura una cuenta que utiliza una conexión SSL en Outlook, Outlook Express o Eudora, el conducto de VersaMail también admite SSL al sincronizar con dicha cuenta. Aplicación VersaMail® 92 CAPÍTULO 8 Trabajo con Microsoft Exchange ActiveSync ® En este capítulo ¿Qué necesito para utilizar Microsoft Exchange ActiveSync? ¿En qué se diferencia una cuenta de correo electrónico de Microsoft Exchange ActiveSync de otras cuentas? Configuración de una cuenta de Microsoft Exchange ActiveSync Si el sistema de correo electrónico de la empresa utiliza Microsoft Exchange Server 2003, es posible que pueda utilizar Microsoft Exchange ActiveSync® en el dispositivo. Microsoft Exchange ActiveSync funciona con las aplicaciones VersaMail® y Calendario en el dispositivo para descargar directamente del servidor el correo y la información del Calendario (sin que pase por el equipo de escritorio). Al crear una cuenta de Microsoft Exchange ActiveSync en la aplicación VersaMail, tanto el correo electrónico como la información del Calendario se sincronizan directamente con el servidor de Exchange; la información no se sincroniza con la aplicación de software de escritorio del equipo, como el software Palm® Desktop o Microsoft Outlook. La otra información del dispositivo, como los contactos, tareas y memos, se sigue sincronizando con la información de la aplicación del software de escritorio. Obtención de mensajes de correo electrónico ¿Qué necesito para utilizar Microsoft Exchange ActiveSync? Vista previa de archivos adjuntos Para utilizar Microsoft Exchange ActiveSync en el dispositivo, debe obtener la siguiente información del administrador del sistema: Trabajo con invitaciones a reuniones • Si el sistema de correo de la empresa utiliza un servidor de correo Microsoft Exchange 2003. Si no es así, no puede utilizar Microsoft Exchange ActiveSync. Trabajo con citas del Calendario • El nombre del servidor de correo que proporciona el acceso inalámbrico al sistema de correo. Algunas compañías no lo proporcionan porque no desean acceso inalámbrico al sistema. Si no obtiene el nombre del servidor, no podrá utilizar Microsoft Exchange ActiveSync. • Si se utiliza un servidor proxy y, si es así, el nombre de éste. • Si se necesita una red privada virtual (VPN) para acceder al servidor. Aplicación VersaMail® 93 CAPÍTULO 8 Trabajo con Microsoft Exchange ActiveSync® ¿En qué se diferencia una cuenta de correo electrónico de Microsoft Exchange ActiveSync de otras cuentas? Una cuenta de correo electrónico que utiliza Microsoft Exchange ActiveSync se diferencia de las otras cuentas en los siguientes aspectos: • Configuración de una cuenta • Obtención de mensajes • Descarga de archivos adjuntos • Recepción y trabajo con invitaciones a reuniones • Recepción y trabajo con citas del Calendario Todas estas funciones se explican en este capítulo. La mayoría de las otras funciones de las cuentas Microsoft Exchange ActiveSync, como enviar mensajes o adjuntar archivos, funciona como en cualquier otra cuenta. Para obtener información detallada sobre el uso de Microsoft Exchange ActiveSync con el Calendario, consulte la Guía de introducción que se incluye con el dispositivo. NOTA Las cuentas de correo electrónico que utilizan Microsoft Exchange ActiveSync no admiten filtros de correo. Tampoco puede establecer las preferencias del servidor desde la pantalla Preferencias de VersaMail para este tipo de cuentas. Aplicación VersaMail® 94 CAPÍTULO 8 ¿Sabía que...? Al configurar una cuenta de Microsoft Exchange ActiveSync, todas las citas del Calendario se purgan del dispositivo. A continuación, al sincronizar con el servidor Exchange, las citas de los últimos siete días se descargan en el dispositivo. De esta manera no tendrá citas duplicadas. Trabajo con Microsoft Exchange ActiveSync® Configuración de una cuenta de Microsoft Exchange ActiveSync Aunque Microsoft Exchange ActiveSync funciona tanto con las aplicaciones de VersaMail como con las del Calendario, debe configurar una cuenta de Microsoft Exchange ActiveSync en VersaMail. En un equipo Windows, puede configurar una cuenta de Microsoft Exchange ActiveSync rápidamente, y después sincronizar la configuración con el dispositivo. En un equipo Mac, debe configurar la cuenta en el dispositivo. Sólo se puede configurar una cuenta de Microsoft Exchange ActiveSync. [ ! ] IMPORTANTE Si configura una cuenta de correo electrónico para utilizar Microsoft Exchange ActiveSync, las citas del Calendario se sincronizan directamente con el servidor de Exchange, junto con los mensajes de correo electrónico. No podrá elegir sincronizar las citas del Calendario con el Software Palm Desktop o Outlook una vez haya configurado una cuenta de correo electrónico de Microsoft Exchange ActiveSync. Si no desea sincronizar las citas del Calendario con el servidor, no configure una cuenta de Microsoft Exchange ActiveSync en VersaMail. Configuración de una cuenta de Microsoft Exchange ActiveSync en el equipo SÓLO WINDOWS 0 1 Seleccione la opción para configurar el software del correo electrónico en la pantalla final de instalación del software del CD. O seleccione Inicio > Programas > palmOne > Configurar VersaMail. Continuación Aplicación VersaMail® 95 CAPÍTULO 8 Trabajo con Microsoft Exchange ActiveSync® 2 3 4 Seleccione el nombre de usuario de la lista desplegable y, a continuación, seleccione la opción para crear una nueva cuenta de correo electrónico de VersaMail. Haga clic en Siguiente. Seleccione la opción para sincronizar con un servicio de correo de esta lista y, a continuación, seleccione Exchange ActiveSync. Haga clic en Siguiente. Introduzca la información básica de la cuenta: a. Introduzca un nombre de cuenta descriptivo. b. Escriba el nombre de usuario y la contraseña de la cuenta. c. Introduzca la dirección de correo electrónico de esta cuenta. d. Haga clic en Siguiente. Continuación Aplicación VersaMail® 96 CAPÍTULO 8 Trabajo con Microsoft Exchange ActiveSync® 5 6 7 8 Introduzca el nombre del servidor Exchange, el número de puerto para el servidor y el tamaño máximo de mensaje que quiere descargar. Marque las casillas si el servidor requiere autenticación o si está utilizando un servidor proxy. Consulte al administrador del sistema para obtener esta información. [ & ] OPCIONAL Si está utilizando un servidor proxy, introduzca el nombre del servidor. Haga clic en Siguiente. [ & ] OPCIONAL Para comprobar la configuración que ha introducido en la cuenta, haga clic en Probar mi configuración. Haga clic en Aceptar tras comprobar la configuración. Haga clic en Finalizar. Continuación Aplicación VersaMail® 97 CAPÍTULO 8 Trabajo con Microsoft Exchange ActiveSync® 9 Realice una de las siguientes acciones: a. Para sincronizar la información de la cuenta con el dispositivo, haga clic en el botón superior. b. Para configurar otra cuenta de correo electrónico, haga clic en el botón inferior. NOTA Sólo se puede configurar una cuenta de Microsoft Exchange ActiveSync. Si decide configurar otra cuenta de correo electrónico, ésta debe ser de otro tipo. 10 11 Haga clic en Siguiente. Cuando termine de configurar todas las cuentas, haga clic en Finalizar en la pantalla Transferir configuración. Hecho Aplicación VersaMail® 98 CAPÍTULO 8 Trabajo con Microsoft Exchange ActiveSync® Configuración de una cuenta en el dispositivo 0 1 2 Vaya a Aplicaciones y seleccione VersaMail . Abra la pantalla Configuración de cuenta: a. Abra los menús . b. Seleccione Cuentas y, a continuación, Configuración de cuenta. c. Seleccione Nueva. 3 Introduzca la información básica de la cuenta: a. En el campo Cuenta, escriba un nombre descriptivo. b. Seleccione la lista de selección Serv. correo y, a continuación, seleccione Exchange ActiveSync. c. Seleccione Siguiente. Continuación Aplicación VersaMail® 99 CAPÍTULO 8 Trabajo con Microsoft Exchange ActiveSync® 4 Escriba el nombre de usuario y la contraseña de la cuenta: a. Escriba el nombre de usuario que utiliza para acceder al correo electrónico. b. Seleccione la casilla Contraseña, escriba la contraseña de la cuenta de correo electrónico y seleccione OK. c. Seleccione Siguiente. 5 Escriba la dirección de correo electrónico y el nombre del servidor de correo Exchange. Seleccione Siguiente. Continuación Aplicación VersaMail® 100 CAPÍTULO 8 Trabajo con Microsoft Exchange ActiveSync® 6 Realice una de las siguientes acciones: Finalizar la configuración Seleccione Hecho para finalizar la configuración e ir a la carpeta Entrada de la cuenta que ha configurado para empezar a obtener y enviar correo electrónico. Configurar opciones adicionales de correo Seleccione Avanzadas para configurar las opciones avanzadas de correo. Probar la configuración Seleccione Probar valores para probar la configuración de esta cuenta. Hecho Aplicación VersaMail® 101 CAPÍTULO 8 Trabajo con Microsoft Exchange ActiveSync® Configuración de las opciones avanzadas de correo en el dispositivo Sugerencia En la mayoría de los casos, no es necesario cambiar las opciones de correo avanzadas predeterminadas. Consulte al administrador del sistema si necesita cambiar el número de puerto, desactivar la casilla usar conexión segura o introducir información sobre el servidor proxy. 0 1 Configure las opciones del servidor de correo entrante: a. Seleccione una de las siguientes opciones: Número de puerto Por defecto, el valor del número de puerto es 443. Es posible que tenga que cambiar el número de puerto si decide no recuperar el correo entrante mediante una conexión segura. Usar conexión segura Esta casilla está marcada por defecto, lo que significa que puede recuperar el correo entrante mediante una conexión segura (Secure Sockets Layer, o SSL). No marque la casilla si no desea recibir correo electrónico mediante una conexión SSL. b. Seleccione Siguiente. 2 Si utiliza un servidor proxy, introduzca su nombre y el número de puerto, y marque la casilla si el servidor requiere autenticación. Consulte al administrador del sistema esta información. Cuando haya terminado, seleccione Hecho. Hecho Aplicación VersaMail® 102 CAPÍTULO 8 Trabajo con Microsoft Exchange ActiveSync® Obtención de mensajes de correo electrónico Sugerencia Aumente el intervalo de tiempo en la cantidad de días que sea necesario para recuperar el correo electrónico de manera que los mensajes recientes no se eliminen del dispositivo. Tenga en cuenta que el intervalo para la recuperación de citas del Calendario es siempre de 7 días. Sugerencia Cuando se configuran las preferencias para obtener mensajes de una cuenta de Microsoft Exchange ActiveSync, la opción Preguntar cada vez no aparece. Los pasos que se siguen para obtener los mensajes manualmente en una cuenta de Microsoft Exchange ActiveSync son los mismos que para el resto de cuentas pero con una excepción: debe seleccionar Sincronizar en lugar de Obtener u Obtener y enviar. Sin embargo, lo que sucede durante la recuperación de mensajes en este tipo de cuentas es diferente de lo que sucede en otras cuentas. A continuación se indican las diferencias más importantes: NOTA Estas diferencias son aplicables a cualquier cuenta que utilice Microsoft Exchange AutoSync tanto si los mensajes se recuperan manualmente como si se establece un programa de sincronización automática. Recuperación de mensajes Cuando se obtienen mensajes manualmente o a través de la sincronización automática, Microsoft Exchange ActiveSync no sólo recupera los mensajes de correo electrónico directamente del servidor en el intervalo de tiempo establecido en el dispositivo (el valor predeterminado es 7 días), sino que también recupera todas las citas del Calendario directamente desde el servidor para los siete días anteriores. El intervalo para la recuperación de citas del Calendario es siempre de 7 días, independientemente del intervalo que establezca en el dispositivo. Sincronización inalámbrica Microsoft Exchange ActiveSync sólo admite sincronización inalámbrica con el servidor. Para recuperar mensajes de correo electrónico y citas del Calendario, debe seleccionar Sincronizar en VersaMail para establecer una conexión inalámbrica con el servidor. Si sincroniza el dispositivo con el equipo, se sincroniza la información de otras aplicaciones (Contactos, Memos, etc.) pero no los mensajes de correo electrónico ni las citas del Calendario. Eliminación de mensajes Microsoft Exchange ActiveSync elimina cualquier mensaje de correo electrónico del dispositivo que quede fuera del intervalo de tiempo establecido en dicho dispositivo, así como cualquier cita del Calendario que tenga más de siete días de antigüedad. Por ejemplo, si el intervalo de tiempo se ha establecido en siete días, cualquier mensaje de correo electrónico o cita del Calendario que tenga ocho días de antigüedad se elimina del dispositivo. Esta información, en cambio, no se elimina del servidor Exchange. Aplicación VersaMail® 103 CAPÍTULO 8 Trabajo con Microsoft Exchange ActiveSync® 0 ¿Sabía que...? Al sincronizar una cuenta de Microsoft Exchange ActiveSync, se coloca una copia de todos los mensajes enviados desde el dispositivo en la carpeta Elementos enviados del servidor Exchange. Igualmente, se coloca una copia de los mensajes eliminados en el dispositivo, en la carpeta Elementos eliminados del servidor. ¿Sabía que...? Cuando responde a un mensaje o lo reenvía, el texto se manda desde la copia del mensaje que se encuentra en el servidor, no desde la copia que se encuentra en el dispositivo. Este sistema es más rápido y puede ahorrar en gastos por transmisión de datos. Aplicación VersaMail® 1 Vaya a Aplicaciones 2 [ & ] OPCIONAL con la VPN. 3 y seleccione VersaMail . Si está utilizando una conexión VPN, establezca la conexión Obtener mensajes: a. Abra los menús . b. Seleccione Cuentas y, a continuación, seleccione la cuenta de Microsoft Exchange ActiveSync. c. Seleccione Sincronizar. También se actualizarán las citas del Calendario. Hecho En la carpeta Entrada aparecerá una lista de los mensajes. Para ver las citas del Calendario descargadas, presione el botón Calendario en el dispositivo. 104 CAPÍTULO 8 Trabajo con Microsoft Exchange ActiveSync® ¿Sabía que...? Puede agregar nombres y direcciones de correo electrónico directamente a los Contactos desde los campos A: o Cc: de una invitación. Vista previa de archivos adjuntos ¿Sabía que...? Si recibe invitaciones a reuniones, la pantalla Recordatorios muestra tanto el número de nuevos mensajes de correo electrónico como el de invitaciones a reuniones de esa cuenta (por ejemplo, 5 mensajes nuevos/ 2 reuniones nuevas). 0 Las cuentas de Microsoft Exchange ActiveSync permiten ver una lista de todos los archivos adjuntos de un mensaje, con el tamaño aproximado de los archivos, para que pueda decidir cuáles desea descargar. Al contrario que en otras cuentas, no necesita descargar completamente un mensaje para ver la lista de archivos adjuntos (ésta aparece atenuada en la parte inferior de la pantalla del mensaje tanto si el mensaje está completamente descargado como si no lo está). Seleccione un archivo adjunto de la lista para descargarlo. Una vez descargado el mensaje, puede trabajar con él como si fuera cualquier otro archivo adjunto. Trabajo con invitaciones a reuniones Sólo en las cuentas Microsoft Exchange ActiveSync, cada vez que recupera mensajes tanto manualmente como a través de la Sincronización automática, las invitaciones a reuniones de Exchange se descargarán en la carpeta Entrada. NOTA No es posible crear invitaciones a reuniones en el dispositivo. Solo podrá recibir invitaciones a reuniones que le hayan enviado. 0 1 Vaya a Aplicaciones 2 Obtenga los mensajes. y seleccione VersaMail . Continuación Aplicación VersaMail® 105 CAPÍTULO 8 Sugerencia Después de abrir una invitación, puede elegir entre ver todos los detalles de la reunión o una breve descripción alternado entre la vista del encabezado completo y la vista del encabezado corto. ¿Sabía que...? Se pueden reenviar invitaciones a reuniones del mismo modo que los mensajes de correo electrónico. El destinatario recibe el mensaje como una invitación a una reunión. Aplicación VersaMail® Trabajo con Microsoft Exchange ActiveSync® 3 4 Seleccione una invitación a una reunión para abrirla. Las invitaciones a reuniones se muestran con un icono exclusivo . [ & ] OPCIONAL Si la invitación contiene un archivo adjunto, abra el archivo, véalo y guárdelo antes de responder a la invitación. Después de responder a la invitación el archivo adjunto se elimina. Continuación 106 CAPÍTULO 8 ¿Sabía que...? Cuando envía una respuesta, el servidor se actualiza con la nueva reunión e inmediatamente sincroniza la cita con la aplicación Calendario del dispositivo. Si selecciona Aceptar, la cita aparece confirmada. Sugerencia Si recibe una invitación a una reunión actualizada, puede elegir de nuevo entre aceptar, rechazar, o aceptar la invitación provisionalmente. Si recibe la cancelación de una reunión, no tendrá que hacer nada. Trabajo con Microsoft Exchange ActiveSync® 5 Responda a la invitación: a. Después de leer la invitación, seleccione Aceptar , Rechazar o Provisional (aceptar provisionalmente). , b. Seleccione la opción que desee como respuesta en el cuadro de diálogo: Responder sin comentarios Envía una respuesta inmediata por correo electrónico al organizador de la reunión a través del servidor Exchange. Responder con comentarios Abre un formulario de respuesta por correo electrónico en el que podrá añadir comentarios antes de enviar la respuesta. Seleccione Enviar para enviar la respuesta al organizador de la reunión a través del servidor Exchange. Responder sin contestación Actualiza el servidor con su respuesta, pero no envía una contestación al organizador de la reunión. NOTA Si rechaza una invitación, ésta se coloca directamente en la carpeta Papelera. Hecho Aplicación VersaMail® 107 CAPÍTULO 8 Trabajo con Microsoft Exchange ActiveSync® Trabajo con citas del Calendario Al configurar una cuenta en VersaMail que utiliza Microsoft Exchange ActiveSync, la aplicación Calendario también se sincroniza directamente con el servidor Exchange. Cualquier cita del Calendario para los siete días anteriores que se encuentre en el servidor se descarga en el dispositivo; cualquier cita con más de siete días de antigüedad se elimina del dispositivo, aunque permanece en el servidor. El intervalo para la sincronización de las citas del Calendario es siempre de siete días, aunque establezca un intervalo distinto en el dispositivo para la sincronización de mensajes de correo electrónico. [ ! ] IMPORTANTE No podrá elegir sincronizar las citas del Calendario con el Software Palm Desktop o Outlook una vez haya configurado una cuenta de correo electrónico de Microsoft Exchange ActiveSync. Si desea dejar de sincronizar las citas del Calendario con el servidor, debe eliminar la cuenta de correo electrónico de Microsoft Exchange ActiveSync. Sólo el Calendario y la información de VersaMail se sincronizan directamente con el servidor Exchange. La otra información del dispositivo, como los contactos, tareas y memos, se sigue sincronizando con la información de la aplicación del software de escritorio (ya se trate de Palm Desktop o de Outlook). Al utilzar el Calendario con Microsoft Exchange ActiveSync, tenga en cuenta las siguientes funciones: Zonas horarias Las zonas horarias se incluyen siempre en las citas del Calendario cuando se utiliza Microsoft Exchange ActiveSync. Cuando sincronice con el servidor Exchange y descargue nuevas citas, la información sobre la zona horaria se incluirá siempre con cada cita. Si viaja a una zona horaria distinta, las horas de las citas se ajustarán automáticamente en el Calendario del dispositivo. Participantes Se puede ver una lista completa de los participantes de una reunión. Desde Ver día, seleccione la cita y después seleccione Detalles. Seleccione el campo Participantes. NOTA El campo Participantes no aparece si la cita no se una reunión. Esta función no está disponible para las citas que cree en el dispositivo. Aplicación VersaMail® 108 CAPÍTULO 8 Trabajo con Microsoft Exchange ActiveSync® ¿Sabía que...? Las citas del Calendario también se purgan del dispositivo al cambiar el intervalo de tiempo para recuperar el correo electrónico de una cuenta de Microsoft Exchange ActiveSync o cuando cambia el nombre de usuario, la contraseña, o el nombre del servidor en este tipo de cuentas. La próxima vez que realice una sincronización con el servidor Exchange, las citas de los últimos siete días se descargarán en el dispositivo, para no tener citas duplicadas. Sincronización de citas del Calendario con Microsoft Exchange ActiveSync Al sincronizar las citas del Calendario con el servidor Exchange se produce lo siguiente: • Cualquier cita que cree en el dispositivo se sincroniza con el servidor. NOTA No es posible crear invitaciones a reuniones en el dispositivo. Solo podrá recibir invitaciones a reuniones que le hayan enviado. • Cualquier cita que cree o cambie en Outlook en el equipo y que se encuentre en el servidor Exchange se sincroniza con el dispositivo. • Cualquier invitación a una reunión se muestra en la carpeta Entrada de la cuenta Microsoft Exchange ActiveSync de VersaMail. Al responder a una invitación, la respuesta se sincroniza en el servidor y, a continuación, se sincroniza del servidor al Calendario en el dispositivo. Actualización de citas del Calendario cuando se elimina una cuenta de Microsoft Exchange ActiveSync No podrá elegir sincronizar las citas del Calendario con el Software Palm Desktop o Outlook una vez haya configurado una cuenta de correo electrónico de Microsoft Exchange ActiveSync. Si desea dejar de sincronizar las citas del Calendario con el servidor, debe eliminar la cuenta de correo electrónico de Microsoft Exchange ActiveSync. Al eliminar una cuenta de Microsoft Exchange ActiveSync, todas las citas del Calendario se purgan del dispositivo. A continuación, cuando se sincroniza el Calendario con la aplicación del software de escritorio (Palm Desktop o con Outlook), las citas se sincronizan en el dispositivo para no tener citas duplicadas. Aplicación VersaMail® 109 CAPÍTULO 9 Preguntas habituales Aunque no podemos anticiparnos a todas las preguntas que pueda tener, en este capítulo proporcionamos respuestas a algunas de las preguntas más habituales. Hay problemas al acceder a la cuenta. De forma ocasional, se pueden presentar problemas al utilizar la cuenta de correo electrónico una vez configurada. Si ha seguido el procedimiento de configuración de cuenta y tiene problemas al utilizarla, compruebe que la cuenta cumple los requisitos del proveedor de correo electrónico siguiendo estos pasos: • Compruebe la contraseña y el nombre de usuario de la cuenta de correo electrónico. • Algunos proveedores de servicios inalámbricos requieren que se encuentre en su red para utilizar la cuenta de correo electrónico. En este caso, asegúrese de utilizar la red de su proveedor como tipo de conexión para la cuenta. • Algunos proveedores de servicios inalámbricos tienen otros requisitos específicos para su servicio. Por ejemplo, Yahoo! requiere el pago de una cuenta POP para descargar mensajes de correo electrónico de la cuenta de Yahoo! al dispositivo. Consulte al proveedor de servicios para ver si existen requisitos específicos por parte de éste. • Los ajustes de los proveedores de servicios cambian con cierta frecuencia. Si la cuenta de correo electrónico funcionaba pero ahora tiene problemas, consulte al proveedor de servicios si se ha cambiado algún valor. Aplicación VersaMail® 110 CAPÍTULO 9 Preguntas habituales Tengo problemas al enviar y recibir correo electrónico. • Los breves periodos de tiempo durante los que el correo electrónico no está disponible son normales, debido a problemas con el servidor o problemas de cobertura. Si tiene problemas para enviar o recibir correo durante un periodo de tiempo prolongado, consulte al proveedor de servicios de Internet o al proveedor de servicios de correo electrónico para verificar que el servicio funciona correctamente. • Asegúrese de que el ISP o el proveedor de correo electrónico le permite enviar y recibir correo electrónico por medio de un dispositivo inalámbrico. Algunos proveedores, como Hotmail, no ofrecen esta opción. La sincronización automática no funciona. • Si se está realizando una sincronización automática y apaga la computadora de mano o se desconecta la conexión con su proveedor de servicios de correo electrónico, se producirá un error en la sincronización automática. • Si está intentando efectuar una sincronización automática mediante una red, debe estar dentro del alcance de un punto de acceso a la red para que ésta funcione. Puedo recibir el correo electrónico correctamente, pero tengo problemas al enviarlo. Si puede recibir mensajes de correo electrónico pero no puede enviarlos, intente estos pasos consecutivamente: • Asegúrese de que su proveedor de servicios de Internet o proveedor de correo electrónico le permite acceder al correo electrónico desde un dispositivo inalámbrico. Algunos proveedores no ofrecen esta opción; otros requieren una actualización para acceder al correo electrónico en un dispositivo inalámbrico. • Active ESMTP. Algunos servicios requieren un acceso autenticado para utilizar sus servidores SMTP o ESMTP. Aplicación VersaMail® 111 CAPÍTULO 9 Preguntas habituales • Introduzca el nombre de otro servidor de correo saliente para enviar correo. Muchos proveedores de servicios de Internet, como las compañías que proporcionan acceso por cable, requieren que se tenga una conexión a Internet a su red para enviar el correo a través de sus servidores. En ese caso, casi siempre se puede recibir correo desde estas cuentas, pero si desea enviar correo, debe enviarlo a través de otros servidores. No puedo descargar ningún mensaje. Si la memoria del programa del dispositivo está llena, no podrá descargar más mensajes en el dispositivo. Elimine algunos mensajes para liberar la memoria del programa y vuelva a intentar la descarga. Estoy intentando sincronizar los mensajes del dispositivo con los mensajes del equipo, pero no funciona. Compruebe en el equipo la configuración avanzada de cuenta de la cuenta que desee. Asegúrese de que la casilla que le permite sincronizar los mensajes del dispositivo con los mensajes del equipo está marcada. Los archivos vCard o vCal adjuntos al mensaje de correo electrónico no se envían correctamente. SÓLO WINDOWS El software Palm® Desktop tiene varias funciones que funcionan con el software de correo electrónico cliente en un equipo Windows. Para que funcionen correctamente, dicho software debe configurarse de forma adecuada. Siga estos pasos para comprobar la configuración: Aplicación VersaMail® 1. Haga clic en Inicio en el equipo y seleccione Configuración. 2. Seleccione Panel de control. 3. Seleccione Opciones de Internet y, a continuación, haga clic en la ficha Programas. 112 CAPÍTULO 9 Aplicación VersaMail® Preguntas habituales 4. Asegúrese de que el campo de correo electrónico tiene definido el software de cliente de correo electrónico adecuado. 5. Haga clic en Aceptar. 6. Inicie el software de cliente de correo electrónico y asegúrese de que está configurado como cliente MAPI predeterminado. Consulte la documentación de la aplicación de correo electrónico de escritorio para obtener más información. 113 Índice A abrir aplicación VersaMail 2,22,99 establecer pantalla Recordatorios 40 acceder correo electrónico 3 redes de empresa 5 acceder a correo electrónico 3 actualizaciones 2 actualizar cuentas de correo electrónico 2 añadir contactos 46 cuentas de correo electrónico 7 filtros 79 firmas personales a correo electrónico 52 mensajes de correo electrónico 48 añadir archivos adjuntos 78 anchos de columna 57 aplicación Contactos, remitir correo electrónico desde 51 archivos adjuntar archivos a correo electrónico 76,77 transferir a computadora de mano 1 archivos adjuntos añadir 76 descargar 73 enviar archivos como 76,77 enviar fotos y vídeos como 78 vista previa con Microsoft Exchange ActiveSync 105 archivos multimedia 78 asignar nombre cuentas de correo electrónico 99 Aplicación VersaMail® asignar nombres a cuentas de correo electrónico 23 asterisco parpadeante 40 autenticación 33 autenticación ESMTP 33 B borradores 48 C cadenas de inicialización (módems) 86 cambiar cuentas de correo electrónico 29,30 filtros de correo electrónico 84 fuentes 56 cambiar carpetas predeterminadas 54 cambiar nombre a carpetas de correo 60 cambiar opciones de presentación 55,63 campos Asunto 48 carpeta Papelera 68,69 carpetas 58,60 carpetas de correo 58,60 carpetas de correo electrónico 54 carpetas de correo IMAP 89,90,91 casilla de verificación Adjuntar firma 53 casilla de verificación Contraseña 24,100 casilla de verificación Vaciar automáticamente 69 citas del Calendario recibir con Microsoft Exchange ActiveSync 103 trabajar con Microsoft Exchange ActiveSync 108 codificación 3 colores, aplicar a correo electrónico 56 conectar a cuentas de correo electrónico 5 conexiones configurar seguras 92 detener automáticamente remotas 85 establecer intervalos de tiempo de espera para 85 conexiones remotas 85 conexiones seguras 92 conexiones SSL 20,27,28,92,102 configurar cuentas de correo electrónico 22–28 Microsoft Exchange ActiveSync 99–101 configurar opciones de notificación 39 contactos, agregar 46 contraseñas codificación 3 cuentas de correo electrónico y 4 escribir 24,100 validar 33 correo electrónico Véase también cuentas de correo electrónico acceder 3 agregar archivos adjuntos a 76 agregar direcciones a contactos 46 agregar firmas 52 cambiar carpetas de Entrada para 54 cambiar fuentes 56 cambiar información de encabezado para 88 configurar 3 crear carpetas para 60 definir preferencias para 43 descargar 34,43 descargar archivos adjuntos 73 114 eliminar 65,66,68,87 enviar 44,47,48 establecer opciones de notificación para 39 establecer opciones de presentación 55 establecer tamaño máximo 18,44 filtrar 36,79,82,84 leer 45 marcar manualmente 70 mover mensajes 58 recibir 6,34,104 recibir con Microsoft Exchange ActiveSync 103 redactar 48 reenviar 61 remitir 49,50,51 responder a 62 tocar en URL en 65 vaciar la carpeta Papelera para 68,69 ver estado de 42 correo. Véase correo electrónico correos electrónicos no leídos 70 crear contactos 46 cuentas de correo electrónico 7 filtros 79 firmas personales 52 mensajes de correo electrónico 48 crear carpetas de correo 60 crear firmas personales 52 cuadro de diálogo Agregar contacto 46 cuadro de diálogo Eliminar mensajes antiguos 66 cuadro de diálogo Filtros 80,82 cuadro de diálogo Seleccionar fuente 56 Aplicación VersaMail® cuadro de diálogo Vaciar papelera 68 cuentas eliminar con Microsoft Exchange ActiveSync 109 cuentas (correo electrónico) actualizar 2 cambiar 29,30 crear 99 crear una cuenta en el dispositivo 22 crear una cuenta en el equipo 11 eliminar 31 probar 28 programar la Sincronización automática 36 tipos de conexión y 3 transferir la cuenta existente 8 cuentas de correo electrónico actualizar 2 cambiar 29,30 configuración para Microsoft Exchange ActiveSync 95 crear 99 crear una cuenta en el dispositivo 22 crear una cuenta en el equipo 11 eliminar 31 Microsoft Exchange ActiveSync 93 probar 28 programar la Sincronización automática 36,41 tipos de conexión y 3 transferir la cuenta existente 8 cuentas de correo electrónico corporativas 4,5 D descargar archivos adjuntos 73 correo electrónico 34,43 mensajes grandes 74 descargar archivos adjuntos 72,73 direcciones 46 documentos de Microsoft Word 1 documentos de Word 1 E eliminar carpetas de correo 60 correo electrónico 65,66,68,87 cuentas de correo electrónico 31 filtros de correo electrónico 84 eliminar correo electrónico 65,66 eliminar cuentas 31 Entrada 28,54 enviar correo electrónico 44,47,48,52 establecer pantalla Recordatorios 40 establecer preferencias de conexión 85 establecer preferencias del servidor 86 F FAQ. 110 filtrar correo electrónico 36,79,82,84 filtrar mensajes 80,82,84 firewalls 5 firmas 52 fotos, adjuntar a correo electrónico 78 fuentes 56 función Remitir automática 49 115 H hojas de cálculo 1 hojas de cálculo de Excel 1 I icono en forma de clip 73 iconos 42 iconos de Entrada 42 intervalos de tiempo de espera 85 introducir contraseñas 24,100 Invitaciones a reuniones 105 ISP 3,24 L leer correo electrónico 45 líneas de asunto (correo electrónico) 34,48 lista de selección Leídos 56 lista de selección No leídos 56 lista de selección Protocolo 23 lista de selección Servicio de correo 23,99 lista de selección Servicios de correo 25 M marcar estado de mensaje 70 mensajes descargar grandes 74 enviar texto simple 18 mensajes de texto simple 18 mensajes HTML 18 Microsoft Exchange ActiveSync 5 citas del Calendario 103,108 configuración de cuenta 95 definido 93 eliminar cuenta 109 invitaciones a reuniones 105 Aplicación VersaMail® obtener mensajes 103 requisitos previos 93 vista previa de archivos adjuntos 105 Microsoft Exchange Server 2003. VéaseMicrosoft Exchange ActiveSync módems, introducir cadenas de inicialización para 86 mover mensajes 58,59 N Nivel de sockets seguro 20,27,28,92,102 nombres de usuario buscar en direcciones de correo electrónico 24 cuentas de correo electrónico y 2,4 sincronizar 7 validar 33 números de teléfono, marcar desde mensaje de correo electrónico 65 O obtención de correo electrónico 6,34,35, 104 opción Autenticación 21,28 opción Autodesconexión 85 opción Cco 64 opción Dejar correo en servidor 87 opción Descargar archivos adjuntos 18 opción Desconectar al salir 86 opción Días para sincronizar correo 18 opción Dirección de respuesta 64 opción Eliminar mensajes del servidor 87 opción Encabezado completo 88 opción Encabezado corto 88 opción Espera módem 86 opción Nombre 64 opción Número de puerto 27,28,102 opción Obtener sólo no leídos 43 opción Orden de clasificación 56 opción Sincronizar correo electrónico entrante 18 opción Tamaño máximo de mensaje 18,44 opción Texto del mensaje 64 opción Tiempo de espera 85 opción Usar conexión segura 20,27,28,102 opciones de correo entrante 27,102 opciones de correo saliente 28 opciones de descarga 74 opciones de encabezado (correo electrónico) 88 opciones de notificación (correo electrónico) 40 P páginas web, cargar del correo electrónico 65 pantalla Buscar 51 pantalla Buscar dirección 52 pantalla Configurar cuenta 22,30,31,33,99 pantalla Lista de destinatarios 51 pantalla Seleccionar medio 78 pantalla Sincronizar carpetas IMAP 91 POP (Post Office Protocol) 14,22 Véase también servidores POP preguntas más frecuentes 110 preguntas y respuestas 110 probar cuentas de correo electrónico 28 programar la Sincronización automática 36, 37,41 protocolo (definido) 22 116 Protocolo de acceso a mensajería de Internet (IMAP) 14,22 protocolo IMAP 4,14,22 protocolo POP 14,22 protocolos de comunicaciones 4 proveedores de correo electrónico 3,25 Proveedores de servicio de Internet (ISP) 3, 24 Q quitar carpetas de correo 60 correo electrónico 65,66,68,87 cuentas de correo electrónico 31 filtros de correo electrónico 84 servidores IMAP 15,24,71 servidores POP 4,15,24,70 servidores SMTP 15,24,33 Simple Mail Transfer Protocol. Véase servidores SMTP Sincronización automática establecer opciones de notificación para 38 programar 35,37 reintentar 41 restricciones 41 sincronización inalámbrica 89 sincronizar carpetas de correo IMAP 89,90,91 nombres de usuario 7 solución de problemas 110 R recibir correo electrónico 6,34,104 redes acceder a empresa 5 cuentas de correo electrónico de empresa y 4,5 redes privadas virtuales 4,5 reenviar correo electrónico 61 reenviar mensajes 61 reintentar sincronización automática 41 remitir correo electrónico 49,50,51 responder correo electrónico 62 responsabilidad ii S Salida 48 servidores de correo 4,15,24 servidores de correo entrante 3,15,24 servidores de correo saliente 4,15,24 Aplicación VersaMail® T tarjetas SDIO 4 transferir ajustes de una cuenta existente 8 transferir archivos 1 U URL, correo electrónico y 65 V vaciar la carpeta Papelera 68,69 validar nombres de usuario y contraseñas 33 ventajas de la aplicación VersaMail 1 vídeos, adjuntar a correo electrónico 78 VPN 4,5 117