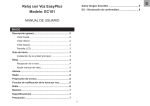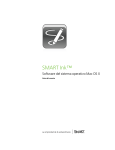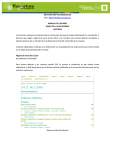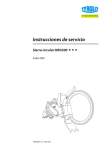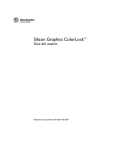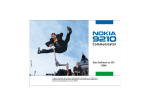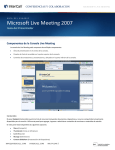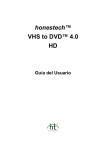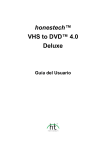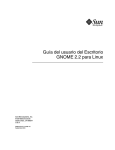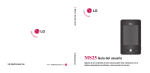Download Webster® - Emmanuel Oseguera
Transcript
Webster_draft2.book.mif Page 1 Friday, September 17, 2004 8:45 AM Guía del usuario de Webster® Part number 370-0161-01 © 2004 PolyVision Corporation All rights reserved Printed in the USA Webster_draft2.book.mif Page 2 Friday, September 17, 2004 8:45 AM La información contenida en este documento está sujeta a cambios sin aviso. Se prohíbe la reproducción de cualquier forma sin el permiso por escrito de PolyVision Corporation. Este producto está cubierto por una o más de las siguientes patentes: Canadá 2.100.624; Oficina Europea de Patentes 600.576; EPO 871.935; Alemania 69.321.445; WO 98/14888; EE.UU. 4.777.329; EE.UU. 5.248.856; EE.UU. 5.327.161; EE.UU. 5.434.370; EE.UU. 5.583.323; US 5.585.605; EE.UU 5,6233,129; EE.UU. 5.665.942; EE.UU. 5.790.114; EE.UU. 5.838.309 EE.UU. 6.353.193; EE.UU. 6.355.895; EE.UU. 6.445.384; EE.UU 6,667,739; otras patentes pendientes. PolyVision Corporation se reserva el derecho de hacer cambios en el diseño del producto o detalles del mismo, y de interrumpir el suministro de cualquier producto o material sin aviso. Flash™ Player, Shockwave® Player y Authorware® Player son propiedad de Macromedia, Inc., EE.UU. Webster es una marca registrada de PolyVision Corporation, una compañía de Steelcase. Todas las demás marcas registradas y aquéllas mencionadas en esta guía son propiedad de sus respectivos dueños. Webster_draft2.book.mif Page 1 Friday, September 17, 2004 8:45 AM Descripción general . . . . . . . . . . . . . . . . . . . . . . . . . . . . . . . . . . . . . . . . . . . . . . . 1 ¿Qué es Webster? . . . . . . . . . . . . . . . . . . . . . . . . . . . . . . . . . . . . . . . . . . . . 2 Hay diversas formas de usar Webster . . . . . . . . . . . . . . . . . . . . . . . . . . . 2 Acerca de este manual . . . . . . . . . . . . . . . . . . . . . . . . . . . . . . . . . . . . . . . . . 3 Instalación del software de Webster . . . . . . . . . . . . . . . . . . . . . . . . . . . . . . . . . . . 4 Requisitos del sistema . . . . . . . . . . . . . . . . . . . . . . . . . . . . . . . . . . . . . . . . . 4 Instalación del software de Webster en Windows . . . . . . . . . . . . . . . . . . . . . 5 Instalación del software de Webster en Macintosh . . . . . . . . . . . . . . . . . . . . 5 Inicio del software de Webster . . . . . . . . . . . . . . . . . . . . . . . . . . . . . . . . . . . 6 Calibración de la pizarra LT . . . . . . . . . . . . . . . . . . . . . . . . . . . . . . . . . . . 6 Establecimiento de la comunicación entre el dispositivo de PolyVision y la computadora . . . . . . . . . . . . . . . . . . . . . . . . . . . . . . . . . . . . . . . . . . . . 7 Desinstalación del software de Webster . . . . . . . . . . . . . . . . . . . . . . . . . . . . 7 Uso de varios dispositivos de PolyVision. . . . . . . . . . . . . . . . . . . . . . . . . . . . 9 Varios dispositivos de PolyVision en Windows . . . . . . . . . . . . . . . . . . . . . 9 Varios dispositivos de PolyVision en Macintosh . . . . . . . . . . . . . . . . . . . . 9 Registro de Webster. . . . . . . . . . . . . . . . . . . . . . . . . . . . . . . . . . . . . . . . . . 10 Aspectos básicos de Webster . . . . . . . . . . . . . . . . . . . . . . . . . . . . . . . . . . . . . . 11 Funcionamiento de Webster . . . . . . . . . . . . . . . . . . . . . . . . . . . . . . . . . . . . 11 Acerca de la escritura . . . . . . . . . . . . . . . . . . . . . . . . . . . . . . . . . . . . . . 11 Acerca del borrado . . . . . . . . . . . . . . . . . . . . . . . . . . . . . . . . . . . . . . . . 12 Acerca de la impresión. . . . . . . . . . . . . . . . . . . . . . . . . . . . . . . . . . . . . . 13 Acerca de la captura de una diapositiva . . . . . . . . . . . . . . . . . . . . . . . . 14 Introducción a las herramientas de Webster . . . . . . . . . . . . . . . . . . . . . . . . . . . . 15 Funciones remotas del modelo Walk-and-Talk . . . . . . . . . . . . . . . . . . . . . . 15 Iconos de las pizarras TS y LT . . . . . . . . . . . . . . . . . . . . . . . . . . . . . . . . . . 16 Sonidos . . . . . . . . . . . . . . . . . . . . . . . . . . . . . . . . . . . . . . . . . . . . . . . . . . . 17 Sonidos de las pizarras TS y Walk-and-Talk. . . . . . . . . . . . . . . . . . . . . . 17 Sonidos de las pizarras LT . . . . . . . . . . . . . . . . . . . . . . . . . . . . . . . . . . . 17 Información sobre el software. . . . . . . . . . . . . . . . . . . . . . . . . . . . . . . . . . . 18 La ventana principal del software de Webster . . . . . . . . . . . . . . . . . . . . 19 La barra de herramientas de comandos de Webster en Windows . . . . . 20 La barra de herramientas de escritura de Webster . . . . . . . . . . . . . . . . . 21 La barra de herramientas de escritura en la vista de pantalla completa . 23 Información para mostrar, ocultar y mover las Barras de herramientas . . 24 Tabla de contenidos 1 Webster® Tabla de Contenidos Webster® Webster_draft2.book.mif Page 2 Friday, September 17, 2004 8:45 AM Marcadores, borradores y la estilográfica . . . . . . . . . . . . . . . . . . . . . . . . . . 25 Escritura y borrado con los paneles interactivos y módulos de pantalla plana Walk-and-Talk . . . . . . . . . . . . . . . . . . . . . . . . . . . . . . . 25 Escritura y borrado con modelos de pizarra Walk-and-Talk . . . . . . . . . . 25 Escritura y borrado con modelos TS . . . . . . . . . . . . . . . . . . . . . . . . . . . 26 Escritura y borrado con modelos LT. . . . . . . . . . . . . . . . . . . . . . . . . . . . 27 Escritura y borrado con modelos IPD e IRP . . . . . . . . . . . . . . . . . . . . . . 27 Uso de Webster con un proyector . . . . . . . . . . . . . . . . . . . . . . . . . . . . . . . . . . . 28 Introducción al uso de pizarras en la modalidad de proyección. . . . . . . . . . 28 Calibración, si ya está en la modalidad de proyección . . . . . . . . . . . . . . 30 Elección del número de puntos de calibración . . . . . . . . . . . . . . . . . . . . 30 Uso de Webster en la modalidad de proyección . . . . . . . . . . . . . . . . . . . . . 31 Barra de herramientas de proyección . . . . . . . . . . . . . . . . . . . . . . . . . . . 33 Marcas en la proyección. . . . . . . . . . . . . . . . . . . . . . . . . . . . . . . . . . . . . . . 34 Diapositivas en otras aplicaciones . . . . . . . . . . . . . . . . . . . . . . . . . . . . . 35 Diapositivas cuando Webster es la aplicación activa. . . . . . . . . . . . . . . . 36 Uso alternado entre Webster y otras aplicaciones. . . . . . . . . . . . . . . . . . . . 36 Uso del teclado en pantalla. . . . . . . . . . . . . . . . . . . . . . . . . . . . . . . . . . . . . 37 Uso de las herramientas Foco de luz y Mostrar. . . . . . . . . . . . . . . . . . . . . . 38 Uso de la proyección con PowerPoint . . . . . . . . . . . . . . . . . . . . . . . . . . . . 40 Impresión en la modalidad de proyección . . . . . . . . . . . . . . . . . . . . . . . . . . 41 Trabajo con diapositivas . . . . . . . . . . . . . . . . . . . . . . . . . . . . . . . . . . . . . . . . . . . 42 Creación de diapositivas. . . . . . . . . . . . . . . . . . . . . . . . . . . . . . . . . . . . . . . 42 Toma automática de diapositivas . . . . . . . . . . . . . . . . . . . . . . . . . . . . . . 43 Visualización de las diapositivas . . . . . . . . . . . . . . . . . . . . . . . . . . . . . . . . . 44 Selección de diapositivas . . . . . . . . . . . . . . . . . . . . . . . . . . . . . . . . . . . . . . 45 Trabajo con archivos Webster . . . . . . . . . . . . . . . . . . . . . . . . . . . . . . . . . . 45 Creación de archivos . . . . . . . . . . . . . . . . . . . . . . . . . . . . . . . . . . . . . . . 46 Guardado de archivos . . . . . . . . . . . . . . . . . . . . . . . . . . . . . . . . . . . . . . 46 Apertura de archivos . . . . . . . . . . . . . . . . . . . . . . . . . . . . . . . . . . . . . . . 46 Cierre de archivos . . . . . . . . . . . . . . . . . . . . . . . . . . . . . . . . . . . . . . . . . 47 Protección de un archivo con contraseña en Windows. . . . . . . . . . . . . . 47 Reproducción de diapositivas . . . . . . . . . . . . . . . . . . . . . . . . . . . . . . . . . . . 48 Copiado y desplazamiento de diapositivas . . . . . . . . . . . . . . . . . . . . . . . . . 49 Exportación de diapositivas . . . . . . . . . . . . . . . . . . . . . . . . . . . . . . . . . . . . 50 Cambio de nombre de diapositivas. . . . . . . . . . . . . . . . . . . . . . . . . . . . . . . 51 Eliminación de diapositivas . . . . . . . . . . . . . . . . . . . . . . . . . . . . . . . . . . . . . 51 Edición de diapositivas . . . . . . . . . . . . . . . . . . . . . . . . . . . . . . . . . . . . . . . . 52 Impresión de diapositivas en Windows . . . . . . . . . . . . . . . . . . . . . . . . . . . 52 Impresión de los colores en Windows . . . . . . . . . . . . . . . . . . . . . . . . . . 53 Personalización de los encabezados y pies de página en Windows . . . . 54 Resolución de impresión . . . . . . . . . . . . . . . . . . . . . . . . . . . . . . . . . . . . 56 2 Impresión de diapositivas en Macintosh . . . . . . . . . . . . . . . . . . . . . . . . . . . 57 Adición de un trasfondo a una diapositiva. . . . . . . . . . . . . . . . . . . . . . . . . . 58 Creación de un archivo de trasfondo . . . . . . . . . . . . . . . . . . . . . . . . . . . 59 Adición de un archivo de trasfondo a una diapositiva . . . . . . . . . . . . . . . 59 Inserción de una captura de pantalla como trasfondo en Windows . . . . 60 Cambio o eliminación de un trasfondo . . . . . . . . . . . . . . . . . . . . . . . . . . 61 Trasfondos provistos con Webster . . . . . . . . . . . . . . . . . . . . . . . . . . . . . 61 Envío de una diapositiva por correo electrónico . . . . . . . . . . . . . . . . . . . . . 62 Publicación de diapositivas como HTML o PDF de Adobe . . . . . . . . . . . . . 64 NetMeeting y Webster . . . . . . . . . . . . . . . . . . . . . . . . . . . . . . . . . . . . . . . . . . . . 66 Requisitos de NetMeeting. . . . . . . . . . . . . . . . . . . . . . . . . . . . . . . . . . . . . . 66 Uso de Webster en una conferencia de NetMeeting . . . . . . . . . . . . . . . . . . 66 Software Webster compartido en NetMeeting . . . . . . . . . . . . . . . . . . . . 66 Uso de Webster con la pizarra de NetMeeting . . . . . . . . . . . . . . . . . . . . 67 Uso del Centro de control de conferencias. . . . . . . . . . . . . . . . . . . . . . . 68 Preferencias de la vista de conferencias . . . . . . . . . . . . . . . . . . . . . . . . . 69 Uso de la modalidad de proyección de Webster con NetMeeting . . . . . . . . 70 Desplazamiento al compartir . . . . . . . . . . . . . . . . . . . . . . . . . . . . . . . . . 71 Solución de problemas de NetMeeting . . . . . . . . . . . . . . . . . . . . . . . . . . . . 72 Opciones de Webster . . . . . . . . . . . . . . . . . . . . . . . . . . . . . . . . . . . . . . . . . . . . . 73 Personalización de las opciones generales . . . . . . . . . . . . . . . . . . . . . . . . . 73 Personalización de los marcadores virtuales y borradores . . . . . . . . . . . . . 74 Personalización de los sonidos (sólo pizarras TS y Walk-and-Talk) . . . . . . . 76 Personalización de la exportación de imágenes . . . . . . . . . . . . . . . . . . . . . 77 Personalización de la configuración de la modalidad de proyección . . . . . . 79 Personalización de las opciones de reproducción. . . . . . . . . . . . . . . . . . . . 80 Personalización de trasfondos en Macintosh . . . . . . . . . . . . . . . . . . . . . . . 82 Cambio de los colores del marcador virtual en Windows . . . . . . . . . . . . . . 83 Solución de problemas, cuidado y mantenimiento . . . . . . . . . . . . . . . . . . . . . . . 85 Obtención de ayuda en línea . . . . . . . . . . . . . . . . . . . . . . . . . . . . . . . . . . . 85 Solución de problemas de hardware . . . . . . . . . . . . . . . . . . . . . . . . . . . . . 86 Solución de problemas de hardware de la pizarra TS . . . . . . . . . . . . . . . 86 Solución de problemas de hardware de la pizarra LT . . . . . . . . . . . . . . . 87 Solución de problemas del software . . . . . . . . . . . . . . . . . . . . . . . . . . . . . . 89 Servicio técnico . . . . . . . . . . . . . . . . . . . . . . . . . . . . . . . . . . . . . . . . . . . . . 90 Cuidado y mantenimiento. . . . . . . . . . . . . . . . . . . . . . . . . . . . . . . . . . . . . . 91 Cuidado de la pizarra TS . . . . . . . . . . . . . . . . . . . . . . . . . . . . . . . . . . . . 91 Cuidado de la pizarra LT . . . . . . . . . . . . . . . . . . . . . . . . . . . . . . . . . . . . 92 Cuidado de los marcadores, la estilográfica y el borrador. . . . . . . . . . . . 92 Disposiciones de la Comisión Federal de Comunicaciones de los EE.UU. (FCC) . . . . . . . . . . . . . . . . . . . . . . . . . . . . . . . . . . . . . . . . . . 93 Instalación de la pizarra Webster TS . . . . . . . . . . . . . . . . . . . . . . . . . . . . . . . . . . 94 3 Webster® Webster_draft2.book.mif Page 3 Friday, September 17, 2004 8:45 AM Webster_draft2.book.mif Page 4 Friday, September 17, 2004 8:45 AM Webster® Contenido de la caja (sólo modelos TS) . . . . . . . . . . . . . . . . . . . . . . . . . . . 95 Montaje de la pizarra Webster TS en una pared . . . . . . . . . . . . . . . . . . . . . 96 Conexión de la pizarra Webster TS . . . . . . . . . . . . . . . . . . . . . . . . . . . . . . . 97 Instalación de la pizarra Webster LT . . . . . . . . . . . . . . . . . . . . . . . . . . . . . . . . . . 99 Contenido de la caja (sólo modelos LT) . . . . . . . . . . . . . . . . . . . . . . . . . . 100 Montaje de la pizarra LT en una pared . . . . . . . . . . . . . . . . . . . . . . . . . . . 101 Conexión de la pizarra Webster LT . . . . . . . . . . . . . . . . . . . . . . . . . . . . . . 105 Apagado automático de la pizarra LT . . . . . . . . . . . . . . . . . . . . . . . . . . . . 107 Garantía . . . . . . . . . . . . . . . . . . . . . . . . . . . . . . . . . . . . . . . . . . . . . . . . . . . . . . 108 4 Webster_draft2.book.mif Page 1 Friday, September 17, 2004 8:45 AM DESCRIPCIÓN GENERAL Éste es el software de Webster que se usa para los siguientes dispositivos interactivos de PolyVision: • Pizarra interactiva serie TS (táctil) • Pizarra interactiva serie LT (rastreo láser) • Serie IRP (proyección trasera interactiva) • Serie IPD (pantalla de plasma interactiva) • Pizarra interactiva serie Walk-and-Talk Presentation (WT) • Panel interactivo Walk-and-Talk (IP) • Atril inalámbrico Walk-and-Talk (CL) • Módulo de pantalla plana Walk-and-Talk (FSM) NOTA: note: Webster® Si posee el atril inalámbrico Walk-and-Talk, remítase a la información referente al panel interactivo. Descripción general 1 Webster_draft2.book.mif Page 2 Friday, September 17, 2004 8:45 AM ¿QUÉ ES WEBSTER? El software de Webster proporciona interactividad entre su computadora Windows o Macintosh y su dispositivo de PolyVision, lo que le permite capturar una diapositiva de todo lo que escriba, dibuje o proyecte. El software de Webster graba toda la interactividad para que usted pueda guardarla, usarla en otras aplicaciones, imprimirla o distribuirla. Tools Forward Back Print Snapshot Show Board Projection Red Pen Black Pen Green Pen Blue Pen Narrow Erase Wide Erase Snapshot Erase All Hay diversas formas de usar Webster Use Webster durante una presentación o reunión para tomar capturas de notas e ideas. Webster proporciona las herramientas necesarias para escribir, borrar, imprimir o capturar una copia de su trabajo. Webster® El uso más básico de Webster consiste en imprimir copias de su presentación y notas durante su reunión mediante una impresora también conectada a la computadora. Además, el software de Webster graba todo lo que usted escribe o dibuja, de modo que puede capturar una diapositiva de las notas en la computadora conectada. Esto le permite agregar o borrar, guardar, imprimir, o distribuir la diapositiva utilizando las funciones del software de Webster en cualquier momento, incluso cuando no haya un dispositivo de PolyVision encendido o conectado a la computadora. 2 Descripción general Webster_draft2.book.mif Page 3 Friday, September 17, 2004 8:45 AM Con un proyector conectado a la computadora, su dispositivo de PolyVision se convierte en una pantalla táctil interactiva que le permite usar la computadora desde ese dispositivo. Por ejemplo, si su dispositivo de PolyVision es una pizarra interactiva serie TS, puede moderar una presentación (usando un software como PowerPoint) en la computadora junto a la pizarra con sólo usar un dedo o una estilográfica a modo de mouse (ratón). Ya que puede usar la computadora y cualquier software instalado en ella desde el dispositivo de PolyVision, Webster le permite tomar notas sobre o junto a la imagen proyectada de la computadora y capturar todo (tanto notas como imágenes proyectadas) al imprimir o guardar un archivo. ACERCA DE ESTE MANUAL Este manual describe cómo usar los dispositivos interactivos de PolyVision mediante el software de Webster. Además, se proporciona una descripción de la instalación de las pizarras interactivas TS y LT de PolyVision. Las instrucciones de instalación y uso para otros dispositivos interactivos de PolyVision se proporcionan en manuales separados. Descripción general 3 Webster® En los sistemas Windows de Microsoft, Webster también es compatible con Microsoft NetMeeting, lo que le proporciona capacidades de videoconferencia totalmente interactivas desde el dispositivo de PolyVision. Webster_draft2.book.mif Page 4 Friday, September 17, 2004 8:45 AM INSTALACIÓN DEL SOFTWARE DE WEBSTER REQUISITOS DEL SISTEMA • 64 MB de RAM (se recomiendan 128 MB) • 20 MB de espacio disponible en el disco • Unidad de CD-ROM • monitor con resolución de 800 x 600 o mayor • Modelos TS, LT, IRP e IPD: un puerto serie disponible o un puerto USB y un adaptador de puerto serie de 9 patillas a USB provisto por su distribuidor de PolyVision • Pizarra interactiva serie Walk-and-Talk Presentation: un puerto USB disponible • Panel interactivo Walk-and-Talk: dos puertos USB disponibles • Para ver la Ayuda de Webster, se requiere Internet Explorer 4.0 o superior, o Netscape 4.0 o superior (excepto Netscape 6.0) Windows: • Computadora compatible con Windows (se requiere Pentium II o superior; se recomienda Pentium III) • Windows 98, NT 4.0, ME, 2000, XP o Tablet XP NOTA: note: Dado que NT 4.0 no admite la conexión a USB, los dispositivos Walk-andTalk no son compatibles con los sistemas Windows NT 4.0. Si usa Windows NT 4.0, asegúrese de tener el Service Pack 6 instalado. Webster® Macintosh: 4 • Computadora Apple® Macintosh® (se recomienda G3 o superior) • Mac OS 8.6 a 9.x, Mac OS X 10.1 o superior Instalación del software de Webster Webster_draft2.book.mif Page 5 Friday, September 17, 2004 8:45 AM INSTALACIÓN DEL SOFTWARE DE WEBSTER EN WINDOWS NOTA: note: Si usa un adaptador serie de nueve patillas a USB, asegúrese de instalar el software provisto con el adaptador antes de instalar el software de Webster. La instalación en Windows requiere “Privilegios de administrador”. Para instalar el software de Webster en Windows: 1 Encienda la computadora y espere que se inicie Windows. Para obtener mejores resultados, asegúrese de que no haya ninguna aplicación ejecutándose. 2 Inserte el CD del software de Webster en la unidad de CD-ROM. Debe iniciarse el programa de instalación. Si esto no sucede, abra Windows Explorer y haga doble clic en el icono “Setup.exe” del CD. 3 Siga las indicaciones en pantalla para instalar el software. El programa de configuración detecta el puerto al que está conectado el dispositivo de PolyVision. Para identificar el puerto manualmente, remítase a “Establecimiento de la comunicación entre el dispositivo de PolyVision y la computadora” en la página 7. Si la computadora está conectada en forma permanente a un sistema IRP o IPD, recomendamos marcar la opción “Ejecutar Webster al inicio” durante la instalación. 4 Reinicie el sistema, si así se indica. INSTALACIÓN DEL SOFTWARE DE WEBSTER EN MACINTOSH 1 En la Macintosh, inserte el CD del software de Webster en la unidad de CD-ROM. 2 Haga doble clic en el icono del instalador de Webster del CD. 3 Siga las indicaciones para aceptar el contrato de licencia e instalar el software. Instalación del software de Webster 5 Webster® Instalación del software de Webster en Macintosh: Webster_draft2.book.mif Page 6 Friday, September 17, 2004 8:45 AM NOTA: note: Si usa Mac OS 8.6 ó 9.x, quizá deba instalar QuickTime 5 (se suministra en el CD de instalación de Webster) o superior para admitir las funciones de importación y exportación de gráficos descritas en este manual. Asegúrese de usar la opción “Instalación recomendada” para QuickTime. INICIO DEL SOFTWARE DE WEBSTER Para iniciar el software de Webster en Windows: 1 Enchufe y encienda el dispositivo de PolyVision, si es necesario. 2 Inicie la computadora, si es necesario. 3 En la barra de tareas de Windows, elija “Programas” del menú Inicio y seleccione “Webster” en el grupo Webster. El software se inicia y detecta el dispositivo de PolyVision conectado. Para iniciar el software de Webster en Macintosh: 1 Enchufe y encienda el dispositivo de PolyVision, si es necesario. 2 Inicie la computadora, si es necesario. 3 Abra la carpeta Webster desde la ubicación de instalación y haga doble clic en el icono de la aplicación Webster. El software se inicia y detecta el dispositivo de PolyVision conectado. NOTA: note: Al inicio, el software de Webster detecta si se está usando el sistema IRP, IPD o FSM de PolyVision, e inicia automáticamente la calibración de la modalidad de proyección. Calibración de la pizarra LT Webster® En algunas ocasiones, los rayos láser de la pizarra LT requieren calibración. Al instalar el software de Webster y establecer la comunicación entre la pizarra y la computadora, se realiza una comprobación de calibración en forma automática. Si el software de Webster muestra una advertencia indicando que su pizarra LT requiere calibración, póngase en contacto con el servicio técnico al 1.800.620.POLY. 6 Instalación del software de Webster Webster_draft2.book.mif Page 7 Friday, September 17, 2004 8:45 AM ESTABLECIMIENTO DE LA COMUNICACIÓN ENTRE EL DISPOSITIVO DE POLYVISION Y LA COMPUTADORA Webster detecta automáticamente el dispositivo de PolyVision conectado al puerto COM o USB de la computadora en uso. No obstante, en algunos casos puede que sea necesario identificar el puerto manualmente (por ejemplo, si agrega, cambia de lugar o elimina un dispositivo serie como un módem, una computadora portátil, un PDA o un dispositivo de entrada). Para establecer una comunicación entre el dispositivo de PolyVision y la computadora: 1 Si es necesario, asegúrese de que el dispositivo de PolyVision esté enchufado y encendido, y de que las conexiones a la computadora sean las correctas. 2 Inicie el software de Webster. 3 Elija “Buscar pizarra” en el menú Edición. El software identifica y muestra la conexión del puerto del dispositivo de PolyVision. 4 Haga clic en un dispositivo de PolyVision de la lista “Buscar pizarra” o haga clic en “Marcar todo” para establecer una comunicación con todos los dispositivos de PolyVision conectados a su computadora y espere hasta que el estado cambie. 5 Cuando se haya establecido la comunicación, haga clic en “Aceptar” para cerrar la ventana. DESINSTALACIÓN DEL SOFTWARE DE WEBSTER La desinstalación del software elimina toda la aplicación. Los archivos de la documentación de Webster no se eliminan. 1 Cierre todas las aplicaciones, incluso Webster. 2 En la barra de tareas de Windows, elija “Programas” del menú Inicio y seleccione “Desinstalar Webster” en el grupo Webster. 3 Haga clic en “Sí” para eliminar todos los componentes de la aplicación. Quizá tenga que eliminar algunos archivos de la aplicación manualmente después de desinstalar Webster. Instalación del software de Webster 7 Webster® Para desinstalar el software de Webster en Windows: Webster_draft2.book.mif Page 8 Friday, September 17, 2004 8:45 AM Para desinstalar el software de Webster en Macintosh: Arrastre la carpeta de la aplicación Webster a la papelera. 2 Si usa Mac OS 8.6 a 9.x, arrastre la extensión del menú del sistema de Webster a la papelera. (La extensión del menú del sistema de Webster se encuentra en la carpeta Extensiones, que está dentro de la carpeta Sistema). 3 Si usa Mac OS 8.6 a 9.x, arrastre el archivo Preferencias de Webster a la papelera. (El archivo Preferencias de Webster está en la carpeta Extensiones). 4 Si usa Mac OS X, seleccione el icono Preferencias de Webster y mantenga la tecla de comando presionada al mismo tiempo que presiona la tecla Eliminar. Para ubicar el icono Preferencias de Webster, haga clic en el icono “Inicio” que se encuentra en la parte superior de la ventana Buscador de Mac OS X, luego seleccione la carpeta “Biblioteca”, y elija la carpeta “Preferencias”. Webster® 1 8 Instalación del software de Webster Webster_draft2.book.mif Page 9 Friday, September 17, 2004 8:45 AM USO DE VARIOS DISPOSITIVOS DE POLYVISION Puede usar Webster con varios dispositivos de PolyVision conectados a la computadora. Varios dispositivos de PolyVision en Windows Para usar varios dispositivos de PolyVision en Windows: 1 Inicie Webster una vez por cada dispositivo de PolyVision conectado. 2 Para identificar o cambiar el dispositivo de PolyVision que está asociado a una versión de Webster, elija “Buscar pizarra” en el menú Edición en esa ventana de Webster. Cada aplicación es independiente. Puede personalizar las opciones para cada dispositivo de PolyVision individualmente mediante el elemento “Opciones” del menú Edición de la aplicación Webster asociada con ese dispositivo. Las “Opciones” se guardan en el mismo orden en el que se iniciaron las aplicaciones de Webster. Después de cerrar las aplicaciones, el orden en el que las abra determinará qué opciones se asociarán con un dispositivo de PolyVision. Varios dispositivos de PolyVision en Macintosh 1 Identifique la aplicación de Webster en la carpeta Webster. 2 Cree una copia de la aplicación por cada dispositivo de PolyVision conectado a la computadora. 3 Cambie el nombre de las aplicaciones. (Por ejemplo, use Webster1, Webster2, etc. tal como se muestra en las indicaciones de abajo. O cambie el nombre de las aplicaciones según sea necesario para diferenciarlas en forma clara conforme a las circunstancias). 4 Inicie Webster1. 5 Elija “Buscar pizarra” en el menú Edición. Aparece un cuadro de diálogo con una lista de todos los dispositivos de PolyVision conectados a la computadora. 6 Elija un dispositivo de PolyVision para asociar con esta aplicación de Webster. 7 Sin interrumpir la ejecución de Webster1, inicie Webster2. Instalación del software de Webster Webster® Para usar varios dispositivos de PolyVision en Macintosh: 9 Webster_draft2.book.mif Page 10 Friday, September 17, 2004 8:45 AM 8 Elija “Buscar pizarra” en el menú Edición. Webster2 encuentra sólo los dispositivos de PolyVision que aún no están asignados a Webster1. 9 Elija un dispositivo de PolyVision para asociar con Webster2. 10 Siga iniciando las aplicaciones de Webster y eligiendo “Buscar pizarra” hasta finalizar de asociar cada dispositivo con una aplicación de Webster abierta. 11 Escriba y capture dispositivas de la forma usual. Las diapositivas son parte del archivo abierto en la aplicación de Webster asociada a éste. Cada aplicación es independiente. Puede personalizar las preferencias para cada dispositivo individualmente mediante el elemento “Preferencias” del menú Edición de la aplicación Webster asociada con ese dispositivo. Las “Preferencias” se guardan en el mismo orden en el que se iniciaron las aplicaciones de Webster. Después de cerrar las aplicaciones, vuelva a abrirlas en el mismo orden y asócielas con los mismos dispositivos de PolyVision para mantener las preferencias personalizadas para cada dispositivo. REGISTRO DE WEBSTER Al registrar el producto, la garantía puede extenderse automáticamente a tres años (en algunos productos) y usted recibirá un servicio de atención al cliente más completo con información sobre el desarrollo de productos y actualizaciones de software. Para registrar Webster: Elija “Registrar Webster” en el menú Webster con un explorador de Internet instalado y una conexión establecida, o vaya a www.polyvision.com/support/register.asp. Webster® • 10 Instalación del software de Webster Webster_draft2.book.mif Page 11 Friday, September 17, 2004 8:45 AM ASPECTOS BÁSICOS DE WEBSTER Cuando el software de Webster se ejecuta en una computadora conectada al dispositivo de PolyVision, todo lo que proyecte, escriba o dibuje se mostrará también en la computadora en la ventana de Webster. FUNCIONAMIENTO DE WEBSTER 1 Asegúrese de que el dispositivo de PolyVision esté enchufado y encendido, si es necesario. 2 En la computadora conectada al dispositivo de PolyVision, inicie la aplicación Webster. Si el software de Webster no está instalado en la computadora, o si éste no detecta automáticamente el dispositivo, remítase a “Instalación del software de Webster” en la página 4. 3 Elija un marcador o una estilográfica según corresponda. (Remítase a “Marcadores, borradores y la estilográfica” en la página 25). 4 Escriba o dibuje en el dispositivo de PolyVision. El resultado aparece en la ventana del software de Webster. (Remítase a “Acerca de la escritura” en la página 11). 5 Para borrar, elija una herramienta de borrado y proceda. (Remítase a “Acerca del borrado” en la página 12). 6 Para imprimir con una impresora conectada a la computadora, toque el icono Imprimir. (Remítase a “Acerca de la impresión” en la página 13). 7 Para capturar una copia que pueda guardar como un archivo en el software, toque el icono Dispositiva. (Remítase a “Acerca de la captura de una diapositiva” en la página 14). Acerca de la escritura El dispositivo de PolyVision envía datos de escritura a la computadora en uso mediante la detección de un único punto de presión o luz reflejada. Siempre que escriba en el dispositivo de PolyVision, asegúrese de que haya un solo punto de contacto a la vez. Aspectos básicos de Webster 11 Webster® Para usar Webster: Webster_draft2.book.mif Page 12 Friday, September 17, 2004 8:45 AM NOTA: note: Use sólo los marcadores, las estilográficas y los borradores recomendados. NOTA: note: Modelos Walk-and-Talk o TS: Objetos de punta, como los bolígrafos y las reglas, pueden dañar la superficie de la pizarra. Al rayar la superficie, pueden producirse manchas de tinta permanentes y pérdida de datos debido a fallas en el funcionamiento eléctrico. Para escribir: 1 Elija un marcador (pizarras Walk-and-Talk, TS o LT) o una estilográfica (modelos panel interactivo, módulo de pantalla plana, IRP o IPD). 2 Seleccione el color del marcador virtual en la barra de iconos de la pizarra (modelos TS), en el control remoto (modelos Walk-and-Talk) o en la barra de herramientas de proyección (modelos IRP o IPD). Webster graba lo que usted escribe en el color que elija. 3 Ejerza una presión firme y pareja al escribir. NOTA: note: Modelos TS: A medida que escribe, la pizarra emite una señal auditiva, y el LED verde se enciende más intensamente para indicar el reconocimiento de los trazos. Acerca del borrado Las funciones de borrado se basan en un círculo calculado alrededor de un único punto. Siempre use los borradores provistos con el dispositivo de PolyVision. El borrado depende del modelo que se use. Para borrar en modelos de pizarras serie Walk-and-Talk Presentation: Webster® • Borre con el borrador infrarrojo a pilas que se provee con la pizarra. Use la superficie plana de felpa del borrador contra la pizarra. Nunca use el borde angosto del borrador en la pizarra. Para borrar en paneles interactivos o módulos de pantalla plana Walk-andTalk: • 12 Presione el botón Estilo de marcador virtual en el control remoto y elija la opción de borrador delgado o grueso. Borre con la estilográfica a pilas que se provee con el dispositivo. Para borrar todo y volver a comenzar, presione el botón Borrar todo en el control remoto. Aspectos básicos de Webster Webster_draft2.book.mif Page 13 Friday, September 17, 2004 8:45 AM Para borrar en modelos TS: • Áreas grandes: Toque el icono Borrador grueso de la pizarra. Use la superficie plana de felpa del borrador contra la pizarra. • Áreas pequeñas: Toque el icono Borrador delgado de la pizarra y borre con el dedo o el borde del borrador redondeado. Para borrar en modelos LT: • Use el borrador grueso o el delgado con la superficie plana de felpa contra la pizarra. No cubra la barra de reflexión que rodea el perímetro de cada borrador. Nunca use el borde angosto de un borrador en la pizarra. Para borrar en modelos IRP e IPD: • Toque el botón Borrador grueso o Borrador delgado en la barra de herramientas de proyección. Use la estilográfica para borrar. Acerca de la impresión Puede imprimir una imagen de lo que se muestra en cualquier momento mediante una impresora conectada a la computadora. Para imprimir: • Modelos Walk-and-Talk: Presione Imprimir en el control remoto. • Modelos TS y LT: Toque el icono Imprimir en la barra de iconos de la pizarra o en la barra de herramientas de proyección. • Modelos IRP e IPD: Toque el icono Imprimir en la barra de herramientas de proyección. Webster® El dispositivo de PolyVision envía una imagen desde el dispositivo a la impresora con los ajustes de “Configuración de página” actuales del software de Webster. Aspectos básicos de Webster 13 Webster_draft2.book.mif Page 14 Friday, September 17, 2004 8:45 AM Acerca de la captura de una diapositiva El software de Webster graba toda la actividad del dispositivo de PolyVision. Para capturar una diapositiva que luego podrá guardar o usar en la computadora: • Modelos Walk-and-Talk: Presione el botón Guardar en el control remoto. • Modelos TS y LT: Toque el icono Diapositiva en la pizarra. • Modelos IRP e IPD: Toque el botón Diapositiva en la barra de herramientas de proyección. Webster® El software de Webster captura una imagen y la agrega al archivo Webster que esté abierto. Puede seguir escribiendo, o borrar y continuar. 14 Aspectos básicos de Webster Webster_draft2.book.mif Page 15 Friday, September 17, 2004 8:45 AM INTRODUCCIÓN A LAS HERRAMIENTAS DE WEBSTER Webster se usa fácilmente desde el dispositivo de PolyVision o desde la computadora a la cual está conectada. Si usa un modelo Walk-and-Talk, el control remoto incluye funciones que se repiten en el software. Si usa una pizarra TS o LT, los iconos que aparecen a lo largo del borde de la pizarra controlan funciones que se repiten en el software de Webster. Los modelos IRP e IPD son sistemas de proyección trasera y como tales siempre funcionan en la modalidad de proyección de Webster. Por lo tanto, la barra de iconos de la pizarra no es necesaria en estos modelos. FUNCIONES REMOTAS DEL MODELO WALK-AND-TALK Webster® Los modelos Walk-and-Talk incluyen un control remoto con las siguientes funciones. Introducción a las herramientas de Webster 15 Webster_draft2.book.mif Page 16 Friday, September 17, 2004 8:45 AM ICONOS DE LAS PIZARRAS TS Y LT Las pizarras TS y LT de PolyVision incluyen una barra de iconos con las siguientes funciones (en los modelos LT, el orden es apenas diferente): Barra de herramientas de proyección: En la modalidad de proyección, muestra u oculta las herramientas de proyección. Tools Forward Flecha hacia adelante: En la modalidad de proyección, desplace la flecha para avanzar por las diapositivas o las diapositivas de PowerPoint. Back Flecha hacia atrás: En la modalidad de proyección, desplace la flecha para volver a diapositivas de PowerPoint anteriores. Print Imprimir: Imprime el contenido de la pizarra en la impresora activa en ese momento, sin capturar una diapositiva. Diapositiva: Captura una diapositiva de la pizarra. Snapshot Mostrar Webster: En la modalidad de proyección, muestra el software de Webster en primer o segundo plano. Show Board Proyección: Activar o desactivar la modalidad de proyección. Projection Marcador virtual rojo: En el software, graba el marcador virtual activo de color rojo. (Sólo modelos TS). Red Pen Black Pen Marcador virtual negro: En el software, graba el marcador virtual activo de color negro. (Sólo modelos TS). Marcador virtual verde: En el software, graba el marcador virtual activo de color verde. (Sólo modelos TS). Green Pen Marcador virtual azul: En el software, graba el marcador virtual activo de color azul. (Sólo modelos TS). Blue Pen Webster® Borrador delgado: Borra una línea angosta mediante el uso del dedo o el borde del borrador. (Sólo modelos TS). Narrow Erase Borrador grueso: Borra una línea gruesa mediante el uso de la superficie más amplia del borrador. (Sólo modelos TS). Wide Erase Snapshot Erase All 16 Borrar todas las diapositivas: Capture una diapositiva de la pizarra, borre el panel actual de la pizarra del software y prepare la pizarra para el borrado. Introducción a las herramientas de Webster Webster_draft2.book.mif Page 17 Friday, September 17, 2004 8:45 AM NOTA: note: Modelos Webster LT: Dado que el láser detecta automáticamente a los iconos de los marcadores virtuales y borradores, éstos no se incluyen en la barra de iconos de la pizarra. SONIDOS La mayoría de los modelos proporciona una señal auditiva durante el uso normal. Sonidos de las pizarras TS y Walk-and-Talk La señal auditiva indica qué herramienta está en uso. La pizarra emite los siguientes sonidos: • Fanfarria: al iniciarse y al cerrarse. • Bip: al seleccionar una herramienta (marcador virtual o borrador). • Zumbido: al usar una función del borrador. • Clics: al tocar o escribir en la pizarra. Para obtener información acerca de cómo cambiar los sonidos de las pizarras TS y Walk-and-Talk, remítase a “Personalización de los sonidos (sólo pizarras TS y Walk-and-Talk)” en la página 76. Sonidos de las pizarras LT En los modelos LT, los sonidos no pueden modificarse. Son los siguientes: Tres bips: al iniciar la pizarra. • Dos bips: al iniciar la grabación. • Un bip: al presionar un botón. • Un único bip de advertencia: un minuto antes del apagado automático (Remítase a “Apagado automático de la pizarra LT” en la página 107). Webster® • Introducción a las herramientas de Webster 17 Webster_draft2.book.mif Page 18 Friday, September 17, 2004 8:45 AM INFORMACIÓN SOBRE EL SOFTWARE El software de Webster le permite editar, imprimir, guardar y distribuir imágenes que usted haya capturado desde el dispositivo de PolyVision. Dichas imágenes se denominan “diapositivas”. Webster® Las diapositivas son copias de la imagen que aparece en el dispositivo. Las diapositivas son parte de un archivo Webster que usted puede guardar en el disco en cualquier momento. Puede trabajar con diapositivas individuales aun con el dispositivo de PolyVision apagado o desconectado. Remítase a “Trabajo con diapositivas” en la página 42. 18 Introducción a las herramientas de Webster Webster_draft2.book.mif Page 19 Friday, September 17, 2004 8:45 AM La ventana principal del software de Webster Al iniciar el software de Webster, se abre la ventana principal. Las funciones de la ventana principal se describen más abajo. Muestra todas las diapositivas en el archivo abierto con la hora y fecha de la captura. Barra de herramientas de comandos Contiene las herramientas de archivos, vistas y ayuda, y —en las Macintosh— incluye las herramientas de escritura. Barra de estado Muestra sugerencias (sólo para Windows) y Panel de la pizarra actual mensajes de estado. Muestra la imagen del dispositivo de PolyVision. Panel de selección Muestra la diapositiva seleccionada en ese momento o el panel de la pizarra actual. Barra de herramientas de escritura Contiene las herramientas de marcador virtual, borrador, y zooms de acercamiento y alejamiento. En Macintosh, estas herramientas están en la barra de herramientas de comandos. El panel Diapositiva consiste en una lista de desplazamiento de diapositivas en el archivo Webster abierto. El panel actual de la pizarra muestra todo aquello que haya en el dispositivo de PolyVision en ese momento, ya sea que dicho contenido sea o no una diapositiva capturada. Introducción a las herramientas de Webster 19 Webster® Panel de la diapositiva Webster_draft2.book.mif Page 20 Friday, September 17, 2004 8:45 AM El panel de Selección proporciona una vista aumentada de una diapositiva o del panel de la pizarra activa en ese momento. Usted puede ver y editar la imagen del panel de selección. Para ver una diapositiva o el panel de la pizarra activa en ese momento en el panel de selección: • Haga clic en una imagen en miniatura en el panel de la diapositiva o en el panel de la pizarra activa en ese momento. La barra de herramientas de comandos de Webster en Windows Webster® La barra de herramientas de comandos proporciona accesos directos a la modalidad de proyección, a la reproducción, a la ayuda (sólo para Windows), a NetMeeting (sólo para Windows) y a vistas alternativas en Webster. En Macintosh, la barra de herramientas de comandos también incluye herramientas de escritura. 20 1 Herramientas estándar de Windows: Nuevo, Abrir carpeta, Guardar, Imprimir, Cortar, Copiar y Pegar (o elija los mismos elementos en el menú Archivo y Edición). En Macintosh, no se proporcionan estos botones. 2 Vistas: Pizarra actual, Normal, Diapositivas, Selección o Pantalla completa (o elija estos mismos elementos en el menú Ver). Para tener acceso a las opciones de vistas en Macintosh, haga clic en las pestañas de la ventana principal. 3 Modalidad de proyección: Haga clic para activar o desactivar la modalidad de proyección (o elija “Proyección” en el menú Edición). 4 NetMeeting: Haga clic para entrar o salir de una conferencia de NetMeeting (sólo para Windows). 5 Ayuda: Haga clic para obtener ayuda o ayuda contextual (sólo para Windows). Introducción a las herramientas de Webster Webster_draft2.book.mif Page 21 Friday, September 17, 2004 8:45 AM 6 Reproducción: Haga clic para reproducir, detener, poner en pausa, reproducir en modalidad de bucle, reproducir todas las diapositivas o especificar preferencias de reproducción. La barra de herramientas de escritura de Webster Use la barra de herramientas de escritura para editar: • una diapositiva existente, ya sea que el dispositivo de PolyVision esté o no conectado o encendido • la imagen del panel de la pizarra en uso en el software Las herramientas de escritura proporcionan accesos directos del software a muchas de las herramientas que también se encuentran en el control remoto de los modelos Walk-and-Talk y en la barra de iconos de los modelos TS y LT. Por ejemplo, si usted usa un modelo Walk-and-Talk, puede guardar una diapositiva al presionar el botón Guardar del control remoto o al hacer clic en el botón Diapositiva de la barra de herramientas de escritura. Asimismo, en la pizarra TS o LT, puede guardar una diapositiva al tocar el icono Diapositiva en la barra de iconos, o al hacer clic en el botón Diapositiva en la barra de herramientas de escritura. 1 Diapositiva: Capture una diapositiva del dispositivo de PolyVision. 2 Borrar todas las diapositivas: Capture una diapositiva del dispositivo de PolyVision y borre el panel de la pizarra actual en el software. 3 Color del marcador virtual: Elija un color de marcador virtual para realizar anotaciones en una diapositiva existente o en el panel de la pizarra actual. 4 Resaltador: Resalte elementos importantes. Para cambiar el color del resaltador, elija “Opciones” o “Preferencias” en el menú Edición y elija la pestaña “Marcador virtual”. Introducción a las herramientas de Webster 21 Webster® En una Macintosh, las herramientas de escritura son parte de la barra de herramientas de comandos que está en la parte superior de la ventana. En Windows, la barra de herramientas de escritura es una barra flotante que se puede fijar en cualquier borde de la ventana del programa. La barra de herramientas de escritura incluye las siguientes funciones: Webster_draft2.book.mif Page 22 Friday, September 17, 2004 8:45 AM Borradores: Elija un borrador delgado o grueso para borrar en la dispositiva o en el panel de la pizarra actual. 6 Tamaño del marcador virtual: Elija el ancho del marcador virtual que está grabado en el software (o elija “Tamaño del marcador virtual” en el menú Edición). 7 Zoom: Acérquese o aléjese del Panel de selección. 8 Ajustar a la ventana: Cambie el tamaño de la imagen para ajustarla a la ventana. Webster® 5 22 Introducción a las herramientas de Webster Webster_draft2.book.mif Page 23 Friday, September 17, 2004 8:45 AM La barra de herramientas de escritura en la vista de pantalla completa En la vista Pantalla completa, la barra de herramientas de escritura incluye estas funciones: 1 Esc: Cierre o salga de la vista Pantalla completa. 2 Pizarra actual: Muestre el panel de la pizarra actual. 3 Imprimir: Imprima con la impresora conectada a la computadora sin crear una diapositiva. 4 Zoom: Amplíe o reduzca la imagen. 5 Ajustar a la ventana: Haga que la imagen ocupe toda la pantalla. 6 Reproducción: Preferencias de las opciones Reproducir, Pausa, Detener, Repetir todo, Reproducir todas las diapositivas, Reproducción. 7 Tamaño del marcador virtual: Ancho del marcador virtual grande, mediano o pequeño. 8 Borradores: Borrador grueso o delgado. 9 Resaltador: Resalte marcas existentes o imágenes proyectadas. 11 Cursor de selección: Con varios monitores conectados, use este cursor para arrastrar imágenes entre los monitores (sólo para Macintosh). 12 Diapositiva, Borrar todas las diapositivas: Capture una imagen en el software y continúe, o capture la imagen y borre el panel de la pizarra actual. 13 Adelante/Atrás: Desplácese a través de las diapositivas del archivo Webster abierto. Introducción a las herramientas de Webster 23 Webster® 10 Color del marcador virtual: Color del marcador virtual grabado en el software. Webster_draft2.book.mif Page 24 Friday, September 17, 2004 8:45 AM Información para mostrar, ocultar y mover las Barras de herramientas Puede ocultar o mover las barras de herramientas de Webster. Para ocultar o mostrar barras de herramientas en Windows: • Elija “Barra de herramientas”, “Barra de herramientas de escritura” o “Barra de estado” en el menú Ver para mostrar u ocultar la barra de herramientas de comandos, la barra de herramientas de escritura y la barra de estado de Webster. • Haga clic en el icono Webster en el menú Bandeja del sistema y elija “Barra de herramientas de proyección” para mostrar u ocultar la barra de herramientas de proyección. • Para cerrar rápidamente una barra de herramientas flotante, haga clic en el botón Cerrar de la barra de herramientas. Para mostrar u ocultar barras de herramientas en Macintosh: • Elija “Barra de herramientas de proyección” en el menú Sistema ubicado en el ángulo superior derecho del escritorio para mostrar u ocultar la barra de herramientas de proyección. • Haga clic en el cuadro de cierre de la barra de título para cerrar la barra de herramientas de escritura y la barra de herramientas de proyección en la vista Pantalla completa. • Arrastre el cuadro de ajuste de tamaño en la barra de herramientas de escritura en la vista Pantalla completa para mostrar u ocultar la barra de herramientas. Para mover una barra de herramientas en Windows: • Arrastre el control de movimiento en una barra de herramientas fija, o la barra de título de una barra flotante, hasta la nueva ubicación. Para mover una barra de herramientas en Macintosh: Webster® • 24 Arrastre la barra de título o el borde de la barra de herramientas de proyección, o la barra de herramientas de escritura en la vista Pantalla completa, a la nueva ubicación. Introducción a las herramientas de Webster Webster_draft2.book.mif Page 25 Friday, September 17, 2004 8:45 AM MARCADORES, BORRADORES Y LA ESTILOGRÁFICA La herramienta que usted puede usar para escribir en el dispositivo de PolyVision depende del modelo que tenga. Escritura y borrado con los paneles interactivos y módulos de pantalla plana Walk-and-Talk El panel interactivo y módulo de pantalla plana Walk-and-Talk envía datos a la computadora al detectar la estilográfica a pilas a medida que usted escribe o borra en el panel. La estilográfica puede funcionar como un mouse para controlar el cursor de la computadora o como un marcador virtual para marcar la pantalla de la computadora proyectada. Para alternar entre las acciones de la estilográfica, presione el botón Cursor/marcador virtual del control remoto. Para especificar el color de las marcas, presione el botón Estilo del marcador virtual del control remoto, que mostrará la barra de herramientas de proyección. Toque una opción en la barra de herramientas. Presione el botón Estilo de marcador virtual nuevamente para quitar la barra de herramientas de proyección. Para borrar, elija el borrador delgado o grueso de la paleta Estilo de marcador virtual y borre con la estilográfica. Para borrar todo lo que haya escrito o dibujado, presione el botón Borrar todo en el control remoto. El color de marcador virtual seleccionado (o el borrador) permanecerá activo hasta que usted cambie dicha selección. Escritura y borrado con modelos de pizarra Walk-and-Talk Borre la pizarra con el borrador de felpa circular de tamaño grande provisto. El borrador a pilas envía datos infrarrojos a la computadora a través de la pizarra. Cuando usted elige un color de marcador virtual y escribe, se produce una señal auditiva desde la pizarra para confirmar que el software está grabando la información. El color de marcador virtual seleccionado (o el borrador) permanecerá activo hasta que usted cambie dicha selección. Introducción a las herramientas de Webster 25 Webster® La pizarra táctil Walk-and-Talk envía los datos de escritura a la computadora al detectar un único punto de presión. Use marcadores estándar de borrado en seco para escribir en la pizarra. Para especificar el color que se ha grabado en el software, presione el botón de color de tinta correspondiente en el control remoto. Webster_draft2.book.mif Page 26 Friday, September 17, 2004 8:45 AM NOTA: note: Si la pizarra permanece inactiva durante 45 segundos después del borrado, Webster se cambia automáticamente al último marcador virtual utilizado para proteger su trabajo. Para desactivar esta función o cambiar el tiempo de espera, remítase a “Personalización de los marcadores virtuales y borradores” en la página 74. Escritura y borrado con modelos TS La pizarra táctil TS de PolyVision envía los datos de escritura a la computadora al detectar un único punto de presión. Use marcadores estándar de borrado en seco para escribir en la pizarra. En la pizarra, toque el icono del color del marcador virtual apropiado para especificar el color que desea grabar en el software. El LED que está junto al icono del marcador virtual en la pizarra indica el color de marcador virtual activo. El color de marcador virtual predeterminado que está grabado en el software es negro. Para cambiar el color predeterminado al iniciar la pizarra, remítase a “Personalización de los marcadores virtuales y borradores” en la página 74. Cuando usted elige un color de marcador virtual y escribe, se produce una señal auditiva desde la pizarra para confirmar que el software está grabando la información. El color de marcador virtual seleccionado (o el borrador) permanecerá activo hasta que usted cambie dicha selección. NOTA: note: Si la pizarra permanece inactiva durante 45 segundos después del borrado, Webster se cambia automáticamente al último marcador virtual utilizado para proteger su trabajo. Para desactivar esta función o cambiar el tiempo de espera, remítase a “Personalización de los marcadores virtuales y borradores” en la página 74. Webster® Borre la pizarra con el borrador de felpa circular de tamaño grande provisto o use el dedo para borrar cosas pequeñas. Para grabar borrados en el software, toque el icono de Borrador delgado o Borrador grueso en la pizarra antes de borrar. 26 Introducción a las herramientas de Webster Webster_draft2.book.mif Page 27 Friday, September 17, 2004 8:45 AM Escritura y borrado con modelos LT La pizarra LT usa dos rayos láser que se cruzan para detectar la luz reflejada del marcador virtual, la estilográfica o el borrador. La luz reflejada hace que se envíe un mensaje a la computadora para que el software de Webster pueda detectar automáticamente el color del marcador virtual o el borrador en uso. Siempre use marcadores de borrado en seco y borradores para LT con bandas de reflexión para escribir y borrar en la pizarra. Si bien los marcadores comunes de borrado en seco no dañarán la pizarra, estos no se grabarán en el software de Webster. Asegúrese de no bloquear las bandas de reflexión o los rayos láser. Borre con el borrador circular de felpa de tamaño grande o pequeño que se le suministró. Use únicamente el lado plano del borrador, con la almohadilla de felpa contra la superficie de la pizarra. Escritura y borrado con modelos IPD e IRP Los modelos IPD e IRP son pantallas para imágenes de computadoras proyectadas y, como tales, funcionan en la modalidad de proyección. (Remítase a “Uso de Webster con un proyector” en la página 28). Estos modelos usan dos rayos láser que se cruzan para detectar los trazos de la estilográfica en la pantalla. Siempre use la estilográfica infrarroja a pilas para señalar y realizar anotaciones en la pizarra. Para comenzar a escribir: 1 Elija un color de marcador virtual en la barra de herramientas de proyección. 2 Escriba en la pizarra con la estilográfica. Para borrar la escritura de la pizarra: Toque el botón del borrador grande o pequeño en la barra de herramientas de proyección antes de borrar con la estilográfica. Webster® • Introducción a las herramientas de Webster 27 Webster_draft2.book.mif Page 28 Friday, September 17, 2004 8:45 AM USO DE WEBSTER CON UN PROYECTOR Si tiene un proyector conectado a la computadora mientras usa una pizarra Walk-and-Talk, TS o LT, podrá disponer de una variedad de opciones útiles. Al proyectar el escritorio de la computadora en la pizarra, ésta actúa como si fuera un gran monitor táctil de computadora. Los modelos IRP, IPD, panel interactivo y módulo de pantalla plana siempre muestran la pantalla de la computadora en uso, de modo que siempre proporcionan estas opciones útiles en la modalidad de proyección. INTRODUCCIÓN AL USO DE PIZARRAS EN LA MODALIDAD DE PROYECCIÓN NOTA: note: Al inicio, Webster reconoce si usted está usando un panel interactivo e inicia automáticamente la modalidad de proyección. La calibración no es necesaria. Vaya a “Uso de Webster en la modalidad de proyección” en la página 31. Antes de usar la modalidad de proyección, instale el software de Webster en la computadora y conéctela a la pizarra. Remítase a “Instalación del software de Webster” en la página 4 si aún no realizó estos pasos. Webster® Para activar la modalidad de proyección: 1 Conecte la computadora al proyector y encienda este último, la pizarra y la computadora. 2 Si usa modelos de pizarra Walk-and-Talk, TS o LT, desplace el proyector de modo que la imagen del escritorio de la computadora se proyecte centrada en el área blanca de la pizarra, sin que cubra la barra de iconos o el marco de la pizarra. La imagen proyectada no debe cubrir toda el área blanca necesariamente. 3 Inicie el software de Webster. NOTA: note: Al inicio, el software de Webster detecta si se está usando el sistema IRP, IPD o FSM de PolyVision, e inicia automáticamente la calibración de la modalidad de proyección. Vaya al paso 5. 28 Uso de Webster con un proyector Webster_draft2.book.mif Page 29 Friday, September 17, 2004 8:45 AM 4 Presione el botón Proyección en el control remoto (Walk-and-Talk); toque el icono Proyección en la barra de iconos de la pizarra (modelos TS y LT); haga clic en el botón Proyección de la barra de herramientas de comandos; o elija “Proyección” en el menú Edición. La siguiente ventana de calibración se proyecta desde el software a la pizarra: NOTA: note: Si la ventana de calibración no aparece, quizá se deba a que otro usuario seleccionó una opción en Webster para usar la calibración anterior al inicio. Para cambiar esa opción y ver la ventana de calibración, elija “Opciones” (o “Preferencias”) en el menú Edición. En la pestaña Proyección, borre la marca de “Recordar puntos de calibración”. Repita el paso 4. En la pizarra, toque cada ángulo de la imagen proyectada, siguiendo las indicaciones que aparecen en la pizarra. Si usa los modelos Walkand-Talk o TS, puede usar la punta del dedo o la estilográfica provista para tocar la pizarra. Si usa los modelos LT, IRP, IPD o FSM, use la estilográfica provista. Al finalizar este paso, su pizarra estará en la modalidad de proyección, aparecerá la barra de herramientas de proyección y ya podrá usar el dispositivo de PolyVision como una pantalla táctil para controlar la computadora. Remítase a “Barra de herramientas de proyección” en la página 33 para obtener información acerca de la barra de herramientas de proyección. Remítase a “Personalización de la configuración de la modalidad de proyección” en la página 79 para conocer opciones adicionales de la modalidad de proyección. Uso de Webster con un proyector 29 Webster® 5 Webster_draft2.book.mif Page 30 Friday, September 17, 2004 8:45 AM Para salir de la modalidad de proyección: • Presione el botón Proyección en el control remoto (Walk-and-Talk); toque el icono Proyección en la barra de iconos de la pizarra (modelos TS y LT); haga clic en el botón Proyección de la barra de herramientas de comandos; o elija “Proyección” en el menú Edición. Calibración, si ya está en la modalidad de proyección En general, necesita calibrar la proyección sólo al activar la modalidad de proyección. No obstante, si mueve el proyector o el dispositivo de PolyVision mientras está en la modalidad de proyección, quizá necesite volver a calibrar el dispositivo. Usted sabe que necesita volver a calibrar el dispositivo de PolyVision si el cursor de la computadora no se corresponde con el punto que toca en el dispositivo. Para volver a calibrar en la modalidad de proyección: 1 En la computadora, haga clic en el botón Calibrar de la barra de herramientas de proyección. 2 Siga las indicaciones que aparecen en el dispositivo de PolyVision. NOTA: note: Si tiene problemas con la calibración después de seguir estos pasos, intente usar un nivel de calibración superior, tal como se describe abajo. Webster® Elección del número de puntos de calibración La calibración entre el proyector y el dispositivo de PolyVision es importante. Webster ofrece tres niveles de calibración: de 4 puntos, de 8 puntos y de 16 puntos. El valor predeterminado es la calibración de 4 puntos. Quizá necesite calibrar la proyección usando más puntos si no hay coincidencia entre la posición del cursor proyectada en la computadora y 30 Uso de Webster con un proyector Webster_draft2.book.mif Page 31 Friday, September 17, 2004 8:45 AM la estilográfica al tocar el dispositivo de PolyVision. (Algunos proyectores de video, por ejemplo, no producen una visualización lineal con la corrección de dovela). Para cambiar el número de puntos de calibración: 1 Elija “Opciones” o “Preferencias” en el menú Edición. 2 Haga clic en la pestaña “Proyección”. 3 Elija tipo de calibración en la lista desplegable. Proceda normalmente para activar la modalidad de proyección o volver a calibrar mientras está en la modalidad de proyección. Siga las indicaciones de calibración que se proyectan en el dispositivo. USO DE WEBSTER EN LA MODALIDAD DE PROYECCIÓN Mientras está en la modalidad de proyección, use la estilográfica (o el dedo en los modelos Walk-and-Talk o TS) como mouse para controlar la computadora desde el dispositivo de PolyVision. Para usar la estilográfica (o el dedo en las pizarras Walk-and-Talk o TS): • Toque el dispositivo de PolyVision una vez para hacer clic. • Toque el dispositivo de PolyVision dos veces rápidamente para hacer un doble clic. • En Windows, toque el “Botón secundario” de la barra de herramientas de proyección para hacer un clic con el botón secundario, y luego toque el dispositivo de PolyVision. • Para hacer el mismo paso en los modelos IRP, IPD o FSM de PolyVision, mantenga presionado el botón de la parte inferior de la estilográfica al tocar la pizarra. Webster® Botón secundario en estilográfica de IRP, IPD o FSM Si usa una pizarra Walk-and-Talk, siempre toque la pizarra dentro de la pantalla de la computadora proyectada al usar la estilográfica para Uso de Webster con un proyector 31 Webster_draft2.book.mif Page 32 Friday, September 17, 2004 8:45 AM controlar la pizarra. En un dispositivo Walk-and-Talk, también puede controlar la computadora con el control remoto: • Para hacer clic o hacer clic con el botón secundario, presione L o haga clic en el disparador una o dos veces, o toque una o dos veces la almohadilla táctil del control remoto. • Para hacer clic con el botón secundario (Windows) o hacer clic al presionar la tecla Control (Macintosh), presione el botón R • Para avanzar o retroceder páginas, presione el botón Siguiente o Anterior (por ejemplo, si hay una ventana activa de PowerPoint, presione Siguiente para pasar a la diapositiva siguiente). Al usar la estilográfica con el panel interactivo Walk-and-Talk: NOTA: note: No es necesario que la estilográfica del panel interactivo toque el panel. Funciona cuando la estilográfica está a aproximadamente 2,54 cm (1 pulg.) del panel. Para hacer clic, toque el panel una vez • Para hacer doble clic, toque el panel dos veces rápidamente o presione el botón de la estilográfica que está más alejado de la punta • Para hacer clic con el botón secundario (Windows) o hacer clic al presionar la tecla Control (Macintosh), mantenga la estilográfica hacia el panel durante un segundo o presione el botón de la estilográfica que se encuentra cerca de la punta Webster® • 32 Uso de Webster con un proyector Webster_draft2.book.mif Page 33 Friday, September 17, 2004 8:45 AM Barra de herramientas de proyección 1 Diapositiva: Capture una diapositiva en el software de Webster. La pantalla de la computadora proyectada y todo lo escrito se incluyen cuando Webster no es la aplicación activa. 2 Diapositiva de pantalla: Capture sólo la pantalla de la computadora proyectada como una diapositiva. 3 Esc: Realiza una acción equivalente a “ESC” en la aplicación activa. 4 Volver a calibrar: Vuelva a calibrar la imagen proyectada. 5 Teclado: Muestre y oculte el teclado en la pantalla. 6 Botón secundario (sólo para Windows): Para hacer clic con el botón secundario del mouse, toque este botón y luego el dispositivo de PolyVision. Mostrar Webster (sólo para Macintosh): Lleve la ventana de Webster al primer plano. 7 Mostrar: Muestre la pantalla proyectada, de a una línea por vez, al arrastrar el “sombreado de la ventana” hacia abajo. 8 Foco de luz: Resalte una parte de la pantalla con un círculo de luz. 9 Cursor de selección: Mueva el cursor en vez de agregar escritura a la pantalla. Con un clic, se detiene la marcación en la proyección y se vuelve al uso del puntero del mouse. 10 Color del marcador virtual: Realice marcas en la imagen proyectada. Uso de Webster con un proyector 33 Webster® Al activar la modalidad de proyección, aparece una nueva barra de herramientas con una sola fila de herramientas. Cuando Webster no es la ventana activa, aparece una segunda fila de herramientas. La barra de herramientas de proyección proporciona las siguientes herramientas: Webster_draft2.book.mif Page 34 Friday, September 17, 2004 8:45 AM 11 Resaltador: Resalte elementos importantes. 12 Borradores: Borre las marcas de la proyección. 13 Ancho del marcador virtual: Cambie el ancho del marcador virtual para las marcas. 14 Imprimir: Imprima la imagen actual, incluida la pantalla de la computadora proyectada, en la impresora predeterminada conectada a la computadora. MARCAS EN LA PROYECCIÓN En la modalidad de proyección, puede marcar la pantalla de la computadora proyectada. Por ejemplo, puede marcar diapositivas de PowerPoint durante la presentación: Webster® Para realizar marcas en una imagen proyectada (modelos Walk-and-Talk): 34 1 Presione el botón Cursor/marcador virtual del control remoto a fin de alternar entre el uso de la estilográfica para actividades en la computadora y el uso de esta herramienta para marcaciones. El aspecto del cursor se alterna de flecha a marcador para usarlo como mouse o para realizar marcaciones, respectivamente. 2 En las pizarras serie Walk-and-Talk Presentation, escriba sobre la imagen de la computadora proyectada con la estilográfica (o el dedo). Si tiene el panel interactivo Walk-and-Talk, escriba en el panel con la estilográfica. Uso de Webster con un proyector Webster_draft2.book.mif Page 35 Friday, September 17, 2004 8:45 AM 3 Presione el botón Imprimir o Guardar del control remoto para capturar una diapositiva. Las marcas no dejan restos de tinta, pero figuran en las diapositivas al imprimirlas o guardarlas. Para realizar marcas en una imagen proyectada (todos los modelos): 1 Con una estilográfica, toque un botón de color de marcador virtual en la barra de herramientas de proyección. (Remítase a “Barra de herramientas de proyección” en la página 33). Esto congela la pantalla actual de modo que los trazos realizarán anotaciones en lugar de mover el cursor del mouse. 2 Escriba en la imagen de la computadora proyectada con la estilográfica. Webster graba lo que usted escriba. 3 Toque el botón Diapositiva en la barra de herramientas de proyección para capturar el contenido del dispositivo de PolyVision. 4 Al finalizar, toque el botón Herramienta del cursor en la barra de herramientas de proyección para borrar las marcas y volver a usar el cursor. Diapositivas en otras aplicaciones En la modalidad de proyección, cuando Webster no es la aplicación activa, puede capturar una diapositiva que incluya tanto la pantalla de la computadora proyectada como lo escrito, o una diapositiva que incluya sólo la pantalla de la computadora proyectada. Remítase a “Trabajo con diapositivas” en la página 42. Para capturar una diapositiva de la pantalla de la computadora proyectada, marcas de la proyección y la escritura en la pizarra (si hay): Toque el botón Diapositiva en la barra de herramientas de proyección, presione el botón Guardar en el control remoto, (modelos Walk-andTalk), toque el icono Diapositiva en la pizarra (modelos TS y LT) o elija “Diapositiva” en el menú Edición. Para capturar una diapositiva que incluya sólo la pantalla de la computadora proyectada y las marcas de la proyección: • Toque el botón Diapositiva de la pantalla en la barra de herramientas de proyección. Remítase a “Barra de herramientas de proyección” en la página 33. Uso de Webster con un proyector 35 Webster® • Webster_draft2.book.mif Page 36 Friday, September 17, 2004 8:45 AM NOTA: note: La imagen proyectada y la escritura se grabarán en una diapositiva de Webster, no en el archivo de la aplicación original (por ej., PowerPoint). Para obtener más información sobre el uso de PowerPoint con Webster, remítase a “Uso de la proyección con PowerPoint” en la página 40. Diapositivas cuando Webster es la aplicación activa En la modalidad de proyección, cuando Webster es la aplicación activa, puede elegir lo que se incluye en la diapositiva. Para capturar una diapositiva que incluya escritura (pero no la pantalla de la aplicación Webster proyectada): • Toque el botón Diapositiva en la barra de herramientas de proyección, presione el botón Guardar en el control remoto, (modelos Walk-andTalk), toque el icono Diapositiva en la pizarra (modelos TS y LT), elija “Diapositiva” en el menú Edición o toque el icono Diapositiva en la barra de herramientas de escritura. Para capturar una diapositiva de la pantalla de la computadora proyectada: • Toque el botón Diapositiva de la pantalla en la barra de herramientas de proyección. Remítase a “Barra de herramientas de proyección” en la página 33. USO ALTERNADO ENTRE WEBSTER Y OTRAS APLICACIONES En la modalidad de proyección, puede trabajar con varias aplicaciones de software que estén todas proyectadas en el dispositivo de PolyVision. Webster® Para llevar la ventana de Webster al primer plano: 36 • Sólo para modelos TS y LT: Toque el icono Mostrar Webster en la barra de iconos de la pizarra. Vuelva a tocarlos para dejar Webster en el segundo plano. • Sólo para Windows: Elija “Aplicación Webster” en la barra de tareas del sistema o elija “Ir a Webster” en el menú Bandeja del sistema. • Sólo para Macintosh: Toque el botón Mostrar Webster en la barra de herramientas de proyección o elija “Ir a Webster” en el menú Sistema de la barra de título del menú. Uso de Webster con un proyector Webster_draft2.book.mif Page 37 Friday, September 17, 2004 8:45 AM USO DEL TECLADO EN PANTALLA En la modalidad de proyección, Webster proporciona un teclado en pantalla que le permite ingresar texto desde la pizarra. Para iniciar el teclado en pantalla, toque el botón Teclado en la barra de proyección o presione el botón Teclado en el control remoto (modelos Walk-and-Talk). • Para ingresar texto, mueva el cursor a una ubicación de entrada de texto (por ej., en un procesador de textos, explorador Web o un cuadro de diálogo) y toque las teclas del teclado en pantalla. • Para usar Mayús, Ctrl, Alt, Bloq Mayús, Comando u Opción, toque la tecla proyectada (cambia de color) y luego la tecla a la que modifica (por ej., Ctrl + g para guardar). La tecla Bloq Mayús permanecerá activa hasta que vuelva a tocarla. • Para realizar acciones del teclado, toque una tecla (por ej., F1 para Ayuda). • En Windows, para cambiar el tamaño del teclado, toque el botón “Pequeño”, “Mediano” o “Grande” a la derecha del teclado. • Para mover el teclado, toque y arrastre la barra de título o el fondo del teclado, y suéltelo en la ubicación deseada. • Para ocultar el teclado en pantalla, toque el botón Teclado en la barra de proyección o presione el botón Teclado en el control remoto (modelos Walk-and-Talk). Uso de Webster con un proyector 37 Webster® Use el teclado en pantalla para ingresar texto y realizar funciones del teclado de la siguiente manera: Webster_draft2.book.mif Page 38 Friday, September 17, 2004 8:45 AM USO DE LAS HERRAMIENTAS FOCO DE LUZ Y MOSTRAR En la modalidad de proyección, Webster proporciona las herramientas Foco de luz y Mostrar que le permiten centrar la atención en una parte de la pantalla proyectada. Mostrar Foco de luz Para mostrar la pantalla proyectada de a una franja por vez: Toque el botón Mostrar de la pantalla en la barra de herramientas de proyección. La pantalla proyectada se tornará negra, menos una franja en la parte superior. 2 Arrastre la franja hacia abajo para mostrar más de la pantalla. Webster® 1 38 Uso de Webster con un proyector Webster_draft2.book.mif Page 39 Friday, September 17, 2004 8:45 AM Para mostrar toda la pantalla proyectada y continuar con la presentación: • Vuelva a tocar el botón Mostrar en la barra de herramientas de proyección. • Presione la tecla Esc en el teclado. • Arrastre la franja hacia abajo, hasta la parte inferior de la pantalla. Para resaltar una parte de la pantalla proyectada con el foco de luz: Toque el botón Foco de luz de la barra de herramientas de proyección. La pantalla proyectada se torna gris, menos un círculo de luz. 2 Arrastre el foco de luz por la pantalla para centrar la atención en una porción determinada de la pantalla. 3 Para cambiar la forma del foco de luz y convertirlo en elipse, arrastre el círculo desde cualquiera de los puntos cardinales que rodean el borde del círculo. 4 Para ampliar o reducir el círculo, arrástrelo desde cualquiera de los puntos que rodean el borde, que no sean los puntos cardinales. Webster® 1 Para eliminar el foco de luz: • Vuelva a tocar el botón Foco de luz en la barra de herramientas de proyección. • Presione la tecla Esc en el teclado. Uso de Webster con un proyector 39 Webster_draft2.book.mif Page 40 Friday, September 17, 2004 8:45 AM USO DE LA PROYECCIÓN CON POWERPOINT En la modalidad de proyección, puede controlar una presentación de Microsoft PowerPoint desde el dispositivo de PolyVision, sin necesidad de usar un mouse o un teclado para desplazarse por las diapositivas. Para usar Webster en la modalidad de proyección con PowerPoint: 1 Si es necesario, ingrese a la modalidad de proyección en Webster. (Remítase a “Uso de Webster en la modalidad de proyección” en la página 31). 2 Inicie PowerPoint y comience la presentación de las diapositivas. Para avanzar y retroceder a través de las diapositivas de PowerPoint: • Modelos Walk-and-Talk: Presione el botón Siguiente y Anterior en el control remoto. • Modelos TS y LT: Toque el icono Adelante y Atrás en la barra de iconos de la pizarra. Para realizar marcas en una diapositiva: • Toque un botón de marcador virtual en la barra de herramientas de proyección y comience a escribir. Para capturar todo el contenido del dispositivo de PolyVision, que puede incluir lo que allí esté escrito con marcadores de borrado en seco, la diapositiva proyectada y las marcas de la proyección: • Modelos Walk-and-Talk: Presione el botón Guardar en el control remoto. • Modelos TS y LT: Toque el icono Diapositiva o Borrar todas las diapositivas en la barra de iconos de la pizarra. • Toque el botón Diapositiva en la barra de herramientas de proyección. Para capturar sólo la imagen proyectada y las marcas de la proyección: Toque el botón Diapositiva de la pantalla en la barra de herramientas de proyección. Webster® • 40 Uso de Webster con un proyector Webster_draft2.book.mif Page 41 Friday, September 17, 2004 8:45 AM IMPRESIÓN EN LA MODALIDAD DE PROYECCIÓN En la modalidad de proyección, puede imprimir una diapositiva de la imagen en el dispositivo de PolyVision mediante una impresora conectada a la computadora. Para imprimir: Modelos Walk-and-Talk: Presione el botón Imprimir en el control remoto. (Imprime usando la impresora predeterminada). • Modelos TS y LT: Toque el icono Imprimir en la barra de iconos de la pizarra. (Imprime usando la impresora predeterminada). • Toque el botón Imprimir en la barra de herramientas de proyección. (Imprime usando la impresora predeterminada). • Elija “Imprimir” en el menú Archivo de Webster. (Abre el cuadro de diálogo Imprimir, donde puede cambiar las impresoras). Webster® • Uso de Webster con un proyector 41 Webster_draft2.book.mif Page 42 Friday, September 17, 2004 8:45 AM TRABAJO CON DIAPOSITIVAS Una diapositiva captura la imagen actual del dispositivo de PolyVision en el software de Webster. La toma de una diapositiva no cambia la imagen; simplemente la inserta en un archivo Webster. Las diapositivas se pueden: • Editar • Guardar • Imprimir • Enviar por correo • Exportar • Publicar como archivos HTML o de Adobe Acrobat. CREACIÓN DE DIAPOSITIVAS Para capturar una diapositiva: • Modelos Walk-and-Talk: Presione el botón Guardar en el control remoto. • Modelos TS y LT: Toque el icono Diapositiva en la barra de iconos de la pizarra. Remítase a “Iconos de las pizarras TS y LT” en la página 16. • Haga clic en el botón Diapositiva en la barra de herramientas de escritura. Remítase a “La barra de herramientas de escritura de Webster” en la página 21. • Elija “Diapositiva” en el menú Edición. • En la modalidad de proyección, toque el botón Diapositiva o Diapositiva de pantalla en la barra de herramientas de proyección. Remítase a “Barra de herramientas de proyección” en la página 33. Webster® Para capturar una diapositiva y borrar el contenido del panel de la pizarra actual en el software: 42 • Modelos Walk-and-Talk: Presione el botón Borrar todo en el control remoto. • Modelos TS y LT: Toque el icono Borrar todas las diapositivas en la barra de iconos de la pizarra. Remítase a “Iconos de las pizarras TS y LT” en la página 16. Trabajo con diapositivas Webster_draft2.book.mif Page 43 Friday, September 17, 2004 8:45 AM • Haga clic en el botón Borrar todas las diapositivas en la barra de herramientas de escritura. • Elija “Borrar todas las diapositivas” en el menú Edición. Para borrar el panel de la pizarra en uso sin capturar una diapositiva: • Elija “Borrar todo” en el menú Edición. Las funciones de diapositiva y borrar todo están desactivadas si no realizó cambios (ya sea escritura o borrado). NOTA: note: Elija “Guardar” en el menú Archivo para guardar todas las diapositivas en un archivo Webster en el disco duro. Remítase a “Trabajo con archivos Webster” en la página 45. Toma automática de diapositivas Webster puede capturar diapositivas de forma automática, lo cual le permite realizar la presentación sin distracciones. Webster detecta períodos de inactividad y captura el contenido del dispositivo de PolyVision después de un intervalo determinado. Para tomar diapositivas automáticamente: 1 Elija “Opciones” (Windows) o “Preferencias” (Macintosh) en el menú Edición. 2 Haga clic en la pestaña “General”. 3 Marque “Diapositiva automática”. 4 Escriba el período de inactividad que debe transcurrir para que se tome la diapositiva. 5 Haga clic en “Aceptar”. Webster® Esta opción no duplica las diapositivas; si no se han realizado cambios durante el intervalo especificado, no se tomará ninguna diapositiva. Trabajo con diapositivas 43 Webster_draft2.book.mif Page 44 Friday, September 17, 2004 8:45 AM VISUALIZACIÓN DE LAS DIAPOSITIVAS Webster® Al capturar una diapositiva del dispositivo de PolyVision, aparece una imagen en miniatura en el panel Diapositivas del software de Webster. Las diapositivas aparecen en el orden en que fueron creadas e incluyen un título con la fecha y hora de creación. 44 • Para ver y editar una imagen más grande de una diapositiva del panel Selección, haga clic en la diapositiva. • Para desplazarse por las diapositivas, utilice la barra de desplazamiento que está a la derecha del panel Diapositivas o elija “Diapositiva sig” o “Diapositiva anterior” en el menú Ver. • Para ajustar una diapositiva al tamaño de la ventana, haga doble clic en la diapositiva, o haga clic en la diapositiva y elija “Selección” en el menú Ver. • Para ver todas las diapositivas en el archivo Webster en uso, haga clic en el botón Vista de diapositivas en la barra de herramientas (Windows) o en la pestaña “Ver” (Macintosh), o elija “Diapositivas” en el menú Ver. • Para ampliar la vista del panel Selección, haga clic en el botón de zoom de acercamiento en la barra de herramientas de escritura, o elija“Zoom de acercamiento” en el menú Ver y haga clic en un área del panel de selección. • Para reducir la vista del panel Selección, haga clic en el botón de zoom de alejamiento de la barra de herramientas de escritura o elija “Zoom de alejamiento” en el menú Ver. Trabajo con diapositivas Webster_draft2.book.mif Page 45 Friday, September 17, 2004 8:45 AM • Para volver la diapositiva a su tamaño original después de ampliarla o reducirla, haga clic en el botón Ajustar a la ventana en la barra de herramientas de escritura o elija “Ajustar a la ventana” en el menú Ver. SELECCIÓN DE DIAPOSITIVAS Puede ver, editar, copiar, mover, cambiar el nombre, publicar, reproducir, añadirle un trasfondo o exportar la diapositiva o diapositivas seleccionadas. También puede enviarlas por correo electrónico. Para seleccionar una diapositiva: • Haga clic en la diapositiva en el panel Diapositiva. Para seleccionar todas las diapositivas: • Elija “Seleccionar todo” en el menú Edición. Para seleccionar un rango de diapositivas: • En Windows: Haga clic en la primera diapositiva, presione la tecla Mayús y haga clic en la última diapositiva, o trace un cuadro de selección alrededor de las diapositivas. • En Macintosh: Trace un cuadro de selección alrededor de las diapositivas. Para seleccionar varias diapositivas no consecutivas: • En Windows: Mantenga presionada la tecla Ctrl y haga clic en todas las diapositivas que desee. • En Macintosh: Mantenga presionada la tecla Mayús y haga clic en todas las diapositivas que desee. Cuando captura una diapositiva en el software de Webster, la imagen pasa a formar parte de un archivo Webster. (En Windows, estos archivos tienen la extensión .wbd.) Las diapositivas no se guardan hasta que guarde el archivo Webster. Un archivo Webster graba todos los trazos del marcador virtual y el borrador. Todas las actividades de escritura y borrado de una sesión se graban en el mismo archivo, a menos que abra otro. En Windows, debe haber un archivo abierto (guardado o como archivo sin título) siempre que se esté ejecutando el software. Trabajo con diapositivas 45 Webster® TRABAJO CON ARCHIVOS WEBSTER Webster_draft2.book.mif Page 46 Friday, September 17, 2004 8:45 AM Cuando usted inicia el software de Webster, puede elegir entre abrir un archivo Webster en blanco o el último archivo usado. (Remítase a “Personalización de las opciones generales” en la página 73). A continuación se sugieren maneras de mantener los archivos organizados: • Cree una carpeta para cada tema y un archivo Webster para cada sesión. • Cree un archivo Webster para cada tema. • Cree un archivo Webster para cada día o período de tiempo. Creación de archivos Para crear un archivo Webster nuevo: • Elija “Nuevo” desde el menú Archivo. Si el archivo en uso contiene cambios no guardados, se le preguntará si desea guardarlos. Cuando abre un archivo nuevo, las opciones de Webster le permiten elegir si el contenido del panel de la pizarra en uso seguirá visible en el archivo nuevo. (Remítase a “Personalización de las opciones generales” en la página 73). Guardado de archivos La actividad de la pizarra se graba siempre y cuando el sistema esté encendido y el software Webster se esté ejecutando. Las diapositivas que tome no se guardarán en el disco hasta que guarde el archivo abierto en uso. Webster® Para hacerlo: 1 Elija “Guardar como” en el menú Archivo. 2 Escriba un nombre para el archivo. 3 Seleccione el destino del archivo. 4 Haga clic en “Aceptar”. Apertura de archivos Para abrir un archivo Webster en uso: 1 46 Elija “Abrir” en el menú Archivo. Trabajo con diapositivas Webster_draft2.book.mif Page 47 Friday, September 17, 2004 8:45 AM 2 Seleccione el archivo en el cuadro de diálogo estándar que aparece. En Windows, también puede seleccionar “Archivos recientes” en el menú Archivo y elegir un archivo abierto recientemente. Si abre un archivo y el que está en uso contiene datos sin guardar, se le preguntará si desea guardarlos. Cierre de archivos Para cerrar un archivo Webster: • Elija “Cerrar” en el menú Archivo. • (Macintosh) Haga clic en el cuadro Cerrar. Si el archivo contiene datos sin guardar, se le preguntará si desea guardarlos. En Windows, al cerrar un archivo Webster se abrirá uno nuevo sin nombre, porque Webster siempre debe tener un archivo abierto. Para cerrar un archivo y salir de Webster: • Elija “Salir” en el menú Archivo. • (Windows) Haga clic en el cuadro Cerrar en el ángulo superior derecho de la ventana de Webster. Si el archivo contiene datos sin guardar, se le preguntará si desea guardarlos. Protección de un archivo con contraseña en Windows Después de definir una contraseña para un archivo, podrá seguir trabajando en él, pero una vez que lo cierre, deberá escribir la contraseña para volver a abrirlo. Cuando un archivo protegido con contraseña está abierto, puede cambiar o eliminar la contraseña sin conocer la contraseña actual. Para proteger un archivo con contraseña en Windows: 1 Abra el archivo Webster. Trabajo con diapositivas 47 Webster® En Windows, usted puede proteger un archivo Webster con contraseña. Un archivo protegido con contraseña sólo se puede abrir escribiendo la contraseña correcta. Si crea una contraseña, ésta se aplica únicamente al archivo Webster en uso. Webster_draft2.book.mif Page 48 Friday, September 17, 2004 8:45 AM 2 Elija “Contraseña” desde el menú Archivo. Aparecerá el siguiente cuadro de diálogo: 3 Escriba una contraseña. 4 Escriba la contraseña otra vez, a modo de confirmación. 5 Haga clic en “Aceptar” para aplicar la contraseña y cerrar el cuadro de diálogo. 6 Guarde el archivo. REPRODUCCIÓN DE DIAPOSITIVAS El software de Webster graba toda las acciones de escritura y borrado en una diapositiva y le permite revisar todo lo que hizo en el orden en que ocurrió. Además, puede reproducir una secuencia de diapositivas. Para reproducirlas en otro orden, reorganícelas. Remítase a “Copiado y desplazamiento de diapositivas” en la página 49. Webster® Los accesos directos de reproducción de Webster aparecen en la barra de herramientas de comandos. 48 1 Reproducir: Haga clic para reproducir la diapositiva seleccionada o elija “Reproducir” en el menú Reproducción. 2 Pausa: Haga clic para interrumpir la reproducción o elija “Pausa” en el menú Reproducción. Haga clic de nuevo para continuar la reproducción. 3 Detener: Haga clic para detener la reproducción o elija “Detener” en el menú Reproducción. Haga clic en Reproducir para continuar la reproducción. 4 Repetir todo: Para repetir la reproducción en un bucle continuo, haga clic en el botón Repetir todo, o elija “Repetir todo” en el menú Trabajo con diapositivas Webster_draft2.book.mif Page 49 Friday, September 17, 2004 8:45 AM Reproducción y haga clic en Reproducir. Para volver a la reproducción normal, haga clic en Repetir todo otra vez. 5 Reproducir todo: Para reproducir todas las diapositivas en el archivo Webster (no sólo las diapositivas seleccionadas), haga clic en el botón Reproducir todo, o elija “Reproducir todo” en el menú Reproducción y haga clic en Reproducir. Para volver a la reproducción normal, haga clic en Reproducir todo otra vez. 6 Tiempo: Haga clic para especificar el tiempo de reproducción; o elija “Opciones” (Windows) o “Preferencias” (Macintosh) en el menú Edición y haga clic en la pestaña “Reproducción”. Remítase a “Personalización de las opciones de reproducción” en la página 80. COPIADO Y DESPLAZAMIENTO DE DIAPOSITIVAS Puede mover o copiar diapositivas: • Dentro del archivo Webster en uso. • A otro archivo Webster. • A otra aplicación. Para mover una o más diapositivas dentro de un archivo Webster abierto: • Arrastre las diapositivas seleccionadas y colóquelas dentro del panel Diapositivas. Para copiar una o más diapositivas dentro del mismo archivo Webster: • Seleccione las diapositivas y elija “Duplicar” en el menú Edición. 1 Seleccione la diapositiva o diapositivas. 2 Elija “Copiar” en el menú Edición. 3 Abra otro archivo Webster. 4 Haga clic en el panel Diapositivas. 5 Elija “Pegar” en el menú Edición. Para mover una diapositiva a otra aplicación: • Haga clic y arrastre la diapositiva o diapositivas seleccionadas a otra aplicación. (Remítase a “Personalización de la exportación de imágenes” en la página 77 para elegir el formato de archivo de la imagen que coloque en la otra aplicación). Trabajo con diapositivas 49 Webster® Para copiar una o más diapositivas a otro archivo Webster: Webster_draft2.book.mif Page 50 Friday, September 17, 2004 8:45 AM Para copiar una diapositiva a otra aplicación: 1 Seleccione la diapositiva o diapositivas. 2 Elija “Copiar” en el menú Edición en Webster. 3 Elija “Pegar” en el menú Edición en la otra aplicación. EXPORTACIÓN DE DIAPOSITIVAS Webster le permite exportar una diapositiva en forma de archivo gráfico que puede usar en otras aplicaciones. En Windows, puede exportar una diapositiva en formato de mapa de bits (.bmp), de metarchivo de Windows (.wmf), JPEG (.jpg), PDF de Adobe (.pdf) y TIFF (.tif). En Macintosh con QuickTime instalado, puede exportar una diapositiva en formato de mapa de bits, PICT comprimido, JPEG, MacPaint, Photoshop, PNG, imagen QuickTime, SGI, TGA, PDF de Adobe y TIFF. NOTA: note: QuickTime se incluye en el CD de instalación de Webster. Use la opción “Instalación recomendada” o “Instalación completa” para asegurar la compatibilidad con las funciones de exportación de Webster. Webster® Para exportar una diapositiva a fin de utilizarla en otras aplicaciones: 1 Abra el archivo Webster. 2 Seleccione la diapositiva o diapositivas. Remítase a “Selección de diapositivas” en la página 45. 3 Elija “Exportar imagen” en el menú Archivo. 4 Seleccione la ubicación de destino del archivo exportado y escriba un nombre de archivo. 5 Seleccione el formato del archivo de exportación de la lista desplegable. 6 Haga clic en “Exportar” (Windows) o “Guardar” (Macintosh). Si seleccionó varias diapositivas para exportar, los archivos exportados tendrán el nombre de archivo que proporcionó seguido de números consecutivos. Por ejemplo, si nombró el archivo de exportación Miarchivo, las diapositivas se llamarán Miarchivo1, Miarchivo2, Miarchivo3, etc. 50 Trabajo con diapositivas Webster_draft2.book.mif Page 51 Friday, September 17, 2004 8:45 AM Si seleccionó varias diapositivas para exportación en formato PDF de Adobe, el resultado es un archivo PDF de Adobe que incluye todas las diapositivas. NOTA: note: Para cambiar la configuración predeterminada de las imágenes exportadas, consulte “Personalización de la exportación de imágenes” en la página 77. CAMBIO DE NOMBRE DE DIAPOSITIVAS En el panel Diapositivas, el título de cada diapositiva incluye la fecha y hora de su creación. Al imprimir una diapositiva, este título se incluye como encabezado (Macintosh) o pie de página (Windows). Para cambiar el título de una diapositiva: 1 Seleccione la diapositiva. Aparece un cuadro alrededor de la diapositiva y el título. 2 Haga clic en el título para seleccionar el texto. 3 Escriba el nuevo título. 4 Presione Enter o haga clic en cualquier lugar afuera del título. ELIMINACIÓN DE DIAPOSITIVAS Puede eliminar una diapositiva sin afectar el panel de la pizarra en uso. NOTA: note: En Windows, Webster no puede deshacer acciones individuales; sin embargo, puede volver al último archivo guardado al elegir “Revertir” en el menú Archivo. En Macintosh, elija “Deshacer” en el menú Edición para deshacer la última acción. 1 Seleccione la diapositiva o diapositivas. 2 Presione Eliminar (o elija “Eliminar” en el menú Edición). Trabajo con diapositivas Webster® Para eliminar una o más diapositivas: 51 Webster_draft2.book.mif Page 52 Friday, September 17, 2004 8:45 AM EDICIÓN DE DIAPOSITIVAS Después de capturar una diapositiva, puede editarla en el software de Webster mediante las herramientas de escritura o borrado de la barra de herramientas de escritura. También puede editar el panel de la pizarra actual mediante el uso de las herramientas de dicha barra antes de imprimirlo o capturarlo como diapositiva. NOTA: note: En Windows, cuando edite una diapositiva en el software, los cambios que haga serán permanentes. Sin embargo, puede revertir el archivo al contenido que tenía la última vez que lo guardó mediante la selección de “Revertir” en el menú Archivo. En Macintosh, elija “Deshacer” desde el menú Edición para deshacer la última acción. Para editar una diapositiva: 1 Seleccione una diapositiva. Aparece una vista ampliada en el panel Selección. 2 Elija un color y tamaño de marcador virtual, o elija el borrador desde la barra de herramientas de escritura. 3 Dibuje o borre en la diapositiva del panel Selección. 4 Para guardar los cambios, guarde el archivo Webster. Para editar la imagen del panel de la pizarra en uso: 1 Seleccione el Panel de la pizarra actual. 2 Elija un color y tamaño de marcador virtual, o elija un borrador desde la barra de herramientas de escritura. 3 Dibuje o borre en la imagen actual del panel Selección. 4 Para capturar los cambios en una diapositiva, haga clic en el botón Diapositiva de la barra de herramientas de escritura. Webster® IMPRESIÓN DE DIAPOSITIVAS EN WINDOWS Puede imprimir en cualquier momento. En Windows, también puede personalizar los colores de impresión, el encabezado y el pie de página. Para obtener información sobre la impresión en Macintosh, remítase a “Impresión de diapositivas en Macintosh” en la página 57. 52 Trabajo con diapositivas Webster_draft2.book.mif Page 53 Friday, September 17, 2004 8:45 AM Para imprimir una diapositiva en Windows: 1 Seleccione la diapositiva o diapositivas que desea imprimir, o el panel de la pizarra en uso. 2 Elija “Imprimir” en el menú Archivo o haga clic en el botón Imprimir en la barra de herramientas de comandos de Webster. Aparecerá el siguiente cuadro de diálogo: 3 Especifique las siguientes opciones de impresión: • El nombre y las propiedades de la impresora • Elementos a imprimir (diapositivas y/o el panel de la pizarra en uso) • El número de copias • Impresión de los colores • Orientación • Formatos del encabezado y/o el pie de página Impresión de los colores en Windows • Imprimir los colores del marcador virtual como negro: Seleccione esta opción al imprimir en una impresora en blanco y negro para imprimir los colores del marcador virtual en negro liso. En las impresoras en blanco y negro, los colores normalmente se diferencian usando tonos de grises. • Imprimir fondo blanco: Utilice esta opción para imprimir un fondo blanco independientemente del color de fondo especificado a través Trabajo con diapositivas 53 Webster® El cuadro de diálogo Imprimir le permite especificar los colores utilizados para la copia impresa. Webster_draft2.book.mif Page 54 Friday, September 17, 2004 8:45 AM de “Colores” en el menú Edición. Si esta opción no está marcada, el fondo de color se imprime tal como se ve. Personalización de los encabezados y pies de página en Windows Las impresiones de diapositivas incluyen los siguientes pies de página de forma predeterminada: Ventas proyectadas Projected sales Webster notes • Nombre del archivo Webster • Notas Webster • Fecha de la diapositiva Snapshot taken 2/31/03 Para editar, eliminar o dar formato al encabezado o pie de página, cambie las opciones en el cuadro de diálogo Imprimir. Webster® Para personalizar los encabezados o pies de página en Windows: 54 1 Elija “Imprimir” en el menú Archivo. 2 Haga clic en un campo de encabezado/pie de página y bórrelo. 3 Para añadir un encabezado o pie de página, o darle formato, haga clic en un campo y luego en “Comandos”. Aparecerá una lista de comandos. Seleccione los comandos de la lista para agregar o cambiar la información del encabezado o el pie de página. Trabajo con diapositivas COMANDO MÉTODO ABREVIADO DEL TECLADO DESCRIPCIÓN Fecha de la diapositiva (Formato corto) &g Inserta la fecha en que se tomó la diapositiva en el formato 01/01/00. Fecha de la diapositiva (Formato largo) &G Inserta la fecha en que se tomó la diapositiva en el formato 01.01.00. Hora de la diapositiva &H o &h Inserta la hora en que se tomó la diapositiva. Título de diapositiva &M o &m Inserta el título de la diapositiva Fecha actual (Formato corto) &d Inserta la fecha actual en el formato 01.01.00. Fecha actual (Formato largo) &D Inserta la fecha actual en el formato 1 de enero de 2000. Hora actual &T o &t Inserta la hora actual. Nombre de archivo &F o &f Inserta el nombre del archivo. Total de páginas &N o &n Inserta el número total de páginas en el archivo. Número de página &P o &p Inserta el número de página en cada página. && Inserta el carácter de unión (&). Signo de unión Negrita &B o &b Coloca en negrita todo el texto que sigue en el campo. &I o &i Coloca en itálica todo el texto que sigue en el campo. Subrayado &U o &u Subraya todo el texto que sigue en el campo. Tachado &S o &s Tacha todo el texto que sigue en el campo. Fuente predeterminada &Z o &z Cambia todo el texto que sigue a la fuente predeterminada (Arial). &nn Ajusta el tamaño de todo el texto que sigue al número que especificó en nn (por ejemplo, en 08, 12, 18). Itálica Tamaño de la fuente Trabajo con diapositivas 55 Webster® Webster_draft2.book.mif Page 55 Friday, September 17, 2004 8:45 AM Webster_draft2.book.mif Page 56 Friday, September 17, 2004 8:45 AM COMANDO Nombre de la fuente MÉTODO ABREVIADO DEL TECLADO &“nombre de la fuente” DESCRIPCIÓN Coloca todo el texto que sigue en la fuente especificada. Incluya las comillas y escriba el nombre de la fuente tal como aparece en la carpeta de fuentes. Utilice los siguientes parámetros para aplicar los comandos del encabezado y el pie de página: • Siempre coloque los comandos inmediatamente antes del texto al que se aplican. Por ejemplo, para imprimir la palabra Compañía en negrita e itálica, escriba &B&ICompañia. • Puede usar varios comandos en un solo campo. Coloque una coma entre los datos generados por computadora (por ejemplo, entre el nombre de archivo y el número de página) y los datos personalizados (como el nombre de la fuente y negrita). • Si utiliza más de un comando en un campo y los mismos son conflictivos, prevalecerá el que esté más cerca del texto. Por ejemplo, si escribe &“Courier”&“Arial”Compañía, la palabra Compañía se imprimirá en Arial. Para ver la diapositiva antes de imprimirla: 1 Elija “Vista preliminar” en el menú Archivo. 2 Vea cada una de las diapositivas mediante los botones de navegación y la barra de desplazamiento. 3 Haga clic en “Imprimir” para abrir el cuadro de diálogo Imprimir, o haga clic en “Cerrar” para cerrar la ventana y volver a la ventana principal. Webster® Resolución de impresión Los datos vectoriales que graba el software se ven en la resolución del dispositivo de salida, por ejemplo, 72 ppp en un monitor típico o 1200 ppp en una impresora de 1200 ppp. Dado que los datos son independientes de la resolución, cuando más alta sea la resolución del monitor o la impresora, mejor se verán. 56 Trabajo con diapositivas Webster_draft2.book.mif Page 57 Friday, September 17, 2004 8:45 AM IMPRESIÓN DE DIAPOSITIVAS EN MACINTOSH Puede imprimir en cualquier momento. Para obtener información sobre la impresión en Windows, remítase a “Impresión de diapositivas en Windows” en la página 52. Para imprimir una diapositiva o diapositivas en Macintosh: 1 Seleccione la diapositiva o diapositivas que desea imprimir, o el panel de la pizarra en uso. 2 Elija “Imprimir” en el menú Archivo. Se abrirá el cuadro de diálogo Imprimir de su impresora. A continuación se muestra un cuadro de diálogo Imprimir de ejemplo. 3 Elija “Webster” en la lista desplegable. 4 Para especificar los elementos a imprimir, haga clic en el botón de selección que está junto a “Todas las diapositivas y la pizarra actual”, “Diapositiva(s) seleccionada(s)” o “Pizarra actual”. 5 Haga clic en “Aceptar”. 1 Elija “Vista preliminar” en el menú Archivo. 2 Para desplazarse por todas las diapositivas del archivo Webster, haga clic en los botones de navegación que están en el ángulo superior derecho de la ventana. 3 Para especificar los elementos a imprimir, haga clic en “Selección”. Aparece el cuadro de diálogo Configuración de página y puede elegir Trabajo con diapositivas 57 Webster® Para obtener una vista preliminar de la diapositiva impresa en Macintosh: Webster_draft2.book.mif Page 58 Friday, September 17, 2004 8:45 AM entre imprimir “Todas las diapositivas y la pizarra actual”, “Diapositiva(s) seleccionada(s)” o “Pizarra actual”. 4 Haga clic en “Imprimir” para abrir el cuadro de diálogo Imprimir, o haga clic en “Cancelar” para cerrar la ventana y volver a la ventana principal. Cada diapositiva impresa contiene un pie de página que incluye el nombre del archivo, el título de la diapositiva y el número de página. Para cambiar el pie de página, cambie el nombre de la diapositiva. Remítase a “Cambio de nombre de diapositivas” en la página 51. ADICIÓN DE UN TRASFONDO A UNA DIAPOSITIVA Webster® Para ayudarle a crear diapositivas personalizadas que incluyan una imagen o diseño repetido, Webster le permite añadir un trasfondo a las diapositivas. Los trasfondos son los archivos de imagen que usted creó en otra aplicación o en Webster. Puede usar estos gráficos de las siguientes maneras: • Como cuadrículas o patrones para uso reiterado (por ejemplo, partituras musicales) • Como formularios (por ejemplo, formularios de admisión de pacientes) • Para encabezados o pies de páginas (por ejemplo, para incorporar un logotipo, como se ilustra abajo) Los trasfondos se pueden reutilizar incluso después de borrar el dispositivo de PolyVision. Puede borrar un trasfondo en cualquier momento, y sólo se puede utilizar un trasfondo una diapositiva por vez. Los trasfondos no están disponibles para diapositivas tomadas en la modalidad de 58 Trabajo con diapositivas Webster_draft2.book.mif Page 59 Friday, September 17, 2004 8:45 AM proyección. Remítase a “Uso de Webster con un proyector” en la página 28. Creación de un archivo de trasfondo Un trasfondo puede ser un archivo Webster o cualquier archivo en los siguientes formatos: • Mapa de bits (.bmp) • JPEG (.jpg) • TIFF (.tif) • Metarchivo de Windows (.wmf) (sólo Windows) • PICT comprimido (sólo Macintosh) • MacPaint (sólo Macintosh) • Photoshop (sólo Macintosh) • PNG (sólo Macintosh) • Imagen QuickTime (sólo Macintosh) • TGA (sólo Macintosh) Para crear un archivo de trasfondo: 1 Mediante el uso de cualquier aplicación que pueda crear uno de los tipos de archivo enumerados anteriormente, cree un archivo que contenga la imagen que desea añadir a una diapositiva. 2 Guarde el archivo. (Sugerencia: utilice un nombre de archivo que sea fácil de reconocer para su uso posterior, como Gráfico_superpuesto.tif.) Adición de un archivo de trasfondo a una diapositiva Webster® Puede añadir un archivo de trasfondo a una o más diapositivas en el archivo Webster actual en cualquier momento. Para añadir un trasfondo a una diapositiva en Windows: 1 (opcional) Seleccione la diapositiva o diapositivas a las que desea añadirles el trasfondo. 2 Elija “Añadir” en el menú Trasfondo. 3 Haga clic en “Examinar” para localizar el archivo del trasfondo. Trabajo con diapositivas 59 Webster_draft2.book.mif Page 60 Friday, September 17, 2004 8:45 AM 4 Para añadir el trasfondo a la diapositiva o diapositivas seleccionadas, haga clic en “Añadir a la selección”. 5 Para añadir el trasfondo a todas las diapositivas del archivo, haga clic en “Añadir a todos”. Para añadir un trasfondo a una diapositiva en Macintosh: 1 Seleccione una diapositiva o el panel de la pizarra en uso. 2 Elija “Añadir” en el menú Trasfondo. 3 Seleccione el destino del archivo de trasfondo. Éste puede ser cualqueir archivo en uno de los formatos admitidos. (Remítase a “Creación de un archivo de trasfondo” en la página 59). 4 Haga clic en “Abrir”. El trasfondo se añade a la diapositiva seleccionada o a la pizarra actual. Inserción de una captura de pantalla como trasfondo en Windows En Windows, puede añadir una captura de pantalla del escritorio de la computadora a una diapositiva como trasfondo. Use esta función, por ejemplo, para realizar anotaciones: • En el escritorio • En una ventana de Webster • En una ventana de otra aplicación Webster® Para insertar una captura de pantalla como trasfondo: 1 (opcional) Seleccione la diapositiva o diapositivas a las que desea añadirles el trasfondo. 2 Elija “Añadir desde la pantalla” en el menú Trasfondo. 3 Organice el contenido de la pantalla como lo desee (incluso puede abrir o cerrar otras aplicaciones). NOTA: note: Para evitar capturar el software Webster, minimícelo primero. 60 4 Presione F11. Si bien no hay señal visual ni sonora, la captura de pantalla se añade a la diapositiva o diapositivas. 5 Visualice la diapositiva con el nuevo trasfondo en Webster. Trabajo con diapositivas Webster_draft2.book.mif Page 61 Friday, September 17, 2004 8:45 AM Cambio o eliminación de un trasfondo Una diapositiva sólo puede contener un trasfondo por vez. Para cambiar un trasfondo en una diapositiva: • Añada un trasfondo a la diapositiva. Se le indicará reemplazar el trasfondo actual. Para eliminar un trasfondo de una diapositiva: 1 Haga clic en una diapositiva del panel Diapositiva para mostrarla en el panel Selección. 2 Para eliminar el trasfondo seleccionado, elija “Eliminar” en el menú Trasfondo. Para eliminar los trasfondos de todas las diapositivas en el archivo abierto, elija “Eliminar todos” en el menú Edición. 3 Haga clic en “Sí” para confirmar la eliminación. Trasfondos provistos con Webster El software de Webster incluye una carpeta de trasfondos. La carpeta está en Archivos de programa/Webster (Windows) y en la carpeta de la aplicación Webster (Macintosh). Dentro de la carpeta Trasfondos, los mismos se organizan por modelo para los sistemas Webster TS y LT. Los trasfondos incluidos son: • Papel milimetrado • Hojas rayadas • Renglones para caligrafía • Pentagramas musicales • Cuadrículas • Cuadrículas deportivas • Mapas Trabajo con diapositivas Webster® Puede descargar más trasfondos de www.polyvision.com. 61 Webster_draft2.book.mif Page 62 Friday, September 17, 2004 8:45 AM ENVÍO DE UNA DIAPOSITIVA POR CORREO ELECTRÓNICO En Macintosh, puede enviar diapositivas por correo electrónico como un archivo PDF. En Windows, puede enviar las diapositivas por correo electrónico en los siguientes formatos de archivo: • Mapa de bits (.bmp) • Metarchivo de Windows (.wmf) • Archivo Webster (.wbd) • PDF de Adobe (.pdf) NOTA: note: El software de Webster debe estar instalado en la computadora del destinatario para que pueda abrir el archivo Webster. En Windows, Webster usa la aplicación de correo electrónico estándar que utilice MAPI (por ejemplo, Microsoft Outlook) para enviar el archivo Webster como documento adjunto de correo electrónico. En Macintosh, Webster utiliza AppleScript para admitir diversas aplicaciones de correo electrónico, incluidas AOL, Mailsmith, Eudora, OS X Mail, Microsoft Outlook y Microsoft Entourage. Ciertos proveedores de servicio de Internet no admiten archivos de gran tamaño (por ejemplo, de más de 1000 KB). Si su sistema de correo electrónico no puede trabajar con archivos de gran tamaño, envíe varios archivos más pequeños. El software le avisa en forma predeterminada antes de enviar archivos de más de 1000 KB. Puede especificar un tamaño máximo de archivo distinto o desactivar la advertencia. (Remítase a “Personalización de las opciones generales” en la página 73). Webster® Para enviar la totalidad o una parte de un archivo Webster por correo electrónico en Windows: 62 1 (opcional) Seleccione la diapositiva o diapositivas. 2 Elija “Enviar correo” en el menú Archivo. 3 Especifique qué elementos enviar: “Todas las diapositivas y la pizarra actual”, “Diapositiva(s) seleccionada(s)” o “Pizarra actual”. 4 Elija el tipo de archivo del adjunto de correo: archivo Webster, archivo de mapa de bits, PDF de Adobe Acrobat o metarchivo de Windows. 5 Haga clic en “Aceptar”. 6 Se abre un nuevo mensaje de correo que contiene la diapositiva o diapositivas como adjunto listo para que usted escriba la dirección y lo Trabajo con diapositivas Webster_draft2.book.mif Page 63 Friday, September 17, 2004 8:45 AM envíe utilizando su aplicación de correo electrónico predeterminada. 7 Escriba la dirección del destinatario y envíe el mensaje. 1 (opcional) Seleccione la diapositiva o diapositivas. 2 Elija “Enviar correo” en el menú Archivo. En Macintosh, aparecerá el siguiente cuadro de diálogo: 3 Especifique: • “Orientación”: Elija entre la orientación “Horizontal” o “Vertical” para el adjunto de correo electrónico en formato PDF de Adobe. • “Imágenes”: Elija la calidad de imagen y el tamaño de archivo para el adjunto de correo electrónico en formato PDF de Adobe. • Elementos a enviar: Elija entre “Todas las diapositivas y la pizarra actual”, “Diapositiva(s) seleccionada(s)” o “Pizarra actual”. 4 Haga clic en “Aceptar”. 5 Se abre un nuevo mensaje de correo que contiene la diapositiva o diapositivas como adjunto en formato PDF de Adobe listo para que usted escriba la dirección y lo envíe utilizando su aplicación de correo electrónico predeterminada. 6 Escriba la dirección del destinatario y envíe el mensaje. Trabajo con diapositivas 63 Webster® Para enviar la totalidad o una parte de un archivo Webster por correo electrónico en Macintosh: Webster_draft2.book.mif Page 64 Friday, September 17, 2004 8:45 AM PUBLICACIÓN DE DIAPOSITIVAS COMO HTML O PDF DE ADOBE Puede publicar una diapositiva en formato HTML o PDF de Adobe, y exponerla en Internet o guardarla en la computadora. NOTA: note: En Windows 95 o NT, antes de usar esta función, asegúrese de que esté instalado el asistente de Microsoft para la publicación en la Web. Si es necesario, puede descargarlo de www.microsoft.com/windows/software/ webpost. Si está utilizando Windows 2000 o XP, es necesario tener instalado Microsoft Office Professional Webster® Para publicar una diapositiva como HTML o PDF de Adobe: 64 1 (opcional) Seleccione la diapositiva o diapositivas a publicar. 2 Elija “Publicar” en el menú Archivo. Aparecerá el siguiente cuadro de diálogo: 3 Si debe elegir un destino para el archivo generado, haga clic en el botón de selección que está junto a “Disco local” o “Web.” 4 Haga clic en “Publicar como”. 5 Si hizo clic en el botón de selección “Web”, se abre un cuadro de diálogo donde puede escribir el nombre del archivo, el servidor, la ruta de acceso, el identificador (ID) de usuario y la contraseña (opcional) del sitio FTP que hospedará el archivo. Después haga clic en “Aceptar”. El archivo generado se publica en el sitio especificado. Trabajo con diapositivas Webster_draft2.book.mif Page 65 Friday, September 17, 2004 8:45 AM Si hizo clic en el botón de selección “Local”, se abre un cuadro de diálogo donde puede seleccionar el destino del archivo en la computadora y hacer clic en “Guardar”. El archivo generado se guarda en el disco duro en la ubicación seleccionada. 6 Haga clic en un botón de selección para seleccionar la opción deseada en “Formato”, “Orientación”, “Imágenes” y “Selección”. 7 (Opcional) Escriba un encabezado que aparecerá en la parte superior del archivo PDF de Acrobat (sólo en Windows) o HTML publicado. 8 Si está publicando directamente a la Web, asegúrese de que la computadora esté conectada a Internet. 9 Haga clic en “Publicar”. NOTA: note: Webster® En Windows, la dirección URL designada se especifica en el asistente de Microsoft para la publicación en la Web. Consulte la documentación de Windows o comuníquese con el administrador de la red para obtener más información. Trabajo con diapositivas 65 Webster_draft2.book.mif Page 66 Friday, September 17, 2004 8:45 AM NETMEETING Y WEBSTER En Windows, Microsoft NetMeeting®ofrece herramientas para mantener sesiones de conferencia de video, voz y datos con usuarios remotos a través de: • Una red de área local o extendida (LAN/WAN). • Internet. • Una conexión de módem a módem. Si comparte el software de Webster en una conferencia de NetMeeting, todos los participantes podrán usar el mismo dispositivo de PolyVision de Webster simultáneamente. Usted y los demás participantes podrán compartir las herramientas de escritura y proyección. (No se ofrecen herramientas de conferencia en la versión de Webster para Macintosh). NOTA: note: Para obtener mayor información acerca de NetMeeting, visite www.microsoft.com/netmeeting o consulte el sistema de Ayuda integrado en la aplicación NetMeeting. REQUISITOS DE NETMEETING • Una red de área local, Internet o una conexión de módem directa. • NetMeeting 2.0 o superior. USO DE WEBSTER EN UNA CONFERENCIA DE NETMEETING Webster® Puede utilizar Webster con NetMeeting de dos maneras: • Para compartir una vista del software de Webster en NetMeeting. • Para manejar la pizarra de NetMeeting. Software Webster compartido en NetMeeting Para compartir el software de Webster en NetMeeting y ofrecer a todos los participantes la posibilidad de escribir en el panel de la pizarra actual: 1 66 Establezca una conferencia de NetMeeting con un participante remoto. NetMeeting y Webster Webster_draft2.book.mif Page 67 Friday, September 17, 2004 8:45 AM 2 Siga las instrucciones de NetMeeting para seleccionar Webster como aplicación compartida (consulte la documentación de NetMeeting). Elija “Compartir” en el menú Herramientas en NetMeeting. 3 Asegúrese de que el botón NetMeeting de la barra de herramientas de comandos de Webster no esté presionado. Botón NetMeeting 4 Lleve el Webster a primer plano. Uso de Webster con la pizarra de NetMeeting Puede conectar el dispositivo de PolyVision de Webster y la pizarra de NetMeeting para que todo lo que escribe se grabe en las ventanas de ambas aplicaciones simultáneamente. 1 Elija “Opciones” en el menú Edición. 2 Haga clic en la pestaña “NetMeeting”. Aparecerá el siguiente cuadro de diálogo: 3 Haga clic en “Activar NetMeeting” y luego en los dos botones “Activar” para permitir la transferencia de información entre Webster y la aplicación NetMeeting. NetMeeting y Webster 67 Webster® Para conectar la pizarra de NetMeeting y Webster: Webster_draft2.book.mif Page 68 Friday, September 17, 2004 8:45 AM NOTA: note: Para transmitir pero no recibir información en una conferencia de NetMeeting, haga clic en el botón “Desactivar” en “Copiar desde NetMeeting a Webster”. 4 Haga clic en “Aceptar” para aplicar los cambios y cerrar el cuadro de diálogo. 5 Inicie o únase a una conferencia de NetMeeting (consulte la documentación de NetMeeting). NOTA: note: Si la barra de estado de Webster indica “No se encuentra la pizarra de NetMeeting”, ábrala haciendo clic en “Pizarra” en NetMeeting. 6 Para escribir en la pizarra compartida, toque los botones de marcador virtual y borrador de Webster. Todos los participantes verán los resultados en la pizarra de NetMeeting. 7 Elija “Participar” en el menú Conferencia de Webster. 8 Para cerrar las conexiones de manera que los demás participantes no puedan verlo ni hablarle, elija “Salir” en el menú Conferencia de Webster. NOTA: note: Las anotaciones que se realicen utilizando las herramientas de forma de NetMeeting (cuadrados, círculos, etc.) no se grabarán en Webster. Uso del Centro de control de conferencias Webster® Webster incluye un centro de control para proporcionar acceso sencillo a información acerca del estado de los participantes de la conferencia y para ocultar o mostrar su pizarra durante la misma. 68 NetMeeting y Webster Webster_draft2.book.mif Page 69 Friday, September 17, 2004 8:45 AM Para usar el centro de control: 1 Elija “Centro de control” en el menú Conferencia para ver el estado de todos los usuarios de la misma. Verá el siguiente cuadro de diálogo. 2 Para dejar de compartir la actividad de la pizarra en la conferencia, haga clic en “Ocultar”. 3 Para compartir la actividad de la pizarra en la conferencia, haga clic en “Iniciar”. 4 Si está desconectado de una conferencia o desea participar de una conferencia en curso, haga clic en “Participar de la conferencia”. 5 Para ver el estado de las pizarras remotas individuales, haga clic en la pestaña “Pizarras remotas” y luego en “Mostrar”. Preferencias de la vista de conferencias Webster® Webster le permite controlar si los participantes remotos ven todo, las anotaciones nuevas o sólo la pizarra actual. NetMeeting y Webster 69 Webster_draft2.book.mif Page 70 Friday, September 17, 2004 8:45 AM Para controlar el acceso de participantes remotos: 1 Elija “Preferencias” en el menú Conferencia de Webster. Verá el siguiente cuadro de diálogo. 2 Haga clic junto a su preferencia de visualización: • “Sólo dibujos nuevos”: los usuarios remotos sólo pueden ver las anotaciones nuevas que usted agregue. • “Sólo el contenido de la pizarra actual”: los usuarios remotos ven el contenido de la pizarra actual, pero no las anotaciones nuevas. • “Todo”: los usuarios remotos ven la pizarra actual y todas las anotaciones que realice. • “No avisarme cuando los usuarios remotos intenten ver mi pizarra”: márquelo para no recibir un mensaje cuando un usuario remoto solicite ver su dispositivo de PolyVision. USO DE LA MODALIDAD DE PROYECCIÓN DE WEBSTER CON NETMEETING Webster® Si está conectado a una conferencia de NetMeeting en la modalidad de proyección, tenga en cuenta lo siguiente: 70 • El botón Mostrar Webster alterna entre la pizarra de NetMeeting (no de Webster) y la pantalla actual. • Para comprobar cómo está grabando datos el software, maximice la ventana de Webster y toque Mostrar Webster para volver a la pizarra de NetMeeting (Webster se minimiza automáticamente). • Es mejor utilizar la estilográfica (y no los marcadores) para hacer anotaciones en la pizarra. NetMeeting y Webster Webster_draft2.book.mif Page 71 Friday, September 17, 2004 8:45 AM Desplazamiento al compartir Si su computadora tiene una resolución mayor que las de otros participantes de la conferencia de NetMeeting, su área de desplazamiento se limitará a la de la computadora con menor resolución. Los bordes de algunas ventanas pueden no ser visibles. Puede configurar el desplazamiento en NetMeeting para permitir a las computadoras con menor resolución mostrar todas las ventanas de Webster correctamente de la siguiente manera: En NetMeeting, elija “Herramientas” en el menú Opciones. 2 Haga clic en la pestaña “General”. 3 Marque la opción “Desplazar pantalla completa” o bien “Desplazar ventanas compartidas solamente” para desplazar sólo las ventanas compartidas. Webster® 1 NetMeeting y Webster 71 Webster_draft2.book.mif Page 72 Friday, September 17, 2004 8:45 AM Webster® SOLUCIÓN DE PROBLEMAS DE NETMEETING 72 PROBLEMA CAUSA SOLUCIÓN Los participantes no pueden ver la pizarra de Webster. La comunicación en dos sentidos está desactivada. Active la comunicación con NetMeeting (consulte “Uso de Webster en una conferencia de NetMeeting” en la página 66). El menú “Compartir” de NetMeeting está deshabilitado. No hay ninguna conferencia de NetMeeting configurada. Organice o participe de una conferencia de NetMeeting. El software aparece deshabilitado o asignado a otros usuarios. La ventana del software está superpuesta en su escritorio o no está compartida. Minimice todas las ventanas excepto la de Webster, o salga de todos los programas excepto de Webster y NetMeeting. Comparta el software de Webster desde el menú “Herramientas” de NetMeeting. No se puede guardar ni imprimir en Webster. Otra computadora está hospedando el software. Los comandos del menú Archivo sólo funcionan en la computadora que hospeda el software de Webster. Los bordes de la ventana de Webster están ocultos. Una computadora con mayor resolución está hospedando el software. Aumente la resolución del monitor o pídale al participante que está ejecutando el Webster que configure el desplazamiento (consulte “Desplazamiento al compartir” en la página 71). NetMeeting y Webster Webster_draft2.book.mif Page 73 Friday, September 17, 2004 8:45 AM OPCIONES DE WEBSTER Las opciones de software le permiten personalizar el uso de Webster. PERSONALIZACIÓN DE LAS OPCIONES GENERALES Opciones en la pestaña General le permite especificar la configuración que se aplicará a diversas funciones de Webster. Para personalizar las opciones de la pestaña General: 1 Elija “Opciones” (Windows) o “Preferencias” (Macintosh) en el menú Edición. 2 Haga clic en la pestaña “General”. Aparecerá el siguiente cuadro de diálogo: “Abrir último archivo al inicio”: Márquelo para que se abra el último archivo en el que trabajó la próxima vez que inicie el software de Webster. No lo marque para abrir un archivo nuevo sin nombre cada vez que inicie el software. “Recordar el contenido de la pizarra”: Márquelo para retener el contenido del panel Pizarra actual al abrir un nuevo archivo. No lo marque para comenzar con un panel Pizarra actual en blanco al abrir un archivo nuevo. Opciones de Webster 73 Webster® “Recordar posiciones de ventanas”: Márquelo para recordar el tamaño de la ventana y su ubicación en la pantalla cuando inicie Webster otra vez o cuando cree un archivo nuevo. Webster_draft2.book.mif Page 74 Friday, September 17, 2004 8:45 AM “Desactivar el protector de pantalla”: En la modalidad de proyección en Windows, si se está ejecutando un protector de pantalla en la computadora, éste podría interferir con su trabajo. Márquelo para impedir que el protector de pantalla se inicie en Webster sin tener que cambiar la configuración de la pantalla en la computadora. El cursor en la pantalla parpadeará levemente para indicar que la opción está activada. NOTA: note: “Desactivar el protector de pantalla” no está disponible en Windows NT. “Avisar cuando el archivo adjunto del correo electrónico”: Márquelo para que Webster le avise si el adjunto de correo electrónico excede un tamaño de archivo especificado al usar “Enviar correo” en el menú Archivo. Remítase a “Envío de una diapositiva por correo electrónico” en la página 62. “Autoguardar archivos”: Márquelo para que Webster guarde automáticamente el archivo abierto a intervalos específicos y luego escriba el intervalo deseado. “Diapositiva automática”: Márquelo para que Webster tome automáticamente una diapositiva después de un intervalo especificado de inactividad y luego escriba el intervalo de inactividad deseado. “Apagar después de n minutos de inactividad”: En los modelos Webster LT, especifique el período de inactividad de la pizarra que debe transcurrir para que se produzca el apagado automático. “Barra de iconos activada”: Márquelo para activar la barra de iconos de la pizarra en los modelos Webster LT. En el diagrama de la pizarra que se ve en la pestaña “General”, haga clic en el ángulo que representa la ubicación adonde colocó la barra de iconos. Remítase a “Instalación de la pizarra Webster LT” en la página 99. Para restaurar las opciones predeterminadas de fábrica: • Haga clic en “Restaurar valores predeterminados”: Webster® PERSONALIZACIÓN DE LOS MARCADORES VIRTUALES Y BORRADORES Las opciones en la pestaña “Marcadores virtuales” le permiten personalizar el ancho del marcador virtual y el borrador, el color predeterminado del marcador virtual, su forma, y el tiempo que transcurrirá antes de que la herramienta cambie automáticamente al marcador virtual predeterminado. 74 Opciones de Webster Webster_draft2.book.mif Page 75 Friday, September 17, 2004 8:45 AM Para personalizar las opciones del marcador virtual: 1 Elija “Opciones” (Windows) o “Preferencias” (Macintosh) en el menú Edición. 2 Haga clic en la pestaña “Marcadores virtuales”. Aparecerá el siguiente cuadro de diálogo: “Ancho del marcador virtual”: Escriba el ancho deseado del marcador virtual para el marcador virtual más pequeño. Los anchos del marcador virtual mediano y grande son múltiplos del ancho del marcador virtual más pequeño. Los cambios sólo se aplican a los trazos futuros. “Anchos del borrador”: Especifique el ancho de borrador para el borrador grande o pequeño. “Forma del marcador virtual”: (Sólo en Macintosh) Hay dos formas de marcador virtual disponibles: redonda y cuadrada. Utilice la forma redonda para dibujar trazos de mayor calidad, y la cuadrada cuando necesita una grabación más rápida. “Color del marcador virtual al inicio”: Elija un color de la lista desplegable para especificar el color predeterminado del marcador virtual que estará activo al iniciar Webster y comenzar a escribir. Este color también se utiliza cuando el software cambia automáticamente a la herramienta marcador virtual. Opciones de Webster 75 Webster® “Resaltador”: Para especificar el color del resaltador, haga clic en la muestra de color y elija uno de la paleta de colores. Webster_draft2.book.mif Page 76 Friday, September 17, 2004 8:45 AM “Selección automática del marcador virtual (modelos TS)”: El software puede detectar inactividad después del uso de un borrador y cambiar automáticamente al marcador virtual predeterminado. Esta función protege su trabajo si la última acción fue borrar y olvidó especificar un nuevo color de marcador virtual antes de continuar escribiendo en la pizarra. Escriba el período de tiempo (en segundos) que transcurrirá antes de que el software cambie al marcador virtual predeterminado. Si no utiliza esta opción, la herramienta que seleccione (marcador virtual o borrador) permanecerá activa hasta que seleccione otra. “Anchos del borrador (sólo modelos TS/Walk-and-Talk)”: Especifique el ancho de borrador para el borrador grande o pequeño. Para restaurar las opciones predeterminadas de fábrica: • Haga clic en “Restaurar valores predeterminados”: PERSONALIZACIÓN DE LOS SONIDOS (SÓLO PIZARRAS TS Y WALKAND-TALK) La señal sonora en las pizarras TS o Walk-and-Talk indica la herramienta que se está utilizando. (los sonidos del modelo LT no se pueden personalizar). En forma predeterminada, la pizarra TS emite sonidos: • Al iniciarse y al cerrarse • Al seleccionar una herramienta (marcador virtual o borrador) • Al usar una función de borrador • Al tocar o escribir en la pizarra Puede cambiar o desactivar los sonidos asociados con las funciones. NOTA: note: Webster® Si desactiva los sonidos, la pizarra ya no ofrecerá una señal auditiva de que se está utilizando una herramienta en particular, de que la pizarra se está comunicando con su computadora ni de que se ha producido un error. Recomendamos no personalizar la configuración de los sonidos hasta que esté completamente familiarizado con Webster. Para personalizar la configuración de los sonidos: 1 76 Elija “Opciones” (Windows) o “Preferencias” (Macintosh) en el menú Edición. Opciones de Webster Webster_draft2.book.mif Page 77 Friday, September 17, 2004 8:45 AM 2 Haga clic en la pestaña “Sonidos”. 3 Seleccione un sonido en los menús desplegables. En Macintosh, haga clic en el icono de altavoz para oír el sonido. 4 Haga clic en “Aceptar” para aplicar los cambios y cerrar el cuadro de diálogo. Para restaurar las opciones predeterminadas de fábrica: • Haga clic en “Restaurar valores predeterminados”: PERSONALIZACIÓN DE LA EXPORTACIÓN DE IMÁGENES Puede especificar las características predeterminadas de las imágenes que exporte. (Remítase a “Exportación de diapositivas” en la página 50). Para personalizar la configuración de exportación: Elija “Opciones” (Windows) o “Preferencias” (Macintosh) en el menú Edición. Webster® 1 Opciones de Webster 77 Webster_draft2.book.mif Page 78 Friday, September 17, 2004 8:45 AM 2 Haga clic en la pestaña “Exportar”. Aparecerá el siguiente cuadro de diálogo: “Exportar imagen”: Elija el tipo de archivo de imagen exportado predeterminado. Este tipo de archivo aparece como predeterminado en el cuadro de diálogo “Exportar imagen”. “Mapas de bits y trasfondos exportados” (Windows), “Dimensiones de las imágenes exportadas” (Macintosh): Defina el ancho y alto en píxeles predeterminados de la imagen generada al exportar en uno de los formatos de mapa de bits. “Metarchivos exportados”: En Windows, defina el ancho y el alto en pulgadas o centímetros de la imagen generada al exportar una diapositiva como metarchivo. Marque “Fondo transparente” si desea que el fondo del metarchivo generado sea transparente. De lo contrario, el fondo es sólido. Webster® “Arrastrar y colocar archivos”: Elija el tipo de archivo de la imagen generada al arrastrar y colocar una diapositiva en otra aplicación. En Windows, las opciones son mapa de bits o metarchivo. En Macintosh, las opciones de formato son imagen, mapa de bits, PICT comprimido, JPEG, MacPaint, Photoshop, PNG, imagen QuickTime, SGI, TGA, PDF de Adobe y TIFF. “Exportación de trasfondo”: (Sólo en Windows) Cuando exporte una diapositiva o la pizarra actual para utilizarla como trasfondo, márquelo para que el archivo de imagen generado sea en “colores de 8 bits”, que le permite ahorrar memoria, y “Reproducir resolución original”, que retiene la 78 Opciones de Webster Webster_draft2.book.mif Page 79 Friday, September 17, 2004 8:45 AM resolución del gráfico original en vez de ajustarse a las dimensiones de la pizarra. Para restaurar las opciones predeterminadas de fábrica: • Haga clic en “Restaurar valores predeterminados”: PERSONALIZACIÓN DE LA CONFIGURACIÓN DE LA MODALIDAD DE PROYECCIÓN Puede especificar las funciones disponibles en la modalidad de proyección. (Remítase a “Uso de Webster con un proyector” en la página 28). 1 Elija “Opciones” (Windows) o “Preferencias” (Macintosh) en el menú Edición. 2 Haga clic en la pestaña “Proyección”. Aparecerá el siguiente cuadro de diálogo: “Comenzar la proyección al inicio”: Márquelo para entrar a la modalidad de proyección automáticamente al iniciar Webster. Esta configuración se recomienda para modelos Webster IRP, IPD y FSM que estén permanentemente conectados. Opciones de Webster 79 Webster® Para personalizar la configuración de la modalidad de proyección: Webster_draft2.book.mif Page 80 Friday, September 17, 2004 8:45 AM “Recordar puntos de calibración”: Si el dispositivo de PolyVision y el proyector permanecen en las mismas posiciones, marque esta casilla para utilizar siempre la misma calibración de proyección. No se mostrará la pantalla de calibración al entrar en la modalidad de proyección. “Recordar la selección del monitor”: Si la computadora está conectada a varios monitores, marque esta casilla para recordar qué monitor utilizar cuando vuelva a entrar en la modalidad de proyección. Haga clic en “Elegir” para abrir el cuadro de diálogo “Seleccionar monitor de proyección”, que muestra todos los monitores conectados. Haga clic para seleccionar el monitor a utilizar en la modalidad de proyección. “Posición de la barra de herramientas de proyección”: Elija el ángulo de la pantalla para que la barra de herramientas de proyección aparezca la primera vez que Webster entre en la modalidad de proyección. Luego, puede arrastrar la barra de herramientas a cualquier posición en la pantalla. “Tipo de calibración”: Elija entre tres niveles de calibración de proyección: de 4 puntos, de 8 puntos y de 16 puntos. Cuanto más puntos seleccione, con más precisión podrá controlar el cursor desde el dispositivo de PolyVision. Para restaurar las opciones predeterminadas de fábrica: • Haga clic en “Restaurar valores predeterminados”: PERSONALIZACIÓN DE LAS OPCIONES DE REPRODUCCIÓN Puede especificar sus preferencias en cuanto al tiempo empleado para la reproducción de diapositivas. Remítase a “Reproducción de diapositivas” en la página 48. Para cambiar la velocidad y las demoras de reproducción: Elija “Opciones” (Windows) o “Preferencias” (Macintosh) en el menú Edición. Webster® 1 80 Opciones de Webster Webster_draft2.book.mif Page 81 Friday, September 17, 2004 8:45 AM 2 Elija la pestaña “Reproducción”. Aparecerá el siguiente cuadro de diálogo: “Tiempo real”: Márquelo para reproducir todos los trazos del marcador virtual, acciones de borrado y pausas a la misma velocidad en que se crearon, incluida cualquier pausa que haya ocurrido entre los trazos. “Optimizada”: Márquelo para optimizar la velocidad de reproducción de modo de eliminar las pausas entre trazos. “Demora máxima entre trazos”: Para la reproducción optimizada, escriba una demora máxima entre trazos. Si hubiera una pausa entre trazos mayor que el valor especificado, la reproducción hará una pausa que sólo durará el tiempo que usted haya especificado. • “Continuar”: Haga clic para repetir la reproducción repetida sin interrupciones. • “Pausa”: Haga clic para hacer una pausa después de la reproducción de una de las diapositivas del bucle. Haga clic en el botón “Pausa” en la barra de herramientas para continuar el bucle. • “Demorar”: Haga clic para escribir una demora al finalizar la reproducción de toda una diapositiva y antes de la reproducción en bucle de la siguiente diapositiva, y luego especifique la demora. Opciones de Webster 81 Webster® “Después de la reproducción de una diapositiva”: Para la reproducción optimizada, elija: Webster_draft2.book.mif Page 82 Friday, September 17, 2004 8:45 AM Para restaurar las opciones predeterminadas de fábrica: • Haga clic en “Restaurar valores predeterminados”: PERSONALIZACIÓN DE TRASFONDOS EN MACINTOSH Al crear un gráfico superpuesto en Macintosh, puede decidir conservar la relación de aspecto y mostrar un indicador de trasfondo. Remítase a “Adición de un trasfondo a una diapositiva” en la página 58. Para especificar las opciones de los trasfondos (en Macintosh): 1 Elija “Preferencias” en el menú Edición. 2 Elija la pestaña “Trasfondos”. Aparecerá el siguiente cuadro de diálogo: “Conservar la relación de aspecto”: Márquelo para conservar la relación de aspecto del trasfondo original; borre la marca para que el trasfondo se ajuste a la forma de la pizarra. Webster® “Mostrar indicador de trasfondo”: Márquelo para mostrar una punta de color en el ángulo superior derecho de las diapositivas que indica que contiene un trasfondo (sólo para Macintosh). Para restaurar las opciones predeterminadas de fábrica: • 82 Haga clic en “Restaurar valores predeterminados”: Opciones de Webster Webster_draft2.book.mif Page 83 Friday, September 17, 2004 8:45 AM CAMBIO DE LOS COLORES DEL MARCADOR VIRTUAL EN WINDOWS En Windows, puede cambiar los cuatro colores predeterminados del marcador virtual de rojo, negro, verde y azul a cualquiera de 16 colores. También puede cambiar el color del fondo de blanco a cualquiera de 16 colores. Los colores predeterminados son: • Marcadores virtuales: rojo, negro, verde y azul. • Fondo: blanco. En los modelos TS y LT, los colores predeterminados del marcador virtual corresponden a los colores de los iconos del marcador virtual en la barra de iconos de la pizarra y los marcadores proporcionados. En los modelos Walk-and-Talk, los colores predeterminados del marcador virtual corresponden a los botones de color de tinta en el control remoto. 1 Elija “Color” en el menú Edición. Aparecerá el siguiente cuadro de diálogo: 2 Seleccione un nuevo color del marcador virtual y/o el fondo de uno o más de los menús desplegables. 3 Especifique: • “Cambiar selección”: Haga clic para aplicar los nuevos colores a la diapositiva o diapositivas seleccionadas o a la pizarra en uso. • “Modificar todos”: Haga clic para aplicar los cambios a todas las diapositivas y a la pizarra actual en el archivo abierto. Opciones de Webster 83 Webster® Para cambiar los colores predeterminados en Windows: Webster_draft2.book.mif Page 84 Friday, September 17, 2004 8:45 AM • “Utilizar en archivos nuevos”: Haga clic para aplicar los cambios al archivo actual y los archivos nuevos que cree. De lo contrario, los cambios sólo se aplicarán al archivo abierto actualmente. Para restaurar las opciones predeterminadas de fábrica: Haga clic en “Restaurar valores predeterminados”: Webster® • 84 Opciones de Webster Webster_draft2.book.mif Page 85 Friday, September 17, 2004 8:45 AM SOLUCIÓN DE PROBLEMAS, CUIDADO Y MANTENIMIENTO Esta sección contiene sugerencias para ayudarle a cuidar, mantener y resolver problemas de Webster. También incluye información de servicio técnico. OBTENCIÓN DE AYUDA EN LÍNEA La Ayuda en línea está disponible ya sea que Webster esté o no ejecutándose. La Ayuda de Webster requiere Internet Explorer 4.0 o superior, o Netscape 4.0 o superior (excepto Netscape 6.0). PROCEDIMIENTO Archivo de ayuda En la barra de tareas de Windows, elija “Programas” en el menú Inicio y seleccione “Ayuda” en el menú Webster. En Macintosh, elija “Ayuda de Webster” en el menú Ayuda de Webster. Temas de ayuda En el software para Windows, seleccione “Temas” en el menú Ayuda o haga clic en el botón Ayuda de la barra de herramientas de comandos. En Macintosh, presione la tecla Ayuda en el teclado, si está disponible, mientras la aplicación Webster está activa. Ayuda interactiva para una función específica En Windows, presione F1 o haga clic en el botón de Ayuda en la barra de herramientas de comandos y luego haga clic en la función o el cuadro de diálogo. (No está disponible para Macintosh). Ayuda interactiva para un cuadro de diálogo En Windows, presione F1 o haga clic en el botón Ayuda del cuadro de diálogo. En Macintosh, haga clic en el icono con el signo de pregunta que está en el ángulo inferior izquierdo del cuadro de diálogo. Breve descripción de una función En Windows, coloque el cursor sobre la función y lea el ángulo inferior izquierdo de la ventana principal de Webster. (No está disponible para Macintosh). Solución de problemas, cuidado y mantenimiento 85 Webster® OPCIÓN Webster_draft2.book.mif Page 86 Friday, September 17, 2004 8:45 AM SOLUCIÓN DE PROBLEMAS DE HARDWARE Esta sección contiene información para la solución de problemas de los modelos TS y LT. Si tiene un modelo Walk-and-Talk, IRP o IPD, remítase a la guía de instalación o a la guía del usuario provista por separado. Solución de problemas de hardware de la pizarra TS PROBLEMA CAUSA SOLUCIÓN No hay alimentación Enchufe el cable de alimentación de la pizarra y verifique el tomacorriente. LED verde parpadeando No hay comunicación con el software Asegúrese de que la computadora esté encendida. Vuelva a especificar el puerto de la pizarra en Webster (consulte “Establecimiento de la comunicación entre el dispositivo de PolyVision y la computadora” en la página 7). LED verde parpadeando rápidamente Problema con la alimentación eléctrica Desenchufe el cable de alimentación de la pizarra y vuelva a enchufarlo. LED verde muy brillante Hay algo en contacto con la pizarra Compruebe que no haya nada en contacto con la pizarra o apoyado en la misma. Webster® LED verde apagado 86 Solución de problemas, cuidado y mantenimiento Webster_draft2.book.mif Page 87 Friday, September 17, 2004 8:45 AM PROBLEMA CAUSA SOLUCIÓN No se puede establecer una comunicación adecuada con la pizarra. Conflicto con el puerto COM Confirme las conexiones del cable. Seleccione “Buscar pizarra” en el menú Edición para buscar el puerto correcto. En Windows, verifique los puertos COM utilizados por Webster para determinar si están en conflicto con el software de otro dispositivo. Si está utilizando un conversor serie a USB, asegúrese de instalar y activar el software provisto con el conversor. No hay sonido El sonido está desactivado o no se ejerce suficiente presión al escribir Active el sonido (consulte “Personalización de los sonidos (sólo pizarras TS y Walk-and-Talk)” en la página 76). Mantenga una presión firme y constante al escribir. NOTA: note: Para obtener más información sobre cómo solucionar los problemas de los puertos COM y los dispositivos serie, consulte la documentación de la computadora. Solución de problemas de hardware de la pizarra LT Zumbido CAUSA El rayo láser está bloqueado o la pizarra necesita calibración del hardware Solución de problemas, cuidado y mantenimiento SOLUCIÓN Quite cualquier objeto de la superficie de la pizarra, como imanes, etc. Quizá sea necesario calibrar el hardware. Póngase en contacto con el servicio técnico. 87 Webster® PROBLEMA Webster_draft2.book.mif Page 88 Friday, September 17, 2004 8:45 AM CAUSA SOLUCIÓN El LED amarillo de encendido está apagado No se ha establecido una comunicación con la pizarra o ésta no es posible Inicie el software Webster o haga clic en él para activar la pizarra. LED amarillo parpadeando en la cubierta del encabezado No hay comunicación con el software o se está ejecutando “Buscar pizarra” Verifique el estado de la descarga del software en el cuadro de diálogo “Buscar pizarra” o vuelva a especificar el puerto de la pizarra en Webster (consulte “Establecimiento de la comunicación entre el dispositivo de PolyVision y la computadora” en la página 7). LED rojo parpadeando en la cubierta del encabezado Error Podría indicar un problema del hardware. Bip de advertencia Un minuto antes del apagado automático Dibuje algo en la pizarra, haga clic en la aplicación Webster o prolongue el límite de tiempo para el apagado automático. Remítase a “Personalización de las opciones generales” en la página 73. No hay luces de actividad Fusible Reemplace el fusible en el módulo de alimentación que está junto al conector eléctrico por un fusible de quemado rápido T2A de 250 V. Webster® PROBLEMA 88 Solución de problemas, cuidado y mantenimiento Webster_draft2.book.mif Page 89 Friday, September 17, 2004 8:45 AM SOLUCIÓN DE PROBLEMAS DEL SOFTWARE Algunas anotaciones no se han grabado correctamente CAUSA SOLUCIÓN Presión insuficiente al realizar anotaciones en la pizarra (modelos TS) Mantenga una presión firme y constante al escribir. Varios puntos de contacto en la pizarra Toque la pizarra únicamente con el marcador virtual, la estilográfica o el borrador. Uso indebido del borrador Para borrados delgados, mantenga una presión firme y constante. Para borrados gruesos, coloque la superficie plana del borrador en la pizarra. El marcador virtual no se levanta lo suficiente entre trazos Asegúrese de levantar el marcador virtual de la pizarra entre trazos (por ejemplo, entre caracteres). Interferencia electrónica Coloque la pizarra en otro lugar. Chirrido al utilizar el marcador Demasiada presión Utilice una presión menor pero constante. Mensaje de error de comunicación Problema de comunicación Verifique todos los cables y reinicie Webster. Compruebe la configuración del puerto de Webster (consulte “Establecimiento de la comunicación entre el dispositivo de PolyVision y la computadora” en la página 7). En Windows, cambie el puerto COM de Webster. En Macintosh, si corresponde, intente utilizar otro adaptador USB. Solución de problemas, cuidado y mantenimiento 89 Webster® PROBLEMA Webster_draft2.book.mif Page 90 Friday, September 17, 2004 8:45 AM PROBLEMA CAUSA SOLUCIÓN “Enviar correo” no abre un mensaje de correo electrónico No se ha especificado o configurado la aplicación de correo electrónico predeterminada En Windows, vaya a Correo en el Panel de control y configure su sistema de correo. En Macintosh, vaya a Internet en el Panel de control y seleccione una aplicación de correo electrónico predeterminada. No se puede exportar en Macintosh “Instalación recomendada” de QuickTime 5.0 o superior Instale QuickTime desde el CD de instalación de Webster utilizando la opción “Instalación recomendada”. SERVICIO TÉCNICO Si la revisión de las secciones anteriores no permite resolver el problema relacionado con el hardware o el software, póngase en contacto con el Servicio Técnico de PolyVision para los EE.UU. a través de uno de los siguientes medios: • Teléfono: 800-620-POLY (7659) Los representantes del servicio técnico están disponibles de lunes a viernes de 8 a.m., hora del este, a 5 p.m., hora del pacífico. • Correo electrónico:[email protected] • Internet: www.polyvision.com Webster® O, fuera de los EE.UU., póngase en contacto con el servicio técnico de PolyVision para Europa y Asia: 90 • Teléfono: +32 (0)89 32 31 30 • Fax: +32 (0)89 32 31 31 • Correo electrónico:[email protected] • Internet: www.polyvision.com Solución de problemas, cuidado y mantenimiento Webster_draft2.book.mif Page 91 Friday, September 17, 2004 8:45 AM CUIDADO Y MANTENIMIENTO Esta sección contiene información para el cuidado y el mantenimiento de los modelos TS y LT. Si tiene un modelo Walk-and-Talk, IRP o IPD, remítase a la guía de instalación o a la guía del usuario provista por separado. Cuidado de la pizarra TS La pizarra Webster TS puede tener una de dos superficies. El cuidado adecuado de cada superficie es muy diferente. Para determinar qué superficie de la pizarra Webster TS tiene, busque el número de serie que está en la parte inferior de la bandeja de la pizarra, junto a la conexión de alimentación. Si el número de serie de la pizarra comienza con “A” o “B”, utilice las siguientes instrucciones de cuidado: • Limpie la pizarra con un paño limpio, suave y seco o con un plumero. • Limpie las piezas con un paño humedecido con un detergente suave y agua. Elimine las manchas rebeldes con alcohol isopropílico. • No utilice limpiadores en pulverizador (como soluciones de limpieza para pizarras), porque dañarán la pizarra. • No utilice limpiadores ni paños abrasivos. • Para la limpieza diaria o según sea necesario, enjuague las superficies con agua utilizando un paño o esponja suave. Seque con un paño suave antes de escribir. • Elimine cualquier marca que haya quedado con paños Sanford Expo Towelettes o un producto equivalente. También puede utilizar limpiadores de pizarra disponibles de PolyVision o en comercios de productos para oficinas. • ¡Importante! Siempre enjuague con agua y seque con un paño suave. • Para eliminar las manchas rebeldes, utilice un removedor de pintura o manchas como Goof Off®. Después de eliminar la mancha, enjuague con agua limpia y seque con un paño suave. Solución de problemas, cuidado y mantenimiento 91 Webster® Si el número de serie de la pizarra comienza con cualquier otra letra, utilice las siguientes instrucciones de cuidado: Webster_draft2.book.mif Page 92 Friday, September 17, 2004 8:45 AM Para todas las pizarras Webster TS: • Utilice únicamente los marcadores de borrado en seco y los borradores recomendados por PolyVision. Para pedir marcadores, llame a 1-800620-POLY (7659) en los EE.UU. o al +32 (0)89 32 31 30 en Europa. • Cambie la almohadilla de los borradores cuando se ensucien para dejar menos residuos de tinta en la pizarra. Puede comprar almohadillas de borrador de repuesto directamente a PolyVision. Llame a 1.800.620.POLY (7659) en los EE.UU. o al +32 (0)89 32 31 30 en Europa, o visite www.polyvision.com. • No utilice bolígrafos ni otros elementos con punta en la superficie de Webster TS. • No utilice limpiadores abrasivos en la superficie de Webster TS. • Para borrar trazos hechos con marcadores indelebles, escriba sobre las marcas con un marcador de borrado en seco de color similar y luego bórrelas. • Para evitar daños, utilice sólo el cable de alimentación suministrado con la pizarra Webster. • Para almacenar la pizarra durante períodos prolongados, colóquela en posición vertical. No la guarde en posición horizontal. • Conserve todos los embalajes originales en caso de que necesite devolver la pizarra Webster para reparación. Webster® Cuidado de la pizarra LT • Utilice limpiadores en pulverizador (incluidos limpiadores de pizarra) o abrasivos suaves. • Para eliminar las manchas rebeldes, utilice limpiadores abrasivos, alcohol o acetona. • Para borrar trazos hechos con marcadores indelebles, escriba sobre las marcas con un marcador de borrado en seco de color similar y luego bórrelas. Cuidado de los marcadores, la estilográfica y el borrador 92 • Tape los marcadores cuando no los utilice. • Almacene los marcadores en posición horizontal (por ejemplo, en la bandeja de la pizarra). Solución de problemas, cuidado y mantenimiento Webster_draft2.book.mif Page 93 Friday, September 17, 2004 8:45 AM • Modelos Webster TS: Limpie la estilográfica con un paño humedecido con un detergente suave y agua. • Frote el borrador contra una toalla para eliminar los resituos de tinta. Si se acumula tinta en exceso, póngase en contacto con PolyVision para obtener una almohadilla de repuesto. Llame a 1.800.620.POLY (7659) en los EE.UU. o al +32 (0)89 32 31 30 en Europa, o visite www.polyvision.com. DISPOSICIONES DE LA COMISIÓN FEDERAL DE COMUNICACIONES DE LOS EE.UU. (FCC) Se ha comprobado que los productos de la serie TS cumplen con las siguientes certificaciones ambientales y de seguridad: • EN60950 (CE Mark) • Reglas de la FCC, Apartado 15, Capítulo J (Clase A) • Cumple con VFG/CISPR 22 Clase A Se ha comprobado que los productos de la serie LT cumplen con las siguientes certificaciones ambientales y de seguridad: Norma UL 1950 • Norma CSA 22.2.950 • EN60950 (CE Mark) • Reglas de la FCC, Apartado 15, Capítulo J (Clase A) • VDE 0871 nivel B • Cumple con VFG/CISPR 22 Clase A • VCCI (Japón) • CDRH 21 CFR 1040 (Clase 1) • IEC 825 Clase 1 Webster® • Solución de problemas, cuidado y mantenimiento 93 Webster_draft2.book.mif Page 94 Friday, September 17, 2004 8:45 AM INSTALACIÓN DE LA PIZARRA WEBSTER TS Para instalar los modelos de pizarras (táctiles) Webster TS, siga las instrucciones de esta sección. Si tiene la pizarra Webster LT (rastreo láser), consulte “Instalación de la pizarra Webster LT” en la página 99. Si tiene uno de los modelos Walk-and-Talk, IRP o IPD, las instrucciones de instalación se ofrecen por separado. Hay tres opciones de instalación disponibles para las pizarras Webster TS, según el modelo. Puede colgar el modelo TS 400 de un divisor de cubículo usando los ganchos proporcionados. • Puede montarlo en un soporte móvil disponible a través de su distribuidor Webster. Si utiliza esta opción, siga las instrucciones de montaje proporcionadas con el soporte móvil y luego continúe con la sección “Conexión de la pizarra Webster TS” en la página 97. • También puede montar cualquier pizarra TS en una pared utilizando estas instrucciones. Webster® • 94 Instalación de la pizarra Webster TS Webster_draft2.book.mif Page 95 Friday, September 17, 2004 8:45 AM CONTENIDO DE LA CAJA (SÓLO MODELOS TS) 1 2 3 4 5 6 7 8 9 10 11 12 13 14 1 pizarra TS 1 estilográfica para pizarra TS 1 caja de 4 marcadores de borrado en seco 1 borrador redondo Webster 1 cable de alimentación de CA 1 cable para puerto serie (de 3,6 ó 7,6 m [12 ó 25 pies], según el modelo) 4 sujeciones para montaje en la pared de enroscado automático (varían según el modelo) 2 ménsulas de montaje 4 tornillos Phillips 2 tiras de velcro 1 CD con el software de Webster (para Mac/Windows) 1 guía del usuario 1 guía de inicio rápido en el envoltorio 2 ganchos para colgar en cubículos (para algunos modelos) 10 8 14 9 12 5 7 1 2 4 13 1 11 3 6 5 Webster® 6 2 3 4 Instalación de la pizarra Webster TS 95 Webster_draft2.book.mif Page 96 Friday, September 17, 2004 8:45 AM MONTAJE DE LA PIZARRA WEBSTER TS EN UNA PARED Necesitará un cinta métrica, un destornillador Phillips y un taladro. Para montar la pizarra Webster TS en una pared: 1 Elija una ubicación con el acceso adecuado a la computadora, a un tomacorriente de CA y a cualquier conexión de red o proyectores que esté utilizando. 2 Marque cuidadosamente dos puntos donde hará las perforaciones, como se indica más abajo, según el modelo de pizarra Webster TS: TS 800 TS 600 92" (2335 mm) 62" (1575 mm) Webster® 77" (1950 mm) 96 TS 400 42" (1070 mm) 77" (1950 mm) 74" (1880 mm) MODELO DISTANCIA DESDE EL PISO A LAS PERFORACIONES DISTANCIA ENTRE LAS PERFORACIONES TS 400 74" (1880 mm) 42" (1.070 mm) TS 600 77" (1.950 mm) 62" (1.575 mm) TS 800 77" (1.950 mm) 92" (2.335 mm) 3 Utilice las placas de montaje como plantilla y marque dos perforaciones adicionales a 19 mm (3/4 pulg.) del orificio original. 4 Si está montando la pizarra en un muro hueco, atornille las sujeciones para paredes huecas en la pared utilizando, en lo posible, un destornillador eléctrico. Las sujeciones para pared para el modelo TS 400 son de plástico. Las sujeciones para pared para los modelos TS 600 y TS 800 son de metal. Instalación de la pizarra Webster TS Webster_draft2.book.mif Page 97 Friday, September 17, 2004 8:45 AM NOTA: note: Si no está instalando la pizarra en una pared hueca, debe adquirir sus propias sujeciones. 5 Sujete las ménsulas de montaje a las sujeciones de la pared utilizando los tornillos Phillips suministrados. Asegúrese de ajustarlos bien. 6 Con la ayuda de alguien, levante la pizarra y cuélguela de las placas de montaje utilizando la ranuras que están en los ángulos superiores de la pizarra. Velcro 7 Quite el papel del frente y el dorso de las dos tiras de velcro. 8 Adhiera las tiras de velcro a los ángulos inferiores derecho e izquierdo en la parte posterior de la pizarra y presiónela contra la pared. Para montar la pizarra en un soporte o atril opcional, consulte las instrucciones incluidas con dicho soporte o atril, o visite www.polyvision.com. Asegúrese de que la computadora y la pizarra estén apagadas antes de hacer las conexiones. Para conectar la pizarra a la computadora: 1 Enchufe el cable de alimentación de CA en el conector situado en la parte inferior de la pizarra, junto al puerto serie. Instalación de la pizarra Webster TS 97 Webster® CONEXIÓN DE LA PIZARRA WEBSTER TS Webster_draft2.book.mif Page 98 Friday, September 17, 2004 8:45 AM 2 Coloque el cable detrás de su soporte. soporte para cable cable serie de 9 patillas cable de alimentación de CA 3 Enchufe el cable de alimentación en un tomacorriente. 4 Enchufe el extremo macho de 9 patillas del cable del puerto serie en la pizarra y ajuste los tornillos. 5 Enchufe el otro extremo en el puerto serie de la computadora (si es necesario, utilice un adaptador USB a serie de 9 patillas, disponible del distribuidor de Webster). NOTA: note: Webster® La longitud máxima del cable del puerto serie es de 7,5 metros (25 pies). Para distancias mayores, se requiere un amplificador serie (disponible a través de proveedores de artículos de red informática). 98 Instalación de la pizarra Webster TS Webster_draft2.book.mif Page 99 Friday, September 17, 2004 8:45 AM INSTALACIÓN DE LA PIZARRA WEBSTER LT Para instalar los modelos de pizarras (de rastreo láser) Webster LT, siga las instrucciones de esta sección. Si tiene la pizarra (táctil) Webster TS, consulte “Instalación de la pizarra Webster TS” en la página 94. Si tiene el modelo Walk-and-Talk, IRP o IPD, las instrucciones de instalación se ofrecen por separado. Todas las pizarras LT se pueden montar en una pared siguiendo las instrucciones aquí provistas. Los modelos LT 4000 y LT 5000 pueden colocarse en un soporte móvil, lo cual le permite llevarlos de una sala a otra. Si utiliza esta opción, siga las instrucciones proporcionadas con el soporte móvil y luego pase a la sección “Conexión de la pizarra Webster LT” en la página 105. Webster® La pizarra LT es una combinación de componentes mecánicos, ópticos y electrónicos de alta precisión. Si no se instala correctamente, puede no operar en forma confiable o no funcionar. Instalación de la pizarra Webster LT 99 Webster_draft2.book.mif Page 100 Friday, September 17, 2004 8:45 AM CONTENIDO DE LA CAJA (SÓLO MODELOS LT) 1 2 3 4 5 6 7 8 9 10 11 12 13 14 15 16 17 1 pizarra LT 1 banda magnética de iconos para pizarra 1 estilográfica para pizarra LT 1 caja de 4 marcadores de borrado en seco 1 borrador pequeño 1 borrador grande 2 ménsulas con pasador 2 husillos de montaje inferior 2 husillos de montaje superior 4 sujeciones para pared 4 tornillos para pared 1 cable para puerto serie 1 cable de alimentación de CA 1 guía del usuario 1 CD con el software de Webster (para Mac/Windows) 2 separadores con ranuras en V 1 guía de inicio rápido en el envoltorio 1 un juego de calibración (dentro de la cubierta del encabezado, no ilustrado) 13 12 14 1 2 17 1 10 15 2 s Tool 11 4 3 ard Forw 6 5 Back t Prin Webster® 9 rd w Boa Sho 3 n ectio Proj shot Snap 8 shot Snape All Eras 00 570-0183- 7 16 100 4 6 5 Instalación de la pizarra Webster LT Webster_draft2.book.mif Page 101 Friday, September 17, 2004 8:45 AM MONTAJE DE LA PIZARRA LT EN UNA PARED Necesitará un cinta métrica, un destornillador Phillips y un taladro. Para montar la pizarra LT en una pared: 1 Elija una pared con el acceso adecuado a la computadora, a un tomacorriente AC y a cualquier conexión de red o proyectores que esté utilizando. Asegúrese de que la pared seleccionada sea de construcción sólida, plana y vertical en una superficie que supere toda el área de montaje en unos 6 mm (1/4 pulg.), y que esté libre de cualquier vibración importante que pueda producirse por el funcionamiento de equipo pesado aledaño. NOTA: note: Webster® Si no está instalando la pizarra en una pared hueca, debe adquirir sus propias sujeciones. Instalación de la pizarra Webster LT 101 Webster_draft2.book.mif Page 102 Friday, September 17, 2004 8:45 AM Marque cuidadosamente cuatro puntos donde hará las perforaciones, como se indica más abajo, según el modelo de pizarra LT. LT 6000 LT 5000 65 5/16" (1660 mm) Webster® 102 37 3/8" (949 mm) 49 5/16" (1252 mm) 31 15/16" (811 mm) LT 4000 56 1/2" (1435 mm) 80" (2025 mm) 43 13/16" (1112 mm) 37 3/8" (949 mm) 80" (2025 mm) 80" (2025 mm) 43 13/16" (1112 mm) LT 4000 56 1/2" (1435 mm) 76" (1930 mm) LT 5000 65 5/16" (1660 mm) 49 5/16" (1252 mm) 31 15/16" (811 mm) 76" (1930 mm) LT 6000 80" (2025 mm) 2 3 Taladre los orificios según las marcas utilizando una broca de 9 ó 9,5 mm (11/32 ó 3/8 pulg.). 4 Inserte las sujeciones en los orificios y enrósquelos hasta que queden al ras de la pared. 5 Inserte los tornillos en las sujeciones para pared y ajústelos bien, con cuidado de que las sujeciones no giren en falso mientras los ajusta. Quite los tornillos antes del siguiente paso y tire las arandelas negras usadas para ajustar los tornillos. Instalación de la pizarra Webster LT Webster_draft2.book.mif Page 103 Friday, September 17, 2004 8:45 AM Inserte dos tornillos a través de los husillos de montaje superiores y en los orificios superiores de la pared. Ajuste los tornillos a la pared. 7 Inserte los dos tornillos restantes a través de las dos ménsulas de montaje con pasador y en los orificios inferiores de la pared. Ajuste los tornillos a la pared. 8 Enrosque los dos husillos de montaje inferiores en las ménsulas de montaje con pasador y ajústelos hasta que se vean 12 mm (1/2 pulg.) de la rosca entre las ménsulas y los husillos. 9 Alinee los husillos superiores e inferiores verticalmente a ojo o utilizando un nivel de carpintero o hilo de plomada. Webster® 6 Instalación de la pizarra Webster LT 103 Webster_draft2.book.mif Page 104 Friday, September 17, 2004 8:45 AM 10 Con la ayuda de alguien, levante la pizarra y colóquela de manera que las ranuras en la parte posterior de la pizarra estén frente a los husillos en la pared. Primero, presione las ranuras inferiores sobre los husillos inferiores. Luego, presione las ranuras superiores sobre los husillos superiores y apoye el peso de la pizarra en todos los husillos al mismo tiempo. La pizarra debe apoyarse, sin fuerza, sobre los husillos superiores. Los dos husillos inferiores deben quedar flotando a mitad de las ranuras. 11 Compruebe que la pizarra esté en posición totalmente vertical mirando el frente de la misma o utilizando un nivel de carpintero o una línea de plomada. Si la pizarra no está vertical, asegúrese de que todos los husillos estén correctamente colocados en las ranuras, y enrosque o desenrosque los husillos inferiores para corregirlo. Webster® vista lateral 12 Con el talón de la mano, presione cada ángulo inferior de la pizarra para comprobar que no haya holgura longitudinal en ninguno de los husillos de montaje inferiores. Si nota una holgura longitudinal considerable, deslice uno de los espaciadores de husillo de montaje entre la parte posterior de la pizarra y la cara del husillo inferior. 104 Instalación de la pizarra Webster LT Webster_draft2.book.mif Page 105 Friday, September 17, 2004 8:45 AM Coloque la ranura en V del espaciador hacia abajo y hacia ambos lados del husillo para ocupar el espacio sobrante. vista posterior 13 Aplique la banda magnética de iconos para pizarra a uno de los cuatro ángulos de la pizarra. 14 Para permitir y especificar la ubicación de la barra de iconos, primero instale el software de Webster como se indica (remítase a “Instalación del software de Webster” en la página 4) y luego consulte “Personalización de las opciones generales” en la página 73 para obtener instrucciones sobre cómo transmitir al software dónde está la barra de iconos. Para montar la pizarra en un soporte móvil opcional, consulte las instrucciones incluidas con el soporte móvil o visite www.polyvision.com. CONEXIÓN DE LA PIZARRA WEBSTER LT Asegúrese de que la computadora y la pizarra estén apagadas antes de hacer las conexiones. Para conectar la pizarra a la computadora: Enchufe el cable de alimentación de CA en el conector situado en la parte inferior de la pizarra, junto al puerto serie. 2 Enchufe el cable de alimentación en un tomacorriente. Webster® 1 Instalación de la pizarra Webster LT 105 Webster_draft2.book.mif Page 106 Friday, September 17, 2004 8:45 AM 3 Enchufe el extremo macho de 9 patillas del cable del puerto serie en la pizarra y ajuste los tornillos. cable serie de 9 patillas interruptor de encendido y apagado cable de alimentación de CA 4 Enchufe el otro extremo en el puerto serie de la computadora (si es necesario, utilice un adaptador USB a serie de 9 patillas, disponible del distribuidor de Webster). NOTA: note: La longitud máxima del cable serie es de 7,5 metros (25 pies). Para distancias mayores, se requiere un amplificador serie (disponible a través de proveedores de artículos de red informática). 5 Coloque el interruptor de la pizarra en la posición de encendido para confirmar las conexiones. El LED de encendido se ilumina de color amarillo. Webster® Ya está listo para instalar el software de Webster (consulte “Instalación del software de Webster” en la página 4). 106 Instalación de la pizarra Webster LT Webster_draft2.book.mif Page 107 Friday, September 17, 2004 8:45 AM APAGADO AUTOMÁTICO DE LA PIZARRA LT La pizarra se apaga automáticamente después de un período especificado de inactividad. La misma emite una señal de advertencia un minuto antes de apagarse y el LED “Listo” se apaga al apagarse la pizarra. El período de inactividad predeterminado es 60 minutos. Para especificar un período diferente, remítase a “Personalización de las opciones generales” en la página 73. Webster® Para encender la pizarra después de un apagado automático, mueva el mouse. Instalación de la pizarra Webster LT 107 Webster_draft2.book.mif Page 108 Friday, September 17, 2004 8:45 AM GARANTÍA Esta garantía se aplica exclusivamente a las pizarras serie TS y LT. Las garantías para otros modelos están incluidas en las guías de instalación correspondientes. PolyVision Corporation garantiza al consumidor original o a otro comprador final que este producto estará libre de defectos de material y mano de obra durante un período de dos años a partir de la fecha de compra; y de cinco años si el producto se registra a través de la página Web de registro de productos de PolyVision. Durante el período de garantía, sujeto a la presentación del comprobante de compra, el producto será reparado o reemplazado (por un modelo igual o similar) a nuestro criterio, sin cargo alguno por los repuestos o el trabajo involucrado. Se aplicarán costos de envío. Conserve su recibo de compra original o su factura de entrega como comprobante de compra. Sin el comprobante de la fecha de compra, la fecha de inicio de la garantía será la fecha de fabricación, registrada en la fábrica según el número de serie correspondiente. Esta garantía se aplica exclusivamente al primer comprador usuario final, y sólo cuando el producto se utiliza en un país incluido en su etiqueta de venta. Los componentes de esta pizarra pueden incluir algunas piezas reacondicionadas en fábrica. ELEMENTOS NO CUBIERTOS POR LA GARANTÍA 1 Cualquier producto vendido o usado fuera de Norteamérica y Europa, a menos que dicho producto fuera específicamente rotulado para la venta en el país correspondiente. 2 Todo producto cuyo número de serie haya sido quitado, modificado o borrado. 3 Todo daño, deterioro o mal funcionamiento producido por las siguientes causas, aunque sin limitarse a ellas: • Accidentes, uso inadecuado, abuso, negligencia, incendios, inundaciones, tormentas eléctricas u otros desastres naturales, modificación no autorizada del producto y falta de cumplimiento de las instrucciones incluidas con él. • Uso de elementos de escritura no diseñados para este producto, incluidos, sin limitación, bolígrafos, lápices, estilográficas o marcadores que no sean de borrado en seco. • Uso de materiales de limpieza no aprobados o solventes. Webster® • Reparaciones o intentos de reparación realizados por una persona no autorizada por PolyVision. • Daños ocurridos durante el envío. • Retiro o instalación del producto. • Toda otra causa no relacionada con un defecto del producto. 108 Garantía Webster_draft2.book.mif Page 109 Friday, September 17, 2004 8:45 AM 4 Todas las cajas, estuches, marcadores, armarios externos, atriles o accesorios utilizados en relación con este producto. 5 Cargos de instalación o retiro. 6 Costos de envío desde y hacia nuestra fábrica o sitio autorizado de reparaciones. CÓMO OBTENER SERVICIO CUBIERTO POR LA GARANTÍA Si tiene algún problema con este producto, póngase en contacto con el servicio al cliente de PolyVision (800.620.POLY en los EE.UU. o +32 (0)89 32 31 30 en Europa) para resolverlo. En caso de que se determine que el producto es defectuoso, devuélvalo al sitio original de compra. Si se le indica que devuelva el producto directamente a PolyVision, primero debe obtener un número de autorización de devolución de materiales (RMA) de PolyVision. Todos los productos devueltos a PolyVision deben tener un número RMA asignado, independientemente del motivo de la devolución. El número RMA debe estar claramente marcado en el exterior de la caja de envío; toda unidad sin un número RMA se devolverá al remitente. POLYVISION GARANTIZA QUE EL PRODUCTO FUNCIONARÁ BÁSICAMENTE EN CONFORMIDAD CON SU DOCUMENTACIÓN Y LAS ESPECIFICACIONES PUBLICADAS EN RELACIÓN CON EL MISMO DURANTE UN PERÍODO DE DOS AÑOS DESPUÉS DE LA COMPRA POR PARTE DEL CONSUMIDOR (CINCO, SI SE REALIZA EL REGISTRO CORRESPONDIENTE EN EL SITIO WEB DE POLYVISION), SIEMPRE QUE SE USE DE ACUERDO CON LAS INSTRUCCIONES DE USO DE POLYVISION. LA ÚNICA RESPONSABILIDAD DE POLYVISION, Y LA ÚNICA REPARACIÓN QUE USTED RECIBIRÁ, EN CASO DE QUE ESTA GARANTÍA NO SE CUMPLA -SI NOTIFICA A POLYVISION POR ESCRITO DENTRO DEL PERÍODO DE DOS AÑOS DE LA GARANTÍA-, CONSISTE EN LA CORRECCIÓN DE LA FALTA DE CONFORMIDAD POR PARTE DE POLYVISION, YA SEA MEDIANTE LA CORRECCIÓN DEL PRODUCTO O (SI CORRESPONDE) LA DOCUMENTACIÓN; EL REEMPLAZO DEL PRODUCTO; O, CUANDO POLYVISION DETERMINE QUE LA CORRECCIÓN O EL REEMPLAZO NO SON SOLUCIONES FACTIBLES, MEDIANTE EL REEMBOLSO DEL COSTO PAGADO POR EL PRODUCTO. USTED NO RECIBIRÁ NINGÚN OTRO TIPO DE REPARACIÓN. SALVO LO EXPRESAMENTE ESTIPULADO EN LA PRESENTE, POLYVISION NO PROPORCIONA GARANTÍA DE NINGUNA ÍNDOLE, IMPLÍCITA NI EXPLÍCITA. POLYVISION NIEGA TODA GARANTÍA IMPLÍCITA DE COMERCIABILIDAD O ADAPTABILIDAD PARA UN FIN ESPECÍFICO. POLYVISION NO TENDRÁ RESPONSABILIDAD ALGUNA, AMÉN DE LAS OBLIGACIONES EXPRESADAS MÁS ARRIBA. EN NINGUNA CIRCUNSTANCIA, POLYVISION SERÁ RESPONSABLE DE DAÑOS INDIRECTOS, YA SEA QUE SE TRATE DE DAÑOS FORTUITOS O CONSECUENTES, NI DE NINGUNA OTRA ÍNDOLE (LO QUE INCLUYE EXPRESAMENTE LA PÉRDIDA DE INGRESOS Y DATOS) NI DE DAÑOS Garantía 109 Webster® LIMITACIÓN DE LAS GARANTÍAS IMPLÍCITAS Y POR DAÑOS Y PREJUICIOS Webster_draft2.book.mif Page 110 Friday, September 17, 2004 8:45 AM QUE EXCEDAN EL COSTO DE COMPRA DE ESTE PRODUCTO SUJETO A ESTE ACUERDO U OTROS RELACIONADOS —DAÑOS QUE PUEDAN SURGIR A RAÍZ DEL USO DEL HARDWARE, INDEPENDIENTEMENTE DEL HECHO DE QUE POLYVISION LE HAYA O NO NOTIFICADO ACERCA DE LA POSIBILIDAD DE DICHOS DAÑOS Y CUALQUIERA SEA LA CAUSA DE LOS MISMOS, INCLUIDA LA NEGLIGENCIA. ALGUNOS ESTADOS O PAÍSES RESTRINGEN EL DERECHO A EXCLUIR CIERTAS GARANTÍAS; POR CONSIGUIENTE, LAS EXCLUSIONES MENCIONADAS PUEDEN NO SER RELEVANTES PARA USTED. CÓMO SE RELACIONA LA LEY ESTATAL CON LA GARANTÍA Webster® En los EE.UU., esta garantía le otorga derechos legales específicos, y es posible que también tenga otros derechos, que varían según el estado. Los productos de PolyVision Corporation están garantizados de acuerdo con los términos de la garantía limitada aplicable de PolyVision Corporation. La configuración del sistema afecta el desempeño del producto. El software, la aplicación, los datos del cliente y el control del operador de los productos se consideran compatibles con muchos sistemas. La adaptabilidad concreta de un producto para un fin o aplicación específicos debe ser determinada por el cliente y no está garantizada por PolyVision Corporation. 110 Garantía Webster_draft2.book.mif Page 111 Friday, September 17, 2004 8:45 AM Indice adelante icono de la pizarra 16 Adobe Acrobat PDF (.pdf), exportación 50, 78 ajustar a la ventana 22, 23, 45 añadir desde la pantalla 60 ancho del borrador (sólo modelos LT) 75, 76 ancho del marcador virtual icono de barra de herramientas 34 personalización 75 apagado 107 apagado automático, reinicio después de 107 apagar después de n minutos de inactividad 74 archivo envío 62 publicación como HTML 64 visualización del último archivo al inicio 73 Archivos Webster apertura 46 cierre 47 creación 46 guardado 46 protección con contraseña 47 arrastrar y colocar 78 aspectos básicos borrado en la pizarra 12 captura de una diapositiva 14 escritura en la pizarra 11 impresión 13 autoguardar archivos 74 avisar cuando el archivo adjunto del correo electrónico 74 ayuda en línea 85 B barra de herramientas de comandos 20 iconos 20 barra de herramientas de proyección botón foco de luz 38 botón mostrar 38 botones 33 herramienta foco de luz 33 herramienta mostrar 33 icono de la pizarra 16 posición 80 barra de iconos activada 74 barras de herramientas comandos 20 escritura 21 escritura en pantalla completa 23 modalidad de proyección 33 mostrar/ocultar 24 borrado Módulo de pantalla plana Walkand-Talk 12 Panel interactivo Walk-and-Talk 12 borrador anchos 74 en pizarra Walk-and-Talk 12 iconos de barra de herramientas 22, 23 modalidad de proyección 34 opciones 74 borrador delgado icono de la pizarra 16 borrador grueso icono de la pizarra 16 Borrar todas las diapositivas 42 icono de barra de herramientas 21, 23 icono de la pizarra 16 borrar todo 43 111 Webster® A Webster_draft2.book.mif Page 112 Friday, September 17, 2004 8:45 AM botón foco de luz 38 botón mostrar 38 buscar 7 buscar pizarra 7 Webster® C calibración acceso directo de la barra de herramientas 30 modalidad de proyección 29 cambio de nombre de diapositivas 51 cambio del color del fondo en Windows 83 clic al presionar la tecla Control 32 clic con el botón secundario 32, 33 IPD o IRP 31 color cambio del color del marcador virtual en Windows 83 impresión en Windows 53 imprimir fondo blanco 53 color de fondo 83 impresión 53 color del marcador virtual cambio de los valores predeterminados 83 icono de barra de herramientas 21 iconos de barra de herramientas 33 color del marcador virtual al inicio 75 comandos 54 comunicación a través de puerto USB 7 comunicación, pizarra 7 conexiones pizarra LT 105 pizarra TS 97 conferencias 66 conservar la relación de aspecto 82 contraseña 47 cuidado de la pizarra. 91 cursor de selección icono de la barra de herramientas de escritura 23 112 D demora máxima entre trazos 81 desactivar el protector de pantalla 74 deshacer 51, 52 desinstalación del Webster 7 desplazamiento de diapositivas 49 diapositiva adición de un trasfondo 59, 60 automática 43 cambio de nombre 51 copiado/desplazamiento 49 creación 42 desactivada 43 edición 52 eliminación 51 en modalidad de proyección 35 exportación 50 icono de barra de herramientas 21, 33 icono de la pizarra 16 impresión 52 impresión en Macintosh 57 opciones de impresión en Windows 54 panel 19 publicar como HTML o PDF 64 reproducción 48 selección 45 vista preliminar, Macintosh 57 vista preliminar, Windows 56 visualización 44 diapositiva automática 43, 74 diapositiva de pantalla 33 E edición de diapositivas 52 eliminación de diapositivas 51 En trasfondos de otras capturas de pantallas 60 encabezados 54 enviar correo 62, 63 envío de archivos por correo electrónico 62 Webster_draft2.book.mif Page 113 Friday, September 17, 2004 8:45 AM F flecha adelante y atrás 23 icono de la pizarra 16 flecha hacia adelante icono de barra de herramientas 23 flecha hacia atrás icono de barra de herramientas 23 icono de la pizarra 16 foco de luz ampliar o reducir 39 arrastrar para convertir en elipse 39 eliminación 39 forma del marcador virtual 75 H herramienta de selección 33 herramienta del resaltador 23 herramienta foco de luz 33 herramienta mostrar 33 I Imagen QuickTime, exportación 50, 78 impresión color de fondo 53 colores en Windows 53 comandos 54 diapositivas 52 en blanco y negro 53 en Macintosh 57 en modalidad de proyección 41 en Windows 53 encabezados y pies de página 54 vista preliminar 56 imprimir 34 icono de barra de herramientas 23 icono de la pizarra 16 instalación pizarra LT 99 pizarra TS 94 Software de Webster 4 IPD borrado en la pizarra 27 escritura en la pizarra 27 marcador virtual 27 IRP borrado en la pizarra 27 escritura en la pizarra 27 marcador virtual 27 J JPEG, exportación 50, 78 L LAN 66 M MacPaint exportación 50, 78 mantenimiento 91 mapa de bits exportación 50 mapas de bits y trasfondos exportados 78 marcador virtual azul icono de la pizarra 16 marcador virtual negro icono de la pizarra 16 marcador virtual rojo icono de la pizarra 16 marcador virtual verde icono de la pizarra 16 marcadores virtuales cuidado y mantenimiento 92 metarchivo de Windows exportación 50 metarchivos exportados 78 113 Webster® envío de archivos/diapositivas 62 Esc barra de herramientas de escritura 23 barra de herramientas de proyección 33 exportación a HTML 64 exportación de diapositivas 50 exportar imagen 78 Webster_draft2.book.mif Page 114 Friday, September 17, 2004 8:45 AM modalidad de proyección 20 barra de herramientas 33 calibración 29 comenzar la proyección al inicio 79 con NetMeeting 70 con presentaciones de PowerPoint 40 diapositivas 35 escritura en la pizarra 34 icono de la pizarra 16 impresión 41 introducción 28 nueva calibración 30 personalización de la configuración 79 salir de 30 teclado 37 uso de la computadora 31 uso del control remoto del modelo Walk-and-Talk 32 mostrar mostrar toda la pantalla 39 subir y bajar la franja mostrada 38 mostrar indicador de trasfondo 82 mostrar pizarra 36 icono de la pizarra 16 mostrar pizarra actual icono de barra de herramientas 23 mostrar Webster 70 mostrar/ocultar las barras de herramientas 24 movimiento del cursor desde la pizarra 32 Webster® N NetMeeting 66 icono de barra de herramientas 20 requisitos 66 nueva calibración 33 O opciones exportar 50, 78 114 general 73 marcadores virtuales 74 modalidad de proyección 79 reproducción 80 sonidos 76 trasfondo 82 opciones de exportación 78 P panel de selección 20 Panel interactivo Walk-and-Talk borrado 12 clic y doble clic 32 PDF, exportación 50, 78 PICT exportación 50, 78 pies de página 54 pizarra borrados 12 cuidado y mantenimiento 91 escritura 11 sonidos 17 varias 9 pizarra actual panel 19 vista 20 pizarra de rastreo láser instalación 99 pizarra LT apagado automático 107 barra de iconos 16 borrado en la pizarra 27 conexión 105 escritura en la pizarra 27 instalación 99 requisitos del sistema 4 solución de problemas 86, 87 tiempo de apagado automático 74 pizarra TS barra de iconos 16 borrado en la pizarra 26 conexión 97 escritura en la pizarra 26 Webster_draft2.book.mif Page 115 Friday, September 17, 2004 8:45 AM R recordar el contenido de la pizarra 73 recordar la selección del monitor 80 recordar última calibración 80 registrar Webster 10 Repetir todo 48 reproducción 48 botón de la barra de herramientas 21, 23, 48 opciones 80 temporización 49 reproducción en tiempo real 81 reproducción optimizada 81 reproducir todo 49 requisitos pizarra LT 4 pizarra TS 4 Requisitos de sistema para Macintosh 4 requisitos del sistema Macintosh 4 Windows 4 resaltador 75 icono de barra de herramientas 21, 34 restaurar las posiciones anteriores de las ventanas 73 retroceder página 32 revertir 51 S selección automática del marcador virtual 76 servicio técnico 90 SGI, exportación 50, 78 Software de Webster instalación 4 solución de problemas 89 Comunicación con NetMeeting 72 hardware 86 sonidos 76 T tamaño del marcador virtual icono de barra de herramientas 22, 23 teclado icono de barra de herramientas 33 modalidad de proyección en pantalla 37 temporización de la reproducción 49 TGA, exportación 50, 78 TIFF exportación 50, 78 tipo de calibración 31, 80 trasfondo adición en Macintosh 60 añadir en Windows 59 creación 59 Desde la pantalla 60 eliminación 61 opciones 82 provistos por Webster 61 115 Webster® instalación 94 montaje 96 requisitos del sistema 4 solución de problemas 86 sonidos 76 pizarra Walk-and-Talk borrado en la pizarra 12, 25 clic y doble clic 32 escritura en la pizarra 25 uso del control remoto en la modalidad de proyección 32 PNG, exportación 50, 78 PowerPoint 34, 40 predeterminados colores 83 encabezados y pies de página 54 sonidos 17, 76 publicación 64 HTML 64 PDF 64 Puerto COM 7, 87 Webster_draft2.book.mif Page 116 Friday, September 17, 2004 8:45 AM V varias pizarras 9 vista de pantalla completa 20 vista de selección 20 vista normal 20 W WAN 66 Webster desinstalación 7 inicio 6 panel de diapositiva 19 panel de selección 20 salir de 47 ventana principal 19 Windows impresión 53 NT 74 requisitos de sistema operativo 4 Z Webster® zoom botón de la barra de herramientas 23 icono de barra de herramientas 22 116