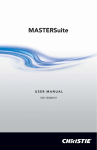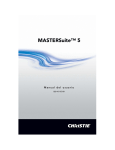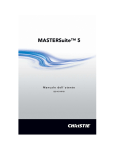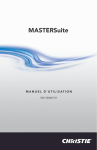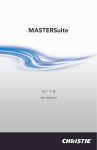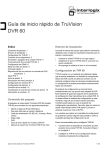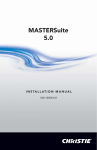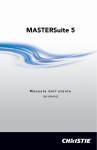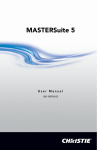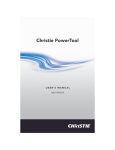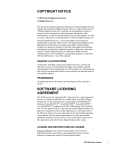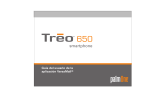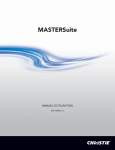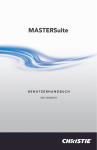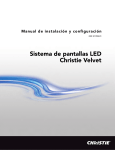Download MASTERSuite
Transcript
MASTERSuite MANUAL DEL USUARIO 020-100653-01 MASTERSuite MANUAL DEL USUARIO 020-100653-01 Every effort has been made to ensure the information in this document is accurate and reliable; however, due to constant research, the information in this document is subject to change without notice. COPYRIGHT NOTICE © 2005-2010 Christie Digital Systems USA, Inc. - All rights reserved. This document contains proprietary information of Christie Digital Systems USA, Inc., and may not be reproduced, stored in a retrieval system, transferred to other documents, disclosed to other manufacturers, or used for manufacturing or for any other purpose, in whole or in part, without prior written permission of Christie Digital Systems USA, Inc. Christie Digital Systems USA, Inc., reserves the right to make changes to specifications at any time without notice. The information furnished in this publication was believed to be accurate and reliable. Christie Digital Systems USA, Inc. makes no warranty of any kind with regard to this material, including, but not limited to, implied warranties of fitness for a particular purpose. Christie Digital Systems USA, Inc. shall not be liable for errors contained herein or for incidental or consequential damages in connection with the performance or use of this material. GRAPHIC ILLUSTRATIONS All drawings, including system layout, hardware devices, controls and indicators, screens, and maintenance drawings are provided to enhance understanding of the accompanying text. These graphics are representations only; they are not necessarily drawn to scale and may not represent parts of your specific machine. TRADEMARKS MASTERSUITE, WALLMANAGER, MEDIAMANAGER, and TVC are trademarks of Christie Digital Systems USA, Inc. All other trademarks used in this manual are the property of their respective owners. ACUERDO DE LICENCIA DE SOFTWARE Este acuerdo de licencia de software (el “Acuerdo”) es un acuerdo legal entre el usuario final, una entidad individual o empresarial (el “Titular de la licencia”) y Christie Digital Systems USA, Inc. (“Christie” o “Emisor de la licencia”) relativo al software llamado comercialmente MASTERSuite 5.0 Lite (“Software”). Si el Titular de la licencia no acepta los términos de este Acuerdo, podrá devolver el producto de Christie y el software al distribuidor. LICENCIA Y RESTRICCIONES Propiedad del software: Christie Digital Systems Inc. y sus proveedores conservan la propiedad de todos los derechos, incluidos los derechos de autor y demás derechos de propiedad intelectual, relativos al Software y a los documentos escritos incluidos con él (la “Documentación”), así como a todas las copias que existan independientemente de su forma o formato. Esta Licencia no representa la venta de ningún derecho sobre el Software o la Documentación, o de ninguna de sus copias. El Titular de la licencia no adquiere ningún derecho sobre el Software o la Documentación con la excepción del derecho a usar el Software y la Documentación de acuerdo con los términos de esta Licencia. Licencias de terceros: El Titular de la licencia acepta que el Software puede usar aplicaciones u otros materiales de terceros. Los terceros implicados pueden reforzar las disposiciones de esta Licencia en lo que se refiere al uso por parte del Titular de la licencia del software y demás materiales. Las limitaciones de las responsabilidades de esta Licencia también se aplican a tales proveedores y al software y otros materiales de terceros. Tales limitaciones de las responsabilidades se aplican al Software en su totalidad y no son acumulativas. Otorgamiento de la licencia: El Emisor de la licencia otorga al Titular de la licencia un derecho no exclusivo e intransferible para su uso personal o empresarial interno, la versión ejecutable del Software y la Documentación, siempre y cuando el Titular de la licencia cumpla los términos y condiciones de esta Licencia. El Emisor de la licencia se reserva todos los derechos no expresamente otorgados al Titular de la licencia. Restricciones de copia: El Titular de la licencia puede conservar una copia del Software exclusivamente con fines de copia de seguridad o archivado. Se prohíbe expresamente la copia o distribución no autorizadas del Software, incluido el Software modificado, fusionado o incluido con otro software, o Manual del usuario de MASTERSuite 5.0 Lite 020-100653-01 Rev. 1 (11-2010) i de la Documentación a menos que se haya acordado por escrito con Christie. El Titular de la licencia debe reproducir e incluir el aviso de derechos de autor en cualquier copia de seguridad del Software y la Documentación. El Titular de la licencia no puede quitar los avisos de derechos de propiedad, derechos de autor o de propiedad de Christie del Software o la Documentación. Restricciones de uso: El Titular de la licencia no debe (a) modificar, adaptar, descompilar, desensamblar, aplicar ingeniería inversa o intentar obtener el código fuente del Software ni crear trabajos derivados basados en el Software o la Documentación; (b) asignar esta Licencia o redistribuir, gravar, vender, transferir, alquilar u otorgar una sublicencia del Software o las licencias otorgadas aquí o transferir derechos relativos al Software a ninguna persona o entidad excepto cuando lo autorice el Emisor de la licencia por escrito; (c) exportar o transmitir directa o indirectamente el Software, ya sea solo o incluido en un paquete con otro software, a un país en el que la exportación o transmisión se vea restringida por las leyes o la normativa en vigor sin el consentimiento previo por escrito apropiado de la entidad u organismo gubernamental pertinente. El Titular de la licencia intentará evitar el uso no autorizado del Software o la Documentación por parte de terceros e intentará advertir a sus empleados de las restricciones de uso aquí expuestas. MANTENIMIENTO Y ASISTENCIA Términos de mantenimiento y asistencia: El Emisor de la licencia proporcionará servicios de mantenimiento y asistencia relativos al software (“Servicios de asistencia” durante un período de 90 días a contar desde la fecha de recepción del software). Los Servicios de asistencia se rigen por las políticas y los programas del Emisor de la licencia descritos en los materiales que éste proporciona. El código de software suplementario proporcionado al Titular de la licencia como parte de los Servicios de asistencia debe considerarse parte del Software y estará sujeto a los términos y las condiciones de este Acuerdo de licencia de software. GARANTÍA Y LIMITACIÓN DE RESPONSABILIDAD Garantías del producto: El Emisor de la licencia garantiza que el Software funcionará sustancialmente de acuerdo con el material escrito incluido durante un período de 90 días desde la fecha de recepción del Software. Esta garantía resultará nula si el Titular de la licencia o un tercero cambian o modifican el Software. La responsabilidad del Emisor de la licencia ii Manual del usuario de MASTERSuite 5.0 Lite 020-100653-01 Rev. 1 (11-2010) conforme a este apartado se limita a la corrección de cualquier error o defecto de funcionamiento y no se hace cargo de la pérdida de datos, la pérdida de tiempo de actividad del equipo, los daños directos u otros daños consecuentes o indirectos. Esta garantía sólo se aplica a los defectos de funcionamiento comunicados al Emisor de la licencia por escrito en un plazo de 90 días desde la recepción del producto de Christie Digital. El Emisor de la licencia no garantiza que el Software no tenga defectos menores o que pueda funcionar ininterrumpidamente. El Emisor de la licencia no ofrece otras garantías, ya sean expresas o implícitas, incluidas, pero no limitadas a, garantías implícitas de comerciabilidad, aptitud para un uso específico, título y no infracción, con respecto al Software. Ciertas jurisdicciones no permiten las limitaciones o una duración limitada de una garantía implícita, por lo que es posible que la restricción anterior no se le aplique. Recurso del Titular de la licencia: La responsabilidad exclusiva del Emisor de la licencia y el recurso exclusivo del Titular de la licencia consisten en reparar o sustituir el Software que no cumpla lo establecido en la garantía. El Software sustituido tendrá como garantía el período de garantía original restante o treinta (30) días, lo que sea más largo. Exclusiones y limitaciones de responsabilidad: El Emisor de la licencia no es responsable de la pérdida de datos o beneficios, o de los daños consecuentes, indirectos, incidentales o especiales (incluidos, entre otros, los daños por pérdida de beneficios empresariales, interrupción del negocio, pérdida de información empresarial o cualquier otra pérdida económica) resultantes o derivados del uso o la imposibilidad de uso del Software, incluso aunque el Emisor de la licencia haya sido avisado de la posibilidad de que se produzcan tales daños. El Emisor de la licencia no será responsable en ningún caso de los daños causados por la imposibilidad del Titular de la licencia de cumplir sus responsabilidades, entre las que se incluyen entre otras la provisión de hardware, sistemas operativos o aplicaciones de software compatibles y en buenas condiciones, o resultantes de información incompleta o errónea proporcionada al Emisor de la licencia. En cualquier caso, la responsabilidad del Emisor de la licencia conforme a este Acuerdo se limita a [1.000 CAD]. TERMINACIÓN E INCUMPLIMIENTO Terminación: el Emisor de la licencia puede anular este Acuerdo si el Titular de la licencia lo infringe o incumple alguna de sus obligaciones. Si el Acuerdo se cancela por algún motivo, el Titular de la licencia acuerda dejar de usar el Software de forma inmediata y devolver al Emisor de la licencia Manual del usuario de MASTERSuite 5.0 Lite 020-100653-01 Rev. 1 (11-2010) iii todas las copias del mismo que tenga en su poder. La obligación del Titular de la licencia en virtud de este apartado perdurará tras la terminación del Acuerdo. GENERALIDADES Avisos: A menos que se establezca lo contrario en este Acuerdo, todas las notificaciones, demandas u otro tipo de comunicaciones remitidas al Emisor de la licencia se realizarán por escrito (incluido el fax) y se entenderá que han sido entregadas debidamente cuando se haga en mano durante el horario comercial habitual, por Federal Express, United Parcel Service u otro servicio reputado de envíos comerciales urgentes, por fax, con confirmación de recepción, o por correo postal con acuse de recibo, enviadas a la siguiente dirección: Christie Digital Systems USA, Inc. c/oChristie Digital Systems Canada Inc. Legal Department 809 Wellington Street North Kitchener, Ontario N2G 4Y7 Divisibilidad: en caso de que alguna de las disposiciones de este Acuerdo se considere no válida, dicha invalidación no afectará al resto de las disposiciones del mismo. Renuncia: ninguna renuncia por parte del Emisor de la licencia respecto a un defecto u omisión en particular del Titular de la licencia afectará o anulará el derecho del Emisor de la licencia con respecto a un defecto u omisión resultante del mismo tipo o de uno distinto. Ni la falta ni el retraso por parte del Emisor de la licencia a ejercer un derecho en relación con un defecto u omisión del Titular de la licencia afectará o anulará los derechos del Emisor de la licencia en relación con ese defecto u omisión en particular o en relación con cualquier defecto u omisión resultante del mismo tipo o de uno distinto. En cualquier caso, el tiempo seguirá siendo un aspecto fundamental sin la necesidad de una restitución específica. Legislación aplicable: este Acuerdo deberá regirse e interpretarse de acuerdo con las leyes de la provincia de Ontario y de acuerdo con las leyes federales de Canadá donde sean aplicables. Las partes se someten a la jurisdicción no exclusiva de los tribunales de la provincia de Ontario. iv Manual del usuario de MASTERSuite 5.0 Lite 020-100653-01 Rev. 1 (11-2010) Contenido 1 Introducción a MASTERSuite™ Lite 1.1 Acerca de MASTERSuite Lite ............................................................. 1-1 1.2 En este documento................................................................................ 1-1 1.3 Convenciones en este documento......................................................... 1-1 1.4 Documentación relacionada ................................................................. 1-2 2 Configuración y administración del software 2.1 Configuración de MediaManager......................................................... 2-1 2.1.1 Inicio de MediaManager.............................................................. 2-2 2.1.2 Configuración del idioma ............................................................ 2-3 2.1.3 Administración de canales ........................................................... 2-4 Cambio de nombre de los canales ............................................... 2-4 Creación de un canal nuevo ........................................................ 2-5 Edición de las propiedades de un canal ...................................... 2-5 Eliminación de un canal .............................................................. 2-6 Restauración de canales predeterminados ................................... 2-6 Cuadro de diálogo Seleccionar dispositivo ................................. 2-6 Cuadro de diálogo Propiedades de canal .................................... 2-7 2.2 Configuración de WallManager ......................................................... 2-10 2.2.1 Inicialización de WallManager en la controladora .................... 2-10 Selección de idioma .................................................................. 2-12 2.2.2 Administración de aplicaciones en WallManager ..................... 2-12 Edición de la lista de aplicaciones registradas .......................... 2-13 Detalles de la aplicación ........................................................... 2-16 2.2.3 QuickLaunch.............................................................................. 2-17 Instalación de QuickLaunch ...................................................... 2-17 Configuración de QuickLaunch ................................................ 2-18 3 Visualización de soportes en la multipantalla 3.1 Acerca de MediaManager..................................................................... 3-1 3.1.1 Perfil frente a canal ..................................................................... 3-1 3.1.2 Diseño de MediaManager............................................................ 3-2 3.1.3 Menú Perfil .................................................................................. 3-3 3.1.4 Menú Configuración .................................................................... 3-3 3.1.5 Menú Administración .................................................................. 3-4 3.1.6 Menú Ayuda ................................................................................ 3-4 3.2 Trabajo con MediaManager ................................................................. 3-4 3.2.1 Inicio de MediaManager.............................................................. 3-5 3.2.2 Inicio rápido de los perfiles ......................................................... 3-5 Selección de una fuente de entrada para su visualización ........... 3-5 Selección de una fuente ............................................................... 3-6 Manual del usuario de MASTERSuite 5.0 Lite 020-100653-01 Rev. 1 (11-2010) vii Contenido 3.2.3 Cambio del aspecto de la fuente mostrada...................................3-6 Modificación de las propiedades de un canal ..............................3-6 Recorte o zoom de una imagen ...................................................3-7 3.2.4 Cambio del aspecto de la ventana de MediaManager..................3-8 Cambio del estilo, el tamaño, la posición o la relación de aspecto 3-8 Cuadro de diálogo Preferencias de ventana ................................3-9 3.2.5 Cómo guardar los ajustes de la ventana de MediaManager como un perfil............................................................................3-10 3.2.6 Creación de un acceso rápido para abrir una ventana de MediaManager ......................................................................3-11 3.2.7 Apertura de un perfil existente...................................................3-11 3.2.8 Modificación de un perfil existente ...........................................3-11 3.2.9 Administración de canales ........................................................3-12 4 Administración de la multipantalla 4.1 Acerca de WallManager .......................................................................4-2 4.2 Diseño de WallManager .......................................................................4-3 Menús contextuales .....................................................................4-3 4.2.1 Menú del botón WallManager .....................................................4-4 Cuadro de diálogo Aplicaciones cliente ......................................4-5 4.2.2 Pestaña Controladora ..................................................................4-6 Controladoras ..............................................................................4-6 Vistas de controladora .................................................................4-6 Escenarios ....................................................................................4-7 Administrar ..................................................................................4-7 Espacio de trabajo de WallManager ............................................4-8 Menús contextuales de las vistas .................................................4-9 4.2.3 Pestaña Editar escenario ............................................................4-10 Escenario ...................................................................................4-11 Editar .........................................................................................4-11 Organizar ...................................................................................4-12 Insertar .......................................................................................4-13 Menú contextual de edición ......................................................4-13 4.3 Trabajo con WallManager ..................................................................4-13 4.3.1 Inicio de WallManager ..............................................................4-14 4.3.2 Creación de un escenario nuevo ................................................4-16 Creación de un escenario nuevo ................................................4-16 Creación de un escenario nuevo a partir de una instantánea .....4-19 4.3.3 Adición de una tarea de detención al escenario .........................4-19 4.3.4 Adición de una tarea de minimización al escenario...................4-20 4.3.5 Apertura de un escenario para su edición ..................................4-20 4.3.6 Inicio de un escenario ................................................................4-21 Inicio de un escenario en WallView .........................................4-21 viii Manual del usuario de MASTERSuite 5.0 Lite 020-100653-01 Rev. 1 (11-2010) Contenido 4.3.7 Organización de la multipantalla en tiempo real ....................... 4-21 Desplazamiento de una aplicación ............................................ 4-21 Ajuste de tamaño de una aplicación .......................................... 4-21 Cierre de una aplicación ............................................................ 4-21 4.3.8 Detención de un escenario ......................................................... 4-22 Detención de un escenario manualmente .................................. 4-22 Detención de un escenario con otro escenario .......................... 4-22 4.3.9 Cierre de WallManager ............................................................. 4-22 4.4 Acerca de WallViewer ....................................................................... 4-22 4.5 Configuración de un navegador para WallViewer ............................. 4-23 4.5.1 Internet Explorer ........................................................................ 4-23 4.5.2 Firefox........................................................................................ 4-24 5 Uso a distancia – PC cliente 5.1 WallManager en un PC remoto ............................................................ 5-2 5.2 RemoteControl ..................................................................................... 5-4 5.2.1 Servidor RemoteControl .............................................................. 5-4 Configuración del servidor RemoteControl ................................ 5-4 Cuadro de diálogo Servidor RemoteControl ............................... 5-6 Cuadro de diálogo Configuración del servidor RemoteControl . 5-6 Detección y solución de problemas del cliente RemoteControl . 5-7 5.2.2 Cliente RemoteControl ................................................................ 5-8 Toma de control .......................................................................... 5-8 Abandono del control ................................................................ 5-10 5.3 RemoteDesktop .................................................................................. 5-10 5.3.1 RDClient .................................................................................... 5-10 Instalación de RDClient ............................................................ 5-10 Inicio de RDClient .................................................................... 5-12 Cierre de RDClient .................................................................... 5-12 Configuración de RDClient ...................................................... 5-13 5.3.2 Configuración de un escritorio Linux para su visualización .... 5-15 5.4 WallLaunch ........................................................................................ 5-16 Instalación de WallLaunch ........................................................ 5-16 Selección del idioma de WallLaunch ........................................ 5-19 Inicio de un escenario desde WallLaunch ................................. 5-19 Creación de un acceso rápido de escenario ............................... 5-20 Edición de un acceso rápido de WallLaunch ............................ 5-20 5.5 Servidor de control Christie RS-232 .................................................. 5-21 Manual del usuario de MASTERSuite 5.0 Lite 020-100653-01 Rev. 1 (11-2010) ix Contenido 6 Configuración de las propiedades de la multipantalla 6.1 Configuración de las propiedades de las pantallas TVC500 ................6-1 6.1.1 Modificación de la configuración de las pantallas.......................6-1 Ajuste de la distribución de las pantallas ....................................6-1 Modificación de la pantalla principal ..........................................6-2 7 Detección y solución de problemas 7.1 WallManager™ ....................................................................................7-1 7.1.1 Escenarios ....................................................................................7-1 x Manual del usuario de MASTERSuite 5.0 Lite 020-100653-01 Rev. 1 (11-2010) 1 Introducción a MASTERSuite™ Lite 1.1 Acerca de MASTERSuite Lite MASTERSuite es un conjunto de módulos de software integrados que facilitan el trabajo con la multipantalla TVC™ 500. 1.2 En este documento Capítulo 1 Introducción: el capítulo actual. Capítulo 2 Configuración y administración del software: MediaManager™ y WallManager™ se pueden configurar para adecuarse a su entorno de la mejor manera posible. Capítulo 3 Visualización de soportes en la multipantalla: MediaManager permite especificar y configurar los soportes que se mostrarán en la multipantalla. Capítulo 4 Administración de la multipantalla: WallManager permite administrar la multipantalla de forma remota y crear escenarios con varias ventanas. Capítulo 5 Uso a distancia – PC cliente: se incluyen varias aplicaciones pequeñas que amplían la funcionalidad de uso a distancia. Capítulo 6 Configuración de las propiedades de la multipantalla: configuración avanzada de propiedades de pantalla. Capítulo 7 Detección y solución de problemas: información sobre problemas comunes. 1.3 Convenciones en este documento • Los campos, botones, nombres de paneles y otros elementos con los que necesitará interactuar en la pantalla tienen este formato en los procedimientos con varios pasos. Por ejemplo, en la ventana de MediaManager, haga clic en Perfil>Crear acceso rápido… Manual del usuario de MASTERSuite 5.0 Lite 020-100653-01 Rev. 1 (11-2010) 1-1 Sección 1: Introducción a MASTERSuite™ Lite • • • • • • Cuando los elementos de pantalla se encuentran en párrafos introductorios, texto descriptivo y notas, tienen el mismo formato que el texto circundante. El texto que debe introducirse según lo establecido en esta guía es monoespaciado. Por ejemplo, en el cuadro de diálogo Ejecutar, escriba D:\autorun\autorun.exe. La flecha “>” indica la dirección de desplazamiento por las opciones de los menús. Por ejemplo, Archivo > Guardar indica que se debe seleccionar Guardar en el menú Archivo. Los estados de funcionamiento se transcriben en MAYÚSCULAS. Por ejemplo, ENCIENDA el dispositivo. Los elementos de las listas, cuando el orden no es importante, están precedidos de viñetas. Los elementos enumerados se ejecutan según el orden en el que aparecen. 1.4 Documentación relacionada En la ayuda en línea se incluye información sobre el funcionamiento y la configuración del software. El Manual de uso de TVC 500 incluye información sobre la controladora, los módulos de entrada y la configuración del sistema. La Guía de instalación de MASTERSuite incluye la información necesaria para la reinstalación del software de la controladora. 1-2 Manual del usuario de MASTERSuite 5.0 Lite 020-100653-01 Rev. 1 (11-2010) 2 Configuración y administración del software MASTERSuite™ es un conjunto de programas que se usa para configurar (MediaManager™) y visualizar (WallManager™) contenido multimedia en una multipantalla TVC™. MASTERSuite se entrega instalado en la controladora. Si por algún motivo necesita volver a instalar el software MASTERSuite en la controladora, consulte el Manual de instalación de MASTERSuite. Esta sección contiene: 2.1 Configuración de MediaManager 2.2 Configuración de WallManager 2.1 Configuración de MediaManager Para incluir contenido de MediaManager en escenarios de WallManager, primero deberá haber configurado canales y perfiles en MediaManager. 2.1.1 Inicio de MediaManager 2.1.2 Configuración del idioma 2.1.3 Administración de canales 2.2 Configuración de WallManager Manual del usuario de MASTERSuite 5.0 Lite 020-100653-01 Rev. 1 (11-2010) 2-1 Sección 2: Configuración y administración del software 2.1.1 Inicio de MediaManager La primera vez que inicie MediaManager, se mostrará la ventana de licencia. Lea y acepte la licencia para poder continuar. 1. Inicie sesión en la controladora con una cuenta de usuario de nivel administrativo. 2. En la multipantalla, haga clic en Inicio > Todos los programas > Christie > MASTERSuite > Christie MediaManager. Aparecerá la ventana predeterminada. Figura 2-1 Ventana de MediaManager predeterminada Para modificar la ventana predeterminada para futuros usos de la aplicación, cambie el perfil predeterminado. 2-2 Manual del usuario de MASTERSuite 5.0 Lite 020-100653-01 Rev. 1 (11-2010) Sección 2: Configuración y administración del software 2.1.2 Configuración del idioma 1. En la ventana de MediaManager, haga clic en Administración > Idiomas. Podrá ver los idiomas admitidos en el submenú. Figura 2-2 Selección de idioma 2. Seleccione un idioma. El cambio será inmediato. Todos los cuadros de diálogo y las ventanas de MediaManager cambiarán al idioma seleccionado. NOTA: los campos de texto de nombre y descripciones no se ven afectados. Estos campos se pueden rellenar en cualquier idioma independientemente del idioma seleccionado para MediaManager. Manual del usuario de MASTERSuite 5.0 Lite 020-100653-01 Rev. 1 (11-2010) 2-3 Sección 2: Configuración y administración del software 2.1.3 Administración de canales La primera vez que inicie el software de MediaManager, este creará un conjunto predeterminado de canales de fuente de entrada. Los canales se basarán en los módulos de entrada detectados en el sistema. Puede cambiar el nombre de los canales para describir su contenido a los usuarios. También puede cambiar las propiedades (como la luminosidad). Para obtener una descripción detallada de los ajustes que puede cambiar, consulte Cuadro de diálogo Propiedades de canal en la página 2-7. Esta sección contiene lo siguiente: • Cambio de nombre de los canales • Creación de un canal nuevo • Edición de las propiedades de un canal • Eliminación de un canal • Restauración de canales predeterminados • Cuadro de diálogo Seleccionar dispositivo • Cuadro de diálogo Propiedades de canal Cambio de nombre de los canales Los nombres de los canales de MediaManager derivan de sus módulos de entrada respectivos. Cámbieles el nombre para que reflejen su contenido y facilitar la identificación de la fuente de entrada pertinente al configurar ventanas multimedia en la multipantalla. IMPORTANTE. Los perfiles hacen referencia a nombres de canales. Si cambia el nombre de un canal después de haberse incluido en un perfil, cambie el perfil para que haga referencia al nombre nuevo. 1. En la ventana de MediaManager, haga clic en Administración > Configuración de canal. Aparecerá el cuadro de diálogo Configuración de canal. Figura 2-3 Configuración de canal 2-4 Manual del usuario de MASTERSuite 5.0 Lite 020-100653-01 Rev. 1 (11-2010) Sección 2: Configuración y administración del software 2. Seleccione el canal cuyo nombre desee cambiar. 3. Haga clic en Cambiar nombre. Se activará la celda Nombre del canal seleccionado. 4. Modifique el nombre y pulse Intro. Creación de un canal nuevo 1. En la ventana de MediaManager, haga clic en Administración > Configuración de canal. Aparecerá el cuadro de diálogo Configuración de canal. 2. Haga clic en Añadir. Aparecerá el cuadro de diálogo Seleccionar dispositivo. Figura 2-4 Cuadro de diálogo Seleccionar dispositivo 3. Seleccione el dispositivo pertinente en la lista Seleccionar tipo de dispositivo. Por ejemplo, para un canal de escritorio remoto, elija RemoteDesktop. 4. Haga clic en Aceptar. El canal nuevo se añadirá a la lista. 5. Seleccione el canal nuevo y haga clic en Editar. Aparecerá el cuadro de diálogo Propiedades de canal para el tipo de dispositivo especificado. Consulte Cuadro de diálogo Propiedades de canal en la página 2-7. 6. Cambie los ajustes del canal hasta que esté satisfecho con el efecto y haga clic en Guardar. NOTA: también puede seleccionar un canal existente y hacer clic en Copiar. El nuevo canal tendrá las mismas propiedades. Edición de las propiedades de un canal 1. En el cuadro de diálogo Configuración de canal, seleccione el canal que desee cambiar y haga clic en Editar. 2. Ajuste las propiedades del canal. Consulte Cuadro de diálogo Propiedades de canal en la página 2-7. 3. Haga clic en Guardar. Manual del usuario de MASTERSuite 5.0 Lite 020-100653-01 Rev. 1 (11-2010) 2-5 Sección 2: Configuración y administración del software Eliminación de un canal 1. En el cuadro de diálogo Configuración de canal, seleccione el canal que desee eliminar y haga clic en Eliminar. 2. Haga clic en Sí para confirmar la eliminación. Restauración de canales predeterminados Restaura los valores predeterminados de todos los canales. Notas: 1) No se puede restaurar un canal predeterminado suelto. 2) La restauración de los canales predeterminados es una acción final; los canales no se pueden recuperar después de eliminarse. 1. En la ventana de MediaManager, haga clic en Administración > Configuración de canal. Aparecerá el cuadro de diálogo Configuración de canal. 2. En el cuadro de diálogo Configuración de canal, haga clic en Restaurar valores predeterminados. 3. Haga clic en Sí para confirmar la eliminación de la información existente y la restauración de los valores predeterminados de los canales. Cuadro de diálogo Seleccionar dispositivo Selección de un tipo de dispositivoEl tipo de dispositivo identifica el módulo de entrada de un canal desde el cual la ventana de MediaManager recibe la señal. Los dispositivos son: V8C: seleccione este tipo de dispositivo si desea visualizar fuentes de vídeo conectadas al módulo V8C. Este dispositivo admite varios vídeos por dispositivo de visualización. D2R2-E: seleccione este tipo de dispositivo si desea visualizar una fuente RGB analógica o digital conectada a cualquier módulo D2R2-E. RemoteDesktop: seleccione este dispositivo si desea visualizar el escritorio de un equipo de la red que no sea la controladora. NOTA: RDClient debe estar instalado en el PC para que la función de escritorio remoto funcione. 2-6 Manual del usuario de MASTERSuite 5.0 Lite 020-100653-01 Rev. 1 (11-2010) Sección 2: Configuración y administración del software Cuadro de diálogo Propiedades de canal El cuadro de diálogo Propiedades de canal permite revisar y cambiar las propiedades asociadas a un canal. Las opciones disponibles en el cuadro de diálogo Propiedades de canal dependen de si la fuente de señal procede de un vídeo, un dispositivo RGB o RemoteDesktop. Figura 2-5 Cuadro de diálogo Propiedades de canal Nombre (todos): el nombre predeterminado de un canal se basa en el tipo de dispositivo del canal; por ejemplo RGB 03. Puede cambiar los nombres de los canales para que los usuarios puedan identificar su contenido, pero si ya ha creado perfiles que hagan referencia al nombre antiguo, esos perfiles deberán actualizarse. Si existen referencias de perfil a nombres que ya no existen, recibirá el mensaje Channel: None Selected [canal: no se ha seleccionado ninguno] en la ventana de MediaManager. Superponer texto (todos): refleja el nombre predeterminado del canal. Puede modificarlo para identificar la fuente del canal. Por ejemplo, Puerta trasera. N.º de entrada (RGB, vídeo): el número de la entrada especifica qué puerto de entrada del dispositivo debe usarse. Cuando se intenta abrir una ventana para una entrada que ya está usándose, la ventana muestra la imagen de “dispositivo en uso” en la ventana de MediaManager. El rango de números de entrada disponibles depende del número de módulos instalados en el tipo de dispositivo especificado. NOTA: los módulos D2R2E no pueden tener más de cuatro ventanas con el mismo canal de entrada. Manual del usuario de MASTERSuite 5.0 Lite 020-100653-01 Rev. 1 (11-2010) 2-7 Sección 2: Configuración y administración del software Control remoto: indica si un usuario puede tomar control del escritorio remoto mostrado mediante el teclado y ratón de la controladora. Cuando la opción de control remoto está activada, los menús contextuales de MediaManager no están disponibles en la ventana de MediaManager que está visualizando el escritorio remoto. Las acciones de ratón y teclado de la ventana del escritorio remoto se envían al escritorio remoto. Canal de seguridad: identifica el canal al que MediaManager cambiará si se selecciona el canal actual pero no estuviera disponible. Tipo de vídeo (vídeo): identifica el tipo de señal de vídeo. Estándar de vídeo (vídeo): seleccione el estándar de vídeo adecuado desde el menú desplegable Estándar de vídeo. Especifica el estándar de vídeo en el que se ha codificado la señal. Nombre de host/IP (RemoteDesktop): la opción Nombre de host/IP especifica la dirección IP o el nombre completo del equipo remoto. Puerto (RemoteDesktop): especifica el número de puerto del equipo remoto. Velocidad de muestra máxima (RGB, RemoteDesktop): especifica la velocidad con la que la ventana se actualiza en fotogramas por segundo. La velocidad de actualización máxima obtenible depende del ancho de banda disponible en el bus PCI. Si se configura un valor alto, se reduce la disponibilidad de ancho de banda para otras aplicaciones y otras ventanas RGB. También pueden producirse actualizaciones irregulares si hay una o varias ventanas abiertas. Si detecta actualizaciones o superposiciones irregulares, reduzca el valor de la velocidad de muestra máxima hasta que las actualizaciones se produzcan de forma más homogénea. Contraseña (RemoteDesktop): solo se requiere una contraseña para acceder a un escritorio remoto si se activa la función de autenticación (con contraseña) en la aplicación RDClient en el escritorio remoto. Escriba la contraseña configurada en el RDClient del escritorio remoto. Si al configurar un canal no se proporciona una contraseña y se activa la autenticación, cuando se seleccione el canal para su visualización, se le pedirá que introduzca una contraseña. Ajustes de imagen (RGB, vídeo): en la mitad inferior de la ventana Propiedades de canal se encuentran los ajustes de la imagen. Las opciones que aparecen en esta sección difieren en función de si se está trabajando con señales de vídeo o RGB. La mayoría de las opciones tienen una barra de 2-8 Manual del usuario de MASTERSuite 5.0 Lite 020-100653-01 Rev. 1 (11-2010) Sección 2: Configuración y administración del software desplazamiento ajustable. Para aumentar el valor del ajuste, desplace la barra hacia la derecha, y para reducirlo, desplácela a la izquierda. El valor exacto aparece a la derecha de la barra de desplazamiento. Luminosidad (RGB, vídeo): ajuste la barra de desplazamiento hasta obtener la luminosidad adecuada para la imagen. Un ajuste de luminosidad alto podría visualizar las partes negras de una imagen de color gris oscuro. Esto podría otorgar un aspecto general “descolorido” a la imagen. Si el ajuste de luminosidad es demasiado bajo, las zonas oscuras de la imagen podrían verse negras (“aplastadas”). Contraste (RGB, vídeo): ajuste la barra de desplazamiento hasta obtener el contraste adecuado para la imagen. Un ajuste de contraste alto puede hacer que las zonas claras de la imagen se vean de color blanco y distorsionadas. Si el ajuste de contraste es demasiado bajo, la iluminación de la imagen podría verse afectada. Equilibrio de color (luminosidad) (RGB): ajuste la barra de desplazamiento hasta obtener el equilibrio de color para la luminosidad. Este ajuste debe configurarse por separado para cada canal de color. Equilibrio de color (contraste) (RGB): ajuste la barra de desplazamiento hasta obtener el equilibrio de color para el contraste. Este ajuste debe configurarse por separado para cada canal de color. Saturación (vídeo): ajuste la barra de desplazamiento hasta obtener la saturación del color deseada. Tono (vídeo): ajuste la barra de desplazamiento hasta que la imagen muestre el tono deseado. Se aplica únicamente a la salida de vídeo NTSC. Usar rastreo de píxeles (RGB): active esta opción para habilitar el rastreo de píxeles. Ajuste la barra de desplazamiento para aumentar o reducir la frecuencia del reloj de muestreo de píxeles para corregir la coherencia de la imagen. Fase de píxeles (RGB): ajuste la barra de desplazamiento para que los brillos de la imagen mostrada desaparezcan y la imagen sea estable. Compensación horizontal (RGB): ajuste la barra de desplazamiento para invertir la imagen de izquierda a derecha. Compensación vertical (RGB): ajuste la barra de desplazamiento para invertir la imagen arriba o abajo. Compensación de fijación (RGB): ajuste la barra de desplazamiento cuando la imagen muestre rayas horizontales gruesas o no tenga brillo. En estos casos, la posición de fijación deberá ajustarse para coincidir con la frecuencia de la señal entrante. Manual del usuario de MASTERSuite 5.0 Lite 020-100653-01 Rev. 1 (11-2010) 2-9 Sección 2: Configuración y administración del software 2.2 Configuración de WallManager WallManager es una aplicación cliente usada para configurar multipantallas TVC. WallManager está preinstalado en la controladora TVC. Utilice WallManager para: • Configurar aplicaciones para su uso en la multipantalla • Configurar escenarios (diseños de multipantalla) Esta sección sobre configuración incluye lo siguiente: • 2.2.1 Inicialización de WallManager en la controladora • 2.2.2 Administración de aplicaciones en WallManager • 2.2.3 QuickLaunch 2.2.1 Inicialización de WallManager en la controladora 1. Haga clic en Inicio > Todos los programas > Christie > MASTERSuite > WallManager. 2. Para añadir una controladora a la pestaña Controladora, haga clic en el botón Añadir controladora. WallManager detecta los equipos en red disponibles automáticamente. Figura 2-6 Adición de una controladora TVC 2-10 Manual del usuario de MASTERSuite 5.0 Lite 020-100653-01 Rev. 1 (11-2010) Sección 2: Configuración y administración del software 3. Seleccione la controladora en la lista y haga clic en Aceptar. La controladora se añadirá a la galería de controladoras. Figura 2-7 Controladora añadida a WallManager NOTA: si la controladora no está en la lista, escriba su nombre o dirección IP en el campo Seleccionar equipo de red. 4. Para conectar a la controladora y añadir la multipantalla al espacio de trabajo, haga clic en el icono de la controladora. Figura 2-8 Controladora conectada, vista de alambre Manual del usuario de MASTERSuite 5.0 Lite 020-100653-01 Rev. 1 (11-2010) 2-11 Sección 2: Configuración y administración del software Selección de idioma 1. Haga clic en el botón WallManager y elija Opciones de WallManager. Figura 2-9 Opciones de WallManager El cuadro de diálogo Opciones de WallManager aparece en el panel de opciones Popular. Figura 2-10 Selección de idioma en WallManager 2. Seleccione el idioma que desee usar en su instalación de WallManager. 3. Haga clic en Aceptar para cerrar el cuadro de diálogo de opciones. 2.2.2 Administración de aplicaciones en WallManager WallManager permite iniciar aplicaciones en la multipantalla, incluidas las ventanas de MediaManager. WallManager explora la lista de programas del menú de inicio de la controladora para identificar las aplicaciones que se pueden ejecutar. Revise la lista inicial y elimine las aplicaciones que no sean adecuadas para visualizarse en la multipantalla. 2-12 Manual del usuario de MASTERSuite 5.0 Lite 020-100653-01 Rev. 1 (11-2010) Sección 2: Configuración y administración del software Edición de la lista de aplicaciones registradas 1. Si ha activado la seguridad, inicie sesión con una cuenta que tenga permisos para las aplicaciones registradas. Figura 2-11 Botón Aplicaciones registradas 2. Para acceder al cuadro de diálogo Administrar aplicaciones registradas, haga clic en el botón Aplicaciones registradas. Figura 2-12 Cuadro de diálogo Administrar aplicaciones registradas Manual del usuario de MASTERSuite 5.0 Lite 020-100653-01 Rev. 1 (11-2010) 2-13 Sección 2: Configuración y administración del software 3. Ejecute las tareas necesarias: • Para eliminar una aplicación de la lista de aplicaciones disponibles en la página 2-14 • Para modificar las propiedades de una aplicación en la página 2-16 • Para registrar una aplicación en la página 2-15 • Para modificar las propiedades de una aplicación en la página 2-16 NOTA: para obtener más información sobre los controles, consulte Detalles de la aplicación en la página 2-16 Para eliminar una aplicación de la lista de aplicaciones disponibles 1. Seleccione una aplicación y haga clic en Eliminar. La aplicación se desplazará a la lista Aplicaciones no disponibles y no se podrá incluir en los escenarios. Figura 2-13 Eliminación de una aplicación registrada NOTA: para devolver una aplicación a la lista Aplicaciones disponibles, seleccione la aplicación y haga clic en Restaurar. 2-14 Manual del usuario de MASTERSuite 5.0 Lite 020-100653-01 Rev. 1 (11-2010) Sección 2: Configuración y administración del software Para registrar una aplicación 1. En la ventana Administrar aplicaciones registradas, haga clic en Nuevo. El panel Detalles se activará como el panel Nueva aplicación registrada. [ Figura 2-14 Panel Nueva aplicación registrada 2. Rellene el panel Nueva aplicación registrada. Para obtener más información, consulte Detalles de la aplicación en la página 2-16. Las aplicaciones registradas se ejecutan en la controladora, por lo que la ruta de la aplicación y el directorio de trabajo deben estar en la controladora. NOTA: el botón Examinar se mostrará solo si está trabajando directamente desde la controladora. 3. Haga clic en Guardar. Manual del usuario de MASTERSuite 5.0 Lite 020-100653-01 Rev. 1 (11-2010) 2-15 Sección 2: Configuración y administración del software Para modificar las propiedades de una aplicación 1. Seleccione la aplicación y haga clic en Editar. El panel Detalles se activará como el panel Edición. Figura 2-15 Panel de edición de una aplicación registrada 2. Modifique la información que desee y haga clic en Guardar para almacenar los cambios. Para obtener más información, consulte Detalles de la aplicación en la página 2-16. NOTA: el botón Examinar se mostrará solo si está trabajando directamente desde la controladora. Detalles de la aplicación Este panel permite especificar los archivos y cambios necesarios para ejecutar una aplicación en la multipantalla. Los detalles aparecen en los cuadros de diálogo Nueva aplicación registrada y Editar <aplicación>. Nombre: identifica la aplicación. Ruta de la aplicación: identifica la ubicación de la aplicación en la controladora; por ejemplo C:\Archivos de programa\Adobe\Acrobat\Acrobat.exe. 2-16 Manual del usuario de MASTERSuite 5.0 Lite 020-100653-01 Rev. 1 (11-2010) Sección 2: Configuración y administración del software Línea de comandos: identifica los cambios (por ejemplo, /s con archivos .ppt), archivos de inicio (por ejemplo, inicialización, configuración, imágenes, etc.) y archivos de datos (por ejemplo, .PDF, .xls, etc.) necesarios para ejecutar la aplicación tal y como desea. Directorio de trabajo: el directorio de trabajo predeterminado es el directorio de la aplicación. El directorio de trabajo se actualiza automáticamente si se especifica un archivo de datos de otra carpeta en el campo Línea de comandos. 2.2.3 QuickLaunch QuickLaunch se instala en el escritorio y permite un acceso rápido y sencillo a los escenarios de WallManager, WallManager y RemoteControl. Figura 2-16 Barra de botones de QuickLaunch Instalación de QuickLaunch 1. Para instalar QuickLaunch desde WallManager, haga clic en el botón WallManager y seleccione Aplicaciones cliente. Aparecerá el cuadro de diálogo Aplicaciones cliente. Figura 2-17 Ventana Aplicaciones cliente 2. Haga clic en QuickLaunch. Manual del usuario de MASTERSuite 5.0 Lite 020-100653-01 Rev. 1 (11-2010) 2-17 Sección 2: Configuración y administración del software 3. Si la seguridad está activada, inicie sesión utilizando una cuenta de usuario válida en la controladora. La barra de QuickLaunch y el acceso rápido de QuickLaunch se mostrarán en el escritorio. Figura 2-18 Barra inicial de QuickLaunch y acceso rápido de QuickLaunch Configuración de QuickLaunch 1. Haga clic en QuickLaunch con el botón derecho del ratón y seleccione Configurar. Aparecerá el cuadro de diálogo Configuración de QuickLaunch. s Figura 2-19 Configuración de QuickLaunch 2-18 2. Configure el aspecto de QuickLaunch. 3. Marque los elementos que desee que aparezcan en QuickLaunch. NOTAS: 1) Al abrir QuickLaunch, la lista de escenarios se recupera automáticamente de la controladora. 2) La opción Pantalla táctil del panel Ver muestra los botones con un mayor tamaño para facilitar el uso de la pantalla táctil. 4. Haga clic en Guardar. NOTA: el campo Host permite cambiar el servidor si ha configurado más de una controladora. Manual del usuario de MASTERSuite 5.0 Lite 020-100653-01 Rev. 1 (11-2010) 3 Visualización de soportes en la multipantalla MediaManager™ es una aplicación de software que permite mostrar vídeo, RGB y fuentes en una multipantalla desde un escritorio remoto. 3.1 Acerca de MediaManager MediaManager es una aplicación interactiva. Los cambios introducidos en la configuración en MediaManager se muestran inmediatamente en la multipantalla. Puede usar MediaManager de forma independiente o con WallManager™, lo que permite diseñar escenarios con varias ventanas de MediaManager y otras aplicaciones. 3.1.1 Perfil frente a canal Un canal representa una fuente de señal específica, como una cámara, un reproductor DVD, un PC en la red, etc. Almacena todos los ajustes de entrada optimizados de la fuente, como la conexión específica al equipo, la luminosidad, el contraste, el tono, etc. Los canales se pueden nombrar de forma exclusiva para que sean más fáciles de seleccionar, con lo que no es necesario recordar cómo se conecta la señal ni los ajustes de entrada asociados. Los canales se pueden crear, copiar, eliminar y editar. Consulte 2.1.3 Administración de canales. Un perfil es un grupo de ajustes que describe lo que se muestra en la ventana y cómo se debe mostrar. Estos ajustes son, por ejemplo, el tamaño, la posición y el estilo de la ventana. Los perfiles permiten configurar rápidamente una multipantalla o cambiar su diseño sin necesidad de restablecer las propiedades de las ventanas. Un perfil especifica el canal que debe visualizarse o los canales que se deben visualizar en ciclo. Manual del usuario de MASTERSuite 5.0 Lite 020-100653-01 Rev. 1 (11-2010) 3-1 Sección 3: Visualización de soportes en la multipantalla Los perfiles se guardan en el disco duro del sistema como archivos .xml. El número de perfiles que se puede crear y almacenar lo determina la memoria disponible en el disco duro. Consulte 3.1.3 Menú Perfil y 3.1.4 Menú Configuración. 3.1.2 Diseño de MediaManager MediaManager está instalado en la controladora. Si accede a él desde el escritorio de la multipantalla y se abre en esta. A las funciones de MediaManager se accede a través de los menús. Figura 3-1 MediaManager Figura 3-2 Menús de MediaManager Puede ocultar la barra de menús de las ventanas de MediaManager haciendo clic en Configuración > Preferencias de ventana y seleccionando Sólo bordes o Ninguno en el cuadro de diálogo Preferencias de ventana. Para acceder a las opciones de los menús, haga clic con el botón derecho del ratón en cualquier lugar de la ventana de MediaManager. 3-2 Manual del usuario de MASTERSuite 5.0 Lite 020-100653-01 Rev. 1 (11-2010) Sección 3: Visualización de soportes en la multipantalla Figura 3-3 Menú contextual (botón derecho del ratón) 3.1.3 Menú Perfil El menú Perfil permite trabajar con perfiles. Nuevo: crea un perfil nuevo. Para simplificar la tarea, MediaManager le guía por los cuadros de diálogo más usados. Abrir: carga un perfil guardado. El cuadro de diálogo Abrir permite abrir el perfil en la ventana actual o en una ventana nueva. Guardar: guarda los cambios realizados en un perfil existente a través del cuadro de diálogo Guardar. Si no está trabajando con un perfil existente, esta opción abre automáticamente el cuadro de diálogo Guardar como. Guardar como: guarda el perfil y permite introducir un nombre de archivo. Crear acceso rápido: crea un acceso rápido al perfil actual. Administrar perfiles: abre el cuadro de diálogo Perfiles, donde podrá administrar sus perfiles. Salir:cierra la ventana de MediaManager. 3.1.4 Menú Configuración El menú Configuración permite ajustar las opciones de los canales. Selección de canal: el cuadro de diálogo Selección de canal permite seleccionar un canal para cargarlo en la ventana actual o en una ventana nueva. Manual del usuario de MASTERSuite 5.0 Lite 020-100653-01 Rev. 1 (11-2010) 3-3 Sección 3: Visualización de soportes en la multipantalla Preferencias de ventana: el cuadro de diálogo Preferencias de ventana permite especificar el tamaño, la posición y el estilo de la ventana de MediaManager actual. Consulte Cuadro de diálogo Preferencias de ventana en la página 3-9 para obtener más información. Recortar y aplicar zoom: el cuadro de diálogo Recortar y aplicar zoom permite dirigir la atención a una sección específica del contenido de la ventana. Consulte Recorte o zoom de una imagen en la página 3-7. Configuración de canal actual: abre el cuadro de diálogo Propiedades de canal, donde se pueden cambiar los ajustes del canal mostrado en ese momento. Los ajustes que son modificables dependen del dispositivo del canal. Consulte Cuadro de diálogo Propiedades de canal en la página 2-7. 3.1.5 Menú Administración Configuración de canal: seleccione esta opción para trabajar con la lista de canales actual. El cuadro de diálogo Configuración de canal permite añadir y eliminar canales, así como cambiarles de nombre. También permite abrir el cuadro de diálogo Propiedades de canal para el canal seleccionado. Consulte Cuadro de diálogo Propiedades de canal en la página 2-7. Idioma: seleccione esta opción para cambiar el idioma de las pantallas de MediaManager. 3.1.6 Menú Ayuda Contenido de la Ayuda: seleccione esta opción para acceder a la ayuda en línea de MediaManager. Diagnóstico: seleccione esta opción para consultar información sobre el sistema. 3.2 Trabajo con MediaManager MediaManager opera en un segundo plano con una copia virtual del perfil. Modifique el aspecto y diseño de la ventana a través de los cuadros de diálogo interactivos y, a continuación, guarde los cambios. Al hacer clic en Aceptar en los cuadros de diálogo de MediaManager normalmente se guardan los cambios en la copia virtual. Para guardar los cambios en un archivo, haga clic en Perfil > Guardar como o Perfil > Guardar. 3-4 Manual del usuario de MASTERSuite 5.0 Lite 020-100653-01 Rev. 1 (11-2010) Sección 3: Visualización de soportes en la multipantalla 3.2.1 Inicio de MediaManager En el escritorio de la multipantalla, haga doble clic en el icono de Christie MediaManager ubicado en el escritorio, O BIEN abra MediaManager desde el menú Inicio. (Vaya a Inicio > Todos los programas > Christie > MASTERSuite > Christie MediaManager). Al iniciar MediaManager, aparece la ventana predeterminada. MediaManager está configurado para mostrar una ventana en blanco de MediaManager. 3.2.2 Inicio rápido de los perfiles MediaManager ayuda a crear perfiles para la visualización de un único canal. Cuando crea un perfil básico, le guía por los cuadros de diálogo más usados. Para empezar, haga clic en Perfil > Nuevo. Los cuadros de diálogo de este inicio rápido se han modificado para incluir los botones Siguiente y Anterior, y para preguntarle si desea guardar el perfil al final. El botón Cancelar cancela el inicio rápido. • Selección de canal: consulte Selección de una fuente en la página 3-6. • Preferencias de ventana: consulte Cambio del estilo, el tamaño, la posición o la relación de aspecto en la página 3-8. Para ver una lista completa de las tareas y opciones de configuración, consulte la introducción 3.2 Trabajo con MediaManager. Selección de una fuente de entrada para su visualización MediaManager organiza las fuentes de entrada como canales. Cada ventana de MediaManager puede mostrar una fuente de entrada; es decir, un canal a la vez. Pueden seleccionarse varios canales para visualizarse en secuencia. • Selección de una fuente en la página 3-6 NOTA: también se pueden cargar canales cargando un perfil. Manual del usuario de MASTERSuite 5.0 Lite 020-100653-01 Rev. 1 (11-2010) 3-5 Sección 3: Visualización de soportes en la multipantalla Selección de una fuente 1. En la ventana de MediaManager, haga clic en Configuración > Selección de canal. Aparecerá el cuadro de diálogo Selección de canal. Figura 3-4 Selección de canal 2. Seleccione un canal y haga clic en Cargar canal. El contenido del canal aparecerá en la ventana de MediaManager. 3. Para guardar los cambios, haga clic en Perfil > Guardar. NOTA: para actualizar un canal, pulse CTRL-F5. 3.2.3 Cambio del aspecto de la fuente mostrada La ventana Propiedades de canal permite controlar el aspecto de la fuente. Por ejemplo, puede cambiar la luminosidad o la velocidad de transmisión. Modificación de las propiedades de un canal La ventana Propiedades de canal contiene distintas propiedades para cada tipo de dispositivo. La modificación de un canal afecta a todos los perfiles que hacen referencia a ese canal. 3-6 Manual del usuario de MASTERSuite 5.0 Lite 020-100653-01 Rev. 1 (11-2010) Sección 3: Visualización de soportes en la multipantalla 1. Después de seleccionar un canal en la ventana de MediaManager, haga clic en Configuración > Configuración de canal actual. Aparecerá el cuadro de diálogo Propiedades de canal. Figura 3-5 Propiedades de canal NOTA: el contenido del cuadro de diálogo Propiedades de canal difiere en función del tipo de dispositivo asociado al canal. Consulte Cuadro de diálogo Propiedades de canal en la página 2-7. 2. Ajuste las propiedades del canal. Cuando ajuste las propiedades de un canal, podrá comprobar simultáneamente el resultado en la multipantalla. NOTA: los perfiles hacen referencia a los nombres de los canales. Cuando se cambia el nombre de un canal, los perfiles existentes que hacen referencia al nombre anterior muestran un mensaje que indica que la entrada no es válida en lugar de mostrar el contenido. Sea precavido a la hora de cambiar el nombre de un canal y recuerde actualizar los perfiles. 3. Haga clic en Guardar para guardar los ajustes en un archivo de configuración de canal (archivo .XML). NOTA: haga clic en Cancelar para devolver la configuración al último estado guardado. Recorte o zoom de una imagen Los ajustes de recorte y zoom permiten recortar o recortar y acercar una sección de la ventana. Estos ajustes se guardan para determinados canales de un perfil. Un mismo canal puede tener distintos ajustes de recorte o zoom en distintos perfiles, pero cada perfil solo puede tener un ajuste de recorte o un ajuste de zoom. 1. Después de seleccionar un canal en la ventana de MediaManager: • Pulse CTRL, haga clic con el botón izquierdo del ratón y arrastre el cursor para seleccionar la sección que desea recortar. Cuando suelte el botón del ratón, la ventana cambiará de tamaño automáticamente en función de la sección seleccionada. La Manual del usuario de MASTERSuite 5.0 Lite 020-100653-01 Rev. 1 (11-2010) 3-7 Sección 3: Visualización de soportes en la multipantalla • 2. combinación de tecla y ratón se puede usar sin necesidad de abrir el cuadro de diálogo Recortar y aplicar zoom. Pulse ALT, haga clic con el botón izquierdo del ratón y arrastre el cursor para seleccionar la sección a la que desea aplicar el zoom. Cuando suelte el botón del ratón, la sección seleccionada se ampliará automáticamente para mostrar su contenido. El tamaño de la ventana no cambia. La combinación de tecla y ratón se puede usar sin necesidad de abrir el cuadro de diálogo Recortar y aplicar zoom. Para guardar los cambios, haga clic en Perfil > Guardar. NOTAS: 1) También puede acceder al cuadro de diálogo Recortar y aplicar zoom haciendo clic en Configuración > Recortar/Zoom. En el cuadro de diálogo Recortar y aplicar zoom, introduzca el número de píxeles horizontales y verticales que no desea ver en la imagen. Para ello, introduzca los valores en los cuadros de texto Arriba, Abajo, Derecha e Izquierda, o use las teclas de flecha hacia arriba y abajo para aumentar o disminuir el valor de forma incremental. 2) Puede restablecer el tamaño original haciendo clic en el botón Restablecer. 3.2.4 Cambio del aspecto de la ventana de MediaManager Puede cambiar las propiedades de la ventana de MediaManager eliminando la barra de título o añadiendo una superposición de texto. Las propiedades de la ventana seguirán activas independientemente del canal (fuente de entrada) visualizado. Cambio del estilo, el tamaño, la posición o la relación de aspecto 1. Haga clic en Configuración > Preferencias de ventana. Aparecerá el cuadro de diálogo Preferencias de ventana. Figura 3-6 Preferencias de ventana de MediaManager 3-8 Manual del usuario de MASTERSuite 5.0 Lite 020-100653-01 Rev. 1 (11-2010) Sección 3: Visualización de soportes en la multipantalla 2. Ajuste la configuración de la ventana al tamaño y la posición deseados. Podrá ver los cambios inmediatamente. NOTA: puede bloquear los ajustes que desee marcando la casilla de verificación pertinente para que no se puedan modificar accidentalmente. 3. En el panel Bordes y barra de título, seleccione el estilo de ventana deseado. NOTA: eliminar la barra de título también elimina la barra de menús. Si elimina la barra de título, aún podrá acceder a las opciones de los menús haciendo clic con el botón derecho del ratón en cualquier lugar de la ventana de MediaManager. 4. Haga clic en Aceptar para confirmar los cambios y cierre el cuadro de diálogo. 5. Para guardar los cambios en el perfil, haga clic en Perfil > Guardar. Cuadro de diálogo Preferencias de ventana El cuadro de diálogo Preferencias de ventana permite cambiar el aspecto de la ventana de MediaManager. Predefinir tamaño: use el menú desplegable para ajustar el tamaño de la ventana de MediaManager de la forma más adecuada para su instalación. Seleccione la opción Fuente nativa (predeterminada) si desea mostrar la ventana con la resolución de la señal entrante. La opción Personalizado se selecciona automáticamente cuando se ajusta el tamaño de la ventana a un tamaño no disponible en la lista de opciones. Seleccione ¼ de fuente, ½ de fuente, 2 fuentes o 4 fuentes para cambiar el tamaño de la ventana en función del tamaño de la señal de entrada. Cuando selecciona ⅓ de pantalla, ½ de pantalla, Una pantalla o 2 pantallas, la señal entrante cambia de tamaño en función del tamaño de la pantalla. Por ejemplo, seleccione 2 pantallas si desea mostrar una señal de fuente en 2 multipantallas o, si tiene una sola pantalla y cuatro señales entrantes, seleccione ½ de pantalla para visualizar las cuatro señales en una única pantalla. Relación de aspecto: use el menú desplegable Relación de aspecto para seleccionar la relación de aspecto de la ventana de MediaManager. El tamaño de la ventana de MediaManager cambia automáticamente cuando se selecciona una relación de aspecto diferente. La configuración predeterminada de la relación de aspecto es Dispositivo. Active la casilla de verificación Mantener relación de aspecto para conservar la relación de aspecto especificada al cambiar el tamaño de la ventana. Manual del usuario de MASTERSuite 5.0 Lite 020-100653-01 Rev. 1 (11-2010) 3-9 Sección 3: Visualización de soportes en la multipantalla Posición: use los cuadros de texto denominados X e Y para introducir coordenadas que especifiquen dónde debe mostrarse la ventana de MediaManager en la multipantalla. (Las coordenadas introducidas especifican la ubicación de la esquina superior izquierda de la ventana de MediaManager). Las coordenadas predeterminadas son 0,0. Active la casilla de verificación Bloquear posición para impedir el desplazamiento de la ventana. Tamaño: utilice los cuadros de texto denominados Anchura y Altura para especificar el tamaño en píxeles exacto de la ventana de MediaManager (solo contenido). Debe tenerse en cuenta que las ventanas tienen un borde fino (4 píxeles en cada lado), una barra de título (depende del tamaño de la fuente) y una barra de subtítulo. El tamaño predeterminado es el tamaño nativo del contenido de la ventana. Active la casilla de verificación Bloquear tamaño para impedir el cambio de tamaño de la ventana. Siempre visible: marque esta opción para que la ventana de MediaManager activa en ese momento se muestre siempre en primer plano. Ninguno: seleccione esta opción cuando desee mostrar el contenido actual de la ventana sin bordes. Si elige este estilo de ventana, utilice el menú contextual para acceder a las opciones de la ventana. Sólo bordes: seleccione esta opción para mostrar la ventana con un borde fino y sin la barra de título ni de menús. Si elige este estilo de ventana, utilice el menú contextual para acceder a las opciones de los menús. Ambos (opción predeterminada): seleccione esta opción cuando desee visualizar la barra de título y de menús de la ventana de MediaManager. 3.2.5 Cómo guardar los ajustes de la ventana de MediaManager como un perfil Cuando esté satisfecho con el aspecto de la ventana de MediaManager, guarde los ajustes en un perfil de MediaManager. • Para guardar un perfil nuevo, haga clic en Perfil > Guardar como y especifique el nombre del perfil nuevo en el espacio proporcionado. Haga clic en Aceptar. • Para guardar los ajustes en el perfil actual, haga clic en Perfil > Guardar. Los ajustes se guardarán automáticamente en el perfil actual. Si no se ha guardado la ventana de MediaManager, aparecerá el cuadro de diálogo Guardar como. 3-10 Manual del usuario de MASTERSuite 5.0 Lite 020-100653-01 Rev. 1 (11-2010) Sección 3: Visualización de soportes en la multipantalla 3.2.6 Creación de un acceso rápido para abrir una ventana de MediaManager Una vez que haya guardado el perfil de MediaManager, podrá crear un acceso rápido en el escritorio para abrir la ventana de MediaManager con el perfil guardado. 1. En la ventana de MediaManager, haga clic en Perfil > Crear acceso rápido. Se abrirá el cuadro de diálogo Guardar acceso rápido. 2. Acceda a la ubicación donde desee guardar el acceso rápido y haga clic en Guardar. 3.2.7 Apertura de un perfil existente 1. Haga clic en Perfil > Abrir. Aparecerá el cuadro de diálogo Abrir. Figura 3-7 Apertura de un perfil 2. Seleccione un perfil y haga clic en Cargar perfil. La ventana de MediaManager cambiará para reflejar los ajustes especificados en el perfil y se mostrará el contenido del primer canal del perfil. 3.2.8 Modificación de un perfil existente 1. Abra una ventana de MediaManager con el perfil que desee cambiar. 2. Modifique la configuración del perfil. Puede modificar la configuración de la ventana y el canal. 3. Después de configurar la ventana de MediaManager actual, haga clic en Perfil > Guardar para sobrescribir el perfil actual. Manual del usuario de MASTERSuite 5.0 Lite 020-100653-01 Rev. 1 (11-2010) 3-11 Sección 3: Visualización de soportes en la multipantalla 3.2.9 Administración de canales Se accede al cuadro de diálogo Configuración de canal desde el menú Administración. Permite editar rápidamente un canal existente, añadir, copiar o eliminar canales, o restaurar todos los canales predeterminados. Para obtener más información, consulte 2.1.3 Administración de canales. 3-12 Manual del usuario de MASTERSuite 5.0 Lite 020-100653-01 Rev. 1 (11-2010) 4 Administración de la multipantalla Para acceder a la multipantalla y administrarla, primero deberá configurar los perfiles y canales de los medios (MediaManager™), así como los escenarios (WallManager™). Tabla 4.1 Funciones de uso a distancia Aplicación Funciones Vistas remotas WallManager • Instalación en PC remoto • Administración de escenario completo, incluidas acciones de creación, edición, inicio y parada • Administración de aplicaciones registradas • Instalación de aplicaciones cliente • Copia de seguridad y restauración de configuraciones • Perfil de alambre de los elementos mostrados WallViewer • Instalación de aplicaciones cliente • Basado en la web; no requiere instalación No WallLaunch • Inicio y parada de escenarios existentes No QuickLaunch • Inicio de escenarios existentes • Inicio de WallManager y RemoteControl No Manual del usuario de MASTERSuite 5.0 Lite 020-100653-01 Rev. 1 (11-2010) 4-1 Sección 4: Administración de la multipantalla Tabla 4.1 Funciones de uso a distancia Aplicación Funciones Vistas remotas Control remoto • Control de la controladora TVC con el ratón y el teclado de un PC remoto. Asume una vista directa de la multipantalla. No Servidor de control RS232 • Inicio y parada de escenarios existentes • Cambio de canales en ventanas de MediaManager en ejecución No Tabla 4.2 Vista del escritorio remoto Aplicación Funciones Vistas remotas Escritorio remoto (VNC) • Configuración de los ajustes de comunicación para que el escritorio remoto se pueda reflejar en tiempo real en una ventana de MediaManager en la multipantalla No • Control compartido del escritorio remoto a través del ratón y el teclado de la controladora 4.1 Acerca de WallManager WallManager es un paquete de software cliente que permite administrar de forma remota, potente y flexible varias multipantallas en mosaico. Use WallManager para administrar el acceso remoto, iniciar y controlar aplicaciones en la multipantalla y ejecutar otras funciones relacionadas. WallManager incluye las funciones siguientes: • Controla y administra la comunicación entre la controladora TVC y las estaciones de trabajo cliente con NT/2000/XP/Windows 7. • Inicia aplicaciones en la multipantalla cuando el cliente lo ordena. 4-2 Manual del usuario de MASTERSuite 5.0 Lite 020-100653-01 Rev. 1 (11-2010) Sección 4: Administración de la multipantalla El software WallManager se entrega instalado en la controladora. Almacena la información de la controladora y el escenario como archivos XML en la controladora. Para que el software WallManager funcione, deben ejecutarse aplicaciones Christie en la controladora. Consulte 7.1.1 Escenarios. 4.2 Diseño de WallManager La interfaz de cintas de WallManager permite acceder fácilmente a los controles de la multipantalla y a los controles de administración del escenario. Figura 4-1 Instalación nueva de WallManager Menús contextuales Los menús contextuales permiten acceder a funciones relacionadas con el contenido de un modo o una ventana. • Haga clic en un elemento con el botón derecho del ratón en el espacio de trabajo de la controladora para acceder rápidamente a un subconjunto de controles de ventana. Para obtener más información sobre las opciones individuales, consulte Vistas de controladora en la página 4-6. Manual del usuario de MASTERSuite 5.0 Lite 020-100653-01 Rev. 1 (11-2010) 4-3 Sección 4: Administración de la multipantalla 4.2.1 Menú del botón WallManager Haga clic en el botón WallManager para acceder al menú. Figura 4-2 Menú del botón WallManager Guardar configuración/Guardar configuración como: use estas opciones para realizar una copia de seguridad de las preferencias y la configuración de WallManager de las controladoras seleccionadas. El nombre de archivo predeterminado incluye la fecha del sistema. Restaurar configuración: abre el cuadro de diálogo Restaurar configuración de controladora, donde puede especificar qué archivos desea restaurar de las controladoras seleccionadas. Instalar aplicaciones cliente: abre la ventana Aplicaciones cliente, donde puede instalar aplicaciones cliente como la barra QuickLaunch de Christie y RemoteControl. Consulte Cuadro de diálogo Aplicaciones cliente en la página 4-5. Cerrar vistas de controladora: cierra todas las vistas activas de la controladora. No afecta al estado operativo de las controladoras. Opciones de WallManager: abre el cuadro de diálogo de opciones. Popular > Nombre de usuario/Iniciales: identifica el usuario principal del software WallManager. Popular > Idioma: identifica el idioma que WallManager usa. Guardar > Restaurar: identifica la ubicación de almacenamiento predeterminada de las copias de seguridad. Cerrar WallManager: cierra WallManager. Cerrar WallManager no apaga la multipantalla. 4-4 Manual del usuario de MASTERSuite 5.0 Lite 020-100653-01 Rev. 1 (11-2010) Sección 4: Administración de la multipantalla Cuadro de diálogo Aplicaciones cliente Figura 4-3 Instalación de aplicaciones cliente Conectar RemoteControl: instala RemoteControl, una aplicación que permite controlar la multipantalla a través de un ratón y teclado remotos. QuickLaunch: instala la barra QuickLaunch en el escritorio para que pueda acceder fácilmente a las funciones de WallManager que más use. La barra QuickLaunch es configurable. Instalar WallLaunch: instala WallLaunch en su escritorio para que pueda acceder fácilmente a los escenarios de la controladora. Instalar cliente de escritorio remoto: instala el cliente de escritorio remoto, lo que permite que MediaManager use su escritorio como fuente en la multipantalla. Instalar requisitos previos de WallManager: instala el software necesario para el funcionamiento de WallManager. Instalar WallManager: instala WallManager. Esta aplicación permite acceder de forma remota a la multipantalla para controlarla. Compruebe que se haya instalado el software previo necesario antes de iniciar esta instalación. Manual del usuario de MASTERSuite 5.0 Lite 020-100653-01 Rev. 1 (11-2010) 4-5 Sección 4: Administración de la multipantalla 4.2.2 Pestaña Controladora WallManager se abre automáticamente en la pestaña Controladora. La pestaña CONTROLADORA ofrece una presentación en tiempo real de la multipantalla. La cinta Controladora incluye controles para la conexión y administración de varias multipantallas. Controladoras Figura 4-4 Panel Controladoras expandido Galería de controladoras: identifica la controladora TVC que se ha añadido a la aplicación WallManager. Haga clic en un icono para abrir una vista de la controladora en el espacio de trabajo de WallManager. Añadir: abre la lista Seleccionar equipo de red. La lista contiene todos los equipos en red de su dominio. Eliminar: elimina la controladora seleccionada del panel. Salir de todo: esta opción solo está disponible en la versión completa. Vistas de controladora Figura 4-5 Panel Vistas de controladora expandido Seleccionar todo: abre una vista de todas las controladoras conectadas en el panel Controladoras y selecciona las vistas para realizar más acciones. No seleccionar ninguna: anula la selección de todas las vistas de las controladoras. Ocultar todo: cierra todas las vistas de las controladoras. No cierra la sesión ni se desconecta de las controladoras. Ajustar a espacio: ajusta la vista seleccionada al espacio de trabajo. Cuando se seleccionan varias vistas, el diseño del grupo se ajusta al espacio sin alterar las proporciones ni el diseño. Cascada: esta opción solo está disponible en la versión completa. En paralelo: esta opción solo está disponible en la versión completa. 4-6 Manual del usuario de MASTERSuite 5.0 Lite 020-100653-01 Rev. 1 (11-2010) Sección 4: Administración de la multipantalla Escenarios Figura 4-6 Panel Escenarios expandido Galería de escenarios: identifica los escenarios a los que tiene acceso. La lista contiene todos los escenarios de la controladora seleccionada. Iniciar: inicia el escenario seleccionado inmediatamente. Si se seleccionan varias controladoras, el escenario seleccionado se iniciará en todas las controladoras que incluyan ese escenario. Detener: detiene el escenario seleccionado inmediatamente. Si se seleccionan varias controladoras, el escenario seleccionado se detendrá en todas las controladoras que estén ejecutando ese escenario. Minimizar: minimiza las ventanas asociadas al escenario seleccionado en la barra de tareas de la controladora. Restaurar: restaura las ventanas minimizadas asociadas al escenario seleccionado. Detalles: abre el cuadro de diálogo Detalles de escenario, que contiene información sobre el escenario, incluida una lista de tareas e información sobre la programación. Escenario nuevo: abre el editor de escenarios en una página en blanco para la controladora seleccionada. Eliminar escenario: elimina el escenario seleccionado de las controladoras seleccionadas. Editar escenario: abre el editor de escenarios para el escenario seleccionado. Administrar Figura 4-7 Panel Administrar Registrar aplicaciones:: abre el cuadro de diálogo Administrar aplicaciones registradas, que incluye las aplicaciones que se pueden ejecutar en la multipantalla. Puede editar la lista existente o las propiedades de una aplicación independiente. La lista se compila automáticamente a partir del contenido del directorio Archivos de programa de la controladora. MediaManager se registra automáticamente. Consulte 2.2.2 Administración de aplicaciones en WallManager. Manual del usuario de MASTERSuite 5.0 Lite 020-100653-01 Rev. 1 (11-2010) 4-7 Sección 4: Administración de la multipantalla Espacio de trabajo de WallManager Las vistas de las controladoras en el espacio de trabajo muestran modelos de alambre y presentaciones de las ventanas activas en tiempo real. Figura 4-8 Vista ampliada del espacio de trabajo de la vista de una controladora Alias local: resalte el nombre de la controladora en la barra de título de la vista de la controladora y escriba otro nombre. El alias local se usa únicamente para identificar a la controladora en ese PC. Para ver el nombre del servidor, abra la galería de controladoras y sitúe el cursor del ratón sobre el botón de la controladora. Durante breves instantes aparecerá una ventana emergente con la información disponible sobre la controladora, incluido el nombre del servidor. Funciones del ratón Mover ventana: haga clic y arrastre la ventana hasta su nueva ubicación. Ajustar tamaño de ventana: haga clic y arrastre un borde o una esquina de la ventana para ajustar su tamaño. Desplazar: use la rueda del ratón para desplazarse hacia arriba o abajo, o use las barras de desplazamiento para cambiar la ubicación de la sección que desee ver. Zoom: mantenga pulsada la tecla CTRL y use la rueda del ratón para ampliar o reducir la imagen. Use las barras de desplazamiento para cambiar la ubicación de la sección que desee ver. Consulte Botones de zoom. 4-8 Manual del usuario de MASTERSuite 5.0 Lite 020-100653-01 Rev. 1 (11-2010) Sección 4: Administración de la multipantalla Botones de zoom: use los botones que acercan (+) y alejan (-) la imagen, situados en la esquina inferior derecha de la ventana de WallManager, para ajustar el tamaño de la imagen de la multipantalla y ver detalles o trabajar con las aplicaciones. Use las barras de desplazamiento para cambiar la ubicación de la sección que desee ver. Menús contextuales de las vistas Figura 4-9 Menú contextual de la vista de una controladora Ajustar vista de controladora a ventana: ajusta la vista de una controladora al espacio de trabajo. Traer al frente: trae la ventana seleccionada al frente de las demás ventanas. Enviar al fondo: pone la ventana seleccionada detrás de las demás ventanas. Cerrar: cierra la ventana seleccionada. Manual del usuario de MASTERSuite 5.0 Lite 020-100653-01 Rev. 1 (11-2010) 4-9 Sección 4: Administración de la multipantalla 4.2.3 Pestaña Editar escenario La pestaña Editar escenario permite crear y editar conjuntos de aplicaciones, ventanas multimedia y tareas que se pueden guardar y ejecutar de nuevo. Cuando crea un escenario puede añadir escenarios existentes, aplicaciones y ventanas multimedia, y exponerlos en el espacio de trabajo. Figura 4-10 Editor de escenarios Las tareas Detener escenario y Minimizar no se muestran en el espacio de trabajo gráfico. Para ver la lista de elementos del escenario, incluidos los elementos no mostrados en el espacio de trabajo, haga clic en el botón Vista de lista en la esquina inferior derecha del espacio de trabajo. 4-10 Manual del usuario de MASTERSuite 5.0 Lite 020-100653-01 Rev. 1 (11-2010) Sección 4: Administración de la multipantalla Figura 4-11 Editor de escenarios, Vista de lista Escenario Figura 4-12 Panel Escenario expandido Guardar: guarda los cambios realizados en un escenario existente. Guardar como: abre el cuadro de diálogo Guardar como, donde puede especificar un nombre para el escenario. Cerrar: cierra la pestaña Editar escenario. Editar Figura 4-13 Panel Editar Cortar/Copiar/Pegar: corte y pegue elementos en el escenario mediante estos comandos comunes. Eliminar: elimina las ventanas seleccionadas. Seleccionar todo: selecciona todos los elementos del escenario. Anular selección: anula la selección de todos los elementos del escenario. Manual del usuario de MASTERSuite 5.0 Lite 020-100653-01 Rev. 1 (11-2010) 4-11 Sección 4: Administración de la multipantalla Mostrar ventanas activas: muestra lo que aparece en la multipantalla. Permite crear un escenario que se ajuste a lo que se está mostrando en la multipantalla. Instantánea: crea una instantánea de las ventanas que se están mostrando en la multipantalla y la añade al escenario. Añade las aplicaciones captadas a la lista de aplicaciones registradas si no estuvieran ya incluidas. Propiedades de escenario: abre el cuadro de diálogo Propiedades para el escenario. Para ver las propiedades de un escenario nuevo, guárdelo. Nombre: identifica el escenario. Fecha de creación: indica la fecha de creación del escenario. Fecha de modificación: indica la fecha de edición del escenario. Modificado por: identifica la persona que editó el escenario. Descripción: muestra la breve descripción proporcionada al crear el escenario. Lista de tareas: muestra las tareas de las que está compuesto el escenario. Propiedades de ventana: abre el cuadro de diálogo Propiedades de la aplicación de la ventana seleccionada. Nombre: identifica la aplicación. Línea de comandos: identifica argumentos de la línea de comandos, como el archivo que se debe cargar. Directorio de trabajo: identifica el directorio de trabajo de la aplicación. Preferencias de ventana: identifica el tamaño y la posición de la ventana de la aplicación. NOTA: si la ventana seleccionada es una ventana de MediaManager, esta opción abre el cuadro de diálogo Configuración de perfil de ventana. Para obtener más información sobre los ajustes individuales, consulte Trabajo con MediaManager en la página 3-4. Organizar Figura 4-14 Panel Organizar expandido Traer al frente: mueve las ventanas seleccionadas al frente de las demás ventanas. Enviar al fondo: pone las ventanas seleccionadas detrás de las demás ventanas. 4-12 Manual del usuario de MASTERSuite 5.0 Lite 020-100653-01 Rev. 1 (11-2010) Sección 4: Administración de la multipantalla Insertar El panel Insertar permite acceder a los elementos que se pueden incluir en un escenario. Figura 4-15 Panel Insertar expandido Aplicaciones registradas: incluye las aplicaciones que están disponibles para incluirse en escenarios. También permite acceder a la administración de aplicaciones. Consulte Administración de aplicaciones en WallManager en la página 2-12. Fuentes multimedia: incluye los canales y perfiles que se han definido en MediaManager para la controladora actual. Consulte 2.1.3 Administración de canales. Escenarios: incluye los escenarios de la controladora actual. Detener escenarios: cuenta con una tarea de detención para cada escenario de la controladora e incluye la opción Detener todos los escenarios. Utilice esta opción para identificar los escenarios que deben detenerse antes de ejecutarse el escenario actual. Minimizar Tareas: cuenta con una tarea de minimización para cada escenario de la controladora e incluye la opción Minimizar todos los escenarios. Menú contextual de edición El espacio de trabajo de edición incluye un menú contextual que permite acceder rápidamente a los comandos de la cinta. Haga clic con el botón derecho del ratón en el espacio de trabajo para ver los comandos disponibles. 4.3 Trabajo con WallManager En esta sección se incluye información sobre cómo mostrar contenido en la multipantalla. NOTAS: 1) Consulte 2.2 Configuración de WallManager para obtener información sobre tareas administrativas del tipo: cómo registrar aplicaciones. 2) Consulte 5 Uso a distancia – PC cliente para obtener información sobre cómo interactuar con la multipantalla desde una estación de trabajo remota. Manual del usuario de MASTERSuite 5.0 Lite 020-100653-01 Rev. 1 (11-2010) 4-13 Sección 4: Administración de la multipantalla 4.3.1 Inicio de WallManager WallManager se puede ejecutar en la controladora o en una estación de trabajo cliente. 1. Asegúrese de que las controladoras TVC y las multipantallas estén encendidas. 2. Inicie WallManager: • Para iniciar WallManager en la controladora, haga clic en el acceso rápido Christie WallManager en el escritorio. • Para iniciar WallManager en una estación de trabajo cliente, haga clic en Inicio > Programas > Christie > MASTERSuite > WallManager. Cuando se inicie por primera vez, el panel Controladoras se mostrará vacío. Figura 4-16 Adición de una controladora a WallManager NOTA: si WallManager no se ejecuta, asegúrese de que .NET Framework esté actualizado. Si no lo estuviera, haga clic en el botón WallManager > Aplicaciones cliente > Instalar requisitos previos de WallManager para instalarlo. 4-14 Manual del usuario de MASTERSuite 5.0 Lite 020-100653-01 Rev. 1 (11-2010) Sección 4: Administración de la multipantalla 3. Para añadir una controladora al escritorio de WallManager, haga clic en el botón Añadir controladora. WallManager detecta los equipos en red que sean visibles. Figura 4-17 Lista de equipos en red 4. Seleccione la controladora en la lista y haga clic en Aceptar. La controladora se añadirá a la galería de controladoras. Ejecute este paso aunque esté trabajando con la controladora. Figura 4-18 Controladora añadida a WallManager NOTA: si la controladora no aparece en la lista, introduzca el nombre de la misma o la dirección IP manualmente. Si aún no se puede conectar, póngase en contacto con el administrador del sistema. Manual del usuario de MASTERSuite 5.0 Lite 020-100653-01 Rev. 1 (11-2010) 4-15 Sección 4: Administración de la multipantalla 5. Para conectar la controladora y mostrar un esquema de la multipantalla asociada, haga clic en el icono de la controladora. Figura 4-19 Controladora conectada NOTAS: 1) Para instalar QuickLaunch, consulte 2.2.3 QuickLaunch. 2) Para obtener más información sobre el inicio de un escenario y tarea, consulte 4.3.6 Inicio de un escenario. 4.3.2 Creación de un escenario nuevo Puede crear un escenario desde cero o realizar una instantánea del diseño actual de la multipantalla. El editor de escenarios creará un registro temporal del escenario cuando lo esté creando. Si sale del editor para visualizar otra información de WallManager, se le pedirá que guarde el escenario. Creación de un escenario nuevo 1. En WallManager, haga clic para seleccionar la controladora con la que desea trabajar. 2. En el panel Escenarios, haga clic en Añadir. Figura 4-20 Panel Escenarios expandido Aparecerá la ventana de edición de escenarios. 4-16 Manual del usuario de MASTERSuite 5.0 Lite 020-100653-01 Rev. 1 (11-2010) Sección 4: Administración de la multipantalla Figura 4-21 Editor de escenarios 3. Para añadir una ventana de un soporte o una aplicación al escenario, haga clic en el botón Aplicaciones registradas, Fuentes multimedia o Escenarios en el panel Insertar y seleccione el elemento que desee añadir. 4. Haga clic en las ventanas y arrástrelas para colocarlas donde desee en el escenario. NOTA: puede mostrar modelos de alambre de las aplicaciones en ejecución en la multipantalla para colocar las aplicaciones adicionales alrededor. Haga clic en el panel Editar > Mostrar ventanas activas. 5. Haga clic en los bordes y las esquinas y arrástrelos para ajustar el tamaño de las ventanas o use el panel Organizar para definir el diseño. Consulte Organizar en la página 4-12. 6. Haga clic en la ventana del soporte o la aplicación con el botón derecho del ratón y seleccione Propiedades. Aparecerá el cuadro de diálogo Propiedades. Configure la ventana del soporte o la aplicación: • Ajustes de la aplicación; consulte Detalles de la aplicación en la página 4-18. • Ajustes de MediaManager; consulte Detalles de MediaManager en la página 4-18. 7. Cuando esté satisfecho con el diseño, haga clic en el panel Escenario > Guardar como. Manual del usuario de MASTERSuite 5.0 Lite 020-100653-01 Rev. 1 (11-2010) 4-17 Sección 4: Administración de la multipantalla 8. Introduzca un nombre para el escenario y haga clic en Aceptar para confirmarlo. Detalles de la aplicación Especifique un directorio de trabajo y parámetros de la línea de comandos en los campos Directorio de trabajo y Línea de comandos. A continuación, haga clic en Aceptar. Los parámetros de la línea de comandos pueden incluir archivos de inicio (como de inicialización, configuración, imágenes, etc.) y archivos de datos (como .pdf, .xls, etc.). Detalles de MediaManager Las fuentes multimedia incluyen perfiles configurados así como perfiles predeterminados para cada canal disponible. Para cada ventana de MediaManager que quiera incluir en el escenario, WallManager aplica automáticamente los ajustes de perfil y canal que haya configurado en MediaManager. Puede revisarlos y modificarlos a través del cuadro de diálogo Configuración de perfil de ventana. Figura 4-22 Configuración de perfil de ventana Para obtener más información sobre los ajustes individuales, consulte 3.2 Trabajo con MediaManager. 4-18 Manual del usuario de MASTERSuite 5.0 Lite 020-100653-01 Rev. 1 (11-2010) Sección 4: Administración de la multipantalla NOTA: los cambios implementados a través de este cuadro de diálogo se guardan únicamente con el escenario. Para cambiar un perfil de forma permanente, deberá trabajar con la versión completa de MediaManager en la controladora. Detalles de escenario Puede añadir un escenario existente a un escenario nuevo de la misma forma que se pueden añadir aplicaciones y fuentes multimedia. Es decir, haciendo clic en un escenario de la lista. Cuando se añade un escenario, las ventanas y tareas se añaden al escenario actual. No se mantiene ninguna conexión al escenario seleccionado, es decir, el escenario incluido se puede cambiar o eliminar sin que ello afecte al escenario actual. Creación de un escenario nuevo a partir de una instantánea Al crear un escenario a partir de una instantánea, WallManager ignora las ventanas asociadas al sistema operativo. Por ejemplo, no capta las carpetas del Explorador. Para incluir una ventana del Explorador en el escenario, debe añadirla manualmente. 1. En la pestaña Controladora, disponga la multipantalla con la distribución que desee darle: • Inicie las ventanas de soportes y aplicaciones en el escritorio de la controladora directamente como lo haría en su PC remoto. • Inicie los escenarios y trabaje con las ventanas de los mismos. Consulte 4.3.7 Organización de la multipantalla en tiempo real. 2. En el panel Escenarios, haga clic en Escenario nuevo. 3. En la pestaña Editar escenario, haga clic en el panel Editar > Instantánea. WallManager capta las ventanas de soportes y aplicaciones que se están ejecutando en la multipantalla. Cada ventana se configura automáticamente con el nombre de su programa, directorio de trabajo y posición y tamaño actuales. 4.3.3 Adición de una tarea de detención al escenario Los escenarios pueden incluir tareas de detención de escenario. Estas tareas especifican los escenarios que se cerrarán antes de que se inicie el escenario nuevo. Figura 4-23 Botón Detener escenario Tareas Manual del usuario de MASTERSuite 5.0 Lite 020-100653-01 Rev. 1 (11-2010) 4-19 Sección 4: Administración de la multipantalla 1. Para incluir una tarea de detención del escenario, abra el escenario para editarlo. 2. Haga clic en Insertar > Detener escenario y seleccione un escenario en la lista. 4.3.4 Adición de una tarea de minimización al escenario Los escenarios pueden incluir tareas de minimización. Estas tareas especifican los escenarios que se minimizarán en la barra de tareas cuando se inicie el escenario nuevo. Figura 4-24 Botón Minimizar escenario 1. Para incluir una tarea de minimización, abra el escenario para editarlo. 2. Haga clic en Insertar > Minimizar Tareas y seleccione un escenario en la lista. 4.3.5 Apertura de un escenario para su edición Puede editar un escenario existente para agregar o eliminar ventanas, o cambiar su posición o tamaño. Si se activa la seguridad, debe iniciar sesión con el permiso Editar escenario para acceder al editor de escenarios. 4-20 1. En WallManager, haga clic en la pestaña Controladora. 2. En el panel Escenarios, haga clic en el escenario que quiera editar. 3. En el panel derecho, haga clic en Editar. Aparecerá la pestaña Editar escenario con el escenario cargado. 4. Edite el escenario: • Elimine ventanas. • Añada ventanas. • Cambie el tamaño y la posición de las ventanas. 5. Cuando esté satisfecho con los cambios, haga clic en el panel Escenario > Guardar o Guardar como. 6. Reinicie el escenario para ver los cambios. Manual del usuario de MASTERSuite 5.0 Lite 020-100653-01 Rev. 1 (11-2010) Sección 4: Administración de la multipantalla 4.3.6 Inicio de un escenario Inicio de un escenario en WallView La pestaña Controladora contiene todos los escenarios disponibles de las controladoras seleccionadas. 1. En la pestaña Controladora, seleccione un escenario en el panel Escenarios. NOTA: para ver los detalles del escenario, haga clic en el panel Escenarios > Detalles de escenario. Aparecerá la lista de los escenarios de la controladora seleccionada. Haga clic en un escenario para ver los detalles. 2. Haga clic en Iniciar. 4.3.7 Organización de la multipantalla en tiempo real La pestaña Controladora ofrece una representación en tiempo real de la multipantalla. Para interactuar con la multipantalla, puede administrar las ventanas en la vista de la controladora en el espacio de trabajo. Desplazamiento de una aplicación Haga clic para seleccionar la ventana de la aplicación y, a continuación, utilice el botón izquierdo del ratón para arrastrarla a una ubicación nueva. Esta reubicación es temporal. Al reiniciar la aplicación, la ventana volverá a la ubicación especificada en el escenario. Ajuste de tamaño de una aplicación Haga clic para seleccionar la ventana de la aplicación y, a continuación, utilice el botón izquierdo del ratón para arrastrar los bordes de la aplicación. Este cambio de tamaño es temporal. Al reiniciar la aplicación, la ventana volverá a mostrar el tamaño especificado en el escenario. Cuando ajuste el tamaño de las aplicaciones, llegará el momento en que algunas se muestren cortadas. Cierre de una aplicación Haga clic para seleccionar la ventana de la aplicación y haga clic con el botón derecho del ratón para acceder al menú. Seleccione Ventana > Cerrar. Manual del usuario de MASTERSuite 5.0 Lite 020-100653-01 Rev. 1 (11-2010) 4-21 Sección 4: Administración de la multipantalla 4.3.8 Detención de un escenario Si la seguridad está activada, debe iniciar sesión con el permiso Detener escenario para poder parar escenarios. Detención de un escenario manualmente La galería de escenarios muestra la lista de escenarios disponibles. Seleccione el escenario que desee detener y haga clic en Detener. Se eliminarán de la multipantalla las aplicaciones que pertenezcan al escenario. Figura 4-25 Galería de escenarios NOTA: puede detener cualquier ventana de la multipantalla. Haga clic en la ventana y, a continuación, haga clic con el botón derecho del ratón para acceder a la opción Cerrar. Detención de un escenario con otro escenario Los escenarios pueden incluir tareas de detención de escenario. Estas tareas especifican los escenarios que se cerrarán automáticamente antes de que se inicie el escenario nuevo. 4.3.9 Cierre de WallManager Cierre la aplicación WallManager cuando lo desee. Al cerrar WallManager no se apaga la multipantalla. El servidor web de Christie (WallServer.exe), que se ejecuta en la controladora y continúa ejecutándose hasta que se detiene el servicio, controla los escenarios y el acceso remoto. Para cerrar la aplicación WallManager, acceda al menú del botón WallManager y haga clic en Cerrar WallManager. 4.4 Acerca de WallViewer WallViewer es una aplicación de navegador que permite acceder a la instalación de la aplicación MASTERSuite Lite de forma remota. Esto resulta útil cuando desea, por ejemplo, instalar WallManager en un portátil además de en la controladora. La aplicación WallViewer se instala en el servidor web de Christie, que se ejecuta en la controladora. Puede acceder a WallViewer desde un navegador en estaciones de trabajo cliente con NT/2000/XP/Windows 7. 4-22 Manual del usuario de MASTERSuite 5.0 Lite 020-100653-01 Rev. 1 (11-2010) Sección 4: Administración de la multipantalla Para acceder a la controladora, abra un navegador y escriba el nombre o la dirección IP de la controladora en la barra de dirección. 4.5 Configuración de un navegador para WallViewer La configuración de un navegador afecta al aspecto y las funciones de WallViewer. Internet Explorer y Firefox son compatibles. 4.5.1 Internet Explorer Para comprobar la configuración de Internet Explorer: 1. En Internet Explorer, haga clic en Herramientas > Opciones de Internet. Aparecerá el cuadro de diálogo Propiedades de Internet. 2. Haga clic en la pestaña Opciones avanzadas. 3. En la sección Explorar, asegúrese de que no se haya activado la opción Iniciar accesos directos en ventanas ya abiertas. 4. En la sección Java (Sun), asegúrese de que la opción Usar JRE #.#.#_## para <aplicación> esté activada y que el número de versión sea 1.6.0_16 o un número superior. Figura 4-26 Configuración avanzada de Internet Explorer 5. En la sección Multimedia, asegúrese de que Mostrar imágenes esté activado. 6. Pulse Aceptar para cerrar el cuadro de diálogo Propiedades de Internet. Manual del usuario de MASTERSuite 5.0 Lite 020-100653-01 Rev. 1 (11-2010) 4-23 Sección 4: Administración de la multipantalla 4.5.2 Firefox Para comprobar la configuración de Firefox: 1. En Firefox, haga clic en Herramientas > Opciones. Aparecerá el cuadro de diálogo Opciones. Figura 4-27 Opciones de Firefox - Características web 2. Haga clic en Características web en el panel de navegación a la izquierda. 3. En el panel Características web, si la opción Bloquear ventanas emergentes está activada, haga clic en el botón Sitios permitidos. Aparecerá el cuadro de diálogo Sitios permitidos. Figura 4-28 Sitios permitidos 4-24 4. Añada el nombre del host de la controladora a la lista de sitios que pueden mostrar ventanas emergentes y haga clic en Aceptar. 5. Asegúrese de que las opciones Cargar imágenes, Activar Java y Activar JavaScript estén activadas en el panel Características web. 6. Haga clic en Avanzadas en el panel de navegación a la izquierda. Manual del usuario de MASTERSuite 5.0 Lite 020-100653-01 Rev. 1 (11-2010) Sección 4: Administración de la multipantalla Figura 4-29 Opciones de Firefox - Configuración avanzada 7. En la pestaña Avanzadas, asegúrese de que la opción Abrir enlaces de otras aplicaciones en tenga activada una ventana nueva. 8. Haga clic en Aceptar para cerrar el cuadro de diálogo Opciones. Manual del usuario de MASTERSuite 5.0 Lite 020-100653-01 Rev. 1 (11-2010) 4-25 5 Uso a distancia – PC cliente MASTERSuite incluye las aplicaciones cliente siguientes para el uso a distancia de la multipantalla y la interacción con ella. • WallManager permite ver y controlar el escritorio de la controladora desde un PC remoto. Para obtener más información sobre la instalación, consulte 5.1 WallManager en un PC remoto. En la multipantalla se replican en tiempo real interacciones como las acciones de desplazamiento y cambio de tamaño de WallManager. Para obtener más información, consulte 4.3.8 Stop a Scenario. • RemoteControl permite controlar la multipantalla a través del ratón y teclado de un PC remoto. Consulte 5.2 RemoteControl. • RemoteDesktop permite configurar un PC cliente como una fuente para MediaManager. Puede controlar la imagen del escritorio a través de MediaManager. Consulte 5.3 RemoteDesktop. • WallLaunch permite iniciar escenarios existentes en la multipantalla sin necesidad de abrir WallManager. WallManager se puede ejecutar en la controladora o en el escritorio de un PC remoto. Consulte 5.4 WallLaunch. • El servidor de control Christie RS-232 permite iniciar y detener escenarios mediante un dispositivo de control en serie como Crestron o AMX. Consulte 5.5 Servidor de control Christie RS-232. • QuickLaunch permite iniciar escenarios existentes en la multipantalla sin necesidad de iniciar WallManager. QuickLaunch se puede ejecutar en la controladora o en el escritorio de un PC remoto. Para obtener más información, consulte QuickLaunch en la página 2-17. Se pueden instalar aplicaciones cliente desde WallManager (botón WallManager > Aplicaciones cliente) o WallViewer (pestaña Administración > Aplicaciones cliente). Una vez ubicadas, las instalaciones de las aplicaciones cliente son idénticas. Manual del usuario de MASTERSuite 5.0 Lite 020-100653-01 Rev. 1 (11-2010) 5-1 Sección 5: Uso a distancia – PC cliente 5.1 WallManager en un PC remoto Especificaciones recomendadas para la instalación remota: • Procesador de 1,7 GHz o superior • Memoria RAM de 1 GB o superior • Espacio disponible en disco duro de 200 MB (.Net Framework y WallManager) Para instalar WallManager 1. Abra un navegador web. 2. Introduzca la dirección IP o el nombre de la controladora (por ejemplo, http://controller) y pulse Intro. Figura 5-1 Pantalla de inicio de WallViewer NOTA: si no puede conectarse a WallViewer, asegúrese de que el servidor web de Christie esté ejecutándose en la controladora. 5-2 Manual del usuario de MASTERSuite 5.0 Lite 020-100653-01 Rev. 1 (11-2010) Sección 5: Uso a distancia – PC cliente 3. Seleccione el idioma en el que desee trabajar y haga clic en Seleccionar. Se abrirá la página Aplicaciones cliente. Figura 5-2 Panel Aplicaciones cliente 4. Para instalar el software de apoyo necesario, haga clic en Instalar requisitos previos de WallManager. NOTA: es posible que en la primera instalación se abra un cuadro de diálogo de descarga de Internet antes de que aparezca el Asistente InstallShield. Asegúrese de que se haya seleccionado la opción Ejecutar y haga clic en Aceptar. Tal vez también reciba una advertencia de seguridad. Haga clic en Ejecutar para instalar el software. 5. Siga las instrucciones del asistente de instalación. 6. Para instalar WallManager, haga clic en Instalar WallManager. NOTA: es posible que en la primera instalación se abra un cuadro de diálogo de descarga de Internet antes de que aparezca el Asistente InstallShield. Asegúrese de que se haya seleccionado la opción Ejecutar y haga clic en Aceptar. Tal vez también reciba una advertencia de seguridad. Haga clic en Ejecutar para instalar el software. 7. Siga las instrucciones del asistente de instalación. 8. Cierre el navegador que esté ejecutando la aplicación WallViewer y abra WallManager: Inicio > Todos los programas > Christie > MASTERSuite > Christie WallManager. NOTA: para obtener más información sobre la instalación y el uso de las demás aplicaciones cliente, consulte la lista de la página51. Manual del usuario de MASTERSuite 5.0 Lite 020-100653-01 Rev. 1 (11-2010) 5-3 Sección 5: Uso a distancia – PC cliente 5.2 RemoteControl MASTERSuite permite tomar el control del cursor de la multipantalla con el ratón y el teclado de una estación de trabajo remota. Según la configuración de RemoteControl, es posible que un usuario con un nivel de seguridad superior pueda tomar el control de un usuario con un nivel de seguridad inferior. El sistema le notificará si otra persona asume el control. RemoteControl aúna los dos componentes siguientes: • 5.2.1 Servidor RemoteControl • Configuración del servidor RemoteControl en la página 5-4 • Cuadro de diálogo Servidor RemoteControl en la página 5-6 • Cuadro de diálogo Configuración del servidor RemoteControl en la página 5-6 • Detección y solución de problemas del cliente RemoteControl en la página 5-7 • 5.2.2 Cliente RemoteControl • Toma de control en la página 5-8 • Abandono del control en la página 5-10 5.2.1 Servidor RemoteControl Configuración del servidor RemoteControl El software RemoteControl se entrega instalado en la controladora. RemoteControl permite controlar el teclado y el ratón de la controladora a través de un protocolo IP desde una estación de trabajo remota en red. La estación de trabajo remota debe ejecutar Windows NT 4.0, Windows 2000, Windows XP o Windows 7. RemoteControl se ejecuta como un servicio en la controladora y muestra un icono en la bandeja del sistema de la controladora. Figura 5-3 Bandeja del sistema 5-4 Manual del usuario de MASTERSuite 5.0 Lite 020-100653-01 Rev. 1 (11-2010) Sección 5: Uso a distancia – PC cliente 1. En la controladora, haga doble clic en el icono RemoteControl Server de la bandeja del sistema. Aparecerá el cuadro de diálogo Servidor RemoteControl. Figura 5-4 Servidor RemoteControl 2. Haga clic en Configuración. Aparecerá el cuadro de diálogo Configuración mostrando la pestaña Configuración. Figura 5-5 Configuración 3. Acepte los valores predeterminados de Puerto y Tiempo de espera. Si debe cambiar los valores, póngase en contacto con el administrador de su sistema para conocer los ajustes adecuados. 4. Seleccione el idioma y haga clic en Guardar. 5. Para restringir el acceso a la multipantalla a una lista de direcciones IP específicas, haga clic en la pestaña Control de acceso. Aparecerá el cuadro de diálogo Control de acceso. Figura 5-6 Autenticación 6. Active la opción Restringir acceso a los host de la lista superior. Manual del usuario de MASTERSuite 5.0 Lite 020-100653-01 Rev. 1 (11-2010) 5-5 Sección 5: Uso a distancia – PC cliente 7. Haga clic en Añadir, introduzca la dirección IP del equipo que pueda acceder a la multipantalla y haga clic en Aceptar. 8. Repita estos pasos con cada dirección IP a la que desee otorgar acceso. 9. Haga clic en Guardar para almacenar la información de configuración. NOTA: puede usar también la seguridad de WallManager para restringir los usuarios por nombre. Asegúrese de que la seguridad de WallManager esté activada. Active el permiso RemoteControl solo para aquellos usuarios que deban tener acceso a esta función. Solo podrán usar RemoteControl aquellos usuarios con cuentas de WallManager válidas y con el permiso RemoteControl. Cuadro de diálogo Servidor RemoteControl El cuadro de diálogo Servidor RemoteControl ofrece información de estado sobre la función RemoteControl. Registro de estado: muestra el estado de RemoteControl. Configuración: abre el cuadro de diálogo Configuración y permite especificar información sobre las conexiones y controlar el acceso a determinadas direcciones IP. Borrar registro: seleccione esta opción para borrar el registro de estado. Salir: seleccione esta opción para salir del cuadro de diálogo RemoteControl. Clientes conectados: este campo indica el número de equipos que tienen una conexión RemoteControl abierta. Cliente en control: este campo indica el nombre del usuario de WallManager que está a cargo del cursor de la multipantalla. Cuadro de diálogo Configuración del servidor RemoteControl Utilice el cuadro de diálogo Configuración para cambiar los parámetros de conexión y para limitar el acceso a direcciones IP específicas. Puerto: identifica el puerto al que se dirige el servidor para conocer las solicitudes del cliente RemoteControl. Utilice el valor predeterminado. Si debe cambiar el número de puerto, póngase en contacto con el administrador de la red. Tiempo de espera: identifica el tiempo que una conexión puede estar inactiva antes de que se desconecte. Utilice el valor predeterminado. Si debe cambiar este valor, póngase en contacto con el administrador de la red. 5-6 Manual del usuario de MASTERSuite 5.0 Lite 020-100653-01 Rev. 1 (11-2010) Sección 5: Uso a distancia – PC cliente Dirección IP / Host: esta lista identifica los equipos que pueden acceder a la multipantalla a través de la función RemoteControl. Añadir: utilice este botón para añadir una dirección IP o un nombre de host. Eliminar: utilice este botón para eliminar la dirección IP o el nombre de host seleccionado de la lista. Restringir acceso a los host de la lista superior: active esta opción para restringir el acceso a la función RemoteControl a la lista mostrada. Ningún otro equipo dispondrá de acceso. Guardar: utilice este botón para guardar la configuración de RemoteControl. Detección y solución de problemas del cliente RemoteControl Mensaje: “Failed to connect to server” [No se puede conectar al servidor] Solución posible: • Asegúrese de que el servicio RemoteControl esté ejecutándose en la controladora. • Compruebe que la dirección host especificada en la ventana Cliente RemoteControl apunte correctamente a su controladora. Mensaje: “A required privilege is not held by the client” [El cliente no cuenta con un permiso necesario] Solución posible: • Asegúrese de que el servicio RemoteControl esté ejecutándose en la controladora con permisos administrativos y la opción para “actuar como parte del sistema operativo” activada. • Consulte la documentación de la controladora RS-232 para obtener más información. Manual del usuario de MASTERSuite 5.0 Lite 020-100653-01 Rev. 1 (11-2010) 5-7 Sección 5: Uso a distancia – PC cliente 5.2.2 Cliente RemoteControl Toma de control 1. En WallManager, haga clic en el botón WallManager y seleccione Instalar aplicaciones cliente. Figura 5-7 Aplicaciones cliente 2. Haga clic en Conectar RemoteControl. 3. Cierre la ventana Aplicaciones cliente. Figura 5-8 Cliente RemoteControl NOTA: es posible que en la primera instalación se abra un cuadro de diálogo de descarga de Internet antes de que aparezca el Asistente InstallShield. Asegúrese de que se haya seleccionado la opción Ejecutar y haga clic en Aceptar. Tal vez también reciba una advertencia de seguridad. Haga clic en Ejecutar para instalar el software. 5-8 Manual del usuario de MASTERSuite 5.0 Lite 020-100653-01 Rev. 1 (11-2010) Sección 5: Uso a distancia – PC cliente 4. Para identificar la controladora, haga clic en Configuración. Figura 5-9 Configuración 5. Introduzca el nombre de host o la dirección IP de la controladora en el campo Host. 6. Seleccione el idioma que desee usar en RemoteControl y haga clic en Guardar. 7. En el cuadro de diálogo Cliente RemoteControl (Figura 5-8), haga clic en Conectar. 8. Si la seguridad está activada, inicie sesión con un nombre de usuario y una contraseña válidos. Cuando está conectado a la controladora, la ventana Cliente RemoteControl muestra el estado de la conexión en el panel inferior izquierdo y el botón Desconectar estará activado. 9. Pulse MAYÚS+ESC para tomar el control. Figura 5-10 Estado de la conexión Manual del usuario de MASTERSuite 5.0 Lite 020-100653-01 Rev. 1 (11-2010) 5-9 Sección 5: Uso a distancia – PC cliente Abandono del control 1. Para abandonar el control de la controladora, pulse MAYÚS+ESC de nuevo. 5.3 RemoteDesktop RemoteDesktop permite mostrar escritorios Windows y Linux, e interactuar con ellos, mediante la configuración de equipos cliente como fuentes para ventanas de MediaManager. La controladora incluye la sección de servidor de RemoteDesktop. La estación de trabajo remota debe configurarse para permitir que MediaManager se conecte. • RDClient • Configuración de un escritorio Linux para su visualización 5.3.1 RDClient • • • • Instalación de RDClient Inicio de RDClient Configuración de RDClient Cierre de RDClient Instalación de RDClient 1. En WallManager, haga clic en el botón WallManager y seleccione Instalar aplicaciones cliente. Figura 5-11 Aplicaciones cliente 5-10 Manual del usuario de MASTERSuite 5.0 Lite 020-100653-01 Rev. 1 (11-2010) Sección 5: Uso a distancia – PC cliente 2. Haga clic en Instalar cliente de escritorio remoto para iniciar el asistente de instalación. Figura 5-12 Asistente de instalación de RDClient NOTA: es posible que en la primera instalación se abra un cuadro de diálogo de descarga de Internet antes de que aparezca el Asistente InstallShield. Asegúrese de que se haya seleccionado la opción Ejecutar y haga clic en Aceptar. Tal vez también reciba una advertencia de seguridad. Haga clic en Ejecutar para instalar el software. 3. Haga clic en Siguiente y escriba la información del usuario. Figura 5-13 Información del usuario Manual del usuario de MASTERSuite 5.0 Lite 020-100653-01 Rev. 1 (11-2010) 5-11 Sección 5: Uso a distancia – PC cliente 4. Haga clic en Siguiente y especifique el lugar donde están almacenados los archivos de los programas. Figura 5-14 Carpeta de destino 5. Haga clic en Siguiente y, de nuevo, en Siguiente para confirmar la instalación. 6. Cuando la instalación haya terminado, haga clic en Terminar para cerrar el asistente. 7. Cierre la ventana Aplicaciones cliente. Inicio de RDClient Inicie RDClient haciendo doble clic en el icono situado en el escritorio o desde el menú Inicio: Inicio > Programas > Christie > MASTERSuite > RDClient. Cuando RDClient esté en ejecución, se mostrará su icono en la bandeja del sistema. Cuando haya un usuario conectado a RDClient, el fondo del icono de RDClient cambiará de negro a blanco para indicar que hay una conexión activa. Cierre de RDClient Para cerrar la aplicación RDClient, haga clic con el botón derecho del ratón en el icono de RDClient en la bandeja del sistema y seleccione Close RDClient [cerrar RDClient] en el menú. 5-12 Manual del usuario de MASTERSuite 5.0 Lite 020-100653-01 Rev. 1 (11-2010) Sección 5: Uso a distancia – PC cliente Configuración de RDClient 1. Para abrir las propiedades de RDClient, haga doble clic en el icono RDClient en la bandeja del sistema. 2. En la pestaña Authentication [autenticación], asegúrese de que se haya seleccionado la opción VNC Password Authentication [autenticación de la contraseña de VNC] y haga clic en el botón Configure [configurar]. Figura 5-15 Propiedades de RDClient - Pestaña Authentication [autenticación] NOTA: si desea que MediaManager se conecte a RDClient sin seguridad de contraseña, póngase en contacto con el administrador de su sistema para determinar si está trabajando en un entorno seguro como una red LAN segura o protegida por cortafuegos. Si no está trabajando en un entorno seguro, no se recomienda activar la opción No Authentication [sin autenticación]. 3. En el cuadro de diálogo VNC Server Password [contraseña de servidor VNC], especifique y confirme la contraseña que MediaManager usará para conectarse a RDClient. La contraseña puede tener un máximo de 8 caracteres alfanuméricos. Haga clic en Aceptar para cerrar el cuadro de diálogo. Figura 5-16 Autenticación de la contraseña 4. Haga clic en Aceptar para cerrar el cuadro de diálogo. 5. En la pestaña Connections [conexiones], asegúrese de que la opción Accept connections on port: [aceptar conexiones en el puerto:] esté activada y especifique el puerto que MediaManager usará para conectarse a RDClient. Manual del usuario de MASTERSuite 5.0 Lite 020-100653-01 Rev. 1 (11-2010) 5-13 Sección 5: Uso a distancia – PC cliente 6. En la pestaña Desktop [escritorio], especifique la información sobre el fondo que se enviará a la multipantalla. A menos que se requiera la información, el rendimiento se puede mejorar seleccionando todas las opciones. Si no se envían los efectos del papel tapiz y la interfaz, el uso del procesador y el ancho de banda de la red se verán reducidos. • Remove desktop wallpaper [eliminar papel tapiz del escritorio] quita el papel tapiz del PC cliente y desactiva los componentes del escritorio activo. • Disable user interface effects [desactivar los efectos de la interfaz de usuario] desactiva las mejoras del escritorio como el suavizado de la fuente, el sombreado de la barra de título de las ventanas, la animación de los menús, etc. NOTA: la actualización del rendimiento depende del rendimiento general de la estación de trabajo remota, la actividad de creación de gráficos de la información enviada a la multipantalla, el rendimiento de la red y la tasa de fotogramas especificados en la configuración de canales de MediaManager. Si la estación de trabajo se ejecuta con mucha lentitud y hay una conexión a RDClient activa, se puede mejorar el rendimiento de la estación de trabajo reduciendo la tasa de fotogramas de RemoteDesktop en MediaManager. 7. En la pestaña Capture Method [método de captura], especifique cómo se debe actualizar la información enviada a la pantalla. Figura 5-17 Propiedades del cliente RD - Método de captura • 5-14 Poll for changes to the desktop [rastreo de cambios en el escritorio]: elija esta opción cuando el PC cliente esté ejecutando vídeo. El servidor VNC rastrea franjas de la pantalla para comprobar si se han producido cambios. El mecanismo de rastreo intenta minimizar la carga en el equipo servidor ofreciendo a la vez un nivel razonable de respuesta. La actualización puede degradarse visiblemente si la conexión es lenta. Manual del usuario de MASTERSuite 5.0 Lite 020-100653-01 Rev. 1 (11-2010) Sección 5: Uso a distancia – PC cliente • • 8. Use VNC hooks to track changes [usar conexiones VNC para rastrear cambios]: elija esta opción a menos que desee enviar vídeo desde el PC cliente a la multipantalla. Este mecanismo de actualización es más eficaz que el rastreo continuo, pero depende de ciertas propiedades de aplicaciones de Windows, por lo que puede perderse alguna actualización en situaciones específicas. Rastrea la pantalla con poca frecuencia en búsqueda de actualizaciones omitidas. Las conexiones VNC no pueden realizar un seguimiento de las ventanas de la consola debido a limitaciones del sistema operativo. Active la opción Poll console windows for updates [rastrear actualizaciones en ventanas de la consola] para buscar cambios en las ventanas de la consola. A continuación, el servidor VNC buscará en las secciones visibles de las ventanas de la consola. Capture alpha-blended windows [captar ventanas con combinación alfa]: elija esta opción cuando necesite mostrar una aplicación con información sobre herramientas. Esta opción aumenta la carga en el servidor y puede hacer que el cursor parpadee. En la pestaña Languages [idiomas], seleccione el idioma que MediaManager usará en el cuadro de diálogo RDClient Properties [propiedades de RDClient]. 9. Haga clic en Aceptar para confirmar los cambios y cierre el cuadro de diálogo. Los cambios se aplicarán en cuanto haga clic en Aceptar. Anote la dirección IP, el número de puerto y la contraseña. Necesitará esta información para configurar un canal de RemoteDesktop en MediaManager; consulte Creación de un canal nuevo en la página 2-5. 5.3.2 Configuración de un escritorio Linux para su visualización Para reflejar el escritorio de un equipo Linux, necesita un programa como KDE Desktop Sharing o x11vnc. Estos programas permiten visualizar un escritorio Linux e interactuar con él a través del cliente RD en la multipantalla. El programa KDE Desktop Sharing está instalado con el paquete KDE Network en los sistemas KDE Linux. x11vnc y otros programas VNC similares están disponibles para su descarga gratuita en Internet. Siga las instrucciones de instalación y configuración de su programa VNC. Manual del usuario de MASTERSuite 5.0 Lite 020-100653-01 Rev. 1 (11-2010) 5-15 Sección 5: Uso a distancia – PC cliente • • • Asegúrese de que su programa VNC permita la conexión (por ejemplo, en la aplicación KDE Desktop Sharing). Active la opción Allow uninvited connections [permitir conexiones no solicitadas]. x11VNC permite todas las conexiones de forma predeterminada. Asegúrese de que su cortafuegos no bloquee la conexión. Anote la dirección IP del sistema Linux y el número de puerto y la contraseña que use el programa Linux VNC. Necesitará esta información para configurar un canal de RemoteDesktop en MediaManager; consulte Creación de un canal nuevo en la página 2-5. 5.4 WallLaunch WallLaunch permite iniciar escenarios desde un PC remoto sin necesidad de abrir WallManager. Al pasar parámetros al programa WallLaunch, los usuarios pueden crear varios accesos rápidos de escritorio para iniciar escenarios usados con frecuencia. Se pueden incorporar llamadas directas a WallLaunch en aplicaciones de usuario final para iniciar tareas específicas y eventos cuando, por ejemplo, se detecte una condición de alarma. Instalación de WallLaunch 1. En WallManager, haga clic en el botón WallManager y seleccione Instalar aplicaciones cliente. Figura 5-18 Aplicaciones cliente 5-16 Manual del usuario de MASTERSuite 5.0 Lite 020-100653-01 Rev. 1 (11-2010) Sección 5: Uso a distancia – PC cliente 2. Haga clic en Instalar WallLaunch para iniciar el asistente de instalación. Figura 5-19 Asistente de instalación de WallLaunch NOTA: es posible que en la primera instalación se abra un cuadro de diálogo de descarga de Internet antes de que aparezca el Asistente InstallShield. Asegúrese de que se haya seleccionado la opción Ejecutar y haga clic en Aceptar. Tal vez también reciba una advertencia de seguridad. Haga clic en Ejecutar para instalar el software. 3. Haga clic en Siguiente y escriba la información del usuario. 4. Haga clic en Siguiente para mostrar la ventana Nombre de servidor. Figura 5-20 Nombre de servidor Manual del usuario de MASTERSuite 5.0 Lite 020-100653-01 Rev. 1 (11-2010) 5-17 Sección 5: Uso a distancia – PC cliente 5. Identifique la controladora y haga clic en Siguiente. Aparecerá la ventana Instalación personalizada. Figura 5-21 Instalación personalizada 6. Haga clic en Siguiente para mostrar la ventana Preparado para instalar el programa. Figura 5-22 Preparado para instalar el programa 7. Haga clic en Instalar. El asistente muestra información sobre el avance de la instalación y, por último, la ventana Asistente InstallShield finalizado. [ Figura 5-23 Notificación de finalización de la instalación 5-18 Manual del usuario de MASTERSuite 5.0 Lite 020-100653-01 Rev. 1 (11-2010) Sección 5: Uso a distancia – PC cliente 8. Haga clic en Terminar para cerrar el asistente. 9. Cierre la ventana Aplicaciones cliente. Selección del idioma de WallLaunch Especifique el idioma que desee usar en WallLaunch. 1. Abra WallManager desde el menú Inicio: Inicio > Programas > Christie > MASTERSuite > WallLaunch. Aparecerá la ventana WallLaunch. Figura 5-24 WallLaunch 2. Haga clic en el botón Configuración. Aparecerá el cuadro de diálogo Configuración. Figura 5-25 Configuración de WallLaunch 3. Seleccione el idioma que desee usar en WallLaunch y haga clic en Guardar. Inicio de un escenario desde WallLaunch WallLaunch incluye automáticamente todos los escenarios que están disponibles al iniciar WallLaunch. Si se activa la seguridad de WallManager, solo verá los escenarios disponibles para su nivel de seguridad. Manual del usuario de MASTERSuite 5.0 Lite 020-100653-01 Rev. 1 (11-2010) 5-19 Sección 5: Uso a distancia – PC cliente 1. Abra WallManager desde el menú Inicio: Inicio > Programas > Christie > MASTERSuite > WallLaunch. Aparecerá la ventana WallLaunch. 2. Seleccione un escenario y haga clic en Iniciar. El escenario se inicia en la multipantalla. Figura 5-26 WallLaunch Creación de un acceso rápido de escenario WallLaunch permite crear accesos rápidos para escenarios en, por ejemplo, un escritorio remoto. 1. Abra WallManager desde el menú Inicio: Inicio > Programas > Christie > MASTERSuite > WallLaunch. Aparecerá la ventana WallLaunch. 2. Seleccione un escenario y haga clic en Crear acceso rápido. Se abrirá una ventana en la que se le pedirá que seleccione dónde desea crear el acceso rápido. Edición de un acceso rápido de WallLaunch WallLaunch permite crear accesos rápidos para iniciar un escenario. Un acceso rápido se puede editar para modificar su acción. 5-20 1. Haga clic en el acceso rápido con el botón derecho del ratón y seleccione Propiedades. 2. En el campo Destino, sitúe el cursor al final del comando. Deberá ver lo siguiente: -hhostname “-lscenario”, donde "hostname" identifica el sistema en el que se ejecutará el escenario. 3. Puede hacer los cambios siguientes: • Para cambiar el acceso rápido para que detenga un escenario, sustituya –l por –k en el parámetro –l scenario. • Para especificar un host diferente, modifique el nombre de host en el parámetro –hhostname. Manual del usuario de MASTERSuite 5.0 Lite 020-100653-01 Rev. 1 (11-2010) Sección 5: Uso a distancia – PC cliente 5.5 Servidor de control Christie RS-232 El servidor de control Christie RS-232 permite iniciar y detener escenarios en la multipantalla mediante un dispositivo en serie (p. ej., Crestron o AMX). La controladora incluye el servidor de control RS-232 y el servicio se ejecuta automáticamente cuando la controladora está encendida. 1. En la controladora, abra la ventana Servidor de control Christie RS232 haciendo doble clic en el icono RS-232 en la bandeja del sistema. Aparecerá el cuadro de diálogo Servidor de control Christie RS232. Figura 5-27 Servidor de control RS232 2. Haga clic en el botón Configuración. Aparecerá el cuadro de diálogo Configuración. Figura 5-28 Configuración 3. Configure los ajustes de comunicación en función de su dispositivo y haga clic en Aceptar para guardar la configuración y cerrar el cuadro de diálogo Configuración. Manual del usuario de MASTERSuite 5.0 Lite 020-100653-01 Rev. 1 (11-2010) 5-21 Sección 5: Uso a distancia – PC cliente 4. Haga clic en Nuevo para configurar la controladora. Aparecerá el cuadro de diálogo Propiedades de evento en serie. Figura 5-29 Propiedades de evento en serie 5-22 5. Registre los datos en serie asociados a un botón o acción en el dispositivo de control en serie haciendo clic en el botón Registrar. La controladora RS-232 rastrea y registra la siguiente acción en el dispositivo de control en serie. NOTA: puede especificar manualmente la cadena de datos en serie asociada a un botón o acción en el dispositivo de control en serie. Para obtener más información, consulte la documentación incluida con el dispositivo de control en serie. 6. Seleccione la acción que se asociará a la cadena de datos en serie. • Inicie el escenario especificado en el campo Nombre de escenario. • Detenga el escenario especificado en el campo Nombre de escenario. • Cambie la fuente de vídeo. Todas las fuentes de vídeo que estén reproduciendo el nombre del canal actual pasarán a reproducir el nombre del canal nuevo independientemente de la configuración del escenario. 7. Haga clic en Guardar para guardar los datos y cerrar el cuadro de diálogo. Manual del usuario de MASTERSuite 5.0 Lite 020-100653-01 Rev. 1 (11-2010) 6 Configuración de las propiedades de la multipantalla MediaManager™, instalado en TVC™ 500, admite el módulo D4C; consulte 6.1 Configuración de las propiedades de las pantallas TVC500. NOTA: para obtener más información técnica sobre las tarjetas gráficas, consulte la sección Especificaciones en el Manual del equipo TVC. 6.1 Configuración de las propiedades de las pantallas TVC500 El Administrador de configuración de Christie permite personalizar el número, la ubicación y la resolución de las pantallas. Importante. Cierre todas las ventanas de MediaManager (RGB y/o vídeo) antes de cambiar las propiedades de las pantallas. Si se modifica la configuración habiendo ventanas de MediaManager abiertas, el sistema mostrará anomalías o un comportamiento impredecible hasta que se vuelva a arrancar el sistema. 6.1.1 Modificación de la configuración de las pantallas Ajuste de la distribución de las pantallas 1. Asegúrese de que todos los dispositivos de visualización estén enchufados. NOTA: a las pantallas conectadas se les asigna dinámicamente una numeración en secuencia en función de la posición del conector. Si el diseño no se ha terminado ni bloqueado, la numeración podrá cambiarse cada vez que se conecte o desconecte una pantalla. 2. Haga clic en Inicio > Todos los programas > Christie > Administrador de configuración de Christie. Manual del usuario de MASTERSuite 5.0 Lite 020-100553-01 Rev. 1 (11-2010) 6-1 Sección 6: Configuración de las propiedades de la multipantalla El Administrador de configuración de Christie detecta automáticamente las pantallas conectadas a la controladora y las organiza de forma predeterminada. Figura 6-1 Administrador de configuración 3. Para cambiar la posición de los proyectores individuales en la rejilla de distribución a. Compruebe la opción Identificar para mostrar la numeración en las pantallas. b. Haga clic en el icono de un proyector y arrástrelo a una posición nueva en la rejilla de distribución. 4. Para cambiar la rejilla de distribución, seleccione una opción en la lista Diseño de pantalla. Los iconos numerados de las pantallas se muestran en el orden seleccionado. 5. Para cambiar la resolución, ajuste el control deslizante Resolución por pantalla. 6. Cuando haya introducido sus cambios, active la opción Bloquear para bloquear la numeración de las pantallas. El bloqueo desactiva la numeración dinámica. 7. Haga clic en Aceptar para salir. Modificación de la pantalla principal Una P pequeña en la esquina superior izquierda de un icono de pantalla indica que esa pantalla es la principal. La barra de tareas de Windows se muestra únicamente en esta pantalla. Para cambiar de pantalla principal: 6-2 Manual del usuario de MASTERSuite 5.0 Lite 020-100553-01 Rev. 1 (11-2010) Sección 6: Configuración de las propiedades de la multipantalla 1. Haga clic en Inicio > Todos los programas > Christie > Administrador de configuración de Christie. El Administrador de configuración de Christie detecta automáticamente las pantallas conectadas a la controladora. 2. Haga clic para seleccionar una pantalla del diseño. 3. Active la casilla de verificación Convertir en mi pantalla principal (o pulse Ctrl-P). 4. Haga clic en Aceptar para salir. Manual del usuario de MASTERSuite 5.0 Lite 020-100553-01 Rev. 1 (11-2010) 6-3 Sección 7: Detección y solución de problemas 7 Detección y solución de problemas 7.1 WallManager™ 7.1.1 Escenarios Siempre que intento iniciar MediaManager™ recibo el mensaje "No se puede iniciar el escenario". ¿Qué significa? • MediaManager requiere que los servicios siguientes se estén ejecutando. a. En la controladora TVC, acceda a Inicio > Panel de control > Herramientas administrativas > Servicios. b. En la ventana de servicios, desplácese hacia abajo en la lista hasta llegar a las entradas de Christie. Todos los servicios de Christie deberían tener el estado “Iniciado”. c. En el caso de los servicios de Christie que no estén ejecutándose, haga clic sobre ellos con el botón derecho del ratón y seleccione Iniciar. • MediaServer es una aplicación de segundo plano que debe estar ejecutándose para iniciar ventanas de MediaManager. Compruebe el Administrador de tareas para asegurarse de que el programa esté ejecutándose. Si MediaServer no se estuviera ejecutando: a. Vaya a Inicio > Todos los programas > Christie > MASTERSuite > Christie MediaServer. • Al reiniciar la controladora TVC normalmente se resuelven los problemas relacionados con las aplicaciones que son necesarias y no se están ejecutando. Manual del usuario de MASTERSuite 5.0 Lite 020-100653-01 Rev. 1 (11-2010) 7-1 Índice Seleccionar dispositivo 2-6 Servidor RemoteControl 5-6 A actualizar, canal 3-6 administrar canales 2-4 aplicaciones cerrar 4-21 desplazar y cambiar de tamaño 4-21 registradas 2-12 B Barra de Christie QuickLaunch 2-17 Barra de QuickLaunch 2-17 escenarios 2-18 C cambiar nombre de canales 2-4 canal de seguridad 2-8 canales administrar 3-12 cambiar nombre 2-4 crear 2-5 editar propiedades 2-5 eliminar 2-6 modificar propiedades 3-6 restaurar valores predeterminados 2-6 selección 3-5 compensación de fijación 2-9 compensación horizontal 2-9 compensación vertical 2-9 configuración de navegador Firefox 4-24 Internet Explorer 4-23 configurar Firefox 4-24 Internet Explorer 4-23 MediaManager 2-1, 2-2 WallManager 2-10 Control remoto 5-4 cuadros de diálogo Configuración del servidor RemoteControl 5-6 Preferencias de ventana 3-9 Manual del usuario de MASTERSuite 5.0 Lite 020-100653-01 Rev. 1 (11-2010) D D4 6-1 E escenario añadir aplicación 4-18 añadir escenario 4-19 crear a partir de una instantánea 4-19 crear nuevo 4-16 detener 4-22 editar 4-20 iniciar desde Wallview 4-21 instantánea 4-19 escenario, barra de QuickLaunch 2-18 especificaciones del sistema, recomendadas 5-2 especificaciones recomendadas del sistema 5-2 I idioma 2-3 inicialización 2-12 inicializar WallManager 2-12 inicio rápido, MediaManager 3-5 L Linux, visualizar escritorio 5-15 M MediaManager 2-4 abrir perfil 3-11 administrar canales 3-12 cambiar nombre de canales 2-4 configurar 2-1, 2-2 crear acceso rápido de perfil 3-11 diseño 3-2 guardar perfil 3-10 idioma 2-3 iniciar 3-5 Índice-1 Índice inicio rápido 3-5 perfil frente a canal 3-1 recortar/zoom 3-7 RemoteDesktop 5-10, 5-15 sobrescribir perfil 3-11 menús administración 3-4 configuración 3-3 perfil 3-3 multipantalla aspecto 3-6 cambios en tiempo real 4-21 P pantalla táctil, barra de QuickLaunch 2-18 propiedades de canal compensación de fijación 2-9 compensación horizontal 2-9 compensación vertical 2-9 contraseña 2-8 contraste 2-9 estándar de vídeo 2-8 luminosidad 2-9 n.º de entrada 2-7 nombre 2-7 nombre de host/IP 2-8 puerto 2-8 rastreo de píxeles 2-9 saturación 2-9 superponer 2-7 tipo de vídeo 2-8 tono 2-9 velocidad de muestra máxima 2-8 R rastreo de píxeles 2-9 RDClient 5-10 configurar 5-13 iniciar 5-12 recortar/zoom 3-7 RemoteClient, detección y solución de problemas 5-7 Índice-2 RemoteDesktop 5-10 RemoteDesktop, tipo de dispositivo 2-6 restaurar canales predeterminados 2-6 S Servidor de control RS232 5-21 T tipos de dispositivo (módulos de entrada) módulos de entrada 2-6 tono 2-9 U uso a distancia 5-1 V ventana posición 3-10 relación de aspecto 3-9 tamaño 3-10 W WallLaunch 5-16 WallManager 4-1 aplicaciones registradas 2-12 cambios en tiempo real 4-21 cerrar 4-22 configuración de navegador 4-23 configurar 2-10 crear escenario 4-16 detener escenario 4-22 diseño 4-3 editar escenario 4-20 idioma 2-12 inicializar en la controladora 2-10 iniciar escenario 4-21 uso a distancia 5-1 Z zoom, WallManager 4-8, 4-9 Manual del usuario de MASTERSuite 5.0 Lite 020-100653-01 Rev. 1 (11-2010) Corporate offices USA – Cypress ph: 714-236-8610 Canada – Kitchener ph: 519-744-8005 Worldwide offices United Kingdom ph: +44 118 977 8000 Hungary/Eastern Europe ph: +36 (0) 1 47 48 100 Beijing ph: +86 10 6561 0240 Germany ph: +49 2161 664540 Singapore ph: +65 6877 8737 Korea ph: +82 2 702 1601 France ph: +33 (0) 1 41 21 44 04 Shanghai ph: +86 21 6278 7708 Japan ph: +81 3 3599 7481