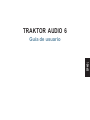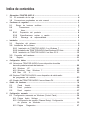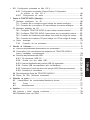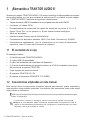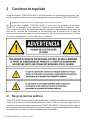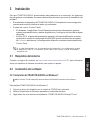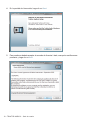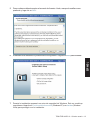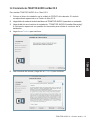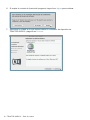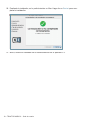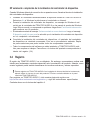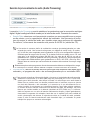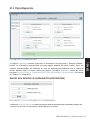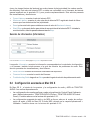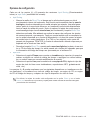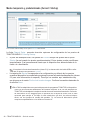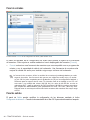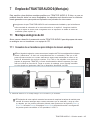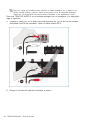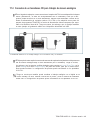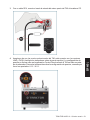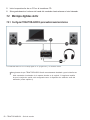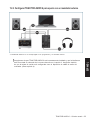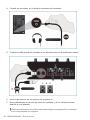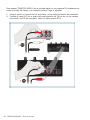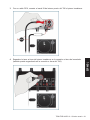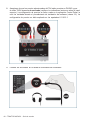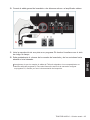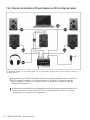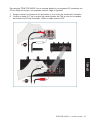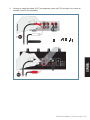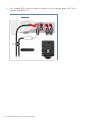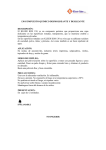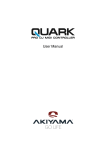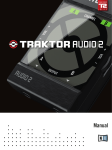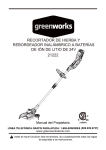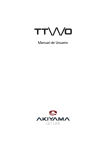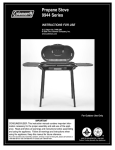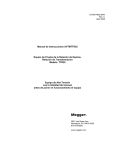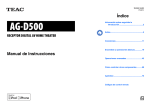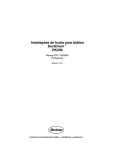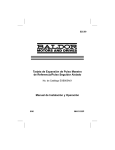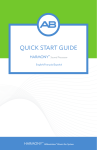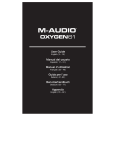Download TRAKTOR AUDIO 6 Guía de usuario
Transcript
INTERFACE TRAKTOR SCRATCH M A R C A : NATIVE MOD. 21903 Favor de leer Guía del Usuario en su totalidad Características Eléctricas Nominales de Consumo: Utiliza Adaptador de Corriente mod. ADPV62B Entrada: 100 V ~ a 240 V ~ 50 Hz a 60 Hz 0,4A 15 W Salida: 9 V cc 1 200 mA 10,8 VA TRAKTOR AUDIO 6 ESPAÑOL Guía de usuario Índice de contenidos 1 ¡Bienvenido a TRAKTOR AUDIO 6! ................................................................................................................ 4 1.1 El contenido de la caja ................................................................................... 4 1.2 Convenciones empleadas en este manual ......................................................... 4 2 Cuestiones de seguridad ............................................................................................................................. 2.1 Riesgo de lesiones auditivas ............................................................................ 2.2 Precauciones ................................................................................................. 2.3 Aviso............................................................................................................. 2.3.1 Deposición del producto ......................................................................... 2.3.2 Especificaciones sujetas a cambio ........................................................... 2.3.3 Descargo de responsabilidad................................................................... 3 Instalación .................................................................................................................................................... 9 3.1 Requisitos del sistema .................................................................................... 9 3.2 Instalación del software ................................................................................. 9 3.2.1 Instalación de TRAKTOR AUDIO 6 en Windows 7 ..................................... 9 3.2.2 Instalación de TRAKTOR AUDIO 6 en Windows XP/Vista ..........................12 3.2.3 Instalación de TRAKTOR AUDIO 6 en Mac OS X ......................................15 3.3 Conexión del hardware...................................................................................19 3.4 Registro ......................................................................................................21 4 Configuración básica ................................................................................................................................. 22 4.1 Seleccionar TRAKTOR AUDIO 6 como dispositivo de salida de audio predeterminado del sistema ..............................................................22 4.1.1 Windows XP ........................................................................................ 22 4.1.2 Windows Vista, Windows 7.................................................................... 22 4.1.3 Mac OS X............................................................................................ 23 4.2 Emplear TRAKTOR AUDIO 6 como dispositivo de salida audio de programas de música. ...............................................................................23 4.3 Empleo del TRAKTOR AUDIO 6 con software DJ..............................................23 5 Detalle del hardware .................................................................................................................................. 24 5.1 Panel frontal.................................................................................................24 5.2 Panel posterior..............................................................................................25 5.3 Panel superior...............................................................................................27 6 Configuración avanzada ............................................................................................................................ 29 6.1 Configuración avanzada en Windows (Control Panel) .........................................30 6.1.1 Página Audio Settings .......................................................................... 30 6.1.2 Configuración de canales (Channel Setup): Configuración de puertos en Windows......................................................................... 33 6.1.3 Página Diagnostics............................................................................... 37 6 6 7 8 8 8 8 • 6.2 7 Empleo de TRAKTOR AUDIO 6 (Montajes) .................................................................................................. 45 7.1 Montajes analógicos de DJ .............................................................................45 7.1.1 Conexión de un tocadiscos para trabajar de manera analógica .................. 45 7.1.2 Conexión de un tocadiscos CD para trabajar de manera analógica............. 49 7.2 Montajes digitales de DJ ................................................................................52 7.2.1 Configurar TRAKTOR AUDIO 6 para realizar mezclas internas .................. 52 7.2.2 Configurar TRAKTOR AUDIO 6 para operar con un mezclador externo....... 55 7.2.3 Conexión de tocadiscos para trabajar con vinilos de código de tiempo ....... 59 7.2.4 Conexión de tocadiscos CD para trabajar con CD de código de tiempo ...... 66 7.3 Otros montajes .............................................................................................73 7.3.1 Conexión de los auriculares................................................................... 73 8 Solución de Problemas............................................................................................................................... 74 8.1 Solución de problemas relacionados con el hardware ........................................74 8.2 Cómo saber si los controladores de dispositivo de TRAKTOR AUDIO 6 fueron instalados correctamente .....................................................................74 8.3 Solución de problemas del USB......................................................................75 8.3.1 Es necesario USB 2.0 ...........................................................................75 8.3.2 Pruebe con otro cable USB ....................................................................75 8.3.3 Usar un distribuidor de puertos USB 2.0 potenciado ............................... 76 8.3.4 Puertos USB recomendados (sólo en MacBook) ...................................... 76 8.3.5 Desactivar el modo de ahorro de energía USB (Windows solamente) ......... 76 8.3.6 Actualice el controlador ........................................................................ 76 8.4 Reconfiguración física de TRAKTOR AUDIO 6..................................................76 8.5 Revise los IRQ (Windows solamente) ...............................................................76 9 Obtención de ayuda .................................................................................................................................... 77 9.1 Léame/Banco de conocimientos/Asistencia técnica...........................................77 9.2 Forum .........................................................................................................77 9.3 Actualizaciones .............................................................................................77 78 10 Apéndice...................................................................................................................................................... 10.1 Latencia y búfer: algunas cuestiones ...............................................................78 10.2 Diferentes tipos de ASIO ................................................................................78 ESPAÑOL Configuración avanzada en Mac OS X..............................................................39 6.2.1 Configuración de canales (Channel Setup): Configuración de puertos en Mac OS X ....................................................................... 40 6.2.2 Configuración de audio ......................................................................... 43 1 ¡Bienvenido a TRAKTOR AUDIO 6! Gracias por adquirir TRAKTOR AUDIO 6. El mismo constituye la última palabra en equipamiento para trabajar con una gran variedad de aplicaciones DJ y estudios de audio hogareños. TRAKTOR AUDIO 6 presenta las siguientes características: • Tarjeta de sonido USB 2.0 basada en la nueva plataforma de audio XMOS. • 6 entradas y 6 salidas (RCA). • Preamplificadores de sonido para los canales de entrada de los puertos A, B, C y D. • Opción “Direct Thru” en los puertos A y B para realizar mezclas analógicas. • Salida de auriculares • Interfaz de audio Cirrus Logic de 24 bits/96 kHz • Controladores de dispositivo admitidos: ASIO, Core Audio, Directsound y WASAPI. • Funcionamiento independiente, (solo en combinación con su fuente de alimentación específica; véase 5.2 para más información al respecto). 1.1 El contenido de la caja El embalaje contiene: • (1) Interfaz de audio TRAKTOR AUDIO 6 • (1) cable USB 2.0 apantallado • (1) disco de instalación del controlador de dispositivo • (1) Fuente de alimentación de corriente continua (si el TA6 fue adquirido como parte del paquete de programas TRAKTOR). • Copia impresa del presente manual. • El programa TRAKTOR LE 2 DJ • El paquete de programas KOMPLETE 7 PLAYERS 1.2 Convenciones empleadas en este manual Este manual utiliza una disposición tipográfica especial para destacar puntos especiales y para advertirle sobre posibles problemas. Los símbolos que representan estas notas aclaratorias indican su naturaleza: ! El signo de exclamación distingue las instrucciones o consejos útiles que debería seguir cuando correspondiere. % La información a menudo lo ayudará a resolver una tarea de manera más eficiente, La pero figura de una lamparita indica información suplementaria de importancia. Esta inmisma no está destinada necesariamente a la configuración o sistema operativo por usted empleado. Vale la pena echarle un vistazo. 4 – TRAKTOR AUDIO 6 – Guía de usuario Además, se emplea la siguiente tipografía: • El texto que aparece en los menús desplegables (p.ej.: Abrir…, Guardar como… etc.) y rutas de directorio del disco duro y otros dispositivos de almacenamiento, aparece impreso en bastardilla. • Todo otro texto (rótulos de botones y controles, leyendas junto a casillas de verificación, etc.) aparecerá impreso en azul claro. Cada vez que vea aparecer este formato, verá también que el mismo texto aparece empleado en algún lugar de la pantalla. • Nombres y conceptos importantes aparecen impresos en negrita. • Los nombres de las teclas del ordenador aparecen encerrados en paréntesis rectangulares (p. ej.: “Presionar [Mayús] + [Intro]). ► Instrucciones individuales aparecen precedidas por esta flecha. → El resultado de acciones aparece precedido por esta flecha más pequeña. Otros nombres empleados para denominar el hardware ESPAÑOL En este manual, también usaremos los nombres de “TRAKTOR AUDIO 6” o simplemente “TA6” para referirnos al hardware TRAKTOR AUDIO 6. TRAKTOR AUDIO 6 – Guía de usuario – 5 2 Cuestiones de seguridad Antes de emplear TRAKTOR AUDIO 6, lea atentamente las siguientes instrucciones. Las mismas suministran la información necesaria para el manejo seguro de TRAKTOR AUDIO 6. ! Guarde este documento en un lugar seguro para su futura consulta. En caso de haber adquirido TRAKTOR AUDIO 6 como parte del programa de paquetes TRAKTOR, el embalaje incluye también la fuente de alimentación de la tarjeta de sonido. De lo contrario, la fuente de alimentación deberá comprarse separadamente en la tienda en línea de NI. La fuente de alimentación no es obligatoria para la operación de la tarjeta de sonido; solo se hace necesaria si se desea operar el TA6 en el modo stand-alone (es decir, de manera independiente, sin el empleo de un ordenador). 2.1 Riesgo de lesiones auditivas TRAKTOR AUDIO 6 combinado con un amplificador, auriculares o altavoces puede generar sonidos de volumen muy alto perjudiciales para el oído. Para su protección, baje todos los niveles de volumen antes de empezar a usar TRAKTOR AUDIO 6. Al tocar la música, suba el volumen gradualmente hasta alcanzar el nivel deseado. Si experimenta problemas auditivos o zumbidos en los oídos, consulte inmediatamente a un médico. 6 – TRAKTOR AUDIO 6 – Guía de usuario 2.2 Precauciones • No emplee la fuente de alimentación del producto si la misma parece no funcionar correctamente. En tal caso, suspenda inmediatamente su uso y haga revisar el dispositivo por personal calificado. • No conecte TRAKTOR AUDIO 6 a fuentes de alimentación que no sean idénticas a la suministrada con el producto. • No abra TRAKTOR AUDIO 6 ni intente desarmarlo o modificar alguno de sus componentes internos. TRAKTOR AUDIO 6 no contiene partes que puedan ser reparadas por el usuario. Si el aparato no funcionara correctamente, suspenda inmediatamente su uso y hágalo revisar por personal calificado. • No exponga el aparato a la lluvia y no lo utilice cerca del agua o en condiciones de humedad. • Evite la penetración de cualquier objeto o líquido en la unidad. Para la limpieza de TRAKTOR AUDIO 6 use un paño suave y seco. No emplee solventes, líquidos limpiadores o paños con químicos limpiadores. • Nunca use o guarde la unidad en lugares sujetos a temperaturas extremas (p. ej., bajo la luz directa del sol en un automóvil o cerca de la calefacción) o a altos niveles de vibración. • Si TRAKTOR AUDIO 6 estuvo almacenado en un compartimento frío, permita que el aparato se adapte a la temperatura ambiente antes de su uso. • No coloque TRAKTOR AUDIO 6 en una posición inestable que pueda provocar la caída al suelo de la unidad. • Apague los dispositivos eléctricos (p. ej., mezcladores, amplificadores, altavoces) antes de conectarlos a TRAKTOR AUDIO 6. • Antes de trasladar TRAKTOR AUDIO 6 a otro sitio, remueva los cables conectados. • Desconecte la fuente de alimentación de TRAKTOR AUDIO 6 del tomacorriente durante tormentas eléctricas o cuando tenga pensado no utilizar TRAKTOR AUDIO 6 durante un tiempo prolongado. • No fuerce los botones, perillas, interruptores y conectores si alguna parte del aparato pareciera no funcionar correctamente. En tal caso, suspenda inmediatamente el uso de TRAKTOR AUDIO 6 y haga revisar el dispositivo por personal calificado. TRAKTOR AUDIO 6 – Guía de usuario – 7 ESPAÑOL Es importante que lea y entienda las siguientes instrucciones para asegurarse de que TRAKTOR AUDIO 6 ni ningún otro dispositivo conectado sufra algún tipo de daño durante su uso o mantenimiento: 2.3 Aviso 2.3.1 Deposición del producto Si por alguna causa el producto se estropeara sin posibilidad de arreglo o si llegara al término de su vida útil, cumpla con las regulaciones de su país relativas a la deposición de residuos electrónicos. 2.3.2 Especificaciones sujetas a cambio La información contenida en este manual es la correcta al momento de su impresión o aparición digital. Sin embargo, Native Instruments se reserva el derecho de realizar modificaciones a las especificaciones existentes, en cualquier momento, y sin previo aviso ni obligación de actualizar las unidades existentes. 2.3.3 Descargo de responsabilidad Native Instruments GmbH no puede responsabilizarse por daño al aparato o pérdida de datos causados por uso indebido o por modificaciones realizadas a TRAKTOR AUDIO 6. 8 – TRAKTOR AUDIO 6 – Guía de usuario 3 Instalación Para que TRAKTOR AUDIO 6 pueda trabajar adecuadamente en el ordenador, los siguientes dos programas se instalarán de manera automática durante el proceso de instalación del software: • El controlador de dispositivo de TRAKTOR AUDIO 6. Esta aplicación se encarga de la comunicación entre la interfaz de audio y el ordenador. • El panel de control (Control Panel): • En Windows, la aplicación Control Panel permite ajustar el desempeño general, regular la preamplificación, realizar diagnósticos y configurar el puerto de la tarjeta de sonido. • En Mac OS X, el ajuste del desempeño general y de la preamplificación se manejan desde el cuadro de configuración Audio MIDI que se encuentra en la carpeta de Utilidades del sistema. La configuración del puerto se realiza desde la aplicación Control Panel. % Si ya está familiarizado con el procedimiento de instalación y la configuración general de dispositivos USB en su ordenador, puede saltear este capítulo y pasar directamente al capítulo 3.4. Consulte la página del producto en http://www.native-instruments.com/TA6 para informarse sobre los requisitos de sistema necesarios para operar el aparato. 3.2 Instalación del software 3.2.1 Instalación de TRAKTOR AUDIO 6 en Windows 7 ! No conecte TA 6 al ordenador antes de haber finalizado la instalación del software. Para instalar TRAKTOR AUDIO 6 en Windows 7: 1. Coloque el disco de instalación en la unidad de CD/DVD del ordenador. 2. Utilice el Explorador de Windows para abrir el contenido del disco. 3. Haga doble clic en el archivo de instalación “TRAKTOR AUDIO 6 Setup PC.exe”. TRAKTOR AUDIO 6 – Guía de usuario – 9 ESPAÑOL 3.1 Requisitos del sistema 4. En la pantalla de bienvenida, haga clic en Next. 5. Para continuar deberá aceptar el acuerdo de licencia. Léalo, marque la casilla correspondiente y haga clic en Next. 10 – TRAKTOR AUDIO 6 – Guía de usuario El asistente de la instalación le pedirá iniciar la configuración. Haga clic en Next para continuar. 7. Concluido el proceso de instalación con éxito, haga clic en Finish. 8. Ahora, conecte el hardware de la manera descrita en el apartado 3.3. ESPAÑOL 6. TRAKTOR AUDIO 6 – Guía de usuario – 11 3.2.2 Instalación de TRAKTOR AUDIO 6 en Windows XP/Vista ! No conecte TA 6 al ordenador antes de haber finalizado la instalación del software. Para instalar TRAKTOR AUDIO 6 en Windows XP/Vista: 1. Coloque el disco de instalación en la unidad de CD/DVD del ordenador. 2. Utilice el Explorador de Windows para abrir el contenido del disco. 3. Haga doble clic en el archivo de instalación “TRAKTOR AUDIO 6 Setup PC.exe”. 4. En la pantalla de bienvenida, haga clic en Next. 12 – TRAKTOR AUDIO 6 – Guía de usuario Para continuar deberá aceptar el acuerdo de licencia. Léalo, marque la casilla correspondiente y haga clic en Next. 6. El asistente de la instalación le pedirá iniciar la configuración. Haga clic en Next para continuar. 7. Durante la instalación aparecerá un aviso de seguridad de Windows. Esto no constituye un problema. Haga clic en Continuar de todos modos (Windows XP) o en Instalar (Windows Vista) para proseguir con la instalación. ESPAÑOL 5. TRAKTOR AUDIO 6 – Guía de usuario – 13 8. Concluido el proceso de instalación con éxito, haga clic en Finish. 9. Ahora, conecte el hardware de la manera descrita en el apartado 3.3. 14 – TRAKTOR AUDIO 6 – Guía de usuario 3.2.3 Instalación de TRAKTOR AUDIO 6 en Mac OS X 1. Coloque el disco de instalación en la unidad de CD/DVD del ordenador. El símbolo correspondiente aparecerá en el Finder de Mac OS X. 2. Haga doble clic sobre el símbolo del disco de TRAKTOR AUDIO 6 para abrir su contenido. 3. Haga doble clic en el archivo de instalación: “TRAKTOR AUDIO 6 Installer Mac.mpkg”. A continuación aparecerá una pantalla de bienvenida para señalar el comienzo de la instalación. 4. Haga clic en Continue para continuar. 5. Lea el acuerdo de licencia y haga clic en Continue para continuar. TRAKTOR AUDIO 6 – Guía de usuario – 15 ESPAÑOL Para instalar TRAKTOR AUDIO 6 en Mac OS X: 6. Si acepta el contrato de licencia del programa, haga clic en Agree para continuar. 7. Seleccione la unidad en la que desea instalar el controlador de dispositivo de TRAKTOR AUDIO 6 y haga clic en Continue. 16 – TRAKTOR AUDIO 6 – Guía de usuario Haga clic en Install para instalar el controlador de dispositivos. 9. Mac OS X le pedirá autorizar la instalación. Ingrese el nombre y la contraseña correspondientes al usuario con los privilegios de administración. ESPAÑOL 8. TRAKTOR AUDIO 6 – Guía de usuario – 17 10. Finalizada la instalación, se le pedirá reiniciar su Mac. Haga clic en Restart para completar la instalación. 11. Ahora, conecte el hardware de la manera descrita en el apartado 3.3. 18 – TRAKTOR AUDIO 6 – Guía de usuario 3.3 Conexión del hardware Antes de conectar el hardware, asegúrese de tener instalados todos los componentes del software (véase 3.2). Cuando tenga todo el software instalado, proceda de la siguiente manera: ! Los pasos 1 a 3 son solo relevantes si TA6 fue adquirido como parte del paquete de programas TRAKTOR; en dicho caso, el embalaje también incluirá la fuente de alimentación de corriente continua del aparato. La fuente de alimentación no es obligatoria para la operación de la tarjeta de sonido; solo se hace necesaria si se desea operar el TA6 en el modo stand-alone (es decir, de manera independiente, sin el empleo de un ordenador). La fuente de alimentación puede adquirirse separadamente en la tienda en línea de NI. Inserte el enchufe adaptador en la parte correspondiente de la fuente de alimentación, luego empuje ligeramente hasta escuchar un clic y comprobar que el mismo ha sido insertado correctamente. 2. Conecte la fuente de alimentación a un tomacorriente. ESPAÑOL 1. TRAKTOR AUDIO 6 – Guía de usuario – 19 3. Conecte el enchufe de la fuente de alimentación en la entrada de alimentación situada en el panel posterior del TA 6. 4. Conecte el TA6 en un puerto USB 2.0 del ordenador empleando el cable USB incluido en el embalaje. → Realizada la conexión, los controladores de dispositivo USB se instalarán de manera automática en el ordenador y la tarjeta de sonido de TRAKTOR AUDIO 6 quedará lista para ponerse en función. Pase ahora a la lectura del apartado correspondiente al trámite del registro (3.4). Para Windows XP, véase el apartado de abajo. 20 – TRAKTOR AUDIO 6 – Guía de usuario XP solamente: compleción de la instalación del controlador de dispositivo Cuando Windows detecta la conexión de un aparato nuevo, llevará a término la instalación del controlador de dispositivo: 1. Windows XP reconocerá automáticamente la tarjeta de sonido de TRAKTOR AUDIO 6. Seleccione No si Windows le pide buscar el controlador en Internet. 2. Durante la instalación del controlador de dispositivo, un mensaje de Windows le advertirá que el controlador del TRAKTOR AUDIO 6 no ha pasado la prueba de Windows Logo. Esto es normal y no representa un problema. Haga clic en Continuar de todos modos para continuar con la operación. → El ordenador mostrará el mensaje: Se ha encontrado un nuevo hardware. Luego, el mensaje: El dispositivo está listo para usar le advertirá que la instalación del controlador de dispositivo se ha completado correctamente. ► Concluida la instalación del controlador de dispositivos, el instalador del controlador de dispositivos se reiniciará nuevamente. Esto es un procedimiento estándar. Repita los pasos anteriores para poder instalar todos los componentes requeridos. → Todos los componentes del software ya están instalados y TRAKTOR AUDIO 6 está listo para empezar a trabajar. Pase ahora a la lectura del apartado correspondiente al trámite del registro (3.4). El registro de TRAKTOR AUDIO 6 no es obligatorio. Sin embargo, recomendamos realizar este trámite para fundamentar eventuales denuncias ante la sustracción del producto. Además, como usuario registrado podrá también beneficiarse de incentivos exclusivos y ofertas especiales. ! Para registrar su TRAKTOR AUDIO 6 en la página de Internet de Native Instruments, deberá utilizar el número de serie del producto. El mismo se halla ubicado en el panel inferior de TRAKTOR AUDIO 6. Para registrar su TRAKTOR AUDIO 6, visite nuestra página de registros en: http://www.native-instruments.com/registration y siga las instrucciones especificadas. Continúe ahora con la lectura del capítulo 4. TRAKTOR AUDIO 6 – Guía de usuario – 21 ESPAÑOL 3.4 Registro 4 Configuración básica Para que TRAKTOR AUDIO 6 pueda funcionar como el dispositivo de audio predeterminado del ordenador, deberá seleccionarlo en las preferencias de audio del sistema. Consulte el apartado 4.1 para ver los detalles correspondientes. Consulte el apartado 4.2 para obtener más información sobre el empleo de TRAKTOR AUDIO 6 como dispositivo predeterminado de salida de audio de su programa musical. Para información sobre el empleo de TA6 junto con TRAKTOR DJ o algún otro software DJ, consulte el apartado 4.3. 4.1 Seleccionar TRAKTOR AUDIO 6 como dispositivo de salida de audio predeterminado del sistema A continuación, explicaremos la manera de configurar TRAKTOR AUDIO 6 para que sea el dispositivo de salida de audio predeterminado del sistema. 4.1.1 Windows XP 1. Abra Inicio > Panel de control > Hardware y sonido > Sonido. 2. En Sonidos y dispositivos de audio seleccione la ficha de Audio. 3. En la lista de Dispositivo predeterminado, seleccione TRAKTOR AUDIO 6. 4. Haga clic en Aceptar para confirmar la selección y cierre la ventana. → TRAKTOR AUDIO 6 quedó seleccionado como el dispositivo de salida de audio predeterminado. 4.1.2 Windows Vista, Windows 7 1. Abra Inicio > Panel de control > Hardware y sonido > Sonido. 2. En cuadro de Sonido del Panel de control seleccione la ficha de Reproducción. 3. Seleccione uno de los pares de salida de TRAKTOR AUDIO 6 (Ch A, Out 1|2 o Ch B, Out 3|4) que desea emplear de manera predeterminada. 4. Haga clic en Predeterminar. 5. Haga clic en Aceptar para confirmar la selección y cierre la ventana. → TRAKTOR AUDIO 6 quedó seleccionado como el dispositivo de salida de audio predeterminado. 22 – TRAKTOR AUDIO 6 – Guía de usuario 4.1.3 Mac OS X 1. Abra las Preferencias del sistema, bajo el símbolo de la manzanita verde, en la esquina superior izquierda de la pantalla. 2. En la categoría de Hardware (segunda fila contando desde arriba), seleccione Sonidos. 3. En el panel de control de Sonido seleccione la ficha Salidas. 4. Seleccione TRAKTOR AUDIO 6 en la lista de tarjetas de sonido disponibles. 5. Cierre el panel. → TRAKTOR AUDIO 6 quedó seleccionado como el dispositivo de salida de audio predeterminado. 4.2 Emplear TRAKTOR AUDIO 6 como dispositivo de salida audio de programas de música. 4.3 Empleo del TRAKTOR AUDIO 6 con software DJ Si desea emplear el software de TRAKTOR DJ con un dispositivo de audio determinado, consulte por favor la documentación de su programa TRAKTOR. Para que TRAKTOR AUDIO 6 pueda funcionar sin problemas con programas DJ (con código de tiempo), es importante que los canales de entrada de los puertos correspondientes estén configurados para recibir código de tiempo: es decir, que el modo THRU esté desactivado y que los canales estén puestos en PHONO o LINE, dependiendo de si el código de tiempo es enviado por vinilos o CD, (verifique los respectivos indicadores luminosos sobre el panel superior). Consulte los apartados 6.1.2 / 6.2.1 para ver la forma de configurar estos puertos. El apartado 7.2 explica la manera de configurar TA6 para que trabaje con programas DJ. TRAKTOR AUDIO 6 – Guía de usuario – 23 ESPAÑOL Antes de emplear TRAKTOR AUDIO 6 en la producción musical o en programas DJ, tenemos primero que establecerlo como el dispositivo de salida de audio pertinente. En la mayoría de los programas de producción musical y de DJ se puede acceder directamente a las propiedades de la tarjeta de sonido a través de la sección de configuración de audio y MIDI presente en el cuadro de preferencias de los mismos. Consulte, por lo tanto, la documentación de su programa musical para más información acerca de la manera de configurar las interfaces de audio y de MIDI. 5 Detalle del hardware TRAKTOR AUDIO 6 es una tarjeta de sonido que procesa la entrada y salida de audio, tanto de manera digital como analógica, y trabaja en conjunción con el ordenador y otros equipos externos. Concebido para la actividad disyóquey, el TA6 involucra el empleo de tocadiscos, equipos de CD, otros dispositivos de nivel de línea e instrumentos MIDI. Los tocadiscos y los equipos de CD pueden emplearse tanto para la reproducción analógica como en la reproducción de vinilos y CD de código de tiempo para controlar archivos de audio en un programa DJ. Las configuración flexible de los puertos permite incluso una combinación entre el desempeño analógico y el digital. Los apartados 6.1.2 / 6.2.1 explican la manera de configurar los puertos a través de la aplicación Control Panel, la cual fue instalada durante el procedimiento de instalación del software del TA6. Las principales características de TRAKTOR AUDIO 6 son las siguientes: • Conversión de sonido analógica-digital y viceversa. • Reproducción y monitorización (desde un dispositivo de entrada u ordenador a través de los auriculares/altavoces). • Uso de vinilos/CD de código de tiempo. 5.1 Panel frontal 5.1 El panel frontal de TRAKTOR AUDIO 6. • (1) Sección de auriculares: • La sección de auriculares cuenta con un enchufe estéreo de 1/4”/0,63 cm (MAIN) para la conexión de auriculares con conectores de 1/4“/0,63 cm • La perilla de volumen (VOLUME) controla el nivel de volumen de los auriculares. 24 – TRAKTOR AUDIO 6 – Guía de usuario • (2) MAIN: los canales de entrada y salida MAIN IN/OUT son conexiones no balanceadas. Representan la entrada y salida general de TRAKTOR AUDIO 6; sin embargo, en TRAKTOR SCRATCH (y otros programas DJ) puede emplear el puerto de salida como una salida adicional para las señales provenientes de la cubierta de samples o de la grabadora de bucles, mientras que las señales del canal “principal” estarían viniendo desde los canales de salida del panel posterior (sobre los puertos A y B). 5.2 Panel posterior • (1) Toma a tierra (GND): la toma a tierra, en la esquina superior izquierda, es para enganchar la conexión a tierra del tocadiscos. La conexión a tierra del tocadiscos es fundamental para eliminar zumbidos de baja frecuencia y ruidos similares. • (2) Puerto USB: el puerto de conexión USB sirve para la conexión de la tarjeta de sonido TRAKTOR AUDIO 6 con el ordenador o estación de trabajo (vía USB 2.0) y el intercambio de datos con el ordenador. (3) Enchufe DC: enchufe aquí la fuente de alimentación de 9 V ~ • Sin TRAKTOR, el embalaje de la tarjeta de sonido viene sin fuente de alimentación. La fuente de alimentación no es obligatoria para la operación de la tarjeta de sonido, solo se hace necesaria para manejar el TA6 bajo el modo stand-alone (es decir, de manera independiente; vea los ejemplos de montaje del apartado 7.1). La fuente de alimentación puede comprarse separadamente en la tienda en línea de NI. ! Tenga en cuenta que al alimentar el TA6 solamente a través de la conexión USB, la amplificación de la salida de auriculares será ligeramente menor que al tener el aparato conectado a su fuente de alimentación. TRAKTOR AUDIO 6 – Guía de usuario – 25 ESPAÑOL 5.2 El panel posterior de TRAKTOR AUDIO 6. • (4) Puertos A y B: cada puerto del TA6 consta de un canal de entrada y un canal de salida. Los puertos A y B permiten conectar hasta dos dispositivos de entrada diferentes (línea y fono) y permiten la salida del audio de hasta dos dispositivos de salida / canales mezcladores diferentes. Estos enchufes son no balanceados y pueden ser empleados por dispositivos de entrada como tocadiscos, sintetizadores, reproductores de cinta, reproductores de CD y cualquier otro tipo de dispositivo o instrumento sin necesidad de alimentación fantasma. Ambos puertos pueden procesar información de código de tiempo. En el ámbito de trabajo del disyóquey digital, el tocadiscos se conecta al canal de entrada (IN) de un puerto y los datos provenientes del vinilo de código de tiempo son enviados al software del ordenador que maneja los archivos de audio. La señal de audio resultante es enviada al canal de salida del mismo puerto y, eventualmente, hacia un canal mezclador o algún otro tipo de dispositivo de salida. Estos puertos ofrecen también una función de transmisión directa (THRU) que permite enviar la señal desde el canal de entrada directamente hacia el canal de salida, omitiendo el procesamiento interno de la señal; lo cual resulta muy útil para trabajar de manera analógica. % A tener en cuenta: ¡Para que los vinilos y CD de código de tiempo puedan funcionar con TRAKTOR AUDIO 6, los puertos deben configurarse adecuadamente! Consulte los apartados 6.1.2 y 6.2.1 para más información sobre este tema. 26 – TRAKTOR AUDIO 6 – Guía de usuario ESPAÑOL 5.3 Panel superior 5.3 El panel superior de TRAKTOR AUDIO 6 Los indicadores luminosos de estado permiten identificar rápidamente el estado de todas las conexiones que entran y salen del dispositivo, particularmente en ambientes de poca iluminación. Estos indicadores luminosos son: • Puertos A and B: • IN y OUT aparecen de color verde cuando se detecta la presencia de la señal correspondiente. IN aparece de color rojo para indicar que la señal está demasiado fuerte y produce distorsión. TRAKTOR AUDIO 6 – Guía de usuario – 27 • El indicador THRU aparece de color naranja cuando el puerto respectivo está enviando la señal directamente hacia su canal de salida (lo cual resulta útil en la mezcla analógica). Al emplear un medio con código de tiempo (vinilos o CD), la señal que pasa a través del canal es digital y necesita ser manejada por el ordenador. En dichos casos, la función THRU deberá desactivarse. Consulte los apartados 6.1.2 y 6.2.1 para más información sobre la configuración de los puertos. PHONO aparece activado cuando un puerto es empleado por algún tocadiscos (sin importar si se están empleando vinilos de código de tiempo para la mezcla digital o discos de vinilo estándares). Consulte los apartados 6.1.2 y 6.2.1 para más información sobre la configuración de los puertos. • % Por defecto, la tarjeta de sonido está configurada con la opción PHONO y con el modo THRU activados en los puertos A y B para poder realizar mezclas de señales analógicas provenientes de tocadiscos. Consulte los apartados 6.1.2 / 6.2.1 para ver la forma de modificar la configuración predeterminada. • MAIN IN y OUT: IN y OUT aparecen de color verde cuando la señal entra o sale a través del puerto principal (MAIN) del panel frontal. El indicador de IN aparecerá de color rojo para indicar que la señal está demasiado fuerte y produce distorsión. • DC: aparece encendido de naranja cuando el adaptador de la fuente de alimentación de 9 V ~ está enchufado al suministro eléctrico. Si el TA6 fue adquirido como parte del paquete de programas TRAKTOR, el dispositivo viene con una fuente de alimentación de corriente continua. Si el TA6 fue adquirido sin TRAKTOR, el embalaje de la tarjeta de sonido viene sin fuente de alimentación. La fuente de alimentación no es obligatoria para la operación de la tarjeta de sonido, solo se hace necesaria para manejar el TA6 bajo el modo stand-alone (es decir, de manera independiente; vea los ejemplos de montaje del apartado 7.1). La fuente de alimentación puede comprarse separadamente en la tienda en línea de NI. ! Tenga en cuenta que al alimentar el TA6 solamente a través de la conexión USB, la amplificación de la salida de auriculares será ligeramente menor que al tener el aparato conectado a su fuente de alimentación. • USB: se enciende de color verde cuando el puerto USB está conectado al ordenador. Sin embargo, si la luz verde aparece intermitente, estaría indicando la presencia de problemas en la conexión USB. • PHONES: aparece de color verde cuando se está supervisando la señal proveniente del canal MAIN IN (situado en el panel frontal). 28 – TRAKTOR AUDIO 6 – Guía de usuario 6 Configuración avanzada En Windows Todas las configuraciones avanzadas en Windows pueden realizarse desde el panel de control (Control Panel) instalado durante el procedimiento de instalación del software (ver capítulo 3). Abra el panel de control una vez que haya instalado los controladores de dispositivo, conectado el aparato al ordenador y el mismo esté configurado como dispositivo de salida de audio predeterminado (véase capítulo 4). En dicho capítulo se describen las características del panel de control y sus funciones. Continúe ahora con la lectura del apartado 6.1. % Si experimenta problemas con su configuración, consulte la guía de solución de problemas que se encuentra en la sección Information de la página Diagnostics del panel de control. O consúltela directamente en la carpeta de documentación del programa. En Mac OS X • La configuración de los puertos se lleva a cabo en el panel de control (Aplicaciones > Native Instruments > TRAKTOR AUDIO 6 Driver > TRAKTOR AUDIO 6 Control Panel), aplicación que fue instalada en el ordenador durante el procedimiento de instalación del software (capítulo 3). • La configuración avanzada de audio y de MIDI se lleva a cabo en el cuadro de configuración de audio y MIDI de Mac OS X, ubicado en la carpeta Aplicaciones > Utilidades. Abra el cuadro de configuración de audio y MIDI una vez que haya conectado el hardware al ordenador, instalado los controladores de dispositivo (capítulo 3) y configurado la interfaz como dispositivo de audio predeterminado del sistema (capítulo 4). Continúe ahora con la lectura del apartado 6.2. % Si experimenta problemas con la configuración, consulte la guía de solución de problemas que se encuentra en la carpeta de documentación del programa. TRAKTOR AUDIO 6 – Guía de usuario – 29 ESPAÑOL En Mac OS X , el ajuste de los puertos y la configuración de audio y MIDI de TRAKTOR AUDIO 6 se realiza separadamente. 6.1 Configuración avanzada en Windows (Control Panel) El panel de control del programa permite configurar los puertos, efectuar ajustes en el desempeño del controlador de dispositivo y en la monitorización, y detectar posibles errores. Para abrir el panel de control, haga lo siguiente: ► Vaya a Start > All Programs > Native Instruments > TRAKTOR AUDIO 6 Driver > Control Panel. ! Si no puede encontrar el panel de control, los más probable es que el software no haya podido instalarse. En tal caso, vuelva a instalar el software de la manera descrita en el capítulo 3. El panel de control presenta tres fichas: Audio Settings, Channel Setup y Diagnostics: ► Haga clic en ellas para abrir la página correspondiente del panel de control. Hallará más información sobre las páginas de la aplicación Control Panel en 6.1.1, 6.1.2 y 6.1.3. 6.1.1 Página Audio Settings 6.1 La página Audio Settings del panel de control. La página Audio Settings permite configurar la latencia de audio y la frecuencia de muestreo, y supervisa el estado del dispositivo. La página Audio Settings consta de dos secciones: Audio Processing y Device Monitor. Estas secciones se detallan en los apartados siguientes. 30 – TRAKTOR AUDIO 6 – Guía de usuario Sección de procesamiento de audio (Audio Processing) 6.2 La sección Audio Processing de la página Audio Settings del panel de control. La sección Audio Processing permite establecer los parámetros para la conversión analógicadigital / digital-analógica llevada a cabo por la interfaz de audio. Presenta dos menús: • Sample Rate: seleccione una frecuencia de muestreo que sea compatible con su programa de música y con la capacidad de cálculo del ordenador. Una frecuencia de muestreo alta mejora la calidad del audio pero también exige mayor esfuerzo del ordenador. Por defecto, la frecuencia de muestreo está puesta en 44100 Hz (calidad de CD). ! • La frecuencia de muestreo define la cantidad de muestras ejecutadas/grabadas por cada segundo de sonido. Una frecuencia alta genera una calidad de sonido mejor, sin embargo, 44 100 Hz (valor empleado para la grabación de CD) es la configuración habitual y suficiente para la mayoría de los usos. Si el destino final de su trabajo es un CD, use este valor o un múltiplo del mismo (88 200 Hz). Un valor de 48 000 Hz se usa en grabadores DAT y para la grabación de DVD (películas). 96 000 Hz y valores superiores son emplea-dos habitualmente para grabaciones en DVD, HD DVD y Blue-ray Disc. Debería tener en cuenta que una frecuencia de muestreo alta ocasiona una mayor carga al CPU. Si desea emplear varios programas-cliente de manera simultánea con el dispositivo, tenga en cuenta que los mismos también deberán compartir la misma frecuencia de muestreo. Process Buffer: reduzca el tamaño del búfer para lograr una respuesta más rápida entre ordenador y el programa de audio o las acciones generadas por un controlador MIDI. % Para convertir el audio en información digital y viceversa, el controlador de audio necesita almacenar la información en el búfer para luego ser procesada por el CPU. Cuanto más grande sea el búfer de audio, más tiempo le tomará a la señal llegar como audio hasta la salida. Esto se percibe como una demora producida entre el momento en que se ejecuta una tecla del ordenador o del controlador y el momento en el que efectivamente se escucha el sonido. A esta demora se la denomina latencia. Como regla práctica considere: un tamaño de búfer reducido ocasionará una latencia más baja. Sin embargo, hay otros factores que inciden también en la latencia (velocidad del CPU, RAM, etc.). Lo recomendable es empezar con un valor de latencia relativamente elevado y bajarlo gradualmente, observando la respuesta del ordenador, hasta dar con el equilibrio justo entre calidad del sonido y desempeño del sistema. Si experimenta ruidos en la salida del audio, probablemente el valor de latencia seleccionado está demasiado bajo y el ordenador no puede trabajar bien porque se encuentra sobreexigido. TRAKTOR AUDIO 6 – Guía de usuario – 31 ESPAÑOL % Sección de monitorización del dispositivo (Device Monitor) 6.3 La sección Device Monitor de la página Audio Settings del panel de control. La sección Device Monitor muestra la información relacionada con el estado de procesamiento de la interfaz de audio y con la latencia de salida del sistema. Presenta dos visualizadores. • • Processing State: este visualizador monitoriza el estado del dispositivo. Los estados posibles son tres: • Idle: la interfaz está conectada pero ningún cliente suministra datos. • Streaming: el controlador está operando y procesando los datos de audio. • Panic: el controlador dejó de transmitir. Demasiados errores de E/S USB han ocurrido en la comunicación de la interfaz. Output Latency: muestra la latencia de salida en milisegundos. 32 – TRAKTOR AUDIO 6 – Guía de usuario 6.1.2 Configuración de canales (Channel Setup): Configuración de puertos en Windows La ficha Channel Setup permite determinar la configuración de los puertos (A y B) de TRAKTOR AUDIO 6. Este cuadro ofrece las opciones Phono y Line para establecer el tipo de señal recibida por el canal, y la opción Direct Thru para que la señal omita el procesamiento interno y sea enviada directamente hacia el canal de salida. Además, la configuración establecida en cada puerto puede definirse como temporaria (opción Current) o como predeterminada (opción Startup). Por defecto, la tarjeta de sonido está configurada con la opción Phono y con el modo Direct Thru activados en los puertos A y B para poder realizar mezclas de señales analógicas provenientes de tocadiscos. ESPAÑOL % 6.4 La página Channel Setup TRAKTOR AUDIO 6 – Guía de usuario – 33 Opciones de configuración Cada uno de los puertos (A y B) presenta dos secciones: Input Routing (Direccionamiento interno) e Input Sens (sensibilidad de entrada): • • Input Routing: • Marque la casilla de Direct Thru si desea que la señal entrante pase por alto el procesamiento interno del ordenador. Esta función está concebida para la mezcla analógica, donde es deseable que la señal entrante (por ejemplo, una señal generada a partir de la mezcla de discos en un tocadiscos) sea enviada directamente hacia el canal de salida del puerto. Nota: al emplear la tarjeta de sonido para la mezcla analógica bajo el modo stand-alone (sin el ordenador), la opción Direct Thru deberá ser activada. Más adelante se explica la manera de configurar los ajustes de manera temporal o permanente. Tenga en cuenta también que es necesario tener la unidad conectada a su fuente de alimentación a la hora de operar la tarjeta de sonido bajo el modo stand-alone. Si el TA6 no fue adquirido como parte del paquete de programas TRAKTOR, la fuente de alimentación deberá comprarse por separado en la tienda en línea de NI. • Desactive la opción Direct Thru cuando realice mezclas digitales (es decir, al usar vinilos o CD de código de tiempo). La señal pasará así a través del ordenador para que la información de código de tiempo sea procesada por el software DJ. Input Sens: • Seleccione la opción Phono para conectar un tocadiscos (no importa si la mezcla a realizar es digital con vinilos de código de tiempo o analógica con vinilos habituales; en ambos casos se necesita amplificación de sonido). • Seleccione la opción Line para la conexión de un equipo de CD (o algún otro tipo de equipo de nivel de línea como sintetizadores, reproductores MP3, grabadoras de cinta, etc.). Los puertos A y B pueden emplearse con los siguientes dispositivos: un tocadiscos con discos analógicos, un tocadiscos con vinilo de código de tiempo, un equipo de CD, un equipo de CD de código de tiempo y cualquier otro tipo de dispositivo de nivel de línea. % Por defecto, la tarjeta de sonido está configurada con la opción Phono y con el modo Direct Thru activados en los puertos A y B para poder realizar mezclas de señales analógicas provenientes de tocadiscos. 34 – TRAKTOR AUDIO 6 – Guía de usuario Modos temporario y predeterminado (Current / Startup) 6.5 La ficha Channel Setup con la opción Current seleccionada. • • A partir del arranque inicial, los ajustes de Current reflejan los ajustes de la opción Startup (la cual guarda los ajustes predeterminados). Los ajustes de Current pueden modificarse temporalmente y así permanecerán mientras el dispositivo este conectado. % Al emplear la fuente de alimentación (véase 5.2), la desconexión del cable USB no afectará los ajustes configurados en Current. Los ajustes de Startup corresponden a la configuración por defecto de los puertos cuando el dispositivo es enchufado por primera vez en la fuente de alimentación (véase 5.2 para más información al respecto). Para fijar los cambios aquí establecidos, hay que cliquear en el cuadro Clic the lock to make changes. Confirme los cambios haciendo clic en el botón Save. ! Si el TA6 fue adquirido como parte del paquete de programas TRAKTOR, el dispositivo viene con una fuente de alimentación de corriente continua. Si el TA6 fue adquirido sin TRAKTOR, el embalaje de la tarjeta de sonido viene sin fuente de alimentación. La fuente de alimentación no es obligatoria para la operación de la tarjeta de sonido, solo se hace necesaria para manejar el TA6 bajo el modo stand-alone (es decir, de manera independiente; vea los ejemplos de montaje del apartado 7.1). La fuente de alimentación puede comprarse separadamente en la tienda en línea de NI. TRAKTOR AUDIO 6 – Guía de usuario – 35 ESPAÑOL La página Channel Setup presenta otras dos opciones de configuración de los puertos de TRAKTOR AUDIO 6: Current y Startup. 6.6 La ficha Channel Setup con la opción Startup seleccionada % ! Por defecto, la tarjeta de sonido está configurada con la opción Phono y con el modo Direct Thru activados en los puertos A y B para poder realizar mezclas de señales analógicas provenientes de tocadiscos. Si desea emplear TRAKTOR AUDIO 6 en el modo stand-alone (sin la compañía de un ordenador), los ajustes de Startup tienen que configurarse con la opción Direct Thru, en los puertos pertinentes, para que los respectivos canales de entrada envíen la señal directamente hacia los canales de salida. Si Direct Thru no está activado, no podrá escucharse nada en dichos puertos al operar la tarjeta de sonido en el modo stand-alone. 36 – TRAKTOR AUDIO 6 – Guía de usuario 6.1.3 Página Diagnostics La página Diagnostics permite supervisar el rendimiento del dispositivo y detectar posibles errores. La información proporcionada por esta página resultará de mayor interés para los usuarios experimentados; sin embargo, en caso de experimentar problemas con la tarjeta de sonido, debería echar un vistazo sobre esta página. La página Diagnostics consta de cuatro secciones: Drop-Out Detection, Connection Monitor, System Performance Test y Information. Las mismas se detallan a continuación. Sección de la detección de problemas (Drop-Out Detection) 6.8 La sección Drop-Out Detection de la página Diagnostics del panel de control. La sección Drop Out Detection brinda información acerca del estado de la entrada y salida USB, y errores en el búfer. Presenta dos visualizadores y un botón: TRAKTOR AUDIO 6 – Guía de usuario – 37 ESPAÑOL 6.7 La página Diagnostics del panel de control. • USB I/O Errors: informa el número de errores de entrada y salida USB. Una cifra elevada de USB I/O Errors estaría indicando que el sistema está sobrecargado. • Buffer Underruns: ocurre cuando el ordenador no es capaz de procesar en tiempo al búfer de audio. Las razones de este subrendimiento son variadas, puede ser que haya demasiadas tareas ejecutándose en segundo plano o que el consumo de CPU sea demasiado elevado en el programa de música empleado. Incremente el búfer (parámetro Process Buffer de la sección Audio Processing de la ficha Audio Settings) para evitar este problema. • Reset: haga clic en este botón para restablecer la cuenta de errores. Sección de la monitorización de la conexión (Connection Monitor) 6.9 La sección Connection Monitor de la página Diagnostics del panel de control. La sección Connection Monitor brinda la información relacionada con los clientes conectados y con errores de datos USB. Presenta dos visualizadores y un botón: • Number of Clients: muestra el número de clientes conectados a la interfaz. Las aplicaciones ASIO se cuentan separadamente. WDM y WASAPI se cuentan como una unidad, sin importar cuantas aplicaciones WDM / WASAPI estén ejecutando audio. • USB Data Errors: cuenta los errores USB. Cables de mala calidad o muy prolongados, lo mismo que la irradiación, pueden ocasionar errores en la conexión del bus USB. • Reset: haga clic en este botón para restablecer la cuenta de errores. Sección de la comprobación del rendimiento del sistema (System Performance Test) 6.10 La sección System Performance Test de la página Diagnostics del panel de control. La sección System Performance Test supervisa el valor de latencia de DPC (Ejecución diferida de procedimientos, por sus siglas en inglés) de Windows. Una ejecución diferida de procedimientos es un mecanismo de Windows que permite priorizar tareas de mayor importancia 38 – TRAKTOR AUDIO 6 – Guía de usuario (como las tareas básicas del sistema) por sobre tareas de baja prioridad (las cuales resultarán diferidas). Este valor de latencia DPC no debe ser confundido con el concepto de latencia general explicado en el apartado 10.1, pero puede complementársele. Esta sección presenta dos visualizadores y dos botones: • Current Latency: muestra el valor de latencia DPC. • Maximum Latency: muestra el valor más alto de latencia DPC registrado desde la última vez en que la monitorización fue (re)iniciada. • Reset: pulse este botón para restablecer a cero el valor de Maximum Latency. • Start/Stop: pulse este botón para iniciar la supervisión de la latencia DPC. Iniciada la monitorización, el botón pasará a denominarse Stop. Sección de información (Information) La sección Information muestra la información correspondiente al controlador de dispositivo y al firmware; también brinda acceso a la guía de solución de problemas de audio. Esta sección presenta dos visualizadores y dos botones: • Driver Version: muestra la versión del controlador de dispositivo. • Firmware Version: muestra la versión del firmware. • Troubleshooting Guide: haga clic en Show para abrir la guía de solución de problemas de audio. 6.2 Configuración avanzada en Mac OS X En Mac OS X , el ajuste de los puertos y la configuración de audio y MIDI de TRAKTOR AUDIO 6 se realiza separadamente. • La configuración de canales se lleva a cabo en la aplicación Control Panel (Aplicaciones > Native Instruments > TRAKTOR AUDIO 6 Driver > TRAKTOR AUDIO 6 Control Panel). Continúe ahora con la lectura del apartado 6.2.1. • La configuración avanzada de audio y de MIDI se lleva a cabo en el cuadro de configuración de audio y MIDI de Mac OS X Audio MIDI, ubicado en la carpeta Aplicaciones > Utilidades. Continúe ahora con la lectura del apartado 6.2.2. TRAKTOR AUDIO 6 – Guía de usuario – 39 ESPAÑOL 6.11 La sección Information de la página Diagnostics del panel de control. % Si experimenta problemas con su configuración, consulte la guía de solución de problemas que se encuentra en la carpeta de documentación del programa. 6.2.1 Configuración de canales (Channel Setup): Configuración de puertos en Mac OS X La ficha Channel Setup de la aplicación Control Panel permite determinar la configuración de los puertos (A y B) de TRAKTOR AUDIO 6. Este cuadro ofrece las opciones Phono y Line para establecer el tipo de señal recibida por el canal, y la opción Direct Thru para que la señal omita el procesamiento interno y sea enviada directamente hacia el canal de salida. Además, la configuración establecida en cada puerto puede definirse como temporaria (opción Current) o como predeterminada (opción Startup). Para abrir el panel de control, vaya a: Aplicaciones > Native Instruments > TRAKTOR AUDIO 6 Driver > TRAKTOR AUDIO 6 Control Panel. 6.12 El panel de control en Mac OS X 40 – TRAKTOR AUDIO 6 – Guía de usuario Opciones de configuración • • Input Routing: • Marque la casilla de Direct Thru si desea que la señal entrante pase por alto el procesamiento interno del ordenador. Esta función está concebida para la mezcla analógica, donde es deseable que la señal entrante (por ejemplo, una señal generada a partir de la mezcla de discos en un tocadiscos) sea enviada directamente hacia el canal de salida del puerto. Nota: al emplear la tarjeta de sonido para la mezcla analógica bajo el modo stand-alone (sin el ordenador), la opción Direct Thru deberá ser activada. Más adelante se explica la manera de configurar los ajustes de manera temporal o permanente. Tenga en cuenta también que es necesario tener la unidad conectada a su fuente de alimentación a la hora de operar la tarjeta de sonido bajo el modo stand-alone. Si el TA6 no fue adquirido como parte del paquete de programas TRAKTOR, la fuente de alimentación deberá comprarse por separado en la tienda en línea de NI. • Desactive la opción Direct Thru cuando realice mezclas digitales (es decir, al usar vinilos o CD de código de tiempo). La señal pasará así a través del ordenador para que la información de código de tiempo sea procesada por el software DJ. Input Sens: • Seleccione la opción Phono para conectar un tocadiscos (no importa si la mezcla a realizar es digital con vinilos de código de tiempo o analógica con vinilos habituales; en ambos casos se necesita amplificación de sonido). • Seleccione la opción Line para la conexión de un equipo de CD (o algún otro tipo de equipo de nivel de línea como sintetizadores, reproductores MP3, grabadoras de cinta, etc.). Los puertos A y B pueden emplearse con los siguientes dispositivos: un tocadiscos con discos analógicos, un tocadiscos con vinilo de código de tiempo, un equipo de CD, un equipo de CD de código de tiempo y cualquier otro tipo de dispositivo de nivel de línea. % Por defecto, la tarjeta de sonido está configurada con la opción Phono y con el modo Direct Thru activados en los puertos A y B para poder realizar mezclas de señales analógicas provenientes de tocadiscos. TRAKTOR AUDIO 6 – Guía de usuario – 41 ESPAÑOL Cada uno de los puertos (A y B) presenta dos secciones: Input Routing (Direccionamiento interno) e Input Sens (sensibilidad de entrada): Modos temporario y predeterminado (Current / Startup) 6.13 La ficha Channel Setup con la opción Current seleccionada. La ficha Channel Setup presenta otras dos opciones de configuración de los puertos de TRAKTOR AUDIO 6: Current y Startup. • • A partir del arranque inicial, los ajustes de Current reflejan los ajustes de la opción Startup (la cual guarda los ajustes predeterminados). Estos ajustes pueden modificarse temporalmente y así permanecerán hasta que el dispositivo sea desenchufado de la fuente de alimentación. % Al emplear la fuente de alimentación (véase 5.2), la desconexión del cable USB no afectará los ajustes configurados en Current. Los ajustes de Startup corresponden a la configuración por defecto de los puertos cuando el dispositivo es enchufado por primera vez en la fuente de alimentación (véase 5.2 para más información al respecto). Para fijar los cambios aquí establecidos hay que cliquear en el cuadro Clic the lock to make changes. Confirme los cambios haciendo clic en el botón Save. ! Si el TA6 fue adquirido como parte del paquete de programas TRAKTOR, el dispositivo viene con una fuente de alimentación de corriente continua. Si el TA6 fue adquirido sin TRAKTOR, el embalaje de la tarjeta de sonido viene sin fuente de alimentación. La fuente de alimentación no es obligatoria para la operación de la tarjeta de sonido, solo se hace necesaria para manejar el TA6 bajo el modo stand-alone (es decir, de manera independiente; vea los ejemplos de montaje del apartado 7.1). La fuente de alimentación puede comprarse separadamente en la tienda en línea de NI. 42 – TRAKTOR AUDIO 6 – Guía de usuario 6.14 La ficha Channel Setup con la opción Startup seleccionada ! Por defecto, la tarjeta de sonido está configurada con la opción Phono y con el modo Direct Thru activados en los puertos A y B para poder realizar mezclas de señales analógicas provenientes de tocadiscos. Si desea emplear TRAKTOR AUDIO 6 en el modo stand-alone (sin la compañía de un ordenador), los ajustes de Startup tienen que configurarse con la opción Direct Thru, en los puertos pertinentes, para que los respectivos canales de entrada envíen la señal directamente hacia los canales de salida. Si Direct Thru no está activado, no podrá escucharse nada en dichos puertos al operar la tarjeta de sonido en el modo stand-alone. 6.2.2 Configuración de audio Para abrir la configuración de audio y MIDI: ► Vaya a Aplicaciones > Utilidades > Configuración de Audio y MIDI. → La configuración de audio y MIDI aparecerá en una ventana emergente titulada Dispositivos de audio. La mitad izquierda de la ventana presenta los distintos dispositivos y programas de entrada y salida de audio instalados en el ordenador. Seleccione la entrada Traktor Audio 6 para emplear la tarjeta de sonido TRAKTOR AUDIO 6. TRAKTOR AUDIO 6 – Guía de usuario – 43 ESPAÑOL % Panel de entradas 6.15 El Panel de entradas de la Configuración de Audio y MIDI de Mac OS X. El panel de entradas de la Configuración de Audio MIDI permite el ajuste de la frecuencia de muestreo. Dicho ajuste se realiza mediante el menú desplegable de formatos (Format). • Format: seleccione una frecuencia de muestreo que sea compatible con su programa de música y con la capacidad de cálculo del ordenador. Una frecuencia de muestreo alta mejora la calidad del audio pero también exige mayor esfuerzo del ordenador. % La frecuencia de muestreo define la cantidad de muestras ejecutadas/grabadas por cada segundo de sonido. Una frecuencia alta genera una calidad de sonido mejor, sin embargo, 44 100 Hz (valor empleado para la grabación de CD) es la configuración habitual y suficiente para la mayoría de los usos. Si el destino final de su trabajo es un CD, use este valor o un múltiplo del mismo (88 200 Hz). Un valor de 48 000 Hz se usa en grabadores DAT y para la grabación de DVD (películas). 96 000 Hz y valores superiores son emplea-dos habitualmente para grabaciones en DVD, HD DVD y Blue-ray Disc. Debería tener en cuenta que una frecuencia de muestreo alta ocasiona una mayor carga al CPU. Panel de salidas El panel de Salida permite modificar la configuración de los altavoces mediante el botón Configuración de altavoces... Consulte la documentación de su Mac OS X para más información al respecto. 44 – TRAKTOR AUDIO 6 – Guía de usuario 7 Empleo de TRAKTOR AUDIO 6 (Montajes) Este capítulo cubre distintos montajes posibles con TRAKTOR AUDIO 6. Si bien, no nos es posibles describir todos los casos imaginables, los ejemplos aquí descritos son lo suficientemente generales como para poder ser aplicados con provecho en otros casos. ! Asegúrese de que TRAKTOR AUDIO 6 esté correctamente instalado y que la interfaz se halle conectada al ordenador de la manera descrita en el capítulo 3. Asegúrese también de que la tarjeta de sonido esté configurada como el dispositivo de salida de audio del ordenador (véase capítulo 4). 7.1 Montajes analógicos de DJ Ahora vamos a describir la manera de montar TRAKTOR AUDIO 6 para disyoquear de manera analógica con un tocadiscos o un equipo de CD. 7.1.1 Conexión de un tocadiscos para trabajar de manera analógica En el siguiente ejemplo, vamos a mostrar el empleo del TA6 como dispositivo independiente (“stand-alone”, es decir sin acompañamiento de un ordenador). Para que el dispositivo pueda funcionar en el modo stand-alone, deberá estar alimentado a través de su fuente de alimentación de corriente continua. Si el TA6 no fue adquirido como parte del paquete de programas TRAKTOR, la fuente de alimentación deberá comprarse por separado en la tienda en línea de NI. Tenga en cuenta, sin embargo, que el montaje mostrado en este ejemplo es igualmente válido con el dispositivo alimentado vía USB. 7.1 TRAKTOR AUDIO 6 en un montaje analógico con un tocadiscos y un mezclador. ! El ejemplo de este capítulo muestra la manera de emplear la tarjeta de sonido para mezclar de manera analógica bajo el modo stand-alone (sin el ordenador). Tenga en cuenta, además, que los puertos pertinentes deberán estar puestos en las opciones Phono y Direct Thru del modo Startup, en la página Channel Setup del panel de control. La configuración de puertos puede consultarse en los apartados 6.1.2/6.2.1. TRAKTOR AUDIO 6 – Guía de usuario – 45 ESPAÑOL ! % Tenga en cuenta que también puede combinar el trabajo analógico con el digital en un mismo montaje; es decir, mezclar a través de un puerto y tocar la música del ordenador desde otro. La configuración de puertos puede consultarse en los apartados 6.1.2/6.2.1. Para usar TRAKTOR AUDIO 6 en un montaje analógico con un tocadiscos y un mezclador, haga lo siguiente: 1. Conecte el canal OUT de un puerto del panel posterior del TA6 en uno de los canales de entrada Line/CD del mezclador. Utilice un cable estéreo RCA. 2. Ponga el volumen del canal del mezclador a mínimo. 46 – TRAKTOR AUDIO 6 – Guía de usuario Con un cable RCA, conecte el canal IN del mismo puerto del TA6 al tocadiscos. 4. Enganche la toma a tierra del tocadiscos en la conexión a tierra del mezclador (también puede engancharla en la conexión a tierra del TA6). TRAKTOR AUDIO 6 – Guía de usuario – 47 ESPAÑOL 3. 5. Asegúrese de que los puertos seleccionados del TA6 estén puestos con las opciones PHONO y THRU (verifique los indicadores sobre el panel superior). La configuración de puertos se lleva a cabo en la aplicación Control Panel cuando el TA6 se halla conectado al ordenador. Para más información sobre la configuración de puertos, consulte por favor los apartados 6.1.2/6.2.1. 6. Inicie la reproducción de un disco en el tocadiscos. 7. Suba gradualmente el volumen del canal del mezclador hasta alcanzar el nivel deseado. 48 – TRAKTOR AUDIO 6 – Guía de usuario 7.1.2 Conexión de un tocadiscos CD para trabajar de manera analógica ! En el siguiente ejemplo, vamos a mostrar el empleo del TA6 como dispositivo independiente (“stand-alone”, es decir sin acompañamiento de un ordenador). Para que el dispositivo pueda funcionar en el modo stand-alone, deberá estar alimentado a través de su fuente de alimentación de corriente continua. Si el TA6 no fue adquirido como parte del paquete de programas TRAKTOR, la fuente de alimentación deberá comprarse por separado en la tienda en línea de NI. Tenga en cuenta, sin embargo, que el montaje mostrado en este ejemplo es igualmente válido con el dispositivo alimentado vía USB. ! El ejemplo de este capítulo muestra la manera de emplear la tarjeta de sonido para mezclar de manera analógica bajo el modo stand-alone (sin el ordenador). Tenga en cuenta, sin embargo, que los puertos a utilizar deberán estar puestos en Line y Direct Thru, en la opción Startup de la ficha Channel Setup del panel de control, para que el modo standalone pueda funcionar. La configuración de puertos puede consultarse en los apartados 6.1.2/6.2.1. % Tenga en cuenta que también puede combinar el trabajo analógico con el digital en un mismo montaje; es decir, mezclar a través de un puerto y tocar la música del ordenador desde otro. La configuración de puertos puede consultarse en los apartados 6.1.2/6.2.1. TRAKTOR AUDIO 6 – Guía de usuario – 49 ESPAÑOL 7.2 TRAKTOR AUDIO 6 en un montaje analógico con un tocadiscos CD y un mezclador. Para usar TRAKTOR AUDIO 6 en un montaje analógico con un tocadiscos CD y un mezclador, haga lo siguiente: 1. Conecte el canal OUT de un puerto del panel posterior del TA6 en uno de los canales de entrada Line/CD del mezclador. Utilice un cable estéreo RCA. 2. Ponga el volumen del canal del mezclador a mínimo. 50 – TRAKTOR AUDIO 6 – Guía de usuario Con un cable RCA, conecte el canal de entrada del mismo puerto del TA6 al tocadiscos CD. 4. Asegúrese de que los puertos seleccionados del TA6 estén puestos con las opciones LINE y THRU (verifique los indicadores sobre el panel superior). La configuración de puertos se lleva a cabo en la aplicación Control Panel cuando el TA6 se halla conectado al ordenador. Para más información sobre la configuración de puertos, consulte por favor los apartados 6.1.2 / 6.2.1. TRAKTOR AUDIO 6 – Guía de usuario – 51 ESPAÑOL 3. 5. Inicie la reproducción de un CD en el tocadiscos CD. 6. Suba gradualmente el volumen del canal del mezclador hasta alcanzar el nivel deseado. 7.2 Montajes digitales de DJ 7.2.1 Configurar TRAKTOR AUDIO 6 para realizar mezclas internas 7.3 TRAKTOR AUDIO 6 en un montaje digital con un programa DJ y un mezclador interno. ! Asegúrese de que TRAKTOR AUDIO 6 esté correctamente instalado y que la interfaz se halle conectada al ordenador de la manera descrita en el capítulo 3. Asegúrese también de que la tarjeta de sonido esté configurada como el dispositivo de salida de audio del ordenador (véase capítulo 4). 52 – TRAKTOR AUDIO 6 – Guía de usuario 1. Enchufe el conector TRS de 1/4“ /0,63 cm de los auriculares en el enchufe de auriculares (MAIN) del panel frontal del TA6. Gire completamente a la izquierda la perilla de volu-men de los auriculares (VOLUME) para poner el volumen a mínimo. 2. Ponga también a mínimo el volumen de los altavoces activos o del amplificador. TRAKTOR AUDIO 6 – Guía de usuario – 53 ESPAÑOL Para emplear TRAKTOR AUDIO 6 en un montaje digital con un programa DJ y un mezclador interno, haga lo siguiente: 3. Conecte el canal de salida (OUT) del puerto seleccionado del panel trasero del TA6 (el puerto a través del cual el programa DJ emite su salida) a los altavoces activos / sistema de amplificación. Utilice un cable estéreo RCA. En caso de que sus altavoces activos tengan enchufes de 1/4”/ 0,63 cm o XLR, use el cable adaptador RCA para conectarlos al TA6. 4. Inicie la reproducción de una pista en su programa DJ. 5. Suba gradualmente el volumen de los altavoces activos o del amplificador hasta alcanzar el nivel deseado. ! Para más información acerca de la manera de configurar su programa DJ, consulte por favor la documentación del respectiva. 54 – TRAKTOR AUDIO 6 – Guía de usuario 7.2.2 Configurar TRAKTOR AUDIO 6 para operar con un mezclador externo ! Asegúrese de que TRAKTOR AUDIO 6 esté correctamente instalado y que la interfaz se halle conectada al ordenador de la manera descrita en el capítulo 3. Asegúrese también de que la tarjeta de sonido esté configurada como el dispositivo de salida de audio del ordenador (véase capítulo 4). TRAKTOR AUDIO 6 – Guía de usuario – 55 ESPAÑOL 7.4 TRAKTOR AUDIO 6 en un montaje digital con un programa DJ y un mezclador externo. Para emplear TRAKTOR AUDIO 6 en un montaje digital con un programa DJ y un mezclador externo, haga lo siguiente: 1. Ponga a mínimo el volumen de los auriculares y el de todos los canales del mezclador. 2. Conecte el canal OUT de un puerto del panel posterior del TA6 en uno de los canales de entrada Line/CD del mezclador. Utilice un cable estéreo RCA. Asegúrese de que el canal seleccionado del TA6 esté asignado a un canal de salida del programa DJ. 56 – TRAKTOR AUDIO 6 – Guía de usuario 3. Conecte el canal de salida (OUT) del segundo puerto del TA 6 en algún otro canal de entrada Line/CD del mezclador. Asegúrese de que el canal seleccionado del TA6 esté asignado a un canal de salida del programa DJ. 1 p :1 0 D '·o ' o <ro L _' 1o l T RAK TO R AU D IO 6 - Guía de usua r io - 57 4. Conecte los auriculares en la salida de auriculares del mezclador. 5. Conecte la salida general del mezclador a los altavoces activos o al amplificador estéreo. 6. Inicie la reproducción de una pista en su programa DJ. 7. Suba gradualmente el volumen del canal del mezclador y de los auriculares hasta alcanzar el nivel deseado. ! Para más información acerca de la manera de configurar su programa DJ, consulte por favor la documentación del respectiva. 58 – TRAKTOR AUDIO 6 – Guía de usuario 7.5 TRAKTOR AUDIO 6 en un montaje digital con un programa DJ, tocadiscos con vinilos de código de tiempo y un mezclador externo. ! Asegúrese de que TRAKTOR AUDIO 6 esté correctamente instalado y que la interfaz se halle conectada al ordenador de la manera descrita en el capítulo 3. Asegúrese también de que la tarjeta de sonido esté configurada como el dispositivo de salida de audio del ordenador (véase capítulo 4). ! La fuente de alimentación no es obligatoria para la operación de la tarjeta de sonido; solo se hace necesaria si se desea operar el TA6 en el modo stand-alone (es decir, de manera independiente, sin el empleo de un ordenador). TRAKTOR AUDIO 6 – Guía de usuario – 59 ESPAÑOL 7.2.3 Conexión de tocadiscos para trabajar con vinilos de código de tiempo Para emplear TRAKTOR AUDIO 6 en un montaje digital con un programa DJ, tocadiscos con vinilos de código de tiempo y un mezclador externo, haga lo siguiente: 1. Ponga a mínimo el volumen de los auriculares y el de todos los canales del mezclador. 2. Conecte el canal OUT de un puerto del panel posterior del TA6 en uno de los canales de entrada Line/CD del mezclador. Utilice un cable estéreo RCA. 60 – TRAKTOR AUDIO 6 – Guía de usuario Con un cable RCA, conecte el canal IN del mismo puerto del TA6 al primer tocadiscos. 4. Enganche la toma a tierra del primer tocadiscos en la conexión a tierra del mezclador (también puede engancharla en la conexión a tierra del TA6). TRAKTOR AUDIO 6 – Guía de usuario – 61 ESPAÑOL 3. 5. Conecte el canal de salida (OUT) del segundo puerto del TA6 en algún otro canal de entrada Line/CD del mezclador. . / ? 62 - TRAKTOR AUDIO 6 -Guía de usuario 1' 8 D r;, o .:;_ o(\.o j L_ ' Con un cable RCA, conecte el canal de entrada (IN) del segundo puerto del TA6 al segundo tocadiscos. 7. Enganche la toma a tierra del segundo tocadiscos en la conexión a tierra del mezclador (también puede engancharla en la conexión a tierra del TA6). TRAKTOR AUDIO 6 – Guía de usuario – 63 ESPAÑOL 6. 8. Asegúrese de que los puertos seleccionados del TA6 estén puestos en PHONO y que el modo THRU aparezca desactivado (verifique los indicadores luminosos sobre el panel superior). La configuración de puertos se lleva a cabo en la aplicación Control Panel, la cual fue instalada durante el procedimiento de instalación del software (véase 3.2). La configuración de puertos se halla explicada en los apartados 6.1.2/6.2.1. 9. Conecte los auriculares en la salida de auriculares del mezclador. 64 – TRAKTOR AUDIO 6 – Guía de usuario 10. Conecte la salida general del mezclador a los altavoces activos o al amplificador estéreo. 11. Inicie la reproducción de una pista en su programa DJ desde el tocadiscos con el vinilo de código de tiempo. ! Asegúrese de que los canales de salida del TA6 esté asignados a los correspondientes canales de salida del programa DJ. Para más información acerca de la manera de configurar su programa DJ, consulte por favor la documentación del respectiva. TRAKTOR AUDIO 6 – Guía de usuario – 65 ESPAÑOL 12. Suba gradualmente el volumen de los canales del mezclador y de los auriculares hasta alcanzar el nivel deseado. 7.2.4 Conexión de tocadiscos CD para trabajar con CD de código de tiempo 7.6 TRAKTOR AUDIO 6 en un montaje digital con un programa DJ, equipos CD con CD de código de tiempo y un mezclador externo. ! Asegúrese de que TRAKTOR AUDIO 6 esté correctamente instalado y que la interfaz se halle conectada al ordenador de la manera descrita en el capítulo 3. Asegúrese también de que la tarjeta de sonido esté configurada como el dispositivo de salida de audio del ordenador (véase capítulo 4). ! La fuente de alimentación no es obligatoria para la operación de la tarjeta de sonido; solo se hace necesaria si se desea operar el TA6 en el modo stand-alone (es decir, de manera independiente, sin el empleo de un ordenador). 66 – TRAKTOR AUDIO 6 – Guía de usuario Para emplear TRAKTOR AUDIO 6 en un montaje digital con un programa DJ, tocadiscos con CD de código de tiempo y un mezclador externo, haga lo siguiente: Ponga a mínimo el volumen de los auriculares y el de todos los canales del mezclador. 2. Conecte el canal OUT de un puerto del panel posterior del TA6 en uno de los canales de entrada Line/CD del mezclador. Utilice un cable estéreo RCA. ESPAÑOL 1. TRAKTOR AUDIO 6 – Guía de usuario – 67 J. Con un cable RCA, conecte el cana l de entrada (IN) de l mismo puerto de l TA6 a l primer tocadiscos CD 68 - T RAKTOR AUDIO 6 - Guía de usuario 4. Conecte el canal de salida (OUT) del segundo puerto del TA6 en algún otro canal de entrada Li ne/CD del mezclador. -------- :- f1 " 0 u r, o .::, o o¡1 /t.:.._:·. . : T RA K TOR A UD IO 6 - Guía de usuano - 69 5. Con un cable RCA, conecte el cana l de ent rada (IN) de l segundo puerto del TA6 a l segundo tocad ISCOS C D. 70 - T R AKTO R A UD IO 6 - Guía de usuar io Asegúrese de que los puertos seleccionados en el TA6 estén puestos en LINE (el indicador luminoso PHONO del panel superior debería aparecer apagado) y que la opción THRU esté desactivada (verifique los indicadores luminosos del panel superior). La configuración de puertos se lleva a cabo en la aplicación Control Panel, la cual fue instalada durante el procedimiento de instalación del software (véase 3.2). La configuración de puertos se halla explicada en los apartados 6.1.2/6.2.1. 7. Conecte los auriculares en la salida de auriculares del mezclador. TRAKTOR AUDIO 6 – Guía de usuario – 71 ESPAÑOL 6. 8. Conecte la salida general del mezclador a los altavoces activos o al amplificador estéreo. 9. Inicie la reproducción de una pista en su programa DJ desde el tocadiscos CD con el CD de código de tiempo. 10. Suba gradualmente el volumen de los canales del mezclador y de los auriculares hasta alcanzar el nivel deseado. ! Asegúrese de que los canales de salida del TA6 esté asignados a los correspondientes canales de salida del programa DJ. Para más información acerca de la manera de configurar su programa DJ, consulte por favor la documentación del respectiva. 72 – TRAKTOR AUDIO 6 – Guía de usuario 7.3 Otros montajes 7.3.1 Conexión de los auriculares 7.7 TRAKTOR AUDIO 6 en un montaje de ordenador y auriculares. ! Asegúrese de que TRAKTOR AUDIO 6 esté correctamente instalado y que la interfaz se halle conectada al ordenador de la manera descrita en el capítulo 3. Asegúrese también de que la tarjeta de sonido esté configurada como el dispositivo de salida de audio del ordenador (véase capítulo 4). 1. Enchufe el conector TRS de 1/4”/0,62 cm de los auriculares en el enchufe de auriculares (MAIN) del panel frontal del TA6. Gire completamente a la izquierda la perilla de volu-men de los auriculares (VOLUME) para poner el volumen a mínimo. 2. Inicie la reproducción de un archivo de audio en su ordenador. 3. Vaya subiendo gradualmente el control de volumen de los auriculares (VOLUME) del TA6 hasta alcanzar el nivel deseado. TRAKTOR AUDIO 6 – Guía de usuario – 73 ESPAÑOL Para emplear TRAKTOR AUDIO 6 en un montaje de ordenador y auriculares, haga lo siguiente: 8 Solución de Problemas La información provista en este capítulo le ayudará a resolver la mayor parte de los inconvenientes que pueda experimentar durante el uso de TRAKTOR AUDIO 6. 8.1 Solución de problemas relacionados con el hardware Todos los productos de Native Instruments han sido probados reiteradamente en situaciones reales durante su fase de desarrollo. Sin embargo, si llegar a encontrar problemas con su hardware, revise por favor los puntos siguientes: • Verifique tener instalado el último controlador y la última actualización de software. Consulte el sitio de Internet de Native Instruments para obtener información suplementaria. • Asegúrese de que TRAKTOR AUDIO 6 esté conectado en un puerto USB 2.0 del ordenador (véase 8.3). • Asegúrese de que TRAKTOR AUDIO 6 esté conectado directamente en un puerto USB del ordenador y no a través de un hub USB (véase también 8.3). • Pruebe efectuar la conexión con otro cable USB (véase también 8.3). • Desconecte cualquier otro dispositivo USB del ordenador (salvo el teclado y el ratón). • Pruebe efectuar la conexión en algún otro puerto USB del ordenador (véase también 8.3). Si nada de esto funciona, póngase en contacto con nuestro equipo de asistencia técnica. El contacto está disponible bajo la siguiente dirección URL: http://www.native-instruments. com/contactinfo. En caso de que TRAKTOR AUDIO 6 debiera ser devuelto, el equipo del Soporte Técnico de Native Instruments le asignará un número RA (Return Authorization) necesario para tramitar su devolución. Los paquetes que sean devueltos sin este número de RA no podrán ser correctamente identificados y podrían ser procesados incorrectamente. 8.2 Cómo saber si los controladores de dispositivo de TRAKTOR AUDIO 6 fueron instalados correctamente Windows Abra Inicio > Todos los programas > Native Instruments > Audio 6 DJ Driver. Allí encontrará la aplicación de ayuda del panel de control. Asegúrese de que el controlador esté conectado al ordenador y abra el panel de control. Si todos los menús desplegables aparecen de color gris (es decir que no aparecen presetes en la lista de presetes y no hay frecuencias de muestreo para seleccionar) algo malo debe haber en la conexión. Si la entrada TRAKTOR AUDIO 6 Driver de la carpeta Native Instruments del menú de “Inicio” directamente no aparece, entonces lo más probable es que el controlador no se haya instalado. • Si el controlador de dispositivo no estuviera instalado, puede volver a instalarlo siguiendo las instrucciones del capítulo 3. • Si el controlador no es reconocido, compruebe la conexión USB 2.0 con el procedimiento explicado en la sección 8.3. 74 – TRAKTOR AUDIO 6 – Guía de usuario • Al igual que cualquier otro dispositivo USB, el controlador se instala exactamente en un puerto USB. Si conecta el TRAKTOR AUDIO 6 en algún otro puerto, Windows abrirá su cuadro de instalación para instalar el controlador en ese puerto. Si el controlador estuviera ya instalado previamente, Windows encontrará por sí mismo los derechos del controlador cuando comience a efectuar el procedimiento de instalación del controlador de dispositivo. Si cancela la instalación, el controlador de dispositivo no será instalado y la interfaz no podrá operar en dicho puerto. • Si no sabe a ciencia cierta si los controladores fueron instalados correctamente, le aconsejamos que vuelva a iniciar el programa de instalación de TRAKTOR AUDIO 6 (ver capítulo 3). Si el programa de instalación dice que primero va a desinstalar los controladores, eso significa que usted ya los ha instalado. En este caso, puede efectuar la conexión sobre otro puerto USB y Windows encontrará el controlador correcto cuando instale TRAKTOR AUDIO 6 en otro puerto USB. Mac OS X • Si el dispositivo no está detectado, todos los valores aparecerán de color gris. Si directamente falta el símbolo correspondiente al panel de control de audio USB de Native Instruments, lo más probable es que el controlador no haya sido instalado. • Si el controlador de dispositivo no estuviera instalado, puede volver a instalarlo siguiendo las instrucciones del capítulo 2. • Si el controlador no es reconocido, compruebe la conexión USB 2.0 con el procedimiento explicado en la sección 8.3. 8.3 Solución de problemas del USB Si experimenta problemas que puedan estar causados por la conexión USB entre TRAKTOR AUDIO 6 y el ordenador, lea atentamente las secciones siguientes. 8.3.1 Es necesario USB 2.0 El TRAKTOR AUDIO 6 es una interfaz de USB 2,0 y no funcionará en puertos USB 1.:0/1.1. 8.3.2 Pruebe con otro cable USB Un cable USB en mal estado puede ser responsable de las caídas en el audio y de otros problemas de conectividad. Pruebe un cable diferente si está experimentando algunas dificultades. Asegúrese también de emplear un cable con el logo oficial USB. TRAKTOR AUDIO 6 – Guía de usuario – 75 ESPAÑOL En Mac OS X, observe el sistema de preferencias y busque el símbolo del panel de control de Native Instruments. Abra el panel de control y verifique que el dispositivo aparezca detectado. 8.3.3 Usar un distribuidor de puertos USB 2.0 potenciado Conecte TRAKTOR AUDIO 6 directamente en otro puerto USB 2.0 del ordenador. Sin embargo, en ciertas situaciones un hub USB con fuente de alimentación externa puede ser una solución si experimenta problemas tratando del conectar TRAKTOR AUDIO 6 en un puerto USB del ordenador. 8.3.4 Puertos USB recomendados (sólo en MacBook) Para ver la lista actual de los puertos recomendados en los ordenadores MacBook y MacBook Pro, consulte en nuestro banco de conocimientos el siguiente artículo: http://www. native-instruments.com/knowledge/questions/263. 8.3.5 Desactivar el modo de ahorro de energía USB (Windows solamente) Si TRAKTOR AUDIO 6 se cuelga o presenta un desempeño pobre en una máquina Windows, desactive primero el suministro de energía de los hubs USB; consulte la documentación de Windows para más detalles. 8.3.6 Actualice el controlador Siempre que se encuentre con algún problema, debería comprobar si tiene instalada la última versión del software. Visite la página web del producto, http://www.native-instruments. com, para estar al tanto de las últimas actualizaciones 8.4 Reconfiguración física de TRAKTOR AUDIO 6 Conecte TRAKTOR AUDIO 6 en otro puerto USB del ordenador. Pruebe todos los puertos USB hasta dar con el que funciona mejor. 8.5 Revise los IRQ (Windows solamente) IRQ es la sigla en inglés para pedido de interrupción. Es la forma bajo la cual Windows asigna los recursos a los distintos dispositivos y puertos de su sistema. Si TRAKTOR AUDIO 6 está en un puerto que comparte un IRQ con otros dispositivos, podría surgir un conflicto de IRQ. Consulte la base de conocimientos en la página de Internet de Native Instruments en busca de ayuda. 76 – TRAKTOR AUDIO 6 – Guía de usuario 9 Obtención de ayuda Native Instruments brinda diferentes tipos de asistencia e información a sus usuarios registrados. 9.1 Léame/Banco de conocimientos/Asistencia técnica Archivo Léame (Readme) Lea siempre el archivo “Readme” que se encuentra en el CD de instalación. Contiene información importante y cambios de último momento que no pudieron ser incluidos en este manual. Banco de conocimientos El banco de conocimientos se encuentra en http://www.native-instruments.com/knowledgebase. Para realizar una búsqueda en el banco de conocimientos deberá primero ingresar con su cuenta de usuario. Para más información sobre el registro de cuentas de usuario, consulte el apartado 3.4. • La manera de replicar el problema. • Los pasos efectuados para tratar de resolver el problema. • Una descripción de la configuración, incluido todo el hardware y software relacionado. • El modelo exacto y las especificaciones técnicas de su ordenador. 9.2 Forum Visite los siguientes foros NI para discutir y comentar con otros usuarios todos los aspectos relacionados con TRAKTOR AUDIO 6 y TRAKTOR LE: http://www.native-instruments.com/ djforums y http://www.native-instruments.com/forum/ 9.3 Actualizaciones Siempre que se encuentre con algún problema, debería comprobar si tiene instalada la última versión del software. Visite la página web del producto, http://www.native-instruments. com, para estar al tanto de las últimas actualizaciones TRAKTOR AUDIO 6 – Guía de usuario – 77 ESPAÑOL Asistencia técnica La asistencia técnica puede solicitarse en línea en http://www.native-instruments.com > Support > Product Support. Un formulario le pedirá toda la información acerca de su hardware y software para facilitar la tarea de nuestro equipo de asistencia. Cuando se comunique con el equipo de asistencia tenga en cuenta que, para que podamos ayudarlo, deberá ofrecer tanta información como sea posible acerca de su hardware, su sistema operativo y la versión del software que está operando. En su descripción debería mencionar: 10 Apéndice 10.1 Latencia y búfer: algunas cuestiones Para convertir el audio en información digital y viceversa, el controlador de audio necesita almacenar la información en el búfer para luego ser procesada por el CPU del ordenador. Cuanto más grande sea el búfer de audio, más tiempo le tomará a la señal llegar como audio hasta la salida. A veces, se experimenta cierta demora entre el momento en que se pulsa una tecla del controlador que controla el programa de música del ordenador y el sonido que produce. Por suerte, con los ordenadores actuales y los controladores de baja latencia de las tarjetas de sonido, esta demora suele ser muy pequeña (no más de tres milisegundos, que es la misma demora producida al chasquear los dedos a un metro del oído). La latencia debe conservarse siempre al mínimo posible para que los instrumentos de software y las aplicaciones DJ puedan funcionar bien. ¿Cuán bajo se puede llegar? Una latencia de 1,5 milisegundos es el valor que se aproxima al mínimo teórico, porque siempre el ordenador necesitará un mínimo de tiempo para procesar la información. Tenga en cuenta que tamaños de búfer excesivamente reducidos (lo mismo que frecuencias de muestreo muy altas) sobrecargan el ordenador, lo cual puede afectar su desempeño. Consulte el capítulo 6 para saber la manera correcta de ajustar el búfer y la frecuencia de muestreo. ! Si el ajuste del búfer y la frecuencia de muestreo no pueden eliminar los ruidos y fallas de audio, verifique la capacidad del sistema con el Programa de verificación de latencia DPC para Windows. El mismo se encuentra disponible en http://www.thesycon.de/eng/ latency_check.shtml.. 10.2 Diferentes tipos de ASIO Es muy importante que utilice el controlador ASIO concebido para TRAKTOR AUDIO 6 e instalado durante la instalación del software de TRAKTOR AUDIO 6 (capítulo 3). Están también los controladores ASIO genéricos (Windows), denominados ASIO DirectX Full Dúplex Driver o ASIO Multimedia Driver. Si no sabe cuál emplear, pruébelos todos y elija el que le dé la latencia más baja. 78 – TRAKTOR AUDIO 6 – Guía de usuario The information in this document is subject to change without notice and does not represent a commitment on the part of Native Instruments GmbH. The software described by this document is subject to a License Agreement and may not be copied to other media. No part of this publication may be copied, reproduced or otherwise transmitted or recorded, for any purpose, without prior written permission by Native Instruments GmbH, hereinafter referred to as Native Instruments. “Native Instruments”, “NI” and associated logos are (registered) trademarks of Native Instruments GmbH. Mac, Mac OS, GarageBand, Logic, iTunes and iPod are registered trademarks of Apple Inc., registered in the U.S. and other countries. Windows, Windows Vista and DirectSound are registered trademarks of Microsoft Corporation in the United States and/or other countries. Intel and Pentium are registered trademarks of Intel Corporation in the United States and other countries. Cirrus Logic is a trademark of Cirrus Logic, Inc. XMOS is a trademark of Xmos Ltd., UK. All other trade marks are the property of their respective owners and use of them does not imply any affiliation with or endorsement by them. © 2011, Native Instruments GmbH. All rights reserved. Native Instruments GmbH Schlesische Straße 29-30 | 10997 Berlin | Germany www.native-instruments.de Native Instruments North America, Inc. 6725 Sunset Blvd. | 5th Floor | Los Angeles, CA 90028 | USA www.native-instruments.com