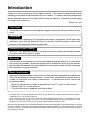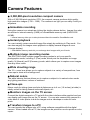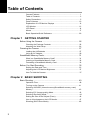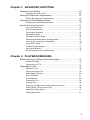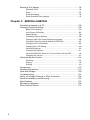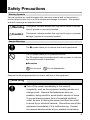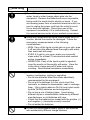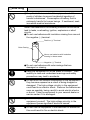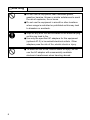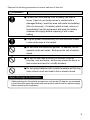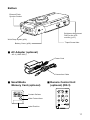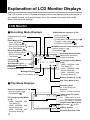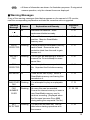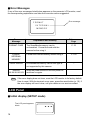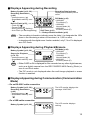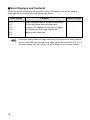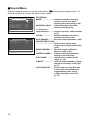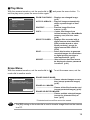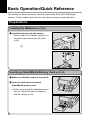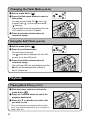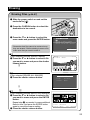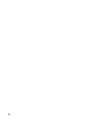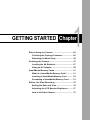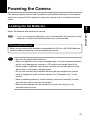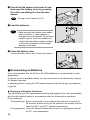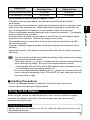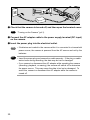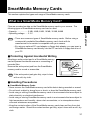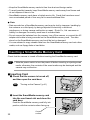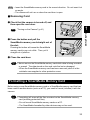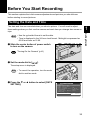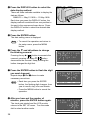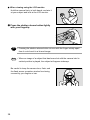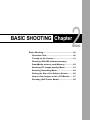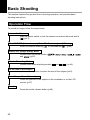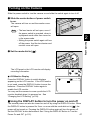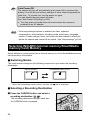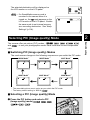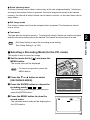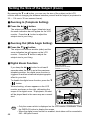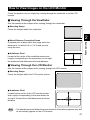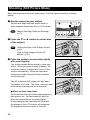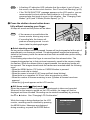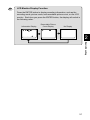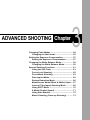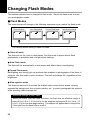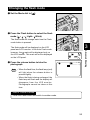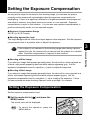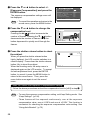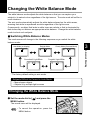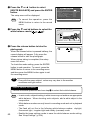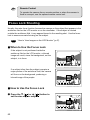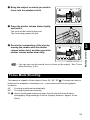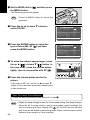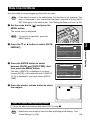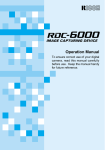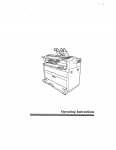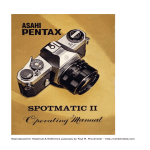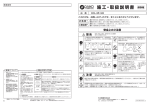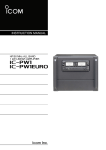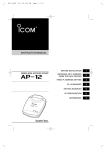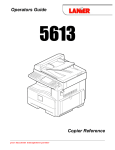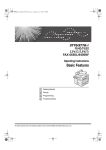Download Ricoh RDC-2 Digital Camera
Transcript
Operation Manual To ensure correct use of your digital camera, read this manual carefully before use. Keep the manual handy for future reference. Introduction Thank you for purchasing a Ricoh digital camera. This manual explains the correct handling procedures and precautions for your camera. To ensure the best performance, please read the manual thoroughly before using the camera. Keep the manual handy for quick future reference. Ricoh Co., Ltd. Test Shots Check that your camera is recording the images correctly by taking a number of test shots. Copyright Reproduction or alteration of copyrighted documents, magazines, music and other materials, other than for personal, home or similarly limited purposes, without the consent of the copyright holder is prohibited. Exemption from Liability Ricoh Co., Ltd. assumes no liability for failure to record or play back images caused by malfunction of the digital camera. Warranty This product is manufactured to local specifications and the warranty is valid within the country of purchase. Should the product fail or malfunction while you are abroad, the manufacturer assumes no responsibility for servicing the product locally or bearing the expenditure incurred therefor. Radio Interference Operating the digital camera in the vicinity of other electronic equipment may adversely affect the performance of both devices. In particular, operating the camera close to a radio or television may lead to interference. If interference occurs, follow the procedures below. – Move the camera as far away as possible from the TV, radio or other device – Reorient the TV or radio antenna. – Plug the devices into separate electrical outlets. • This publication may not be reproduced in whole or part without the express written permission of Ricoh. ©1999 Ricoh Co., Ltd. All rights reserved. • Ricoh reserves the right to change the contents of this publication without notice. Considerable care was taken in preparing this manual. If, however, you have questions about any part of the manual, or note mistakes or inaccuracies, please contact us at the address listed on the back cover. Microsoft, MS and Windows are registered trademarks of Microsoft Corporation in the United States of America and other countries. Macintosh is a registered trademark of Apple Computer, Inc., in the United States of America and other countries. All trademarked company and product names mentioned in this manual are the property of their respective owners. Camera Features ● 2,300,000-pixel resolution compact camera With a 2,300,000-pixel resolution CCD, the compact camera produces high-quality, high-resolution images (1792 × 1200). The camera is so light you can carry it with you anywhere. ● Immediate recording Using the camera is as simple as clicking the shutter release button. Images thus shot are written to internal memory (8 MB) or a SmartMedia memory card (2/4/8/16/32/ 64 MB). * Internal memory allow you to take pictures without the need for SmartMedia card. ● Instant playback You can instantly review recorded image files simply by switching to Play mode. You can also magnify the images zoom playback or display several images at once (6-image display). * SmartMedia memory cards let you exchange shot images with your friends. ● Multiple image recording modes The RDC-5300 offers multiple image recording modes to suit your specific photographic needs, including F (Fine) mode, which puts the emphasis on image quality, N (Normal) and E (Economy) mode, which allows you to capture more images than any other mode. ● Wide shooting range The 3.0 × zoom lens allows you to capture subjects in a variety of compositions, from close-ups to shots with a background. ● Natural colors The white balance feature allows you to capture a subject in its natural colors under any lighting conditions, indoors or outdoors. ● Close-ups Macro mode for taking close-up shots at distances up to 4 cm (1.6 inches) (at wide) is ideally suited for taking flowers and small objects, etc. ● Monitors images on the TV screen Connect the digital camera to a TV set with the video interface cable supplied and you can display your image files on the TV screen. You can also connect the camera to a video deck or video printer to dub the images onto a videotape or make full color prints. ● Transfers images to a PC You can transfer the images onto a PC using software compatible with the digital camera. When loaded onto a PC, the images can be printed on a color printer or color copier. 1 Table of Contents Camera Features ................................................................................... 1 Table of Contents ................................................................................... 2 Safety Precautions ................................................................................. 5 Parts & Names ..................................................................................... 10 Explanation of LCD Monitor Displays .................................................. 12 LCD Monitor ......................................................................................... 12 LCD Panel ............................................................................................ 14 Menus ................................................................................................... 17 Basic Operation/Quick Reference ....................................................... 20 Chapter 1 GETTING STARTED Before Using the Camera ................................................................... 26 Checking the Package Contents ......................................................... 26 Attaching the Wrist Strap ..................................................................... 26 Powering the Camera ......................................................................... 27 Loading the AA Batteries ..................................................................... 27 Using an AC Adapter ........................................................................... 29 SmartMedia Memory Cards ................................................................ 31 What is a SmartMedia Memory Card? ................................................ 31 Inserting a SmartMedia Memory Card ................................................. 32 Formatting a SmartMedia Memory Card ............................................. 33 Before You Start Recording ................................................................ 35 Setting the Date and Time ................................................................... 35 Adjusting the LCD Monitor Brightness ................................................. 37 How To Hold the Camera .................................................................... 37 Chapter 2 BASIC SHOOTING Basic Shooting .................................................................................... 40 Operation Flow ..................................................................................... 40 Turning on the Camera ........................................................................ 41 Selecting IN/CARD (Internal memory/SmartMedia memory card) Memory ................................................................................................. 42 Selecting PIC (Image quality) Mode .................................................... 43 Selecting Recording Mode ................................................................... 44 Setting the Size of the Subject (Zoom) ................................................ 46 How to View Images on the LCD Monitor ........................................... 47 Shooting (Still Picture Mode) ............................................................... 48 2 Chapter 3 ADVANCED SHOOTING Changing Flash Modes ....................................................................... 54 Changing the flash mode ..................................................................... 55 Setting the Exposure Compensation .................................................. 57 Setting the Exposure Compensation ................................................... 57 Changing the White Balance Mode .................................................... 59 Changing the White Balance Mode ..................................................... 59 Special Shooting Functions ................................................................ 61 Using the Self-Timer ............................................................................ 61 Focus Lock Shooting ............................................................................ 62 Focus Mode Shooting .......................................................................... 63 Date Imprint Mode ................................................................................ 65 Redeye Reduction Mode ..................................................................... 66 Monochrome Mode (Black & White) Sepia ......................................... 67 Interval (Time lapse) Shooting Mode ................................................... 68 Using SOFT Mode ............................................................................... 70 S Mode (Shutter Speed) ...................................................................... 71 Using Auto Bracket .............................................................................. 72 Macro Shooting (Close-up Shooting) .................................................. 73 Chapter 4 PLAYBACK/ERASING Before Starting to Playback Recorded Images .................................. 76 Playback Display .................................................................................. 76 Connecting to a TV .............................................................................. 77 Playing Back a File ............................................................................. 78 Operation Flow ..................................................................................... Playing an Image File .......................................................................... Multi Image Playback ........................................................................... Zoom Playback ..................................................................................... Auto Playback ...................................................................................... Protecting a File ................................................................................... Copying Files ........................................................................................ Playing a File Shot with Another Brand of Camera ............................. Setting DPOF (Direct Print of File) ...................................................... Setting a Printing Service .................................................................... Setting Secret File ................................................................................ 78 79 80 81 82 83 84 86 87 87 91 3 Erasing a File (Image) ........................................................................ 94 Operation Flow ..................................................................................... Erase .................................................................................................... Erase All Images .................................................................................. Erase Selected Files (Images) ............................................................. 94 95 96 97 Chapter 5 MISCELLANEOUS Transferring Images to a PC ............................................................ 100 Changing Camera Settings ............................................................... 102 Beep Sound Setting ........................................................................... 102 Auto Power Off Setting ...................................................................... 103 Keep Settings ..................................................................................... 104 Formatting Internal Memory ............................................................... 105 Changing OSD (On-Screen Display) Language ................................ 106 Changing Video-Out Signal Method (NTSC/PAL) ............................. 107 Changing LCD Confirmation .............................................................. 108 Changing the LCD Setting ................................................................. 109 Initializing Settings ............................................................................. 110 Changing File Names ......................................................................... 111 Using the DISPLAY Button to Turn the Power ON and OFF ............ 112 Checking the Version ......................................................................... 113 Using the Remote Control ................................................................ 114 Shooting ............................................................................................. 114 Playing ................................................................................................ 115 Erasing ............................................................................................... 116 Accessories ....................................................................................... 118 Handling Precautions ........................................................................ 119 Care and Storage .............................................................................. 120 Troubleshooting ................................................................................ 121 Using Your Digital Camera in Other Countries ................................ 124 About the Warranty and Servicing .................................................... 125 Specifications .................................................................................... 127 Recording Capacities ........................................................................ 129 Ricoh Service Offices ....................................................................... 131 4 Safety Precautions Warning Symbols Various symbols are used throughout this instruction manual and on the product to prevent physical harm to you or other people and damage to property. The symbols and their meanings are explained below. RWarning This symbol indicates matters that may lead to death or serious injury if ignored or incorrectly handled. RCaution This symbol indicates matters that may lead to injury or physical damage if ignored or incorrectly handled. Sample Warnings o m The o symbol alerts you to actions that must be performed. The m symbol alerts you to prohibited actions. The m symbol may be combined with other symbols to indicate that a specific action is prohibited. ● Examples nDo not touch qDo not disassemble Observe the following precautions to ensure safe use of this equipment. RWarning o ● Turn off the power immediately in the event of irregularity, such as the equipment emitting smoke or a strange smell. Remove the batteries as soon as possible, being careful to avoid electric shocks or burns. If you are drawing power from a household electrical outlet, be sure to unplug the power cord from the outlet to avoid fire or electrical hazards. Discontinue use of the equipment immediately if it is malfunctioning. Contact the nearest service center at your earliest convenience. 5 RWarning o ● Turn off the power immediately if any metallic object, water, liquid or other foreign object gets into the equipment. Remove the batteries as soon as possible, being careful to avoid electric shocks or burns. If you are drawing power from a household electrical outlet, be sure to unplug the power cord from the outlet to avoid fire or electrical hazards. Discontinue use of the equipment immediately if it is malfunctioning. Contact the nearest service center at your earliest convenience. o ● Avoid any contact with the liquid crystal inside the LCD monitor, should the monitor be damaged. Follow the emergency measures below in the following circumstances. • SKIN: If any of the liquid crystal gets on your skin, wipe it off and rinse the affected area thoroughly with water, then wash well with soap. • EYES: If it gets in your eyes, wash your eyes with clean water for at least 15 minutes and seek medical advice immediately. • INGESTION: If any of the liquid crystal is ingested, rinse the mouth out thoroughly with water. Have the victim drink a large amount of water and induce vomiting. Seek medical assistance immediately. m ● Follow these precautions to prevent the batteries from leaking, overheating, igniting or exploding. • Do not use batteries other than those specifically recommended for the equipment. • Do not put the batteries in a fire, short-circuit the terminals, or attempt to disassemble, heat or recharge them. (Only nickel-cadmium (Ni-Cd) and nickel-metalhydride (Ni-MH) batteries are rechargeable). • Do not use a mix of battery types. Avoid mixing different styles or classifications, batteries by different manufacturers, or old batteries with new. • Check that the batteries are loaded with the positive (+) and negative (–) terminals correctly oriented. • Do not solder the batteries. m ● Do not mix rechargeable battery types or use batteries with substantially different charge statuses. 6 RWarning m ● Keep the batteries used in this equipment out of the reach of children to prevent accidental ingestion of harmful substances. Consumption of battery fluid is extremely harmful to human beings. If swallowed, seek immediate medical assistance. m Never use batteries in the following condition as this could lead to leaks, overheating, ignition, explosions or short circuits. ● Do not use batteries with insulation missing from around the negative (–) terminal. Positive (+) Terminal Outer Casing Never use batteries with insulation missing in these areas. Negative (–) Terminal ● Do not use batteries with outer casings that are damaged or missing. o n ● Keep the equipment out of the reach of children. Their inability to read and understand warnings and safety precautions may lead to accidents. q ● Do not attempt to disassemble, repair or alter the equipment yourself. The high-voltage circuitry in the equipment poses significant electrical hazard. ● Do not touch the internal components of the equipment if they become exposed as a result of being dropped or damaged. The high-voltage circuitry in the equipment could lead to an electric shock. Remove the batteries as soon as possible, being careful to avoid electric shocks or burns. Take the equipment to your nearest dealer or service center if it is damaged. ● Do not use the equipment in the bathroom or shower as this could result in fire or electric shock. 7 RWarning m ● Do not use the equipment near flammable gases, gasoline, benzine, thinner or similar substances to avoid the risk of explosion, fire or burns. ● Do not use the equipment in aircraft or other locations where usage is restricted or prohibited as this may lead to disasters or accidents. o ● Wipe off any dust that accumulates on the electrical plug as this may lead to fire. ● Use only the specified AC adapters for this equipment (optional AC-3) in household electrical outlets. Other adapters pose the risk of fire, electric shock or injury. m ● To avoid the risk of fire, electric shock or injury, do not use the AC adapter with commercially available electronic transformers when traveling abroad. 8 Observe the following precautions to ensure safe use of this unit. RCaution o ● Contact with fluid leaking from a battery can lead to burns. If part of your body comes in contact with a damaged battery, wash the area with water immediately. (Do not use soap.) If a battery starts to leak, remove it immediately from the equipment and wipe the battery chamber thoroughly before replacing it with a new battery. o m ● Plug the power cords securely into the electrical outlets. Loose cords pose a fire hazard. m ● Do not fire the flash at drivers of vehicles, such as bicycles, cars and trains, as this may cause the driver to lose control and result in a traffic accident. m ● Do not grasp batteries with metallic tweezers as this may form a short circuit and lead to fire or electric shock. ● Do not allow the camera to get wet. In addition, do not operate it with wet hands. Both pose the risk of electric shock. Safety Warnings for Accessories • Safety warnings for the optional accessories, such as the AC adapter, are contained in the instruction manual provided with each product and should be read thoroughly before operating the equipment. 9 Parts & Names ■ Camera Body Mode Dial (p.41) Front Shutter Release button (p.48) PIC (Image quality) button (p.43) Self Timer button (p.61) Flash Mode button (p.55) CARD/IN button (p.42) LCD panel Flash (p.55) Self Timer LED (p.61) Lens Flash Sensor Reception Window Remote Control Reception Viewfinder Back Flash LED (p.61) AF Indication LED (p.48) LCD Monitor Zoom button (p.46) Card Door (p.32) POWER Switch (p.41) Terminal Cover Video Input/ Output switch ENTER button MENU button DISPLAY button Reset Button RS-232C/AUX Terminal (USB cable can be connected) Power Supply Terminal (DC Input) (p.30) Video Output Terminal (p.77) 10 Bottom External Flash Synchro Socket Brightness Adjustment Dial (for the LCD monitor) (p.37) Wrist Strap Eyelet (p.26) Tripod Screw Hole Battery Cover (p.28) ■ AC Adapter (optional) • AC-3 (100V-240V) Power Cord Connection Cable ■ SmartMedia Memory Card (optional) ■ Remote Control Unit (optional) (DR-3) RELEASE Contact Surface Write Protect Area ERASE FWD PROGRAM EV ENTER MULTI REV REMOTE CONTROLLER DR-3 Label Position MADE IN JAPAN 11 Explanation of LCD Monitor Displays The LCD monitor or the LCD panel displays symbols and figures showing the status of your digital camera, such as the battery level, the number of pictures that can be taken, and the mode settings. LCD Monitor ■ Recording Mode Displays White Balance Indicator (p.59) • Auto (no symbol) • Daylight Mode [ ] • Cloudy Mode (Overcast Mode) ( • Tungsten Light mode ( ) • Fluorescent Light Mode ( ) Redeye reduction mode (p.66) ) Flash Mode (p.55) • Flash Off Mode ( ) • Forced Flash Mode ( ) IN/CARD (internal card) memory (p.42) • Slow Synchro Mode ( : flashing) • Internal memory ( ) • Auto Flash Mode ( ) • SmartMedia ( ) Recording Mode (p.44) • Quick shooting mode ( ) Recording Data Indicator • Still Picture Mode ( ) 12 Displays the remaining MF AB 1800x1200 N • Text Mode ( ) number of pictures. T Focus (p.62) S E T PIC (Image quality) Mode AF•MF•SP (p.43) DATE/TIME Auto Bracket (p.72) W • 1800 × 1200/900 × 600 Zoom Indication Bar (p.46) Fine Mode [F] Exposure EV+0.5 1999/05/15 10:12 • 1800 × 1200/900 × 600 compensation level Normal Mode [N] Message Display • 1800 × 1200/900 × 600 Economy Mode [E] Date & Time Display (p.35) Battery Symbol (p.13, 29) Self-Timer Mode (p.61) ■ Play Mode Displays Source for playback (p.76, 79) • Internal memory ( ) • SmartMedia ( ) 18/19 PIC (Image quality) Mode (p.79) • 1800 × 1200/900 × 600 Fine Mode [F] • 1800 × 1200/900 × 600 Normal Mode [N] • 1800 × 1200/900 × 600 Economy Mode [E] 12 100-0045 1800x1200 N 1999/05/15 10:12 Recording Data No. of the image file displayed. Total no. of files recorded. Folder name/File name (xxx-000) xxx: Folder name in wich pictures are recorded. 0000: File name of a picture Image Protect Mark (p.83) Secret mark ( ) (p.91) Battery symbol Shooting Date and Time Note • All items of information are shown for illustration purposes. During actual camera operation, only the relevant items are displayed. ■ Warning Messages If any of the warning messages listed below appears on the camera’s LCD monitor, read the corresponding explanation and take the corrective action suggested. Warning Message Status Explanation and Remedy Reference Page Lit Indicates low batteries. Have replacement batteries ready. P. 27 Flashing A SmartMedia memory card is out of position. Mount a SmartMedia memory card. P. 32 A write-protected SmartMedia memory card is found. Remove the write protection label from the card to gain access to it. P. 31 The file you are attempting to erase is a secret file. Do not attempt to erase secret files. P. 91 FILE Flashing PROTECTED You attempted to erase a protected file. Unprotect the file before erasing it. P. 83 NO IMAGE There are no files to play. Mount a SmartMedia memory card having files recorded on it. P. 32 You attempted to play an unplayable file. P. 76 NO CARD WRITE Flashing PROTECTED SECRET FILE Flashing Lit UNMATCHED Flashing FILE FILE NUMBER OVER Flashing No more files can be recorded. Format the internal memory or insert a new SmartMedia memory card to continue recording. (Displayed when the file name becomes Rxxx 9999 during setting the sequential File No.) SET DATE/TIME Flashing The date has not been set. Set the date before starting operations with the camera. P. 32, 105 P. 35 13 ■ Error Messages If any of the error messages listed below appears on the camera’s LCD monitor, read the corresponding explanation and take the corrective action suggested. FORMAT INTERNAL MEMORY Error Message FORMAT CARD Explanation and Remedy Error message Reference Page The SmartMedia memory card is unformatted. Format the card with the camera before using it. P. 33 FORMAT INTERNAL MEMORY Format the internal memory before using it. P. 105 CARD ERROR A SmartMedia memory card of this type is not supported by this camera. – ERROR XX-XX-XX-XX-XX Slide the power switch to turn the power off and then on again. – Note If the error display does not clear, reset the LCD monitor to its factory default: How to reset: With the terminal cover open, press the reset button (p. 10). If the error display still won’t clear, call your dealer or our service contact. LCD Panel ■ Initial display (SETUP mode) The LCD panel appears blank. 14 ■ Displays Appearing during Recording Battery Symbol (p.12, 29) Recording Destination (p.42) • Internal memory ( ) • SmartMedia memory card ( ) Built-in Flash (p.55) • Flash Off ( ) • Forced Flash ( ) • Slow Synchro ( : flashing) • Auto Flash (no mark appearing) Recording Data Indicator Displays the available picture count. PIC Mode (p.43) • 1800/900 Fine Mode (F) • 1800/900 Normal Mode (N) • 1800/900 Self-Timer (p.61) Economy Mode (E) Redeye Reduction Mode (p.66) Note • The recording information indicator uses the letter L to designate the 100s place in the remaining number of files when it is 1,000 or more. • In shooting with the digital zoom function enabled, only F, N or E is displayed as a PIC mode. ■ Displays Appearing during Playback/Erasure Battery Symbol (p.12, 29) Source for Playback (p.76, 79) • Internal memory ( ) • SmartMedia memory card ( ) Note PIC Mode (p.43) • 1800/900 Fine Mode (F) • 1800/900 Normal Mode (N) • 1800/900 Economy Mode (E) • Either CARD or IN is displayed for files recorded on any other digital camera, such as a digital camera from the RDC-300/RDC-4000 Family (Ricoh) or one of non-Ricoh make. • The PIC mode is not displayed when the multi-image playback or erase function is enabled. ■ Displays Appearing during Communication (Communication Mode) • On an RS-232C cable connection Battery Symbol (p.12, 29) Recording Destination (p.42) • Internal memory ( ) • SmartMedia memory card ( ) The LCD monitor displays the message “WAITING.” • On a USB cable connection Battery Symbol (p.12, 29) The LCD monitor displays nothing. 15 ■ Error Displays and Contents When one of the following errors appears on the LCD panel on top of the camera body, check the contents and take appropriate action. Error display E-0 E-1 E-2 E-3 E-4 E-5 Note 16 Contents Slide the power switch on the camera body to turn the power source being used (battery, AC adapter) off and then on again. If a battery is being used, replace the battery with a new one. Reference page – • If the error display does not clear, reset the LCD monitor to its factory default: How to reset:With the terminal cover open, press the reset button (P.10). If the error display still won’t clear, call your dealer or our service contact. Menus This camera features four menus which can be used to enter or change the settings for recording, playing or erasing image files. ■ SET UP Menu With the camera turned on, set the mode dial to [SET UP]. To cancel the setup menu, turn the mode dial to select another mode. MENU [SET UP] FORMAT DATE SETTING :1999/1/1 KEEP SETTINGS BEEP SOUND :ON AUTO POWER OFF :1 MIN LANGUAGE :ENGLISH VIDEO OUT MODE :NTSC VERSION SEL.:ENTER FORMAT: ................... Formats internal memory or a SmartMedia memory card. (p.33, 105) DATE SETTING: ........ Sets the date and time. (p.35) KEEP SETTINGS: ...... Saves camera settings. (p.104) BEEP SOUND: ........... Switches the electronic beep on and off. (p.102) AUTO POWER OFF: ............................ Enables or disables the auto power-off feature, whereby the camera switches off automatically when left idle for about 5 minutes or longer. (p.103) LANGUAGE: .............. Switches the LCD monitor display between Japanese and English. (p.106) VIDEO OUT MODE: ... Switches the camera between NTSC and PAL when it is connected to a TV set. (p.107) VERSION: .................. Displays current version information about the camera. (p.113) MENU [SET UP] LCD CONFIRMATION : 1SEC LCD SETTING : ON INITIALIZE SETTING PASSWORD : OFF SEQUENTIAL FILE NO:ON DISPLAY POWER :OFF SEL.:ENTER LCD CONFIRMATION: ...... Sets the confirmation time for images after shooting. (p.108) LCD SETTING: .......... Selects whether to let the camera come up with the LCD monitor enabled or disabled when it is powered on in a recording mode. (p.109) INITIALIZE SETTING: ................... Initialize all the settings. (p.110) PASSWORD: ............. Sets a password for the secret function. (p.91) SEQUENTIAL FILE NO.: ... Sets a sequential file NO. or not. (p.111) DISPLAY → POWER: ... Sets whether to turn the power on/off by pressing the DISPLAY button. (p.112) 17 ■ Record Menu With the camera turned on, set the mode dial to [ ] and press the menu button. To exit the record menu, press the menu button again. MENU [RECORD] RECORDING MODE : WHITE BALANCE :AUTO +/– :OFF FOCUS :AUTO DATE IMPRINT :OFF REDEYE REDUCTION:OFF MONOCHROME :OFF INTERVAL MODE :OFF BACK:MENU SEL.:ENTER MENU [RECORD] SOFT MODE :OFF S MODE :OFF AUTO BRACKET :OFF BACK:MENU 18 SEL.:ENTER RECORDING MODE: ........................ Switches between recording modes, such as text, quick shooting and still picture (p.44). WHITE BALANCE: .... Switches between the white balance settings (p.59). +/– (Exposure compensation): ......... Sets the exposure compensation (p.57). FOCUS: ...................... Switches between auto focus and manual focus (p.63). DATE IMPRINT: ......... Records images with date. (p.65) REDEYE REDUCTION: .................................... Reduces the red-eye when shooting live subjects with flash. (p.66) MONOCHROME: ....... Records images in Black & White or sepia. (p.67) INTERVAL MODE: ..... Switches interval (time lapse) setting on and off (p.68). SOFT MODE: ............. Smooths the contours of the image. (p. 70) S MODE: .................... Sets the shutter speed to a faster setting for shooting in dim light (p.71). AUTO BRACKET: ...... Three frames are exposed: one frame at the current exposure compensation value, one at 0.5EV and another at +0.5EV. (p. 72) ■ Play Menu With the camera turned on, set the mode dial to [ exit the play menu, press the menu button again. MENU [PLAY] ZOOM PLAYBACK AUTO PLAYBACK PROTECT COPY SELECT FOLDER DPOF SECRET BACK:MENU START:ENTER ] and press the menu button. To ZOOM PLAYBACK: ... Displays an enlanged image. (p.81) AUTO PLAYBACK: ... Plays all images automatically within a preset length of time. (p.82) PROTECT: ................. Protects image files from erasure. (p.83) COPY: ......................... Copies shot images from internal memory to a SmartMedia memory card, and vice versa. (p.84) SELECT FOLDER: .... Displays files recorded with a digital camera other than RDC5300 (another brand or other Ricoh products), except for digital camera RDC-1/RDC-2. (P.86) DPOF: ......................... Select this function to generate recorded images for submission to digital printing services or other applications. (p.87) SECRET: .................... Sets secret so that files cannot be displayed unless a password is entered. (p.91) Erase Menu With the camera turned on, set the mode dial to [ mode dial to another mode. MENU ERASE ERASE ERASE [ERASE] SINGLE IMAGE ALL IMAGES SELECTED IMAGES SEL.:ENTER ]. To exit the erase menu, set the ERASE SINGLE IMAGE: .................................... Erases selected images one at a time (except protected images) (p.95). ERASE ALL IMAGES: .................................... Erases all the files from the card (except protected images) (p.96). ERASE SELECTED IMAGES: .................................... Erases multiple selected images (except for protected files) at once. (p.97) * Protected and secret files cannot be erased. Important Note • The [PC] setting on the mode dial is used to transfer image files from the camera to a PC. 19 Basic Operation/Quick Reference This section provides introductory information about the Ricoh RDC-5300 digital camera. Further details can be found in the reference pages mentioned below. Preparations Loading the Batteries (p.27-29) q Load the batteries into the camera. * When using an AC adapter, connect it to the camera and then to the AC outlet. (p.29) Inserting a SmartMedia Memory Card (p.32-33) q Make sure that the camera is turned off. w Open the card door and insert a SmartMedia memory card. • Before using a new SmartMedia memory card, you must first format (initialize) it with the camera. (p.33) 20 Setting the Date and Time (p.35-37) q Slide the power switch and set the mode dial to [SET UP]. w Press the ▼ or ▲ button to select [DATE SETTING]. e Press the DISPLAY button to select the display method. r Press the ENTER button. t Press the ▼ or ▲ button to change the flashing digit. y Press the ENTER button. Repeat steps t and y above to complete the settings. * Each time you press the ENTER button, the flashing digit changes, from year to month, day, hour and minute. u After you have set the number of minutes, press the ENTER button. MENU [SET UP] FORMAT DATE SETTING :1999/1/1 KEEP SETTINGS BEEP SOUND :ON AUTO POWER OFF :1 MIN LANGUAGE :ENGLISH VIDEO OUT MODE :NTSC VERSION IMPRINTING MODE:DISPLAY SEL.:ENTER DATE SETTING 1999 1 1 00:00 CANCEL:MENU SEL.:ENTER Shooting Basic Shooting Procedure (p.40-51) q Slide the power switch and set the mode dial to [ ]. w Press the CARD/IN button to select where to record. e Press the PIC button to select a PIC (Image quality) mode. r Select a recording mode. q Press the MENU button to display the record menu and select [RECORDING MODE]. w Press the ENTER button to select a recording mode and then press the MENU button to return to the original display. ) ▼ or ( ) ▲ button to t Press the ( select the desired size of the subject. * Observe the position of the subject by looking through the viewfinder or at the LCD monitor. y Press the shutter release button to record the image. 12 1800x1200 N 21 Changing the Flash Mode (p.54-56) q Set the mode dial to [ ]. w Press the flash mode button to select a flash mode. You can choose Flash Off ( ), Auto ( ), Forced Flash ( ), or Slow synchro mode ( : flashing). The selected mark will be displayed on the LCD monitor or on the LCD panel. 12 1800×1200 N e Press the shutter release button to record the image. Using the Self-Timer (p.61-62) q Set the mode dial to [ ]. w Press the self timer button. The self timer is now set. mark will be displayed on the LCD The monitor or on the LCD panel. e Press the shutter release button to record the image. The self timer LED will start flashing and the shutter will be released after a delay of about 10 seconds. Playback Playing Back Files (p.78-79) q Slide the power switch on and set the mode dial to [ ]. w Press the CARD/IN button to select the playback destination. e Press the ▼ or ▲ button to select a file you wish to view * The multi-image and zoom playback features allow you to view several image files at once or magnify an image. (p.80, 81) 22 メニュー 12 1800×1200 N Erasing Erasing Files (p.94-97) q Slide the power switch on and set the mode dial to [ ]. w Press the CARD/IN button to select the destination to be erased. e Press the ▼ or ▲ button to select the erase mode and press the ENTER button. [ERASE] MENU ERASE ERASE ERASE SINGLE IMAGE ALL IMAGES SELECTED IMAGES * Remember that files cannot be restored once they are erased. Before starting to erase a file, make sure that you want to erase it. ● If you selected [ERASE SINGLE IMAGE] r Press the ▼ or ▲ button to select a file you want to erase and press the shutter release button. SEL.:ENTER ERASE SINGLE 5/12 IMAGE START :RELEASE CANCEL:MENU ● If you selected [ERASE ALL IMAGES] r Press the shutter release button. ERASE START ALL : CANCEL: ● If you selected [ERASE SELECTED IMAGES] r Press the ▼ or ▲ button to select a file you want to erase and press the ENTER button. Repeat step r, as needed, to erase additional files at a time. And press the ENTER button again to cancel the erasure setting. t Press the shutter release button. ERASE IMAGES RELEASE MENU SELECTED IMAGES START :RELEASE CANCEL:MENU SEL.:ENTER 23 24 1 GETTING STARTED Chapter Before Using the Camera ..................................... 26 Checking the Package Contents ................... 26 Attaching the Wrist Strap ............................... 26 Powering the Camera ........................................... 27 Loading the AA Batteries ............................... 27 Using an AC Adapter ...................................... 29 SmartMedia Memory Cards ................................. 31 What is a SmartMedia Memory Card? .......... 31 Inserting a SmartMedia Memory Card .......... 32 Formatting a SmartMedia Memory Card ....... 33 Before You Start Recording ................................ 35 Setting the Date and Time .............................. 35 Adjusting the LCD Monitor Brightness ........ 37 How to Hold the Camera ................................. 37 Before Using the Camera Checking the Package Contents Check that your digital camera comes complete with all the accessories listed below. Read the warranty card and keep it in a safe place. • Digital camera: .................................................. 1 • Video interface cable: ........................................ 1 • Soft case: .......................................................... 1 • AA alkaline batteries: ........................................ 4 • Wrist strap: ........................................................ 1 • Operation manual (this manual): ....................... 1 • Warranty card: ................................................... 1 • PC connection cable (RS-232C) ....................... 1 • Macintosh cable (AUX) ..................................... 1 • USB cable ......................................................... 1 • Software CD-ROM ............................................ 1 Attaching the Wrist Strap Attach the wrist strap provided to prevent the camera from being dropped during use. q Pass the small loop of the strap through the wrist strap eyelet and pass the other end through the loop as illustrated. Important Note 26 • Do not swing the camera around by its strap. Powering the Camera This section explains how to load the batteries (AA alkaline batteries) into the camera and how to connect the AC adapter to power the camera from a household electrical outlet. Loading the AA Batteries 1 Mount AA batteries and operate the camera. • If you use commercial batteries, use of rechargeable AA batteries (nickelcadmium or nickel-metal-hydride batteries) is recommended. Rechargeable Batteries • Before using commercially available rechargeable AA Ni-Cd or AA Ni-MH batteries, read the safety precautions in the accompanying manual. Important Note • Use only the specified AA batteries. • Never use batteries of an unrecommended type, such as manganese battery, as this could damage the camera or LCD monitor and cause them to fail. • Certain types of batteries may become hot after an extended period of use. Allow them to cool before unloading them. • Do not use commercially available batteries that are designed for specific kinds of equipment (such as those marked “For CD players only”) in this product. • When purchasing batteries, read the battery instructions carefully to make sure that they can be used for this product. • Remove the batteries from the camera if you won’t be using it for an extended period of time. 27 Getting Started Note q Check that the camera is turned off, and then open the battery cover by pressing the catch and sliding it in the direction shown. See “Turning on the Camera” (p.41) w Load the batteries. Important Note • Make sure that the batteries are loaded with the positive (+) and negative (–) terminals correctly oriented. Do not bring metallic objects, such as a needle, into contact with the battery contact surfaces or electrical connections. Electrostatic damage could result. e Close the battery cover Close the battery cover until it clicks into position. ■ Economizing on Batteries Use of rechargeable Size AA Ni-Cd or AA Ni-MH batteries is recommended for most applications. If a power source is available nearby, you can economize on the batteries by using an AC adapter (optional). In shooting pictures, having the LCD monitor display turned off will give your batteries longer life. ● Shooting and Playback Guidelines The table below gives the approximate recording and playback times that are available with Size AA alkaline batteries, as measured under the following test conditions: [Test conditions] During shooting: Shoot continuously in a recording mode (shoot at an interval of 30 seconds, without turning off the camera in the middle, with the flash fired 50%, at a 25°C ambient temperature). During playback: Leave the camera continuously turned on in a playback mode at a 25°C room temperature. 28 Battery type Size AA alkaline batteries Ni-Cd batteries (1000 mAh) Approximate Recording Time 60 minutes 40 minutes Approximate Playback Time 90 minutes 60 minutes Tips to Extend the Recording and Playback Times * The battery lives indicated above may decrease depending on the ambient environment. * In an extremely cold environment, warming the batteries by hand, for example, could allow you to take more pictures. Where the ambient temperature is extremely low, use of rechargeable Ni-Cd batteries is recommend for their cold resistance. * Choose rechargeable batteries having as high a capacity as possible. (The capacity rating is marked in the unit mAh.) * Increased use of the flash or zoom feature or the LCD monitor would speed up the exhaustion of the batteries. Reduce their usage to a minimum. * The available picture count tends to increase when they are recorded in the 900 × 600 recording mode. * Copying or erasing images repeatedly would also accelerate the exhaustion of the batteries. * Wiping the contacts of the battery and camera body with a soft dry cloth can prolong battery life. 1 Getting Started Note • You are advised to make spare batteries available when powering the camera from the internal batteries alone. • The battery symbol ( ), when lit, indicates that the camera's internal batteries have a diminishing voltage. Be sure to have spare batteries on hand. Rechargeable Size AA Ni-Cd and Ni-MH batteries have a tendency to shut off immediately when the battery symbol is lit. blinks, etc.) because this could • Do not use weak (exhausted) batteries (when result in camera misoperation (the LCD monitor, AF lamp, flash lamp and selftimer lamp blink or light). ■ Handling Precautions • Do not use damaged batteries or batteries at the end of their service lives. • Do not subject the batteries to strong impacts . Using an AC Adapter When using the camera for extended periods of time to shoot or playback images, connect an AC adapter (optional) to the camera and power the camera from a household electrical source. Using the AC Adapter Before using the AC adapter, be sure to read the safety precautions in the accompanying manual. 29 q Check that the camera is turned off, and then open the terminal cover. See “Turning on the Camera” (p.41) w Connect the AC adapter cable to the power supply terminal (DC input) on the camera. e Insert the power plug into the electrical outlet. Note Important Note 30 • If batteries are loaded in the camera while it is connected to a household power source, the camera is powered from the AC source and not by the batteries. • Insert the power plug and connection cable securely. If the plug or cable works loose during recording, the data may be lost or damaged. • If you connect or disconnect the AC adapter while operating the camera (recording, playback, or erasing), the camera will switch off to determine the power source. This may cause the data to be lost or damaged. To avoid this, connect or disconnect the AC adapter while the camera is turned off. SmartMedia Memory Cards This section explains the types and usage of SmartMedia memory cards. What is a SmartMedia Memory Card? Files are recorded as data on the SmartMedia memory card in your camera. The following types of SmartMedia memory card can be used: • Capacity: ................... 2 MB, 4 MB, 8 MB, 16 MB, 32 MB, 64MB • Operating voltage: .... 3.3 V 1 commercially available SmartMedia memory card, check with its manufacturer to be certain is compatible with your camera. • By using an optional PC card adapter or floppy disk adapter, you can insert a SmartMedia memory card directly into the PC card slot or floppy disk drive of your PC. ■ Protecting Against Accidental Writing Attaching a write protect pad to a SmartMedia memory card will prevent accidental erasure or overwriting of recorded files. Remove the write protect pad from the SmartMedia memory card to record or erase data. Note If the write protect pad gets dirty, wipe it clean シールを Attach a write 貼る protect pad. with a soft, dry cloth. ■ Handling Precautions ● SmartMedia Memory Cards • Never remove the SmartMedia memory card while data is being recorded or erased. • Do not bend, subject to strong force or shock, or drop the SmartMedia memory card. • Avoid using or storing SmartMedia memory cards in environments that are subject to static electricity or electrical interference. • Avoid using or storing SmartMedia memory cards in environments that are subject to high temperature and humidity, where dust accumulates, or in atmospheres where corrosive substances are present. • Keep the contact surface of the SmartMedia memory card clean and free from dust and foreign matter. Should the contact surface get dirty, wipe it clean with a soft, dry cloth. 31 Getting Started Note • There are numerous types of SmartMedia memory cards. Before using a • Keep the SmartMedia memory card slot free from dust and foreign matter. • To avoid possible hazards, keep SmartMedia memory cards away from flames and do not dispose of them in fire. • SmartMedia memory cards have a limited service life. Cards that have been used over an extended period of time may fail to record additional files. ● Data • Data recorded on a SmartMedia memory card may be lost by improper handling by the customer or a third party, by being subjected to electricity or electrical interference, or during camera malfunction or repair. Ricoh Co., Ltd. assumes no liability for damages incurred by such loss of recorded data. • Do not remove the batteries from the camera, turn off the camera, or connect the AC adapter while data is being recorded on the SmartMedia memory card. The data stored on the SmartMedia memory card could be lost or damaged. • You are advised to copy valuable data from the SmartMedia memory card onto other media, such as floppy disks or hard disks. Inserting a SmartMedia Memory Card Check that the camera is turned off before inserting the SmartMedia memory card. Important Note • Slide the power switch to turn the power off before inserting or ejecting smart media; otherwise, the contents of the smart media may be destroyed and the camera may mulfunction. ■ Inserting Card q Check that the camera is turned off, and then open the card door. See “Turning on the Camera” (p.41) w Insert the SmartMedia memory card into the card insert slot and close the card door. Push the SmartMedia memory card fully into position, with the contact surface facing up. 32 Contact surface Note • Insert the SmartMedia memory card in the correct direction. Do not insert it at an angle. • The camera will not turn on when the card door is open. ■ Removing Card q Check that the camera is turned off, and then open the card door. See 1 “Turning on the Camera” (p.41) Getting Started w Press the button and pull the SmartMedia memory card straight out of the slot. Pressing the button will cause the SmartMedia memory card to pop out a little. Then, pull it straight out of position. e Close the card door. Important Note • Never remove the SmartMedia memory card while data is being recorded or erased. The data stored on the card could be lost or damaged. • When the SmartMedia memory card has been removed, place it in the antistatic case supplied or other protective cover. Formatting a SmartMedia Memory Card Before using a new SmartMedia memory card or a SmartMedia memory card that has been used on another device (such as a PC), you need to format (initialize) it with the camera. Important Note • Formatting will erase all the files recorded on the SmartMedia memory card (including protected files). • Do not format SmartMedia memory cards on a PC. • The SmartMedia formatted by other devices may not be used. 33 q Insert the SmartMedia memory card and slide the power switch to turn on the camera. See “Inserting a SmartMedia Memory Card” (p.32) “ Turning On the Camera” (p.41) w Set the mode dial to [ ]. The setup menu will be displayed. e Press the ▼ or ▲ button to select [FORMAT] and press the ENTER button. MENU [SET UP] FORMAT DATE SETTING :1999/1/1 KEEP SETTINGS BEEP SOUND :ON AUTO POWER OFF :1 MIN LANGUAGE :ENGLISH VIDEO OUT MODE :NTSC VERSION SEL.:ENTER r Press the ▼ or ▲ button to select [FORMAT MEMORY CARD] and press the ENTER button. [FORMAT] MENU FORMAT MEMORY FORMAT INTERNAL CARD BACK:MENU MEMORY SEL.:ENTER t Press the shutter release button. The “FORMATTING” message is displayed while the camera is formatting the SmartMedia memory card. MEMORY FORMAT START : CANCEL: CARD RELEASE MENU When formatting is completed, the setup menu will reappear. Turn the mode dial to choose another mode. Note • A SmartMedia memory card with a write protect pad attached to it cannot be formatted. Remove the pad to format the SmartMedia memory card. 34 Before You Start Recording This section explains the initial camera adjustments and pointers you should know before starting to record pictures. Setting the Date and Time The date and time are recorded when you shoot a picture. You will need to adjust these settings when you first use the camera and each time you change time zones on trips. • Time is displayed in the 24-hour clock format. Midnight is expressed as 00:00 and noon as 12:00. q Slide the center button of power switch to turn on the camera. See “Turning On the Camera” (p.41) w Set the mode dial to [ ]. The setup menu is displayed. Note • To cancel the operation, turn the mode dial to another mode. e Press the ▼ or ▲ button to select [DATE SETTING]. MENU [SET UP] FORMAT DATE SETTING :1999/1/1 KEEP SETTINGS BEEP SOUND :ON AUTO POWER OFF :1 MIN LANGUAGE :ENGLISH VIDEO OUT MODE :NTSC VERSION IMPRINTING MODE:DISPLAY SEL.:ENTER 35 Getting Started Note • Use the yy/mm/dd format to set the date. 1 r Press the DISPLAY button to select the date display method. There are three methods available to display the date as follows: 1999/5/15 ➝ May 15 1999 ➝ 15 May 1999 Each time you press the DISPLAY button, the display method is switched from one position to the next in the sequence shown above. Press the DISPLAY button to select the desired date display method. t Press the ENTER button. The date setting menu is displayed. Note • To cancel the operation and return to the setup menu, press the MENU button. y Press the ▼ and ▲ buttons to change the blinking numeral. Pressing the up ▲ ( ) button increments the )button numeral; pressing the down ▼ ( decrements the numeral. Keep pressing the button changes the digit fast. u Press the ENTER button to flash the digit you want changed. Repeat steps y and u above to make necessary corrections. Note • Each time you press the ENTER DATE SETTING 1999 1 1 00:00 CANCEL:MENU SEL.:ENTER DATE SETTING 1999 1 1 00:00 CANCEL:MENU SEL.:ENTER button, the flashing digit changes, from year to month, day, hour and minute. • Press the MENU button to cancel the operation. i After you have set the number of minutes, press the ENTER button again. The clock gets started and the LCD monitor returns to the SET UP menu. Turn the mode dial to select another mode. DATE SETTING 1999 1 15 10:12 CANCEL:MENU 36 SEL.:ENTER Note Tips • You can set the time correctly by pressing the ENTER button at the same time as a time signal sounds. • The date and time settings are reset if the battery has been removed for about 3 minutes or longer, as at replacement. Set the date and time again. How to Verify the Date and Time Press the ENTER button to view the date and time settings in the LCD monitor for verification. See “LCD Monitor Display Function” (p.51). 1 Getting Started Adjusting the LCD Monitor Brightness You can adjust the brightness setting of the LCD monitor. q Turn the brightness adjustment dial on the bottom of the camera, left or right to adjust the LCD monitor brightness to a favorable setting for viewing. How To Hold the Camera Unintentional movement of the camera during shooting will result in blurred images. To keep the camera steady, hold the camera in the fashion prescribed below. Be particularly careful to keep the camera steady when taking telephoto zoom shots. q Hold the camera steady with both hands with the elbows lightly touching your body. ● When viewing through the viewfinder With the camera lightly pressed against your head, aim it at your subject and look through the viewfinder. 37 ● When viewing using the LCD monitor Hold the camera firmly in both hands, and aim it at your subject and look at the LCD monitor. w Press the shutter release button lightly with your fingertip. Important Note • Pressing the shutter release button at once with the finger initially apart from it could result in a blurred image. Note • When an image of a subject that has been shot with the camera held in vertical position is played, the subject will appear sideways. Be careful to keep the camera lens, flash, and the flash sensor reception window from being covered by your fingers or hair. 38 2 BASIC SHOOTING Chapter Basic Shooting ...................................................... 40 Operation Flow ................................................ 40 Turning on the Camera ................................... 41 Selecting IN/CARD (Internal memory/ SmartMedia memory card) Memory .............. 42 Selecting PIC (Image quality) Mode .............. 43 Selecting Recording Mode ............................. 44 Setting the Size of the Subject (Zoom) ......... 46 How to View Images on the LCD Monitor ..... 47 Shooting (Still Picture Mode) ......................... 48 Basic Shooting This section explains the general flow of shooting operation, and provides basic shooting instructions. Operation Flow To record an image, follow the steps below: Turn on the Camera Slide the power switch to turn the camera on and set the mode dial to [ ] (p.41). Select IN/CARD (Internal memory/SmartMedia memory card) Memory Select the internal memory ( ) or SmartMedia ( ). (p.42) Select a PIC (Image quality) Mode Choose from six picture modes ( ) (p.43). and , , , , Select a Recording Mode Choose from three recording modes ( and ) (p.44). Set the Size of the Subject Use the ▼ or ▲ button to select the size of the subject (p.46) Check the position of the subject Check the position of the subject on the viewfinder or on the LCD monitor (p.47). Shoot Press the shutter release button (p.48). 40 , Turning on the Camera Slide the power switch to turn the camera on and slide the switch again to turn it off. q Slide the center button of power switch to on. The camera will turn on and the monitor cover will open. Note • The lens barrier will not open, even if the power switch is operated, when in a playback mode other than record or in the erase mode. • Sliding the power switch again will turn off the power. And the lens barrier and monitor cover will open. Basic Shooting w Set the mode dial to [ 2 ]. The LCD panel or the LCD monitor will display recording information. ● LCD Monitor Display Press the DISPLAY button to switch displays appearing on the LCD monitor. If the LCD monitor is not used, press the DISPLAY button to save the batteries. Press the DISPLAY button again to enable the LCD monitor. You may set the camera to come up with the LCD monitor disabled when it is powered on. See “Changing the LCD Setting” (p.109). 12 1800×1200 N ■ Using the DISPLAY button to turn the power on and off The camera power can also be turned on and off by using the DISPLAY button. When the DISPLAY button is pressed for 2 sec. or more with the mode dial set to [ ], the power will be turned on. Pressing the DISPLAY button again will turn the power off. Set the DISPLAY button beforehand. See “Using the DISPLAY Button to Turn the Power On and Off”. (p.112) 41 Tips Auto Power-Off The camera will turn off automatically (auto power-off) to conserve the battery if it is left idle (no buttons, switches or other controls operated) for fixed time. To resume use, turn the power on again. You can disable the auto power-off mode. See “Auto Power Off Setting” (p.103). * The auto power-off mode does not function when the camera is powered by an AC adapter. Note • If the keep settings function is enabled, the flash, exposure compensation, white balance, recording mode, date imprint, language, card/in, S mode settings, focus, soft mode and auto bracket in effect just before the camera was turned off are saved. See “Keep settings” (p.104). Selecting IN/CARD (Internal memory/SmartMedia memory card) Memory Select whether to record photo files in internal memory or on the SmartMedia memory card mounted in the camera. ■ Switching Modes The mode screen changes in the following sequence as you switch the recording destination: Internal memory 内蔵メモリー SmartMedia memory card スマートメディア 12 12 1800×1200 N 1800×1200 N * When the SmartMedia memory card is inserted, the ■ Selecting a Recording Destination q Press the CARD/IN button and select a recording destination ( ). The recording destination changes each time the CARD/IN button is pressed. 42 will be displayed. The selected destination will be displayed on the LCD monitor or on the LCD panel. Note • If a SmartMedia memory card is mounted in the camera when it is turned on, the mark appears on the LCD monitor or the LCD panel. Enable the save mode to set internal memory as a recording destination. See “Keep Settings” (p.104). 12 1800x1200 N 2 Selecting PIC (Image quality) Mode ■ Switching PIC (Image quality) Modes The mode screen changes in the following sequence as you switch the PIC mode: 1800Nモード 1800N Mode 1800Eモード 1800E Mode 900Fモード 900F Mode 12 24 18 1800×1200 N 1800×1200 E 900×600 F 1800F Mode 1800Fモード 900E Mode 900Eモード 900N Mode 900Nモード 6 64 35 1800×1200 F 900×600 F 900×600 N * The recordable picture count varies as you switch the PIC mode. ). * The factory default setting is 1800 N ( ■ Selecting a PIC (Image quality) Mode q Press the PIC button and select a PIC (Image quality) mode ( ). 43 Basic Shooting The camera offers six picture (PIC) modes – and – to suit your photographic needs. Each mode has its own compression ratio. Pressing the PIC button displays the settings menu. The PIC (Image quality) mode changes each time the PIC button is pressed. Press the PIC button and make your choice. 18 900x600 F ● Approximate File Sizes by PIC (Image quality) Mode PIC Mode 1800F 1800N 1800E Note Approx. File Size 813 KB 410 KB 246 KB PIC Mode 900F 900N 900E Approx. File Size 276 KB 141 KB 74 KB • Image sizes are 1792 × 1200 pixels and 896 × 600 pixels. • For the number of recordable images by SmartMedia memory card capacity and by PIC (Image quality) mode, see “Recording Capacities” (p.129). Selecting Recording Mode The camera offers three recording modes – still, text and Hight Speed Shooting. Select the mode best suited to your photographic needs. ■ Switching Recording Modes The mode screen changes in the following sequence as you switch the recording mode: High Speed Shooting Still Mode 12 1800x1200 Note 44 N • The factory default setting is Text Mode 12 1800x1200 . N 12 A 1800x1200 N ● Quick shooting mode A series of frames can be taken continuously at the rate of approximately 1 frame/sec. as long as the release button is pressed. Since the images are stored in the camera memory, the interval at which frames can be taken is shorter, so the next frame can be taken faster. ● Still image mode One frame is taken each time the release button is pressed. The frames are stored one at a time. ● Text mode Text can also be stored to memory. To record text clearly, blacks are made very black and then the surrounding colors are sensed.The frames are stored one at a time. Basic Shooting Note • Set Keep Setting to save the recording mode setting. See “Keep Settings”. (p.104) ■ Selecting a Recording Mode (for the PIC mode) This mode is used to record an image. q Set the mode dial to [ MENU button. ] and press the The record menu will be displayed. Note • To cancel an operation, press the MENU button. w Press the ▼ or ▲ button to select [RECORDING MODE]. e Press the ENTER button to choose the recording mode ( • • ). The recording mode changes each time you press the ENTER button. r Press the MENU button to close the record menu. The selected record mode will be displayed on the LCD monitor. MENU [RECORD] RECORDING MODE : WHITE BALANCE :AUTO +/– :OFF FOCUS :AUTO DATE IMPRINT :OFF REDEYE REDUCTION:OFF MONOCHROME :OFF INTERVAL MODE :OFF BACK:MENU 2 SEL.:ENTER 12 1800x1200 N 45 Setting the Size of the Subject (Zoom) By pressing the ▼ or ▲ button, you can vary the size of the subject on the LCD monitor without changing the distance between yourself and the subject (equivalent to 38 — 114 mm in 35 mm camera format). ■ Zooming In (Telephoto Setting) q Press the ▲ ( ) button. The subject will become larger (telephoto) and the zoom indication bar will appear on the LCD monitor. Press the ▲ button to adjust the subject size to your liking. ■ Zooming Out (Wide Angle Setting) q Press the ▼ ( ) button. The subject will become smaller (wide) and the zoom indication bar will appear on the LCD monitor. Press the ▼ button to adjust the subject size to your liking. ■ Digital Zoom Function If you keep the ▲ ( ) button for at least 2 seconds when the lens is set at the maximum telephoto position, the digital zoom function is triggered to add an enhanced telephotographic effect to your shot. Keep the button pressed for 2 seconds or more To disable the digital zoom function, press the ▼ ( ) button. When shooting, a frame appears on the LCD monitor as shown on the right, delineating the scope of the digital zoom. At playback, the shot will be played back in the same way as a normal shot. Note 46 12 640x480 N • Only the screen which is displayed on the LCD monitor is available. Press the DISPLAY button to display the screen. • When the digital zoom function is enabled, shots taken will be recorded in 640 × 480 pixel format. How to View Images on the LCD Monitor Check the position of your subject by looking through the viewfinder or at the LCD monitor. ■ Viewing Through the Viewfinder Aim the camera at the subject while viewing through the viewfinder. ● Shooting Scope Frame the subject within the viewfinder. 2 Basic Shooting ● Short-Distance Correction Frame Compose your subject within this range when the distance to it is about 0.4 m (1.3 ft) and you are using the lens. ● Autofocus Field Located at the center of the viewfinder screen and roughly corresponding to the area shown on the right, the autofocus field determines the focal distance. ■ Viewing Through the LCD Monitor Aim the camera at the subject while viewing through the LCD monitor. ● Shooting Scope Frame the subject within the LCD monitor screen. ● Autofocus Field Located at the center of the LCD monitor screen and roughly corresponding to the area shown on the right, the autofocus field determines the focal distance. Note • The shaded area and dotted lines are shown for illustration purposes only and do not actually appear on the LCD monitor. 47 Shooting (Still Picture Mode) Basic shooting instructions are given below. Hold the camera correctly to keep it steady. q Aim the camera at your subject. Set the wide angle and use macro mode to shoot subjects closer than 40 cm (15.8 inches). See “Macro Shooting (Close-up Shooting)” (p.73) w Press the ▼ or ▲ button to set the size of the subject. See “Setting the Size of the Subject (Zoom)” (p.46) “How to View Images on the LCD Monitor” (p.47) e Press the shutter release button lightly with your fingertip. The shutter release button works in a two-step action. When you press it lightly (halfway), the autofocus function is triggered to focus on the subject automatically. Keep the camera as steady as possible during this step to ensure correct focusing. The AF indication LED (green) will light when the subject is in focus. The focus, exposure and white balance settings are set at this point. ● When the flash lamp lights When the flash fires while taking photographs in dark places, etc., the flash lamp will light red when the release button is pressed lightly. During charging, the flash lamp will blink and the display on the LCD monitor will disappear. Photographs cannot be taken at this time. 48 12 1800x1200 N INTERVAL Note • A flashing AF indication LED indicates that the subject is out of focus. If this occurs, use the focus lock function. See “Focus Lock Shooting” (p.62). • If the “SLOW SHUTTER” message appears on the LCD monitor, you are recommended to shoot with the flash enabled or in S mode to avoid camera shake that tends to occur in this situation. See “Changing Flash Modes” (p.55) and “S Mode (Shutter Speed)” (p.71). r Press the shutter release button down fully without removing your finger. A beep will sound and the picture will be taken. Note • If the camera is moved before the buzzer sounds, blurring may occur. • If recording fails, the buzzer will produce a beeping sound. In such cases, take the photograph again. 2 )/text mode ( ) ● Still frame mode ( When the release button is fully pressed, a photograph is taken and recorded. When set for the image to appear on the LCD monitor, the image will first be displayed and then recorded. Recording can be started immediately by pressing the ▼ or ▲ button. See “Changing LCD Confirmation”. While the image is being displayed on the LCD monitor, recording can be canceled by pressing the MENU button. Messages are displayed during recording, so press the ENTER button. ABORT ABORT RECORDING : CANCEL: ENTER MENU 49 Basic Shooting ● Quick shooting mode [ ] As long as the release button is pressed, frames will be photographed at the rate of approximately one frame per second. The photographed images are temporarily saved to the memory inside the camera and are then recorded when picture taking is completed. Picture taking stops when the finger is removed from the release button. The images photographed up to that point are temporarily saved to the memory inside the camera. When the release button is again pressed, the remaining frames will be exposed. The images stored inside the camera are recorded when the following occur. • When the MENU button, PIC button or CARD/IN button is pressed • When the mode dial is rotated • When the power is turned off (AF lamp and flash lamp blinking) When there is no operation for 30 sec. after an exposure is made • When the number of frames remaining is zero (0)/when all frames have been exposed • When the [ ] mark appears on the LCD monitor Important Note • Do not open the battery cover or card cover, or disconect the AC adapter, while images are stored to the internal memory of the camera or while images are being recorded. • Turning the power on and off, rotating the mode dial or changing the image quality sometimes increases the number of frames remaining. • The flash does not fire in the Text mode. • Depending on the image quality mode, the maximum number of frames that can be exposed continuously in the Quick shooting mode is as follows. Recording mode F mode N mode E mode 1800 × 1200 3 frames 5 frames 8 frames 900 × 600 7 frames 14 frames 29 frames * This is the maximum number of frames that can be exposed continuously at one time. Photographs can be taken continuously depending on the number of frames remaining in the smart media and built-in memory. • The continuous mode cannot be used when the total number of file names reaches 9999. Format the smart media or the built-in memory before attempting to take more photographs. Tips Using the Camera for Extended Periods of Time The camera will switch off automatically (auto power-off) to conserve the battery if it is left idle (no buttons, switches or other controls operated) for fixed time. When you require more time to compose a shot, disable the auto power-off feature. Have spare batteries or an AC adapter handy before using the camera for an extended period of time. See “Auto Power Off Setting” (p.103). ■ When Focusing is Difficult You may experience difficulty focusing on the following subjects: • Objects with little or no contrast (such as the sky, white walls, and car hoods) • Flat two-dimensional objects with only horizontal lines and no significant protrusions or indentations • Fast-moving targets • Low-brightness objects (in dark places) • Strongly backlit objects and objects struck by strong reflected light • Flickering objects (such as fluorescent lights) When shooting subjects like these, focus on another subject that is located at about the same distance and then aim at the target with that focus setting. See 50 “Focus Lock Shooting” (p.62). “Focus Mode Shooting” (p.63). Tips LCD Monitor Display Function Press the ENTER button to display recording information, such as the recording mode, picture mode, and recordable picture count, on the LCD monitor. Each time you press the ENTER button, the display will switch in the following order: Information Display 12 1800x1200 EV+0.5 1999/ 5/15 Recordable Picture Count Display No Display 12 N 2 10:12 Basic Shooting 51 52 ADVANCED SHOOTING Chapter 3 Changing Flash Modes ........................................ Changing the flash mode ............................... Setting the Exposure Compensation .................. Setting the Exposure Compensation ............ Changing the White Balance Mode ..................... Changing the White Balance Mode ............... Special Shooting Functions ................................ Using the Self-Timer ....................................... Focus Lock Shooting ...................................... Focus Mode Shooting ..................................... Date Imprint Mode ........................................... Redeye Reduction Mode ................................ Monochrome Mode (Black & White) Sepia ... Interval (Time lapse) Shooting Mode ............ Using SOFT Mode ........................................... S Mode (Shutter Speed) .................................. Using Auto Bracket ......................................... Macro Shooting (Close-up Shooting) ........... 54 55 57 57 59 59 61 61 62 63 65 66 67 68 70 71 72 73 Changing Flash Modes This section explains how to change the flash mode. Switch the flash mode to meet your photographic needs. ■ Flash Modes The mode screen will change in the following sequence as you switch the flash mode: Flash Off Mode Auto Flash Mode 12 1800x1200 N Forced Flash Mode 12 1800x1200 N 12 1800x1200 N Slow Synchro Mode 12 1800x1200 N * The factory default setting is flash off mode. ● Flash off mode The flash will not fire, even in dark places. Use this mode in places where flash photography is prohibited and in bright indoor settings. ● Auto Flash mode The flash will fire automatically in dark places and where there is backlighting. ● Forced Flash mode Backlighting and strong light can produce dark shadows in photographs of the faces of subjects. Use this mode in such situations. The flash will always fire, regardless of the brightness. ● Slow synchro mode The flash can be fired to illuminate the subject while a slow shutter speed correctly exposes the background. Use at indoor parties, etc., to clearly photograph the subjects while avoiding a dark background. Effective Range of the Flash When you shoot with the flash activated, the flash has an effective range of about 0.4 to 3.0 m (1.3 ft to 9.9 ft) for the telephoto setting and 0.4 to 3.4 m (1.3 ft to 11.2 ft) for the wide-angle setting. The subject will appear dark in the picture if the light from the flash fails to reach it. 54 Changing the flash mode q Set the Mode dial to [ ]. w Press the Flash button to select the flash mode ( • • Light • Blink). The flash mode will change each time the Flash mode button is pressed. 3 e Press the release button to take the photograph. Note 12 1800×1200 N • When the flash fires, the flash lamp (red) will light when the release button is pressed lightly. • When the flash is being recharged, the flash lamp will flash and the display will disappear from the LCD monitor. Photographs cannot be taken at this time. How to Cancel a mode Press the Flash button and switch to another mode. 55 Advanced Shooting The flash mode will be displayed on the LCD panel and LCD monitor. In the Auto Flash mode, however, the mark will be displayed only on the LCD monitor. This mark will not be displayed on the LCD panel. 56 Important Note • When using the flash for nearby subjects (approx. 0.4m (16 inches) or less), the light from the flash may appear to be reddish in some cases. This also causes overexposure so the subject may appear whitish in the photograph. At such times, select the No Flash mode. • The shutter speed will automatically become slower in dark places. In such cases, either grip the camera firmly or mount the camera on a tripod to prevent hand jitter. Exercise special care when using Tele . Note Using external flash Recommended product: TOCAD COMPANY LIMITED “SUNPAK Auto 544 (USA)” “SUNPAK G4500 (Europe and Asia)” Usage and connection cautions • Exposure is determined by the external flash setting. Camera exposure compensation settings have no effect. • Flash output is determined by the external flash setting. Photographed images can be checked using the LCD monitor. If exposure is incorrect, adjust the F value of the external flash and re-photograph. • When the external flash is on, it will fire regardless of the flash mode to which the camera is set. • When the Quick shooting mode is used, continuous photography may not be possible when the flash is charging and under certain photographic conditions. • It is recommended that the camera flash be used for close-up photography. • Clip-on type flashes cannot be connected. Use a flash that can be attached using the tripod socket. Do not apply excessive force when connecting. • When connecting an external flash, adjust the end of the sync plug so that it can be firmly connected. Setting the Exposure Compensation As long as the subject is centered in the shooting range, you can take the picture normally as the camera will automatically adjust the exposure compensation for backlighting. If there is a significant difference in brightness between the background and subject, however, the subject tends to be under- or over-exposed. Exposure compensation is useful in this situation. You can also use exposure compensation to produce intentionally under- or over-exposed images. ● Exposure Compensation Range ±2.0 EV (in 0.5 EV steps) ● Shooting Against the Light The bright background will make the subject appear under-exposed. Set the exposure compensation level to a positive value to adjust the exposure. Important Note ● Shooting a White Image If you shoot an image that appears generally white, the shot will be under-exposed as a whole, with people appearing dark and white objects appearing gray. Set the exposure compensation level to a positive (+) value to adjust the exposure. ● Shooting a Black Image If you shoot an image that appears generally black, the shot will be over-exposed as a whole, with people appearing white and black objects appearing gray. Set the exposure compensation level to a negative (–) value to adjust the exposure. Follow the same procedure when shooting a person under a spotlight, for example. Setting the Exposure Compensation Set the exposure compensation level. q Set the mode dial to [ MENU button. ] and press the The record menu will be displayed. Note • To cancel the operation, press the MENU button. 57 3 Advanced Shooting • If the subject is not centered in the shooting range when taking a picture against the light, the camera will not assume that the subject is in a backlit state. Exposure compensation is required in this situation. w Press the ▼ or ▲ button to select +/– [Exposure Compensation] and press the ENTER button. The exposure compensation settings menu will be displayed. MENU [RECORD] RECORDING MODE : WHITE BALANCE :AUTO +/– :OFF FOCUS :AUTO DATE IMPRINT :OFF REDEYE REDUCTION:OFF MONOCHROME :OFF INTERVAL MODE :OFF BACK:MENU Note SEL.:ENTER • To cancel the operation and return to the record menu, press the MENU button. e Press the ▼ or ▲ button to change the compensation level. Pressing the ▲ ( ) button increments the ) button number of frames. Pressing the ▼ ( decrements the number of frames. Keep the button depressed to quickly scroll through the frames. +/– +2.0 –2.0 EV+0.0 BACK:MENU r Press the shutter release button to shoot the subject. When you press the shutter release button lightly (halfway), the LCD monitor switches to a normal display. Press down the shutter release button fully to shoot the subject. When the shooting ends, the setup menu is displayed again on the LCD monitor. To accept the new adjustment level, press the ENTER button; to cancel it, press the MENU button to return to the record menu. Then, press the menu button once again to exit the record menu. SEL.:ENTER 12 1800x1200 N EV+0.5 How To Cancel the Exposure Compensation Setting Follow the above procedures and set the compensation level to [±0.0] in step e. Note 58 • To save the exposure compensation setting, set Keep Setting mode. See “Keep Settings”. (p.104) • Three frames will be exposed continuously: one at the exposure compensation value, one at -0.5EV and one at +0.5EV. This function is convenient for checking the exposure compensation value setting. See “Using Auto Bracket”. (p.72) Changing the White Balance Mode The white balance mode adjusts the white balance so that you can capture your subject in its natural colors regardless of the light source. The auto mode will suffice in most situations. The auto mode automatically adjusts the white balance based on the white areas, ensuring that white is reproduced as white regardless of the light source. Consequently, a subject that lacks in white tones as a whole or that is dominated by dark tones may not achieve an appropriate white balance. Change the white balance mode to shoot such subjects. ■ Switching White Balance Modes The mode screen will change in the following sequence as you switch the white balance mode: オートモード Auto Mode(表示なし) (no display) 太陽モード Daylight Mode 12 1800×1200 N 1800×1200 N 1800×1200 N Advanced Shooting 12 Fluorescent Light Mode 蛍光灯モード 3 Cloudy Mode曇天モード (Overcast Mode) 12 Tungsten Light Mode 白熱灯モード 12 12 1800×1200 N 1800×1200 N * The factory default setting is auto mode. Subjects Difficult to Correct in Auto Mode • Monochrome objects • Objects lit by multiple light sources Changing the White Balance Mode q Set the mode dial to [ MENU button. ] and press the The record menu will be displayed. Note • To cancel the operation, press the MENU button. 59 w Press the ▼ or ▲ button to select [WHITE BALANCE] and press the ENTER button. The setup menu will be displayed. Note • To cancel the operation, press the MENU button to return to the record menu. e Press the ▼ and ▲ buttons to select the white balance mode ( ). MENU [RECORD] RECORDING MODE : WHITE BALANCE :AUTO +/– :OFF FOCUS :AUTO DATE IMPRINT :OFF REDEYE REDUCTION:OFF MONOCHROME :OFF INTERVAL MODE :OFF BACK:MENU WHITE SEL.:ENTER BALANCE AUTO CANCEL:MENU r Press the release button to take the photograph. SEL.:ENTER 12 1800x1200 N When the release button is pressed halfway, the normal display will appear. Fully press the release button to take the photograph. When picture taking is completed, the setup menu will return. To check the mode setting, press the ENTER button to end operation. To cancel, press the MENU button to return to the recording menu and then press the MENU button again to exit the recording menu. Important Note • Even with the same subject, colors may vary due to the weather conditions and light source. How to cancel the mode Perform the same operations and use step e to select Auto white balance. Note 60 • In auto mode, subjects lacking in white tones may not achieve an appropriate white balance. When shooting such subjects, add a white object to the composition. • White balance modes can only be set in recording mode and not in playback mode. • The flash will not fire in the following white balance modes: daylight, fluorescent light, tungsten light and cloudy (overcast) mode. • Enable the keep settings mode to save the white balance mode setting. See “Keep Settings” (p.104). Special Shooting Functions This digital camera offers a variety of shooting techniques in addition to basic photography. Using the Self-Timer The self-timer offers a convenient way to take group pictures with the photographer included. Mount the camera on a tripod or a flat, secure surface to shoot pictures with the self-timer. q Set the mode dial to [ self timer button. ] and press the The self timer is now set. 3 12 How to cancel the mode 1800×1200 N Either press the selftimer button again or slide the power switch. w Decide the composition of the picture, position the camera securely, and press the shutter release button. The self timer LED will start flashing and the shutter will be released with an approximate delay of 10 seconds. The self timer LED will stay lit for about 2 seconds before the shutter is released and the beep sound will be heard. The self-timer mode ends automatically when the shutter is released. Note • If the flash is charging, the self-timer will start when charging is completed. • When the release button is pressed, the focus is locked. 61 Advanced Shooting The self timer will be displayed on the LCD monitor or on the LCD panel. Tips Remote Control To operate the camera from a remote position or when the camera is fixed in one spot, use the optional remote control unit. Focus Lock Shooting Usually, the auto focus function focuses the camera on the subject that appears in the autofocus field on the LCD monitor or on the viewfinder. If the subject is located outside the autofocus field, it may appear blurred in the resulting shot. Use the focus lock to ensure accurate focusing on the subject. See “How to View Images on the LCD Monitor” (p.47) ■ When to Use the Focus Lock If the subject is not positioned inside the autofocus field on the LCD monitor, a blurred image will result, since the background, not the subject, is in focus. If an object other than the subject occupies a major portion of the autofocus field, the camera will focus on the background, producing a blurred image of the people. ■ How to Use the Focus Lock q Press the ▼ ( ) or ▲ ( ) button to set the size of your subject. 62 12 1800x1200 N w Bring the subject on which you wish to focus into the autofocus field. 12 1800x1200 N e Press the shutter release button lightly and hold it. The focus will be locked at this point. The focus lamp (green) will light. Note 3 12 1800x1200 N • You can also use the manual focus to focus on the subject. See “Focus Mode Shooting” (p.63). Focus Mode Shooting This camera is capable of three types of focus (AF, MF, SP ). Focusing can thus be performed for snapshots, landscapes, etc., in accordance with the photographic conditions. AF: Focusing is performed automatically. MF: Focusing is performed manually. SP : Used to photograph subjects at larger than life size with normal macro photography using wideangle (in-focus (subject) distance = approx. 4.0cm 40cm). 63 Advanced Shooting r Decide the composition of the shot by moving the camera with the shutter release button held, and then press the shutter release button down fully. q Set the MODE dial to [ the MENU button. ] and then press The Recording menu will appear. Note • Press the MENU button to cancel the operation. w Press the up ▲ or down ▼ button to select FOCUS. MENU [RECORD] RECORDING MODE : WHITE BALANCE :AUTO +/– :±0.0 FOCUS :AUTO DATE IMPRINT :OFF REDEYE REDUCTION:OFF MONOTONE MODE :OFF INTERVAL MODE :OFF BACK:MENU e Press the ENTER button to select the type of focus (MF, SP ( )) and then press the MENU button. MENU [RECORD] RECORDING MODE : WHITE BALANCE :AUTO +/– :OFF FOCUS :MF DATE IMPRINT :OFF REDEYE REDUCTION:OFF MONOCHROME :OFF INTERVAL MODE :OFF BACK:MENU r To make the subject appear larger, press the up ▲ ( ) or down ▼ ( ) button. In the case of MF, press the release button SEL.:ENTER SEL.:ENTER 12 MF 1800x1200 N lightly. (Use is not possible with SP ( )). t Press the release button to take the picture. In the case of MF, infi, use the up ▲ or down ▼ button to focus and then press the release button to take the picture. How To Cancel Focus Modes Follow the above procedures and select AF in step e. Note 64 • Enable the keep settings to save the Focus mode setting. See Keep Settings. • When the AF focusing mode is used to photograph in dark locations, the auto focus lamp and focus display (SP ( )) on the LCD monitor will blink and focus will be locked in the blinking mode. Either use the scale to set the distance to the subject or focus manually. Date Imprint Mode Use this mode to record images imprinted with the date. Note • If the date is not set in the setup menu, this function is not available. The date is displayed in the format that has been selected with the DATE SETTING option in the setup menu. See “Setting the Date and Time” (p.35). q Set the mode dial to [ MENU button. ] and press the The record menu is displayed. Note • To cancel the operation, press the MENU button. w Press the ▼ or ▲ button to select [DATE IMPRINT]. BACK:MENU e Press the ENTER button to select between [DATE] and [DATE/TIME]. And then press the MENU button. The date (1999/5/15) is displayed if you have chosen [DATE], or the date and time (1999/5/15 10:12) is displayed if you have chosen [DATE/ TIME]. SEL.:ENTER MENU [RECORD] RECORDING MODE : WHITE BALANCE :AUTO +/– :OFF FOCUS :AUTO DATE IMPRINT :DATE REDEYE REDUCTION:OFF MONOCHROME :OFF INTERVAL MODE :OFF BACK:MENU r Press the shutter release button to shoot the subject. SEL.:ENTER 12 1800×1200 N 1999/ 5/15 How To Cancel Date Imprinting Mode Follow the above procedures and select [OFF] in step e. Note • Enable the save mode to save the date imprinting mode setting. See “Keep Settings” (p.104). 65 3 Advanced Shooting MENU [RECORD] RECORDING MODE : WHITE BALANCE :AUTO +/– :OFF FOCUS :AF DATE IMPRINT :OFF REDEYE REDUCTION:OFF MONOCHROME :OFF INTERVAL MODE :OFF