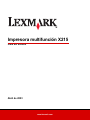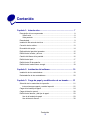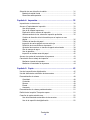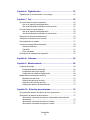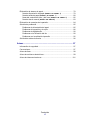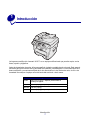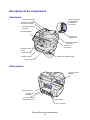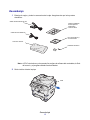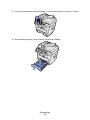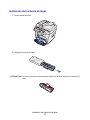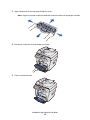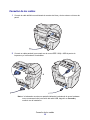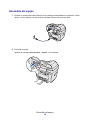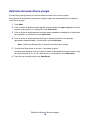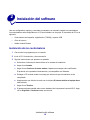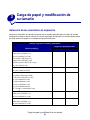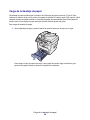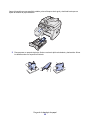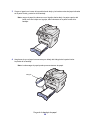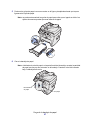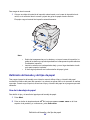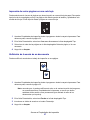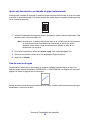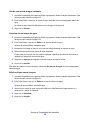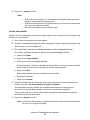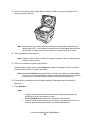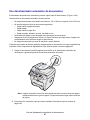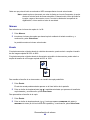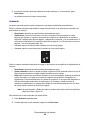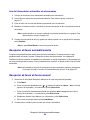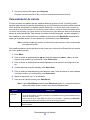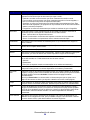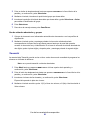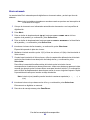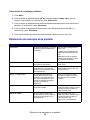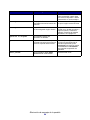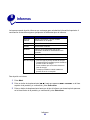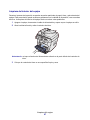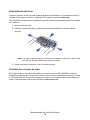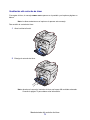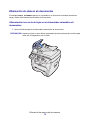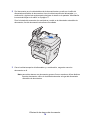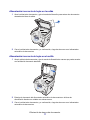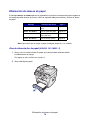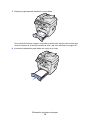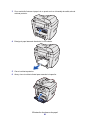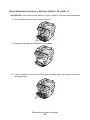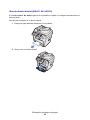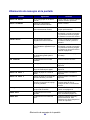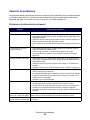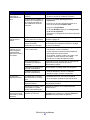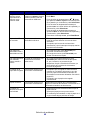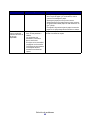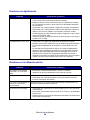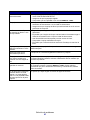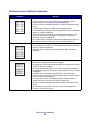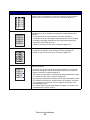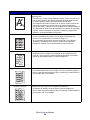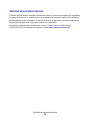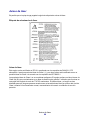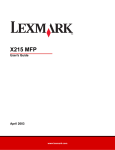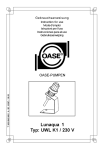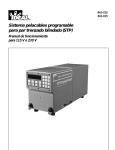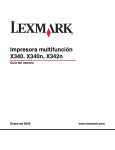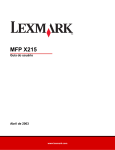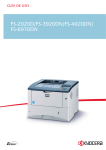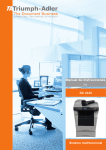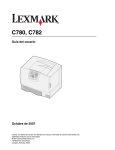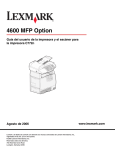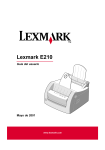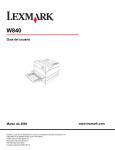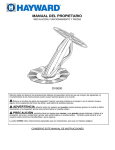Download Guía del usuario de la impresora multifunción Lexmark X215
Transcript
Impresora multifunción X215 Guía del usuario Abril de 2003 www.lexmark.com Edición: Abril de 2003 El siguiente párrafo no tiene vigencia en aquellos países en los que estas disposiciones entren en conflicto con las leyes locales: LEXMARK INTERNATIONAL, INC. PROPORCIONA ESTA PUBLICACIÓN “TAL COMO ESTÁ” SIN GARANTÍA DE NINGÚN TIPO, NI EXPRESA NI IMPLÍCITA, INCLUIDA PERO NO LIMITADA A LAS GARANTÍAS IMPLÍCITAS DE COMERCIALIDAD O DE APTITUD PARA UN PROPÓSITO ESPECÍFICO. En algunos estados no se permite la renuncia de garantías implícitas o explícitas en determinadas transacciones, por lo que puede que esta declaración no se aplique. La presente publicación puede incluir imprecisiones técnicas o errores tipográficos. De forma periódica, se realizan modificaciones en la información aquí contenida; dichas modificaciones se incorporarán en ediciones posteriores. En cualquier momento se pueden realizar mejoras o cambios en los productos o programas descritos. Si desea realizar algún comentario sobre esta publicación, puede dirigirse a Lexmark International, Inc., Department F95 / 032-2, 740 West New Circle Road, Lexington, Kentucky 40550, EE.UU. En el Reino Unido e Irlanda, envíelos a Lexmark International Ltd., Marketing and Services Department, Westhorpe House, Westhorpe, Marlow Bucks SL7 3RQ. Lexmark puede utilizar o distribuir cualquier información que suministre de la forma que crea conveniente sin que ello implique ninguna obligación. Puede adquirir copias de las publicaciones relacionadas con este producto llamando al 1-800-553-9727. Desde el Reino Unido e Irlanda, llame al +44 (0)8704 440 044. En los demás países, póngase en contacto con el punto de venta. Las referencias en esta publicación a productos, programas o servicios no implican que el fabricante pretenda ponerlos a disposición en todos los países en los que opera. Cualquier referencia a un producto, un programa o un servicio no implica que sólo se deba utilizar dicho producto, programa o servicio. En su lugar, se puede utilizar cualquier producto, programa o servicio de funcionalidad equivalente que no infrinja ningún derecho de propiedad intelectual existente. Es responsabilidad del usuario la evaluación y verificación de funcionamiento junto con otros productos, programas o servicios, a excepción de los designados expresamente por el fabricante. Lexmark y el diseño de Lexmark con diamante son marcas comerciales de Lexmark International, Inc., registradas en EE.UU. y/u otros países. Operation ReSource es una marca de servicio de Lexmark International, Inc. Otras marcas comerciales pertenecen a sus respectivos propietarios. © 2003Lexmark International, Inc. Reservados todos los derechos. DERECHOS DEL GOBIERNO DE LOS ESTADOS UNIDOS Este software y la documentación que lo acompaña que se proporcionan según este acuerdo constituyen software y documentación comercial de ordenador desarrollados exclusivamente con capital privado. Advertencia de copyright La copia de determinados materiales, incluidos documentos, imágenes y monedas, sin permiso ni licencia puede ser ilegal. Si no se está seguro de poseer tal permiso, consulte a un asesor jurídico. 2 Contenido Capítulo 1: Introducción................................................................ 7 Descripción de los componentes ................................................................... 8 Vista frontal .............................................................................................. 8 Vista posterior .......................................................................................... 8 Desembalaje .................................................................................................. 9 Instalación del cartucho de tóner ................................................................. 11 Conexión de los cables ................................................................................ 13 Encendido del equipo................................................................................... 14 Explicación del panel del operador .............................................................. 15 Definición de la fecha y la hora .................................................................... 16 Cambio del idioma de la pantalla ................................................................. 16 Definición del país ........................................................................................ 17 Definición del ID de estación........................................................................ 17 Definición del modo Ahorro energía............................................................. 18 Capítulo 2: Instalación del software........................................... 19 Instalación de los controladores................................................................... 19 Desinstalación de los controladores............................................................. 20 Capítulo 3: Carga de papel y modificación de su tamaño ....... 21 Selección de los materiales de impresión .................................................... 21 Instrucciones para papel y material especial ......................................... 22 Carga de la bandeja de papel ...................................................................... 24 Carga del desvío manual ............................................................................. 28 Definición del tamaño y del tipo de papel..................................................... 29 Uso de la bandeja de papel .................................................................... 29 Uso del desvío manual ........................................................................... 30 Contenido 3 Selección de una ubicación de salida .......................................................... 31 Bandeja de salida frontal ........................................................................ 31 Ranura de salida posterior ..................................................................... 31 Capítulo 4: Impresión .................................................................. 32 Impresión de un documento......................................................................... 32 Acceso a Propiedades de impresión............................................................ 33 Uso del programa ................................................................................... 33 Uso de la carpeta Impresoras ................................................................ 34 Explicación de los valores de impresión ................................................ 34 Almacenamiento de los valores de impresión preferidos ....................... 35 Cambio de dirección de la información que se imprime en una página ..................................................................................................... 35 Cambio del tamaño del papel ................................................................. 36 Impresión de varias páginas en una sola hoja ....................................... 37 Definición de la escala de un documento ............................................... 37 Ajuste del documento a un tamaño de papel seleccionado ................... 38 Uso de marcas de agua ......................................................................... 38 Uso de plantillas ..................................................................................... 40 Impresión en ambas caras del papel ..................................................... 42 Acceso a la ayuda del controlador de impresora ......................................... 43 Cancelación de un trabajo de impresión ...................................................... 44 Mediante el panel del operador .............................................................. 44 Mediante el controlador de impresora .................................................... 44 Capítulo 5: Copia.......................................................................... 45 Uso de la superficie de digitalización ........................................................... 45 Uso del alimentador automático de documentos ......................................... 47 Personalización de valores .......................................................................... 48 Oscuridad ............................................................................................... 48 Contenido ............................................................................................... 48 Número ................................................................................................... 49 Escala ..................................................................................................... 49 Avanzado ............................................................................................... 50 Personalización de valores predeterminados .............................................. 51 Definición de la opción Tiempo de espera ................................................... 51 Creación de copias a doble cara.................................................................. 52 Uso del alimentador automático de documentos ................................... 52 Uso de la superficie de digitalización ..................................................... 52 Contenido 4 Capítulo 6: Digitalización ............................................................ 53 Digitalización de un documento o una imagen............................................. 53 Capítulo 7: Fax ............................................................................. 54 Envío de faxes de forma automática............................................................ 54 Uso de la superficie de digitalización ..................................................... 54 Uso del alimentador automático de documentos ................................... 55 Envío de faxes de forma manual.................................................................. 55 Uso de la superficie de digitalización ..................................................... 55 Uso del alimentador automático de documentos ................................... 56 Recepción de faxes automáticamente ......................................................... 56 Recepción de faxes de forma manual.......................................................... 56 Personalización de valores .......................................................................... 57 Uso de las características especiales .......................................................... 59 Libreta de teléfonos ................................................................................ 59 Transmitir ............................................................................................... 61 Envío retrasado ...................................................................................... 62 Eliminación de mensajes de la pantalla ....................................................... 63 Capítulo 8: Informes .................................................................... 65 Capítulo 9: Mantenimiento .......................................................... 66 Limpieza del equipo ..................................................................................... 66 Limpieza del exterior del equipo ............................................................. 66 Limpieza del interior del equipo .............................................................. 67 Limpieza de la unidad de digitalización .................................................. 68 Mantenimiento del cartucho de tóner ........................................................... 69 Redistribución del tóner .......................................................................... 70 Solicitud de cartuchos de tóner .............................................................. 70 Sustitución del cartucho de tóner ........................................................... 71 Limpieza del tambor del fotoconductor .................................................. 73 Capítulo 10: Solución de problemas .......................................... 74 Prevención de atascos de papel y de otros documentos............................. 74 Eliminación de atascos de documentos ....................................................... 75 Alimentación incorrecta de hojas en el alimentador automático de documentos ............................................................................................ 75 Alimentación incorrecta de hojas en la salida ........................................ 77 Alimentación incorrecta de hojas en el rodillo ........................................ 77 Contenido 5 Eliminación de atascos de papel.................................................................. 78 Área de alimentación de papel (ATASCO DE PAPEL 0) ......................... 78 Área de salida de papel (ATASCO DE PAPEL 1) .................................... 80 Áreas del cartucho de tóner y del fusor (ATASCO DE PAPEL 2) ............ 82 Área de desvío manual (ATASCO EN DESVÍO) ....................................... 83 Eliminación de mensajes de la pantalla ....................................................... 84 Solución de problemas................................................................................. 85 Problemas de alimentación del papel .................................................... 85 Problemas de impresión y de copia ....................................................... 86 Problemas de digitalización .................................................................... 90 Problemas en la utilización del fax ......................................................... 90 Problemas con la calidad de impresión .................................................. 92 Solicitud de asistencia técnica ..................................................................... 96 Avisos ............................................................................................ 97 Información de seguridad............................................................................. 97 Convenciones............................................................................................... 97 Avisos de láser ............................................................................................. 98 Avisos de emisiones electrónicas ................................................................ 99 Avisos de telecomunicaciones ................................................................... 101 Contenido 6 1 Introducción La impresora multifunción Lexmark X215™ es un equipo multifuncional que permite copiar, enviar faxes, imprimir y digitalizar. Antes de desembalar el equipo, elija una superficie nivelada y estable donde colocarlo. Deje espacio suficiente para que circule el aire y para abrir las cubiertas y las bandejas. La zona debe tener una buena ventilación y encontrarse alejada de la luz directa del sol o de fuentes de calor, de frío o de humedad. No coloque el equipo cerca del borde del escritorio o de la mesa. Espacio libre Frontal 482,6 mm (19 pulg.)- espacio para extraer la bandeja de papel. Posterior 100 mm (4 pulg.)- espacio para ventilación. Derecha 100 mm (4 pulg.) Izquierda 100 mm (4 pulg.) - espacio para ventilación. Introducción 7 Descripción de los componentes Vista frontal Guía de documentos Mando de liberación del alimentador automático de documentos Alimentador automático de documentos (ADF) Bandeja de entrada de documentos Panel del operador Superficie de digitalización Bandeja de salida de documentos Cubierta de documentos Bandeja de salida frontal Cubierta frontal Bandeja de papel Extensión de salida del papel Desvío manual Vista posterior Conector de línea telefónica Cubierta posterior Interruptor de encendido Conector del cable de alimentación de CA Conector USB Conector paralelo Descripción de los componentes 8 Desembalaje 1 Extraiga el equipo y todos los accesorios de la caja. Asegúrese de que incluye estos elementos: Cable de alimentación de CA Hoja de instalación de la impresora multifunción Lexmark X215 Cable de línea telefónica CD Controladores y documentación Cartucho de tóner Plantillas de idioma Nota: el CD Controladores y documentación contiene el software del controlador, la Guía del usuario y el programa Adobe Acrobat Reader. 2 Retire toda la cinta del equipo. Cinta Desembalaje 9 3 Coloque las plantillas de idioma adecuadas, si el panel del operador no está en su idioma. 4 Abra la bandeja de papel y retire cualquier material de embalaje. Desembalaje 10 Instalación del cartucho de tóner 1 Abra la cubierta frontal. 2 Extraiga el cartucho de tóner. PRECAUCIÓN: no toque el tambor del fotoconductor situado en la parte inferior del cartucho de tóner. Instalación del cartucho de tóner 11 3 Agite suavemente el cartucho para distribuir el tóner. Nota: si agita con fuerza el cartucho obtendrá el número máximo de copias por cartucho. 4 Introduzca el cartucho de tóner hasta que encaje. 5 Cierre la cubierta frontal. Instalación del cartucho de tóner 12 Conexión de los cables 1 Conecte el cable telefónico suministrado al conector de línea y el otro extremo a la toma de pared. 2 Conecte un cable paralelo (que cumpla con la norma IEEE-1284) o USB al puerto de impresora y el otro extremo al ordenador. O Nota: si el ordenador muestra una pantalla indicando la existencia de nuevo hardware como consecuencia de la conexión del cable USB, haga clic en Cancelar y continúe con la instalación. Conexión de los cables 13 Encendido del equipo 1 Enchufe un extremo del cable eléctrico de tres clavijas suministrado en el zócalo de CA del equipo y el otro extremo en una toma de corriente eléctrica con toma de tierra. 2 Encienda el equipo. Aparece el mensaje Calentándose. Espere… en la pantalla. Encendido del equipo 14 Explicación del panel del operador Fax Copiar 1 3 2 4 Light Copy Normal Fax Dark Number Oscuridad Scale Phonebook Advanced Redial/ Pause Text Mixed Photo Contenido Select Menu 5 C o p i a r F a x 1 2 3 4 5 6 7 8 9 * 0 # Resolution 6 Return 7 8 9 Contenido Selecciona el tipo de salida del trabajo de copia actual. Las opciones de calidad disponibles son Texto, Compuesto o Fotográfico. Oscuridad Ajusta el brillo del trabajo de copia actual al valor seleccionado. Número Selecciona el número de copias que desea realizar. Escala Ajusta el tamaño del contenido en la página. Avanzado Accede a características especiales de copiado como Clasificar, 2 en una y 4 en una. Resolución Ajusta la resolución de un documento de fax. Libreta de teléfonos Accede y almacena números de fax como métodos abreviados y grupos. Rellamada/Pausa Vuelve a marcar el último número de fax marcado. También se utiliza para introducir retrasos programados al introducir métodos abreviados. Icono de teléfono Inicia un tono de marcado (se utiliza para enviar un fax manualmente). 1 Pantalla Muestra el estado actual y los mensajes durante una operación. 2 Indicador Tóner bajo Se enciende cuando el cartucho de tóner que se está utilizando está casi vacío. Teclado numérico Se utiliza para introducir un número de menú, para marcar un número de fax o para introducir caracteres alfanuméricos. Parar/Borrar Detiene una operación en cualquier momento. Menú Accede a las funciones de los menús y permite desplazarse por los elementos de menú. 6 Botones de desplazamiento Permiten desplazarse por las opciones disponibles del elemento de menú seleccionado. 7 Seleccionar Confirma la selección que hay en pantalla. 8 Volver Vuelve al nivel de menú anterior o sale del menú. 9 Empezar Inicia un trabajo. 3 4 5 Explicación del panel del operador 15 Definición de la fecha y la hora Cuando encienda el equipo, aparecerá un mensaje en pantalla solicitando que introduzca la fecha y hora correctas. Para definir la fecha y la hora: 1 Utilice el teclado numérico para introducir los dos dígitos correspondientes al mes y al día, y los cuatro dígitos del año. Por ejemplo, 30-03-2003. 2 Introduzca la hora actual. El valor predeterminado del reloj se basa en 12 horas. 3 Pulse el asterisco (*) para seleccionar AM o PM y, a continuación, pulse Seleccionar. Nota: si el equipo permanece desenchufado durante más de 15 minutos o se apaga durante más de una hora, cuando vuelva a encenderlo, el equipo solicitará que vuelva a definir la fecha y la hora correctas. Cambio del idioma de la pantalla Para cambiar el idioma de la pantalla del panel del operador: 1 Pulse Menú. 2 Pulse un botón de desplazamiento ( o ) hasta que aparezca CONFIG EQUIPO en la línea superior de la pantalla y, a continuación, pulse Seleccionar. 3 Pulse un botón de desplazamiento hasta que aparezca Idioma en la línea inferior de la pantalla y, a continuación, pulse Seleccionar. El valor de idioma actual aparece en la línea inferior de la pantalla. 4 Pulse un botón de desplazamiento hasta que la pantalla muestre el idioma deseado y, a continuación, pulse Seleccionar. 5 Para volver al mensaje Lista, pulse Parar/Borrar. Definición de la fecha y la hora 16 Definición del país Es importante seleccionar su país o, si su país no está en la lista, el país más próximo al suyo. Esta información asegura que el módem fax del equipo puede funcionar con la configuración óptima del sistema telefónico regional. Para definir el país: 1 Pulse Menú. 2 Pulse un botón de desplazamiento ( o ) hasta que aparezca CONFIG EQUIPO en la línea superior de la pantalla y, a continuación, pulse Seleccionar. 3 Pulse un botón de desplazamiento hasta que aparezca País en la línea inferior de la pantalla y, a continuación, pulse Seleccionar. 4 Pulse un botón de desplazamiento hasta que la pantalla muestre el país deseado y, a continuación, pulse Seleccionar. 5 Para volver al mensaje Lista, pulse Parar/Borrar. Definición del ID de estación Para definir el ID de estación: 1 Pulse Menú. 2 Pulse un botón de desplazamiento ( o ) hasta que aparezca CONFIG. FAX en la línea superior de la pantalla y, a continuación, pulse Seleccionar. 3 Pulse un botón de desplazamiento hasta que aparezca ID de estación en la línea inferior de la pantalla y, a continuación, pulse Seleccionar. 4 Introduzca el número de fax mediante el teclado numérico y, a continuación, pulse Seleccionar. 5 Introduzca un nombre de ID para identificar el dispositivo de fax utilizando la característica alfanumérica del teclado numérico y, a continuación, pulse Seleccionar. Para utilizar la característica alfanumérica del teclado numérico, pulse la tecla de número correspondiente al carácter que desea utilizar una o varias veces hasta que aparezca la letra correcta (por ejemplo, pulse el número 2 tres veces para introducir la letra C). A continuación, pulse el botón de desplazamiento derecho para mover el cursor al siguiente espacio. Repita el procedimiento hasta que el nombre se haya introducido. Nota: la tecla 0 (cero) también permite introducir caracteres especiales (+ - , . ‘ / * # &). 6 Para volver al mensaje Lista, pulse Parar/Borrar. Definición del país 17 Definición del modo Ahorro energía El modo Ahorro energía reduce el consumo eléctrico cuando no se utiliza el equipo. Para seleccionar la cantidad de tiempo que el equipo espera tras cada trabajo antes de pasar al modo Ahorro energía: 1 Pulse Menú. 2 Pulse un botón de desplazamiento ( o ) hasta que aparezca CONFIG EQUIPO en la línea superior de la pantalla y, a continuación, pulse Seleccionar. 3 Pulse un botón de desplazamiento hasta que aparezca Ahorro energía en la línea inferior de la pantalla y, a continuación, pulse Seleccionar. 4 Pulse un botón de desplazamiento hasta que la pantalla muestre el valor deseado (Activado o Desactivado) y, a continuación, pulse Seleccionar. Nota: si selecciona Desactivado, se desactiva el modo Ahorro energía. 5 Si selecciona Desactivado en el paso 4, vaya ahora al paso 6. Si selecciona Activado en el paso 4, pulse un botón de desplazamiento para mostrar el valor de tiempo deseado (5, 10, 15, 30 o 45 minutos) y, a continuación, pulse Seleccionar. 6 Para volver al mensaje Lista, pulse Parar/Borrar. Definición del modo Ahorro energía 18 2 Instalación del software Una vez configurado el equipo y conectado al ordenador, es necesario instalar los controladores. Los controladores están disponibles en el CD suministrado con el equipo. El contenido del CD es el siguiente: • Controladores de impresión, digitalización (TWAIN) y soporte USB • Guía del usuario • Adobe Acrobat Reader Instalación de los controladores 1 Cierre todos los programas que no necesite. 2 Inicie el CD Controladores y documentación. 3 Siga las instrucciones que aparecen en pantalla. a Seleccione el idioma que desee utilizar en la ventana de instalación. b Haga clic en Instalar. c Haga clic en Continuar de todos modos si aparecen mensajes sobre certificados. El producto se ha probado intensivamente y es compatible con Windows. d Extraiga el CD cuando reciba el mensaje que informa de que la instalación se ha completado. e Asegúrese de que el botón de radio con la etiqueta Sí, deseo reiniciar mi equipo ahora está activado. f Haga clic en Terminar. g Si aparece alguna pantalla sobre nuevo hardware de la impresora Lexmark X215, haga clic en Siguiente o Continuar hasta que termine. Instalación del software 19 Desinstalación de los controladores Debe desinstalar los controladores si actualiza el software o falla la instalación del controlador. Puede desinstalar el software con el CD o unInstallShield para Windows. Nota: antes de desinstalarlo, cierre todos los programas. Debe reiniciar el ordenador una vez desinstalados los controladores. 1 Haga clic en Inicio Programas Lexmark X215. 2 Puede seleccionar los controladores uno a uno para la desinstalación. • • Para desinstalar el controlador de digitalización, seleccione Desinstalar controlador TWAIN. Para desinstalar el controlador de impresora, seleccione Desinstalar controlador de impresora. Cuando aparezca la ventana Mantenimiento de controladores de la serie Lexmark X215, active Eliminar y, a continuación, haga clic en Siguiente. 3 Cuando el ordenador le solicite confirmación de la selección realizada, haga clic en Sí. El controlador seleccionado y todos sus componentes se eliminan del ordenador. 4 Haga clic en Aceptar. 5 Reinicie el ordenador. Desinstalación de los controladores 20 3 Carga de papel y modificación de su tamaño Selección de los materiales de impresión Seleccione materiales de impresión que sean de un tamaño adecuado para el origen de entrada (bandeja de entrada o desvío manual). El uso de materiales de impresión no recomendados puede provocar atascos de papel o una calidad de impresión deficiente. Tamaño, orígenes de entrada y capacidades Origen de entrada/capacidad1 Tamaño (mm/pulg.) Papel normal Bandeja de papel Desvío manual Sí/250 Sí/1 No/0 Sí/1 No/0 Sí/1 No/0 Sí/1 No/0 Sí/1 Carta (215,9 x 279/8,5 x 11) A4 (210 x 297/8,27 x 11,69) Folio (215,9 x 330,2/8,5 x 13) Legal (215,9 x 355,6/8,5 x 14) Ejecutivo (184,2 x 266,7/7,25 x 10,5) B5 (182 x 257/7,2 x 10) A5 (148 x 210/5,83 x 8,27) A6 (105 x 148/4,13 x 5,88) Sobres2 Nº 9 (98,4 x 225,4/3,88 x 8,88) Nº 10 (104,8 x 241,3/4,12 x 9,5) DL (110 x 220/4,33 x 8,66) C5 (162 x 229/6,38 x 9,02) C6 (114 x 162/4,49 x 6,38) B5 (176 x 250/6,93 x 9,84) Nº 7 3/4 (98,4 x 190,4/3,88 x 5,83) Etiquetas2 Carta (215,9 x 279/8,5 x 11) A4 (210 x 297/8,27 x 11,69) Transparencias2 Carta (215,9 x 279/8,5 x 11) A4 (210 x 297/8,27 x 11,69) Carga de papel y modificación de su tamaño 21 Tamaño, orígenes de entrada y capacidades Origen de entrada/capacidad1 Tamaño (mm/pulg.) Cartulina2 Bandeja de papel No/0 Desvío manual Sí/1 Tarjeta A6 (105 x 148/4,13 x 5,88) Postal (101,6 x 152,4/4 x 6) 1 La capacidad máxima puede reducir según sea el grosor del papel. 2 Las hojas de este tipo de material de impresión se deben cargar de una en una en el desvío manual. Instrucciones para papel y material especial Cuando seleccione o cargue papel, sobres, transparencias u otro material especial, tenga en cuenta lo siguiente: • Si intenta imprimir en papel húmedo, roto, arrugado o doblado, se pueden producir atascos de papel o una calidad de impresión deficiente. • Utilice sólo papel de copiadora de alta calidad. Evite el uso de papel con texto grabado, perforaciones o de una textura demasiado suave o demasiado rugosa. • Almacene el papel en su envoltorio hasta que lo vaya a utilizar. Coloque las cajas en estanterías o palés, pero no en el suelo. No coloque objetos pesados sobre el papel, tanto si está empaquetado como si está suelto. Evite que el papel entre en contacto con humedad o con otras condiciones que puedan alterar su estructura, curvándolo o arrugándolo. • Si lo va a almacenar, envuelva el papel en un recipiente antihumedad, como un contenedor de plástico o una bolsa, para evitar el contacto con el polvo y la humedad que puedan dañar el papel. • Utilice siempre papel y otros materiales que cumplan con lo especificado en el apartado “Selección de los materiales de impresión” en la página 21. • Utilice sólo sobres que no presenten desperfectos y que estén bien doblados. • No utilice sobres con cierres ni broches. • No utilice sobres con ventanas, ni con revestimientos especiales, con sellos autoadhesivos u otros materiales sintéticos. • No utilice sobres de baja calidad o estropeados. • Cargue las hojas de papel especial de una en una. • Utilice sólo materiales recomendados para impresoras láser. • Para evitar que el material especial, como las transparencias y las hojas de etiquetas, se peguen entre sí, retírelas de la bandeja de salida a medida que se imprimen. • Coloque las transparencias en una superficie plana cuando las retire del equipo. Selección de los materiales de impresión 22 • No deje las transparencias en la bandeja de papel durante largos periodos de tiempo. La película puede acumular polvo y suciedad, lo que puede provocar una impresión moteada. • Para evitar las manchas provocadas por las huellas dactilares, manipule las transparencias y el papel tratado con cuidado. • Para evitar que la impresión se difumine, no exponga las transparencias a la luz del sol durante periodos de tiempo prolongados. • Almacene el material que no vaya a utilizar a temperaturas entre 15o C y 30o C (59o F and 86o F). La humedad relativa debe encontrarse entre 10% y 70%. • El proceso de impresión láser calienta el papel hasta 180° C de temperatura (356° F). Utilice únicamente papel que pueda soportar estas temperaturas sin perder el color, provocar manchas de tinta o desprender emisiones peligrosas. Consulte con el fabricante o con el distribuidor para determinar si el papel elegido es aceptable para impresoras láser. • Compruebe que el material adhesivo de la etiqueta puede tolerar una temperatura del fusor de 180o C (356o F) durante 0,1 segundos. • Asegúrese de que no haya material adhesivo expuesto entre las etiquetas. Las partes expuestas pueden hacer que las etiquetas se despeguen durante el proceso de impresión, lo que puede provocar atascos de papel. Los adhesivos expuestos también pueden dañar los componentes del equipo. • No cargue una hoja de etiquetas en el equipo más de una vez. El soporte adhesivo está diseñado para que sólo pase una vez por la impresora. • No utilice etiquetas que estén despegadas de la hoja de soporte, que estén arrugadas, abombadas o dañadas. Selección de los materiales de impresión 23 Carga de la bandeja de papel La bandeja de papel puede alojar un máximo de 250 hojas de papel normal de 75 g/m2. Para realizar una copia o enviar un fax, utilice sólo papel de tamaño A4, carta o legal. Para imprimir, utilice cualquier tamaño de papel admitido. La bandeja de papel está predefinida para utilizar papel de tamaño carta. Para cargar un papel de mayor tamaño, deberá ajustar las guías. Para cargar la bandeja de papel: 1 Abra la bandeja de papel y pulse la placa de presión hasta que encaje en su lugar. Para cargar un tipo de papel más largo, como papel de tamaño legal, extienda la guía posterior de papel hasta que alcance la longitud de la bandeja. Carga de la bandeja de papel 24 Apoye la bandeja en una superficie estable, pulse el bloqueo de la guía y deslícela hasta que se ajuste al tamaño de papel deseado. 2 Para preparar un paquete de hojas, flexione o airee la pila hacia delante y hacia atrás. Alinee los bordes sobre una superficie nivelada. Carga de la bandeja de papel 25 3 Cargue el papel con la cara de impresión hacia abajo y los bordes cortos del papel situados en la parte frontal y posterior de la bandeja. Nota: cargue el papel de cabecera con el logotipo hacia abajo. La parte superior del borde corto de la hoja con logotipo, debe colocarse en la parte frontal de la bandeja. LE TT ER HE AD 4 Asegúrese de que el papel se encuentra por debajo del triángulo de la parte interior izquierda de la bandeja. Nota: la sobrecarga de papel puede provocar atascos de papel. triángulo Carga de la bandeja de papel 26 5 Presione las guías de papel como se muestra en la figura y desplácelas hasta que toquen ligeramente la pila de papel. Nota: no presione demasiado las guías de papel para evitar que el papel se doble. Los ajustes incorrectos pueden provocar atascos de papel 6 Cierre la bandeja de papel. Nota: el indicador de nivel de papel, en la parte frontal de la bandeja, muestra la cantidad de papel que hay en ese momento en la bandeja. Cuando el nivel del indicador baja, la bandeja está vacía. Nivel máximo de papel Sin papel Carga de la bandeja de papel 27 7 Defina el tamaño y el tipo de papel correctos mediante los botones del panel del operador. Para obtener ayuda, consulte el apartado “Definición del tamaño y del tipo de papel” en la página 29. Nota: si tiene algún problema con la alimentación de papel, coloque el papel en el desvío manual. Carga del desvío manual El desvío manual se encuentra en la parte frontal del equipo. Utilice el desvío manual para imprimir transparencias, etiquetas, sobres o postales. Asegúrese de que el papel especial está plano y sin dobleces. También puede utilizar el desvío manual para cambiar rápidamente de tipos o tamaños de papel que no se encuentren cargados en ese momento en la bandeja de papel. Para obtener más información acerca del material de impresión adecuado para su uso en el desvío manual, consulte el apartado “Selección de los materiales de impresión” en la página 21. El uso exclusivo de material de impresión especificado ayuda a evitar atascos de papel y problemas con la calidad de impresión. Carga del desvío manual 28 Para cargar el desvío manual: 1 Coloque una hoja del material de impresión seleccionado, con la cara de impresión hacia arriba, en el centro del desvío manual y ajuste las guías de papel al ancho de éste. El equipo carga el material de impresión automáticamente. Nota: • • • Sujete las transparencias por los bordes y no toque la cara de impresión. La grasa de los dedos que queda depositada en la transparencia puede afectar a la calidad de impresión. Inserte los sobres con la solapa hacia abajo y con el lugar destinado al sello en la parte superior izquierda. Si tiene algún problema con la alimentación del papel, gírelo. Definición del tamaño y del tipo de papel Tras cargar el papel en la bandeja o en el desvío manual, defina el tipo y el tamaño del papel mediante los botones del panel del operador. Los valores se aplican sólo en el momento de realizar una copia. Cuando vaya a imprimir, seleccione el tipo y el tamaño del papel en el programa que esté utilizando. Uso de la bandeja de papel Para definir el tipo y el tamaño del papel para la bandeja de papel: 1 Pulse Menú. 2 Pulse un botón de desplazamiento ( o ) hasta que aparezca MENÚ PAPEL en la línea superior de la pantalla y, a continuación, pulse Seleccionar. Definición del tamaño y del tipo de papel 29 3 Pulse un botón de desplazamiento hasta que aparezca Tipo bandeja en la línea inferior de la pantalla y, a continuación, pulse Seleccionar. 4 Pulse un botón de desplazamiento para elegir el tipo de papel que desea utilizar y, a continuación, pulse Seleccionar. 5 Pulse un botón de desplazamiento hasta que aparezca Tamaño bandeja en la línea inferior de la pantalla y, a continuación, pulse Seleccionar. 6 Pulse un botón de desplazamiento para elegir el tamaño de papel que está utilizando y pulse Seleccionar. 7 Para volver al mensaje Lista, pulse Parar/Borrar. Uso del desvío manual Para definir el tipo y el tamaño del papel para el desvío manual: 1 Pulse Menú. 2 Pulse un botón de desplazamiento ( o ) hasta que aparezca MENÚ PAPEL en la línea superior de la pantalla y, a continuación, pulse Seleccionar. 3 Pulse un botón de desplazamiento hasta que aparezca Tipo de desvío en la línea inferior de la pantalla y, a continuación, pulse Seleccionar. 4 Pulse un botón de desplazamiento para elegir el tipo de papel que desea utilizar y, a continuación, pulse Seleccionar. 5 Pulse un botón de desplazamiento hasta que aparezca Tamaño desvío en la línea inferior de la pantalla y, a continuación, pulse Seleccionar. 6 Pulse un botón de desplazamiento para elegir el tamaño de papel que desea utilizar y, a continuación, pulse Seleccionar. 7 Para volver al mensaje Lista, pulse Parar/Borrar. Definición del tamaño y del tipo de papel 30 Selección de una ubicación de salida El equipo dispone de dos salidas; la bandeja de salida frontal y la ranura de salida posterior. Bandeja de salida frontal Ranura de salida posterior Bandeja de salida frontal La bandeja de salida frontal se debe utilizar para imprimir sólo en papel normal. La ranura de salida posterior se debe utilizar para sobres, etiquetas, papel de tamaño pequeño personalizado, postales y transparencias. Para utilizar la bandeja de salida frontal, compruebe que la cubierta posterior se encuentra cerrada. El papel sale con la cara hacia abajo en la bandeja de salida frontal, con la última página en la parte inferior. Esta bandeja se debe utilizar en la mayor parte de los trabajos y se recomienda para aquellos trabajos que requieran 50 hojas de papel normal para imprimir de forma continuada. Nota: si tiene problemas cuando esté utilizando la bandeja de salida frontal, como exceso de curvatura, pruebe a utilizar la ranura de salida posterior. Ranura de salida posterior La ranura de salida posterior se debe utilizar para todo tipo de papel, sin embargo, se recomienda su uso con sobres, etiquetas, papel de tamaño pequeño personalizado, postales y transparencias. Para utilizar la ranura de salida posterior, abra la cubierta posterior. El papel sale con la cara hacia arriba a través de la ranura de salida posterior, con la última página en la parte superior. Para evitar atascos de papel, no abra ni cierre la cubierta posterior durante el proceso de impresión. PRECAUCIÓN: el área del fusor está caliente. No toque el área del fusor para evitar quemaduras. Selección de una ubicación de salida 31 4 Impresión Impresión de un documento Para imprimir un trabajo desde un programa típico de Windows: 1 Abra el documento que desea imprimir. 2 Haga clic en Archivo Imprimir. Aparece la ventana Imprimir. 3 Verifique que está seleccionada la impresora correcta (Lexmark X215) en la ventana Imprimir. 4 Modifique los valores de impresión según sea necesario (por ejemplo, las páginas que desea imprimir o el número de copias). Nota: haga clic en Propiedades para ajustar la configuración avanzada de impresión que no está disponible en la primera ventana (por ejemplo, orientación, origen del papel, tamaño y tipo). Si no aparece el botón Propiedades en la ventana Imprimir, haga clic en Opciones, Impresora o Configuración (según el programa) en primer lugar y, a continuación, haga clic en Propiedades en la siguiente ventana. 5 Haga clic en Aceptar o en Imprimir. Nota: • • Algunos programas de Windows sobrescriben los valores que se especifican en Propiedades de impresión (por ejemplo, si el número de copias especificadas en la ventana Imprimir del programa es 1 y cambia este valor a 3 en la ventana Propiedades de impresión, el programa sólo puede imprimir 1 copia). Por lo tanto, modifique primero todos los valores de impresión disponibles en el programa y, a continuación, cambie los valores restantes en Propiedades de impresión. Los valores modificados permanecen vigentes mientras utiliza el programa actual. Para que los cambios se establezcan de forma permanente, acceda a Propiedades de impresión mediante la carpeta Impresoras. Para obtener ayuda, consulte el apartado “Acceso a Propiedades de impresión” en la página 33. Impresión 32 Acceso a Propiedades de impresión Las propiedades de impresión se encuentran en el lugar donde se especifican los valores de impresión. A continuación se describen los valores que se pueden ajustar en un trabajo de impresión: • • • • • • • Orientación: la información de dirección se imprime en una página. (Consulte la página 35.) 2 en una o 4 en una: para imprimir varias páginas en una misma hoja. (Consulte la página 37.) Escala: la información de tamaño se imprime en una página. (Consulte la página 37.) Ajustar a pág.: se utiliza para ajustar un documento a un tamaño de papel seleccionado. (Consulte la página 38.) Marca de agua: texto impreso sobre un documento existente. (Consulte la página 38.) Plantilla: imágenes o texto impresos en varios documentos, como el texto o las imágenes que conforman una cabecera. (Consulte la página 40.) Páginas pares/impares y Alimentación manual: se utiliza para imprimir en ambas caras del papel. (Consulte la página 42.) Puede acceder a Propiedades de impresión mediante el programa o la carpeta Impresoras. Uso del programa Cuando accede a Propiedades de impresión desde el programa, cualquiera de los valores que modifique estarán vigentes sólo mientras utiliza el programa actual. 1 Haga clic en Archivo Imprimir. Aparece la venta Imprimir. 2 Verifique que está seleccionada la impresora correcta (Lexmark X215) en la ventana Imprimir. 3 Haga clic en Propiedades. Si no aparece el botón Propiedades en la ventana Imprimir, haga clic en Opciones, Impresora o Configuración (según el programa) en primer lugar y, a continuación, haga clic en Propiedades en la siguiente ventana. Acceso a Propiedades de impresión 33 Uso de la carpeta Impresoras Cuando accede a Propiedades de impresión desde la carpeta Impresoras, cualquiera de los valores que modifique serán permanentes. Para acceder a Propiedades de impresión desde la carpeta Impresoras, siga las instrucciones de su sistema operativo: Windows 98/Me y Windows NT 4.0 Windows 2000 Windows XP 1 Haga clic en Inicio Configuración Impresoras. 1 Haga clic en Inicio Configuración Impresoras. 1 Haga clic en Inicio Impresoras y faxes. 2 Haga clic con el botón derecho del ratón en el icono de la impresora Lexmark X215. 2 Haga clic con el botón derecho del ratón en el icono de la impresora Lexmark X215. 3 Haga clic en Propiedades. 3 Haga clic en Preferencias de impresión. 2 Haga clic con el botón derecho del ratón en el icono de la impresora Lexmark X215. 4 Modifique los valores que necesite de cada una de las fichas y, a continuación, haga clic en Aceptar. 4 Modifique los valores que necesite de cada una de las fichas y, a continuación, haga clic en Aceptar. 3 Haga clic en Documento predeterminado. 4 Modifique los valores que necesite de cada una de las fichas y, a continuación, haga clic en Aceptar. Explicación de los valores de impresión Todos los valores de impresión se encuentran en las cuatro fichas principales de Propiedades de impresión: las fichas Presentación, Papel, Gráficos y Extras. En esta ficha: Presentación Puede modificar estos valores: Orientación: seleccione cómo desea orientar el documento en la página impresa. Presentación: seleccione el tipo de presentación que desea que tenga el documento. Papel Copias: seleccione el número de copias que desea imprimir. Tipo: seleccione el tipo de papel que está utilizando. Asegúrese de que Tipo se ha definido como Valor predeterminado de la impresora. Si carga papel especial, seleccione el tipo de papel correspondiente. Para obtener más información, consulte la página 29. Origen: seleccione el origen de entrada del papel (desde la bandeja de entrada o desde el desvío manual). El origen Aliment. manual se utiliza para imprimir en papel especial. Debe cargar las hojas de una en una en el desvío manual. Si el origen del papel está definido como Selección automática, el equipo carga el material de impresión del desvío manual en primer lugar y, a continuación, de la bandeja de papel. Tamaño: seleccione el tamaño de papel que está utilizando. Gráficos Resolución: seleccione la calidad de impresión (600 puntos por pulgadas (ppp) en calidad normal o 300 ppp en calidad de borrador). Extras Marca de agua: seleccione el texto que desea imprimir en un documento existente. Plantilla: seleccione un documento de una página que contenga texto o gráficos para imprimirlos sobre otro documento. Acceso a Propiedades de impresión 34 Almacenamiento de los valores de impresión preferidos Puede guardar los valores de impresión preferidos con la opción Favoritos, que se encuentra en la ficha Propiedades del controlador de impresora. Para guardar los valores de impresión favoritos: 1 Acceda a Propiedades de impresión desde el programa o desde la carpeta Impresoras. Para obtener ayuda, consulte la página 33. 2 Modifique los valores de impresión que desea guardar en la primera ficha (por ejemplo, en Opciones de presentación puede establecer Tipo en Reducir/ampliar y Porcentaje en 50%). 3 Escriba un nombre en la lista de Favoritos (por ejemplo, si ha realizado cambios anteriormente en Opciones de presentación, puede llamar a este valor Media escala). 4 Haga clic en Guardar. 5 Repita los pasos del 2 al 4 para cada una de las fichas en las que desea especificar un valor de Favoritos. Para utilizar un valor guardado, seleccione el nombre introducido en el paso 3 de la lista desplegable Favoritos. Para eliminar un valor guardado, selecciónelo de la lista desplegable Favoritos y haga clic en Eliminar. Para restaurar los valores predeterminados del controlador de impresora, seleccione: <Valores predeterminados de la impresora> en la lista desplegable Favoritos. Cambio de dirección de la información que se imprime en una página Puede seleccionar si desea girar la información 180 grados o imprimirla en orientación vertical u horizontal. La opción Vertical imprime de un lado a otro del ancho de la página, y Horizontal imprime de un lado a otro del largo de la página. Horizontal Vertical 1 Acceda a Propiedades de impresión desde el programa o desde la carpeta Impresoras. Para obtener ayuda, consulte la página 33. Acceso a Propiedades de impresión 35 Nota: recuerde que, si puede modificar este valor en la ventana Imprimir del programa, no necesita acceder a Propiedades de la impresora, a menos que desee establecer dicho cambio como permanente (que afectará al resto de los documentos que imprima). 2 En la ficha Presentación, seleccione Vertical u Horizontal. 3 Si desea girar la información, seleccione 180 en el menú desplegable. 4 Haga clic en Aceptar. Cambio del tamaño del papel Puede especificar el tamaño del papel cargado en la bandeja de salida mediante la opción de tamaño de la ficha Papel. 1 Acceda a Propiedades de impresión desde el programa o desde la carpeta Impresoras. Para obtener ayuda, consulte la página 33. Nota: recuerde que, si puede modificar este valor en la ventana Imprimir del programa, no necesita acceder a Propiedades de la impresora, a menos que desee establecer dicho cambio como permanente (que afectará al resto de los documentos que imprima). 2 En la ficha Papel, seleccione el tamaño deseado en el menú desplegable Tamaño. Nota: si el tamaño deseado no está en la lista, haga clic en Agregar personalizado. Agregue el tamaño de papel personalizado y, a continuación, haga clic en Seleccionar. Ahora ya puede seleccionarlo en el menú desplegable Tamaño. 3 Haga clic en Aceptar. Acceso a Propiedades de impresión 36 Impresión de varias páginas en una sola hoja Puede seleccionar el número de páginas que desea imprimir en una sola hoja de papel. Para poder imprimir más de una página por hoja, las páginas irán disminuyendo de tamaño y ajustándose a la medida de la hoja. Puede imprimir hasta 4 páginas en una sola hoja. 1 2 3 4 1 Acceda a Propiedades de impresión desde el programa o desde la carpeta Impresoras. Para obtener ayuda, consulte la página 33. 2 En la ficha Presentación, seleccione 2 en una o 4 en una en la lista desplegable Tipo. 3 Seleccione el orden de las páginas en la lista desplegable Orden de página, si lo cree necesario. 4 Haga clic en Aceptar. Definición de la escala de un documento Puede modificar la escala de un trabajo de impresión en una página. 1 Acceda a Propiedades de impresión desde el programa o desde la carpeta Impresoras. Para obtener ayuda, consulte la página 33. Nota: recuerde que, si puede modificar este valor en la ventana Imprimir del programa, no necesita acceder a Propiedades de la impresora, a menos que desee establecer dicho cambio como permanente (que afectará al resto de los documentos que imprima). 2 En la ficha Presentación, seleccione Escala en la lista desplegable Tipo. 3 Introduzca un índice de escala en el cuadro Porcentaje. 4 Haga clic en Aceptar. Acceso a Propiedades de impresión 37 Ajuste del documento a un tamaño de papel seleccionado Puede ajustar el trabajo de impresión a cualquier tamaño de papel seleccionado sin tener en cuenta el tamaño de documento digital. Esto puede resultar útil cuando desee comprobar detalles precisos en un documento pequeño. A 1 Acceda a Propiedades de impresión desde el programa o desde la carpeta Impresoras. Para obtener ayuda, consulte la página 33. Nota: recuerde que, si puede modificar este valor en la ventana Imprimir del programa, no necesita acceder a Propiedades de la impresora, a menos que desee establecer dicho cambio como permanente (que afectará al resto de los documentos que imprima). 2 En la ficha Presentación, seleccione Ajustar a pág. en la lista desplegable Tipo. 3 Seleccione el tamaño correcto en la lista desplegable Papel de destino. 4 Haga clic en Aceptar. Uso de marcas de agua Puede imprimir texto sobre un documento ya existente mediante la opción Marca de agua. Por ejemplo, puede imprimir las palabras “BORRADOR” o “CONFIDENCIAL” en diagonal en la primera página o en todas las páginas de un documento. Existen diversas marcas de agua predefinidas en el equipo. Puede modificar esas marcas de agua predefinidas o crear otras nuevas. Acceso a Propiedades de impresión 38 Uso de una marca de agua existente 1 Acceda a Propiedades de impresión desde el programa o desde la carpeta Impresoras. Para obtener ayuda, consulte la página 33. 2 En la ficha Extras, seleccione la marca de agua deseada de la lista desplegable Marca de agua. La marca de agua seleccionada aparece en la imagen de vista previa. 3 Haga clic en Aceptar. Creación de una marca de agua 1 Acceda a Propiedades de impresión desde el programa o desde la carpeta Impresoras. Para obtener ayuda, consulte la página 33. 2 En la ficha Extras, haga clic en Editar en la sección Marca de agua. Aparece la ventana Editar marcas de agua. 3 Introduzca el mensaje de texto en el cuadro de diálogo Mensaje de marcas de agua. 4 Seleccione las opciones de marca de agua deseadas. Puede optar por imprimir sólo en la primera página, especificar los atributos de fuentes o establecer el ángulo de la marca de agua. 5 Haga clic en Agregar para agregar una nueva marca de agua a la lista. 6 Haga clic en Aceptar. Para dejar de imprimir la marca de agua, seleccione Sin marcas de agua en la lista desplegable Marca de agua. Edición de una marca de agua 1 Acceda a Propiedades de impresión desde el programa o desde la carpeta Impresoras. Para obtener ayuda, consulte la página 33. 2 En la ficha Extras, haga clic en Editar en la sección Marca de agua. Aparece la ventana Editar marcas de agua. 3 Seleccione la marca de agua que desea editar en la lista Marcas de agua actuales y, a continuación, realice los cambios. 4 Haga clic en Actualizar. 5 Haga clic en Aceptar. Acceso a Propiedades de impresión 39 Eliminación de una marca de agua 1 Acceda a Propiedades de impresión desde el programa o desde la carpeta Impresoras. Para obtener ayuda, consulte la página 33. 2 En la ficha Extras, haga clic en Editar en la sección Marca de agua. Aparece la venta Editar marcas de agua. 3 Seleccione la marca de agua que desea eliminar en la lista Marcas de agua actuales y, a continuación, haga clic en Eliminar. 4 Haga clic en Aceptar. Uso de plantillas Una plantilla es un texto o una imagen en un formato de archivo especial que puede imprimirse en cualquier documento. Las plantillas se utilizan a menudo para sustituir los papeles preimpresos y las cabeceras. En lugar de utilizar cabeceras preimpresas, puede crear una plantilla que contenga la misma información de dichas cabeceras. Por tanto, para imprimir un documento con la cabecera de la empresa, podrá seleccionar la opción de imprimir la plantilla de cabecera en dicho documento. De este modo se evita tener que cargar un papel especial en el equipo. Creación de una plantilla Puede crear una nueva plantilla de página que contenga su logotipo o una imagen. 1 Cree o abra un documento que contenga texto o una imagen que desee utilizar en una nueva plantilla de página. 2 Sitúe los elementos en el lugar deseado donde desee que aparezcan cuando se impriman como plantilla y, a continuación, guarde el archivo. 3 Acceda a Propiedades de impresión desde el programa o desde la carpeta Impresoras. Para obtener ayuda, consulte la página 33. 4 En la ficha Extras, haga clic en Editar en la sección Plantilla. Aparece la ventana Editar plantillas. 5 Haga clic en Crear plantilla. Aparece la ventana Crear plantilla. 6 Escriba un nombre de hasta ocho caracteres en el cuadro Nombre de archivo. Especifique la ubicación donde desea guardar el archivo. (La ubicación predeterminada es C:\Formover.) 7 Haga clic en Guardar. Este nombre se muestra en el cuadro Lista de plantillas. Acceso a Propiedades de impresión 40 8 Haga clic en Aceptar o en Sí. Nota: • • • Este archivo no se imprime. Se almacena en el ordenador hasta que desee utilizarlo como plantilla de un documento. El tamaño del documento de la plantilla debe ser el mismo que el documento en el que va a imprimir la plantilla. No cree una plantilla con una marca de agua. Uso de una plantilla Después de crear una plantilla, puede utilizarla para imprimirla con el documento. Para imprimir una plantilla con un documento: 1 Cree o abra el documento que desea imprimir. 2 Acceda a Propiedades de impresión desde el programa o desde la carpeta Impresoras. Para obtener ayuda, consulte la página 33. 3 En la ficha Extras, seleccione la plantilla deseada en la lista desplegable Plantilla. Si el archivo de plantilla deseado no aparece en la lista desplegable Plantilla: a Haga clic en Editar. b Haga clic en Cargar plantilla. c Seleccione el archivo de plantilla deseado. Si ha almacenado el archivo de plantilla que desea utilizar en un origen externo, también podrá cargar el archivo cuando acceda a la ventana Cargar plantilla. d Haga clic en Abrir. Este archivo aparece ahora en el cuadro Lista de plantillas. e Seleccione la plantilla. f Haga clic en Aceptar. 4 Si desea que aparezca un mensaje de confirmación cada vez que envíe un documento a imprimir, seleccione Confirmar plantilla de página al imprimir. Si contesta Sí al mensaje significa que la plantilla seleccionada se imprimirá con el documento. Si contesta No al mensaje, se cancela la impresión de la plantilla. Si este cuadro está vacío y se ha seleccionado una plantilla, dicha plantilla se imprimirá automáticamente con el documento. 5 Haga clic en Aceptar o en Sí. Nota: la resolución del documento de plantilla debe ser la misma que la del documento en el que va a imprimir la plantilla. Acceso a Propiedades de impresión 41 Eliminación de una plantilla 1 Acceda a Propiedades de impresión desde el programa o desde la carpeta Impresoras. Para obtener ayuda, consulte la página 33. 2 En la ficha Extras, haga clic en Editar en la sección Plantilla. 3 Seleccione la plantilla que desea eliminar en el cuadro Lista de plantillas . 4 Haga clic en Eliminar plantilla. 5 Haga clic en Aceptar. Impresión en ambas caras del papel Puede imprimir en ambas caras del papel mediante el desvío manual, volviendo a cargar páginas impresas en el equipo. 1 Abra el documento que desea imprimir. 2 Haga clic en Archivo Imprimir. 3 Verifique que está seleccionada la impresora correcta (Lexmark X215) en la ventana Imprimir. 4 Haga clic en Propiedades. Si no aparece el botón Propiedades en la ventana Imprimir, haga clic en Opciones, Impresora o Configuración (según el programa) en primer lugar y, a continuación, haga clic en Propiedades en la siguiente ventana. 5 En la ficha Extras, seleccione Imprimir páginas impares en el cuadro de lista Orden de impresión. Nota: recuerde que si este valor está disponible en la ventana Imprimir del programa, dicho valor puede anular la selección realizada aquí (en Propiedades de impresión) y crear un resultado impreso no deseable. Si prefiere personalizar los valores mediante Propiedades de impresión, borre primero dichos valores de la ventana Imprimir del programa. 6 Haga clic en Aceptar. 7 Extraiga las páginas impresas de la bandeja de salida frontal. 8 Haga clic en Archivo Imprimir. Aparece la venta Imprimir. 9 Verifique que está seleccionada la impresora correcta (Lexmark X215) en la ventana Imprimir. Acceso a Propiedades de impresión 42 10 Haga clic en Propiedades. Si no aparece el botón Propiedades en la ventana Imprimir, haga clic en Opciones, Impresora o Configuración (según el programa) en primer lugar y, a continuación, haga clic en Propiedades en la siguiente ventana. 11 En la ficha Extras, seleccione Imprimir páginas pares en el cuadro de lista Orden de impresión. Nota: recuerde que si este valor está disponible en la ventana Imprimir del programa, dicho valor puede anular la selección realizada aquí (en Propiedades de impresión) y crear un resultado impreso no deseable. Si prefiere personalizar los valores mediante Propiedades de impresión, borre primero dichos valores de la ventana Imprimir del programa. 12 En la ficha Papel, seleccione Alimentación manual en el cuadro de lista Origen. 13 Cargue la primera página impresa en el desvío manual con la cara impresa hacia abajo de forma que la parte superior de la página se introduzca en primer lugar en el equipo. 14 Haga clic en Aceptar. 15 Siga cargando las páginas impresas en el desvío manual, en el mismo orden en el que se imprimieron originalmente hasta que finalice el proceso de impresión. Acceso a la ayuda del controlador de impresora La ayuda del controlador de impresora proporciona información detallada acerca de las diferentes características de impresión. Para acceder a la ayuda: 1 Abra el documento que desea imprimir. 2 Haga clic en Archivo Imprimir. Aparece la venta Imprimir. 3 Verifique que está seleccionada la impresora correcta (Lexmark X215) en la ventana Imprimir. 4 Haga clic en Propiedades para abrir la ventana Propiedades. Nota: si no aparece el botón Propiedades en la ventana Imprimir, haga clic en Opciones, Impresora o Configurar (según el programa) en primer lugar y, a continuación, haga clic en Propiedades en la siguiente ventana. 5 Haga clic en Ayuda en cualquiera de las fichas Propiedades. Acceso a la ayuda del controlador de impresora 43 Cancelación de un trabajo de impresión Existen dos formas de cancelar un trabajo de impresión: • • Mediante el panel del operador. Mediante el controlador de impresora. Mediante el panel del operador Para cancelar un trabajo de impresión mediante el panel del operador, pulse Parar/Borrar. La impresora termina de imprimir la página que se encuentra en proceso y elimina el resto de los trabajos de impresión. Nota: si pulsa Parar/Borrar sólo cancelará el trabajo en curso. Si hay más de un trabajo en la cola de impresión, pulse Parar/Borrar una vez para cada trabajo. Mediante el controlador de impresora Para cancelar un trabajo de impresión mediante el controlador de impresora: 1 Haga clic en Inicio Configuración Impresoras. 2 Haga doble clic en el icono de la impresora Lexmark X215. 3 En el menú Documento, seleccione Cancelar impresión (Windows 98/Me) o Cancelar (Windows NT 4.0, Windows 2000, Windows XP). Cancelación de un trabajo de impresión 44 5 Copia Uso de la superficie de digitalización 1 Asegúrese de que haya papel en la bandeja. Si necesita cargar papel, consulte “Carga de la bandeja de papel” en la página 24. 2 Abra la cubierta de documentos. Nota: si desea copiar una página de un libro o revista, levante la cubierta hasta que sus bisagras queden bloqueadas con el tope. Copia 45 3 Coloque el documento boca abajo sobre el cristal y alinéelo con la guía de registro en la esquina superior izquierda. AB C Nota: asegúrese de que no haya otros documentos en el alimentador automático de documentos (ADF). Si se detecta un documento en el alimentador automático de documentos, se copia ese documento antes que el documento en el cristal. 4 Cierre la cubierta de documentos. Nota: si desea copiar un libro o revista con un grosor superior a 30 mm, deje abierta la cubierta de documentos. 5 Si sólo va a realizar una copia, vaya al paso 6. Si desea realizar varias copias, pulse Número en el panel del operador y utilice el teclado numérico para introducir el número de copias. Nota: debe pulsar Número antes de introducir el número de copias que desea realizar. Si no lo hace, el equipo identifica los números que pulse directamente en el teclado numérico como un número de fax e intenta enviar el documento por fax. 6 Personalice los valores de copia que desea cambiar. Para obtener ayuda, consulte la página 48. 7 Pulse Empezar. Nota: • • • Si deja la cubierta abierta durante el proceso de copia puede afectar a la calidad de la copia y al consumo de tóner. Pulse Parar/Borrar para cancelar un trabajo de copia en curso. Limpie el cristal de documentos con frecuencia. La presencia de polvo en el cristal de documentos puede afectar a la calidad de impresión. Uso de la superficie de digitalización 46 Uso del alimentador automático de documentos El alimentador automático de documentos permite copiar hasta 30 documentos (75 g/m2, 20 lb). Cuando utilice el alimentador automático de documentos: • • • • • No cargue documentos cuyo tamaño sea inferior a 142 x 148 mm o superior a 216 x 356 mm. No intente cargar los tipos de documentos siguientes: – Papel carbón o papel autocopia – Papel tratado – Papel cebolla o papel fino – Papel arrugado, doblado, curvado, enrollado o roto Quite todas las grapas y clips de papel antes de cargar los documentos. Asegúrese de que el pegamento, la tinta o el líquido corrector que haya sobre el papel esté completamente seco antes de cargar los documentos. No cargue documentos que sean de tamaños o pesos distintos. Si desea hacer copias de folletos, panfletos, transparencias o documentos con otras características inusuales, utilice la superficie de digitalización. Para obtener ayuda, consulte la página 45. 1 Cargue el documento (hasta 30 páginas) boca arriba en el alimentador automático de documentos y ajuste las guías de documentos al tamaño del mismo. Nota: el papel de tamaño Carta y A4 debe quedar alineado con las marcas de registro correspondientes en la guía de papel. El papel de tamaño Legal supera el borde de la guía. 2 Personalice los valores de copia que desea cambiar. Para obtener ayuda, consulte la página 48. Uso del alimentador automático de documentos 47 3 Pulse Empezar para iniciar la copia. Nota: • • Pulse Parar/Borrar para cancelar un trabajo de copia en curso. Limpie el cristal de documentos con frecuencia. La presencia de polvo en el cristal de documentos puede afectar a la calidad de impresión. Personalización de valores Los botones del panel del operador permiten modificar temporalmente todas las opciones de copia (oscuridad, contenido, número, escala y avanzado). Los valores permanecen en vigor hasta que termina el período de tiempo de espera predefinido. Para cambiar el período de tiempo de espera, consulte la página 51. Para que las selecciones sean permanentes, consulte “Personalización de valores predeterminados” en la página 51. Nota: • • Efectúe todas las selecciones antes de pulsar Empezar. Si pulsa Parar/Borrar mientras modifica los valores de copia, se cancelan todos los valores del trabajo actual y vuelven a su estado predeterminado. Oscuridad Puede ajustar la oscuridad de un documento original que contenga marcas pintadas o imágenes oscuras. Puede elegir entre los valores de oscuridad siguientes: • • • Claro: funciona bien con impresiones oscuras. Normal: funciona bien con documentos impresos o escritos de forma estándar. Oscuro: funciona bien con impresiones claras o marcas tenues de lápiz. Para ajustar la oscuridad, pulse Oscuridad repetidamente. Cada vez que pulsa el botón se enciende el LED correspondiente al modo seleccionado. Contenido Este valor se utiliza para mejorar la calidad de la copia. Puede elegir entre los valores de contenido siguientes: • • • Texto: se utiliza en documentos que principalmente contienen texto. Compuesto: se utiliza en documentos que contienen texto y gráficos. Fotográfico: se utiliza cuando los originales son fotografías. Para seleccionar el contenido, pulse Contenido repetidamente. Personalización de valores 48 Cada vez que pulsa el botón se enciende el LED correspondiente al modo seleccionado. Nota: cuando copie un documento con color de fondo en el modo Compuesto, el equipo elimina el color de fondo de forma automática. Si desea incluir el color de fondo en la copia, cargue el documento a unos 5 mm de los bordes de la superficie de digitalización, o bien cambie el valor de oscuridad. Número Para seleccionar el número de copias de 1 a 99: 1 Pulse Número. 2 Introduzca el número de copias que desea imprimir mediante el teclado numérico y, a continuación, pulse Seleccionar. La pantalla muestra el número seleccionado. Escala Si copia documentos originales desde el cristal de documentos, puede reducir o ampliar el tamaño de una imagen copiada del 25% al 400%. Si copia documentos originales desde el alimentador automático de documentos, puede reducir o ampliar el tamaño de una imagen copiada del 25% al 100%. Para cambiar el tamaño de un documento a un tamaño de copia predefinido: 1 Pulse Escala. El valor de escala predeterminado aparece en la línea inferior de la pantalla. 2 Pulse un botón de desplazamiento ( o ) repetidamente hasta que aparezca el tamaño de copia deseado y, a continuación, pulse Seleccionar. Para personalizar el tamaño de la copia: 1 Pulse Escala. 2 Pulse un botón de desplazamiento ( o ) hasta que aparezca PERSONAL:25-400% (o PERSONAL:25-100%) en la línea inferior de la pantalla y, a continuación, pulse Seleccionar. Personalización de valores 49 3 Introduzca el tamaño deseado mediante el teclado numérico y, a continuación, pulse Seleccionar. La pantalla muestra el número seleccionado. Avanzado La opción Avanzado permite copiar imágenes en una página en distintas presentaciones. Entre los valores avanzados disponibles al cargar un documento en el alimentador automático de documentos se incluyen: • • • • Desactivado: desactiva las características avanzadas de copia. Clasificación: controla la secuencia en la que se imprimen los documentos de varias páginas (por ejemplo, si copia un documento de 5 páginas sin clasificación, la copiadora imprimirá 5 páginas de la primera página, 5 páginas de la segunda, y así sucesivamente. Si selecciona la clasificación, la copiadora imprimirá las páginas 1 a 5 de la primera copia, las páginas 1 a 5 de la segunda copia, etc.) 2 en una: imprime dos documentos copiados en una misma página. 4 en una: imprime cuatro documentos copiados en una misma página. 1 2 3 4 Entre los valores avanzados disponibles al cargar un documento en la superficie de digitalización se incluyen: • • • Desactivado: desactiva las características avanzadas de copia. Ajuste automático: reduce o amplía la imagen original de forma automática de modo que la copia resultante quepa en el papel cargado actualmente en el equipo. Doble cara: imprime dos documentos copiados en una misma página. Después de copiar el primer documento, se le pide que coloque un segundo documento en la superficie de digitalización. Esta característica es muy similar a la opción 2 en una que está disponible al utilizar el alimentador automático de documentos. Sin embargo, cuando se utiliza la superficie de digitalización, la característica Doble cara resulta especialmente útil a la hora de copiar ambas caras de un documento original. Nota: Ajuste automático y Doble cara sólo se pueden seleccionar cuando el tamaño de papel sea Carta, Legal o A4. Para seleccionar el valor avanzado que desea utilizar: 1 Pulse Avanzado repetidamente. 2 Cuando aparezca el valor deseado, haga clic en Seleccionar. Personalización de valores 50 Personalización de valores predeterminados Los valores predeterminados de las opciones básicas de copia (oscuridad, contenido, número y escala) se definen a través del menú del panel del operador. Estos valores predeterminados se utilizan al copiar un documento a menos que los cambie con los botones del panel del operador (consulte la página 48). Para personalizar los valores predeterminados: Pulse Menú. 3 Pulse un botón de desplazamiento ( o ) hasta que aparezca MENÚ COPIAR en la línea superior de la pantalla y, a continuación, pulse Seleccionar. 4 Pulse un botón de desplazamiento para desplazarse por las opciones de copia. 5 Cuando aparezca la opción deseada, pulse Seleccionar. 6 Pulse un botón de desplazamiento para cambiar el valor o bien introduzca un valor mediante el teclado numérico y, a continuación, pulse Seleccionar. 7 Repita los pasos del 4 al 6, si es necesario. Nota: si pulsa Parar/Borrar durante la definición de las opciones de copia, se cancelan los valores modificados y se restaura el estado predeterminado. 8 Para volver al mensaje Lista, pulse Parar/Borrar. Definición de la opción Tiempo de espera Si cambia los valores de copia de un trabajo concreto mediante los botones del panel del operador, el equipo podrá restaurar los valores predeterminados. Para definir el tiempo que espera el equipo antes de restaurar los valores predeterminados: 1 Pulse Menú. 2 Pulse un botón de desplazamiento ( o ) hasta que aparezca CONFIG EQUIPO en la línea superior de la pantalla y, a continuación, pulse Seleccionar. 3 Pulse un botón de desplazamiento hasta que aparezca TIEMPO DE ESPERA en la línea inferior de la pantalla y, a continuación, pulse Seleccionar. 4 Pulse un botón de desplazamiento hasta que la pantalla muestre el estado deseado (15, 30, 60 o 180 segundos) y, a continuación, pulse Seleccionar. 5 Para volver al mensaje Lista, pulse Parar/Borrar. Personalización de valores predeterminados 51 Creación de copias a doble cara Para crear copias a doble cara, utilice el desvío manual para volver a cargar las páginas de salida copiadas anteriormente en el equipo. Uso del alimentador automático de documentos 1 Copie la primera cara del documento original como de costumbre. Nota: asegúrese de mantener la misma orientación cuando cargue documentos en el alimentador automático de documentos. Si no lo hace, puede que la cara inversa de la copia del documento se imprima hacia abajo. 2 Vuelva a cargar el documento original en el alimentador automático de documentos con la cara opuesta hacia arriba. 3 Cargue la página de salida copiada anteriormente en el desvío manual con la cara copiada anteriormente boca abajo, cargando en primer lugar el borde superior de la página en el equipo. 4 Pulse Empezar. Uso de la superficie de digitalización 1 Coloque el original boca abajo en la superficie de digitalización, con la esquina superior izquierda de la página alineada con la flecha situada en la esquina del cristal de documentos. 2 Pulse Empezar. 3 Coloque el lado opuesto del documento sobre la superficie de digitalización, con la esquina superior izquierda de la página alineada con la flecha situada en la esquina del cristal de documentos. 4 Cargue la página de salida copiada anteriormente en el desvío manual con la cara copiada anteriormente boca abajo, cargando en primer lugar el borde superior de la página en el equipo. 5 Pulse Empezar. Creación de copias a doble cara 52 6 Digitalización Digitalización de un documento o una imagen La digitalización con este equipo requiere el uso de un software compatible con TWAIN, como Scansoft PaperPort o Adobe Photoshop. La primera vez que vaya a hacer uso de la función de digitalización, seleccione el equipo como origen TWAIN en el programa que desea utilizar. Para digitalizar un documento o una imagen: 1 Coloque el documento o la imagen en el cristal de documentos o en el alimentador automático de documentos. 2 Abra un programa, como PaperPort o Photoshop. 3 Consulte la documentación del usuario del programa para obtener instrucciones sobre la forma de adquirir una imagen y otra información adicional. Digitalización 53 7 Fax Existen dos formas de enviar o recibir un fax: • • Automático Manual Puede seleccionar el modo Automático cuando conozca el equipo de fax receptor y su equipo de fax esté conectado a una línea telefónica dedicada (es decir, una línea que sólo se utiliza para fax). Si se comparte la línea telefónica entre un teléfono y un equipo de fax, tal vez desee seleccionar el modo Manual. Envío de faxes de forma automática Uso de la superficie de digitalización 1 Asegúrese de que no haya documentos cargados en el alimentador automático de documentos. 2 Coloque la primera página del documento en el cristal. 3 Personalice los valores de fax que desea cambiar. Para obtener ayuda, consulte la página 57. 4 Mediante el teclado numérico, introduzca el número del equipo de fax al que desea enviar el documento. Nota: puede introducir un número mediante los métodos abreviados o los grupos. Para obtener ayuda, consulte la página 61. 5 Pulse Empezar. El panel del operador le pide otra página. 6 Mediante el teclado, pulse 1 (Sí) si tiene más páginas, o 2 (No) si ha terminado de digitalizar todo el documento. Nota: si pulsa Parar/Borrar se cancela el proceso de fax. Fax 54 Uso del alimentador automático de documentos 1 Coloque el documento en el alimentador automático de documentos. 2 Personalice los valores de fax que desea cambiar. Para obtener ayuda, consulte la página 57. 3 Mediante el teclado numérico, introduzca el número del equipo de fax al que desea enviar el documento. Nota: puede introducir un número mediante los métodos abreviados o los grupos. Para obtener ayuda, consulte la página 61. 4 Pulse Empezar. Nota: si pulsa Parar/Borrar se cancela el proceso de fax. Envío de faxes de forma manual Como el modo Manual se utiliza a menudo cuando se comparte la línea telefónica entre un teléfono y un equipo de fax, puede que el destinatario del fax responda por error al teléfono en lugar de conectar el equipo de fax. Si ocurre esto, informe al destinatario de que está intentando enviar un fax, pídale que cuelgue el teléfono y, a continuación, vuelva a enviar el fax. Cuando se conecte con el equipo de fax receptor debería oír una señal de fax muy aguda. Uso de la superficie de digitalización 1 Asegúrese de que no haya documentos cargados en el alimentador automático de documentos. 2 Coloque la primera página del documento en el cristal. 3 Personalice los valores de fax que desea cambiar. Para obtener ayuda, consulte la página 57. 4 Pulse el botón con el icono de teléfono para obtener tono de marcado. 5 Mediante el teclado numérico, introduzca el número del equipo de fax al que desea enviar el documento. Nota: puede introducir un número mediante los métodos abreviados o los grupos. Para obtener ayuda, consulte la página 61. 6 Cuando oiga una señal de fax muy aguda que indica conexión con el equipo de fax receptor, pulse Empezar. El panel del operador le pide otra página. 7 Mediante el teclado, pulse 1 (Sí) si tiene más páginas, o 2 (No) si ha terminado de digitalizar todo el documento. Nota: si pulsa Parar/Borrar se cancela el proceso de fax. Envío de faxes de forma manual 55 Uso del alimentador automático de documentos 1 Coloque el documento en el alimentador automático de documentos. 2 Personalice los valores de fax que desea cambiar. Para obtener ayuda, consulte la página 57. 3 Pulse el botón con el icono de teléfono para obtener tono de marcado. 4 Mediante el teclado numérico, introduzca el número del equipo de fax al que desea enviar el documento. Nota: puede introducir un número mediante los métodos abreviados o los grupos. Para obtener ayuda, consulte la página 61. 5 Cuando oiga una señal de fax muy aguda que indica conexión con el equipo de fax receptor, pulse Empezar. Nota: si pulsa Parar/Borrar se cancela el proceso de fax. Recepción de faxes automáticamente El equipo está predefinido para recibir faxes de forma automática. Si desea cambiar el valor predeterminado a manual, consulte “Recepción de faxes de forma manual” en la página 56. Cuando el modo de recepción se establece en automático, el equipo responde a un fax entrante tras un número determinado de tonos. Una vez establecida la conexión, el equipo recibe el fax de forma automática. Nota: para cambiar el número de tonos antes de que responda el equipo o para ajustar el volumen del timbre, consulte “Personalización de valores” en la página 57. Recepción de faxes de forma manual 1 Seleccione el valor Modo Recepción Manual en el menú del panel del operador. a Pulse Menú. b Pulse un botón de desplazamiento ( o ) hasta que aparezca CONFIG. FAX en la línea superior de la pantalla y, a continuación, pulse Seleccionar. c Pulse un botón de desplazamiento hasta que aparezca Modo Recepción en la línea inferior de la pantalla y, a continuación, pulse Seleccionar. d Desplácese hasta el valor Manual y, a continuación, pulse Seleccionar. e Para volver al mensaje Lista, pulse Parar/Borrar. 2 Cuando suene el timbre, pulse el botón con el icono de teléfono. Recepción de faxes automáticamente 56 3 Si oye una señal de fax aguda, pulse Empezar. El equipo comienza a recibir el fax y vuelve al mensaje Lista cuando termina. Personalización de valores El menú del panel del operador permite modificar todas las opciones de fax. (Consulte la tabla siguiente para conocer las opciones disponibles.) La opción Resolución se puede modificar desde el menú del panel del operador o pulsando el botón Resolución. Los valores seleccionados a través del menú del panel del operador pasan a ser los valores predeterminados y se aplican a todos los trabajos de fax. Los valores seleccionados con el botón Resolución permanecen en vigor hasta que termine el período de tiempo de espera predefinido. Para cambiar el período de tiempo de espera, consulte la página 51. Para modificar el valor de Resolución en el trabajo de fax actual, pulse Resolución repetidamente hasta que la pantalla muestre el valor deseado y, a continuación, pulse Seleccionar. Nota: consulte la tabla que aparece a continuación para conocer el valor recomendado que debe seleccionar. Para modificar todas las demás opciones de fax o para que su selección de Resolución se convierta en el valor predeterminado: 1 Pulse Menú. 2 Pulse un botón de desplazamiento ( o ) hasta que aparezca CONFIG. FAX en la línea superior de la pantalla y, a continuación, pulse Seleccionar. 3 Pulse un botón de desplazamiento para desplazarse por las opciones de configuración de fax. 4 Cuando aparezca la opción deseada, pulse Seleccionar. 5 Pulse un botón de desplazamiento para cambiar el valor o bien introduzca un valor mediante el teclado numérico y, a continuación, pulse Seleccionar. 6 Repita los pasos del 3 al 5, si es necesario. 7 Para volver al mensaje Lista, pulse Parar/Borrar. Nota: si pulsa Parar/Borrar mientras pulsa Seleccionar (paso 5), se cancelan todos los valores del trabajo actual y vuelven a su estado predeterminado. Opción Modo Recepción Tonos Descripción Puede seleccionar el modo de recepción de fax predeterminado. • En modo Automático, el equipo responde a una llamada entrante y pasa inmediatamente al modo de recepción de fax. • Para recibir un fax en modo Manual, pulse el icono de teléfono y después pulse Empezar en el panel de control cuando oiga un tono de fax del equipo remoto. Especifica el número de veces que suena el equipo (de 1 a 7) antes de responder a una llamada entrante. Personalización de valores 57 Opción Resolución Descripción Se utiliza para mejorar la calidad de los faxes enviados. Seleccione uno de los valores siguientes en función del tipo de documento que vaya a enviar: • Estándar: se utiliza con documentos que tienen caracteres de tamaño normal. • Fina: se utiliza con documentos que tienen caracteres pequeños o líneas delgadas, o bien con documentos impresos en impresoras matriciales. • Superfina: se utiliza con documentos que tienen detalles extremadamente finos. Este valor sólo está disponible si el equipo de fax al que desea enviar el documento también admite la resolución Superfina. • Fotográfica: se utiliza con documentos que contienen sombras de gris o fotografías. Oscuridad Puede seleccionar el valor predeterminado de Oscuridad para aclarar u oscurecer el documento que va a enviar por fax. Seleccione uno de estos valores: • Claro: funciona bien con impresiones oscuras. • Normal: funciona bien con documentos impresos o escritos de forma estándar. • Oscuro: funciona bien con impresiones claras o marcas tenues de lápiz. Rellamadas Especifica el número de intentos de rellamada (de 0 a 13). Si introduce 0, el equipo no vuelve a marcar. Espera rellam Especifica el tiempo de espera en minutos (de 1 a 15) antes de que se vuelva a marcar un número de fax ocupado anteriormente. Timbre Especifica el volumen (Bajo, Intermedio o Alto) del timbre del teléfono en faxes entrantes. Altavoz Especifica si el altavoz está activado o desactivado. También puede establecer esta opción en Conectar, que activa el altavoz sólo cuando responde el equipo de fax receptor. Confirmación Informe que indica si la transmisión se ha realizado correctamente, el número de páginas que se han enviado, etc. Puede seleccionar uno de estos valores: • Activado • Desactivado • Error (sólo se imprime cuando una transmisión no se realiza correctamente). Informe auto. Informe con información detallada sobre las 50 operaciones de comunicación anteriores, incluyendo fechas y horas. Los valores disponibles son Activado y Desactivado. Reducción auto Cuando se recibe un documento tan grande o mayor que el papel cargado en la bandeja de papel, el equipo puede reducir el tamaño del documento hasta que se ajuste al tamaño del papel cargado. Seleccione Activado si desea reducir una página entrante automáticamente. Seleccione Desactivado si no desea reducir el documento para que se ajuste a una página. El documento se divide y se imprime a tamaño real en dos o más páginas. Prefijo Puede establecer un prefijo de hasta cinco dígitos. Este prefijo se marca antes de iniciar cualquier número de marcado automático. Resulta útil para acceder a la centralita PABX. ECM El modo ECM (Modo de corrección de errores) compensa la mala calidad de la línea y asegura una transmisión precisa y sin errores con cualquier otro equipo de fax equipado con ECM. Si la calidad de la línea es deficiente, el tiempo de la transmisión puede verse incrementado cuando ECM está activado. Los valores disponibles son Activado y Desactivado. ID de estación Esta opción, que incluye el número de fax del equipo y el nombre de identificación, se establece en la configuración inicial, pero si traslada el equipo a otra ubicación u obtiene un nuevo número de fax, quizá deba modificar los valores originales. Personalización de valores 58 Uso de las características especiales La función de fax incluye algunas características especiales (libreta de teléfonos, transmitir y envío retrasado) diseñadas para facilitar y acelerar el envío de documentos por fax. Puede acceder a estas características especiales en el panel del operador del equipo o a través de los menús del panel de operador. Libreta de teléfonos La libreta de teléfonos es un directorio de números utilizados frecuentemente que se pueden asignar a teclas concretas para marcar rápidamente cuando vaya a enviar un fax. Estos números programados se denominan métodos abreviados. Puede asignar varios métodos abreviados en grupos de modo que puede enviar el mismo fax a varios números en un mismo trabajo. La impresora puede alojar 100 métodos abreviados o grupos simultáneamente. Creación de métodos abreviados 1 Pulse Libreta de teléfonos hasta que aparezca EDITAR en la línea inferior de la pantalla y, a continuación, pulse Seleccionar. 2 Pulse un botón de desplazamiento hasta que aparezca MÉTODO ABREVIADO en la línea inferior de la pantalla y, a continuación, pulse Seleccionar. 3 Introduzca el número de posición del método abreviado en el teclado numérico y, a continuación, pulse Seleccionar. La posición puede ser cualquier número comprendido entre 0 y 99. 4 Mediante el teclado, introduzca el número que desea almacenar en la posición de método abreviado y, a continuación, pulse Seleccionar. 5 Mediante la característica alfanumérica del teclado, introduzca un identificador específico del número de fax. Por ejemplo: FAX DE ROBERTO. Para utilizar la característica alfanumérica del teclado, pulse la tecla de número correspondiente al carácter que desea utilizar una o varias veces hasta que aparezca la letra correcta (por ejemplo, pulse el número 2 tres veces para introducir la letra C). A continuación, pulse el botón de desplazamiento derecho para mover el cursor al siguiente espacio. Repita el procedimiento hasta que el nombre se haya introducido. Nota: la tecla 0 (cero) también permite introducir caracteres especiales (+ - , . ‘ / * # &). 6 Pulse Seleccionar. 7 Para volver al mensaje Lista, pulse Parar/Borrar. Uso de las características especiales 59 Edición de métodos abreviados 1 Pulse Libreta de teléfonos hasta que aparezca EDITAR en la línea inferior de la pantalla y, a continuación, pulse Seleccionar. 2 Pulse un botón de desplazamiento ( o ) hasta que aparezca MÉTODO ABREVIADO en la línea inferior de la pantalla y, a continuación, pulse Seleccionar. 3 Introduzca la posición del método abreviado que desea editar. 4 Pulse los botones de desplazamiento para editar el número de fax, o bien pulse Seleccionar para editar el identificador del método abreviado. Cuando termine, pulse Seleccionar para volver al menú Libreta de teléfonos. 5 Para volver al mensaje Lista, pulse Parar/Borrar. Creación de grupos 1 Pulse Libreta de teléfonos hasta que aparezca EDITAR en la línea inferior de la pantalla y, a continuación, pulse Seleccionar. 2 Pulse un botón de desplazamiento hasta que aparezca GRUPO en la línea inferior de la pantalla y, a continuación, pulse Seleccionar. 3 Pulse un botón de desplazamiento hasta que aparezca NUEVO en la línea inferior de la pantalla y, a continuación, pulse Seleccionar. 4 Introduzca el número de posición del grupo en el teclado numérico y, a continuación, pulse Seleccionar. La posición puede ser cualquier número comprendido entre 0 y 99 que no esté ocupado por otro método abreviado u otro grupo. 5 Introduzca el número de posición de cada método abreviado que desee incluir en el grupo y, a continuación, pulse Seleccionar. 6 Después de introducir cada método abreviado, la pantalla muestra el número de fax y el identificador almacenado del método abreviado. Pulse Seleccionar para agregar otro método abreviado al grupo. 7 Cuando haya agregado todos los métodos abreviados, pulse Volver. 8 Mediante la característica alfanumérica del teclado, introduzca un identificador para el grupo y, a continuación, pulse Seleccionar. Edición de grupos 1 Pulse Libreta de teléfonos hasta que aparezca EDITAR en la línea inferior de la pantalla y, a continuación, pulse Seleccionar. 2 Pulse un botón de desplazamiento ( o ) hasta que aparezca GRUPO en la línea inferior de la pantalla y, a continuación, pulse Seleccionar. Uso de las características especiales 60 3 Pulse un botón de desplazamiento hasta que aparezca EDITAR en la línea inferior de la pantalla y, a continuación, pulse Seleccionar. 4 Mediante el teclado, introduzca la posición del grupo que desea editar. 5 Introduzca la posición del método abreviado que desea editar y pulse Seleccionar o Volver para editar el identificador del grupo. 6 Pulse Seleccionar. 7 Para volver al mensaje Lista, pulse Parar/Borrar. Uso de métodos abreviados y grupos 1 Coloque el documento en el alimentador automático de documentos o en la superficie de digitalización. 2 Mediante el teclado, pulse y mantenga pulsado el número de método abreviado correspondiente al número de fax que desea marcar hasta que el panel del operador muestre el número de fax y el identificador. En el caso de números de método abreviado de dos dígitos, pulse el primer dígito y después pulse y mantenga pulsado el segundo dígito. Transmitir La característica Transmitir permite enviar un fax a varios números sin necesidad de programar los números en la libreta de teléfonos. Nota: no se puede transmitir a métodos abreviados. 1 Pulse Menú hasta que aparezca MENÚ FAX en la línea superior de la pantalla y, a continuación, pulse Seleccionar. 2 Pulse el botón de desplazamiento hasta que aparezca TRANSMITIR en la línea inferior de la pantalla y, a continuación, pulse Seleccionar. 3 Introduzca el número de fax deseado y, a continuación, pulse Seleccionar. El panel del operador le pide otro número. 4 Mediante el teclado numérico, pulse 1 (Sí) si tiene otro número, o 2 (No) si ha introducido el último número. Uso de las características especiales 61 Envío retrasado La característica Envío retrasado permite digitalizar un documento ahora y enviarlo por fax más adelante. Nota: todos los trabajos retrasados se cancelan cuando se produce una interrupción de la corriente en el equipo. 1 Coloque el documento en el alimentador automático de documentos o en la superficie de digitalización. 2 Pulse Menú. 3 Pulse un botón de desplazamiento ( o ) hasta que aparezca MENÚ FAX en la línea superior de la pantalla y, a continuación, pulse Seleccionar. 4 Pulse un botón de desplazamiento hasta que aparezca ENVÍO RETRASAD en la línea inferior de la pantalla y, a continuación, pulse Seleccionar. 5 Introduzca el número de fax deseado y, a continuación, pulse Seleccionar. El panel del operador le pide otro número. 6 Mediante el teclado numérico, pulse 1 (Sí) si tiene otro número, o 2 (No) si ha introducido el último número. 7 Cuando haya introducido el último número, utilice la característica alfanumérica del teclado numérico para introducir una descripción del trabajo de fax y, a continuación, pulse Seleccionar. Para utilizar la característica alfanumérica del teclado, pulse la tecla de número correspondiente al carácter que desea utilizar una o varias veces hasta que aparezca la letra correcta (por ejemplo, pulse el número 2 tres veces para introducir la letra C). A continuación, pulse el botón de desplazamiento derecho para mover el cursor al siguiente espacio. Repita el procedimiento hasta que el nombre se haya introducido. Nota: la tecla 0 (cero) también permite introducir caracteres especiales (+ - , . ‘ / * # &). 8 Introduzca la hora a la que desea enviar el fax y, a continuación, pulse Seleccionar. El documento se digitaliza en memoria. 9 Para volver al mensaje Lista, pulse Parar/Borrar. Uso de las características especiales 62 Cancelación de un trabajo pendiente 1 Pulse Menú. 2 Pulse un botón de desplazamiento ( o ) hasta que aparezca MENÚ FAX en la línea superior de la pantalla y, a continuación, pulse Seleccionar. 3 Pulse un botón de desplazamiento hasta que aparezca Cancelar en la línea inferior de la pantalla y, a continuación, pulse Seleccionar. 4 Pulse un botón de desplazamiento hasta que vea el trabajo que desea cancelar y, a continuación, pulse Seleccionar. 5 Pulse 1 para verificar que desea cancelar el trabajo o 2 para volver al menú Fax. Eliminación de mensajes de la pantalla Pantalla ¿Cancelar? Significado La memoria está llena y no puede almacenar todas las páginas del documento. Soluciones Para cancelar el trabajo de fax, pulse 1 (Sí). Si desea enviar las páginas que estaban almacenadas, pulse 2 (No). Nota: debe enviar las páginas restantes más adelante, cuando haya memoria disponible. ERROR COMUNIC. Se ha producido un problema de comunicación del facsímil. Pida al remitente que vuelva a enviar el fax. Función imposible Ha intentado utilizar una combinación de funciones del equipo que no se pueden utilizar simultáneamente. Reduzca el número de funciones seleccionadas o utilice sólo una función cada vez. Grupo no disponible Ha intentado seleccionar un número de posición de grupo donde sólo se puede utilizar un solo número de posición, como cuando se agregan posiciones para una operación de transmisión. Utilice un número de método abreviado o marque un número manualmente con el teclado numérico. Línea ocupada La parte remota no respondió o la línea está ocupada. Vuelva a enviar el fax. Si el problema persiste, espere a que la línea deje de estar ocupada y vuelva a enviar el fax. ERROR DE LÍNEA No se puede conectar con el equipo remoto o se ha perdido el contacto por problemas con la línea telefónica. Vuelva a enviar el fax. Si el problema persiste, espere a que la línea deje de estar ocupada y vuelva a enviar el fax. O bien, active el modo ECM. Eliminación de mensajes de la pantalla 63 Pantalla Significado Soluciones Memoria llena La memoria está llena. Elimine documentos innecesarios, vuelva a transmitir cuando haya más memoria disponible o divida la transmisión en varios trabajos. Sin respuesta El equipo de fax remoto no ha respondido tras varios intentos de marcado. Vuelva a enviar el fax. Asegúrese de que el equipo remoto funciona. No asignado La posición de método abreviado no tiene asignado ningún número. Marque el número de forma manual con el teclado numérico o asigne el número. Consulte el apartado “Creación de métodos abreviados” en la página 59. Operación no asignada Ha intentado realizar una operación no admitida. ¿Reint. rell? Espera un intervalo de tiempo concreto para volver a marcar una estación ocupada anteriormente. Espere a que el equipo vuelva a marcar una vez transcurrido el intervalo especificado, pulse Seleccionar para volver a marcar inmediatamente o Parar/Borrar para cancelar la operación de rellamada. Parar pulsado Se ha pulsado el botón Parar/ Borrar durante la transmisión. Vuelva a enviar el fax. Eliminación de mensajes de la pantalla 64 8 Informes La impresora puede imprimir informes que contengan gran variedad de información importante. A continuación se describen algunos ejemplos de los diferentes tipos de informes: Informe Contenido Libreta de teléfonos Métodos abreviados y grupos actuales almacenados en el equipo. Enviado Últimos faxes enviados. Recibido Últimos faxes recibidos. Pendiente Trabajos de fax pendientes que se han introducido mediante la característica Envío retrasado. Confirmación Faxes cuya recepción ha sido confirmada. Valores Valores predeterminados actuales. Fallo de energía • Hora a la que se produjo el fallo de energía. • Trabajos de Envío retrasado que se eliminaron durante el fallo de energía. • Faxes recibidos que se borraron durante el fallo de energía. • Trabajos que fallaron cuando estaban en proceso de envío o recepción. Para imprimir un informe: 1 Pulse Menú. 2 Pulse un botón de desplazamiento ( o ) hasta que aparezca MENÚ INFORMES en la línea superior de la pantalla y, a continuación, pulse Seleccionar. 3 Pulse un botón de desplazamiento hasta que el tipo de informe que desea imprimir aparezca en la línea inferior de la pantalla y, a continuación, pulse Seleccionar. Informes 65 9 Mantenimiento Limpieza del equipo Para mantener la calidad de impresión, siga estos procedimientos de limpieza cada vez que cambie el cartucho de tóner o si surgen problemas de calidad de impresión. Advertencia: • • • No coloque agua directamente sobre ninguna pieza del equipo. No utilice productos de limpieza que contengan amoniaco ni líquidos volátiles, como disolvente, en el equipo. Durante la limpieza del interior del equipo, tenga cuidado de no tocar el rodillo de transferencia situado debajo del cartucho de tóner. La grasa de los dedos puede afectar a la calidad de impresión. Limpieza del exterior del equipo Limpie la superficie exterior del equipo con un paño limpio, suave y sin pelusa. Si humedece el paño ligeramente en agua, tenga cuidado de que no se derrame agua sobre el equipo o dentro del mismo. Mantenimiento 66 Limpieza del interior del equipo Durante el proceso de impresión se pueden acumular partículas de papel, tóner y polvo dentro del equipo. Esta acumulación puede ocasionar problemas con la calidad de impresión, como manchas de tóner. La limpieza del interior del equipo elimina o reduce estos problemas. 1 Apague el equipo, desconecte el cable de alimentación y espere a que el equipo se enfríe. 2 Abra la cubierta frontal y retire el cartucho de tóner. Advertencia: no toque el tambor del fotoconductor situado en la parte inferior del cartucho de tóner. 3 Coloque el cartucho de tóner en una superficie limpia y seca. Limpieza del equipo 67 4 Con ayuda de un paño seco y sin pelusa, limpie cualquier resto de tóner de la zona del cartucho de tóner y de la cavidad del cartucho. Advertencia: • • Para evitar daños en el cartucho de tóner, no lo exponga a la luz más de unos minutos. Cúbralo con un trozo de papel si fuese necesario. No toque el rodillo de transferencia negro. 5 Vuelva a introducir el cartucho de tóner y cierre la cubierta. 6 Conecte el cable de alimentación y encienda el equipo. Limpieza de la unidad de digitalización Si mantiene limpia la unidad de digitalización podrá obtener las mejores copias posibles. Debe limpiar la unidad de digitalización siempre que sea necesario. Para limpiar la unidad de digitalización: 1 Humedezca ligeramente un paño suave y sin pelusa o una toallita de papel en agua. 2 Abra la cubierta de documentos. Limpieza del equipo 68 3 Limpie las superficies del cristal de documentos y del alimentador automático de documentos hasta que estén limpios y secos. 4 Limpie la parte inferior de la cubierta de documentos de color blanco y la hoja de color blanco hasta que esté limpia y seca. 5 Cierre la cubierta de documentos. Mantenimiento del cartucho de tóner La vida del cartucho de tóner depende de la cantidad de tóner que requieren los trabajos. Si utiliza papel denso o procesa muchos gráficos, es posible que tenga que cambiar el cartucho con mayor frecuencia. Antes de cambiar el cartucho, primero intente redistribuir el tóner o cambie el tambor del fotoconductor. Para obtener ayuda, consulte las páginas 70 y 73. Mantenimiento del cartucho de tóner 69 Redistribución del tóner Cuando el cartucho de tóner se está agotando aparecen líneas blancas o la impresión es clara. El indicador Tóner bajo se enciende y la pantalla LCD muestra el mensaje TÓNER BAJO. Para restablecer temporalmente la calidad de impresión mediante la redistribución del tóner restante en el cartucho: 1 Abra la cubierta frontal. 2 Extraiga el cartucho de tóner y agítelo suavemente para distribuir el tóner de manera uniforme. Nota: si su ropa se mancha de tóner, retírelo con ayuda de un paño seco y lave la ropa en agua fría. El agua caliente fija el tóner en el tejido. 3 Vuelva a introducir el cartucho y cierre la cubierta frontal. Solicitud de cartuchos de tóner En Estados Unidos o Canadá, puede solicitar un cartucho de tóner (N/R 18S0090) a cualquier distribuidor autorizado de suministros de Lexmark. Para encontrar el distribuidor más cercano, llame al 1-800-438-2468. En otros países, póngase en contacto con el establecimiento donde adquirió el equipo. También puede visitar nuestro sitio Web, www.lexmark.com. Mantenimiento del cartucho de tóner 70 Sustitución del cartucho de tóner Si se agota el tóner, el mensaje TÓNER VACÍO aparece en la pantalla y se imprimen páginas en blanco. Nota: los faxes entrantes no se imprimen si aparece este mensaje. Para sustituir el cartucho de tóner: 1 Abra la cubierta frontal. 2 Extraiga el cartucho de tóner. Nota: devuelva a Lexmark el cartucho de tóner vacío para UN reciclado adecuado. Consulte la página 73 para obtener más información. Mantenimiento del cartucho de tóner 71 3 Desembale el cartucho de tóner y agítelo suavemente horizontalmente cuatro o cinco veces para distribuir el tóner de manera uniforme. Nota: guarde el embalaje y utilícelo para devolver el cartucho vacío a Lexmark. Para obtener más información, consulte la página 73. 4 Introduzca el cartucho de tóner hasta que encaje. 5 Cierre la cubierta frontal. Mantenimiento del cartucho de tóner 72 Devolución del cartucho de tóner vacío El Programa de devolución de cartuchos de Lexmark es un modo sencillo y gratuito de devolver los cartuchos directamente a Lexmark para que reciban un tratamiento que respete el medio ambiente. Coloque el cartucho vacío en la caja del cartucho de repuesto nuevo. Vuelva a precintar la caja con cinta de embalaje transparente y coloque después una etiqueta de devolución prepagada. (La etiqueta de devolución está disponible en Internet en www.lexmark.com/or sin coste alguno por su parte.) Nota: los detalles pueden variar de un país a otro, pero el programa es siempre gratuito. Visite nuestro sitio Web, www.lexmark.com/or para obtener instrucciones específicas de su país. Para obtener información sobre el programa, también puede ponerse en contacto con su representante de Lexmark o con el establecimiento donde adquirió el equipo. Limpieza del tambor del fotoconductor Si aparecen línea o puntos en la impresión, es posible que necesite limpiar el tambor del fotoconductor. El menú del panel del operador incluye la opción Limpiar tambor que puede ayudar a mejorar la calidad de impresión. Para limpiar el tambor del fotoconductor: 1 Asegúrese de que haya papel cargado. 2 Pulse Menú hasta que aparezca CONFIG EQUIPO en la línea superior de la pantalla y, a continuación, pulse Seleccionar. o hasta que aparezca LIMPIAR TAMBOR en la línea inferior de la pantalla y, a continuación, pulse Seleccionar. 3 Pulse el botón de desplazamiento La impresora imprime una página de limpieza. Las partículas de la superficie del fotoconductor quedan pegadas al papel. Si continúa el problema, repita estos pasos. Si ha limpiado el tambor del fotoconductor varias veces y el problema sigue sin resolverse, instale un cartucho de tóner nuevo. Mantenimiento del cartucho de tóner 73 10 Solución de problemas Prevención de atascos de papel y de otros documentos Para evitar atascos de papel y de otros documentos, siga estos consejos. • Utilice únicamente materiales de impresión recomendados. • No mezcle diferentes tipos de papel en la bandeja de papel. • No utilice papel dañado, húmedo o curvado. • Flexione, ventile y alise el papel antes de cargarlo. • Asegúrese de que las guías de papel ajustables están en la posición correcta. • Asegúrese de que la cara de impresión recomendada está orientada correctamente al cargar papel en la bandeja de papel y en el desvío manual. • No sobrecargue la bandeja de papel. El papel debe encontrarse por debajo de la línea de llenado máximo del interior de la bandeja de papel. • No extraiga el papel de la bandeja mientras se encuentra en proceso de impresión. Si se produce un atasco de papel o de otros documentos, consulte los apartados “Eliminación de atascos de documentos” en la página 75 o “Eliminación de atascos de papel” en la página 78. Solución de problemas 74 Eliminación de atascos de documentos El mensaje ATASCO DOCUMENTO aparece en la pantalla si un documento se atasca mientras se carga a través del alimentador automático de documentos. Alimentación incorrecta de hojas en el alimentador automático de documentos 1 Abra la cubierta superior del alimentador automático de documentos PRECAUCIÓN: mantenga el pelo u otros objetos personales lejos de las piezas que móviles para evitar que se enganchen con el rodillo. Eliminación de atascos de documentos 75 2 Si el documento ya se ha introducido más de dos centímetros y medio en el rodillo del alimentador automático de documentos, cierre la cubierta superior del alimentador y, a continuación, siga las instrucciones para solucionar el atasco en el apartado “Alimentación incorrecta de hojas en el rodillo” en la página 77. Si se ha introducido menos de dos centímetros y medio en el alimentador automático de documentos, tire del documento hacia afuera con cuidado. 3 Cierre la cubierta superior del alimentador y, a continuación, cargue de nuevo los documentos en él. Nota: para evitar atascos con documentos gruesos, finos o cuando se utilicen distintos tipos de documentos, utilice el cristal de documentos en lugar del alimentador automático de documentos. Eliminación de atascos de documentos 76 Alimentación incorrecta de hojas en la salida 1 Abra la cubierta de documentos y gire el mando de liberación para extraer los documentos atascados del área de salida. 2 Cierre la cubierta de documentos y, a continuación, cárguelos de nuevo en el alimentador automático de documentos. Alimentación incorrecta de hojas en el rodillo 1 Abra la cubierta de documentos y gire el mando de liberación de manera que pueda acceder con facilidad al documento atascado. 2 Extraiga el documento del alimentador automático de documentos o del área de alimentación tirando con cuidado con ambas manos. 3 Cierre la cubierta de documentos y, a continuación, cárguelos de nuevo en el alimentador automático de documentos. Eliminación de atascos de documentos 77 Eliminación de atascos de papel El mensaje ATASCO DE PAPEL aparece en la pantalla si se produce una atasco del papel cargado en la bandeja de salida durante el proceso. Utilice la siguiente tabla para localizar y eliminar el atasco de papel. Mensaje Ubicación del atasco Vaya a... ATASCO DE PAPEL 0 Área de alimentación del papel página 78 ATASCO DE PAPEL 1 Área de salida del papel página 80 ATASCO DE PAPEL 2 Áreas del cartucho de tóner y del fusor página 82 ATASCO EN DESVÍO Área de desvío manual página 83 Nota: para evitar que se rompa el papel, extráigalo despacio y con cuidado. Área de alimentación de papel (ATASCO DE PAPEL 0) 1 Abra y cierre la cubierta frontal. El papel que había quedado atascado saldrá inmediatamente del equipo. Si el papel no sale, continúe con el paso 2. 2 Abra la bandeja de papel. Eliminación de atascos de papel 78 3 Extraiga el papel atascado tirando de él con cuidado. Si no resulta fácil extraer el papel o no puede ver dónde está, siga las instrucciones para eliminar el atasco en el área del cartucho de tóner y del fusor descritas en la página 82. 4 Introduzca la bandeja de papel hasta que encaje en su lugar. Eliminación de atascos de papel 79 5 Abra y cierre la cubierta frontal para reanudar la impresión. Área de salida de papel (ATASCO DE PAPEL 1) 1 Abra y cierre la cubierta frontal. El papel que había quedado atascado saldrá inmediatamente. Si el papel no sale, continúe con el paso 2. 2 Extraiga el papel con cuidado de la bandeja de salida frontal. Eliminación de atascos de papel 80 3 Si no resulta fácil extraer el papel o si no puede verlo en la bandeja de salida, abra la cubierta posterior. 4 Extraiga el papel atascado tirando de él con cuidado. 5 Cierre la cubierta posterior. 6 Abra y cierre la cubierta frontal para reanudar la impresión. Eliminación de atascos de papel 81 Áreas del cartucho de tóner y del fusor (ATASCO DE PAPEL 2) PRECAUCIÓN: el área del fusor está caliente. no toque el área del fusor para evitar quemaduras. 1 Abra la cubierta frontal y retire el cartucho de tóner. 2 Extraiga el papel atascado tirando de él con cuidado. 3 Vuelva a introducir el cartucho de tóner y cierre la cubierta frontal. La impresión se reanuda automáticamente. Eliminación de atascos de papel 82 Área de desvío manual (ATASCO EN DESVÍO) El mensaje ATASCO EN DESVÍO aparece en la pantalla si el papel no se carga correctamente en el desvío manual. Para eliminar un atasco en el desvío manual: 1 Extraiga el papel atascado tirando de él con cuidado. 2 Abra y cierre la cubierta frontal. Eliminación de atascos de papel 83 Eliminación de mensajes de la pantalla Pantalla Significado Solución ATASCO EN DESVÍO No se carga papel en el desvío manual. Cargue papel en el desvío manual o elimine el atasco producido. ATASCO DOCUMENTO Atasco en el alimentador automático de documentos. Elimine el atasco. PUERTA ABIERTA La cubierta frontal o posterior no está correctamente cerrada. Cierre las cubiertas hasta que encajen perfectamente. ERROR DEL FUSOR Problema en la unidad del fusor. Desconecte el cable de alimentación y vuelva a conectarlo. Si el problema continúa, póngase en contacto con el servicio técnico. CARGAR DESVÍO No hay ningún documento cargado en el desvío manual. Cargue el material de impresión en el desvío manual y vuelva a intentarlo. ERROR LSU Se ha producido un problema en la LSU (Unidad de digitalización por láser). Desconecte el cable de alimentación y vuelva a conectarlo. Si el problema continúa, póngase en contacto con el servicio técnico. Consulte la página 96. Memoria llena El número de copias clasificadas es demasiado grande para la memoria. Reduzca la cantidad de páginas del trabajo. SIN CARTUCHO El cartucho de tóner no está instalado. Instale el cartucho de tóner. SIN PAPEL No hay papel en la bandeja. Cargue papel. Consulte la página 24. ATASCO DE PAPEL 0 Atasco de papel en el área de carga de la bandeja de papel. Elimine el atasco. Consulte la página 78. ATASCO DE PAPEL 1 Atasco de papel en el área de salida. Elimine el atasco. Consulte la página 80. ATASCO DE PAPEL 2 Atasco de papel en las áreas de cartucho de tóner y del fusor. Elimine el atasco. Consulte la página 82. FALLO ENERGÍA Se ha producido un corte de energía y la memoria del equipo no se ha guardado. Reinicie el trabajo que intentaba procesar antes de que se produjera el fallo en el suministro eléctrico. Mensaje HORA/FECHA El mensaje aparece cuando el equipo está encendido. Consulte “Definición de la fecha y la hora” en la página 16. TÓNER VACÍO El cartucho de tóner se ha agotado. Instale un cartucho de tóner nuevo. Consulte la página 70. TÓNER BAJO El cartucho de tóner está casi vacío. Extraiga el cartucho de tóner y agítelo suavemente. Esto restablecerá de forma temporal el proceso de impresión. Eliminación de mensajes de la pantalla 84 Solución de problemas Las siguientes tablas proporcionan una lista con algunos de los problemas que se pueden presentar y la forma de resolverlos. Si el problema continúa después de llevar a cabo todas las soluciones sugeridas, póngase en contacto con el servicio técnico. (Consulte la página 96.) Problemas de alimentación del papel Síntoma Causa posible y solución Atasco de papel. Retire el papel atascado. Consulte la página 78. El papel se pega. • Compruebe que no ha cargado demasiado papel en la bandeja. Según sea el grosor del papel que se utilice, la bandeja puede alojar hasta unas 250 hojas de papel. • Asegúrese de que utiliza el tipo de papel correcto. Consulte la página 21. • Retire el papel de la bandeja, flexiónelo y airéelo. • Las condiciones de humedad pueden hacer que el papel se pegue entre sí. La alimentación de varias hojas no funciona. • Puede haber diferentes tipos de papel apilados en la bandeja. Cargue papel del mismo tipo, tamaño y peso. • Cuando cargue el papel, no lo fuerce hacia abajo en el equipo. • Si se ha producido un atasco con varias hojas, retírelas. Consulte la página 78. El papel se dobla o se comba. • Compruebe que no ha cargado demasiado papel en la bandeja. Según sea el grosor del papel que se utilice, la bandeja puede alojar hasta unas 250 hojas de papel. • Asegúrese de que la guía toca ligeramente el papel y no lo dobla en la bandeja. • Asegúrese de que utiliza el tipo de papel correcto. Consulte la página 21. El papel no se carga. • El papel no se carga correctamente. Retire el papel de la bandeja y vuelva a cargarlo correctamente. • Ha cargado demasiado papel. Extraiga el exceso de papel de la bandeja. • El papel es demasiado grueso. Utilice sólo un papel que cumpla con las especificaciones requeridas. • Extraiga lo que se haya atascado. El papel se sigue atascando. • Ha cargado demasiado papel. Extraiga el exceso de papel de la bandeja. Si está imprimiendo en papel especial, utilice el desvío manual. • Se está utilizando un tipo de papel incorrecto. Utilice sólo un papel que cumpla con las especificaciones requeridas. Consulte la página 21. • Es posible que queden restos dentro del equipo. Abra la cubierta frontal y retírelos. Las transparencias se pegan entre sí en la salida de papel. Utilice sólo transparencias especialmente diseñadas para impresoras láser. Retire cada una de las transparencias conforme salgan del equipo. Los sobres se arrugan o no se pueden cargar correctamente. Compruebe que las guías de desvío manual se ajustan a ambos lados de los sobres. Solución de problemas 85 Problemas de impresión y de copia Problema La impresora no imprime. Causa posible Solución El equipo no recibe alimentación eléctrica. • Compruebe las conexiones del cable de alimentación. • Compruebe el interruptor de encendido y la fuente de alimentación. El equipo se encuentra ocupado en un proceso de digitalización. Espere a que concluya dicho proceso antes de utilizar la impresora. La impresora no se ha establecido como predeterminada. Seleccione Lexmark X215 como la impresora predeterminada en Windows. Las cubiertas frontal o posterior no están cerradas. Cierre las cubiertas. Atasco de papel. Retire el papel atascado. Consulte la página 78. No se ha cargado papel. Cargue papel. Consulte la página 21. El cartucho de tóner no está instalado. Instale el cartucho de tóner. Consulte la página 11. El cable de conexión entre el ordenador y el equipo no se ha conectado correctamente. Desconecte el cable de la impresora y, a continuación, vuelva a conectarlo. El cable de conexión entre el ordenador y el equipo está defectuoso. • Si es posible, conecte el cable a otro ordenador que funcione correctamente e imprima el trabajo. • Pruebe con un cable de impresora nuevo. Los valores del puerto son incorrectos. • Compruebe la configuración de impresora de Windows para asegurarse de que el trabajo de impresión se ha enviado al puerto correcto como, por ejemplo, el LPT1. • Si el ordenador dispone de más de un puerto, asegúrese de que el equipo se encuentra conectado al correcto. Configuración incorrecta. Asegúrese de que los valores de la impresora son correctos. El equipo no funciona correctamente. Compruebe el mensaje de la pantalla del panel del operador para determinar si el equipo indica un error del sistema. Solución de problemas 86 Problema El trabajo de impresión es extremadamente lento. Causa posible Solución El trabajo puede ser muy complejo. • Reduzca la complejidad de la página. • Ajuste los valores de calidad de impresión. Si utiliza Windows 98/Me, es posible que la configuración de la cola de impresión se haya establecido de forma incorrecta. 1 Haga clic en Inicio Impresoras. Configuración 2 Haga clic con el botón derecho del ratón en el icono de la impresora Lexmark X215. 3 Haga clic en Propiedades. 4 En la ficha Detalles, haga clic en Configuración de la cola de impresión. 5 Seleccione la configuración de la cola de impresión deseada. La mitad de la página está en blanco. El valor de la orientación de la página puede ser incorrecto. Modifique la orientación de la página en el programa. Consulte la página 32. El tamaño del papel y los valores de tamaño establecidos no coinciden. Asegúrese de que el tamaño del papel en los valores del controlador de impresora coincide con el papel que hay en la bandeja. La impresora imprime, pero el texto no aparece correctamente, aparece truncado o incompleto. El cable de la impresora está suelto o defectuoso. • Desconecte el cable de la impresora y, a continuación, vuelva a conectarlo. • Intente imprimir un trabajo que haya imprimido anteriormente de forma correcta. • Si es posible, conecte el cable y el equipo a otro ordenador e intente imprimir otro trabajo. • Pruebe con un cable de impresora nuevo. Se ha seleccionado un controlador de impresora incorrecto. Compruebe el menú de selección de impresora del programa para asegurarse de que se ha seleccionado el equipo. El programa de software no funciona correctamente. Intente imprimir un trabajo desde otro programa. El sistema operativo no funciona correctamente. • Salga de Windows y reinicie el ordenador. • Apague el equipo y vuelva a encenderlo. Es posible que el cartucho esté defectuoso o no tenga tóner. • Redistribuya el tóner. Consulte la página 69. • Si es necesario, sustituya el cartucho de tóner. El archivo puede tener páginas en blanco. Compruebe el archivo para asegurarse de que no tiene páginas en blanco. Algunas de las piezas, como el controlador o la placa, pueden estar defectuosas. Póngase en contacto con el representante del servicio técnico. El valor del programa de software es incorrecto. Imprima el documento con la opción Download as Bit Image seleccionada en la ventana Advanced Options de las propiedades de gráficos. Se imprimen páginas en blanco. Las ilustraciones se imprimen de forma incorrecta en Adobe Illustrator. Solución de problemas 87 Problema Se generan una serie de errores repetidamente al imprimir con la conexión USB. Causa posible Solución Cuando el modo USB se Modifique el modo USB a LENTO. establece en RÁPIDO, algunos 1 Pulse Menú. usuarios pueden notar una comunicación USB lenta. 2 Pulse el botón de desplazamiento ( o ) hasta que aparezca CONFIG EQUIPO en la línea superior de la pantalla y, a continuación, pulse Seleccionar. 3 Pulse el botón de desplazamiento hasta que aparezca USB en la línea inferior de la pantalla y, a continuación, pulse Seleccionar. 4 Pulse el botón de desplazamiento hasta que aparezca LENTO en la línea inferior de la pantalla y, a continuación, pulse Seleccionar. 5 Para volver al mensaje Lista, pulse Parar/Borrar. La pantalla LCD no se enciende. El equipo no recibe alimentación eléctrica. Las copias son demasiado claras o demasiado oscuras. Las copias aparecen con manchas, líneas, marcas o puntos. • Compruebe que el equipo está conectado a una toma de corriente eléctrica con toma de tierra adecuada. • Compruebe que la toma de corriente tiene alimentación y que el interruptor del equipo está en la posición de encendido. • Si el original es claro, pulse Oscuridad para oscurecer el fondo de las copias. • Si el original es oscuro, pulse Oscuridad para aclarar el fondo de las copias. El cristal de documentos o la cubierta de documentos están sucios. • Si el original presenta desperfectos, pulse Oscuridad para aclarar el fondo de las copias. • Si, por el contrario, no presenta ningún desperfecto, limpie el cristal de documentos y la parte inferior de la cubierta de documentos. Consulte la página 68. La imagen de la El documento original no se copia está arrugada. ha colocado correctamente. • Compruebe que el original se coloca de forma correcta en el cristal de documentos o que las guías de papel del alimentador automático de documentos se encuentran alineadas. Consulte la página 52. • Compruebe que el papel se ha cargado correctamente. Copias en blanco. Compruebe que el original se ha colocado boca abajo en el cristal de documentos o boca arriba en el alimentador automático de documentos. La imagen se difumina en la copia con facilidad. El documento original no se ha colocado correctamente. • Asegúrese de que se ha seleccionado el tipo de papel correcto. • Sustituya el papel por otro que sea nuevo. • En zonas de gran humedad, no deje el papel en el equipo durante largos periodos de tiempo. Solución de problemas 88 Problema Causa posible Atascos frecuentes. Se han obtenido menos copias del cartucho de tóner de las que se esperaban. Solución • Compruebe y ajuste las guías del papel. • Airee la pila de papel y, a continuación, dele la vuelta en la bandeja de papel. • Sustituya el papel por otro que sea nuevo. • Asegúrese de que el papel tiene el peso correcto. Se recomienda utilizar papel de alta calidad de 75 g/m2 (20 lb). • Compruebe si quedan hojas de papel o trozos de papel en el equipo después de eliminar un atasco. • Los originales contienen fotos, líneas pesadas o sólidas. • Los originales son formularios, informes o libros, entre otros. • El equipo se ha encendido y apagado con frecuencia. • La cubierta de documentos se ha dejado abierta mientras se realizan las copias. Asegúrese de que la cubierta de documentos está cerrada al realizar las copias. Solución de problemas 89 Problemas de digitalización Problema Causa posible y solución El escáner no funciona. • Es posible que el equipo se encuentre en proceso de impresión. Espere a que concluya dicho proceso para utilizar el escáner. • Asegúrese de que coloca el documento que va a digitalizar boca abajo en el cristal de documentos o boca arriba en el alimentador automático de documentos. • Compruebe que el cable paralelo o USB está conectado correctamente. • Compruebe que el cable paralelo o USB no está defectuoso. Cambie el cable por otro de mejor calidad. Si es necesario, sustituya el cable. • Si está utilizando un cable de puerto paralelo, asegúrese de que cumple con las normas IEEE-1284. • Asegúrese de que el trabajo de escáner se envía al puerto correcto (por ejemplo, LPT1 o USB). La digitalización es muy lenta. • Compruebe si el equipo está imprimiendo los datos de recepción. Digitalice el documento después de que el trabajo actual haya finalizado. • La velocidad de digitalización de los gráficos es más lenta que la del texto. • La velocidad de comunicación se reduce en el modo de digitalización debido a la gran cantidad de memoria que se necesita para analizar y reproducir la imagen digitalizada. Defina el ordenador en el modo de impresora ECP a través de la configuración del BIOS. Esto ayuda a aumentar la velocidad. Para obtener más detalles sobre cómo configurar el BIOS, consulte la documentación del usuario del ordenador. Problemas en la utilización del fax Problema Causa posible y solución Ni el equipo ni los botones funcionan y no se muestra nada. • Desenchufe el cable de alimentación y vuelva a enchufarlo. • Asegúrese de que hay alimentación en la toma de corriente. No hay tono de marcado. • Compruebe que la línea de teléfono está conectada correctamente. • Compruebe que la clavija del teléfono que se encuentra en la pared funciona conectando otro teléfono. Los números almacenados en memoria no se marcan correctamente. Asegúrese de que los números están almacenados correctamente en la memoria. Imprima una lista de teléfonos. El documento no se carga. • Compruebe que el documento no está arrugado y que lo está colocando correctamente. • Compruebe que el tamaño del documento es el correcto, y no demasiado grueso o fino. • Asegúrese de que la cubierta del alimentador automático de documentos está cerrada correctamente. Solución de problemas 90 Problema Causa posible y solución No se reciben faxes automáticamente. • Compruebe que el modo de recepción está definido en Automático en el menú CONFIGURACIÓN DE FAX. • Asegúrese de que haya papel cargado. • Compruebe que en la pantalla no se muestra MEMORIA LLENA. El equipo no envía el fax. • Compruebe que el documento se ha cargado en el alimentador automático de documentos o en el cristal de documentos. • Asegúrese de que el equipo de fax al que está haciendo el envío no tiene problemas de recepción. Los faxes entrantes disponen de espacios en blanco o son de baja calidad. • Es posible que el equipo de fax que está haciendo el envío esté defectuoso. • Es posible que el equipo de fax que está enviando el documento tenga el cristal de documentos sucio. Limpie el cristal de documentos. • Una línea telefónica ruidosa puede provocar errores de línea. • Compruebe el equipo realizando una copia. • Es posible que el cartucho de tóner esté vacío. Sustituya el cartucho de tóner. Hay algunas palabras que aparecen estiradas en el fax entrante. Es posible que el equipo de fax que está enviando el documento tenga un atasco temporal. Aparecen líneas en los documentos que envía. Compruebe si el cristal de digitalización está sucio y límpielo. El equipo marca un número, pero falla al establecer la conexión con otro equipo de fax. Es posible que el otro equipo de fax esté apagado, sin papel o no pueda contestar llamadas entrantes. Advierta al destinatario del fax entrante que resuelva el problema. Los documentos no se guardan en memoria. Es posible que no haya memoria suficiente para almacenar el documento. Si la pantalla muestra el mensaje MEMORIA LLENA, elimine cualquier documento que ya no necesite de la memoria y, a continuación, restaure dicho documento. En la parte inferior aparecen zonas en blanco en cada página o en otras páginas, sólo con una pequeña banda de texto impresa en la parte superior. Es posible que haya elegido los valores de papel incorrectos. Solución de problemas 91 Problemas con la calidad de impresión Problema Impresión difuminada o clara AaBbCc AaBbCc AaBbCc AaBbCc AaBbCc Especificaciones de tóner AaBbCc AaBbCc AaBbCc AaBbCc AaBbCc Solución Si aparece una línea blanca vertical o una parte difuminada: • El nivel de tóner es bajo. Es posible que pueda alargar la vida del cartucho de tóner por un tiempo. Consulte la página 69. Si esto no mejora la calidad de impresión, instale un cartucho de tóner nuevo. • Es posible que el papel no cumpla con las especificaciones recomendadas (por ejemplo, que esté demasiado húmedo o demasiado áspero). Consulte la página 22. • Si aparece clara toda la página, el valor establecido pertenece a una resolución de impresión demasiado clara. Ajuste la oscuridad y el contenido. Consulte la página 48. • Una combinación de manchas y partes difuminadas puede indicar que es necesario limpiar el cartucho de tóner. Consulte la página 73. • Es posible que el papel no cumpla con las especificaciones recomendadas (por ejemplo, que esté demasiado húmedo o demasiado áspero). Consulte la página 22. • Es posible que necesite limpiar la trayectoria del papel. Consulte la página 67. Espacios en blanco Si las áreas difuminadas que tienen una forma redondeada generalmente se encuentran en lugares diferentes de la página: AaBbCc AaBbCc AaBbCc AaBbCc AaBbCc • Es posible que haya una sola hoja de papel que sea defectuosa. Vuelva a imprimir de nuevo el trabajo. • El nivel de humedad del papel no es uniforme o presenta manchas de humedad en la superficie. Pruebe con un tipo de papel distinto. Consulte la página 21. • Es posible que el lote de papel sea defectuoso. Los procesos de fabricación pueden hacer que algunas áreas rechacen el tóner. Pruebe con una marca de papel distinta. • El nivel de tóner es bajo. Es posible que pueda alargar la vida del cartucho de tóner por un tiempo. Consulte la página 69. Si esto no mejora la calidad de impresión, instale un cartucho de tóner nuevo. • Si estos pasos no le ayudan a solucionar el problema, póngase en contacto con el servicio técnico. Solución de problemas 92 Problema Solución Líneas verticales Si aparecen rayas verticales blancas o negras en la página, es posible que el tambor que se encuentra en el interior del cartucho de tóner se haya rayado. Instale un cartucho de tóner nuevo. Consulte la página 70. AaBbCc AaBbCc AaBbCc AaBbCc AaBbCc Fondo gris AaBbCc AaBbCc AaBbCc AaBbCc AaBbCc Manchas de tóner Defectos repetitivos AaBbCc AaBbCc AaBbCc AaBbCc AaBbCc Si la cantidad de sombreado de fondo es inaceptable, es posible que los procedimientos que se muestran a continuación puedan solucionar el problema. • Utilice páginas de un peso más ligero. Consulte la página 21. • Compruebe el entorno del equipo. Unas condiciones muy secas (baja humedad) o húmedas (superiores a 80% RH) pueden aumentar la cantidad de sombreado de fondo. • Instale un cartucho de tóner nuevo. Consulte la página 70. • Limpie el interior del equipo. Consulte la página 67. • Compruebe la calidad y el tipo de papel. Consulte la página 21. • Instale un cartucho de tóner nuevo. Consulte la página 70. Si aparecen marcas repetidamente en la cara impresa de la página en intervalos idénticos: • Es posible que el cartucho de tóner se haya dañado. Si se repiten las marcas en la página, imprima una hoja en blanco varias veces para limpiar el cartucho. Consulte la página 73. Tras realizar una impresión, si aún tiene los mismos problemas, instale un cartucho de tóner nuevo. Consulte la página 70. • Es posible que haya piezas del equipo que se hayan manchado de tóner. Si el defecto se presenta en la parte posterior de la página, es posible que el problema se corrija por sí mismo después de imprimir unas cuantas páginas más. • El conjunto del fusor puede estar dañado. Póngase en contacto con el representante del servicio técnico. Solución de problemas 93 Problema Solución Dispersión de fondo La dispersión de fondo son motas de manchas de tóner distribuidas por la página impresa. A Caracteres deformados Páginas torcidas AaBbC AaBbCcc AaBbC AaBbCcc AaBbCc • Es posible que el papel esté demasiado húmedo. Intente imprimir con un lote de papel diferente. No abra los paquetes de papel hasta que sea necesario, para que éste no absorba demasiada humedad. • Si la dispersión de fondo se produce en un sobre, cambie el diseño de impresión para evitar que se imprima en las partes solapadas del reverso del sobre. La impresión en las solapas puede causar problemas. • Si la dispersión de fondo cubre la totalidad de la superficie de una página impresa, ajuste la resolución de impresión mediante el programa de software o en las propiedades de impresora. • Si los caracteres se imprimen de forma incorrecta y con imágenes huecas, es posible que se deba a que el papel es demasiado liso. Pruebe con un papel diferente. Consulte la página 21. • Si los caracteres se imprimen de forma incorrecta y con imágenes onduladas, es posible que la unidad de escáner deba repararse. Póngase en contacto con el representante del servicio técnico. • Compruebe la calidad y el tipo de papel. Consulte la página 21. • Asegúrese de que el papel u otro material se ha cargado de forma correcta y que las guías no están demasiado apretadas o demasiado sueltas en la bandeja de papel. Consulte la página 21. Páginas curvadas u onduladas • Compruebe la calidad y el tipo de papel. Tanto la alta temperatura como la humedad pueden hacer que el papel se curve. Consulte la página 21. • Dele la vuelta a la pila de papel que hay en la bandeja. Pruebe también a girar el papel 180° en la bandeja. Dobleces o arrugas Asegúrese de que el papel se ha cargado correctamente. • Compruebe la calidad y el tipo de papel. Consulte la página 21. • Dele la vuelta a la pila de papel que hay en la bandeja. Pruebe también a girar el papel 180° en la bandeja. Solución de problemas 94 Problema La parte posterior de la copia impresa está sucia Solución • Es posible que el rodillo de transferencia esté sucio. Consulte la página 66. • Compruebe si el tóner gotea. Limpie el interior del equipo. Consulte la página 67. Páginas negras • Es posible que el cartucho de tóner no se haya instalado correctamente. Extraiga el cartucho y vuelva a insertarlo. • Es posible que el cartucho de tóner esté defectuoso y necesite sustituirlo. Instale un cartucho de tóner nuevo. Consulte la página 70. • Es posible que necesite reparar el equipo. Póngase en contacto con el representante del servicio técnico. Pérdida de tóner Limpie el interior del equipo. • Compruebe la calidad y el tipo de papel. Consulte la página 21. • Instale un cartucho de tóner nuevo. Consulte la página 70. • Si el problema continúa, es posible que necesite reparar el equipo. Póngase en contacto con el representante del servicio técnico. Caracteres con espacios en blanco Aparecen caracteres con espacios en blanco en aquellas partes en las que dichos caracteres deberían tener un color negro sólido: A • Si está utilizando transparencias, pruebe con otro tipo de transparencia. Debido a la composición de la transparencia, algunos caracteres con espacios en blanco son normales. • Es posible que esté imprimiendo por la cara incorrecta del papel. Retire el papel y dele la vuelta. • Es posible que el papel no cumpla con las especificaciones requeridas. Consulte la página 21. Líneas horizontales AaBbCc AaBbCc AaBbCc AaBbCc AaBbCc Si aparecen líneas negras alineadas o con manchas: • Es posible que el cartucho de tóner no se haya instalado correctamente. Extraiga el cartucho y vuelva a insertarlo. • Es posible que el cartucho de tóner sea defectuoso. Instale un cartucho de tóner nuevo. Consulte la página 70. • Si el problema continúa, es posible que necesite reparar el equipo. Póngase en contacto con el representante del servicio técnico. Solución de problemas 95 Solicitud de asistencia técnica Si llama al servicio técnico, describa el problema que tiene, el mensaje que aparece en la pantalla y los pasos de la solución de problemas que ya ha realizado para tratar de resolver dicho problema. Necesitará saber el tipo de modelo y el número de serie de la impresora. Consulte la etiqueta que hay en la parte posterior del equipo para obtener esta información. Para obtener asistencia técnica en Estados Unidos o Canadá, llame al 1-800-Lexmark (1-800-539-6275). Para otros países/regiones, consulte http://support.lexmark.com. Solicitud de asistencia técnica 96 Avisos Información de seguridad • Si su producto no tiene este símbolo , es imprescindible conectarlo a una toma de corriente eléctrica con toma de tierra correcta. PRECAUCIÓN: no utilice la función de fax durante una tormenta eléctrica. No configure este producto ni realice ninguna conexión eléctrica o de cables, como el cable de alimentación o el teléfono, durante una tormenta eléctrica. • El cable de alimentación deberá conectarse a una toma de corriente situada cerca del producto y de fácil acceso. • Cualquier servicio o reparación deberá ser realizado por personal cualificado, a menos que se trate de las averías descritas en las instrucciones de utilización. • Este producto se ha diseñado, verificado y aprobado para cumplir los más estrictos estándares de seguridad global usando los componentes específicos de Lexmark. Puede que las características de seguridad de algunas piezas no sean siempre evidentes. Lexmark no se hace responsable del uso de otras piezas de repuesto. • El producto utiliza un láser. PRECAUCIÓN: el uso de los controles o ajustes o el llevar a cabo procedimientos distintos a los especificados aquí puede causar niveles de radiación peligrosos. • Durante el proceso de impresión que utiliza este producto se calienta el medio de impresión y el calor puede provocar que el medio emita gases. Para evitar emisiones peligrosas, el usuario deberá comprender y seguir lo expuesto en la sección de esta Guía del usuario en la que se describen las directrices para seleccionar el material de impresión (página 22). Convenciones Puede resultarle útil reconocer las convenciones utilizadas en este documento (precauciones y advertencias). PRECAUCIÓN: una precaución identifica algo que podría causarle daño. Advertencia: una advertencia identifica algo que podría dañar el software o el hardware del producto. Avisos 97 Avisos de láser Es posible que el equipo tenga pegada la siguiente etiqueta de avisos de láser: Etiqueta de advertencia de láser Aviso de láser Este equipo se ha certificado en EE.UU. cumpliendo con los requisitos de DHHS 21 CFR subcapítulo J para los productos láser de Clase I (1) y en otros países está certificado como un producto láser de Clase I de acuerdo con los requisitos de IEC 60825-1. Los productos láser de Clase I no se consideran peligrosos. El equipo contiene un láser interno de Clase IIIb (3b) que nominalmente es un láser de arseniuro de galio de 5 milivatios que funciona en una región de longitud de onda de 770-795 nanómetros. El sistema láser y el equipo se han diseñado para que ninguna persona acceda nunca a las radiaciones láser por encima del nivel de Clase I durante el funcionamiento normal, mantenimiento del usuario o condición de servicio prescrita. Avisos de láser 98 Avisos de emisiones electrónicas Declaración de información de conformidad con la FCC (Federal Communications Commision) La impresora multifunción Lexmark X215 se ha probado y cumple con los límites de los dispositivos digitales de Clase B, según el apartado 15 de las normativas de la FCC. El funcionamiento está sujeto a las dos condiciones siguientes: (1) este dispositivo no puede causar interferencias perjudiciales y (2) este dispositivo debe aceptar cualquier interferencia recibida, incluidas aquellas interferencias que puedan causar un funcionamiento no deseado. Los límites para la clase B de la FCC están diseñados para ofrecer protección razonable contra interferencias perjudiciales en una instalación residencial. Este equipo genera, utiliza y puede emitir energía de radiofrecuencia y, si no se instala y usa según las instrucciones, puede provocar interferencias en las comunicaciones por radio. Sin embargo, no hay garantía de que las interferencias no se produzcan en una determinada instalación. Si este equipo provoca interferencias en la recepción de radio o televisión, lo cual se puede determinar encendiendo y apagando el equipo, el usuario debe intentar corregir las interferencias llevando a cabo una de estas medidas: • • • • Modificar la orientación o la situación de la antena receptora. Aumentar la separación entre el equipo y el receptor. Conectar el equipo a una toma de corriente de un circuito distinto al que se encuentre conectado el receptor. Consultar con el punto de venta o con el representante del servicio técnico al efecto de hallar las posibles soluciones. El fabricante declina toda responsabilidad sobre cualquier interferencia de radio o televisión que pueda derivarse del uso de cables que no sean los recomendados o de cualquier cambio o modificación no autorizados que puedan realizarse en este equipo. Los cambios o modificaciones no autorizados pueden anular la autoridad del usuario para trabajar con este equipo. Nota: para garantizar el cumplimiento de las normativas de la FCC sobre interferencias electromagnéticas para un dispositivo informático de Clase B, utilice un cable blindado y con toma de tierra como el número de referencia 1329605 (paralelo) o 12A2405 (USB) de Lexmark. El uso de otro cable que no esté blindado ni con toma de tierra puede suponer una infracción de las normativas de la FCC. Las cuestiones relativas a esta declaración de información de conformidad se deben dirigir a: Director of Lexmark Technology & Services Lexmark International, Inc. 740 West New Circle Road Lexington, KY 40550 (859) 232-3000 Avisos de emisiones electrónicas 99 Conformidad con las normas de la industria de Canadá Este aparato digital de clase B cumple todos los requisitos de la Regulación sobre material causante de interferencias de Canadá. Avis de conformité aux normes de l’industrie du Canada Cet appareil numérique de la classe B respecte toutes les exigences du Règlement sur le matériel brouilleur du Canada. Conformidad con las directivas de la Comunidad Europea (CE) Este producto cumple los requisitos de protección de las directivas 89/336/EEC, 73/23/EEC y 1999/ 5/EC del Consejo de la CE, para la aproximación y armonización de las leyes de los Estados Miembros en lo relativo a la compatibilidad y seguridad electromagnética del material eléctrico diseñado para su uso dentro de ciertos límites de voltaje. El director de Fabricación y Servicio Técnico de Lexmark International, S.A., Boigny, Francia, ha firmado una declaración de conformidad con los requisitos de las directivas. Este producto cumple los límites de Clase B de EN 55022 y los requisitos de seguridad de EN 60950. Acta de telecomunicaciones del Reino Unido de 1984 Este aparato se ha aprobado con el número NS/G/1234/J/100003 para conexiones indirectas al sistema público de telecomunicaciones del Reino Unido. Niveles de emisión de ruidos Las siguientes medidas se establecieron de acuerdo con la norma ISO 7779 y han sido registradas conforme a ISO 9296.. Presión acústica media de 1 metro, dBA Copia 56 dBA Digitalización 53 dBA Impresión 54 dBA Inactividad 40 dBA Avisos de emisiones electrónicas 100 ENERGY STAR El programa de equipos de oficina EPA ENERGY STAR es un esfuerzo de colaboración con los fabricantes de equipos de oficina para promover la introducción de productos eficaces con relación al consumo energético y para reducir la contaminación atmosférica provocada por la generación de energía. Las empresas que forman parte de este programa fabrican productos que se apagan cuando no se están utilizando. Esta característica reduce el consumo de energía hasta el 50 por ciento. Lexmark se enorgullece de formar parte de este programa. Como miembro del programa ENERGY STAR, Lexmark International ha determinado que este producto cumple las directrices ENERGY STAR para la eficiencia energética. Avisos de telecomunicaciones Declaración de información de conformidad con la FCC (Federal Communications Commision) Este equipo cumple con el apartado 68 de la normativa FCC y con los requisitos adoptados por la ACTA (Administrative Council for Terminal Attachments). En la parte posterior de este equipo hay una etiqueta que contiene, entre otra información, un identificador de producto con el formato US:AAAEQ##TXXXX. Si se solicita, este número debe ser proporcionado a su empresa de telefonía. Este equipo utiliza el conector RJ-11C Universal Service Order Code (USOC). La clavija y el conector utilizados para conectar este equipo a la red de cableado y telefónica de las instalaciones debe cumplir con el apartado 68 de la normativa FCC en vigor y con los requisitos adoptados por la ACTA. Con este producto se suministra un cable telefónico y una clavija modular compatibles. Está diseñado para su conexión a un conector modular compatible que también sea compatible. Consulte “Conexión de los cables” en la página 13 para obtener más información. El NET (Número de Equivalencia del Timbre) se utiliza para determinar el número de dispositivos que pueden conectarse a una línea telefónica. Un número excesivo de NET en una línea telefónica puede provocar que los dispositivos no suenen en respuesta a una llamada entrante. En la mayoría de las áreas, pero no en todas ellas, la suma de NET no debe ser superior a cinco (5,0). Para cerciorarse del número de dispositivos que se pueden conectar a una línea, según determina la cantidad total de NET, póngase en contacto con la empresa de telefonía local. En el caso de productos aprobados después del 23 de julio de 2001, el NET de ese producto forma parte del identificador de producto que tiene el formato US:AAAEQ##TXXXX. Los dígitos representados con los signos ## constituyen el NET sin el punto decimal (por ejemplo, 03 es un NET de 0,3). En productos anteriores, el NET se muestra de forma independiente en la etiqueta. Avisos de telecomunicaciones 101 Si este equipo causa daños a la red de telefonía, la empresa de telefonía le notificará por adelantado que es posible que deba interrumpir temporalmente el servicio. Si no es posible efectuar el aviso previo, la empresa de telefonía notificará al usuario lo antes posible. También se le aconsejará sobre su derecho a interponer una demanda con la FCC. Si experimenta problemas con este equipo, póngase en contacto con Lexmark International, Inc. para obtener información sobre reparaciones o sobre la garantía. Consulte “Solicitud de asistencia técnica” en la página 96. Si el equipo causa daños a la red de telefonía, la empresa de telefonía puede solicitar que desconecte el equipo hasta que se resuelva el problema. Este equipo no contiene ninguna pieza que pueda ser reparada por el usuario. Para obtener información sobre las reparaciones y la garantía, póngase en contacto con Lexmark International, Inc. Consulte el párrafo anterior para obtener información de contacto. La conexión al servicio de línea compartida está sujeto a tarifas estatales. Póngase en contacto con la PUC del estado, con la comisión de servicios públicos o con la comisión de corporaciones para obtener más información. Si su hogar dispone de un equipo de alarma con cableado especial conectado a la línea telefónica, asegúrese de que la instalación de este equipo no desactiva el equipo de alarma. Si tiene preguntas sobre los elementos que desactivan equipos de alarma, consulte a la empresa de telefonía o a un instalador autorizado. Las empresas de telefonía informan de que las sobrecargas eléctricas, normalmente las producidas por rayos, son muy dañinas en los equipos terminales de clientes conectados a fuentes de alimentación de CA. Este hecho ha sido identificado como un problema principal a nivel nacional. Se recomienda que el cliente monte un supresor de sobrecargas de CA en la toma de CA a la que está conectado este dispositivo. De este modo se evita que los rayos y otras sobrecargas eléctricas causen daños al equipo. La ley de protección de los consumidores de servicio telefónico de 1991 de EE.UU, Telephone Consumer Protection Act, establece como ilegal el uso de un ordenador u otro dispositivo electrónico, incluidos los equipos de fax, para enviar mensajes a no ser que dicho mensaje esté claramente identificado en cada página, en la parte de arriba o de abajo, o en la primera página de la transmisión, con la fecha y la hora del envío y una identificación de la empresa, entidad o individuo que esté enviando el mensaje, así como el número de teléfono del dispositivo de envío o de dicha empresa, entidad o persona. (El número de teléfono proporcionado no puede ser un número 900 ni ningún otro número cuyas tarifas superen las tarifas de transmisión locales o de larga distancia.) Consulte “Definición del ID de estación” en la página 17 para programar esta información en su equipo de fax. Avisos de telecomunicaciones 102 Aviso a los usuarios de la red de telefonía canadiense Este producto cumple las especificaciones técnicas vigentes de Industry Canada (IC). El NET (Número de Equivalencia del Timbre) constituye una indicación del número máximo de terminales que pueden conectarse a una interfaz telefónica. La terminación de la interfaz puede consistir en cualquier combinación de dispositivos, sujetos únicamente al requisito de que la suma de los NET de todos los dispositivos no sea superior a 5. El NET del módem se encuentra en la parte posterior del equipo, en el etiquetado del producto. Las empresas de telefonía informan de que las sobrecargas eléctricas, normalmente las producidas por rayos, son muy dañinas en los equipos terminales de clientes conectados a fuentes de alimentación de CA. Este hecho ha sido identificado como un problema muy importante a nivel nacional. Se recomienda que el cliente monte un supresor de sobrecargas de CA en la toma de CA a la que está conectado este dispositivo. De este modo se evita que los rayos y otras sobrecargas eléctricas causen daños al equipo. Este equipo utiliza clavijas telefónicas CA11A. Declaración de conformidad (Países europeos) Certificación CE Certificación de la Directiva 1999/5/EC sobre equipos de radio y terminales de telecomunicaciones (FAX) Este producto ha sido autocertificado para su conexión de terminal único a nivel europeo a la red telefónica conmutada pública (Public Switched Telephone Network, PSTN) analógica de acuerdo a la Directiva 1999/5/EC. El producto ha sido diseñado para que funcione con las PSTN nacionales y las centralitas privadas compatibles de los países europeos: Si surgen problemas, debe ponerse en contacto en primera instancia con Lexmark International Inc. Este producto ha sido probado con TBR21. Para ayudarle en el uso y aplicación del equipo terminal que cumple con esta norma el Instituto Europeo de Estándares en Telecomunicaciones (ETSI) ha publicado un documento de advertencia (EG 201 121) que contiene notas y requisitos adicionales para asegurar la compatibilidad de red de los terminales TBR21. El producto ha sido diseñado conforme a todas las notas de advertencia relevantes que contiene este documento y es totalmente compatible con las mismas. Uso de Lexmark X215 en Alemania La impresora multifunción Lexmark X215 requiere la instalación de un filtro de tonos de facturación alemán (N/R de Lexmark 14B5123) en cualquiera de las líneas que reciba pulsos de medición en Alemania. Puede que los pulsos de medición estén o no presentes en líneas analógicas en Alemania. El abonado puede solicitar que se instalen pulsos de medición en la línea, o bien que se eliminen de la misma con una llamada al proveedor de red alemán. Normalmente no se proporcionan pulsos de medición a menos que el abonado lo solicite expresamente en el momento de la instalación. Avisos de telecomunicaciones 103 Uso de la impresora multifunción Lexmark X215 en Suiza La impresora multifunción Lexmark X215 requiere la instalación de un filtro de tonos de facturación suizo (N/R de Lexmark 14B5109) en cualquiera de las líneas que reciba pulsos de medición en Suiza. El filtro de Lexmark debe ser utilizado, ya que los pulsos de medición están presentes en todas las líneas telefónicas analógicas de Suiza. Avisos de telecomunicaciones 104 Lexmark y el diseño de Lexmark con diamante son marcas comerciales de Lexmark International, Inc., registradas en Estados Unidos y/u otros países. © 2003 Lexmark International, Inc. 740 West New Circle Road Lexington, Kentucky 40550 www.lexmark.com