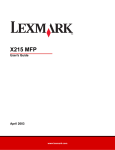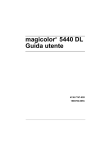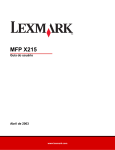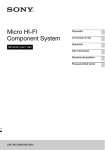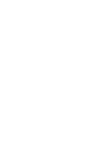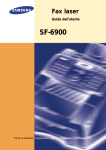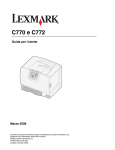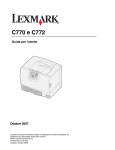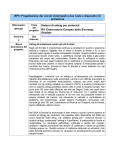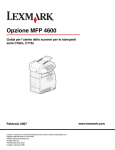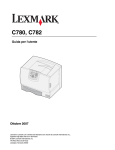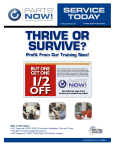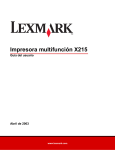Download Guida per l`utente della stampante MFP Lexmark X215
Transcript
Stampante MFP X215 Guida per l'utente Aprile 2003 www.lexmark.com Edizione: Aprile 2003 Il presente paragrafo non è valido nei Paesi in cui le disposizioni qui riportate non sono ammissibili ai sensi di legge: LEXMARK INTERNATIONAL, INC., FORNISCE LA PRESENTE PUBBLICAZIONE "COSÌ COM'È" SENZA ALCUN TIPO DI GARANZIA, IMPLICITA O ESPLICITA, INCLUSE, TRA L'ALTRO, EVENTUALI GARANZIE DI COMMERCIABILITÀ O IDONEITÀ A UNO SCOPO SPECIFICO. Per particolari transazioni, alcuni stati non accettano l'esclusione di responsabilità per garanzie espresse o implicite; pertanto, tale dichiarazione potrebbe risultare non applicabile. La presente pubblicazione potrebbe contenere imprecisioni tecniche o errori tipografici. Periodicamente vengono apportate modifiche alle informazioni. Tali modifiche verranno incluse nelle edizioni successive. In qualunque momento, i prodotti o programmi qui descritti possono essere soggetti a modifiche e migliorie. Eventuali commenti possono essere inviati a Lexmark International, Inc., Department F95/032-2, 740 West New Circle Road, Lexington, Kentucky 40550, U.S.A. Per il Regno Unito e l'Eire, l'indirizzo è Lexmark International Ltd., Marketing and Services Department, Westhorpe House, Westhorpe, Marlow Bucks SL7 3RQ. Lexmark si riserva il diritto di utilizzare o divulgare le informazioni ricevute nei modi ritenuti adeguati, senza incorrere in alcun obbligo nei confronti del mittente. Per acquistare copie aggiuntive delle pubblicazioni relative al presente prodotto, contattare il rivenditore. Eventuali riferimenti a prodotti, programmi o servizi non implicano la disponibilità degli stessi in tutti i Paesi in cui il produttore opera. I riferimenti a particolari prodotti, programmi o servizi non implicano che tali prodotti, programmi o servizi siano gli unici utilizzabili. Qualsiasi prodotto, programma o servizio equivalente che non violi eventuali diritti di proprietà intellettuale può essere utilizzato. La responsabilità della valutazione e della verifica del funzionamento con prodotti, programmi o servizi diversi da quelli indicati dal produttore ricade esclusivamente sull'utente. Lexmark e Lexmark con il simbolo del diamante sono marchi di Lexmark International, Inc., registrati negli Stati Uniti e/o in altri Paesi. Operation ReSource è un marchio di un servizio Lexmark International, Inc. Gli altri marchi appartengono ai rispettivi proprietari. © 2003 Lexmark International, Inc. Tutti i diritti riservati. DIRITTI DEL GOVERNO DEGLI STATI UNITI Il software e tutta la relativa documentazione forniti ai sensi di questo accordo sono di natura commerciale e sono stati sviluppati esclusivamente con fondi privati. Avviso sul copyright La copia di alcuni materiali senza autorizzazione o licenza, compresi documenti, immagini e valute può essere illegale. Se non si è certi di disporre di tale autorizzazione, consultare un legale. 2 Indice Capitolo 1: Operazioni preliminari................................................ 7 Descrizione dei componenti ........................................................................... 8 Vista anteriore .......................................................................................... 8 Vista posteriore ........................................................................................ 8 Disimballaggio ................................................................................................ 9 Installazione della cartuccia di toner ............................................................ 11 Collegamento dei cavi .................................................................................. 13 Accensione del dispositivo ........................................................................... 14 Descrizione del pannello operatore.............................................................. 15 Impostazione della data e dell'ora................................................................ 16 Modifica della lingua di visualizzazione........................................................ 16 Impostazione del paese ............................................................................... 17 Impostazione dell'ID stazione....................................................................... 17 Impostazione della modalità di risparmio energetico ................................... 18 Capitolo 2: Installazione del software ........................................ 19 Installazione dei driver.................................................................................. 19 Rimozione dei driver..................................................................................... 20 Capitolo 3: Caricamento della carta e modifica del formato.... 21 Selezione dei materiali di stampa................................................................. 21 Suggerimenti per l'uso della carta e dei supporti speciali ....................... 22 Caricamento del vassoio carta ..................................................................... 24 Caricamento dell'alimentatore bypass manuale........................................... 28 Impostazione del tipo e del formato della carta............................................ 29 Uso del vassoio carta ............................................................................. 29 Uso dell'alimentatore bypass manuale ................................................... 29 Indice 3 Selezione di una posizione di uscita ............................................................ 30 Vassoio di uscita anteriore ..................................................................... 30 Slot di uscita posteriore .......................................................................... 30 Capitolo 4: Stampa....................................................................... 31 Stampa di un documento ............................................................................. 31 Accesso alle proprietà di stampa ................................................................. 32 Uso del programma ................................................................................ 32 Uso della cartella Stampanti ................................................................... 32 Descrizione delle impostazioni di stampa .............................................. 33 Salvataggio delle impostazioni di stampa preferite ................................ 34 Modifica della direzione delle informazioni stampate sulla pagina ......... 35 Modifica del formato carta ...................................................................... 35 Stampa di più pagine su un foglio di carta ............................................. 36 Modifica delle proporzioni di un documento ........................................... 37 Come adattare un documento al formato carta selezionato ................... 37 Uso delle filigrane ................................................................................... 38 Uso dei moduli elettronici ....................................................................... 39 Stampa su entrambi i lati della carta ...................................................... 42 Accesso alla Guida del driver della stampante ............................................ 43 Annullamento di un processo di stampa ...................................................... 43 Uso del pannello operatore .................................................................... 43 Uso del driver della stampante ............................................................... 44 Capitolo 5: Copia.......................................................................... 45 Uso del piano di scansione .......................................................................... 45 Uso dell'ADF ................................................................................................ 47 Personalizzazione delle impostazioni........................................................... 48 Tonalità ................................................................................................... 48 Contenuto ............................................................................................... 48 Numero ................................................................................................... 49 Scala ...................................................................................................... 49 Avanzate ................................................................................................ 50 Personalizzazione delle impostazioni predefinite......................................... 51 Impostazione dell'opzione Timeout .............................................................. 51 Creazione di copie fronte/retro ..................................................................... 52 Uso dell'ADF ........................................................................................... 52 Uso del piano di scansione .................................................................... 52 Indice 4 Capitolo 6: Scansione.................................................................. 53 Scansione di un documento o di un'immagine ............................................. 53 Capitolo 7: Trasmissione fax ...................................................... 54 Invio automatico di un fax............................................................................. 54 Uso del piano di scansione .................................................................... 54 Uso dell'ADF ........................................................................................... 55 Invio manuale di un fax ................................................................................ 55 Uso del piano di scansione .................................................................... 55 Uso dell'ADF ........................................................................................... 56 Ricezione automatica di un fax .................................................................... 56 Ricezione manuale di un fax ........................................................................ 56 Personalizzazione delle impostazioni........................................................... 57 Uso di funzioni speciali................................................................................. 59 Rubrica ................................................................................................... 59 Trasmissione .......................................................................................... 61 Ritarda invio ........................................................................................... 62 Eliminazione dei messaggi del display......................................................... 63 Capitolo 8: Rapporti..................................................................... 65 Capitolo 9: Manutenzione............................................................ 66 Pulizia del dispositivo ................................................................................... 66 Pulizia delle parti esterne ....................................................................... 66 Pulizia delle parti interne ........................................................................ 66 Pulizia dell'unità di scansione ................................................................. 68 Manutenzione della cartuccia di toner.......................................................... 68 Ridistribuzione del toner ......................................................................... 69 Come ordinare cartucce di toner ............................................................ 69 Sostituzione della cartuccia di toner ....................................................... 70 Pulizia del tamburo del fotoconduttore ................................................... 72 Capitolo 10: Risoluzione dei problemi ....................................... 73 Come evitare inceppamenti dei documenti e della carta.............................. 73 Eliminazione degli inceppamenti dei documenti........................................... 74 Problemi di alimentazione dell'ADF ........................................................ 74 Problemi di alimentazione nell'area di uscita .......................................... 76 Problemi di alimentazione del rullo ......................................................... 76 Indice 5 Eliminazione degli inceppamenti della carta ................................................ 77 Area di alimentazione della carta (INCEPP. CARTA 0) .......................... 77 Area di uscita della carta (INCEPP. CARTA 1) ...................................... 79 Aree dell'unità di fusione e della cartuccia di toner (INCEPP. CARTA 2) ............................................................................... 81 Area dell'alimentatore bypass manuale (INCEPP. CARTA) .................... 82 Eliminazione dei messaggi del display......................................................... 83 Risoluzione dei problemi .............................................................................. 84 Problemi di alimentazione della carta ..................................................... 84 Problemi di stampa e copia .................................................................... 85 Problemi di scansione ............................................................................ 88 Problemi di trasmissione fax .................................................................. 88 Problemi di qualità di stampa ................................................................ 90 Come contattare il servizio di assistenza ..................................................... 93 Avvertenze ..................................................................................... 94 Informazioni sulla sicurezza ......................................................................... 94 Convenzioni.................................................................................................. 94 Avvertenze sui prodotti laser ........................................................................ 95 Avvertenze sulle emissioni elettriche ........................................................... 96 Avvertenze sulle telecomunicazioni ............................................................. 98 Indice 6 1 Operazioni preliminari Il dispositivo MFP Lexmark X215™ è una stampante multifunzione che consente di effettuare operazioni di copia, trasmissione fax, stampa e scansione. Prima di estrarre il dispositivo dalla confezione, scegliere una superficie piana e stabile su cui installarlo. Verificare che vi sia spazio sufficiente per un'adeguata aerazione e una corretta apertura di coperchi e vassoi. Il luogo deve essere ben ventilato e non esposto a luce diretta del sole, fonti di calore, freddo e umidità. Non accostare il dispositivo al bordo del tavolo o della scrivania. Spazio circostante Anteriore 482,6 mm (19 poll.) - spazio necessario per la rimozione del vassoio carta Posteriore 100 mm (4 poll.) - spazio per l'aerazione Destra 100 mm (4 poll.) Sinistra 100 mm (4 poll.) - spazio per l'aerazione Operazioni preliminari 7 Descrizione dei componenti Vista anteriore Guida per documenti Rotellina di sblocco dell'ADF Alimentatore automatico (ADF) Vassoio di alimentazione documenti Pannello operatore Piano di scansione Vassoio di uscita documenti Coperchio per documenti Vassoio di uscita anteriore Coperchio anteriore Vassoio carta Estensione di uscita della carta Alimentatore bypass manuale Vista posteriore Connettore della linea telefonica Coperchio posteriore Interruttore di alimentazione Connettore del cavo di alimentazione CA Connettore USB Connettore parallelo Descrizione dei componenti 8 Disimballaggio 1 Estrarre il dispositivo e tutti gli accessori dalla confezione. Accertarsi che siano presenti i seguenti elementi: Cavo di alimentazione CA Scheda Installazione della stampante Lexmark X215 Cavo della linea telefonica CD Driver e documentazione Cartuccia di toner Mascherine in diverse lingue Nota: Il CD Driver e documentazione contiene il driver, la Guida per l'utente e il programma Adobe Acrobat Reader. 2 Rimuovere tutti i nastri di imballaggio dal dispositivo. Nastro Disimballaggio 9 3 Se la lingua del pannello operatore non è quella desiderata, applicare la mascherina appropriata. 4 Aprire il vassoio carta e rimuovere tutto il materiale di imballaggio. Disimballaggio 10 Installazione della cartuccia di toner 1 Aprire il coperchio anteriore. 2 Rimuovere la cartuccia di toner. ATTENZIONE: Non toccare il tamburo del fotoconduttore posto sotto la cartuccia di toner. Installazione della cartuccia di toner 11 3 Agitare delicatamente la cartuccia per distribuire il toner. Nota: Questa operazione consente di ottenere il massimo numero di copie dalla cartuccia. 4 Inserire la cartuccia finché non si blocca in posizione. 5 Chiudere il coperchio anteriore. Installazione della cartuccia di toner 12 Collegamento dei cavi 1 Collegare un'estremità del cavo telefonico in dotazione al connettore della linea e l'altra estremità alla presa a muro. 2 Collegare un'estremità del cavo parallelo (conforme allo standard IEEE-1284) o USB alla porta della stampante e l'altra estremità al computer. OPPURE Nota: Se dopo aver collegato il cavo USB sul computer vengono visualizzate schermate relative al nuovo hardware, fare clic su Annulla e procedere con l'installazione. Collegamento dei cavi 13 Accensione del dispositivo 1 Inserire un'estremità del cavo elettrico tripolare fornito in dotazione nella presa CA sul dispositivo e l'altra estremità in una presa elettrica dotata di messa a terra. 2 Accendere il dispositivo tramite l'interruttore di alimentazione. Viene visualizzato il messaggio Riscaldamento Attendere... sul display. Accensione del dispositivo 14 Descrizione del pannello operatore Fax Copia 1 2 3 4 Light Copy Normal Fax Dark Tonalità Number Scale Phonebook Advanced Redial/ Pause Text Mixed Photo Contenuto Select Menu 5 C o p i a F a x 1 2 3 4 5 6 7 8 9 * 0 # Resolution 6 Return 7 8 9 Contenuto Consente di selezionare il tipo di contenuto del processo di copia corrente. Le opzioni disponibili per la qualità sono Testo, Misto e Foto. Tonalità Consente di regolare la luminosità del processo di copia corrente in base al valore selezionato. Numero Consente di selezionare il numero di copie che si desidera eseguire. Scala Consente di regolare le dimensioni del contenuto sulla pagina. Avanzate Consente di accedere alle funzioni speciali di copia quali Fascicolazione, N su 2 e N su 4. Risoluzione Consente di regolare la risoluzione di un documento inviato tramite fax. Rubrica Consente di accedere ai numeri di fax e di memorizzarli come scelte rapide e gruppi. Ricomponi/Pausa Consente di ricomporre il numero di fax più recente. Consente inoltre di immettere ritardi programmati quando si inseriscono scelte rapide. Icona telefono Consente di ottenere il segnale di linea (utilizzata per inviare fax manualmente). 1 Display Visualizza lo stato corrente ed eventuali richieste durante un'operazione. Spia di toner in esaurimento Si accende quando la cartuccia di toner in uso è quasi vuota. 2 3 Tastierino numerico Consente di immettere un numero di menu, digitare un numero di fax o immettere caratteri alfanumerici. 4 Stop/Cancella Consente di interrompere un'operazione in qualsiasi momento. 5 Menu Consente di accedere alle funzioni dei menu e di scorrerne le voci. Pulsanti di scorrimento Consentono di scorrere le opzioni disponibili per la voce di menu selezionata. 6 7 Seleziona Consente di confermare la selezione visualizzata sul display. 8 Ritorna Consente di tornare al livello di menu precedente o di uscire dal menu. 9 Inizio Consente di avviare un processo. Descrizione del pannello operatore 15 Impostazione della data e dell'ora Quando si accende il dispositivo, sul display viene visualizzato un messaggio che richiede di immettere la data e l'ora corrette. Per impostare la data e l'ora: 1 Utilizzare il tastierino numerico per immettere il mese e il giorno a due cifre e l'anno a quattro cifre. Ad esempio, 01-23-2003. 2 Immettere l'ora corrente. L'impostazione predefinita è il formato 12 ore. 3 Premere l'asterisco (*) per selezionare AM o PM, quindi premere Seleziona. Nota: Se il dispositivo resta scollegato per più di 15 minuti o spento per più di un'ora, quando viene riacceso, viene richiesto di reimpostare la data e l'ora corrette. Modifica della lingua di visualizzazione Per modificare la lingua sul display del pannello operatore: 1 Premere Menu. 2 Premere un pulsante di scorrimento ( o ) fino a visualizzare IMP. MACCHINA sulla riga superiore del display, quindi premere Seleziona. 3 Premere un pulsante di scorrimento fino a visualizzare Lingua sulla riga inferiore del display, quindi premere Seleziona. L'impostazione della lingua corrente viene visualizzata sulla riga inferiore del display. 4 Premere un pulsante di scorrimento fino a visualizzare la lingua desiderata sul display, quindi premere Seleziona. 5 Per visualizzare Pronta, premere Stop/Cancella. Impostazione della data e dell'ora 16 Impostazione del paese È importante selezionare il proprio paese oppure, se questo non è compreso nell'elenco, il paese più vicino. Questa informazione consente al modem fax del dispositivo di funzionare con l'impostazione ottimale per il sistema telefonico nazionale. Per impostare il paese: 1 Premere Menu. 2 Premere un pulsante di scorrimento ( o ) fino a visualizzare IMP. MACCHINA sulla riga superiore del display, quindi premere Seleziona. 3 Premere un pulsante di scorrimento fino a visualizzare Paese sulla riga inferiore del display, quindi premere Seleziona. 4 Premere un pulsante di scorrimento fino a visualizzare il paese desiderato sul display, quindi premere Seleziona. 5 Per visualizzare Pronta, premere Stop/Cancella. Impostazione dell'ID stazione Per impostare l'ID stazione: 1 Premere Menu. 2 Premere un pulsante di scorrimento ( o ) fino a visualizzare IMPOSTAZ. FAX sulla riga superiore del display, quindi premere Seleziona. 3 Premere un pulsante di scorrimento fino a visualizzare ID stazione sulla riga inferiore del display, quindi premere Seleziona. 4 Immettere il numero di fax tramite il tastierino numerico, quindi premere Seleziona. 5 Immettere un ID per il dispositivo fax utilizzando la funzione alfanumerica del tastierino, quindi premere Seleziona. Per utilizzare la funzione alfanumerica del tastierino, premere una o più volte il tasto del numero corrispondente al carattere che si desidera utilizzare finché non viene visualizzata la lettera corretta (ad esempio, premere il numero 2 tre volte per inserire la lettera C). Premere quindi il pulsante di scorrimento destro per spostare il cursore di una posizione. Ripetere la procedura fino a immettere il nome completo. Nota: È possibile anche inserire caratteri speciali (+ - , . ‘ / * # &) premendo il tasto 0 (zero). 6 Per visualizzare Pronta, premere Stop/Cancella. Impostazione del paese 17 Impostazione della modalità di risparmio energetico La modalità di risparmio energetico consente di ridurre il consumo energetico mentre il dispositivo è spento. Per selezionare il tempo di attesa dopo ciascun progetto, prima che venga attivata la modalità di risparmio energetico: 1 Premere Menu. 2 Premere un pulsante di scorrimento ( o ) fino a visualizzare IMP. MACCHINA sulla riga superiore del display, quindi premere Seleziona. 3 Premere un pulsante di scorrimento fino a visualizzare Risp. energia sulla riga inferiore del display, quindi premere Seleziona. 4 Premere un pulsante di scorrimento fino a visualizzare l'impostazione desiderata (Att o Dis) sul display, quindi premere Seleziona. Nota: Se si seleziona Dis, la modalità di risparmio energetico viene disattivata. 5 Se si seleziona Dis al passo 4, andare al passo 6. Se si seleziona Att al passo 4, premere un pulsante di scorrimento per visualizzare l'impostazione di tempo desiderata (5, 10, 15, 30 o 45 minuti), quindi premere Seleziona. 6 Per tornare a Pronta, premere Stop/Cancella. Impostazione della modalità di risparmio energetico 18 2 Installazione del software Dopo aver installato il dispositivo e averlo collegato al computer, è necessario installare i driver. Questi sono disponibili sul CD in dotazione contenente: • Driver per la stampa, la scansione (TWAIN) e supporto USB • Guida per l'utente • Adobe Acrobat Reader Installazione dei driver 1 Chiudere tutti i programmi non necessari. 2 Avviare il CD Driver e documentazione. 3 Attenersi alle istruzioni visualizzate. a Selezionare la lingua che si desidera utilizzare nella finestra di installazione. b Fare clic su Installa. c Se viene visualizzato un messaggio relativo alla certificazione, fare clic su Continua. Il presente prodotto è stato accuratamente testato ed è compatibile con Windows. d Quando viene visualizzato il messaggio di completamento dell'installazione, rimuovere il CD. e Verificare che sia selezionato il pulsante di scelta rapida Sì, riavviare il computer adesso. f Fare clic su Fine. g Se viene visualizzata una schermata relativa a un nuovo hardware per la stampante Lexmark X215, fare clic su Avanti o Continua fino al termine della procedura. Installazione del software 19 Rimozione dei driver È necessario rimuovere i driver se si desidera aggiornare il software o se l'installazione del driver non viene eseguita correttamente. È possibile rimuovere il software utilizzando il CD o unInstallShield di Windows. Nota: Prima di procedere alla rimozione, chiudere tutti i programmi. Dopo la rimozione dei driver, è necessario riavviare il computer. 1 Fare clic su Start Programmi Lexmark X215. 2 È possibile selezionare singolarmente i driver da rimuovere. • • Per rimuovere il driver di scansione, selezionare Disinstallazione driver TWAIN. Per rimuovere il driver della stampante, selezionare Disinstallazione driver stampante. Quando viene visualizzata la finestra Gestione driver serie Lexmark X215, selezionare Rimuovi, quindi fare clic su Avanti. 3 Quando viene richiesto di confermare la selezione, fare clic su Sì. Il driver selezionato e i relativi componenti vengono rimossi dal computer. 4 Fare clic su OK. 5 Riavviare il computer. Rimozione dei driver 20 3 Caricamento della carta e modifica del formato Selezione dei materiali di stampa Selezionare materiali di stampa con un formato appropriato per l'origine di alimentazione utilizzata (vassoio carta o alimentatore bypass manuale). L'uso di materiali di stampa non consigliati potrebbe causare inceppamenti della carta o compromettere la qualità di stampa. Formati, origini di alimentazione e capacità Origine di alimentazione/capacità1 Formato (mm/poll.) Carta normale Vassoio carta Alimentatore bypass manuale Sì/250 Sì/1 No/0 Sì/1 No/0 Sì/1 No/0 Sì/1 Letter (215,9 x 279/8,5 x 11) A4 (210 x 297/8,27 x 11,69) Folio (215,9 x 330,2/8,5 x 13) Legal (215,9 x 355,6/8,5 x 14) Executive (184,2 x 266,7/7,25 x 10,5) B5 (182 x 257/7,2 x 10) A5 (148 x 210/5,83 x 8,27) A6 (105 x 148/4,13 x 5,88) Buste2 Num. 9 (98,4 x 225,4/3,88 x 8,88) Num. 10 (104,8 x 241,3/4,12 x 9,5) DL (110 x 220/4,33 x 8,66) C5 (162 x 229/6,38 x 9,02) C6 (114 x 162/4,49 x 6,38) B5 (176 x 250/6,93 x 9,84) Num. 7 3/4 (98,4 x 190,4/3,88 x 5,83) Etichette2 Letter (215,9 x 279/8,5 x 11) A4 (210 x 297/8,27 x 11,69) Caricamento della carta e modifica del formato 21 Formati, origini di alimentazione e capacità Origine di alimentazione/capacità1 Formato (mm/poll.) Lucidi2 Vassoio carta Alimentatore bypass manuale No/0 Sì/1 No/0 Sì/1 Letter (215,9 x 279/8,5 x 11) A4 (210 x 297/8,27 x 11,69) Cartoncino2 Cartoncino A6 (105 x 148/4,13 x 5,88) Postcard (101,6 x 152,4/4 x 6) 1 La capacità massima supportata potrebbe essere inferiore a seconda dello spessore della carta. 2 Questo tipo di supporto deve essere alimentato un foglio alla volta nell'alimentatore bypass manuale. Suggerimenti per l'uso della carta e dei supporti speciali Quando si seleziona o si carica carta, buste, lucidi o altri supporti speciali, è necessario attenersi ai seguenti suggerimenti: • L'uso di carta umida, arricciata, piegata o strappata può causare inceppamenti e compromettere la qualità di stampa. • Utilizzare solo carta di alta qualità per fotocopiatrici. Non utilizzare carta con caratteri in rilievo, perforazioni o con una grana troppo liscia o troppo ruvida. • Conservare la carta nella confezione finché non è pronta per essere utilizzata. Collocare le confezioni su un ripiano o uno scaffale anziché sul pavimento. Non poggiare oggetti pesanti sulla carta, anche se si trova nella confezione. Conservare la carta in ambienti non umidi o in altre condizioni che potrebbero causarne l'arricciamento. • Per conservare la carta, utilizzare una confezione a prova di umidità, come un contenitore o una busta di plastica, per evitare che venga alterata da polvere e umidità. • Utilizzare sempre carta e materiali di stampa conformi a quelli elencati in "Selezione dei materiali di stampa" a pagina 21. • Utilizzare solo buste di ottima fabbricazione con piegature ben definite. • Non utilizzare buste con ganci o fermagli. • Non utilizzare buste con finestre, rivestimento patinato, sigilli autoadesivi o altri materiali sintetici. • Non utilizzare buste danneggiate o di scarsa qualità. • Se si utilizzano supporti speciali, caricare un foglio alla volta. • Utilizzare solo materiali consigliati per l'uso con stampanti laser. Selezione dei materiali di stampa 22 • Per evitare che supporti speciali, quali lucidi o fogli di etichette aderiscano l'un l'altro, rimuovere ogni foglio dal vassoio di uscita non appena viene stampato. • Poggiare i lucidi su una superficie piana dopo averli rimossi dal dispositivo. • Non lasciare i lucidi nel vassoio carta per lunghi periodi di tempo. Polvere e sporco potrebbero accumularsi sulla pellicola causando la presenza di puntini sulla stampa. • Per evitare macchie causate dalle impronte, maneggiare con attenzione i lucidi e la carta patinata. • Per evitare stampe sbiadite, non esporre i lucidi stampati alla luce del sole per un tempo prolungato. • Conservare i materiali non utilizzati a temperature comprese tra 15o C e 30o C (da 59o F e 86o F ). L'umidità relativa deve essere compresa tra il 10% e il 70%. • Durante il processo di stampa laser, la carta viene sottoposta alla temperatura di 180° C (356° F). Utilizzare solo carta in grado di resistere a tali temperature senza scolorirsi, sciogliersi o emettere sostanze nocive. Per verificare la compatibilità della carta con le stampanti laser, rivolgersi al produttore o al rivenditore. • Verificare che il materiale adesivo delle etichette tolleri una temperatura di fusione di 180o C (356o F) per 0,1 secondi. • Accertarsi che non vi sia materiale adesivo esposto tra le etichette. La presenza di aree esposte può causare il distacco delle etichette durante la stampa, inceppamenti della carta e danneggiare i componenti del dispositivo. • Non caricare lo stesso foglio di etichette più di una volta. La parte adesiva è predisposta per un solo passaggio nel dispositivo. • Non utilizzare etichette staccate dal foglio di supporto o piegate, con rigonfiamenti o danneggiate in altro modo. Selezione dei materiali di stampa 23 Caricamento del vassoio carta Il vassoio carta può supportare un massimo di 250 fogli da 75 g/m² (20 libbre) di carta normale. Per le operazioni di copia o di trasmissione fax, utilizzare solo carta di formato A4, Letter o Legal. Per la stampa, utilizzare un qualsiasi formato supportato. Il vassoio è preimpostato per l'uso di carta formato Letter. Per caricare un formato di grandezza superiore, è necessario regolare le guide. Per caricare il vassoio carta: 1 Aprire il vassoio tirandolo verso l'esterno e abbassare la piastra finché non si blocca in posizione. Per caricare carta di lunghezza maggiore, come la carta formato Legal, estendere la guida per aumentare la lunghezza del vassoio. Caricamento del vassoio carta 24 Poggiare il vassoio su una superficie stabile, quindi premere il blocco della guida e far scorrere la guida posteriore fino a bloccarla sulla lunghezza desiderata. 2 Preparare una risma di carta da caricare piegandola o sfogliandola avanti e indietro. Allineare i bordi su una superficie piana. Caricamento del vassoio carta 25 3 Caricare la carta con il lato di stampa rivolto verso il basso e con il lato corto verso le parti anteriore e posteriore del vassoio. Nota: Caricare la carta intestata rivolgendo la parte contenente testo o simboli verso il basso. Il bordo superiore corto, contenente il logo, deve essere orientato verso la parte anteriore del vassoio. LE TT ER HE AD 4 Accertarsi che la carta si trovi al di sotto del triangolo presente sul lato interno sinistro del vassoio. Nota: Il caricamento di una quantità di carta eccessiva può causare inceppamenti. triangolo Caricamento del vassoio carta 26 5 Facendo scorrere le guide carta come mostrato in figura, spostarle finché non toccano leggermente il lato della risma. Nota: Non stringere eccessivamente le guide carta per evitare che i materiali si pieghino. Una regolazione non corretta può causare inceppamenti della carta. 6 Chiudere il vassoio carta. Nota: L'indicatore di livello della carta, sulla parte anteriore del vassoio, mostra la quantità di carta caricata al momento nel vassoio. Quando il livello si abbassa, il vassoio è vuoto. Vassoio pieno Vassoio vuoto 7 Impostare il tipo e il formato di carta corretti tramite i pulsanti del pannello operatore. Per ulteriori informazioni, vedere "Impostazione del tipo e del formato della carta" a pagina 29. Nota: Se si verificano problemi di alimentazione della carta, inserire la carta nell'alimentatore bypass manuale. Caricamento del vassoio carta 27 Caricamento dell'alimentatore bypass manuale L'alimentatore bypass manuale si trova sulla parte anteriore del dispositivo. Utilizzare l'alimentatore bypass manuale per la stampa di lucidi, etichette, buste o cartoline. Accertarsi che i supporti speciali non presentino arricciamenti. È possibile utilizzare l'alimentatore bypass manuale per una stampa veloce su tipi o formati di carta non caricati al momento nel vassoio carta. Per informazioni sui supporti di stampa che è possibile inserire nell'alimentatore bypass manuale, vedere "Selezione dei materiali di stampa" a pagina 21. Utilizzando solo i supporti di stampa specificati, è possibile prevenire inceppamenti ed evitare problemi di qualità di stampa. Per caricare l'alimentatore bypass manuale: 1 Posizionare un foglio del supporto di stampa selezionato con il lato di stampa rivolto verso l'alto al centro dell'alimentatore bypass manuale e regolare le guide carta in base alla larghezza della carta. Il supporto viene automaticamente alimentato nel dispositivo. Nota: • • • Tenere i lucidi dai bordi evitando di toccare il lato di stampa per evitare di comprometterne la qualità. Inserire le buste rivolgendo il lato contenente l'aletta verso il basso e in modo che l'area affrancata si trovi in alto a sinistra. Se si verificano problemi di alimentazione, girare la carta. Caricamento dell'alimentatore bypass manuale 28 Impostazione del tipo e del formato della carta Dopo aver caricato la carta nel vassoio carta o nell'alimentatore bypass manuale, impostarne il tipo e il formato tramite i pulsanti del pannello operatore. Tali impostazioni valgono solo per la copia. Per la stampa, selezionare il tipo e il formato della carta dal programma in uso. Uso del vassoio carta Per impostare il tipo e il formato della carta per il vassoio in uso: 1 Premere Menu. 2 Premere un pulsante di scorrimento ( o ) fino a visualizzare MENU CARTA sulla riga superiore del display, quindi premere Seleziona. 3 Premere un pulsante di scorrimento fino a visualizzare Tipo vassoio sulla riga inferiore del display, quindi premere Seleziona. 4 Premere un pulsante di scorrimento per selezionare il tipo di carta che si desidera utilizzare, quindi premere Seleziona. 5 Premere un pulsante di scorrimento fino a visualizzare Dimen. vassoio sulla riga inferiore del display, quindi premere Seleziona. 6 Premere un pulsante di scorrimento per selezionare il formato carta in uso, quindi premere Seleziona. 7 Per visualizzare Pronta, premere Stop/Cancella. Uso dell'alimentatore bypass manuale Per impostare il tipo e il formato della carta per l'alimentatore bypass manuale: 1 Premere Menu. 2 Premere un pulsante di scorrimento ( o ) fino a visualizzare MENU CARTA sulla riga superiore del display, quindi premere Seleziona. 3 Premere un pulsante di scorrimento fino a visualizzare Tipo bypass sulla riga inferiore del display, quindi premere Seleziona. 4 Premere un pulsante di scorrimento per selezionare il tipo di carta che si desidera utilizzare, quindi premere Seleziona. 5 Premere un pulsante di scorrimento fino a visualizzare Dimens. bypass sulla riga inferiore del display, quindi premere Seleziona. 6 Premere un pulsante di scorrimento per selezionare il formato carta che si desidera utilizzare, quindi premere Seleziona. 7 Per visualizzare Pronta, premere Stop/Cancella. Impostazione del tipo e del formato della carta 29 Selezione di una posizione di uscita Sono disponibili due posizioni di uscita: il vassoio di uscita anteriore e lo slot di uscita posteriore. Vassoio di uscita anteriore Slot di uscita posteriore Vassoio di uscita anteriore È consigliabile utilizzare il vassoio di uscita anteriore solo per la carta normale. Per buste, etichette, carta personalizzata di piccole dimensioni, cartoline e lucidi, utilizzare lo slot di uscita posteriore. Se si utilizza il vassoio di uscita, accertarsi che il coperchio posteriore sia chiuso. La carta fuoriesce rivolta verso il basso nel vassoio di uscita anteriore, con l'ultima pagina in fondo. È consigliabile utilizzare questo vassoio per la maggior parte dei processi, in particolare per i processi che richiedono oltre 50 fogli di carta normale senza interruzioni. Nota: Se si verificano problemi durante l'uso del vassoio di uscita anteriore, ad esempio un arricciamento eccessivo, utilizzare lo slot di uscita posteriore. Slot di uscita posteriore È possibile utilizzare lo slot di uscita posteriore per tutti i tipi di carta; tuttavia, ne è consigliato l'uso per buste, etichette, carta personalizzata di piccole dimensioni, cartoline e lucidi. Per utilizzare lo slot di uscita posteriore, aprire il coperchio posteriore. La carta fuoriesce rivolta verso l'alto dallo slot di uscita posteriore, con l'ultima pagina in cima. Per evitare inceppamenti, non aprire né chiudere il coperchio posteriore durante la stampa. ATTENZIONE: L'area dell'unità di fusione è soggetta a surriscaldamento. Il contatto con quest'area può causare ustioni. Selezione di una posizione di uscita 30 4 Stampa Stampa di un documento Per stampare un documento da un comune programma Windows: 1 Aprire il documento che si desidera stampare. 2 Fare clic su File Stampa. Viene visualizzata la finestra Stampa. 3 Verificare che nella finestra Stampa sia selezionata la stampante corretta (Lexmark X215). 4 Modificare le impostazioni di stampa in base alle necessità (ad esempio indicare le pagine che si desidera stampare o il numero di copie). Nota: Fare clic su Proprietà per regolare le impostazioni avanzate di stampa non disponibili nella prima finestra, quali l'orientamento, l'origine, il formato e il tipo di carta. Se il pulsante Proprietà non è disponibile nella finestra Stampa, fare prima clic su Opzioni, Stampante o Imposta (a seconda del programma), quindi fare clic su Proprietà nella finestra successiva. 5 Fare clic su OK o su Stampa. Note: • • In alcuni programmi Windows, le impostazioni predefinite del programma hanno la precedenza su quelle specificate nella finestra delle proprietà di stampa (se ad esempio il numero delle copie specificato nella finestra Stampa del programma è 1 e tale numero viene modificato e impostato su 3 nella finestra delle proprietà, è possibile che venga comunque stampata una sola copia). Pertanto, modificare prima tutte le impostazioni di stampa disponibili nel programma, quindi le impostazioni rimanenti nella finestra delle proprietà di stampa. Le impostazioni modificate restano effettive solo mentre si usa il programma corrente. Per rendere permanenti le modifiche, accedere alle proprietà di stampa tramite la cartella Stampanti. Per ulteriori informazioni, vedere "Accesso alle proprietà di stampa" a pagina 32. Stampa 31 Accesso alle proprietà di stampa La finestra delle proprietà di stampa consente di specificare le impostazioni di stampa. Alcune delle impostazioni che è possibile regolare per un processo di stampa sono: • • • • • • • Orientamento - Direzione delle informazioni stampate su una pagina (vedere pagina 35). 2 o 4 pagine per facciata - Più pagine stampate su un foglio (vedere pagina 36). Scala - Dimensioni delle informazioni stampate su una pagina (vedere pagina 37). Adatta alla pagina - Consente di adattare un documento al formato carta selezionato (vedere pagina 37). Filigrana - Testo stampato su un documento esistente (vedere pagina 38). Modulo elettronico - Testo o immagini specifiche stampate su più documenti, quali il testo o le immagini che costituiscono un'intestazione (vedere pagina 39). Pagine pari/Pagine dispari e Alimentazione manuale - Consentono di stampare su entrambi i lati della carta (vedere pagina 42). È possibile accedere alle proprietà di stampa dal programma o selezionando la cartella Stampanti. Uso del programma Quando si accede alle proprietà di stampa dal programma, le impostazioni modificate restano attive solo mentre si utilizza il programma corrente. 1 Fare clic su File Stampa. Viene visualizzata la finestra Stampa. 2 Verificare che nella finestra Stampa sia selezionata la stampante corretta (Lexmark X215). 3 Fare clic su Proprietà. Se il pulsante Proprietà non è disponibile nella finestra Stampa, fare prima clic su Opzioni, Stampante o Imposta (a seconda del programma), quindi fare clic su Proprietà nella finestra successiva. Uso della cartella Stampanti Quando si accede alle proprietà di stampa tramite la cartella Stampanti, le impostazioni modificate divengono permanenti. Accesso alle proprietà di stampa 32 Per accedere alle proprietà di stampa dalla cartella Stampanti, attenersi alle istruzioni relative al sistema operativo in uso: Windows 98/Me e Windows NT 4.0 Windows 2000 Windows XP 1 Fare clic su Start Stampanti. 1 Fare clic su Start Impostazioni Stampanti. 1 Fare clic su Start Stampanti e fax. Impostazioni 2 Fare clic con il pulsante destro del mouse sull'icona della stampante Lexmark X215. 3 Fare clic su Proprietà. 4 Modificare le impostazioni nelle schede disponibili in base alle necessità, quindi fare clic su OK. 2 Fare clic con il pulsante destro del mouse sull'icona della stampante Lexmark X215. 3 Fare clic su Preferenze stampa. 4 Modificare le impostazioni nelle 3 Fare clic su Documenti predefiniti. schede disponibili in base alle 2 Fare clic con il pulsante destro del mouse sull'icona della stampante Lexmark X215. necessità, quindi fare clic su OK. 4 Modificare le impostazioni nelle schede disponibili in base alle necessità, quindi fare clic su OK. Descrizione delle impostazioni di stampa Tutte le impostazioni di stampa sono disponibili nelle quattro principali schede della finestra delle proprietà di stampa: Layout, Carta, Grafica ed Extra. Dalla scheda: È possibile modificare le impostazioni: Layout Orientamento - Consente di specificare l'orientamento del documento sulla pagina stampata. Layout - Consente di selezionare il tipo di layout per il documento. Carta Copie - Consente di selezionare il numero di copie che si desidera stampare. Tipo - Consente di selezionare il tipo di carta utilizzato. Accertarsi che l'opzione Tipo sia impostata su Predefinito stampante. Se si caricano supporti speciali, selezionare il tipo di carta corrispondente. Per ulteriori informazioni, vedere pagina 29. Origine - Consente di selezionare l'origine di alimentazione della carta (vassoio di alimentazione anteriore o alimentatore bypass manuale). L'opzione Alimentazione manuale viene utilizzata per la stampa su supporti speciali. È necessario caricare un foglio alla volta nell'alimentatore bypass manuale. Se l'origine carta è impostata su Selezione automatica, il materiale di stampa viene prelevato automaticamente prima dall'alimentatore bypass manuale, quindi dal vassoio carta. Formato - Consente di selezionare il formato di carta utilizzato. Grafica Risoluzione - Consente di selezionare la qualità di stampa (600 dpi) per una stampa normale o 300 dpi per la stampa di bozze. Extra Filigrana - Consente di selezionare il testo che si desidera stampare su un documento esistente. Modulo elettronico - Consente di selezionare un documento di una pagina contenente testo o grafica da stampare su un altro documento. Accesso alle proprietà di stampa 33 Salvataggio delle impostazioni di stampa preferite È possibile salvare le impostazioni di stampa preferite utilizzando l'opzione Preferiti, disponibile in ogni scheda Proprietà del driver della stampante. Per salvare un'impostazione di stampa preferita: 1 Accedere alle proprietà di stampa dal programma o selezionando la cartella Stampanti. Per ulteriori informazioni, vedere pagina 32. 2 Nella prima scheda, modificare le impostazioni di stampa che si desidera salvare (ad esempio nella scheda relativa alle opzioni di layout, è possibile impostare il tipo di layout su Riduci/Ingrandisci e la percentuale su 50%). 3 Immettere un nome nell'elenco Preferiti (se ad esempio sono state effettuate le modifiche alle opzioni di layout come descritto sopra, è possibile denominare questa impostazione Metà scala). 4 Fare clic su Salva. 5 Ripetere la procedura descritta dal punto 2 al punto 4 per ogni scheda in cui si desidera specificare l'impostazione Preferiti. Per utilizzare un'impostazione salvata, selezionare il nome immesso al passo 3 dall'elenco a discesa Preferiti. Per eliminare un'impostazione salvata, selezionarla dall'elenco a discesa Preferiti e fare clic su Elimina. Per ripristinare le impostazioni predefinite del driver della stampante, selezionare <Predefinito stampante> dall'elenco a discesa Preferiti. Accesso alle proprietà di stampa 34 Modifica della direzione delle informazioni stampate sulla pagina È possibile ruotare le informazioni di 180 gradi oppure stampare le informazioni con orientamento verticale od orizzontale. Nell'orientamento verticale, la stampa segue il lato corto del foglio mentre nell'orientamento orizzontale, la stampa segue il lato lungo del foglio. Orizzontale Verticale 1 Accedere alle proprietà di stampa dal programma o selezionando la cartella Stampanti. Per ulteriori informazioni, vedere pagina 32. Nota: Se è possibile modificare questa impostazione dalla finestra Stampa del programma, non è necessario accedere alla finestra delle proprietà della stampante, a meno che non si desideri rendere permanente la modifica (ovvero valida per ogni documento da stampare). 2 Nella scheda Layout, selezionare Verticale od Orizzontale. 3 Se si desidera ruotare le informazioni, selezionare 180 dal menu a discesa. 4 Fare clic su OK. Modifica del formato carta È possibile specificare il formato della carta caricata nel vassoio di uscita tramite l'apposita opzione disponibile nella scheda Carta. 1 Accedere alle proprietà di stampa dal programma o selezionando la cartella Stampanti. Per ulteriori informazioni, vedere pagina 32. Nota: Se è possibile modificare questa impostazione dalla finestra Stampa del programma, non è necessario accedere alla finestra delle proprietà della stampante, a meno che non si desideri rendere permanente la modifica (ovvero valida per ogni documento da stampare). Accesso alle proprietà di stampa 35 2 Nella scheda Carta, selezionare il formato desiderato nell'elenco a discesa. Nota: Se il formato desiderato non è compreso nell'elenco, fare clic su Aggiungi personalizzato. Aggiungere il formato carta personalizzato, quindi fare clic su Seleziona. È ora possibile selezionare il formato dal menu a discesa. 3 Fare clic su OK. Stampa di più pagine su un foglio di carta È possibile selezionare il numero di pagine da stampare su un singolo foglio di carta. Per consentire la stampa di più pagine per foglio, queste vengono ridimensionate e adattate alla grandezza del foglio. È possibile stampare fino a 4 pagine su un foglio. 1 2 3 4 1 Accedere alle proprietà di stampa dal programma o selezionando la cartella Stampanti. Per ulteriori informazioni, vedere pagina 32. 2 Nella scheda Layout, scegliere Più pagine per facciata nell'elenco a discesa Tipo, quindi selezionare 2 o 4 nell'elenco Pagine per facciata. 3 Se necessario, selezionare l'ordine delle pagine nell'elenco a discesa Ordine di pagina. 4 Fare clic su OK. Accesso alle proprietà di stampa 36 Modifica delle proporzioni di un documento È possibile modificare le proporzioni del processo di stampa su una pagina. 1 Accedere alle proprietà di stampa dal programma o selezionando la cartella Stampanti. Per ulteriori informazioni, vedere pagina 32. Nota: Se è possibile modificare questa impostazione dalla finestra Stampa del programma, non è necessario accedere alla finestra delle proprietà della stampante, a meno che non si desideri rendere permanente la modifica (ovvero valida per ogni documento da stampare). 2 Nella scheda Layout, selezionare Riduci/Ingrandisci nell'elenco a discesa dei tipi di layout. 3 Immettere un valore di riduzione o ingrandimento delle proporzioni nella casella relativa alla percentuale. 4 Fare clic su OK. Come adattare un documento al formato carta selezionato È possibile modificare le proporzioni del processo di stampa in base al formato carta selezionato, a prescindere dalle dimensioni del documento digitale. Questa opzione risulta utile se si desidera verificare i dettagli di un documento di piccole dimensioni. A 1 Accedere alle proprietà di stampa dal programma o selezionando la cartella Stampanti. Per ulteriori informazioni, vedere pagina 32. Accesso alle proprietà di stampa 37 Nota: Se è possibile modificare questa impostazione dalla finestra Stampa del programma, non è necessario accedere alla finestra delle proprietà della stampante, a meno che non si desideri rendere permanente la modifica (ovvero valida per ogni documento da stampare). 2 Nella scheda Layout, selezionare Adatta alla pagina nell'elenco a discesa dei tipi di layout. 3 Selezionare il formato corretto nell'elenco a discesa Carta di destinazione. 4 Fare clic su OK. Uso delle filigrane L'opzione Filigrana consente di stampare del testo su un documento esistente. È possibile ad esempio inserire diagonalmente la dicitura "BOZZA" o "RISERVATO" diagonalmente sulla prima pagina o su tutte le pagine di un documento. Sono disponibili diverse filigrane predefinite con il dispositivo. È possibile modificare tali filigrane predefinite o crearne di nuove. Uso di una filigrana esistente 1 Accedere alle proprietà di stampa dal programma o selezionando la cartella Stampanti. Per ulteriori informazioni, vedere pagina 32. 2 Nella scheda Extra, selezionare la filigrana desiderata nell'elenco a discesa Filigrana. La filigrana selezionata appare sull'immagine di anteprima. 3 Fare clic su OK. Creazione di una filigrana 1 Accedere alle proprietà di stampa dal programma o selezionando la cartella Stampanti. Per ulteriori informazioni, vedere pagina 32. 2 Nella scheda Extra, fare clic su Modifica nella sezione Filigrana. Viene visualizzata la finestra Modifica filigrane. 3 Immettere il messaggio di testo nella casella Messaggio filigrana. Accesso alle proprietà di stampa 38 4 Selezionare le opzioni di filigrana desiderate. È possibile selezionare la stampa solo sulla prima pagina, specificare gli attributi dei font o impostare l'angolazione della filigrana. 5 Fare clic su Aggiungi per aggiungere la nuova filigrana all'elenco. 6 Fare clic su OK. Per arrestare la stampa della filigrana, selezionare Nessuna filigrana dall'elenco a discesa Filigrana. Modifica di una filigrana 1 Accedere alle proprietà di stampa dal programma o selezionando la cartella Stampanti. Per ulteriori informazioni, vedere pagina 32. 2 Nella scheda Extra, fare clic su Modifica nella sezione Filigrana. Viene visualizzata la finestra Modifica filigrane. 3 Selezionare la filigrana che si desidera modificare nell'elenco Filigrane correnti, quindi apportare le modifiche desiderate. 4 Fare clic su Aggiorna. 5 Fare clic su OK. Eliminazione di una filigrana 1 Accedere alle proprietà di stampa dal programma o selezionando la cartella Stampanti. Per ulteriori informazioni, vedere pagina 32. 2 Nella scheda Extra, fare clic su Modifica nella sezione Filigrana. Viene visualizzata la finestra Modifica filigrana. 3 Selezionare la filigrana che si desidera eliminare nell'elenco Filigrane correnti, quindi fare clic su Elimina. 4 Fare clic su OK. Uso dei moduli elettronici Un modulo elettronico è costituito da testo o immagini in un formato di file speciale che può essere stampato su qualsiasi documento. I moduli elettronici vengono spesso utilizzati al posto di moduli prestampati e della carta intestata. Anziché utilizzare carta intestata, è possibile creare un modulo elettronico contenente le stesse informazioni riportate nell'intestazione. Per stampare un documento con l'intestazione di un'azienda, quindi, è possibile stampare il modulo elettronico intestato sul documento. In questo modo, non è più necessario caricare carta speciale nel dispositivo. Accesso alle proprietà di stampa 39 Creazione di un modulo elettronico È possibile creare un nuovo modulo elettronico contenente il logo o l'immagine desiderata. 1 Creare o aprire un documento contenente il testo o l'immagine che si desidera utilizzare nel nuovo modulo elettronico. 2 Disporre gli elementi nella posizione in cui si desidera vengano stampati, quindi salvare il file. 3 Accedere alle proprietà di stampa dal programma o selezionando la cartella Stampanti. Per ulteriori informazioni, vedere pagina 32. 4 Nella scheda Extra, fare clic su Modifica nella sezione Modulo elettronico. Viene visualizzata la finestra Modifica moduli elettronici. 5 Fare clic su Crea modulo elettronico. Viene visualizzata la finestra Crea modulo elettronico. 6 Nella casella Nome file, immettere un nome della lunghezza massima di otto caratteri. Specificare la posizione in cui si desidera salvare il file (il percorso predefinito è C:\Formover). 7 Fare clic su Salva. Il nome viene visualizzato nell'elenco dei moduli elettronici. 8 Fare clic su OK o su Sì. Nota: • • • Il file non viene stampato. Resta memorizzato sul computer pronto per essere applicato a un documento. Il formato del modulo elettronico deve essere lo stesso del documento a cui deve essere sovrapposto. Non creare un modulo elettronico con una filigrana. Uso di un modulo elettronico Dopo aver creato un modulo elettronico, è possibile stamparlo con il documento. Per stampare un modulo elettronico con un documento: 1 Creare o aprire il documento che si desidera stampare. 2 Accedere alle proprietà di stampa dal programma o selezionando la cartella Stampanti. Per ulteriori informazioni, vedere pagina 32. Accesso alle proprietà di stampa 40 3 Nella scheda Extra, selezionare il modulo elettronico nell'elenco a discesa dei moduli elettronici. Se il file del modulo elettronico desiderato non appare nell'elenco a discesa: a Fare clic su Modifica. b Fare clic su Carica modulo elettronico. c Selezionare il file del modulo elettronico desiderato. Se il file del modulo elettronico da utilizzare è stato memorizzato su un'origine esterna, è possibile caricare il file quando si accede alla finestra Carica modulo elettronico. d Fare clic su Apri. Il nome viene ora visualizzato nell'Elenco moduli elettronici. e Selezionare il modulo elettronico. f Fare clic su OK. 4 Se si desidera ricevere un messaggio di conferma ogni volta che viene inviato un documento in stampa, selezionare Conferma modulo elettronico durante la stampa. Se si risponde Sì al messaggio, il modulo elettronico selezionato viene stampato con il documento. Se si risponde No al messaggio, la stampa del modulo elettronico viene annullata. Se questa casella è vuota ed è stato selezionato un modulo elettronico, questo viene stampato automaticamente con il documento. 5 Fare clic su OK o su Sì. Nota: La risoluzione del modulo elettronico deve essere la stessa del documento a cui deve essere sovrapposto. Eliminazione di un modulo elettronico 1 Accedere alle proprietà di stampa dal programma o selezionando la cartella Stampanti. Per ulteriori informazioni, vedere pagina 32. 2 Nella scheda Extra, fare clic su Modifica nella sezione Modulo elettronico. 3 Selezionare il modulo elettronico che si desidera eliminare dalla casella Elenco moduli elettronici. 4 Fare clic su Elimina modulo elettronico. 5 Fare clic su OK. Accesso alle proprietà di stampa 41 Stampa su entrambi i lati della carta È possibile stampare su entrambi i lati della carta utilizzando l'alimentatore bypass manuale per caricare nuovamente le pagine già stampate. 1 Aprire il documento che si desidera stampare. 2 Fare clic su File Stampa. 3 Verificare che nella finestra Stampa sia selezionata la stampante corretta (Lexmark X215). 4 Fare clic su Proprietà. Se il pulsante Proprietà non è disponibile nella finestra Stampa, fare prima clic su Opzioni, Stampante o Imposta (a seconda del programma), quindi fare clic su Proprietà nella finestra successiva. 5 Nella scheda Extra, selezionare Stampa pagine dispari nell'elenco Ordine di stampa. Nota: Se questa impostazione è disponibile nella finestra Stampa del programma, è possibile che abbia la precedenza sul valore selezionato nelle proprietà di stampa del driver, producendo risultati indesiderati. Se si desidera personalizzare le impostazioni tramite la finestra delle proprietà di stampa, deselezionare prima le impostazioni della finestra Stampa del programma. 6 Fare clic su OK. 7 Rimuovere le pagine stampate dal vassoio di uscita anteriore. 8 Fare clic su File Stampa. Viene visualizzata la finestra Stampa. 9 Verificare che nella finestra Stampa sia selezionata la stampante corretta (Lexmark X215). 10 Fare clic su Proprietà. Se il pulsante Proprietà non è disponibile nella finestra Stampa, fare prima clic su Opzioni, Stampante o Imposta (a seconda del programma), quindi fare clic su Proprietà nella finestra successiva. 11 Nella scheda Extra, selezionare Stampa pagine pari nell'elenco Ordine di stampa. Nota: Se questa impostazione è disponibile nella finestra Stampa del programma, è possibile che abbia la precedenza sul valore selezionato nelle proprietà di stampa del driver, producendo risultati indesiderati. Se si desidera personalizzare le impostazioni tramite la finestra delle proprietà di stampa, deselezionare prima le impostazioni della finestra Stampa del programma. 12 Nella scheda Carta, selezionare Alimentazione manuale nell'elenco Origine. 13 Caricare la prima pagina stampata nell'alimentatore bypass manuale con il lato stampato rivolto verso il basso e inserendo prima il bordo superiore. Accesso alle proprietà di stampa 42 14 Fare clic su OK. 15 Continuare a caricare le pagine già stampate nell'alimentatore bypass manuale nell'ordine in cui sono state stampate in origine fino al termine del processo di stampa. Accesso alla Guida del driver della stampante La Guida del driver della stampante contiene informazioni dettagliate sulle varie funzioni di stampa. Per accedere alla Guida: 1 Aprire il documento che si desidera stampare. 2 Fare clic su File Stampa. Viene visualizzata la finestra Stampa. 3 Verificare che nella finestra Stampa sia selezionata la stampante corretta (Lexmark X215). 4 Fare clic su Proprietà per aprire la finestra Proprietà. Nota: Se il pulsante Proprietà non è disponibile nella finestra Stampa, fare prima clic su Opzioni, Stampante o Imposta (a seconda del programma), quindi fare clic su Proprietà nella finestra successiva. 5 Fare clic su Guida in una scheda Proprietà. Annullamento di un processo di stampa Esistono due modalità per l'annullamento del processo di stampa: • • Tramite il pannello operatore. Tramite il driver della stampante. Uso del pannello operatore Per annullare un processo di stampa tramite il pannello operatore, premere Stop/Cancella. Viene eseguita la stampa della pagina in corso e annullato il resto del processo. Nota: Se si preme Stop/Cancella, viene annullato solo il processo corrente. Se vi sono più processi nella coda di stampa, premere una volta Stop/Cancella per ogni processo. Accesso alla Guida del driver della stampante 43 Uso del driver della stampante Per annullare un processo di stampa tramite il driver della stampante: 1 Fare clic su Start Impostazioni Stampanti. 2 Fare doppio clic sull'icona della stampante Lexmark X215. 3 Nel menu Documento, selezionare Annulla stampa (Windows 98/Me) o Annulla (Windows NT 4.0, Windows 2000, Windows XP). Annullamento di un processo di stampa 44 5 Copia Uso del piano di scansione 1 Accertarsi che vi sia carta nel vassoio. Se è necessario caricare carta, vedere "Caricamento del vassoio carta" a pagina 24. 2 Aprire il coperchio per documenti. Nota: Per copiare la pagina di un libro o di un giornale, sollevare il coperchio finché i perni non vengono bloccati dal fermo. Copia 45 3 Posizionare il documento sul vetro rivolgendolo verso il basso e allinearlo alla guida di registrazione posta sull'angolo superiore sinistro. AB C Nota: Accertarsi che non vi siano altri documenti nell'alimentatore automatico (ADF). In tal caso, il documento nell'ADF viene copiato prima di quello posto sul vetro. 4 Chiudere il coperchio per documenti. Nota: Se si esegue la copia di un libro o un giornale con uno spessore superiore ai 30 mm, lasciare aperto il coperchio per documenti. 5 Se si desidera eseguire una sola copia, andare al passo 6. Se si desidera effettuare più copie, premere il tasto Numero sul pannello operatore, quindi immettere il numero di copie desiderato utilizzando il tastierino numerico. Nota: È necessario premere il tasto Numero prima di immettere il numero di copie da eseguire. In caso contrario, il dispositivo identifica i numeri immessi direttamente dal tastierino numerico come numero di fax e tenta di inviare il documento. 6 Modificare le impostazioni di copia che si desidera personalizzare. Per ulteriori informazioni, vedere pagina 48. 7 Premere Inizio. Nota: • • • Non lasciare il coperchio aperto durante la copia; ciò potrebbe compromettere la qualità della copia stessa e aumentare il consumo di toner. Premere Stop/Cancella per annullare il processo di copia in corso. Pulire regolarmente il vetro per documenti. L'eventuale presenza di polvere sul vetro può compromettere la qualità di stampa. Uso del piano di scansione 46 Uso dell'ADF È possibile copiare fino a 30 documenti (da 20 libbre, 75 g/m2) utilizzando l'ADF. Quando si utilizza l'ADF: • • • • • Non caricare documenti di dimensioni inferiori a 142 x 148 mm (5,5 x 5,83 poll.) o superiori a 216 x 356 mm (8,5 x 14 poll.). Non alimentare i seguenti tipi di documenti: – Carta copiativa o carta carbone – Carta patinata – Carta sottile o carta velina – Carta piegata, sgualcita, arricciata, arrotolata o strappata Rimuovere eventuali graffette o fermagli dalla carta prima di caricare i documenti. Verificare che eventuale colla, inchiostro o correttore siano completamente asciutti prima di caricare i documenti. Non caricare documenti contenenti fogli di formato o peso diverso. Se si desidera eseguire copie di opuscoli, brochure, lucidi o documenti con caratteristiche particolari, utilizzare il piano di scansione. Per ulteriori informazioni, vedere pagina 45. 1 Caricare il documento (massimo 30 pagine) nell'ADF rivolgendolo verso l'alto e regolare le apposite guide in base al formato del documento. Nota: La carta di formato Letter e A4 deve essere allineata ai rispettivi segni di registrazione presenti sulla guida della carta. La carta di formato Legal si estende oltre il bordo della guida. Uso dell'ADF 47 2 Modificare le impostazioni di copia che si desidera personalizzare. Per ulteriori informazioni, vedere pagina 48. 3 Premere Inizio per iniziare la copia. Nota: • • Premere Stop/Cancella per annullare il processo di copia in corso. Pulire regolarmente il vetro per documenti. L'eventuale presenza di polvere sul vetro può compromettere la qualità di stampa. Personalizzazione delle impostazioni È possibile modificare temporaneamente tutte le opzioni di copia (Tonalità, Contenuto, Numero, Scala e Avanzate) tramite i pulsanti del pannello operatore. Le impostazioni restano attive fino al termine dell'intervallo di timeout predefinito. Per la modifica dell'intervallo di timeout, vedere pagina 51. Per informazioni su come rendere permanenti le selezioni prescelte, vedere "Personalizzazione delle impostazioni predefinite" a pagina 51. Nota: • • Effettuare tutte le selezioni prima di premere Inizio. Se si preme Stop/Cancella durante la modifica delle impostazioni di copia, tutte le impostazioni selezionate per il processo corrente vengono annullate e vengono ripristinate quelle predefinite. Tonalità È possibile regolare la tonalità di un documento originale contenente immagini colorate o scure. Le impostazioni di tonalità disponibili sono: • • • Chiaro: per la stampa scura. Normale: per i documenti standard. Scuro: per la stampa chiara o con tratti sbiaditi. Per regolare la tonalità, premere più volte Tonalità. Ogni volta che il pulsante viene premuto, si illumina il LED corrispondente alla modalità selezionata. Contenuto Questa impostazione consente di migliorare la qualità della copia. Le impostazioni di contenuto disponibili sono: • • • Testo: per i documenti costituiti in gran parte da testo. Misto: per i documenti costituiti da testo e grafica. Foto: per le foto. Personalizzazione delle impostazioni 48 Per selezionare il contenuto, premere più volte Contenuto. Ogni volta che il pulsante viene premuto, si illumina il LED corrispondente alla modalità selezionata. Nota: Quando si copia un documento con sfondo a colori utilizzando la modalità Misto, il colore viene automaticamente rimosso dallo sfondo. Se si desidera includere il colore di sfondo nella copia, caricare il documento a circa 5 mm dai bordi del piano di scansione oppure modificare l'impostazione della tonalità. Numero Per selezionare un numero di copie da 1 a 99: 1 Premere Numero. 2 Immettere il numero di copie che si desidera stampare tramite il tastierino numerico, quindi premere Seleziona. Il numero selezionato viene visualizzato sul display. Scala Se i documenti originali vengono copiati dal vetro, è possibile ridurre o ingrandire la dimensione dell'immagine copiata di un valore compreso tra il 25% e il 400%. Se i documenti originali vengono copiati dall'ADF, è possibile ridurre o ingrandire la dimensione dell'immagine copiata di un valore compreso tra il 25% e il 100%. Per ridurre o ingrandire un documento e ripristinare il formato di copia predefinito: 1 Premere Scala. L'impostazione predefinita viene visualizzata sulla riga inferiore del display. 2 Premere un pulsante di scorrimento ( o ) più volte fino a visualizzare il formato di copia desiderato, quindi premere Seleziona. Personalizzazione delle impostazioni 49 Per personalizzare il formato di copia: 1 Premere Scala. 2 Premere un pulsante di scorrimento ( o ) più volte fino a visualizzare PERSONALIZZATO:25-400% (o PERSONALIZZATO:25-100%) sulla riga inferiore del display, quindi premere Seleziona. 3 Immettere il formato desiderato tramite il tastierino numerico, quindi premere Seleziona. Il numero selezionato viene visualizzato sul display. Avanzate L'opzione Avanzate consente di copiare le immagini su una pagina in vari layout. Le impostazioni avanzate disponibili quando un documento viene caricato nell'ADF sono: • • • • Dis: disattiva le funzioni di copia avanzate. Fascicolazione: regola la sequenza di stampa dei documenti a più pagine. Ad esempio, se si copia un documento di 5 pagine senza fascicolazione, vengono eseguite 5 copie della prima pagina, 5 copie della seconda e così via. Se si seleziona la funzione di fascicolazione, vengono eseguite le pagine da 1 a 5 per la prima copia, da 1 a 5 per la seconda e così via. N su 2: consente di stampare due documenti copiati su un'unica pagina. N su 4: consente di stampare quattro documenti copiati su un'unica pagina. 1 2 3 4 Le impostazioni avanzate disponibili quando un documento viene caricato sul piano di scansione sono: • • • Dis: disattiva le funzioni di copia avanzate. Adatta: riduce o ingrandisce automaticamente l'immagine originale in modo che la copia venga eseguita automaticamente in base al formato di carta attualmente caricato. 2 facciate: consente di stampare due documenti copiati su un'unica pagina. Dopo la copia del primo documento, viene richiesto di posizionare un secondo documento sul piano di scansione. Questa funzione è molto simile all'opzione N su 2 disponibile quando si utilizza l'ADF. Tuttavia, quando si utilizza il piano di scansione, la funzione 2 facciate è particolarmente utile per la copia di entrambi i lati di un documento originale. Nota: È possibile selezionare le opzioni Adatta e 2 facciate solo se il formato della carta in uso è Letter, Legal o A4. Personalizzazione delle impostazioni 50 Per selezionare l'impostazione avanzata che si desidera utilizzare: 1 Premere più volte Avanzate. 2 Quando viene visualizzata l'impostazione desiderata, premere Seleziona. Personalizzazione delle impostazioni predefinite È possibile configurare le impostazioni predefinite delle opzioni di copia di base (Tonalità, Contenuto, Numero, Adatta) tramite il menu del pannello operatore. Durante la copia di un documento, vengono utilizzate tali impostazioni predefinite a meno che non vengano modificate tramite i pulsanti del pannello operatore (vedere pagina 48). Per personalizzare le impostazioni predefinite: Premere Menu. 3 Premere un pulsante di scorrimento ( o ) fino a visualizzare MENU COPIA sulla riga superiore del display, quindi premere Seleziona. 4 Premere un pulsante di scorrimento per visualizzare le opzioni di copia. 5 Quando viene visualizzata l'opzione che si desidera modificare, fare clic su Seleziona. 6 Modificare l'impostazione premendo un pulsante di scorrimento oppure immettere un valore tramite il tastierino numerico, quindi premere Seleziona. 7 Ripetere la procedura descritta dal punto 4 al punto 6, in base alle esigenze. Nota: Se durante l'impostazione delle opzioni di copia si preme Stop/Cancella, l'impostazione modificata viene annullata e viene ripristinata quella predefinita. 8 Per visualizzare Pronta, premere Stop/Cancella. Impostazione dell'opzione Timeout Se si modificano le impostazioni di copia per un processo specifico tramite i pulsanti del pannello operatore, verranno ripristinate le impostazioni predefinite. Per impostare il periodo di attesa prima che vengano ripristinate le impostazioni predefinite: 1 Premere Menu. 2 Premere un pulsante di scorrimento ( o ) fino a visualizzare IMP. MACCHINA sulla riga superiore del display, quindi premere Seleziona. 3 Premere un pulsante di scorrimento fino a visualizzare TIMEOUT sulla riga inferiore del display, quindi premere Seleziona. 4 Premere un pulsante di scorrimento fino a visualizzare lo stato desiderato (15, 30, 60 o 180 secondi) sul display, quindi premere Seleziona. 5 Per visualizzare Pronta, premere Stop/Cancella. Personalizzazione delle impostazioni predefinite 51 Creazione di copie fronte/retro È possibile creare copie fronte/retro utilizzando l'alimentatore bypass manuale per caricare nuovamente le pagine già copiate. Uso dell'ADF 1 Copiare normalmente il primo lato del documento originale. Nota: Accertarsi che i documenti mantengano sempre lo stesso orientamento durante il caricamento nell'ADF. In caso contrario, la stampa sul retro della copia del documento risulta capovolta. 2 Caricare nuovamente il documento originale nell'ADF con il lato opposto rivolto verso l'alto. 3 Caricare la pagina precedentemente copiata nell'alimentatore bypass manuale con il lato copiato rivolto verso il basso e inserendo prima il bordo superiore. 4 Premere Inizio. Uso del piano di scansione 1 Posizionare il documento originale sul piano di scansione rivolgendolo verso il basso, allineando l'angolo superiore sinistro della pagina alla freccia sull'angolo del vetro. 2 Premere Inizio. 3 Posizionare il lato opposto del documento sul piano di scansione, allineando l'angolo superiore sinistro della pagina alla freccia sull'angolo del vetro. 4 Caricare la pagina precedentemente copiata nell'alimentatore bypass manuale con il lato copiato rivolto verso il basso e inserendo prima il bordo superiore. 5 Premere Inizio. Creazione di copie fronte/retro 52 6 Scansione Scansione di un documento o di un'immagine Per eseguire operazioni di scansione con questo dispositivo, è necessario utilizzare un software TWAIN compatibile, quale Scansoft PaperPort o Adobe Photoshop. Quando si utilizza la funzione di scansione per la prima volta, selezionare il dispositivo come sorgente TWAIN nel programma che si desidera utilizzare. Per eseguire la scansione di un documento o di un'immagine: 1 Posizionare il documento o l'immagine sul vetro per documenti o nell'ADF. 2 Aprire un programma, quale PaperPort o Photoshop. 3 Per istruzioni sull'acquisizione di un'immagine e altre informazioni, consultare la documentazione per l'utente. Scansione 53 7 Trasmissione fax Sono disponibili due metodi per l'invio o la ricezione di fax: • • Automatico Manuale È possibile selezionare la modalità Automatico quando il proprio fax e il fax ricevente sono collegati a una linea telefonica dedicata (ovvero una linea telefonica utilizzata esclusivamente per la trasmissione fax). Se la linea telefonica è invece condivisa da un telefono e un fax, è possibile selezionare la modalità Manuale. Invio automatico di un fax Uso del piano di scansione 1 Accertarsi che non siano caricati documenti nell'ADF. 2 Posizionare la prima pagina del documento sul vetro. 3 Modificare le impostazioni fax che si desidera personalizzare. Per ulteriori informazioni, vedere pagina 57. 4 Tramite il tastierino numerico, immettere il numero del fax a cui si desidera inviare il documento. Nota: È possibile immettere un numero utilizzando scelte rapide o gruppi. Per ulteriori informazioni, vedere pagina 61. 5 Premere Inizio. Sul pannello operatore viene visualizzata la richiesta di invio di un'altra pagina. 6 Utilizzando il tastierino numerico, premere 1 per inviare altre pagine oppure 2 se è stata completata la scansione dell'intero documento. Nota: Se si preme Stop/Cancella, il processo di invio del fax viene annullato. Trasmissione fax 54 Uso dell'ADF 1 Posizionare il documento nell'ADF. 2 Personalizzare le impostazioni fax che si desidera modificare. Per ulteriori informazioni, vedere pagina 57. 3 Tramite il tastierino numerico, immettere il numero del fax a cui si desidera inviare il documento. Nota: È possibile immettere un numero utilizzando scelte rapide o gruppi. Per ulteriori informazioni, vedere pagina 61. 4 Premere Inizio. Nota: Se si preme Stop/Cancella, il processo di invio del fax viene annullato. Invio manuale di un fax Poiché la modalità Manuale viene di solito utilizzata quando la linea telefonica è condivisa da un telefono e un fax, è possibile che il destinatario del fax risponda erroneamente al telefono anziché collegare il fax. In tal caso, è necessario informare il destinatario del tentativo di invio del fax chiedendo di riagganciare il telefono; a questo punto, inviare nuovamente il fax. Quando si stabilisce la connessione con il fax ricevente, è possibile avvertire un segnale acuto del fax. Uso del piano di scansione 1 Accertarsi che non vi siano documenti caricati nell'ADF. 2 Posizionare la prima pagina del documento sul vetro. 3 Modificare le impostazioni fax che si desidera personalizzare. Per ulteriori informazioni, vedere pagina 57. 4 Premere il pulsante con l'icona del telefono per ottenere il segnale di linea. 5 Tramite il tastierino numerico, immettere il numero del fax a cui si desidera inviare il documento. Nota: È possibile immettere un numero utilizzando scelte rapide o gruppi. Per ulteriori informazioni, vedere pagina 61. 6 Quando si avverte il segnale acuto del fax, ad indicare che è stata stabilita la connessione con il fax ricevente, premere Inizio. Sul pannello operatore viene visualizzata la richiesta di invio di un'altra pagina. Invio manuale di un fax 55 7 Utilizzando il tastierino numerico, premere 1 per inviare altre pagine oppure 2 se è stata completata la scansione dell'intero documento. Nota: Se si preme Stop/Cancella, il processo di invio del fax viene annullato. Uso dell'ADF 1 Posizionare il documento nell'ADF. 2 Modificare le impostazioni fax che si desidera personalizzare. Per ulteriori informazioni, vedere pagina 57. 3 Premere il pulsante con l'icona del telefono per ottenere il segnale di libero. 4 Tramite il tastierino numerico, immettere il numero del fax a cui si desidera inviare il documento. Nota: È possibile immettere un numero utilizzando scelte rapide o gruppi. Per ulteriori informazioni, vedere pagina 61. 5 Quando si avverte il segnale acuto del fax, ad indicare che è stata stabilita la connessione con il fax ricevente, premere Inizio. Nota: Se si preme Stop/Cancella, il processo di invio del fax viene annullato. Ricezione automatica di un fax Il dispositivo è preimpostato per la ricezione automatica di fax. Se si desidera modificare l'impostazione predefinita da Automatico a Manuale, vedere "Ricezione manuale di un fax" a pagina 56. Quando la modalità di ricezione è impostata su Automatico, il dispositivo risponde al fax in entrata dopo un determinato numero di squilli. Una volta stabilita la connessione, il dispositivo riceve automaticamente il fax. Nota: Per modificare il numero di squilli prima della risposta o regolarne il volume, vedere "Personalizzazione delle impostazioni" a pagina 57. Ricezione manuale di un fax 1 Selezionare la modalità di ricezione manuale nel menu del pannello operatore. a Premere Menu. b Premere un pulsante di scorrimento ( o ) fino a visualizzare IMPOSTAZ. FAX sulla riga superiore del display, quindi premere Seleziona. Ricezione automatica di un fax 56 c Premere un pulsante di scorrimento fino a visualizzare Modo ricezione sulla riga inferiore del display, quindi premere Seleziona. d Scorrere fino a visualizzare l'impostazione Manuale, quindi premere Seleziona. e Per visualizzare Pronta, premere Stop/Cancella. 2 Quando si avvertono gli squilli, premere il pulsante con l'icona del telefono. 3 Quando si avverte il segnale di fax acuto, premere Inizio. Inizia la ricezione del fax; al termine, viene visualizzato Pronta. Personalizzazione delle impostazioni È possibile modificare tutte le opzioni fax tramite il menu del pannello operatore (nella tabella riportata di seguito vengono descritte le opzioni disponibili). L'opzione Risoluzione può essere modificata tramite il menu del pannello operatore o premendo il relativo pulsante. Le impostazioni selezionate tramite il menu del pannello operatore diventano predefinite ed effettive per tutti i processi di trasmissione fax. Le impostazioni selezionate tramite il pulsante Risoluzione, invece, restano attive fino al termine dell'intervallo di timeout. Per la modifica dell'intervallo di timeout, vedere pagina 51. Per modificare l'impostazione Risoluzione per il processo fax corrente, premere più volte Risoluzione fino a visualizzare l'impostazione desiderata sul display, quindi premere Seleziona. Nota: Per la selezione dell'impostazione consigliata, consultare la tabella riportata di seguito. Per modificare tutte le altre opzioni fax o impostare come predefinita la selezione Risoluzione prescelta: 1 Premere Menu. 2 Premere un pulsante di scorrimento ( o ) fino a visualizzare IMPOSTAZ. FAX sulla riga superiore del display, quindi premere Seleziona. 3 Premere un pulsante di scorrimento per visualizzare le opzioni di configurazione fax. 4 Quando viene visualizzata l'opzione che si desidera modificare, premere Seleziona. 5 Modificare l'impostazione premendo un pulsante di scorrimento oppure immettere un valore tramite il tastierino numerico, quindi premere Seleziona. 6 Ripetere la procedura descritta dal punto 3 al punto 5, in base alle esigenze. 7 Per visualizzare Pronta, premere Stop/Cancella. Nota: Se si preme Stop/Cancella prima di Seleziona (passo 5), tutte le impostazioni relative al processo corrente vengono annullate e vengono ripristinate quelle predefinite. Personalizzazione delle impostazioni 57 Opzione Descrizione Modo ricezione È possibile selezionare la modalità di ricezione fax predefinita. • In modalità Automatico, il dispositivo risponde a una chiamata in entrata e viene automaticamente attivata la modalità di ricezione fax. • Per ricevere un fax in modalità Manuale, premere il pulsante con l'icona del telefono, quindi Inizio sul pannello di controllo quando si riceve il segnale dal dispositivo remoto. Squilli Specifica il numero di squilli (da 1 a 7) prima di una chiamata in entrata. Risoluzione Consente di migliorare la qualità dei fax inviati. A seconda del tipo di documento inviato, scegliere una delle seguenti impostazioni: • Standard - per documenti con caratteri di dimensioni normali. • Fine - per documenti contenenti caratteri piccoli o righe sottili oppure documenti stampati con una stampante a matrice di punti. • Super fine - per documenti contenenti dettagli molto definiti. Questa impostazione è disponibile solo se anche il fax ricevente supporta la risoluzione Super fine. • Foto - per documenti contenenti varie tonalità di grigio o foto. Tonalità L'impostazione Tonalità consente di schiarire o scurire il documento inviato tramite fax. Sono disponibili le seguenti impostazioni: • Chiara - per la stampa scura • Normale - per i documenti standard • Scura - per stampe chiare o contenenti tratti sbiaditi Ricomposiz. Specifica il numero di tentativi di ricomposizione (da 1 a 13). Se si specifica 0, non viene eseguito alcun tentativo di ricomposizione. Attesa ricomp. Specifica i minuti di attesa (da 1 a 15) prima della ricomposizione automatica di un numero di fax che prima era occupato. Suoneria Specifica il volume (Basso, Medio o Alto) della suoneria del telefono per i fax in entrata. Altoparlante Consente di attivare o disattivare l'altoparlante. Se si imposta questa opzione su Connetti, l'altoparlante resta acceso solo fino alla risposta del fax ricevente. Conferma Rapporto che mostra l'esito della trasmissione, il numero di pagine inviate e così via. È possibile selezionare una delle seguenti impostazioni: • Att • Dis • Errore (il rapporto viene stampato solo quando una trasmissione non è stata completata) Rapp. autom. Rapporto contenente informazioni dettagliate sulle 50 operazioni di comunicazione precedenti, compresi i relativi parametri di data e ora. Le impostazioni disponibili sono Att e Dis. Riduzione auto Se le dimensioni del documento che si riceve sono diverse da quelle della carta presente nel vassoio, il formato del documento viene ridimensionato e adattato a quello della carta caricata. Selezionare Att se si desidera che la pagina in entrata venga ridimensionata automaticamente. Selezionare Dis se non si desidera che il documento venga ridimensionato per essere inserito in un'unica pagina. Il documento viene stampato nel formato reale e suddiviso in due o più pagine. Prefisso È possibile impostare un prefisso di massimo 5 cifre. Il prefisso viene digitato prima che venga inserito un qualsiasi numero a digitazione automatica. È utile per l'accesso al servizio PABX. Personalizzazione delle impostazioni 58 Opzione Descrizione ECM La modalità ECM (Error Correction Mode, Modalità di correzione errore) riduce i problemi derivanti da una linea scadente e garantisce una trasmissione accurata e senza errori verso un altro fax dotato della modalità ECM. Se la qualità della linea è scadente, è possibile che il tempo di trasmissione sia maggiore quando è attivata l'opzione ECM. Le impostazioni disponibili sono Att e Dis. ID stazione Questa opzione, che include l'ID e il numero di fax del dispositivo, viene impostata durante la configurazione iniziale; tuttavia, se si sposta il dispositivo in un'altra postazione o si utilizza un nuovo numero di fax, potrebbe essere necessario modificare le impostazioni originali. Uso di funzioni speciali La funzione fax comprende alcune funzioni speciali (Rubrica, Trasmissione e Ritarda invio) che rendono la trasmissione fax semplice e veloce. Tali funzioni speciali sono accessibili direttamente tramite i menu del pannello operatore o dal pannello stesso. Rubrica La rubrica è un elenco di numeri utilizzati di frequente a cui è possibile assegnare tasti specifici per una digitazione rapida durante l'invio di un fax. Tali numeri programmati sono detti scelte rapide. È possibile assegnare più scelte rapide a gruppi e inviare lo stesso fax a più numeri in un'unica operazione. La stampante supporta 100 scelte rapide o gruppi contemporaneamente. Creazione di una scelta rapida 1 Premere Rubrica fino a visualizzare MODIFICA sulla riga inferiore del display, quindi premere Seleziona. 2 Premere un pulsante di scorrimento fino a visualizzare SCELTE RAPIDE sulla riga inferiore del display, quindi premere Seleziona. 3 Immettere il numero di posizione della scelta rapida sul tastierino numerico, quindi premere Seleziona. Questa posizione può essere rappresentata da un qualsiasi numero compreso tra 0 e 99. 4 Tramite il tastierino, immettere il numero che si desidera memorizzare nella posizione della scelta rapida, quindi premere Seleziona. 5 Utilizzando la funzione alfanumerica del tastierino, assegnare un ID specifico al numero di fax. Ad esempio: FAX PAOLO. Per utilizzare la funzione alfanumerica del tastierino, premere una o più volte il tasto del numero corrispondente al carattere che si desidera utilizzare finché non viene visualizzata la lettera corretta (ad esempio, premere il numero 2 tre volte per inserire la lettera C). Premere quindi il pulsante di scorrimento destro per spostare il cursore di una posizione. Ripetere la procedura fino a immettere il nome completo. Nota: È possibile anche inserire caratteri speciali (+ - , . ‘ / * # &) premendo il tasto 0 (zero). Uso di funzioni speciali 59 6 Premere Seleziona. 7 Per visualizzare Pronta, premere Stop/Cancella. Modifica di una scelta rapida 1 Premere Rubrica fino a visualizzare MODIFICA sulla riga inferiore del display, quindi premere Seleziona. 2 Premere un pulsante di scorrimento ( o ) fino a visualizzare SCELTE RAPIDE sulla riga inferiore del display, quindi premere Seleziona. 3 Immettere la posizione della scelta rapida che si desidera modificare. 4 Premere i pulsanti di scorrimento per modificare il numero di fax oppure Seleziona per modificare l'ID della scelta rapida. Al termine, premere Seleziona per tornare al menu Rubrica. 5 Per visualizzare Pronta, premere Stop/Cancella. Creazione di un gruppo 1 Premere Rubrica fino a visualizzare MODIFICA sulla riga inferiore del display, quindi premere Seleziona. 2 Premere un pulsante di scorrimento fino a visualizzare GRUPPO sulla riga inferiore del display, quindi premere Seleziona. 3 Premere un pulsante di scorrimento fino a visualizzare NUOVO sulla riga inferiore del display, quindi premere Seleziona. 4 Immettere il numero di posizione del gruppo utilizzando il tastierino numerico, quindi premere Seleziona. La posizione può essere rappresentata da un qualsiasi numero compreso tra 0 e 99 che non sia già assegnato a un'altra scelta rapida o a un gruppo. 5 Immettere il numero di posizione di ogni scelta rapida che si desidera includere nel gruppo, quindi premere Seleziona. 6 Dopo aver inserito la scelta rapida, sul display vengono visualizzati i relativi ID e numero di fax. Premere Seleziona per aggiungere un'altra scelta rapida al gruppo. 7 Dopo aver aggiunto tutte le scelte rapide, premere Ritorna. 8 Immettere un ID per il gruppo utilizzando la funzione alfanumerica del tastierino, quindi premere Seleziona. Uso di funzioni speciali 60 Modifica di un gruppo 1 Premere Rubrica fino a visualizzare MODIFICA sulla riga inferiore del display, quindi premere Seleziona. 2 Premere un pulsante di scorrimento ( o ) fino a visualizzare GRUPPO sulla riga inferiore del display, quindi premere Seleziona. 3 Premere un pulsante di scorrimento fino a visualizzare MODIFICA sulla riga inferiore del display, quindi premere Seleziona. 4 Tramite il tastierino numerico, immettere la posizione del gruppo che si desidera modificare. 5 Immettere la posizione della scelta rapida che si desidera modificare e premere Seleziona oppure Ritorna per modificare l'ID del gruppo. 6 Premere Seleziona. 7 Per visualizzare Pronta, premere Stop/Cancella. Uso di scelte rapide e gruppi 1 Posizionare il documento nell'ADF o sul piano di scansione. 2 Utilizzando il tastierino numerico, tenere premuto il tasto di scelta rapida relativo al numero a cui si desidera inviare il fax fino a visualizzare tale numero e l'ID del fax sul display. Per i numeri di scelta rapida a due cifre, premere il tasto della prima cifra, quindi tenere premuto il tasto della seconda. Trasmissione La funzione Trasmissione consente di inviare un fax a più numeri senza dover programmare i numeri della rubrica. Nota: Non è possibile utilizzare tale funzione per le scelte rapide. 1 Premere Menu fino a visualizzare MENU FAX sulla riga inferiore del display, quindi premere Seleziona. 2 Premere un pulsante di scorrimento fino a visualizzare TRASMISSIONE sulla riga inferiore del display, quindi premere Seleziona. 3 Immettere il numero a cui si desidera inviare il fax, quindi premere Seleziona. Sul pannello operatore viene richiesto di inserire un altro numero. 4 Utilizzando il tastierino numerico, premere 1 per inserire un altro numero oppure 2 se non vi sono altri numeri da inserire. Uso di funzioni speciali 61 Ritarda invio La funzione Ritarda invio consente di eseguire la scansione di un documento e inviarlo tramite fax in un secondo momento. Nota: Se si verifica un'interruzione di corrente, tutti i processi ritardati vengono annullati. 1 Posizionare il documento nell'ADF o sul piano di scansione. 2 Premere Menu. 3 Premere un pulsante di scorrimento ( o ) fino a visualizzare MENU FAX sulla riga superiore del display, quindi premere Seleziona. 4 Premere un pulsante di scorrimento fino a visualizzare RITARDA INVIO sulla riga inferiore del display, quindi premere Seleziona. 5 Immettere il numero a cui si desidera inviare il fax, quindi premere Seleziona. Sul pannello operatore viene richiesto di inserire un altro numero. 6 Utilizzando il tastierino numerico, premere 1 per inserire un altro numero oppure 2 se non vi sono altri numeri da inserire. 7 Dopo aver inserito l'ultimo numero, utilizzare la funzione alfanumerica del tastierino per immettere un nome descrittivo del processo di fax, quindi premere Seleziona. Per utilizzare la funzione alfanumerica del tastierino, premere una o più volte il tasto del numero corrispondente al carattere che si desidera utilizzare finché non viene visualizzata la lettera corretta (ad esempio, premere il numero 2 tre volte per inserire la lettera C). Premere quindi il pulsante di scorrimento destro per spostare il cursore di una posizione. Ripetere la procedura fino a immettere il nome completo. Nota: È possibile anche inserire caratteri speciali (+ - , . ‘ / * # &) premendo il tasto 0 (zero). 8 Immettere l'ora di invio del fax, quindi premere Seleziona. Il documento viene sottoposto a scansione e salvato in memoria. 9 Per visualizzare Pronta, premere Stop/Cancella. Annullamento di un processo in attesa 1 Premere Menu. 2 Premere un pulsante di scorrimento ( o ) fino a visualizzare MENU FAX sulla riga superiore del display, quindi premere Seleziona. 3 Premere un pulsante di scorrimento fino a visualizzare Annulla sulla riga inferiore del display, quindi premere Seleziona. Uso di funzioni speciali 62 4 Premere un pulsante di scorrimento fino a visualizzare il processo che si desidera annullare, quindi premere Seleziona. 5 Premere 1 per confermare l'eliminazione del processo o 2 per tornare al menu Fax. Eliminazione dei messaggi del display Messaggio del display Annullare? Significato La memoria è piena e non è possibile memorizzare tutte le pagine del documento. Soluzioni Per annullare un processo fax, premere 1. Se si desidera inviare le pagine memorizzate, premere 2. Nota: È possibile inviare le pagine rimanenti in un secondo momento, quando la memoria è disponibile. ERRORE COM. Si è verificato un problema di comunicazione. Chiedere il reinvio del fax. Funzione impossibile Si è tentato di utilizzare una combinazione di funzioni che non possono essere utilizzate contemporaneamente. Ridurre il numero delle funzioni selezionate oppure utilizzare una funzione alla volta. Gruppo non disponibile Si è tentato di selezionare un numero di posizione corrispondente a un gruppo mentre era possibile utilizzare un numero di posizione corrispondente a un singolo ricevente, ad esempio durante l'aggiunta di posizioni per un'operazione di trasmissione. Utilizzare il numero di una scelta rapida o digitare un numero manualmente tramite il tastierino numerico. Linea occupata Non si è ricevuta risposta dalla destinazione remota o la linea è già occupata. Inviare nuovamente il fax. Se il problema persiste, attendere che la linea si liberi, quindi provare a reinviare il fax. ERRORE RIGA Non è possibile stabilire il collegamento con il dispositivo remoto oppure si è perso il contatto a causa di un problema con la linea telefonica. Inviare nuovamente il fax. Se il problema persiste, attendere che la linea si liberi, quindi provare a reinviare il fax. Memoria piena La memoria è piena. Eliminare i documenti non necessari, eseguire di nuovo la trasmissione una volta liberata la memoria oppure dividere la trasmissione in più processi. Nessuna risp. Il fax remoto non ha risposto dopo vari tentativi di ricomposizione. Inviare nuovamente il fax. Accertarsi che il dispositivo remoto sia funzionante. È possibile anche attivare la modalità ECM. Eliminazione dei messaggi del display 63 Messaggio del display Significato Soluzioni Non assegnato Non è stato assegnato alcun numero alla posizione della scelta rapida selezionata. Comporre il numero manualmente utilizzando il tastierino numerico o assegnare il numero. Vedere "Creazione di una scelta rapida" a pagina 59. Operaz. non ass. Si è tentato di eseguire un'operazione non supportata. Ripr. risel.? Il dispositivo è in attesa, per il tempo specificato, della ricomposizione del numero della stazione prima occupato. Attendere che il dispositivo ricomponga il numero al termine dell'intervallo di tempo specificato, premere Seleziona per ricomporre immediatamente il numero oppure Stop/Cancella per annullare l'operazione di ricomposizione. Stop premuto Si è premuto il pulsante Stop/ Cancella durante la trasmissione. Inviare nuovamente il fax. Eliminazione dei messaggi del display 64 8 Rapporti È possibile stampare dei rapporti contenenti un'ampia gamma di informazioni importanti. Di seguito vengono riportati alcuni esempi di diversi tipi di rapporti: Rapporto Contenuto Rubrica Scelte rapide e gruppi correnti memorizzati sul dispositivo. Inviati Fax inviati più di recente. Ricevuti Fax ricevuti più di recente. In attesa Processi fax in attesa inseriti tramite la funzione Ritarda invio. Conferma Fax di cui è stata confermata la ricezione. Impostazioni Impostazioni predefinite correnti. Ora errore alim. • Ora in cui si è verificata l'interruzione dell'alimentazione. • Processi contrassegnati da Invia ritardo che sono stati eliminati durante l'interruzione dell'alimentazione. • Fax ricevuti che sono stati eliminati durante l'errore di alimentazione. • Processi di cui è stato interrotto l'invio o la ricezione a causa dell'interruzione di alimentazione. Per stampare un rapporto: 1 Premere Menu. 2 Premere un pulsante di scorrimento ( o ) fino a visualizzare MENU RAPPORTI sulla riga superiore del display, quindi premere Seleziona. 3 Premere un pulsante di scorrimento finché il tipo di rapporto desiderato non viene visualizzato sulla riga inferiore del display, quindi premere Seleziona. Rapporti 65 9 Manutenzione Pulizia del dispositivo Per mantenere una qualità di stampa elevata, attenersi alle seguenti procedure di pulizia ogni volta che si sostituisce la cartuccia del toner o quando si verificano problemi di qualità di stampa. Avvertenza: • • • Non versare direttamente acqua su nessuna parte del dispositivo. Non utilizzare detergenti a base di ammoniaca o solventi volatili, come diluenti, sul dispositivo. Durante la pulizia delle parti interne, non toccare il rullo di trasferimento posizionato sotto la cartuccia di toner per evitare di compromettere la qualità di stampa. Pulizia delle parti esterne Pulire la superficie esterna del dispositivo con un panno morbido, pulito e privo di lanugine. Se si inumidisce leggermente il panno con acqua, fare attenzione a non versare gocce d'acqua sopra o all'interno del dispositivo. Pulizia delle parti interne Durante il processo di stampa, è possibile che particelle di carta, toner o polvere si accumulino all'interno del dispositivo. Tale accumulo può causare problemi di qualità di stampa, ad esempio macchioline o sbavature. La pulizia delle parti interne del dispositivo consente di eliminare o quantomeno ridurre questi problemi. 1 Spegnere il dispositivo, scollegare il cavo di alimentazione, quindi attendere che il dispositivo si raffreddi. Manutenzione 66 2 Aprire il coperchio anteriore e rimuovere la cartuccia di toner. Avvertenza: Non toccare il tamburo del fotoconduttore posto sotto la cartuccia di toner. 3 Poggiare la cartuccia di toner su una superficie asciutta e pulita. 4 Con un panno asciutto e privo di lanugine, pulire eventuali residui di polvere e toner nell'alloggiamento della cartuccia e nell'area circostante. Avvertenza: • • La cartuccia può restare esposta alla luce solo per alcuni minuti. Se necessario, coprirla con un foglio di carta per evitare di danneggiarla. Non toccare il rullo di trasferimento nero. 5 Reinserire la cartuccia di toner e chiudere il coperchio. 6 Collegare il cavo di alimentazione e accendere il dispositivo. Pulizia del dispositivo 67 Pulizia dell'unità di scansione La pulizia dell'unità di scansione consente di ottenere copie di elevata qualità. È consigliabile pulire l'unità di scansione non appena necessario. Per pulire l'unità di scansione: 1 Inumidire leggermente con acqua un panno soffice e privo di lanugine o un fazzoletto di carta. 2 Aprire il coperchio per documenti. 3 Pulire e asciugare le superfici del vetro per documenti e dell'ADF. 4 Pulire e asciugare la parte inferiore del coperchio per documenti bianco e la lastra bianca. 5 Chiudere il coperchio per documenti. Manutenzione della cartuccia di toner La durata della cartuccia dipende dalla quantità di toner utilizzata per i processi. Se si utilizza una carta spessa o si elabora molta grafica, è possibile che sia necessario cambiare la cartuccia con maggiore frequenza. Prima di cambiare la cartuccia, ridistribuire il toner o pulire il tamburo del fotoconduttore. Per ulteriori informazioni, vedere le pagine 69 e 72. Manutenzione della cartuccia di toner 68 Ridistribuzione del toner Quando la cartuccia di toner è in esaurimento, la stampa presenta delle striature bianche o è chiara. La spia che segnala l'esaurimento del toner si illumina e sul display LCD viene visualizzato il messaggio TONER IN ESAURIMENTO. Per ottenere temporaneamente una qualità di stampa soddisfacente, ridistribuire il toner rimanente nella cartuccia. 1 Aprire il coperchio anteriore. 2 Estrarre la cartuccia, quindi agitarla con delicatezza per ridistribuire il toner in modo uniforme. Nota: Per eliminare eventuali macchie di toner dai vestiti, utilizzare un panno asciutto e lavare i vestiti in acqua fredda. L'acqua calda rende permanenti le macchie di toner. 3 Reinserire la cartuccia e chiudere il coperchio anteriore. Come ordinare cartucce di toner Per ordinare una cartuccia di toner negli Stati Uniti o in Canada (Codice 18S0090), rivolgersi a un rivenditore di materiali di consumo Lexmark autorizzato. Per individuare il ricenditore più vicino, chiamare il numero 1-800-438-2468. Negli altri paesi, contattare il rivenditore presso il quale è stato acquistato il dispositivo. Tali informazioni sono disponibili anche sul sito Web Lexmark, www.lexmark.com. Manutenzione della cartuccia di toner 69 Sostituzione della cartuccia di toner Se il toner si esaurisce, viene visualizzato il messaggio TONER VUOTO sul display e vengono stampate pagine bianche. Nota: Se appare questo messaggio, i fax in entrata non vengono stampati. Per sostituire la cartuccia di toner: 1 Aprire il coperchio anteriore. 2 Estrarre la cartuccia di toner. Nota: Restituire la cartuccia di toner vuota a Lexmark che provvederà allo smaltimento secondo procedure a tutela dell'ambiente. Per ulteriori informazioni al riguardo, vedere pagina 72. Manutenzione della cartuccia di toner 70 3 Estrarre la cartuccia di toner dalla confezione e scuoterla alcune volte in senso orizzontale per distribuire il toner in modo uniforme. Nota: Conservare la confezione e utilizzarla per restituire la cartuccia vuota a Lexmark. Per ulteriori informazioni, vedere pagina 72. 4 Inserire la cartuccia finché non si blocca in posizione. 5 Chiudere il coperchio anteriore. Manutenzione della cartuccia di toner 71 Restituzione della cartuccia di toner Il Programma di restituzione delle cartucce Lexmark è un metodo semplice e gratuito per la restituzione delle cartucce direttamente a Lexmark che provvederà allo smaltimento secondo procedure a rispetto dell'ambiente. Inserire la cartuccia vuota nella confezione della cartuccia nuova. Sigillare la confezione con il nastro da imballaggio trasparente, quindi applicare un'etichetta di restituzione prepagata. L'etichetta di spedizione è disponibile online all'indirizzo www.lexmark.com/or e non comporta alcun costo. Nota: I dettagli potrebbero variare in base al paese ma il programma è sempre disponibile senza alcun costo aggiuntivo. Per istruzioni specifiche per i singoli paesi, visitare il sito Web Lexmark www.lexmark.com/or. Per informazioni sul programma è possibile anche contattare il rappresentante Lexmark di fiducia o il rivenditore presso il quale è stato acquistato il dispositivo. Pulizia del tamburo del fotoconduttore Se sono presenti striature o puntini sulla stampa, è possibile che sia necessario pulire il tamburo del fotoconduttore. Nel menu del pannello operatore è disponibile l'opzione Pulisci tamb. che consente di migliorare la qualità di stampa. Per pulire il tamburo del fotoconduttore: 1 Accertarsi che la carta sia caricata. 2 Premere Menu fino a visualizzare IMP. MACCHINA sulla riga superiore del display, quindi premere Seleziona. o ) fino a visualizzare PULISCI TAMB. sulla riga inferiore del display, quindi premere Seleziona. 3 Premere un pulsante di scorrimento Viene stampata una pagina per la pulizia. Le particelle di toner presenti sulla superficie del fotoconduttore si fissano alla carta. Se il problema periste, ripetere la procedura. Se il tamburo del fotoconduttore viene pulito diverse volte e il problema persiste, installare una nuova cartuccia di toner. Manutenzione della cartuccia di toner 72 10 Risoluzione dei problemi Come evitare inceppamenti dei documenti e della carta Per evitare inceppamenti dei documenti e della carta, attenersi alle seguenti istruzioni. • Utilizzare solo materiali di stampa consigliati. • Non caricare tipi di carta diversi nello stesso vassoio carta. • Non utilizzare carta piegata, umida o arricciata. • Flettere, sfogliare e allineare la carta prima di caricarla. • Accertarsi che le guide carta regolabili siano posizionate correttamente. • Accertarsi che il lato di stampa consigliato sia orientato correttamente quando la carta viene caricata nel vassoio carta e nell'alimentatore bypass manuale. • Non sovraccaricare il vassoio carta. La carta deve trovarsi al di sotto della linea di riempimento massimo riportata sul lato interno del vassoio carta. • Non rimuovere la carta dal vassoio durante la stampa. Se si verifica un inceppamento del documento o della carta, vedere "Eliminazione degli inceppamenti dei documenti" a pagina 74 o "Eliminazione degli inceppamenti della carta" a pagina 77. Risoluzione dei problemi 73 Eliminazione degli inceppamenti dei documenti Se un documento si inceppa mentre viene alimentato nell'ADF, viene visualizzato il messaggio INCEPP. DOCUM. sul display. Problemi di alimentazione dell'ADF 1 Aprire il coperchio superiore dell'ADF. ATTENZIONE: Tenere i capelli e gli oggetti personali lontani dalle parti mobili per evitare che restino incastrati nel rullo. Eliminazione degli inceppamenti dei documenti 74 2 Se la parte di documento già alimentata sotto il rullo dell'ADF supera i 3 cm, chiudere il coperchio superiore dell'ADF e attenersi alle istruzioni relative alla rimozione di un inceppamento in "Problemi di alimentazione del rullo" a pagina 76. Se la parte di documento inserita nell'ADF non supera i 3 cm, estrarre con cautela il documento. 3 Chiudere il coperchio superiore dell'ADF, quindi caricare nuovamente i documenti nell'ADF. Nota: Per evitare inceppamenti, copiare i documenti con supporti sottili o spessi e i documenti con supporti misti dal vetro anziché dall'ADF. Eliminazione degli inceppamenti dei documenti 75 Problemi di alimentazione nell'area di uscita 1 Aprire il coperchio per documenti e girare la rotellina di sblocco per rimuovere dall'area di uscita i documenti alimentati non correttamente. 2 Chiudere il coperchio per documenti, quindi caricare nuovamente i documenti nell'ADF. Problemi di alimentazione del rullo 1 Aprire il coperchio per documenti e girare la rotellina di sblocco in modo da poter accedere con facilità al documento alimentato in modo errato. 2 Rimuovere il documento dall'ADF o dall'area di alimentazione tirandolo con cautela con entrambe le mani. 3 Chiudere il coperchio per documenti, quindi caricare nuovamente il documento nell'ADF. Eliminazione degli inceppamenti dei documenti 76 Eliminazione degli inceppamenti della carta Se la carta caricata nel vassoio di uscita si inceppa durante l'elaborazione, viene visualizzato il messaggio INCEPP. CARTA sul display. Per individuare l'area di inceppamento della carta e le pagine in cui ne viene descritta la rimozione, consultare la seguente tabella. Messaggio Area dell'inceppamento Andare a... INCEPP. CARTA 0 Area di alimentazione della carta pagina 77 INCEPP. CARTA 1 Area di uscita della carta pagina 79 INCEPP. CARTA 2 Aree dell'unità di fusione e della cartuccia di toner pagina 81 INCEPP. BYPASS Area dell'alimentatore bypass manuale pagina 82 Nota: Estrarre la carta con cautela e lentamente per evitare di strapparla. Area di alimentazione della carta (INCEPP. CARTA 0) 1 Aprire e chiudere il coperchio anteriore. La carta inceppata fuoriesce automaticamente. Se la carta non fuoriesce, andare al passo 2. 2 Aprire il vassoio carta. Eliminazione degli inceppamenti della carta 77 3 Rimuovere la carta inceppata tirandola con cautela verso l'esterno. Se si incontra resistenza nell'estrarre la carta o la carta non è visibile in quest'area, attenersi alle istruzioni relative alla rimozione di un inceppamento nelle aree dell'unità di fusione e della cartuccia di toner a pagina 81. 4 Inserire il vassoio carta finché non si blocca in posizione. Eliminazione degli inceppamenti della carta 78 5 Aprire e chiudere il coperchio anteriore per riprendere la stampa. Area di uscita della carta (INCEPP. CARTA 1) 1 Aprire e chiudere il coperchio anteriore. La carta inceppata fuoriesce automaticamente. Se la carta non fuoriesce, andare al passo 2. 2 Estrarre con cautela la carta dal vassoio di uscita anteriore. Eliminazione degli inceppamenti della carta 79 3 Se si incontra resistenza nell'estrarre la carta o questa non è visibile nel vassoio di uscita anteriore, aprire il coperchio posteriore. 4 Rimuovere la carta inceppata tirandola con cautela verso l'esterno. 5 Chiudere il coperchio posteriore. 6 Aprire e chiudere il coperchio anteriore per riprendere la stampa. Eliminazione degli inceppamenti della carta 80 Aree dell'unità di fusione e della cartuccia di toner (INCEPP. CARTA 2) ATTENZIONE: L'area dell'unità di fusione è soggetta a surriscaldamento. Il contatto con quest'area può causare ustioni. 1 Aprire il coperchio anteriore e rimuovere la cartuccia di toner. 2 Rimuovere la carta inceppata tirandola con cautela verso l'esterno. 3 Reinserire la cartuccia di toner e chiudere il coperchio anteriore. La stampa viene ripresa automaticamente. Eliminazione degli inceppamenti della carta 81 Area dell'alimentatore bypass manuale (INCEPP. CARTA) Se la carta non viene caricata correttamente nell'alimentatore bypass manuale, viene visualizzato il messaggio INCEPP. BYPASS sul display. Per rimuovere l'inceppamento dall'alimentatore bypass manuale: 1 Rimuovere la carta inceppata tirandola con cautela verso l'esterno. 2 Aprire e chiudere il coperchio anteriore. Eliminazione degli inceppamenti della carta 82 Eliminazione dei messaggi del display Messaggio del display Significato Soluzione INCEPP. BYPASS Il documento non viene alimentato dall'alimentatore bypass manuale. Caricare carta nell'alimentatore bypass manuale o rimuovere l'inceppamento da quest'area. INCEPP. DOCUM. Si è verificato un inceppamento nell'ADF. Rimuovere l'inceppamento. SPORT. APERTO Il coperchio anteriore o posteriore non è chiuso correttamente. Chiudere i coperchi finché non si bloccano. ERRORE UNITÀ DI FUSIONE Si è verificato un problema nell'unità di fusione. Scollegare il cavo di alimentazione e ricollegarlo. Se il problema persiste, contattare l'assistenza. CARICARE BYPASS Non vi è alcun documento caricato nell'alimentatore bypass manuale. Caricare materiale di stampa nell'alimentatore bypass manuale e riprovare. ERRORE LSU Si è verificato un problema Scollegare il cavo di alimentazione nell'LSU (unità di scansione laser). e ricollegarlo. Se il problema persiste, contattare l'assistenza. Vedere pagina 93. Memoria piena La copia fascicolata è troppo grande per essere salvata in memoria. Ridurre il numero di pagine del processo. CARTUCCIA MANCANTE La cartuccia di toner non è installata. Installare la cartuccia di toner. MANCA CARTA NEL VASSOIO Non è presente carta nel vassoio. Caricare carta. Vedere pagina 24. INCEPP. CARTA 0 Si è verificato un inceppamento della carta nell'area del vassoio carta. Rimuovere l'inceppamento. Vedere pagina 77. INCEPP. CARTA 1 Si è verificato un inceppamento nell'area di uscita della carta. Rimuovere l'inceppamento. Vedere pagina 79. INCEPP. CARTA 2 Si è verificato un inceppamento nelle aree dell'unità di fusione e della cartuccia di toner. Rimuovere l'inceppamento. Vedere pagina 81. ERRORE ALIM. Si è verificata un'interruzione dell'alimentazione; il contenuto della memoria del dispositivo non viene salvato. Avviare nuovamente il processo in fase di elaborazione prima dell'errore di alimentazione. Imposta data/ora La richiesta viene visualizzata all'accensione del dispositivo. Vedere "Impostazione della data e dell'ora" a pagina 16. TONER VUOTO La cartuccia di toner è esaurita. Installare una nuova cartuccia di toner. Vedere pagina 69. TONER IN ESAURIMENTO Il toner è quasi vuoto. Rimuovere la cartuccia di toner e agitarla delicatamente. Questa operazione consentirà di ottenere temporaneamente una stampa soddisfacente. Eliminazione dei messaggi del display 83 Risoluzione dei problemi Nelle seguenti tabelle vengono elencati alcuni dei problemi che è possibile riscontare e le relative soluzioni. Se il problema persiste anche dopo aver adottato le soluzioni indicate, contattare l'assistenza. (vedere pagina 93). Problemi di alimentazione della carta Problema Possibile causa e relativa soluzione Si è verificato un inceppamento della carta. Rimuovere l'inceppamento. Vedere pagina 77. I fogli di carta aderiscono l'uno all'altro. • Accertarsi che non sia caricata troppa carta nel vassoio. A seconda dello spessore della carta, il vassoio può supportare fino a 250 fogli di carta. • Accertarsi che si stia utilizzando il tipo di carta corretto. Vedere pagina 21. • Rimuovere la carta dal vassoio e flettere o sfogliare la risma. • In condizioni di umidità, è possibile che i fogli di carta aderiscano l'uno all'altro. Non vengono alimentati più fogli. • È possibile che nel vassoio siano caricati tipi di carta diversi. Caricare carta di un solo tipo, formato e peso. • Quando si carica la carta, non forzarne l'inserimento nel dispositivo. • Se più fogli hanno causato un inceppamento, rimuoverlo. Vedere pagina 77. La carta viene stampata obliquamente o con i bordi deformati. • Accertarsi che non sia caricata troppa carta nel vassoio. A seconda dello spessore della carta, il vassoio può supportare fino a 250 fogli di carta. • Accertarsi che la guida aderisca leggermente alla risma in modo da non flettere la carta. • Accertarsi che si stia utilizzando il tipo di carta corretto. Vedere pagina 21. La carta non viene alimentata. • La carta non è stata caricata correttamente. Rimuovere la carta dal vassoio e ricaricarla in modo corretto. • È stata caricata troppa carta. Rimuovere la carta in eccesso dal vassoio. • La carta è troppo spessa. Utilizzare solo carta conforme alle specifiche richieste. • Rimuovere eventuali ostruzioni. La carta continua a incepparsi. • È stata caricata troppa carta. Rimuovere la carta in eccesso dal vassoio. Per la stampa su materiali speciali, utilizzare l'alimentatore bypass manuale. • Si sta utilizzando un tipo di carta con corretto. Utilizzare solo carta conforme alle specifiche richieste. Vedere pagina 21. • È possibile che siano presenti residui di carta, polvere o toner all'interno del dispositivo. Aprire il coperchio anteriore e rimuovere eventuali detriti. I lucidi aderiscono l'uno all'altro nell'area di uscita. Utilizzare solo lucidi destinati all'uso con stampanti laser. Rimuovere ciascun lucido man mano che fuoriesce dal dispositivo. Le buste vengono stampate obliquamente o non vengono caricate correttamente. Accertarsi che le guide dell'alimentatore bypass manuale tocchino entrambi i lati delle buste. Risoluzione dei problemi 84 Problemi di stampa e copia Problema Il dispositivo non stampa. Il processo di stampa è eccessivamente lento. Possibile causa Soluzione Il dispositivo non è alimentato. • Verificare i collegamenti del cavo di alimentazione. • Controllare l'interruttore di alimentazione e l'origine di alimentazione. È in corso un'operazione di scansione. Attendere il termine della scansione prima di utilizzare la stampante. Il dispositivo non è selezionato come stampante predefinita. Selezionare Lexmark X215 come stampante predefinita in Windows. Il coperchio anteriore o posteriore non è chiuso. Chiudere i coperchi. Si è verificato un inceppamento della carta. Rimuovere l'inceppamento. Vedere pagina 77. Non è stata caricata la carta. Caricare carta. Vedere pagina 21. La cartuccia di toner non è installata. Installare la cartuccia di toner. Vedere pagina 11. Il cavo che collega il computer al dispositivo non è collegato correttamente. Scollegare il cavo della stampante e ricollegarlo. Il cavo che collega il computer al dispositivo è difettoso. • Se possibile, collegare il cavo a un altro computer che funziona correttamente e stampare il processo. • Utilizzare un nuovo cavo per la stampante. L'impostazione della porta è errata. • Controllare l'impostazione della stampante in Windows per verificare che il processo di stampa venga inviato alla porta corretta, ad esempio LPT1. • Se il computer dispone di più porte, accertarsi che il dispositivo sia collegato alla porta corretta. La configurazione non è corretta. Accertarsi che le impostazioni della stampante siano corrette. Il dispositivo non funziona correttamente. Verificare se il messaggio sul display del pannello operatore indica un errore di sistema. È possibile che il processo sia particolarmente complesso. • Ridurre la complessità della pagina. • Regolare le impostazioni della qualità di stampa. Se si utilizza Windows 98/Me, è possibile che l'opzione di spooling non sia impostata correttamente. 1 Fare clic su Start Impostazioni Stampanti. 2 Fare clic con il pulsante destro del mouse sull'icona della stampante Lexmark X215. 3 Fare clic su Proprietà. 4 Nella scheda Dettagli, fare clic su Imposta spooler. 5 Selezionare l'impostazione di spooling desiderata. Risoluzione dei problemi 85 Problema Possibile causa Metà pagina appare bianca. È possibile che l'impostazione di orientamento della pagina non sia corretta. Modificare l'orientamento della pagina dal programma. Vedere pagina 31. Il formato della carta e le impostazioni del formato non corrispondono. Verificare che il formato impostato nel driver della stampante corrisponda a quello della carta presente nel vassoio. Il cavo della stampante non è collegato correttamente o è difettoso. • Scollegare il cavo della stampante e ricollegarlo. • Provare a stampare un processo di cui è già stata eseguita correttamente una stampa. • Se possibile, collegare il cavo e il dispositivo a un altro computer e inviare in stampa un altro processo. • Utilizzare un nuovo cavo per la stampante. È stato selezionato il driver della stampante errato. Verificare che il dispositivo sia selezionato nel menu di selezione delle stampanti disponibile nel programma. Il programma software non funziona correttamente. Provare a stampare un processo da un altro programma. Il sistema operativo non funziona correttamente. • Uscire da Windows e riavviare il computer. • Spegnere il dispositivo e riaccenderlo. La cartuccia di toner è difettosa o in esaurimento. • Ridistribuire il toner. Vedere pagina 68. • Se necessario, sostituire la cartuccia di toner. Il file potrebbe contenere pagine bianche. Verificare che il file non contenga pagine bianche. Alcuni componenti, quali il controller o la scheda, potrebbero essere difettosi. Contattare un rappresentante dell'assistenza. La stampa viene eseguita ma il testo è errato, alterato o incompleto. Vengono stampate pagine bianche. Soluzione Le illustrazioni non vengono stampate correttamente in Adobe Illustrator. L'impostazione nel Stampare il documento selezionando l'opzione per il programma software è errata. download come immagine bit nella finestra delle opzioni avanzate relativa alle proprietà di grafica. L'errore ricorre quando si stampa utilizzando la connessione USB. Quando la modalità USB è Impostare la modalità USB su LENTO. impostata su VELOCE, la comunicazione USB potrebbe 1 Premere Menu. risultare scadente. 2 Premere il pulsante di scorrimento ( o ) fino a visualizzare IMP. MACCHINA sulla riga superiore del display, quindi premere Seleziona. 3 Premere un pulsante di scorrimento fino a visualizzare USB sulla riga inferiore del display, quindi premere Seleziona. 4 Premere un pulsante di scorrimento fino a visualizzare LENTO sulla riga inferiore del display, quindi premere Seleziona. 5 Per visualizzare Pronta, premere Stop/Cancella. Risoluzione dei problemi 86 Problema Il display LCD non si accende. Possibile causa Soluzione Il dispositivo non è alimentato. • Verificare che il dispositivo sia collegato a una presa elettrica dotata di messa a terra. • Accertarsi che la presa sia alimentata e che l'interruttore del dispositivo sia nella posizione di alimentazione. Le copie risultano troppo chiare o troppo scure. • Se l'originale è chiaro, premere Tonalità per scurire lo sfondo delle copie. • Se l'originale è scuro, premere Tonalità per schiarire lo sfondo delle copie. Sono presenti sbavature, righe, segni o puntini sulle copie. Il vetro o il coperchio per documenti è sporco. • Se i difetti compaiono sull'originale, premere Tonalità per schiarire lo sfondo delle copie. • Se non sono presenti difetti sull'originale, pulire il vetro per documenti e la parte sottostante il coperchio per documenti. Vedere pagina 68. L'immagine sulla copia appare obliqua. Il documento originale non è posizionato correttamente. • Accertarsi che l'originale sia posizionato correttamente sul vetro per documenti o che le guide carta dell'ADF siano allineate. Vedere pagina 52. • Verificare che la carta sia caricata correttamente. Le copie appaiono bianche. Il documento originale non è posizionato correttamente. Accertarsi che l'originale sia rivolto verso il basso sul vetro per documenti o verso l'alto nell'ADF. L'immagine si stacca con facilità dalla copia. • Accertarsi che sia selezionato il tipo di supporto corretto. • Sostituire la carta presente con della carta nuova. • In aree con alti valori di umidità, non lasciare la carta nel dispositivo per periodi di tempo prolungati. Si verificano inceppamenti frequenti. • Controllare/regolare le guide carta. • Sfogliare la risma di carta e reinserirla capovolta nel vassoio. • Sostituire la carta presente con della carta nuova. • Accertarsi che la carta caricata sia del peso corretto. È consigliabile utilizzare carta da 20 libbre (75 g/m2). • Verificare l'eventuale presenza di residui di carta nel dispositivo dopo aver eliminato l'inceppamento. La cartuccia di toner ha consentito di stampare meno copie del previsto. • Gli originali contengono foto, aree piene o linee spesse. • Gli originali sono costituiti da moduli, giornali, libri e così via. • Il dispositivo viene accesso e spento di frequente. • Il coperchio per documenti è stato lasciato aperto durante l'esecuzione delle copie. Accertarsi che il coperchio per documenti sia chiuso durante l'esecuzione delle copie. Risoluzione dei problemi 87 Problemi di scansione Problema Possibile causa e relativa soluzione Lo scanner non funziona. • È possibile che vi sia una stampa in corso. Attendere il termine della stampa prima di utilizzare lo scanner. • Accertarsi che il documento da sottoporre a scansione sia rivolto verso il basso sul vetro per documenti o verso l'alto nell'ADF. • Verificare che il cavo parallelo o USB sia collegato correttamente. • Verificare che il cavo parallelo o USB non sia difettoso. Collegare un cavo di buona qualità. Se necessario, sostituire il cavo. • Se si utilizza un cavo parallelo, accertarsi che sia conforme allo standard IEEE-1284. • Accertarsi che il processo di scansione venga inviato alla porta corretta (ad esempio, LPT1 o USB). La scansione viene eseguita molto lentamente. • Verificare se è in corso la stampa dei dati ricevuti. Eseguire la scansione del documento dopo aver completato il processo corrente. • La scansione della grafica viene eseguita più lentamente di quella del testo. • La velocità di comunicazione diminuisce in modalità di scansione poiché è richiesta una notevole quantità di memoria per l'analisi e la riproduzione dell'immagine sottoposta a scansione. Impostare la stampante nella modalità ECP nel BIOS del computer. Ciò consente di aumentare la velocità. Per i dettagli sull'impostazione del BIOS, consultare la documentazione del computer. Problemi di trasmissione fax Problema Possibile causa e relativa soluzione Il display, i pulsanti e il dispositivo stesso non funzionano. • Scollegare il cavo di alimentazione e ricollegarlo. • Accertarsi che la presa sia alimentata. Non vi è segnale di linea. • Verificare che il cavo telefonico sia collegato correttamente. • Verificare che la presa telefonica a muro sia funzionante e collegare un altro apparecchio telefonico. I numeri memorizzati non vengono digitati in modo corretto. Accertarsi che i numeri siano memorizzati correttamente. Stampare un elenco della rubrica. Il documento non viene alimentato. • Accertarsi che il documento non sia arricciato e che venga inserito in modo corretto. • Verificare che il documento sia di formato e spessore corretto. • Accertarsi che il coperchio dell'ADF sia chiuso in modo corretto. I fax non vengono ricevuti automaticamente. • Verificare che la modalità di ricezione sia impostata su Automatico nel menu IMPOSTAZ. FAX. • Accertarsi che la carta sia caricata. • Verificare che sul display non sia visualizzato il messaggio MEMORIA PIENA. Risoluzione dei problemi 88 Problema Possibile causa e relativa soluzione I fax non vengono inviati. • Accertarsi che il documento sia caricato nell'ADF o si trovi sul vetro per documenti. • Accertarsi che il fax di destinazione sia in grado di ricevere fax. Il fax in entrata presenta aree vuote o è di qualità scadente. • Il fax del mittente potrebbe essere difettoso. • Il vetro per documenti del fax del mittente potrebbe essere sporco. Pulire il vetro per documenti. • Una linea telefonica rumorosa può causare errori di linea. • Verificare che il dispositivo stia eseguendo la copia. • La cartuccia di toner potrebbe essere vuota. Sostituire la cartuccia di toner. Alcuni caratteri del testo del fax in entrata presentano una forma allungata. Nel fax del mittente si è verificato un inceppamento temporaneo. Sono presenti delle righe sui documenti inviati. Pulire eventuali macchie sul vetro di scansione. Il numero viene digitato ma è impossibile stabilire la connessione con il fax ricevente. È possibile che il fax ricevente sia spento, privo di carta o non in grado di rispondere a chiamate in entrata. Chiedere al destinatario del fax di risolvere il problema. I documenti non vengono salvati in memoria. È possibile che non sia disponibile sufficiente memoria per salvare il documento. Se sul display viene visualizzato il messaggio MEMORIA PIENA, eliminare dalla memoria i documenti non più necessari e provare a memorizzare di nuovo il documento. Appaiono delle aree bianche in fondo a ciascuna pagina o viene stampata una riga di testo sulla parte superiore delle pagine. È possibile che le impostazioni selezionate per la carta siano errate. Risoluzione dei problemi 89 Problemi di qualità di stampa Problema Stampa chiara o sbiadita AaBbCc AaBbCc AaBbCc AaBbCc AaBbCc Puntini di toner AaBbCc AaBbCc AaBbCc AaBbCc AaBbCc Aree vuote AaBbCc AaBbCc AaBbCc AaBbCc AaBbCc Soluzione Se appare una striscia bianca o un'area sbiadita in verticale: • Il toner è in esaurimento. È possibile prolungare temporaneamente la durata della cartuccia di toner. Vedere pagina 68. Se ciò non consente di migliorare la qualità di stampa, installare una nuova cartuccia di toner. • È possibile che la carta non sia conforme alle specifiche richieste (ad esempio, è troppo umida o troppo ruvida). Vedere pagina 22. • Se l'intera pagina appare chiara, è stata impostata una risoluzione di stampa bassa. Regolare la tonalità e il contenuto. Vedere pagina 48. • Una combinazione di difetti di stampa, quali sbavature o presenza di aree sbiadite, potrebbe indicare che è necessario pulire la cartuccia di toner. Vedere pagina 72. • È possibile che la carta non sia conforme alle specifiche richieste (ad esempio, è troppo umida o troppo ruvida). Vedere pagina 22. • È possibile che sia necessario pulire il percorso carta. Vedere pagina 66. Se in varie parti della pagina appaiono aree sbiadite generalmente tondeggianti: • È possibile sia difettoso un singolo foglio di carta. Provare a ristampare il processo. • Il contenuto di umidità della carta non è uniforme oppure la superficie della carta presenta punti particolarmente umidi. Provare a caricare un diverso tipo di carta. Vedere pagina 21. • È possibile che l'intero lotto di carta sia difettoso. È possibile che a causa del processo di fabbricazione il toner non aderisca su alcune aree della carta. Provare a caricare un diverso tipo di carta. • Il toner è in esaurimento. È possibile prolungare temporaneamente la durata della cartuccia di toner. Vedere pagina 68. Se ciò non consente di migliorare la qualità di stampa, installare una nuova cartuccia di toner. • Se la procedura non consente di correggere i problemi, contattare il servizio di assistenza. Righe verticali AaBbCc AaBbCc AaBbCc AaBbCc AaBbCc Se sulla pagina appaiono striature verticali bianche, è possibile che il tamburo nella cartuccia di toner presenti dei graffi. Installare una nuova cartuccia di toner. Vedere pagina 69. Risoluzione dei problemi 90 Problema Soluzione Sfondo grigio Se lo sfondo appare eccessivamente ombreggiato, attenersi alle seguenti procedure per risolvere il problema. AaBbCc AaBbCc AaBbCc AaBbCc AaBbCc • Utilizzare pagine di peso inferiore. Vedere pagina 21. • Controllare i valori di umidità e temperatura del dispositivo. Condizioni di bassa o alta umidità (umidità relativa maggiore dell'80% RH) possono rendere lo sfondo maggiormente ombreggiato. • Installare una nuova cartuccia di toner. Vedere pagina 69. Sbavature di toner Difetti ricorrenti AaBbCc AaBbCc AaBbCc AaBbCc AaBbCc Macchie di toner sullo sfondo A • Pulire le parti interne del dispositivo. Vedere pagina 66. • Controllare il tipo e la qualità della carta. Vedere pagina 21. • Installare una nuova cartuccia di toner. Vedere pagina 69. Se sul lato di stampa appaiono dei segni ricorrenti a intervalli regolari: • È possibile che la cartuccia di toner sia danneggiata. Se i segni si ripetono sulla pagina, stampare diverse volte un foglio per la pulizia della cartuccia. Vedere pagina 72. Se dopo la stampa si verificano gli stessi problemi, installare una nuova cartuccia di toner. Vedere pagina 69. • È possibile che sia presente del toner su alcuni componenti del dispositivo. Se i difetti ricorrono sul retro della pagina, il problema dovrebbe correggersi automaticamente dopo la stampa di altre pagine. • È possibile che l'unità di fusione sia danneggiata. Contattare un rappresentante dell'assistenza. Questo difetto di stampa è dovuto alla presenza di punti di toner sulla pagina stampata. • È possibile che la carta sia troppo umida. Provare a stampare con un diverso tipo di carta. Non aprire le confezioni finché la carta non deve essere utilizzata in modo che non assorba un'eccessiva quantità di umidità. • Se questo problema si verifica su una busta, modificare il layout di stampa per evitare di stampare su parti che si sovrappongono sul lato opposto. La stampa sulle piegature può causare dei problemi. • Se le macchie di toner ricorrono sull'intera superficie della pagina stampata, regolare la risoluzione di stampa tramite il programma software o la finestra delle proprietà della stampante. Risoluzione dei problemi 91 Problema Soluzione Caratteri deformati • Se i caratteri presentano una forma non corretta e producono immagini concave, è possibile che la carta sia troppo liscia. Provare a caricare un diverso tipo di carta. Vedere pagina 21. • Se i caratteri presentano una forma non corretta e producono un effetto a onda, è possibile che l'unità di scansione richieda assistenza. Contattare un rappresentante dell'assistenza. Stampa obliqua AaBbC AaBbCcc AaBbC AaBbCcc AaBbCc • Controllare il tipo e la qualità della carta. Vedere pagina 21. • Accertarsi che la carta o altro materiale di stampa sia caricato in modo corretto e che le guide non aderiscano eccessivamente alla risma o siano scostate da essa. Vedere pagina 21. Foglio arricciato o stampa ondulata • Controllare il tipo e la qualità della carta. L'arricciamento della carta può essere causato da alti valori di temperatura e umidità. Vedere pagina 21. • Capovolgere la risma di carta nel vassoio. Provare anche a ruotare la carta di 180°. Carta piegata o strappata Accertarsi che la carta sia caricata correttamente. • Controllare il tipo e la qualità della carta. Vedere pagina 21. • Capovolgere la risma di carta nel vassoio. Provare anche a ruotare la carta di 180°. Retro della stampa sporco • È possibile che il rullo di trasferimento sia sporco. Vedere pagina 66. • Verificare la presenza di un'eventuale fuoriuscita di toner. Pulire le parti interne del dispositivo. Vedere pagina 66. Risoluzione dei problemi 92 Problema Soluzione Pagine nere • È possibile che la cartuccia di toner non sia installata correttamente. Rimuovere la cartuccia e reinserirla. • È possibile che la cartuccia di toner sia difettosa e debba essere sostituita. Installare una nuova cartuccia di toner. Vedere pagina 69. • È possibile che il dispositivo richieda un intervento di riparazione. Contattare un rappresentante dell'assistenza. Toner sciolto Pulire le parti interne del dispositivo. • Controllare il tipo e la qualità della carta. Vedere pagina 21. • Installare una nuova cartuccia di toner. Vedere pagina 69. • Se il problema persiste, è possibile che sia necessario riparare il dispositivo. Contattare un rappresentante dell'assistenza. Aree vuote sui caratteri A Righe orizzontali AaBbCc AaBbCc AaBbCc AaBbCc AaBbCc Sono presenti aree bianche su parti del carattere che dovrebbero essere nere. • Se si utilizzano lucidi, provare un altro tipo di lucido. Alcune aree vuote sono dovute alla composizione del lucido e quindi normali. • È possibile che la stampa venga eseguita sulla superficie errata della carta. Rimuovere la carta e capovolgerla. • La carta potrebbe non essere conforme alle specifiche richieste. Vedere pagina 21. Se sulla stampa appaiono strisce o sbavature nere parallele: • È possibile che la cartuccia di toner non sia installata correttamente. Rimuovere la cartuccia e reinserirla. • È possibile che la cartuccia di toner sia difettosa. Installare una nuova cartuccia di toner. Vedere pagina 69. • Se il problema persiste, è possibile che sia necessario riparare il dispositivo. Contattare un rappresentante dell'assistenza. Come contattare il servizio di assistenza Quando si contatta il servizio di assistenza, descrivere il problema riscontrato, l'eventuale messaggio apparso sul display e le procedure di risoluzione già eseguite. È necessario conoscere il modello e il numero di serie della stampante. Tali informazioni sono disponibili sull'etichetta presente sul retro del dispositivo. Per assistenza negli Stati Uniti o in Canada, contattare Lexmark al numero 1-800-539-6275. Per gli altri paesi, consultare il sito http://support.lexmark.com. Come contattare il servizio di assistenza 93 Avvertenze Informazioni sulla sicurezza • Se il prodotto non è contrassegnato da questo simbolo presa elettrica dotata di messa a terra. , è necessario collegarlo a una ATTENZIONE: Non utilizzare la funzione fax durante un temporale. Non installare il prodotto né effettuare collegamenti di cavi elettrici o di altro tipo, ad esempio il cavo di alimentazione o il cavo telefonico, durante un temporale. • Collegare il cavo di alimentazione a una presa elettrica vicina al prodotto e facilmente accessibile. • Affidare gli interventi di assistenza o riparazione non descritti nel manuale di istruzioni a un tecnico specializzato. • Questo prodotto è stato progettato, testato e approvato in conformità a severi standard di sicurezza internazionali per l'uso con componenti Lexmark specifici. Le caratteristiche di sicurezza di alcune parti non sempre sono di immediata comprensione. Lexmark non è responsabile per l'uso di altre parti di ricambio. • Questo prodotto utilizza un laser. ATTENZIONE: L'uso di controlli, regolazioni o procedure diversi da quelli qui specificati può causare l'esposizione a radiazioni pericolose. • Questo prodotto utilizza un processo di stampa che sottopone a riscaldamento i supporti di stampa; il calore generato può determinare l'emissione di sostanze nocive da parte dei supporti. Leggere attentamente la sezione riguardante la scelta dei supporti di stampa (pagina 22) nella presente Guida per l'utente in modo da evitare il rischio di emissioni nocive. Convenzioni Può essere utile saper riconoscere i simboli convenzionali utilizzati in questa guida relativi a precauzioni e avvertenze. ATTENZIONE: Segnala la possibilità di lesioni personali. Avvertenza: Segnala la possibilità che l'hardware o il software del prodotto vengano danneggiati. Avvertenze 94 Avvertenze sui prodotti laser Al dispositivo è possibile applicare la seguente etichetta di avvertenza: Etichetta di avvertenza sui prodotti laser Avvertenza sul laser Questo dispositivo è certificato negli Stati Uniti come conforme ai requisiti DHHS 21 CFR Sottocapitolo J per i prodotti laser di Classe I (1), mentre in altri paesi è certificato come prodotto laser di Classe I conforme ai requisiti IEC 60825-1. I prodotti laser di Classe I non sono considerati pericolosi. Il dispositivo contiene al suo interno un laser di Classe IIIb (3b), che corrisponde a un laser ad arseniuro di gallio a 5 milliwatt funzionante a una lunghezza d'onda di 770-795 nanometri. Il sistema laser e il dispositivo sono stati progettati in modo da impedire l'esposizione dell'uomo a radiazioni laser superiori al livello previsto dalla Classe I durante le normali operazioni di stampa, manutenzione o assistenza previste. Avvertenze sui prodotti laser 95 Avvertenze sulle emissioni elettriche Dichiarazione di conformità alle norme FCC (Federal Communications Commission) La stampante Lexmark X215 è stata collaudata ed è risultata conforme ai limiti stabiliti per i dispositivi digitali di Classe B, Parte 15, delle norme FCC. Il funzionamento è soggetto alle seguenti condizioni: (1) il dispositivo non deve causare interferenze dannose e (2) deve accettare le interferenze ricevute, incluse quelle che potrebbero causare il malfunzionamento del dispositivo stesso. Questi limiti hanno lo scopo di garantire una protezione adeguata dalle interferenze dannose che possono originarsi quando il dispositivo viene utilizzato in ambiente residenziale. Questa apparecchiatura genera, usa e può emettere energia in radiofrequenza; se non viene installata e utilizzata secondo le istruzioni, può causare interferenze alle comunicazioni radio. Non è comunque garantita l'assenza di interferenze in alcune installazioni. Qualora l'apparecchiatura dovesse provocare interferenze alla ricezione radiotelevisiva, cosa che può verificarsi spegnendo e riaccendendo l'apparecchio, si consiglia di eliminare l'interferenza in uno dei seguenti modi: • • • • Riorientare e riposizionare l'antenna ricevente. Aumentare la distanza tra l'apparecchiatura e il ricevitore. Collegare l'apparecchiatura a una presa elettrica di un circuito diverso da quello a cui è collegato il ricevitore. Rivolgersi al rivenditore o a un tecnico dell'assistenza per ulteriori suggerimenti. Il produttore non è responsabile delle interferenze radiotelevisive causate dall'uso di cavi diversi da quelli consigliati o da modifiche o alterazioni non autorizzate all'apparecchiatura. Le modifiche o le alterazioni non autorizzate possono invalidare il diritto all'utilizzo dell'apparecchiatura. Nota: Per garantire la conformità alle norme FCC sulle interferenze elettromagnetiche dei dispositivi elettronici di Classe B, utilizzare un cavo schermato e dotato di messa a terra, ad esempio il cavo Lexmark Codice 1329605 (parallelo) o Codice 12A2405 (USB). L'uso di un altro cavo non adeguatamente schermato e dotato di messa a terra può comportare la violazione delle norme FCC. Eventuali informazioni sulla conformità possono essere richieste a: Direttore Divisioni Tecnologia e Supporto Lexmark Lexmark International, Inc. 740 West New Circle Road Lexington, KY 40550 (859) 232-3000 Dichiarazione di conformità a Industry Canada Questa apparecchiatura digitale di Classe B è conforme ai requisiti delle normative Canadian Interference-Causing Equipment Regulations. Avvertenze sulle emissioni elettriche 96 Avis de conformité aux normes de l’industrie du Canada Cet appareil numérique de la classe B respecte toutes les exigences du Règlement sur le matériel brouilleur du Canada. Conformità alle direttive della Comunità Europea (CE) Questa apparecchiatura è conforme ai requisiti di protezione stabiliti dalle direttive del Consiglio della Comunità Europea 89/336/CEE, 73/23/CEE e 1999/5/CE sull'avvicinamento e sull'armonizzazione delle leggi degli stati membri in relazione alla compatibilità elettromagnetica e alla sicurezza delle apparecchiature elettriche destinate all'uso entro determinati limiti di voltaggio, delle apparecchiature radio e delle apparecchiature terminali per telecomunicazioni. La dichiarazione di conformità ai requisiti delle direttive è stata firmata dal Direttore della produzione e dell'assistenza tecnica di Lexmark International, S.A., Boigny, France. Questo prodotto è conforme alle restrizioni previste per la Classe B dell'EN 55022 e ai requisiti di sicurezza EN 60950. Telecommunications Act del 1984 del Regno Unito Questo dispositivo è approvato con codice NS/G/1234/J/100003 per le connessioni indirette ai sistemi di telecomunicazione pubblici nel Regno Unito. Livelli di emissione del rumore Le seguenti misurazioni sono state effettuate in conformità agli standard ISO 7779 e notificate in conformità agli standard ISO 9296.. Pressione media del suono per 1 metro, dBA Copia 56 dBA Scansione 53 dBA Stampa 54 dBA A riposo 40 dBA ENERGY STAR Il programma EPA ENERGY STAR Office Equipment nasce dalla collaborazione di alcuni produttori di apparecchiature per ufficio e intende promuovere lo sviluppo di prodotti in grado di ottimizzare il consumo energetico e ridurre l'inquinamento atmosferico causato dalla generazione di energia elettrica. Le società che aderiscono a questo programma realizzano prodotti in grado di spegnersi quando non vengono utilizzati. Questa caratteristica è in grado di ridurre il consumo di energia fino al 50%. Lexmark è orgogliosa di partecipare a questo programma. Come membro del programma ENERGY STAR Partner, Lexmark International, Inc. dichiara che questo prodotto è conforme alle direttive ENERGY STAR per l'ottimizzazione del consumo di energia elettrica. Avvertenze sulle emissioni elettriche 97 Avvertenze sulle telecomunicazioni Dichiarazione di conformità alle norme FCC (Federal Communications Commission) Questa apparecchiatura è conforme alla Parte 68 delle norme FCC e ai requisiti adottati dall'Administrative Council for Terminal Attachments (ACTA). Sul retro dell'apparecchiatura è applicata un'etichetta contenente, oltre ad altre informazioni, un identificatore del prodotto nel formato US:AAAEQ##TXXXX. Fornire questo numero alla società telefonica, se richiesto. Questa apparecchiatura utilizza un connettore di tipo USOC (Universal Service Order Code) RJ-11C. La spina e il connettore utilizzati per collegare il dispositivo alla rete elettrica e telefonica devono essere conformi alla Parte 68 delle norme FCC applicabili e ai requisiti adottati dall'ACTA. Il prodotto viene fornito con un cavo telefonico e una spina modulare conformi alle normative vigenti e deve essere collegato a un connettore di tipo modulare compatibile e conforme. Per ulteriori informazioni al riguardo, vedere "Collegamento dei cavi" a pagina 13. Il numero REN (Ringer Equivalence Number) consente di determinare il numero dispositivi che è possibile collegare a una linea telefonica. Un numero REN troppo elevato può causare il mancato squillo dei dispositivi in risposta a una chiamata in entrata. In alcune aree, il numero REN complessivo non deve superare 5. Per verificare il numero di dispositivi che è possibile collegare a una linea, conformemente al numero REN complessivo consentito, contattare la società telefonica. Per i prodotti approvati dopo il 23 luglio 2001, il numero REN relativo a questo dispositivo è incluso tra i dati di identificazione del prodotto con formato US:AAAEQ##TXXXX. Le cifre rappresentate dai simboli ## corrispondono al numero REN senza virgola decimale (ad esempio 03 corrisponde a 0,3). Per i prodotti antecedenti alla suddetta data, il numero REN è riportato separatamente sull'etichetta. Se l'apparecchiatura interferisce con il regolare funzionamento della rete telefonica, la società telefonica notificherà all'utente con sufficiente preavviso che la continuità del servizio potrebbe non essere garantita. Se impossibilitata a inviare un preavviso scritto, la società telefonica provvederà al più presto a informare l'utente. L'utente verrà inoltre informato del diritto a presentare un reclamo alla FCC. In caso di problemi di funzionamento dell'apparecchiatura, contattare Lexmark International, Inc. Vedere "Come contattare il servizio di assistenza" a pagina 93. Se l'apparecchiatura interferisce con il regolare funzionamento della rete telefonica, la società telefonica potrebbe richiedere la disconnessione del prodotto fino alla risoluzione del problema. Questa apparecchiatura non contiene componenti riparabili dall'utente. Per informazioni sulla riparazione e sulla garanzia, contattare Lexmark International, Inc. Per i recapiti, vedere il paragrafo precedente. La connessione a servizi che utilizzano linee condivise è soggetta alle tariffe nazionali. Per ulteriori informazioni, contattare l'ente statale o la società erogatrice del servizio. Se l'abitazione dell'utente è dotata di un allarme con collegamento speciale alla linea telefonica, verificare che l'installazione di questa apparecchiatura non provochi la disattivazione dell'allarme. Per informazioni sulle apparecchiature che possono causare la disattivazione dell'allarme, consultare la società telefonica o un tecnico specializzato. Avvertenze sulle telecomunicazioni 98 Come riferito dalle società telefoniche, è noto che le sovratensioni elettriche, in particolar modo eventi transitori quali i fulmini, sono notevolmente dannose per le apparecchiature terminali collegate a sorgenti di alimentazione CA. Questo tipo di problema è diffuso a livello nazionale. Si raccomanda di installare un limitatore di tensione CA nella presa CA a cui è collegato il dispositivo. Ciò consente di prevenire danni all'apparecchiatura causati da fulmini e altre sovratensioni elettriche. Il Telephone Consumer Protection Act del 1991 dichiara illegale l'uso di computer o altri dispositivi elettronici, compresi i dispositivi fax, per l'invio di messaggi che non contengano nel margine superiore o inferiore di ciascuna pagina o della prima pagina trasmessa la data e l'ora di invio insieme ai dati che identifichino l'azienda o altra entità giuridica o la persona fisica, nonché il numero telefonico del fax o dell'azienda o dell'entità giuridica o della persona fisica che invia il messaggio. Il numero telefonico riportato non può essere un numero che inizi per 900 o altro numero con tariffe superiori a quelle addebitate a chiamate urbane o interurbane. Per impostare tali dati sul dispositivo fax, vedere "Impostazione dell'ID stazione" a pagina 17. Avvertenza per gli utenti della rete telefonica canadese Questo prodotto è conforme alle specifiche tecniche stabilite da Industry Canada. Il numero REN (Ringer Equivalence Number) indica il numero massimo di terminali che è possibile collegare a un'interfaccia telefonica. La parte terminale di un'interfaccia può essere costituita da qualsiasi combinazione di dispositivi, purché la somma dei numeri REN di tutti i dispositivi non superi cinque. Il numero REN del modem è riportato sul retro dell'apparecchiatura sull'etichetta del prodotto. Come riferito dalle società telefoniche, è noto che le sovratensioni elettriche, in particolar modo eventi transitori quali i fulmini, sono notevolmente dannose per le apparecchiature terminali collegate a sorgenti di alimentazione CA. Questo tipo di problema è diffuso a livello nazionale. Si raccomanda di installare un limitatore di tensione CA nella presa CA a cui è collegato il dispositivo. Ciò consente di prevenire danni all'apparecchiatura causati da fulmini e altre sovratensioni elettriche. Questa apparecchiatura utilizza connettori telefonici di tipo CA11A. Avvertenze sulle telecomunicazioni 99 Dichiarazione di conformità (Europa) Certificazione CE Certificazione relativa alla direttiva 1999/5/CE per le apparecchiature terminali radio e per le telecomunicazioni (FAX) Questo prodotto è conforme ai requisiti paneuropei per la connessione di un singolo terminale alla rete telefonica commutata pubblica (PSTN, Public Switched Telephone Network) analogica, stabiliti dalla direttiva 1999/5/CE. Il prodotto è stato progettato per l'uso con le reti PSTN nazionali e le reti PBX compatibili dei Paesi europei: In caso di problemi, contattare innanzitutto Lexmark International Inc. Il prodotto è stato testato per garantire la conformità allo standard TBR21. Per facilitare l'uso e l'applicabilità delle apparecchiature terminali conformi a tale standard, l'istituto europeo delle norme per le telecomunicazioni (ETSI) ha pubblicato un documento consultivo (EG 201 121) contenente note e requisiti supplementari volti a garantire la compatibilità di rete dei terminali TBR21. Il prodotto è stato progettato prendendo in considerazione tutte le linee guida pertinenti contenute in questo documento ed è pienamente conforme a esse. Uso della stampante Lexmark X512 in Germania La stampante Lexmark X215 richiede l'installazione di un filtro dei toni tedesco per il calcolo del consumo (Codice Lexmark 14B5123) sulle linee che ricevono impulsi di conteggio in Germania. La presenza di impulsi di conteggio sulle linee analogiche tedesche è facoltativa. L'abbonato può richiedere l'attivazione o la rimozione di tali impulsi rivolgendosi al fornitore del servizio tedesco. Generalmente, questa funzionalità non viene fornita a meno che non espressamente richiesta dall'abbonato al momento dell'installazione. Uso della stampante Lexmark X512 in Svizzera La stampante Lexmark X215 richiede l'installazione di un filtro dei toni per il calcolo del consumo svizzero (Codice Lexmark 14B5109) sulle linee che ricevono impulsi di conteggio in Svizzera. È necessario utilizzare il filtro Lexmark, poiché gli impulsi di conteggio sono presenti in tutte le linee telefoniche analogiche in Svizzera. Avvertenze sulle telecomunicazioni 100 Lexmark e Lexmark con il simbolo del diamante sono marchi di Lexmark International, Inc., registrati negli Stati Uniti e/o in altri Paesi. © 2003 Lexmark International, Inc. 740 West New Circle Road Lexington, Kentucky 40550 www.lexmark.com