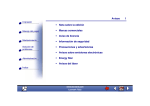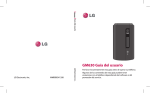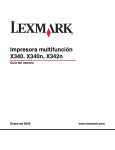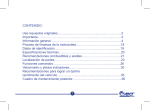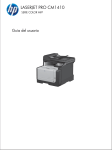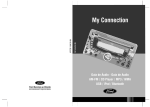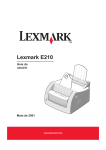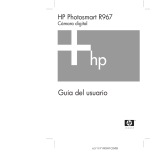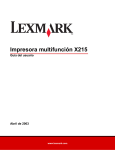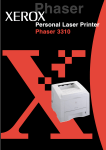Download Lexmark E210
Transcript
Lexmark E210 Guía del usuario Mayo de 2001 www.lexmark.com Edición: Mayo de 2001 El siguiente párrafo no tiene vigencia en aquellos países en los que estas disposiciones entren en conflicto con las leyes locales: LEXMARK INTERNATIONAL INC., PROPORCIONA ESTA PUBLICACIÓN “TAL COMO ESTÁ”, SIN GARANTÍA DE NINGÚN TIPO, NI EXPRESA NI IMPLÍCITA, INCLUIDA PERO NO LIMITADA A LAS GARANTÍAS IMPLÍCITAS DE COMERCIALIDAD O DE APTITUD PARA UN PROPÓSITO ESPECÍFICO. En algunos estados no se permite la renuncia de garantías implícitas o explícitas en determinadas transacciones, por lo que puede que esta declaración no se aplique. La presente publicación puede incluir imprecisiones técnicas o errores tipográficos. De forma periódica, se realizan modificaciones en la información aquí contenida; dichas modificaciones se incorporarán en ediciones posteriores. En cualquier momento se pueden realizar mejoras o cambios en los productos o programas descritos. Puede enviar sus comentarios sobre esta publicación a Lexmark International, Inc., Department F95/032-2, 740 West New Circle Road, Lexington, Kentucky 40550, EE.UU. En el Reino Unido y Eire, diríjase a Lexmark International Ltd., Marketing and Services Department, Westhorpe House, Westhorpe, Marlow Bucks SL7 3RQ. Lexmark puede utilizar o distribuir cualquier información que le suministren de la forma que crea conveniente sin que ello implique ninguna obligación. Puede comprar copias de las publicaciones relacionadas con estos productos llamando al 1-800-553-9727. Desde el Reino Unido y Eire, llame al 0628-481500. Para el resto de países, póngase en contacto con el establecimiento de venta. Las referencias en esta publicación a productos, programas o servicios no implican que el fabricante tenga la intención de ofrecerlos a todos los países en los que opera. Cualquier referencia a un producto, programa o servicio no implica que sólo pueda utilizarse dicho producto, programa o servicio. En el lugar de los mencionados, puede utilizarse cualquier producto, programa o servicio equivalente funcionalmente que no infrinja ningún derecho sobre la propiedad intelectual. La evaluación y verificación del funcionamiento con otros productos, programas o servicios, excepto los mencionados explícitamente por el fabricante, son responsabilidad del usuario. Lexmark y el diseño de Lexmark con diamante son marcas comerciales de Lexmark International, Inc., registradas en Estados Unidos y/o en otros países. Las demás marcas comerciales pertenecen a sus respectivos propietarios. © Copyright 2001 Lexmark International, Inc. Reservados todos los derechos. DERECHOS RESTRINGIDOS DEL GOBIERNO DE LOS ESTADOS UNIDOS Este software y documentación se suministran con DERECHOS RESTRINGIDOS. El uso, copia o divulgación por el gobierno está sujeto a ciertas restricciones tal como se expresa en el apartado (c)(1)(ii) de la cláusula sobre los derechos de datos técnicos y software de ordenador del DFARS 252.227-7013 y a las normas aplicables del FAR: Lexmark International, Inc., Lexington, KY 40550. Convenciones Advertencia Identifica algo que podría dañar el hardware o el software de la impresora. PRECAUCIÓN Identifica algo que podría causarle daño. Ca Tabla de contenido p í t ulo 1 Presentación de la impresora Ca Características especiales . . . . . . . . . . . . . . . . . . . . . . .1.2 Componentes de la impresora . . . . . . . . . . . . . . . . . . . .1.4 p í t ulo 2 Configuración de la impresora PASO 1: Desembalaje de la impresora . . . . . . . . . . . . . .2.2 PASO 2: Instalación del cartucho del tóner . . . . . . . . . . .2.3 PASO 3: Carga del material de impresión . . . . . . . . . . . .2.5 PASO 4: Conexión al ordenador con un cable paralelo . .2.7 PASO 5: Encendido de la impresora . . . . . . . . . . . . . . . .2.8 PASO 6: Impresión de una página de demostración . . . .2.8 PASO 7: Instalación del software de la impresora . . . . . .2.9 Ca Instalación del software desde disquetes . . . . . . . . . . . .2.15 p í t ulo 3 Uso del panel de control Botones del panel de control . . . . . . . . . . . . . . . . . . . . .3.2 Luces del panel de control . . . . . . . . . . . . . . . . . . . . . . .3.4 iii Ca p í t ulo 4 Uso del material de impresión Ca Selección del papel y del material de impresión . . . . . . .4.2 Selección de la ubicación de salida . . . . . . . . . . . . . . . .4.6 Impresión en papel . . . . . . . . . . . . . . . . . . . . . . . . . . . . .4.8 Impresión en sobres . . . . . . . . . . . . . . . . . . . . . . . . . . .4.11 Impresión en papel pesado . . . . . . . . . . . . . . . . . . . . . .4.14 Impresión en etiquetas . . . . . . . . . . . . . . . . . . . . . . . . .4.16 Impresión en transparencias . . . . . . . . . . . . . . . . . . . . .4.18 Impresión en papel preimpreso . . . . . . . . . . . . . . . . . . .4.20 Impresión en cartulina . . . . . . . . . . . . . . . . . . . . . . . . . .4.21 p í t ulo 5 Tareas de impresión Ca Impresión de un documento . . . . . . . . . . . . . . . . . . . . . .5.2 Impresión de varias páginas en una sola hoja . . . . . . . .5.8 Ajuste del documento a un tamaño del papel seleccionado . . . . . . . . . . . . . . . . . . . . . . . . . . . . . . . . . 5.9 Impresión de pósters . . . . . . . . . . . . . . . . . . . . . . . . . . .5.10 Configuración de las propiedades de los gráficos . . . . .5.12 Impresión de marcas de agua . . . . . . . . . . . . . . . . . . . .5.14 Uso de plantilla de página . . . . . . . . . . . . . . . . . . . . . . .5.17 Impresión en un entorno de red . . . . . . . . . . . . . . . . . . .5.22 p í t ulo 6 Mantenimiento de la impresora Mantenimiento del cartucho de impresión . . . . . . . . . . . .6.2 Limpieza de la impresora . . . . . . . . . . . . . . . . . . . . . . . .6.6 iv Ca p í t ulo 7 Solución de problemas Lista de comprobación para la solución de problemas . .7.2 Solución de problemas generales de impresión . . . . . . .7.3 Eliminación de atascos . . . . . . . . . . . . . . . . . . . . . . . . . .7.7 Solución de problemas de calidad de impresión . . . . . .7.12 Solución de mensajes de error . . . . . . . . . . . . . . . . . . .7.18 Solución de problemas comunes de Windows . . . . . . . .7.20 Apéndice A: Especificaciones del controlador y de la impresora Especificaciones de la impresora . . . . . . . . . . . . . . . . . .A.2 Especificaciones del material de impresión . . . . . . . . . . .A.3 Uso de la impresora con un cable USB . . . . . . . . . . . . .A.11 Instalación del controlador Linux . . . . . . . . . . . . . . . . . .A.17 Apéndice B: Seguridad Apéndice C: Avisos Apéndice D: Garantía Índice v capítulo 1 Presentación de la impresora Enhorabuena por la compra de la impresora E210 de LexmarkTM. Este capítulo ofrece información sobre los siguientes temas: • Características especiales • Componentes de la impresora Características especiales Lexmark E210 es una impresora versátil y productiva, equipada con elementos especiales que mejoran la calidad de impresión, ofreciéndole una mayor competitividad. Puede: Imprimir con una excelente calidad • Puede imprimir a 600 puntos por pulgada (ppp). Consulte “Configuración de las propiedades de los gráficos” en la página 5.14. Manejar el material de impresión de forma flexible • Bandeja de entrada automática de 150 hojas estándar y bandeja de entrada manual de 1 hoja que admiten varios tipos y tamaños de material de impresión. • Dos ubicaciones de salida: puede seleccionar la ranura de salida hacia abajo o la ranura de salida hacia arriba para un acceso más cómodo. Ahorrar tiempo y dinero • Imprima varias páginas en una sola hoja para ahorrar papel (Impresión N en una). Consulte “Impresión de varias páginas en una sola hoja” en la página 5.9. • La impresora ahorra electricidad automáticamente reduciendo considerablemente el consumo de energía cuando no está imprimiendo. • Este producto cumple las directrices Energy Star para obtener un consumo de energía eficaz. 1.2 P RESENTACIÓN DE LA IMPRESORA Características especiales Crear documentos profesionales • Puede personalizar los documentos utilizando marcas de agua como “Confidencial”. Consulte “Impresión de marcas de agua” en la página 5.16. • Puede imprimir formularios preimpresos y cabeceras en papel normal. Consulte “Uso de plantilla de página” en la página 5.19. • Puede imprimir pósters. El texto e imágenes de cada página del documento se pueden ampliar e imprimir en varias hojas de papel. Una vez imprimido el documento, recorte los bordes blancos de cada hoja. Pegue las hojas con cinta adhesiva para formar un póster. Consulte “Impresión de pósters” en la página 5.12. Imprimir en varios entornos • La impresora es compatible con Windows 95/98/Me/NT 4.0/2000. • La impresora es compatible con el sistema Linux. • La impresora incluye interfaces paralela y USB. P RESENTACIÓN DE LA IMPRESORA 1.3 Componentes de la impresora Soporte del papel Soporte de salida del papel Bandeja de entrada automática Ranura de salida hacia abajo Guías del papel Bandeja de entrada manual Palanca de salida Cubierta frontal Ranura de salida hacia arriba Panel de control 1.4 P RESENTACIÓN DE LA IMPRESORA Componentes de la impresora Cartucho de impresión Cubierta frontal Interruptor de encendido Puerto paralelo Enchufe Puerto USB P RESENTACIÓN DE LA IMPRESORA 1.5 2 capítulo Configuración de la impresora Este capítulo le ofrece información paso a paso acerca de la configuración de la impresora. Incluye los siguientes temas: • PASO 1: Desembalaje de la impresora • PASO 2: Instalación del cartucho de impresión • PASO 3: Carga del material de impresión • PASO 4: Conexión al ordenador con un cable paralelo • PASO 5: Encendido de la impresora • PASO 6: Impresión de una página de demostración • PASO 7: Instalación del software de la impresora • Instalación del software desde disquetes PAS O Desembalaje de la impresora 1 Extraiga la impresora y todos los accesorios de la caja. Asegúrese de que se ha empaquetado la impresora con los elementos que se muestran a la derecha. Cartucho de impresión Cable de alimentación CD Soporte de salida del papel Guía de instalación Notas: • Si falta algún elemento o está dañado, notifíquelo en el punto de venta. • Puede que los componentes difieran de un país a otro. • El CD (compact disk) contiene el controlador de la impresora, la Guía del usuario, el programa Adobe Acrobat Reader y el software de instalación Creación de su propio disquete. 2 Retire todas las cintas de embalaje de la impresora. 3 Instale el soporte de salida del papel. 2.2 C ONFIGURACIÓN DE LA IMPRESORA PAS O Instalación del cartucho de impresión 1 Tire de la cubierta para abrirla. 2 Extraiga el cartucho de impresión de su bolsa y retire todo el envoltorio. 3 Agite el cartucho suavemente de un lado a otro para distribuir el tóner uniformemente. Nota: si se mancha la ropa con tóner, límpiela con un paño seco y lávela en agua fría. El agua caliente fija el tóner en el tejido. Advertencia Para evitar daños, no exponga el cartucho de impresión a la luz durante más de unos minutos. Cúbralo con un trozo de papel si se va dejar expuesto más tiempo. C ONFIGURACIÓN DE LA IMPRESORA 2.3 Instalación del cartucho de impresión 4 Localice las ranuras del cartucho, una a cada lado. 5 Introduzca el cartucho hasta que encaje en su sitio. 6 Asegúrese de que la cubierta frontal está bien cerrada. Nota: cuando se imprime a una cobertura del 5%, la duración del cartucho de impresión es de 2.000 páginas aproximadamente (1.000 páginas para el cartucho de impresión que se suministra con la impresora). 2.4 C ONFIGURACIÓN DE LA IMPRESORA PAS O Carga del material de impresión 1 Tire del soporte de la bandeja de entrada automática hasta que se detenga. 2 Antes de cargar el material de impresión, flexione las hojas hacia atrás y hacia delante para evitar que se peguen entre sí y airéelas. Golpee los bordes de la pila contra la superficie de una mesa para alinearlos. Esto ayuda a prevenir atascos. 3 Cargue una pila de papel en la bandeja de entrada automática con la cara de impresión hacia arriba. C ONFIGURACIÓN DE LA IMPRESORA 2.5 Carga del material de impresión No cargue papel en exceso. Esta bandeja tiene capacidad para 150 hojas. Mantenga el papel por debajo de esta marca de altura. 4 Empuje con suavidad la guía contra la pila de papel. Notas: • No empuje demasiado la guía de anchura para evitar que el material de impresión quede combado. • Ajuste la guía de anchura para evitar atascos. • Para agregar material de impresión a la bandeja mientras se está imprimiendo un trabajo, primero retire el material restante de la bandeja. Vuelva a introducirlo junto con el nuevo material de impresión. • Si agrega más material de impresión al que ya se encuentra en la bandeja se pueden producir atascos o alimentación múltiple. 2.6 C ONFIGURACIÓN DE LA IMPRESORA PAS O Conexión al ordenador con cable paralelo 1 Asegúrese de que tanto la impresora como el ordenador están apagados y desconectados. 2 Conecte el cable de impresora paralelo en el conector tal como se muestra en la ilustración. Tire de las presillas metálicas hacia abajo para encajar las muescas en el conector del cable. 3 Conecte el otro extremo del cable al puerto de interfaz paralela en el ordenador y apriete los tornillos. Consulte la documentación del ordenador si necesita ayuda. Al puerto paralelo en el ordenador Si utiliza una interfaz USB Vaya a “Uso de la impresora con un cable USB” en la página A.11. C ONFIGURACIÓN DE LA IMPRESORA 2.7 PAS O Encendido de la impresora 1 Conecte el cable tal como se muestra en la ilustración. 2 Conecte el otro extremo del cable a una corriente alterna con toma de tierra adecuada. 3 Encienda la impresora. PAS A una toma de corriente alterna O Impresión de una página de demostración Al encenderse la impresora, se encienden brevemente todas las luces del panel de control. 1 Pulse el botón cuando permanezca encendida sólo la luz . 2 Mantenga pulsado el botón durante dos segundos hasta que las luces parpadeen despacio y, a continuación, suéltelo. La página de demostración se imprimirá. La página de demostración ofrece una muestra de la calidad de impresión y le permite comprobar si la impresora está imprimiendo correctamente. Laser Beam Printer E210 Excellent Performance Saving & Convenience Compatibility 2.8 C ONFIGURACIÓN DE LA IMPRESORA PAS O Instalación del software de la impresora La impresora incluye un CD con el controlador de impresora para algunas de las aplicaciones de software basadas en Windows más conocidas. Para que la impresora funcione, debe instalar un controlador de impresora, que convierte la información de la aplicación en información que la impresora comprende. Si imprime con una interfaz paralela Consulte “Conexión al ordenador con un cable paralelo” en la página 2.7 para obtener información sobre la instalación del software de la impresora en un ordenador que esté conectado directamente a la impresora con un cable paralelo. Si imprime con una interfaz USB Consulte “Uso de la impresora con un cable USB” en la página A.11, para obtener información sobre la instalación del software de la impresora en un ordenador conectado con cable USB. Si imprime con Linux Consulte “Instalación del controlador Linux” en la página A.17, para obtener información sobre la instalación del controlador Linux. Antes de instalar el software de la impresora Compruebe que: • Su ordenador tiene instalados al menos 16 MB o más de memoria RAM. • Su ordenador tiene al menos 50 MB de espacio de disco libre. • Todas las aplicaciones están cerradas en su ordenador antes de comenzar la instalación. • Está utilizando Windows 95, Windows 98, Windows Me, Windows NT 4.0 o Windows 2000. C ONFIGURACIÓN DE LA IMPRESORA 2.9 Instalación del software de la impresora Instalación del software de la impresora desde el CD ARK E21 0 LEXM 1 Introduzca el CD en la unidad de CD-ROM. La instalación comienza automáticamente. Si la unidad de CD-ROM no se ejecuta automáticamente: Seleccione Ejecutar en el menú Inicio y escriba x:\cdsetup.exe en la casilla Abrir (donde x es la letra de la unidad de CD-ROM) y, a continuación, haga clic en Aceptar. Nota: si aparece la casilla Se ha encontrado nuevo hardware durante el proceso de instalación, haga clic en x en la parte superior derecha de la casilla, o haga clic en Cancelar. 2.10 C ONFIGURACIÓN DE LA IMPRESORA Instalación del software de la impresora 2 Haga clic en Instalar el software de Lexmark en el ordenador. 3 Se abre la ventana de bienvenida. Haga clic en Siguiente. Los archivos se copian en el directorio correspondiente. C ONFIGURACIÓN DE LA IMPRESORA 2.11 Instalación del software de la impresora 4 Haga clic en Terminar. Sugerencias de instalación del software No tengo unidad de CD-ROM Si tiene acceso a otro ordenador con unidad de CD-ROM, puede usar la utilidad Crear disquete en Windows para crear los discos que necesita para la instalación. Consulte el apartado “Instalación del software desde disquetes” en la página 2.15. ¿Cómo puedo acceder a las características de la impresora? Algunas características de la impresora, como el tamaño del papel y la orientación de la página, puede que estén disponibles en los valores de la aplicación. Utilice los valores de la aplicación, si están disponibles, ya que reemplazan a los valores del controlador de la impresora. Acceda a las características avanzadas de la impresora mediante el controlador de la impresora. Consulte el Capítulo 5 “Tareas de impresión” para obtener instrucciones sobre el uso de las características del controlador de la impresora. 2.12 C ONFIGURACIÓN DE LA IMPRESORA Instalación del software de la impresora ¿Cómo puedo eliminar el software de la impresora? Una vez realizada la instalación, el icono Desinstalar que se encuentra en el grupo de programas de Lexmark E210 en Windows, le permitirá seleccionar y eliminar cualquiera o la totalidad de los componentes del sistema de impresión de Lexmark E210. Si desea actualizar el controlador de la impresora, o si la instalación no se ha completado, siga las siguientes instrucciones para desinstalar el controlador. 1 En el menú Inicio, seleccione Programas. 2 Selecione Lexmark E210 y, a continuación, Mantenimiento del controlador Lexmark E210. 3 Cuando su ordenador confirme la selección, haga clic en Aceptar. C ONFIGURACIÓN DE LA IMPRESORA 2.13 Instalación del software de la impresora 4 El controlador de la impresora Lexmark E210 y todos sus componentes se eliminan del ordenador. 5 Haga clic en Terminar. Si tiene problemas de instalación • Salga de los programas de software. A continuación, apague el ordenador y la impresora. Encienda la impresora y, a continuación, encienda el ordenador. • Cierre todos aquellos programas de protección de virus que se estén ejecutando en el ordenador. • Desinstale el software de la impresora siguiendo las instrucciones anteriores y repita el proceso de instalación. ¿Puedo utilizar esta impresora en otros sistemas operativos? 2.14 C ONFIGURACIÓN La impresora Lexmark E210 admite el sistema Linux. Consulte “Instalación del controlador Linux” en la página A.17, para obtener información sobre la instalación del controlador Linux. DE LA IMPRESORA Instalación del software desde disquetes Si no dispone de una unidad de CD-ROM y tiene acceso a otro ordenador con unidad de CD-ROM, puede copiar en disquetes los archivos de instalación de software que se encuentran en el CD de software de la impresora y, a continuación, utilizarlos en lugar del CD para instalar el software. Creación de disquetes de instalación Puede crear los disquetes de instalación para el controlador de la impresora Lexmark E210. Asegúrese de que tiene preparados varios disquetes formateados y, a continuación, siga los siguientes pasos: ARK E21 0 LEXM 1 Introduzca el CD que se suministra con la impresora en la unidad de CD-ROM. La instalación comienza automáticamente. Si la unidad de CD-ROM no se ejecuta automáticamente: Seleccione Ejecutar en el menú Inicio y escriba x:\cdsetup.exe en la casilla Abrir (donde x es la letra de la unidad de CD-ROM) y, a continuación, haga clic en Aceptar. 2 Cuando se abra la pantalla, haga clic en el idioma adecuado. C ONFIGURACIÓN DE LA IMPRESORA 2.15 Instalación del software desde disquetes 3 Haga clic en Creación de un conjunto de disquetes de software propio. Aparece el cuadro de diálogo Copiar a disquete. 4 Seleccione la unidad de disco que utilizará para introducir el disquete. Seleccione la unidad de disco que utilizará. Muestra el número de discos que necesita para copiar el componente seleccionado. Muestra la ruta del componente seleccionado. 2.16 C ONFIGURACIÓN DE LA IMPRESORA Instalación del software desde disquetes 5 Haga clic en Copiar todas las imágenes de disco. Si desea copiar una parte del componente seleccionado, seleccione el disco que desea copiar en la ventana Imágenes de disco y, a continuación, haga clic en Copiar imagen de disco seleccionada. 6 Cuando se le solicite, introduzca un disquete vacío y formateado en la unidad de disco y, a continuación, haga clic en Sí para copiar el primer disco. En el caso de que necesite varios disquetes, cuando termine el primer disquete se le solicitará que inserte el disquete 2. Asegúrese de que etiqueta los disquetes en el mismo orden que los creó: controlador Lexmark E210, disco 1 de 2, y así sucesivamente. 7 Si tiene más de un disco, inserte el siguiente disco y haga clic en Sí. 8 Cuando se haya completado la copia a disquetes, haga clic en Cerrar en el cuadro de diálogo Copiar a disquete. A continuación, haga clic en Salir en el cuadro de diálogo de la impresora Lexmark. C ONFIGURACIÓN DE LA IMPRESORA 2.17 Instalación del software desde disquetes Instalación de software Para instalar el controlador de la impresora desde los disquetes, complete los siguientes pasos: 2.18 C ONFIGURACIÓN 1 Introduzca el primer disquete (en el caso de que haya más de un disquete de software seleccionado). 2 En el menú Inicio, seleccione Ejecutar. 3 Escriba A:\setup.exe en la casilla Abrir y haga clic en Aceptar. (Si la unidad de disco no es A, escriba la letra que le corresponda.) 4 Siga las instrucciones en pantalla para completar la instalación. DE LA IMPRESORA capítulo 3 Uso del panel de control Este capítulo describe cómo utilizar el panel de control de la impresora. Ofrece información sobre los siguientes temas: • Botones del panel de control • Luces del panel de control Botones del panel de control La impresora tiene tres botones: (Continuar), (Cancelar) y Impresión de una página de demostración Para imprimir una página de demostración, pulse durante 2 segundos hasta que las luces del panel de control parpadeen lentamente. La impresora debe estar en el modo Lista. Para obtener más información, consulte el apartado “Impresión de una página de demostración” en la página 2.8. Limpieza del interior de la impresora Pulse durante 10 segundos hasta que las luces del panel de control permanezcan encendidas. Una vez realizada la limpieza de la impresora, se imprimirá una hoja de limpieza. Para obtener más información, consulte “Limpieza del interior” en la página 6.6. 3.2 U SO DEL PANEL DE CONTROL (Demo). Botones del panel de control Cancelación de un trabajo Para cancelar un trabajo que se está imprimiendo en la impresora, pulse y manténgalo pulsado hasta que las luces del panel de control parpadeen. La luz de parpadea mientras el trabajo de impresión se borra de la impresora y del ordenador y, a continuación, vuelve al modo Lista. Puede que lleve algún tiempo, dependiendo del tamaño del trabajo de impresión. Nota: si pulsa el botón por error, deberá volver a imprimir el trabajo. No existe la función deshacer. Alimentación manual Cuando seleccione Manual para Origen del papel en la aplicación de software, deberá pulsar cada vez que cargue una hoja de papel de forma manual. Para obtener más información, consulte “Uso de la bandeja de entrada manual” en la página 4.8. U SO DEL PANEL DE CONTROL 3.3 Luces del panel de control Las luces del panel de control indican el estado de la impresora. Si se enciende la luz de , significa que la impresora presenta un error. Consulte “Solución de mensajes de error” en la página 7.18. Mensaje de luz del panel de control Modo Lista La luz está encendida y la impresora está lista para imprimir. No tiene que realizar ninguna acción. Si pulsa el botón segundos, se imprimirá una página de demostración. durante dos Procesando La impresora está recibiendo o procesando información. Espere a que se imprima el trabajo. Si pulsa el botón , se cancelará el trabajo actual. Puede que se impriman una o dos páginas mientras la impresora borra el trabajo de impresión. La impresora vuelve al estado Lista una vez cancelado el trabajo. Sin papel La impresora se ha quedado sin papel. Cargue papel en la impresora. Para la bandeja automática, no necesita pulsar ningún botón para reiniciar. Para la bandeja manual, pulse el botón después de cargar la impresora. Esperando a que pulse el botón Continuar En el modo Alimentación manual, la impresora espera a que pulse el botón . Pulse el botón para comenzar a imprimir. Debe pulsar el botón para imprimir cada página después de cargar el papel en la bandeja de entrada manual. 3.4 U SO DEL PANEL DE CONTROL capítulo 4 Uso del material de impresión En este capítulo se explican los tipos de material de impresión que puede utilizar con la impresora Lexmark E210 y cómo cargar correctamente las distintas bandejas de entrada para obtener la mejor calidad de impresión. Incluye los siguientes temas: • Selección del papel y del material de impresión • Selección de la ubicación de salida • Impresión en papel • Impresión en sobres • Impresión en papel pesado • Impresión en etiquetas • Impresión en transparencias • Impresión en papel preimpreso • Impresión en cartulina Selección del papel y del material de impresión Puede imprimir en diferentes materiales de impresión como, por ejemplo, papel normal, sobres, etiquetas, transparencias, cartulina, etc. Consulte “Especificaciones del material de impresión” en la página A.3. Para conseguir la mejor calidad de impresión posible, utilice sólo papel de alta calidad y para copiadora. A la hora de escoger el material de impresión, tenga en cuenta lo siguiente: • Resultado deseado: el material de impresión que escoja debe ser adecuado para el proyecto. • Tamaño: puede utilizar cualquier material de impresión que se coloque con facilidad en las guías de la bandeja. • Peso: la impresora admite los pesos de papel que se detallan a continuación: • De 16 a 24 lb de alta calidad para la bandeja de entrada automática • De 16 a 43 lb de alta calidad para la bandeja de entrada manual • Brillo: algunos papeles son más blancos que otros y producen imágenes más brillantes y nítidas. • Suavidad de la superficie: la suavidad del papel afecta al aspecto de la impresión. Realice siempre una prueba en una muestra de papel antes de adquirir grandes cantidades. Advertencia El uso de material de impresión que no se ajuste a las especificaciones que aparecen en las especificaciones del papel puede ocasionar problemas que necesiten asistencia técnica. Ni la garantía ni el contrato del servicio cubren este servicio. 4.2 U SO DEL MATERIAL DE IMPRESIÓN Selección del papel y del material de impresión Tamaños de material de impresión y capacidades Origen/capacidad de entrada* Tamaño del material Bandeja de entrada automática Bandeja de entrada manual 150 150 150 150 150 150 1 1 1 1 1 1 Sobres N° 10 105 x 241 mm (4,12 x 9,5 pulg.) DL 110 x 220 mm (4,33 x 8,66 pulg.) C5 162 x 229 mm (6,38 x 9,01 pulg.) C6 114 x 162 mm (4,49 x 6,38 pulg.) Monarch (3,87 x 7,5 pulg.) 5 5 5 5 5 1 1 1 1 1 Etiquetas Carta 216 x 279 mm (8,5 x 11 pulg.) A4 210 x 297 mm (8,27 x 11,7 pulg.) 5 5 1 1 Transparencias Carta 216 x 279 mm (8,5 x 11 pulg.) A4 210 x 297 mm (8,27 x 11,7 pulg.) 5 5 1 1 Cartulina 5 1 Alta calidad 5 1 Papel grueso 5 1 150 1 Papel normal Carta 216 x 279 mm (8,5 x 11 pulg.) Legal 216 x 356 mm (8,5 x 14 pulg.) Ejecutivo 184 x 267 mm (7,25 x 10,5 pulg.) A4 210 x 297 mm (8,27 x 11,7 pulg.) A5 148 x 210 mm (5,83 x 8,27 pulg.) B5 182 x 257 mm (7,17 x 10,1 pulg.) Papel fino * Dependiendo del grosor del papel, puede que se reduzca la capacidad máxima. Los números que aparecen están basados en papel de 20 lb. U SO DEL MATERIAL DE IMPRESIÓN 4.3 Selección del papel y del material de impresión Directrices para el material de impresión Al seleccionar o cargar papel, sobres u otro material de impresión especial, siga estas directrices: • Al intentar imprimir en material de impresión húmedo, curvado, arrugado o roto se pueden ocasionar atascos y una baja calidad de impresión. • Utilice sólo hojas sueltas. No puede utilizar papel multicopia. • Utilice sólo papel de alta calidad y para copiadora. • No utilice el material de impresión en el que ya se ha imprimido o que se ha introducido en una fotocopiadora. • No utilice papel con irregularidades, como pestañas o grapas. • No intente cargar ninguna bandeja durante la impresión y nunca llene demasiado una bandeja. De esta forma, se puede ocasionar un atasco. • Evite el papel con letras grabadas, con perforaciones o con una textura demasiado suave o demasiado áspera. • El papel de color debe ser de la misma calidad que el papel blanco de fotocopia. Los pigmentos deben soportar la temperatura de fusión de la impresora, 205ºC (400ºF), durante 0,1 segundos sin deteriorarse. No utilice papel con una aplicación de color agregada después de haber fabricado el papel. 4.4 U SO DEL MATERIAL DE IMPRESIÓN Selección del papel y del material de impresión • Los formularios preimpresos se deben imprimir con tintas que no sean inflamables y que sean resistentes al calor. Además, no deben fundirse, evaporarse ni liberar emisiones peligrosas cuando se expongan a la temperatura de fusión de la impresora, aproximadamente 205ºC (400ºF), durante 0,1 segundos. • Almacene el papel en el envoltorio correspondiente hasta que esté listo para el uso. Coloque los paquetes en palés o estanterías, pero nunca en el suelo. • No coloque objetos pesados encima del material de impresión, esté empaquetado o no. • Mantenga el material de impresión lejos de la humedad, de la luz directa del sol o de otras condiciones que pueden ocasionar que se arrugue o se curve. U SO DEL MATERIAL DE IMPRESIÓN 4.5 Selección de la ubicación de salida La impresora tiene dos ubicaciones de salida: la ranura de salida hacia arriba y la ranura de salida hacia abajo. Puede seleccionar la ubicación de salida cambiando la posición de la palanca de salida de la parte frontal de la impresora. Para utilizar la ranura de salida hacia abajo, asegúrese de que la palanca de salida está en la posición superior (normal). Para utilizar la ranura de salida hacia arriba, empuje hacia abajo para abrir la ranura. • Si el papel que está saliendo por la ranura de salida hacia abajo tiene problemas como, por ejemplo, una curvatura excesiva, intente imprimir en la ranura de salida hacia arriba. • Para evitar atascos, no cambie la posición de la palanca de salida mientras la impresora está imprimiendo. Impresión en la ranura de salida hacia abajo La ranura de salida hacia abajo recopila papel hacia abajo en el orden correcto. Asegúrese de que la palanca de salida está en la posición superior. (Si no es así, súbala.) La ranura de salida hacia abajo se utiliza para muchos de los trabajos de impresión y se recomienda para la impresión continua de hasta 100 hojas de papel. 4.6 U SO DEL MATERIAL DE IMPRESIÓN Selección de la ubicación de salida Impresión en la ranura de salida hacia arriba La impresora imprime en la ranura de salida hacia arriba si la ranura está abierta. Baje la palanca de salida para abrir la ranura. El papel sale de la impresora hacia arriba. El uso de la ranura de salida hacia arriba puede mejorar la calidad de salida con: • Sobres • Etiquetas • Transparencias • Papel de más de 90 g/m2 (24 lb) U SO DEL MATERIAL DE IMPRESIÓN 4.7 Impresión en papel La carga de papel adecuado ayuda a evitar atascos y asegura una impresión sin problemas. No extraiga papel de ninguna bandeja mientras se está imprimiendo un trabajo. De esta forma, se puede ocasionar un atasco. Uso de la bandeja de entrada automática La bandeja de entrada automática tiene capacidad para 150 hojas de papel de 20 lb o cinco hojas de material especial. Consulte “Tamaños de material de impresión y capacidades ” en la página 4.3 para consultar el tamaño del papel y las capacidades aceptables para cada bandeja de entrada. Cargue una pila de papel en la bandeja de entrada automática e imprima. Para obtener información sobre la carga de papel en la bandeja de entrada automática, consulte “Carga del material de impresión” en la página 2.5. Nota: antes de utilizar la bandeja de entrada automática, debe extraer el papel de la bandeja de entrada manual. Uso de la bandeja de entrada manual Al cambiar la configuración de impresión en la aplicación de software, si selecciona Manual en la opción Origen del papel, puede cargar papel manualmente en la bandeja de entrada manual. La carga manual de papel permite el uso de material de impresión diferente sin tener que descargar la bandeja de entrada automática. Si se produce un atasco en la bandeja de entrada automática, cargue una hoja de papel al mismo tiempo en la bandeja de entrada manual. Nota: para evitar un atasco, utilice la bandeja manual con la bandeja de entrada automática cargada con papel. 4.8 U SO DEL MATERIAL DE IMPRESIÓN Impresión en papel 1 Coloque una hoja de papel en la bandeja de entrada manual con la cara de impresión hacia arriba. 2 Empuje con suavidad la guía de papel contra el papel. 3 Baje la palanca de salida para abrir la ranura de salida hacia arriba. 4 Seleccione Manual en Origen del papel en la aplicación de software y, a continuación, seleccione el tamaño y el tipo de papel correcto. Para obtener más información, consulte la página 5.4. U SO DEL MATERIAL DE IMPRESIÓN 4.9 Impresión en papel 5 Imprima el documento. Nota: si va a imprimir varias páginas, cargue la siguiente hoja después de que se haya imprimido la primera. 6 Pulse para que comience la alimentación. 4.10 U SO DEL MATERIAL DE IMPRESIÓN Impresión en sobres Directrices • Utilice sólo sobres recomendados para impresoras láser. • Antes de cargar sobres en la bandeja de entrada, asegúrese de que están en buen estado y no están pegados entre sí. • No introduzca sobres sellados. • No utilice nunca sobres con cierres, broches, ventanas, revestimiento oleoso o autoadhesivos. Estos sobres pueden dañar gravemente la impresora. 1 Flexione o airee los sobres. 2 Cargue los sobres en la bandeja de entrada que desea utilizar con la solapa hacia abajo. Se introduce primero la parte final del sobre con la zona del sello. Notas: • No introduzca sobres sellados. El sello sólo aparece con fines ilustrativos. • Se pueden cargar hasta cinco sobres en la bandeja de entrada automática. La bandeja de entrada manual sólo tiene capacidad para un sobre cada vez. Aparecen los sobres cargados manualmente. U SO DEL MATERIAL DE IMPRESIÓN 4.11 Impresión en sobres 3 Empuje la guía hasta el borde de la pila de sobres. 4 Baje la palanca de salida. 5 Al imprimir en sobres, configure el origen, el tipo y el tamaño correctamente en la aplicación de software. Para obtener más información, consulte la página 5.4. Nota: si va a imprimir varios sobres, cargue el siguiente sobre después de que se haya imprimido el primero. 4.12 U SO DEL MATERIAL DE IMPRESIÓN Impresión en sobres 6 Imprima el documento. 7 Después de imprimir, suba la palanca de salida. U SO DEL MATERIAL DE IMPRESIÓN 4.13 Impresión en papel pesado Directrices • Se denomina papel pesado a cualquier papel de más de 90 g/m2 (24 lb). Para los papeles de algodón, puede utilizar papel de 24 lb. El peso máximo de papel disponible para la impresora es de 163 g/m2 (43 lb). • No utilice un papel sumamente pesado, de más de 163 g/m2 de alta calidad (43 lb). Se puede producir una alimentación incorrecta de hojas, un apilamiento incorrecto, atascos, una baja fusión de tóner, una baja calidad de impresión y un deterioro mecánico excesivo. 1 Cargue papel en la bandeja de entrada que desea utilizar con la cara de impresión hacia arriba. Nota: se pueden cargar hasta cinco hojas de papel pesado en la bandeja de entrada automática. La bandeja de entrada manual sólo tiene capacidad para un sobre cada vez. Aparece el papel pesado cargado manualmente. 2 Empuje la guía contra la pila de papel sin doblarla. 4.14 U SO DEL MATERIAL DE IMPRESIÓN Impresión en papel pesado 3 Baje la palanca de salida. 4 Al imprimir en papel pesado, seleccione Alta calidad en la sección Tipo de papel y, a continuación, configure el origen y el tamaño del papel en la aplicación de software. Para obtener más información, consulte la página 5.4. 5 Imprima el documento. U SO DEL MATERIAL DE IMPRESIÓN 4.15 Impresión en etiquetas Directrices • Utilice sólo etiquetas de papel recomendadas para impresoras láser. • Verifique que el material adhesivo de la etiqueta puede tolerar la temperatura de fusión de 200ºC (392ºF) durante 0,1 segundos. • Asegúrese de que no hay material adhesivo expuesto entre las etiquetas. Las zonas expuestas pueden ocasionar que las etiquetas se despeguen durante la impresión, lo que puede producir atascos de papel. El adhesivo expuesto también puede dañar los componentes de la impresora. • No introduzca una hoja de etiquetas en la impresora más de una vez. El soporte para etiquetas adhesivo está diseñado para que se introduzca una vez en la impresora. • No utilice etiquetas separadas de la hoja de soporte para etiquetas o etiquetas con arrugas, con burbujas o dañadas de alguna forma. 1 Cargue las etiquetas en la bandeja de entrada que desea utilizar con la cara de impresión hacia arriba. Nota: se pueden cargar hasta cinco hojas de etiquetas en la bandeja de entrada automática. La bandeja de entrada manual sólo tiene capacidad para una hoja cada vez. Aparece una hoja cargada manualmente. 2 Empuje la guía contra la pila de etiquetas sin doblarla. 4.16 U SO DEL MATERIAL DE IMPRESIÓN Impresión en etiquetas 3 Baje la palanca de salida. 4 Al imprimir en etiquetas, configure el origen, el tipo y el tamaño en la aplicación de software. Para obtener más información, consulte la página 5.4. 5 Imprima el documento. Nota: para evitar que las etiquetas se peguen entre sí, no deje las hojas de etiquetas impresas apiladas cuando salgan de la impresora. U SO DEL MATERIAL DE IMPRESIÓN 4.17 Impresión en transparencias Directrices • Utilice sólo transparencias recomendadas para impresoras láser. • Asegúrese de que las transparencias no están arrugadas ni curvadas y de que no tienen ningún borde roto. • Sujete las transparencias por los bordes y evite tocar la cara de impresión. Al poner los dedos en la transparencia se pueden producir problemas de calidad de impresión. • Tenga cuidado de no rayar o dejar huellas en la cara de impresión. 1 Cargue transparencias en la bandeja de entrada que desea utilizar con la cara de impresión hacia arriba e introduciendo primero la parte superior con la tira adhesiva. Nota: se pueden cargar hasta cinco transparencias en la bandeja de entrada automática. La bandeja de entrada manual sólo tiene capacidad para una transparencia cada vez. Aparece una transparencia cargada manualmente. 2 Empuje la guía contra la pila de transparencias sin doblarla. 4.18 U SO DEL MATERIAL DE IMPRESIÓN Impresión en transparencias 3 Baje la palanca de salida. 4 Al imprimir en transparencias, configure el origen, el tipo y el tamaño en la aplicación de software. Para obtener más información, consulte la página 5.4. 5 Imprima el documento. Notas: • Para evitar que las transparencias se peguen entre sí, no deje las hojas impresas apiladas cuando salgan de la impresora. • Coloque las transparencias en una superficie lisa después de extraerlas de la impresora. U SO DEL MATERIAL DE IMPRESIÓN 4.19 Impresión en papel preimpreso Se denomina papel preimpreso al formulario que tiene algún tipo de impresión antes de introducirlo en la impresora como, por ejemplo, una hoja de cabecera con un logotipo preimpreso o con texto ubicado en la parte superior de la página. Directrices • Las cabeceras se deben imprimir con tintas que sean resistentes al calor. Además, no deben fundirse, evaporarse ni liberar emisiones peligrosas cuando se expongan a la temperatura de fusión de la impresora, 205ºC (400ºF), durante 0,1 segundos. • La tinta de la cabecera no puede ser inflamable y no debe afectar adversamente a ningún rodillo de la impresora. • Se deben guardar los formularios y las cabeceras en un envoltorio para que no absorban humedad y se deben evitar los cambios durante el almacenamiento. • Antes de cargar papel preimpreso, como formularios y cabeceras, verifique que la tinta del papel está seca. Durante el proceso de fusión, la tinta húmeda puede extenderse en el papel preimpreso. 1 Cargue papel de cabecera en la bandeja de entrada que desea utilizar con el diseño hacia arriba y el borde superior hacia la impresora. 2 Empuje la guía contra la pila de papel sin doblarla. 3 Al imprimir en papel preimpreso, configure el origen, el tipo y el tamaño del papel en la aplicación de software. Para obtener más información, consulte la página 5.4. 4 Imprima el documento. 4.20 U SO DEL MATERIAL DE IMPRESIÓN Impresión en cartulina Se pueden imprimir postales y fichas de 3 x 5 pulgadas. Directrices • Introduzca siempre en primer lugar el borde corto en la bandeja de entrada. Si desea imprimir en modo horizontal, realice esta selección en el software. Si introduce en primer lugar el borde largo, puede ocasionar un atasco. • No imprima en una cartulina demasiado pequeña o demasiado grande. El tamaño mínimo es 76 x 127 mm (3 x 5 pulg.) para la bandeja de entrada manual y 95 x 127 mm (3,8 x 5 pulg.) para la bandeja de entrada automática y el tamaño máximo es 216 x 356 mm (8,5 x 14 pulg.). • Establezca los márgenes al menos a una distancia de 6,4 mm (0,25 pulg.) de los bordes del material de impresión en la aplicación de software. 1 Cargue la cartulina en la bandeja de entrada que desea utilizar con la cara de impresión hacia arriba e introduciendo en primer lugar el borde corto. 2 Empuje la guía contra la pila de cartulina sin doblar la pila. 3 Baje la palanca de salida. U SO DEL MATERIAL DE IMPRESIÓN 4.21 Impresión en cartulina 4.22 U SO 4 Configure el origen, el tamaño y el tipo en la aplicación de software. Para obtener más información, consulte la página 5.4. 5 Imprima el documento. DEL MATERIAL DE IMPRESIÓN capítulo 5 Tareas de impresión Este capítulo explica las opciones de impresión y algunas tareas de impresión comunes. Incluye los siguientes temas: • Impresión de un documento • Impresión de varias páginas en una sola hoja (Impresión N en una) • Ajuste del documento a un tamaño de papel seleccionado • Impresión de pósters • Configuración de las propiedades de los gráficos • Impresión de marcas de agua • Uso de plantilla de página • Impresión en un entorno de red Impresión de un documento El siguiente procedimiento describe los pasos necesarios para la impresión desde varias aplicaciones basadas en Windows. Los pasos exactos para imprimir un documento pueden variar, dependiendo del programa de la aplicación de software. Consulte la documentación de la aplicación de software para saber qué procedimiento de impresión debe seguir. 1 Abra el documento que desea imprimir. 2 En el menú Archivo, seleccione Imprimir. Aparece el cuadro de diálogo Imprimir de la aplicación (el cuadro de diálogo de su aplicación puede tener una apariencia ligeramente diferente). La configuración básica de impresión necesaria normalmente está seleccionada dentro de este cuadro de diálogo Imprimir. Esta configuración incluye el número de copias, el tamaño del papel y la orientación de la página. Si ve un botón Propiedades, haga clic en él. Si ve el botón Configurar, Impresora u Opciones, en su lugar, haga clic en cualquiera de ellos y, a continuación, haga clic en Propiedades en la siguiente pantalla. Asegúrese de que está seleccionada la impresora adecuada. 5.2 TAREAS DE IMPRESIÓN Impresión de un documento 3 Para aprovechar las características de la impresora, haga clic en Propiedades en el cuadro de diálogo Imprimir y vaya al paso 4. Si ve el botón Configurar, Impresora u Opciones, haga clic en cualquiera de ellos, en su lugar. A continuación, haga clic en Propiedades en la siguiente pantalla. 4 El cuadro de diálogo Propiedades de Lexmark E210 le permite acceder y cambiar los valores de la impresora. Si fuera necesario, haga clic en la pestaña Papel para ver los valores que aparecen como se muestra a continuación. La pestaña Papel le permite acceder y cambiar los valores para un manejo básico de papel. TAREAS DE IMPRESIÓN 5.3 Impresión de un documento Elija Selección automática en el cuadro de opciones Origen del papel, a menos que esté imprimiendo con un material especial de impresión. Para imprimir con un material especial de impresión, seleccione Manual y cargue el material hoja por hoja. Consulte la página 4.8. Dentro del cuadro de opciones Tipo de papel, seleccione Papel normal, a menos que desee utilizar un tipo diferente de material de impresión. Para utilizar un tipo diferente de material de impresión, seleccione el nombre del material de impresión correspondiente en el cuadro de opciones Tipo de papel. Para obtener más información, consulte el Capítulo 4 “Uso del material de impresión”. Seleccione el tamaño de papel que ha cargado en la impresora. El cuadro de opciones Orientación del papel le permite seleccionar la dirección en la que se imprime la información en una página. Vertical imprime a lo largo del ancho de la página; tipo carta. Horizontal imprime a lo largo de la página; tipo hoja de cálculo. Horizontal También puede ver el área imprimible. 5.4 TAREAS DE IMPRESIÓN Vertical Impresión de un documento 5 Si fuera necesario, haga clic en las otras pestañas de la parte superior del cuadro de diálogo Propiedades para acceder a otras características. 6 Cuando termine la configuración de impresión, haga clic en Aceptar hasta que aparezca el cuadro de diálogo Imprimir. 7 Haga clic en Aceptar para iniciar la impresión. Notas: • La mayoría de las aplicaciones basadas en Windows reemplazan la configuración especificada en el controlador de la impresora. En primer lugar, cambie toda la configuración de impresión disponible en la aplicación de software y, a continuación, la configuración restante en el controlador de la impresora. • La configuración cambiada sólo permanece activa mientras esté utilizando el programa actual. Para que los cambios sean permanentes, realícelos en la carpeta Impresoras según se explica a continuación: 1 Haga clic en el botón Inicio de Windows. 2 Seleccione Configuración y, a continuación, Impresoras para abrir la ventana Impresoras. TAREAS DE IMPRESIÓN 5.5 Impresión de un documento 3 Seleccione el icono de la impresora Lexmark E210. 4 Haga clic con el botón derecho del ratón y seleccione Propiedades para abrir la ventana Propiedades. Cancelación de un trabajo de impresión Hay dos formas de cancelar un trabajo de impresión. Para detener un trabajo de impresión que se está imprimiendo actualmente: Pulse el botón Cancelar y manténgalo pulsado hasta que las luces del panel de control parpadeen. La impresora termina la impresión de la página que se está imprimiendo en ese momento y elimina el resto del trabajo de impresión mientras parpadee la luz . Si pulsa el botón sólo se cancela el trabajo actual en la impresora. Si hay más de un trabajo de impresión en la memoria de la impresora, se debe pulsar una vez por cada trabajo. Para detener un trabajo de impresión desde la carpeta Impresoras 1 En el menú Inicio, seleccione Configuración. 2 Seleccione Impresoras para abrir la ventana Impresoras y haga doble clic en el icono de la impresora Lexmark E210 . 3 En el menú Documento, seleccione Cancelar impresión (Windows 9x) o Cancelar (Windows Me/NT 4.0/2000). 5.6 TAREAS DE IMPRESIÓN Impresión de un documento Uso de la ayuda La impresora incluye una pantalla de ayuda que se puede activar con el botón Ayuda del cuadro de diálogo Propiedades de la impresora. También puede hacer clic en ? en la esquina superior derecha y, a continuación, en cualquier valor. Estas pantallas de ayuda ofrecen información detallada sobre las características de la impresora que proporciona el controlador de la impresora Lexmark E210. Para restaurar la configuración predeterminada de las propiedades de la impresora al cambiar la configuración de impresión, haga clic en Predeterminado en el cuadro de diálogo Propiedades de Lexmark E210. TAREAS DE IMPRESIÓN 5.7 Impresión de varias páginas en una sola hoja 1 2 3 4 (Impresión N en una) Puede seleccionar el número de páginas que desea imprimir en una sola página de papel. Si decide imprimir más de una página por hoja, se reduce el tamaño de las páginas y su distribución en la hoja. Puede especificar un máximo de 16 páginas. 1 4 páginas por hoja 1 2 3 4 5 6 7 8 9 9 páginas por hoja Para cambiar la configuración de impresión desde la aplicación de software, acceda a las propiedades de la impresora. Consulte la página 5.3 para acceder a las propiedades de la impresora. En la pestaña Papel, seleccione la orientación del papel, el origen, el tamaño y el tipo. 2 Haga clic en la pestaña Salida y seleccione Varias páginas por cara de la lista desplegable Tipo. A continuación, seleccione el número de páginas que desea imprimir por hoja (1, 2, 4, 9 o 16) en la lista desplegable Páginas por hoja. 3 Haga clic en Imprimir bordes de página si desea imprimir un borde alrededor de cada página de la hoja. Nota: Imprimir bordes de página sólo está activado si Páginas por hoja es 2, 4, 9 o 16. 4 5.8 TAREAS DE IMPRESIÓN Haga clic en Aceptar e inicie la impresión. Ajuste del documento a un tamaño del papel seleccionado A Esta característica de la impresora le permite escalar el trabajo de impresión a cualquier tamaño de material de impresión seleccionado, independientemente del tamaño del documento digital. Esto puede resultar muy útil para comprobar pequeños detalles en un documento de tamaño reducido. 1 Para cambiar la configuración de impresión desde la aplicación de software, acceda a las propiedades de la impresora. Consulte la página 5.3 para acceder a las propiedades de la impresora. 2 Haga clic en la pestaña Salida y seleccione Ajustar a la página en la lista desplegable Tipo. 3 En la casilla Tamaño de página de la aplicación, seleccione Ajustar al tamaño del papel. Seleccione el tamaño correcto de la lista desplegable. 4 Haga clic en Aceptar e inicie la impresión. TAREAS DE IMPRESIÓN 5.9 Impresión de pósters Esta característica le permite imprimir un documento de una sola página en 4, 9 o 16 hojas de papel, que se pueden pegar para formar un documento con el tamaño de un póster. 1 En la pestaña Papel, seleccione la orientación del papel, el origen, el tamaño y el tipo. Impresión de pósters con estilo 2x2 2 5.10 TAREAS DE IMPRESIÓN Para cambiar la configuración de impresión desde la aplicación de software, acceda a las propiedades de la impresora. Consulte “Configuración de las propiedades de los gráficos” en la página 5.14 para acceder a las propiedades de la impresora. Haga clic en la pestaña Salida y seleccione Impresión de pósters en la lista desplegable Tipo. Impresión de pósters 3 Para determinar el factor de escala, seleccione el Estilo: 2x2, 3x3, 4x4, 5x5 o 6x6. Por ejemplo, si selecciona 2x2, la salida se amplía automáticamente para cubrir 4 páginas físicas. 3x3 2x2 4 Puede especificar una superposición en píxeles para facilitar la reconstrucción del póster resultante. 25 pixels Superposición=0 5 Superposición=25 Haga clic en Aceptar e inicie la impresión. TAREAS DE IMPRESIÓN 5.11 Configuración de las propiedades de los gráficos Utilice las siguientes opciones para ajustar la calidad de impresión para unas necesidades de impresión concretas al acceder a las propiedades de la impresora. Consulte la página 5.3 para obtener más información sobre el acceso a las propiedades de la impresora. Si fuera necesario, haga clic en la pestaña Gráficos para visualizar los valores que se muestran a continuación. Haga clic aquí para guardar los cambios una vez terminada la configuración. 5.12 TAREAS DE IMPRESIÓN Configuración de las propiedades de los gráficos Resolución Puede seleccionar la resolución de la impresión seleccionado 300 ppp o 600 ppp. Cuanto más alto sea el valor, mayor será la definición de los caracteres y gráficos impresos. Los valores más altos pueden aumentar la duración de la impresión de un documento. Oscuridad Utilice esta opción para aclarar u oscurecer la apariencia de imagen de los trabajos de impresión. • Normal: este valor se utiliza para los documentos normales. • Claro: este valor se utiliza para anchos de línea más gruesos e imágenes en una escala de grises más oscura. • Oscuro: este valor se utiliza para anchos de línea más finos, una mayor definición de gráficos y para imágenes en una escala de grises más clara. Modo Ahorro energía Para conservar energía cuando la impresora está inactiva, la impresora activa un estado de consumo reducido después de terminar un trabajo de impresión, de acuerdo al tiempo especificado en la casilla Modo Ahorro energía. Seleccione la duración que desee de la lista desplegable. Si la impresora se está utilizando constantemente, seleccione Desactivado para que la impresora esté lista para imprimir con el tiempo mínimo de preparación. Esta opción utiliza más energía para mantener la impresora caliente y lista para imprimir. Corrección de altitud Si tiene esta opción activada, puede optimizar la calidad de la impresión para una zona de baja presión como, por ejemplo, terrenos altos. TAREAS DE IMPRESIÓN 5.13 Impresión de marcas de agua La opción Marcas de agua le permite imprimir texto sobre un documento existente. Por ejemplo, puede necesitar imprimir letras grises de gran tamaño en las que se lea “Borrador” o “Confidencial” dispuestas diagonalmente en la primera página o en todas las páginas de un documento. Hay varias marcas de agua predefinidas en la impresora que se pueden modificar, aunque también tiene la opción de agregar nuevas marcas de agua a la lista. Para utilizar una marca de agua existente 1 Para cambiar la configuración de impresión desde la aplicación de software, acceda a las propiedades de la impresora. Consulte la página 5.3 para acceder a las propiedades de la impresora. 2 Haga clic en la pestaña Marca de agua y seleccione la marca de agua deseada en la lista desplegable Mensaje. Verá la marca de agua seleccionada en la ventana Vista previa. ventana Vista previa 3 5.14 TAREAS DE IMPRESIÓN Haga clic en Aceptar e inicie la impresión. Impresión de marcas de agua Para crear o 1 editar una marca de agua Para cambiar la configuración de impresión desde la aplicación de software, acceda a las propiedades de la impresora. Consulte la página 5.3 para acceder a las propiedades de la impresora. 2 Haga clic en el separador Marca de agua e introduzca el mensaje de texto en el campo Texto. La marca de agua aparece en la ventana Vista previa. Esta ventana muestra cómo aparece la marca de agua en la página impresa. 3 Seleccione las opciones de marca de agua que desee. Puede seleccionar la fuente, el tamaño, el color y el ángulo. Hay tres casillas de verificación en la parte inferior del cuadro de diálogo. • Texto transparente: permite que el documento aparezca sobre la marca de agua. • Sólo como contorno: imprime el contorno del texto de la marca de agua. Este valor afecta globalmente a todas las marcas de agua de la lista. • Sólo en la primera página: imprime la marca de agua sólo en la primera página. Utilice estas barras de desplazamiento para ajustar la posición. TAREAS DE IMPRESIÓN 5.15 Impresión de marcas de agua 4 Si ha creado una marca de agua nueva o ha editado una ya existente, puede utilizar los botones Agregar y Actualizar. Para agregar a la lista una marca de agua nueva, haga clic en Agregar. 5 Si desea editar una marca de agua, seleccione de la lista la marca de agua deseada, edítela y, a continuación, haga clic en Actualizar. 6 Cuando termine de editarla, haga clic en Aceptar e inicie la impresión. Para detener la impresión de una marca de agua, seleccione Ninguno de la lista desplegable Mensaje. Para eliminar 1 una marca de agua Para cambiar la configuración de impresión desde la aplicación de software, acceda a las propiedades de la impresora. Consulte la página 5.3 para acceder a las propiedades de la impresora. 2 En la pestaña Marca de agua, seleccione la marca de agua que desea eliminar en la lista desplegable Mensaje. 3 Haga clic en Eliminar. 4 Haga clic en Aceptar. 5.16 TAREAS DE IMPRESIÓN Uso de plantilla de página ¿Qué es una plantilla? Dear ABC Regards Lexmark Una plantilla puede ser texto o imágenes almacenados en el disco duro del ordenador como formato de archivo especial que se puede imprimir en cualquier documento que seleccione. Las plantillas se utilizan a menudo para sustituir formularios preimpresos y papel de cabecera. En lugar de utilizar una cabecera preimpresa, por ejemplo, puede crear una plantilla que contenga la misma información que se encuentra actualmente en la cabecera. A continuación, si desea imprimir una carta con la cabecera de su empresa, no tiene que cargar papel de cabecera preimpresa. Sólo tiene que indicarle a la impresora que imprima la plantilla de cabecera en el documento. Creación de Para utilizar una plantilla de página, debe crear una nueva plantilla de página que contenga el logotipo o la imagen. una nueva plantilla de 1 Cree o abra un documento que contenga texto o una imagen que desee utilizar para la plantilla de página. página Ubique exactamente los elementos como desea que aparezcan cuando se imprima como plantilla. Si fuera necesario, guarde el archivo para su uso posterior. 2 Lexmark En el menú Archivo, seleccione Imprimir. A continuación, haga clic en Propiedades en el cuadro de diálogo Imprimir de la aplicación para acceder a las propiedades de la impresora. Para obtener más información, consulte la página 5.3. TAREAS DE IMPRESIÓN 5.17 Uso de plantilla de página 3 Haga clic en la pestaña Plantillas y, a continuación, haga clic en Crear plantilla. 4 En el cuadro de diálogo Crear plantilla, introduzca un nombre con un máximo de ocho caracteres en la casilla Nombre de archivo. Seleccione la ruta de acceso del destino, si fuera necesario. (La ruta de acceso predeterminada es C:\FORMOVER). 5 Haga clic en Guardar. Puede ver el nombre en la casilla Lista de plantillas. 6 Haga clic en Aceptar o en Sí hasta que complete la creación. El archivo no se imprime, sino que se almacena en el disco duro del ordenador. Nota: el tamaño del documento de plantilla debe ser el mismo que el de los documentos que se imprimen con la plantilla. 5.18 TAREAS DE IMPRESIÓN Uso de plantilla de página Impresión de una plantilla en el documento Después de crear una plantilla, está lista para la impresión con el documento. Para imprimir una plantilla con un documento: 1 Cree o abra el documento que desea imprimir. 2 Para cambiar la configuración de impresión desde la aplicación de software, acceda a las propiedades de la impresora. Consulte la página 5.3 para acceder a las propiedades de la impresora. 3 Haga clic en la pestaña Plantillas y seleccione la plantilla que desea de la casilla Lista de plantillas. 4 Si el archivo de plantilla no aparece en la casilla Lista de plantillas, haga clic en Cargar plantilla y seleccione el archivo de plantilla. Si ha almacenado el archivo de plantilla que desea utilizar en un origen externo, puede cargarlo al acceder a la ventana Cargar plantilla. TAREAS DE IMPRESIÓN 5.19 Uso de plantilla de página 5 Después de seleccionar el archivo, haga clic en Aceptar. El archivo aparece ahora en la casilla Lista de plantillas y está disponible para la impresión. Seleccione la plantilla de la casilla Lista de plantillas. 6 Haga clic en Consultar plantilla de página si fuera necesario. Si esta casilla está activada, aparece un cuadro de mensajes cada vez que envía un documento a imprimir, pidiéndole la confirmación de que desea imprimir una plantilla en el documento. Si la respuesta al cuadro de mensajes es Sí, la plantilla seleccionada se imprime con el documento. Si la respuesta al cuadro de mensajes es No, se cancela la impresión de la plantilla. Si esta casilla está vacía y se ha seleccionado una plantilla, ésta se imprime automáticamente con el documento. 7 Haga clic en Aceptar o en Sí hasta que se inicie la impresión. La plantilla seleccionada se descarga con el trabajo de impresión y se imprime en el documento. 5.20 TAREAS DE IMPRESIÓN Uso de plantilla de página Eliminación de una plantilla de página Puede eliminar plantillas de página que ya no utilice. 1 En el cuadro de diálogo Propiedades de la impresora, haga clic en la pestaña Plantillas. 2 Seleccione la plantilla que desea eliminar de la casilla Lista de plantillas. 3 Haga clic en Eliminar plantilla. 4 Haga clic en Aceptar hasta que salga del cuadro de diálogo Imprimir. TAREAS DE IMPRESIÓN 5.21 Impresión en un entorno de red Si trabaja en un entorno de red, puede conectar directamente la impresora a un ordenador seleccionado (denominado “ordenador host”) de la red. Puede compartir la impresora con otros usuarios de la red mediante una conexión de impresora de red de Windows 9x, Me, NT 4.0 o 2000. Nota: tiene que instalar el controlador de la impresora Lexmark E210 en cada ordenador que esté conectado a la impresora. Configuración del ordenador host 5.22 TAREAS DE IMPRESIÓN 1 Inicie Windows. 2 En el menú Inicio, seleccione Panel de control y haga doble clic en el icono Red. 3 Active la casilla Compartir impresoras y archivos y haga clic en Aceptar. Cierre la ventana. 4 Haga clic en Inicio y, dentro de Configuración, seleccione Impresoras. A continuación, haga doble clic en el nombre de la impresora. 5 En el menú Impresora, seleccione Propiedades. 6 Haga clic en la pestaña Compartir y active la casilla Compartido como. Rellene el campo Nombre del recurso compartido y haga clic en Aceptar. Impresión en un entorno de red Configuración del PC cliente 1 Haga clic con el botón derecho del ratón en Inicio y seleccione Explorar. 2 Abra la carpeta de red en la columna de la izquierda. 3 Haga clic con el botón derecho del ratón en el nombre compartido y seleccione Capturar puerto de impresora. 4 Seleccione el puerto deseado, active la casilla Volver a conectar al iniciar sesión y, a continuación, haga clic en Aceptar. 5 En el menú Inicio, seleccione Configuración y, a continuación, Impresoras. 6 Haga doble clic en el icono de la impresora. 7 En el menú Impresora, seleccione Propiedades. 8 Seleccione la pestaña Detalles y, a continuación, el puerto de impresora. Haga clic en Aceptar. TAREAS DE IMPRESIÓN 5.23 capítulo 6 Mantenimiento de la impresora Este capítulo aporta sugerencias para obtener una impresión económica y de alta calidad e información para el mantenimiento de la impresora y el cartucho de impresión. Incluye los siguientes temas: • Mantenimiento del cartucho de impresión • Limpieza de la impresora Mantenimiento del cartucho de impresión Solicitud de un cartucho de impresión Almacenamiento del cartucho de impresión Para solicitar un nuevo cartucho de impresión (P/N 10S0150) en EE.UU. o Canadá, llame al 1-800-438-2468 para obtener información sobre los distribuidores de suministros autorizados de Lexmark de su zona o visite el sitio Web de Lexmark en www.lexmark.com. En otros países, póngase en contacto con el lugar donde adquirió la impresora. Para obtener el máximo rendimiento del cartucho de impresión, siga estas directrices: • No extraiga el cartucho de impresión del paquete hasta que vaya a utilizarlo. • No rellene los cartuchos de impresión. La garantía de la impresora no cubre el daño causado por la utilización de un cartucho rellenado. • Almacene los cartuchos de impresión en el mismo entorno que la impresora. • No extraiga el cartucho de la impresora excepto para sustituirlo, limpiarlo o limpiar un atasco. Sustituya el cartucho inmediatamente. • Para evitar daños al cartucho de impresión, no lo exponga a la luz durante más de unos minutos. Duración prevista del cartucho de impresión La duración del cartucho de impresión depende de la cantidad de tóner que requieren los trabajos de impresión. Cuando se imprime con una cobertura del 5%, la duración de un cartucho nuevo de impresión es de una media de 2.000 páginas. Nota: el cartucho de impresión proporcionado con la impresora tiene una duración media de 1.000 páginas. Reciclaje del cartucho de impresión Después de instalar un nuevo cartucho de impresión (consulte “Instalación del cartucho de impresión” en la página 2.3), siga las instrucciones incluidas en la caja para reciclar el cartucho utilizado. Ahorro de tóner También puede activar el modo Economizador de tóner en las propiedades de la impresora. Consulte “Uso del modo Economizador de tóner” en la página 5.8. Si selecciona esta opción, se amplía la duración del cartucho de impresión y se reduce el coste por página, pero se reduce la calidad de impresión. 6.2 M ANTENIMIENTO DE LA IMPRESORA Mantenimiento del cartucho de impresión Redistribución del tóner Cuando el nivel de tóner es bajo, pueden aparecer áreas claras o difuminadas en una página impresa. Si redistribuye el tóner, puede mejorar temporalmente la calidad de impresión. Los siguientes procedimientos le permitirán terminar el trabajo de impresión actual antes de sustituir el cartucho de impresión. 1 Tire de la cubierta frontal para abrirla. 2 Extraiga el cartucho de impresión de la impresora levantándolo y tirando de él. PRECAUCIÓN El área del fusor puede estar caliente. Advertencia Para evitar daños al cartucho de impresión, no lo exponga a la luz durante más de unos minutos. M ANTENIMIENTO DE LA IMPRESORA 6.3 Mantenimiento del cartucho de impresión 3 Agite el cartucho suavemente de un lado a otro 5 ó 6 veces para redistribuir el tóner. Nota: si se mancha la ropa con tóner, límpiela con un paño seco y lávela en agua fría. El agua caliente fija el tóner en el tejido. 4 Vuelva a insertar el cartucho de impresión y asegúrese de que encaja en su sitio. 6.4 M ANTENIMIENTO DE LA IMPRESORA Mantenimiento del cartucho de impresión 5 Cierre bien la cubierta. Notas: • Si la impresión sigue siendo clara, extraiga el cartucho utilizado e instale uno nuevo. Consulte “Instalación del cartucho de impresión” en la página 2.3. M ANTENIMIENTO DE LA IMPRESORA 6.5 Limpieza de la impresora Para mantener la calidad de impresión, complete los procedimientos de limpieza como se indica a continuación cada vez que sustituya el cartucho o se produzcan problemas en la calidad de impresión. En la medida de lo posible, evite que la impresora tenga polvo o restos de papel. Advertencia • No utilice productos de limpieza con amoníaco ni disolventes volátiles en la impresora o zona circundante. Pueden dañar la impresora. • Al limpiar el interior de la impresora, tenga cuidado de no tocar el rodillo de transferencia (situado debajo del cartucho de impresión). Al poner las manos en el rodillo se pueden producir problemas de calidad de impresión. Limpieza del exterior Limpie la superficie exterior de la impresora con un paño limpio, suave y sin pelusa. Puede humedecer ligeramente el paño con agua, pero evite que caiga agua en la impresora. Limpieza del interior Durante el proceso de impresión, se pueden acumular en la impresora partículas de polvo, papel y tóner. Con el paso del tiempo, esta acumulación puede causar problemas en la calidad de impresión, como, por ejemplo, pequeñas manchas de tóner. La limpieza interior de la impresora elimina o reduce estos problemas. Limpieza interior 1 de la impresora 2 6.6 M ANTENIMIENTO Apague la impresora y desconecte el cable de alimentación, desconéctela del ordenador y, a continuación, espere a que se enfríe. Abra la cubierta frontal y extraiga el cartucho de impresión levantándolo y tirando de él. DE LA IMPRESORA Limpieza de la impresora 3 Con un paño seco y sin pelusa, limpie el polvo y el tóner derramado del área del cartucho de impresión y su hueco. Advertencia Para evitar daños al cartucho de impresión, no lo exponga a la luz durante más de unos minutos. Cúbralo con un trozo de papel si es necesario. No toque tampoco el rodillo de transferencia negro dentro de la impresora. Puede dañar la impresora. 4 Vuelva a introducir el cartucho de impresión y cierre la cubierta. 5 Conecte el cable de alimentación y encienda la impresora. M ANTENIMIENTO DE LA IMPRESORA 6.7 Limpieza de la impresora Impresión de una hoja de limpieza La impresión de una hoja de limpieza limpia el tambor dentro del cartucho de impresión. Utilice este proceso si la impresión se presenta borrosa, difuminada o con manchas. Este proceso produce una página con restos de papel de tóner. Descártela. 1 Asegúrese de que la impresora está encendida en el modo Lista y que se ha cargado el papel en la bandeja de entrada automática. 2 Pulse en el panel de control durante 10 segundos hasta que se enciendan todas las luces del panel y, a continuación, suelte el botón. 3 La impresora recoge automáticamente una hoja de papel de la bandeja e imprime una hoja de limpieza con partículas de polvo o de tóner. Nota: el proceso de limpieza del cartucho tarda unos minutos. Para detener el proceso, apague la impresora. 6.8 M ANTENIMIENTO DE LA IMPRESORA capítulo 7 Solución de problemas Este capítulo proporciona información útil sobre qué hacer si se produce un error de la impresora. Ofrece información sobre los siguientes temas: • Lista de comprobación para la solución de problemas • Solución de problemas generales de impresión • Eliminación de atascos • Solución de problemas de calidad de impresión • Solución de mensajes de error • Solución de problemas comunes de Windows Lista de comprobación para la solución de problemas Si la impresora no funciona correctamente, consulte la siguiente lista de comprobación por orden. Si la impresora no supera un paso, consulte las sugerencias de la solución de problemas correspondiente. Comprobación Solución Asegúrese de que la luz del panel de control esté encendida. • Si no hay ninguna luz encendida, compruebe las conexiones de los cables de alimentación y el interruptor de encendido. Compruebe la fuente de alimentación conectándola a otra toma. • Si el resto de las luces se encienden, consulte “Solución de mensajes de error” en la página 7.18. Pulse el botón de modo que se imprima una página de demostración para verificar que la impresora está cargando el papel correctamente. Consulte “Impresión de una página de demostración” en la página 2.8. • Si no se imprime una página de demostración, compruebe la cantidad de papel de la bandeja de entrada. • Si el papel se atasca en la impresora, consulte “Eliminación de atascos” en la página 7.7. • Si la luz está encendida en el panel de control, consulte “Solución de mensajes de error” en la página 7.18. Compruebe la página de demostración para ver si se imprime correctamente. Si se produce un problema de calidad de impresión, consulte “Solución de problemas de calidad de impresión” en la página 7.12. Imprima un documento corto desde una aplicación de software para verificar que el ordenador y la impresora están conectados y se comunican correctamente. • Si la página no se imprime, compruebe la conexión del cable entre la impresora y el ordenador. • Compruebe la cola de impresión o el controlador de impresión diferida para saber si la impresora se ha parado. • Compruebe la aplicación de software para asegurarse de que está utilizando el controlador de la impresora y el puerto de comunicación apropiados. Si la página se interrumpe durante la impresión, consulte “Solución de problemas generales de impresión” en la página 7.3. Si al terminar la lista de comprobación no ha diagnosticado el problema de la impresora, compruebe los siguientes apartados sobre solución de problemas. • Consulte “Solución de problemas generales de impresión” en la página 7.3. • Consulte “Solución de mensajes de error” en la página 7.18. • Consulte “Solución de problemas comunes de Windows” en la página 7.20. 7.2 S OLUCIÓN DE PROBLEMAS Solución de problemas generales de impresión Si tiene cualquier problema con el funcionamiento de la impresora, consulte la siguiente tabla de soluciones sugeridas. Problema La impresora no imprime. Posible causa Solución La impresora no recibe corriente. Si no hay ninguna luz encendida, compruebe las conexiones de los cables de alimentación. Compruebe el interruptor de encendido y la fuente de alimentación. La impresora no está seleccionada como impresora predeterminada. Seleccione Lexmark E210 como impresora predeterminada. Compruebe en la impresora lo siguiente: • La cubierta de la impresora no está cerrada. • El material de impresión está atascado. • No se ha cargado ningún material de impresión. • No se ha instalado el cartucho de impresión. • Se ha producido un error en el sistema de impresión. Póngase en contacto con un representante del servicio técnico. La impresora puede estar en modo de alimentación manual o sin material de impresión. (La luz está encendida o parpadeando.) Agregue material de impresión a la bandeja de entrada manual y pulse el botón del panel de control de la impresora para iniciar la impresión. El cable de conexión entre el ordenador y la impresora no está conectado correctamente. Desconecte el cable de la impresora y vuelva a conectarlo. El cable de conexión entre el ordenador y la impresora está defectuoso. Si es posible, enchufe el cable a otro ordenador que funcione correctamente e imprima un trabajo. Además, puede intentar sustituir el cable de la impresora. La configuración del puerto no es la correcta. Compruebe la configuración de la impresora en Windows para asegurarse de que el trabajo de impresión se envía al puerto correcto (por ejemplo, LPT1). Si el ordenador tiene más de un puerto, asegúrese de que la impresora está conectada en el correcto. S OLUCIÓN DE PROBLEMAS 7.3 Solución de problemas generales de impresión Posible causa Problema Solución Puede que la impresora no Compruebe las propiedades de la impresora para La impresora no imprime. (continuación) esté configurada asegurarse de que todos los valores de impresión correctamente. sean correctos. Puede que el controlador de la impresora no esté instalado correctamente. Desinstale el controlador de la impresora y, a continuación, vuelva a instalarlo; consulte “Instalación del software de la impresora” en la página 2.9. Intente imprimir una página de demostración; consulte “Impresión de una página de demostración” en la página 2.8. La impresora no funciona correctamente. Compruebe las luces del panel de control para determinar si la impresora indica un error del sistema. La impresora selecciona el material de impresión del origen de material de impresión erróneo. La selección del origen de material de impresión de las propiedades de la impresora puede que no sea correcta. Para muchas aplicaciones del software, la selección del origen del material de impresión se puede consultar en la pestaña dentro de las propiedades de la impresora. Seleccione el origen de material de impresión correcto. El material de impresión no entra en la impresora. El material de impresión no se ha cargado correctamente. Elimine el material de impresión de la bandeja de entrada y vuelva a cargarlo correctamente; consulte “Carga del material de impresión” en la página 2.5. Hay demasiado material Elimine el exceso de material de impresión de la de impresión en la bandeja bandeja de entrada. de entrada. El trabajo de impresión es extremadamente lento. 7.4 S OLUCIÓN El material de impresión es demasiado grueso. Utilice sólo el material de impresión que cumpla las especificaciones necesarias de la impresora. Puede que el trabajo sea muy complejo. Reduzca la complejidad de la página o intente ajustar la configuración de la calidad de impresión. Si utiliza Windows 95, puede que la Configuración de la cola de impresión no esté definida correctamente. En el menú Inicio, seleccione Configuración e Impresoras. Haga clic con el botón derecho del ratón en el icono de la impresora Lexmark E210, seleccione Propiedades, haga clic en la pestaña Detalles y, a continuación, pulse el botón Configuración de la cola de impresión. Seleccione la configuración de impresión diferida que desee de las opciones disponibles. DE PROBLEMAS Solución de problemas generales de impresión Problema La mitad de la página está en blanco. El material de impresión sigue atascado. Posible causa Solución La presentación de la página es demasiado compleja. Simplifique la presentación de la página y elimine cualquier gráfico que no sea necesario del documento, si es posible. La configuración de la orientación de página puede que sea incorrecta. Cambie la orientación de la página en la aplicación. La configuración del tamaño y el tamaño del material de impresión no coinciden. Asegúrese de que el tamaño de la configuración de impresión coincide con el tamaño del material de impresión cargado en la bandeja de entrada. Hay demasiado material de impresión en la bandeja. Elimine el exceso de material de impresión de la bandeja. Si está imprimiendo con material especial, utilice la bandeja de entrada manual. Se está utilizando un tipo de material de impresión incorrecto. Utilice sólo el material de impresión que cumpla las especificaciones exigidas por la impresora. Se está utilizando un método de salida incorrecto. El material de impresión como papel grueso no se debe imprimir utilizando la ranura de salida hacia abajo. Utilice en su lugar la ranura de salida hacia arriba. Quizás haya restos de papeles Abra la cubierta frontal y elimine los restos de papel. dentro de la máquina. La impresora imprime, pero el texto es erróneo, ilegible o incompleto. El cable de la impresora está suelto o defectuoso. Desconecte el cable de la impresora y vuelva a conectarlo. Pruebe con un trabajo de impresión anterior imprimido correctamente. Si es posible, conecte el cable y la impresora a otro ordenador e intente imprimir el mismo trabajo. Si aún así no consigue imprimir, intente sustituir el cable de la impresora. Se ha seleccionado el controlador de impresión erróneo. Compruebe el menú de selección de la impresora de la aplicación para asegurarse de que la impresora está seleccionada. S OLUCIÓN DE PROBLEMAS 7.5 Solución de problemas generales de impresión Posible causa Problema La aplicación de software La impresora imprime, pero el texto es erróneo, no funciona correctamente. ilegible o incompleto. (continuación) Las páginas se imprimen, pero totalmente en blanco. Las ilustraciones se imprimen de forma errónea en Adobe Illustrator. Solución Intente imprimir un trabajo desde otra aplicación. El cartucho de impresión está defectuoso o le falta tóner. Sustituya el cartucho de impresión. El archivo puede tener páginas en blanco. Compruebe el archivo para asegurarse de que no contiene páginas en blanco. Algunas partes, como el controlador y la placa, pueden estar defectuosas. Póngase en contacto con un representante del servicio técnico. La configuración de la aplicación de software es errónea. Imprima el documento con la opción Impresión de mapa de bits en el cuadro de diálogo Imprimir desactivada. Nota: si la impresión es clara o difuminada después de casi 50.000 páginas, el rodillo de transferencia habrá alcanzado su duración prevista y se debe sustituir. En Estados Unidos y Canadá, llame al servicio de atención al cliente de Lexmark al 1-800-Lexmark (1-800-539-6275). Para otros países, consulte los números que aparecen en la lista del CD de controladores. 7.6 S OLUCIÓN DE PROBLEMAS Eliminación de atascos De vez en cuando, el material de impresión se puede atascar durante un trabajo de impresión. Algunas de las causas pueden ser: • La bandeja no está cargada correctamente o está demasiado llena. • Se ha eliminado la bandeja durante el trabajo de impresión. • Se ha abierto la cubierta superior durante el trabajo de impresión. • El material de impresión no cumple las especificaciones. Consulte “Especificaciones del material de impresión” en la página A.3. • Se ha utilizado un material de impresión que sobrepasa el rango del tamaño admitido. Consulte “Especificaciones del material de impresión” en la página A.3. Si se produce un atasco, las luces y permanecen encendidas en el panel de control. Encuentre y elimine el atasco. Si la ubicación del atasco no es obvia, primero mire dentro de la impresora. Área de salida Nota: los atascos del material de impresión en este área pueden hacer que el tóner se extienda en la página. Si se mancha de tóner la ropa, lávela en agua fría. El agua caliente fija el tóner en el tejido. 1 Tire del papel atascado con cuidado para sacarlo de la ranura de salida. S OLUCIÓN DE PROBLEMAS 7.7 Eliminación de atascos Si el material de impresión está atascado en la ranura de salida hacia arriba, elimínelo con cuidado tal y como se muestra en la ilustración. 2 Abra y cierre la cubierta frontal. Reanude la impresión. Nota: si las luces y no se apagan, significa que el material de impresión atascado permanece dentro de la impresora. Compruebe el interior de la impresora. Área de entrada Nota: si el material de impresión se introduce en el área del cartucho de impresión, consulte “Interior de la impresora” en la página 7.9. Es más fácil eliminar los atascos del interior de la impresora que del área de entrada. 1 Tire con cuidado del material de impresión atascado para sacarlo de la bandeja de entrada. 7.8 S OLUCIÓN DE PROBLEMAS Eliminación de atascos 2 Abra y cierre la cubierta frontal para reanudar la impresión. Interior de la impresora Nota: los atascos del material de impresión en este área pueden hacer que el tóner se extienda en la página. Si se mancha de tóner la ropa, lávela en agua fría porque el agua caliente fija el tóner en el tejido. 1 Tire de la cubierta para abrirla. S OLUCIÓN DE PROBLEMAS 7.9 Eliminación de atascos 2 Extraiga el cartucho de impresión tirando hacia arriba y hacia la parte frontal de la impresora. Advertencia Para evitar daños al cartucho de impresión, no lo exponga a la luz durante más de unos minutos. Coloque un trozo de papel en la parte superior del cartucho del tóner para protegerlo mientras está fuera de la impresora. 3 Tire con cuidado del material de impresión hacia usted para extraerlo. Asegúrese de que no queda ningún material de impresión dentro de la impresora. 4 Vuelva a introducir el cartucho de impresión y cierre la cubierta. Reanude la impresión. 7.10 S OLUCIÓN DE PROBLEMAS Eliminación de atascos Sugerencias para evitar atascos de papel Si selecciona el tipo de material de impresión correcto y lo carga correctamente, evitará probablemente la mayoría de los atascos. Si se produce un atasco, realice los pasos que aparecen en “Eliminación de atascos” en la página 7.7. Si se producen atascos de forma habitual, asegúrese de que está siguiendo las sugerencias para evitar atascos. • Siga los procedimientos de “Carga del material de impresión” en la página 2.5 para cargar el material de impresión correctamente. Asegúrese de que las guías ajustables están colocadan correctamente. • No sobrecargue la bandeja de entrada automática. Asegúrese de que el material de impresión está debajo de la marca de capacidad del interior de la bandeja. • No elimine el material de impresión de la bandeja de entrada mientras se están imprimiendo los trabajos. • Flexione, airee y alise el material de impresión antes de cargarlo. • No cargue material de impresión que tenga arrugas o rayas, que esté húmedo o que esté muy curvado. • No mezcle los tipos de material de impresión en la bandeja de entrada. • Utilice sólo el material de impresión recomendado. Consulte “Especificaciones del material de impresión” en la página A.3. • Asegúrese de que la cara de impresión recomendada está colocada hacia arriba al cargar el material de impresión en las dos bandejas de entrada. • Mantenga el material de impresión almacenado en un entorno aceptable. Consulte “Entorno de almacenamiento del material de impresión y de la impresora” de la página A.7. S OLUCIÓN DE PROBLEMAS 7.11 Solución de problemas de calidad de impresión Lista de comprobación de calidad de impresión Los problemas generales de calidad de impresión se pueden solucionar utilizando la siguiente lista de comprobación. • Redistribuya el tóner en el cartucho de impresión (consulte “Redistribución del tóner” en la página 6.3). • Limpie el interior de la impresora (consulte “Limpieza del interior” en la página 6.6). • Ajuste la resolución de la impresión desde las propiedades de la impresora (consulte “Resolución” en la página 5.15). • Solucione los problemas generales de impresión (consulte “Solución de problemas generales de impresión” en la página 7.3). • Instale un nuevo cartucho de impresión y, a continuación, vuelva a comprobar la calidad de impresión (consulte “Instalación del cartucho de impresión” en la página 2.3). Solución de problemas de calidad de impresión Problema Impresión clara o difuminada AaBbCc AaBbCc AaBbCc AaBbCc AaBbCc Solución Si aparece una zona en la página difuminada o con rayas verticales blancas: • La cantidad de tóner es baja. Puede ampliar temporalmente la duración del cartucho de impresión. Consulte AaBbCc “Redistribución del tóner” en la página 6.3.AaBbCc Si de esta forma no mejora la calidad de impresión, instale AaBbCc un nuevo cartucho de impresión. AaBbCc • El material de impresión puede que no cumpla las AaBbCc especificaciones (por ejemplo, si el material de impresión está demasiado húmedo o demasiado rugoso). Consulte “Especificaciones del material de impresión” en la página A.3. • Una combinación de defectos de difuminado y manchas pueden indicar que se tiene que limpiar el cartucho de impresión. Consulte “Limpieza de la impresora” en la página 6.6. 7.12 S OLUCIÓN DE PROBLEMAS Solución de problemas de calidad de impresión Problema Pequeñas manchas de tóner AaBbCc AaBbCc AaBbCc AaBbCc AaBbCc AaBbCc AaBbCc AaBbCc AaBbCc AaBbCc Solución • El material de impresión puede que no cumpla las especificaciones (por ejemplo, si el material de impresión está demasiado húmedo o demasiado rugoso). Consulte “Especificaciones del AaBbCc material de impresión” en la página A.3. AaBbCc • El rodillo de transferencia puede que esté sucio. Consulte AaBbCc “Limpieza del interior” en la página 6.6. AaBbCc • Puede que tenga queAaBbCc limpiar el trayecto del papel. Consulte “Limpieza del interior” en la página 6.6. Impresión borrosa Si se producen zonas difuminadas, normalmente redondas, de forma aleatoria en la página: AaBbCc AaBbCc AaBbCc AaBbCc AaBbCc AaBbCc defectuosa. Intente volver a imprimir el trabajo. AaBbCc • El nivel de humedad del material de impresión es desigual o AaBbCc el material de impresión tiene puntos de humedad en la AaBbCc superficie. Pruebe un tipo o marca diferente de material de AaBbCc impresión. Consulte “Especificaciones del material de • Puede que haya una sola hoja del material de impresión impresión” en la página A.3. • El material de impresión no es válido. En el proceso de fabricación puede que algunas zonas no admitan el tóner. Pruebe un tipo o marca diferente de material de impresión. • Puede que el cartucho de impresión esté defectuoso. Consulte “Defectos repetitivos verticales” en la página 7.14. • Si estos pasos no corrigen los problemas, póngase en contacto con un representante del servicio técnico. Líneas verticales AaBbCc AaBbCc AaBbCc AaBbCc AaBbCc Si aparecen rayas verticales negras en la página: • Probablemente, se ha rayado el tambor fotosensible del interior del cartucho de impresión. Instale uno nuevo. S OLUCIÓN DE PROBLEMAS 7.13 Solución de problemas de calidad de impresión AaBbCc AaBbCc AaBbCc AaBbCc Problema AaBbCc Fondo en gris AaBbCc AaBbCc AaBbCc AaBbCc AaBbCc AaBbCc AaBbCc AaBbCc AaBbCc AaBbCc Solución AaBbCc AaBbCc AaBbCc AaBbCc AaBbCc Si la cantidad de sombreado de tóner de fondo pasa a ser inaceptable, con los siguientes procedimientos se puede eliminar el problema: • Cambie el material de impresión a un peso base más ligero. Consulte “Especificaciones del material de impresión” en la página A.3. • Compruebe el entorno de la impresora; las temperaturas AaBbCc muy secas (bajo nivel de humedad) o con un nivel de AaBbCc humedad alto (nivel de humedad relativa superior al 80%) pueden aumentar laAaBbCc cantidad de sombreado del fondo. AaBbCc • Instale un nuevo cartucho de impresión. AaBbCc Manchas de tóner • Limpie el interior de la impresora. Consulte “Limpieza del interior” en la página 6.6. • Compruebe el tipo y calidad. Consulte “Especificaciones del material de impresión” en la página A.3. • Instale un nuevo cartucho de impresión. AaBbCc AaBbCc AaBbCc AaBbCc AaBbCc Defectos repetitivos verticales AaBbCc AaBbCc AaBbCc AaBbCc AaBbCc Si aparecen marcas de forma repetida en la cara impresa de la página a intervalos regulares: • Puede que el cartucho de impresión esté dañado. Si aparece una marca de forma repetida cada 95 mm o 38 mm en la página, imprima una hoja de limpieza varias veces para limpiar el cartucho (consulte “Impresión de una hoja de limpieza” en la página 6.8). Después de la impresión, si sigue teniendo los mismos problemas, instale un nuevo cartucho de impresión. • Algunas partes de la impresora pueden contener tóner. Si la parte posterior de la página tiene defectos, el problema se corrige automáticamente después de unas páginas. • Puede que el conjunto del fusor esté dañado. Póngase en contacto con un representante del servicio técnico. 7.14 S OLUCIÓN DE PROBLEMAS Solución de problemas de calidad de impresión AaBbCc AaBbCc AaBbCc AaBbCc Problema AaBbCc Dispersión de fondo A AaBbCc AaBbCc AaBbCc AaBbCc AaBbCc Solución La dispersión de fondo se produce por fragmentos del tóner distribuidos en la página impresa. • El material de impresión puede que esté demasiado húmedo. Intente imprimir con un lote diferente de material AaBbCc de impresión. No abra los paquetes de material de AaBbCc impresión hasta que sea necesario para que el material de impresión no absorba demasiada humedadAaBbCc del aire. AaBbCc • Si se produce una dispersión de fondo en un sobre, cambie la presentación de impresión para evitar laAaBbCc impresión sobre zonas que tengan pliegues superpuestos en la parte posterior. La impresión en pliegues puede producir este problema. • Si se produce una dispersión de fondo que cubre toda la superficie de una página impresa, ajuste la resolución de impresión mediante la aplicación de software o las propiedades de la impresora. AaBbCc AaBbCc AaBbCc AaBbCc AaBbCc Caracteres deformados • Si los caracteres no tienen la forma correcta y aparecen imágenes vacías, el AaBbCc material de impresión puede que sea AaBbCc demasiado liso. Pruebe un tipo diferente. Consulte “Especificaciones delAaBbCc material de impresión” en la página A.3. AaBbCc • Si los caracteres noAaBbCc tienen la forma correcta y muestran un efecto ondulado, la unidad del escáner puede que necesite una revisión. Verifique que también se produce en la página de demostración pulsando el botón del panel de control cuando la impresora esté lista. Si necesita algún tipo de reparación, póngase en contacto con un representante del servicio técnico. Desplazamiento del papel AaBbC AaBbCcc AaBbC AaBbCcc AaBbCc • Compruebe el tipo y calidad. Consulte “Especificaciones del material de impresión” en la página A.3. • Asegúrese de que el material de impresión está cargado correctamente y de que las guías no están demasiado apretadas ni demasiado sueltas con respecto a la pila. S OLUCIÓN DE PROBLEMAS 7.15 AaBbCc AaBbCc AaBbCc AaBbCc AaBbCc Solución de problemas de calidad de impresión AaBbCc AaBbCc Problema AaBbCc AaBbCc Curvatura u onda AaBbCc AaBbCc AaBbCc AaBbCc AaBbCc AaBbCc Solución • Compruebe el tipo y calidad. Tanto una alta temperatura como la humedad producirán una curvatura. Consulte AaBbCc “Especificaciones del material de impresión”AaBbCc en la página A.3. AaBbCc • Dé la vuelta a la pila del material de impresión en la AaBbCc bandeja de entrada. Además, intente girar el material AaBbCcde impresión 180º en la bandeja de entrada. • Tire de la palanca de salida e intente imprimir en la ranura de salida hacia arriba. Arrugas • Asegúrese de que el material de impresión se ha cargado correctamente. • Compruebe el tipo y la calidad del material de impresión. Consulte “Especificaciones del material de impresión” en la página A.3. • Baje la palanca de salida e intente imprimir en la ranura de salida hacia arriba. • Dé la vuelta a la pila del material de impresión en la bandeja de entrada. Además, intente girar el material de impresión 180º en el alimentador. Parte posterior de las AaBbCc AaBbCc AaBbCc AaBbCc AaBbCc copias impresas sucia • El trayecto del papel puede estar sucio. Consulte “Limpieza del interior” en la página 6.6. • Compruebe si se saleAaBbCc el tóner del cartucho de impresión. Limpie la impresora por dentro. Consulte “Limpieza del AaBbCc interior” en la página 6.6. AaBbCc AaBbCc AaBbCc Páginas en negro • Puede que el cartucho de impresión no esté instalado correctamente. Extraiga el cartucho y vuelva a introducirlo. • Puede que el cartucho de impresión esté defectuoso y haya que cambiarlo. Instale uno nuevo. • Quizás, la impresora necesite una reparación. Póngase en contacto con un representante del servicio técnico. 7.16 S OLUCIÓN DE PROBLEMAS AaBbCc AaBbCc AaBbCc AaBbCc AaBbCc Solución de problemas de calidad de impresión Problema Tóner extendido AaBbCc AaBbCc AaBbCc AaBbCc AaBbCc Caracteres incompletos A Solución • Limpie el interior de la impresora. Consulte “Limpieza del interior” en la página 6.6. • Compruebe el tipo y la calidad del material de impresión. Consulte “Especificaciones del material de impresión” en la página A.3. • Instale un nuevo cartucho de impresión. • Si el problema persiste, la impresora quizás necesite alguna reparación. Póngase en contacto con un representante del servicio técnico. Los caracteres incompletos son zonas blancas dentro de las partes de los caracteres que deben aparecer en negro sólido: • Si está utilizando transparencias cuando ocurre este problema, intente con otro tipo de transparencias. (Debido a la composición de las transparencias, algunos caracteres incompletos son normales.) • Quizás esté imprimiendo en el lado erróneo del material de impresión. Extraiga el material de impresión y déle la vuelta. • Puede que el material de impresión no cumpla las especificaciones. Consulte “Especificaciones del material de impresión” en la página A.3. Rayas horizontales AaBbCc AaBbCc AaBbCc AaBbCc AaBbCc Si aparecen rayas o manchas negras alineadas horizontalmente: • Puede que el cartucho de impresión no esté instalado correctamente. Extraiga el cartucho y vuelva a introducirlo. • Puede que el cartucho de impresión esté defectuoso. Instale uno nuevo. • Si el problema persiste, la impresora quizás necesite alguna reparación. Póngase en contacto con un representante del servicio técnico. S OLUCIÓN DE PROBLEMAS 7.17 Solución de mensajes de error Cuando la impresora presente un error, el panel de control mostrará mensajes de error con los indicadores. Los siguientes patrones de luz de la impresora proporcionan soluciones para eliminar los errores de impresión. Patrones de luz de la impresora Significado del estado de la luz símbolo para la “luz apagada” símbolo para la “luz encendida” símbolo para la “luz parpadeante” Apagada • Compruebe el cable de alimentación y el interruptor de encendido si la impresora no genera una respuesta. • Asegúrese de que la impresora recibe el voltaje de corriente alterna especificado. Atasco o sin cartucho de impresión El material de impresión está atascado dentro de la impresora o no está instalado el cartucho de impresión. • Elimine el atasco de papel. Consulte “Eliminación de atascos de papel” en la página 7.7. • Asegúrese de que el cartucho de impresión está instalado correctamente en la impresora. Sin material de impresión A la impresora no le queda material de impresión en la bandeja de entrada. • Cargue el material de impresión en la bandeja. En la bandeja de entrada automática, al cargar el material de impresión se cancela este mensaje y se puede continuar con el trabajo de impresión. Para la bandeja de entrada manual, pulse el botón después de cargar el material de impresión. 7.18 S OLUCIÓN DE PROBLEMAS Solución de mensajes de error Esperando a que pulse el botón Continuar Mientras imprime en modo de alimentación manual, la impresora espera a que pulse el botón . • Pulse el botón del panel de control para iniciar la impresión. Debe pulsar el botón para imprimir cada página después de cargar el material de impresión en la bandeja de entrada manual. Puerta abierta La cubierta frontal de la impresora puede que esté abierta. • Compruebe que la puerta de la cubierta frontal de la impresora esté cerrada correctamente. Cancelación de un trabajo o memoria insuficiente Mientras la impresora cancela un trabajo (consulte “Cancelación de un trabajo de impresión” en la página 5.6), la luz parpadea. Cuando la cancelación finaliza, este mensaje desaparece de forma automática. De lo contrario, la impresora se ha quedado sin memoria en medio de un trabajo de impresión. La página que se está imprimiendo puede que sea demasiado compleja para la capacidad de memoria de la impresora. Si pulsa el botón , se cancelará el trabajo actual. • Simplifique la imagen o imprima con una resolución inferior. Error del sistema: error del fusor o de la unidad de grapado inferior • Reinicie la impresora apagándola un momento y volviéndola a encender. • Si el error persiste, póngase en contacto con un representante del servicio técnico. S OLUCIÓN DE PROBLEMAS 7.19 Solución de problemas comunes de Windows Problema Posible causa y solución Aparecerá el mensaje “Archivo en uso” durante la instalación. Cierre todas las aplicaciones del software. Elimine el software del grupo Inicio y, a continuación, reinicie Windows. Vuelva a instalar el controlador de la impresora. Aparecerá el mensaje “Error al escribir en LPTx”. • Asegúrese de que los cables estén conectados correctamente, la impresora esté encendida y la luz del panel de control también esté encendida. • Si la comunicación bidireccional no está activada en el controlador, aparecerá este mensaje. Active la comunicación bidireccional en el controlador. • En el menú Inicio, seleccione Configuración y, a continuación, Impresoras. Haga clic con el botón derecho del ratón en el icono de la impresora Lexmark E210 y seleccione Propiedades. En la pestaña Detalles, haga clic en Configuración de puerto. Elimine la marca de la casilla Comprobar el estado del puerto antes de imprimir y haga clic en Aceptar. En Configuración de la cola de impresión, seleccione Imprimir directamente en la impresora y haga clic en Aceptar. Vuelva a intentar imprimir. Aparecerán los mensajes “Fallo de protección general”, “Excepción de la unidad de salida”, “Impresión diferida 32” u “Operación no válida”. • Cierre el resto de aplicaciones, reinicie Windows y vuelva a intentar imprimir. • Elimine todos los archivos temporales (temp) del subdirectorio Temp. Puede determinar el nombre del directorio editando el archivo AUTOEXEC.BAT y buscando la sentencia, “Set Temp =”. El nombre que aparece después de esta sentencia es el directorio temporal. De forma predeterminada, es el directorio predeterminado C:\temp, pero se puede volver a definir. Nota: consulte la documentación de Microsoft Windows 9x, Me, NT 4.0 o 2000 proporcionada con el ordenador para obtener más información sobre los mensajes de error de Windows. 7.20 S OLUCIÓN DE PROBLEMAS Apéndice A: Especificaciones del controlador y de la impresora Este apéndice ofrece información sobre los siguientes temas: • Especificaciones de la impresora • Especificaciones del material de impresión • Uso de la impresora con un cable USB • Instalación del controlador Linux Especificaciones de la impresora Especificación y descripción Elemento Velocidad 12 ppm Resolución 600 ppp Primer periodo de impresión Menos de 13 segundos Periodo de calentamiento 30 segundos Rango de alimentación CA 100 ~ 127 V (EE.UU., Canadá) / 220 ~ 240 V (Otros), 50 / 60 Hz Consumo de energía Media de 250 W durante el funcionamiento / Menos de 10 W en modo de suspensión Ruido En espera: menos de 35 dB; Imprimiendo: menos de 47 dB Cantidad de tóner Cartucho único Duración del cartucho de impresión 2.000 páginas (inicial, 1.000 páginas), 5 % de la cobertura del área Ciclo de mantenimiento Mensual: 5.000 páginas como máximo Peso 6,5 Kg / 13,4 lb. Peso del paquete Papel: 1,83 Kg Plástico: 0,33 Kg Dimensiones externas 329 x 352 x 229 mm (13 x 13,9 x 9 pulg.) (Ancho x Profundo x Alto) Entorno operativo Temperatura:10 - 32 ºC / 60 - 90 ºF; Humedad: 20 - 80% de humedad relativa Emulación GDI Memoria de acceso aleatorio (RAM) 2 MB (no ampliables) Interfaz A.2 E SPECIFICACIONES • IEEE 1284 paralela bidireccional - Modos admitidos: Compatible, Medio byte, Byte y ECP • Interfaz USB estándar - USB compatible con 1.0 - 12 Mbps 1 puerto DEL CONTROLADOR Y DE LA IMPRESORA Especificaciones del material de impresión Descripción general Esta impresora acepta varios materiales de impresión, como hojas sueltas (incluido papel reciclado con contenido en fibra de hasta un 100 %), sobres, etiquetas, transparencias y papel de tamaño personalizado. Propiedades como el peso, la composición y el contenido de fibra y de humedad son factores que afectan al rendimiento de la impresora y a la calidad de salida. Los materiales de impresión que no cumplan las directrices indicadas en este manual pueden producir los siguientes problemas: • Baja calidad de impresión • Gran número de atascos de papel • Deterioro prematuro de la impresora, siendo necesaria la reparación Notas: • Puede que con alguno de los materiales de impresión que cumplen las directrices de este manual no se obtengan resultados satisfactorios. Esto puede ser debido a un manejo inadecuado, a niveles de humedad o temperatura no aceptables o a otros factores sobre los que Lexmark no tiene control alguno. • Antes de comprar grandes cantidades de material de impresión, asegúrese de que el papel cumple los requisitos especificados en este manual. Pruebe siempre el material de impresión antes de comprarlo en grandes cantidades. Advertencia Si utiliza materiales de impresión que no cumplan estas especificaciones, se pueden producir problemas en la impresora, siendo necesaria la reparación de la misma. Ni la garantía de Lexmark ni el contrato del servicio cubren reparaciones de este tipo. E SPECIFICACIONES DEL CONTROLADOR Y DE LA IMPRESORA A.3 Especificaciones del material de impresión Tamaños del material de impresión admitidos Material de impresión Dimensiones Carta 216 x 279 mm (8,5 x 11 pulg.) A4 210 x 297 mm (8,3 x 11,7 pulg.) Ejecutivo 191 x 267 mm (7,3 x 10,5 pulg.) Legal 216 x 356 mm (8,5 x 14 pulg.) B5 (JIS) 182 x 257 mm (7,2 x 10 pulg.) Tamaño mínimo (personalizado) Bandeja de entrada automática 95 x 127 mm (3,8 x 5 pulg.) Bandeja de entrada manuall 76 x 127 mm (3 x 5 pulg.) Tamaño máximo (personalizado) Transparencias Etiquetas2 Sobres Peso Capacidad1 • 150 hojas de papel de alta calidad de 2 Alta calidad de 75 g/m (20 lb) para la bandeja 60 a 105 g/m2 de entrada (16 a 24 lb) automática • 1 hoja para la bandeja de entrada manual Alta calidad de 60 a 163 g/m2 • 5 hojas para la (16 a 43 lb) bandeja de entrada 216 x 356 mm (8,5 x 14 pulg.) automática • 1 hoja para la Grosor: 0,10 X 0,14 mm bandeja de entrada manual (0,0039 x Mismo tamaño máximo y 0,0055 pulg.) mínimo que el anterior. hasta 90 g/m2 (16-24 lb) 1. La capacidad puede variar dependiendo del peso y del grosor del material de impresión, así como de las condiciones ambientales. 2. Suavidad: de 100 a 250 (puntos Sheffield). Nota: si utiliza un material de impresión de una longitud menor a 127 mm (5 pulg.), se pueden producir algunos atascos. Para conseguir un rendimiento óptimo, asegúrese de que almacena y maneja los materiales de impresión correctamente. Consulte “Entorno de almacenamiento del material de impresión y de la impresora” en la página A.7. A.4 E SPECIFICACIONES DEL CONTROLADOR Y DE LA IMPRESORA Especificaciones del material de impresión Directrices para el uso del papel Para obtener el mejor resultado, utilice el papel convencional de 90 g/m2 (24 lb). Asegúrese de que el papel es de buena calidad y de que no tiene cortes, muescas, roturas, manchas, partículas sueltas, polvo, arrugas, rayas ni bordes torcidos o curvados. Si no está seguro del tipo de papel que está cargando (si es de alta calidad o reciclado), consulte la etiqueta del paquete de papel. Éstos son algunos de los problemas que se producen con el papel y que causan variaciones en la calidad de la impresión, atascos e incluso daños en la impresora. Síntoma Problema con el papel Baja calidad de impresión o adhesión del tóner, problemas con la alimentación Demasiado húmedo, áspero, suave o con demasiado relieve; lote de papel defectuoso Pruebe otro tipo de papel, entre 100 y 250 puntos Sheffield, con 4 - 5 % de humedad. Impresiones borrosas, atascos, curvaturas No se ha almacenado adecuadamente Almacene el papel plano en el envoltorio para evitar que absorba humedad. Aumenta el sombreado del fondo gris/deterioro de la impresora Demasiado pesado • Utilice papel menos grueso. • Utilice la ranura de salida hacia arriba. Problemas de curvatura excesiva en la alimentación Demasiado húmedo, dirección de la fibra equivocada o modelo de fibra corta • Utilice la ranura de salida hacia arriba. • Utilice papel de fibra larga. Atascos, daños en la impresora Cortes o perforaciones No utilice papel con cortes o perforaciones. Problemas con la alimentación Bordes desiguales Utilice papel de buena calidad. Solución Notas: • No utilice papel de cabecera impreso con tintas a bajas temperaturas, como el que se utiliza con algunos tipos de termografía. • No utilice papel de cabecera con relieve. • La impresora utiliza el calor y la presión para fijar el tóner en el papel. Asegúrese de que el papel de color o los formularios preimpresos utilizan tintas que soporten la temperatura de fusión (200 ºC o 392 ºF durante 0,1 segundos). E SPECIFICACIONES DEL CONTROLADOR Y DE LA IMPRESORA A.5 Especificaciones del material de impresión Especificaciones del papel Categoría Especificaciones Contenido ácido pH 5,5 - 8 Calibrador 0,094 - 0,18 mm (3 - 7 mils) Curvatura de la pila Plano en 5 mm (0,02 pulg.) Condiciones de corte de los bordes Corte con bordes afilados sin fibras visibles. Compatibilidad de fusión No se debe quemar, derretir, desviar ni liberar emisiones peligrosas si se calienta hasta los 200 ºC (392 ºF) durante 0,1 segundos. Fibra Fibra larga Nivel de humedad 4 % - 6 % por peso Suavidad 100 - 250 puntos Sheffield Capacidad de salida del papel Ranura de salida Capacidad Ranura de salida hacia abajo 100 hojas de papel de alta calidad de 75 g/m2 (20 lb) Ranura de salida hacia arriba 1 hoja de papel de alta calidad de 75 g/m2 (20 lb) A.6 E SPECIFICACIONES DEL CONTROLADOR Y DE LA IMPRESORA Especificaciones del material de impresión Entorno de almacenamiento del material de impresión y de la impresora El entorno ideal para el almacenamiento del material de impresión y de la impresora sería la temperatura ambiente o cercana a ésta, ni demasiado húmeda ni demasiado seca. Tenga en cuenta que los materiales de impresión, como, por ejemplo, el papel, los sobres o la cartulina, son higroscópicos, es decir, que absorben y pierden la humedad rápidamente. El calor y la humedad dañan el material de impresión. El calor evapora la humedad y el frío produce que ésta se concentre en las hojas. Los sistemas de calefacción y de aire acondicionado eliminan la mayor parte de humedad de una habitación. Cuando el material de impresión se abre y se utiliza, pierde humedad y se producen manchas. El tiempo húmedo o los refrigeradores aumentan la humedad de una habitación. Cuando el material de impresión se abre y se utiliza, absorbe cualquier exceso de humedad, produciendo impresiones claras y borrosas. El exceso o la pérdida de humedad de los materiales de impresión pueden distorsionar las impresiones. Por este motivo, se pueden producir atascos. En resumen, el almacenamiento y el manejo del material de impresión es tan importante como el propio proceso de fabricación del papel. Las condiciones ambientales de almacenamiento del material de impresión afectan directamente a la operación de alimentación. Se debe tener cuidado y no comprar más material de impresión del que se puede utilizar en un periodo corto de tiempo (unos tres meses). El material de impresión que esté almacenado durante mucho tiempo se puede exponer a niveles de humedad y calor muy elevados, con lo que se pueden producir daños. Es importante la planificación para evitar que se produzcan daños en una gran cantidad de material de impresión. El papel sin abrir o la cartulina en pilas selladas permanece estable varios meses antes de ser utilizado. Los paquetes abiertos de papel, de sobres o de cartulina tienen más probabilidades de dañarse, especialmente si no están protegidos contra la humedad. El entorno de almacenamiento del material de impresión se debe mantener de forma adecuada para asegurar el rendimiento óptimo de la impresora. La condición necesaria es de 20º a 24ºC (de 68º a 75ºF), con una humedad relativa del 45% al 55%. Las siguientes directrices pueden ser útiles en la evaluación del entorno de almacenamiento: • Los materiales de impresión se deben almacenar a la temperatura ambiente o cercana a ésta. • El aire no debe ser demasiado seco ni demasiado húmedo (debido a las propiedades higroscópicas de ciertos materiales de impresión). • La mejor forma de almacenar una pila de papel abierta es volver a ponerla en su envoltorio para evitar que absorba humedad. Si el entorno de la impresora está expuesto a cambios bruscos de condiciones ambientales, saque del envoltorio sólo el papel que vaya a utilizar durante el día y así evitará que se produzcan cambios de humedad no deseados. E SPECIFICACIONES DEL CONTROLADOR Y DE LA IMPRESORA A.7 Especificaciones del material de impresión Directrices para el uso de los sobres El modelo del sobre es muy importante. El tamaño de las solapas de un sobre puede variar de forma considerable, no sólo entre distintos fabricantes, sino también en una caja del mismo fabricante. La impresión correcta de los sobres depende de la calidad de los mismos. Si selecciona un sobre, tenga en cuenta los siguientes componentes: • Peso: el peso del papel del sobre no puede ser superior a 90 g/m2 (24 lb). De lo contrario, se pueden producir atascos. • Modelo: antes de imprimirlos, los sobres deben estar planos y no pueden tener más de 6 mm (0,25 pulg.) de curvatura ni contener aire. • Condición: los sobres no pueden tener arrugas, muescas ni cualquier otro daño. • Temperatura: utilice sobres que soporten el calor y la presión de la impresora. • Tamaño: utilice sólo sobres con los siguientes rangos de tamaño. Mínimo 95 x 127 mm Bandeja de entrada automática (3,8 x 5 pulg.) Bandeja de entrada manual 76 x 127 mm (3 x 5 pulg.) Máximo 216 x 356 mm (8,5 x 14 pulg.) Nota: si utiliza un material de impresión de una longitud menor a 127 mm (5 pulg.), se pueden producir algunos atascos provocados porque el material de impresión se ha visto afectado por las condiciones ambientales. Para conseguir un rendimiento óptimo, asegúrese de que almacena y maneja los materiales de impresión correctamente. Consulte “Entorno de almacenamiento del material de impresión y de la impresora” en la página A.7. A.8 E SPECIFICACIONES DEL CONTROLADOR Y DE LA IMPRESORA Especificaciones del material de impresión Sobres con pliegues dobles El modelo de pliegues dobles tiene pliegues verticales en ambos extremos del sobre en lugar de diagonales. Este tipo de sobre se suele arrugar con mayor facilidad. Asegúrese de que el pliegue llega hasta la esquina del sobre como en la imagen que aparece a continuación. Correcto Incorrecto Sobres con tiras o solapas adhesivas Márgenes del sobre Los sobres con una tira adhesiva o con más de una solapa que se dobla para sellarlos deben utilizar adhesivos que soporten el calor y la presión de la impresora. Varias tiras o solapas pueden producir arrugas o atascos e incluso dañar el fusor. En la siguiente tabla se detallan los márgenes de direcciones que suele tener un sobre comercial n° 10 o sobre DL. Tipo de dirección Remite Mínimo Máximo 15 mm (0,6 pulg.) 15 mm (0,6 pulg.) Dirección de destino 51 mm (2 pulg.) 89 mm (3,5 pulg.) Notas: • Para obtener una mejor calidad de impresión, no coloque los márgenes a menos de 15 mm (0,6 pulg.) de los bordes del sobre. • Evite imprimir en el área en la que se unen los pliegues del sobre. Almacenamiento de sobres El almacenamiento correcto de los sobres contribuye a mejorar la calidad de impresión. Los sobres se deben almacenar planos. Si entra aire en un sobre y crea una burbuja, éste se puede arrugar durante la impresión. Consulte “Impresión de sobres” en la página 4.11. E SPECIFICACIONES DEL CONTROLADOR Y DE LA IMPRESORA A.9 Especificaciones del material de impresión Directrices para el uso de las etiquetas Advertencia • Para evitar dañar la impresora, utilice sólo las etiquetas recomendadas para las impresoras láser. • Para evitar que se produzcan atascos graves, utilice siempre la ranura de salida de arriba. • No imprima nunca en la misma hoja de etiquetas más de una vez o en parte de una hoja de etiquetas. Al seleccionar etiquetas, tenga en cuenta la calidad de cada componente: • Adhesivos: el material adhesivo debe estar estable a 200 ºC (392 ºF), la temperatura de fusión de la impresora. • Disposición: utilice sólo etiquetas sin soporte para etiquetas expuesto entre ellas. Las etiquetas se pueden despegar de las hojas dejando espacios entre las mismas y produciendo atascos graves. • Curvatura: antes de imprimirlas, las etiquetas deben estar planas y no pueden tener más de 13 mm (0,5 pulg.) de curvatura en cualquier dirección. • Condición: no utilice etiquetas con arrugas, burbujas o con otras indicaciones de separación. Consulte “Impresión de etiquetas” en la página 4.16. Directrices para el uso de las transparencias Las transparencias utilizadas en la impresora deben poder soportar 200 °C (392 °F), temperatura de fusión de la impresora. Advertencia Para evitar dañar la impresora, utilice sólo las transparencias recomendadas para las impresoras láser. Consulte “Impresión de transparencias” en la página 4.18. A.10 E SPECIFICACIONES DEL CONTROLADOR Y DE LA IMPRESORA Uso de la impresora con un cable USB Instalaci—n del software de la impresora Windows 2000/XP 1 Encienda la impresora y conecte el cable USB al ordenador y a la impresora. 2 Siga las instrucciones en pantalla para la instalaci—n del controlador. Nota: para conectar la impresora al puerto USB del ordenador, se necesita un cable USB certificado. Deber‡ comprar un cable USB que cumpla la especificaci—n 1.0. Instalaci—n del software de la impresora Windows 98/Me 1 Instalaci—n del controlador USB de Lexmark E210 2 Conexi—n de la impresora con el cable USB e instalaci—n del controlador USB Para que la impresora funcione con un ordenador que tenga instalado Windows, debe instalar el controlador de la impresora USB Lexmark E210. Coloque el CD en la unidad de CD-ROM y realice las instrucciones descritas en el apartado ÒInstalaci—n del software de la impresora desde el CDÓ en la p‡gina 2.9. a Asegœrese de que la impresora y el ordenador estŽn ENCENDIDOS. b Conecte un extremo del cable USB al puerto USB de la impresora. Al puerto USB del ordenador E SPECIFICACIONES DEL CONTROLADOR Y DE LA IMPRESORA A.11 Uso de la impresora con un cable USB c Conecte el otro extremo del cable al puerto USB del ordenador. d Aparecerá el cuadro de diálogo Asistente para agregar nuevo hardware. Haga clic en Siguiente. e Active Buscar el mejor controlador para su dispositivo y haga clic en Siguiente. A.12 E SPECIFICACIONES DEL CONTROLADOR Y DE LA IMPRESORA Uso de la impresora con un cable USB f Active Unidad de CD-ROM y haga clic en Examinar y, a continuación seleccione x:\USB (donde x es la letra de la unidad de CD-ROM). g Haga clic en Siguiente. Se instalará el controlador USB. h Realice las instrucciones que aparecen en la pantalla para completar la instalación. E SPECIFICACIONES DEL CONTROLADOR Y DE LA IMPRESORA A.13 Uso de la impresora con un cable USB 3 Definición del puerto de impresora del ordenador a En el menú Inicio, seleccione Configuración y, a continuación, Impresoras. b Seleccione el icono de impresora de Lexmark E210 de la carpeta Impresoras. c Seleccione Propiedades del menú Archivo. d Haga clic en la pestaña Detalles. Seleccione USB: (E210) de la casilla Imprimir en el siguiente puerto. Haga clic en Aceptar. Ya se ha completado la instalación. A.14 E SPECIFICACIONES DEL CONTROLADOR Y DE LA IMPRESORA Uso de la impresora con un cable USB Preguntas frecuentes sobre USB P ¿Qué significa USB? R El bus de serie universal (USB) facilita la conexión de dispositivos al ordenador sin necesidad de abrir el mismo. Utiliza una combinación estándar de puertos y conexión directa para conectar dispositivos como impresoras, modems, escáneres y cámaras digitales. También ofrece la ventaja de facilitar la adición, eliminación y el movimiento de dispositivos. Como USB es una tecnología relativamente reciente, se recomienda utilizar una conexión de impresión paralela. Sin embargo, es una opción para los clientes que deseen imprimir desde Windows 98, Windows 2000 y Windows Me utilizando una conexión de impresión USB. Si el puerto USB del ordenador está activado y configurado correctamente, puede conectar la impresora a él o a una cadena de dispositivos USB mediante un cable USB. P ¿Cómo se puede saber si el puerto USB de un ordenador está activado? R 1 En Windows 98, seleccione Inicio -> Configuración -> Panel 1 de control. 2 Haga doble clic en el icono Sistema. 3 Haga clic en la pestaña Administrador de dispositivos. 4 Haga clic en el icono (+) situado delante del elemento Controlador de bus serie universal. Si aparecen un controlador de host USB y un concentrador de raíz USB, USB está activado correctamente. Si aparecen varios concentradores en la cadena USB, intente conectar la impresora a un concentrador diferente o a otro dispositivo USB. Asegúrese también de que las conexiones del cable son firmes. (Los concentradores USB son dispositivos de hardware a los que se pueden conectar varios cables USB.) Si no aparecen estos dispositivos, consulte la documentación del ordenador o bien póngase en contacto con el fabricante para obtener más información sobre cómo activar y configurar USB. Tenga en cuenta que siempre puede utilizar un cable paralelo para conectar el puerto paralelo de la impresora al ordenador. (Si decide cambiar a una conexión de cable paralelo, puede que tenga que eliminar y volver a instalar el software de la impresora.) E SPECIFICACIONES DEL CONTROLADOR Y DE LA IMPRESORA A.15 Uso de la impresora con un cable USB P ¿Pueden otros usuarios de mi cadena USB imprimir en mi impresora Lexmark E210 de la cadena USB? R Sí. Windows 98 permite “compartir” la impresora utilizando la configuración del software del ordenador. Una vez que dichos usuarios de la cadena USB hayan instalado el software de impresora para la impresora concreta, pueden imprimir en la impresora compartida. P Después de instalar la impresora, ¿por qué no se asigna a la impresora Lexmark E210 un puerto de impresora LPT en el cuadro de diálogo Imprimir de la aplicación de software? R USB utiliza una convención de nomenclatura distinta para los dispositivos USB. Una vez instalada la impresora, aparece USB:(nombre de la impresora) en lugar de LPT. P ¿Cómo se puede aumentar la velocidad y calidad de impresión? R A.16 E SPECIFICACIONES Si la impresora funciona en una cadena USB, puede que el funcionamiento sea más lento si se utilizan otros dispositivos USB mientras se está imprimiendo. Para conseguir un rendimiento de impresión óptimo, evite utilizar otros dispositivos de la cadena USB mientras esté imprimiendo. DEL CONTROLADOR Y DE LA IMPRESORA Instalación del controlador Linux Este archivo de configuración Linux está diseñado para la impresora Lexmark E210 compatible con PrinThru y admite Linux RedHat 6.0 o versiones posteriores, Mandrake, SuSE, etc. Si desea conocer el método de instalación detallado para Linux que no sea RedHat, consulte el archivo readme.txt que se encuentra en el directorio Linux del CD-ROM del controlador. Configuración del controlador Linux • Archivo de instalación a. /cdrom/linux/install/install.sh b. /cdrom/linux/install/ssprt.db c. /cdrom/linux/install/readme.txt • Archivo del paquete Ghostscript a. /cdrom/linux/gs5.10/ghostscript-5.10-10.i386.rpm b. /cdrom/linux/gs5.10/COPYING c. /cdrom/linux/gs5.50/ghostscript-5.50-2.i386.rpm d. /cdrom/linux/gs5.50/COPYING Instalación Para instalar el controlador, abra la pantalla del terminal x y realice los siguientes pasos: 1 Montaje de la unidad de CD-ROM Nota: para montar la unidad de CD-ROM, debe ser superusuario o tener la autorización de un administrador del sistema para montar el CD-ROM. Si falla al montar la unidad de CD-ROM, consulte al administrador del sistema. Para montar la unidad de CD-ROM: a Introduzca el CD de Lexmark E210 en la unidad de CD-ROM. b Monte la unidad de CD-ROM en un directorio, por ejemplo /mnt, para acceder a los archivos del CD-ROM: >mount -t iso9660 /dev/cdrom /mnt/cdrom E SPECIFICACIONES DEL CONTROLADOR Y DE LA IMPRESORA A.17 Instalación del controlador Linux 2 Instalación de Ghostscript Nota: puede que Ghostscript ya esté instalado en el ordenador Linux. Para que el ordenador admita la impresora Lexmark PrinThru, debe actualizar Ghostscript. Si no está seguro de si Ghostscript está ya instalado en el sistema, utilice el siguiente comando: >rpm -q ghostscript (con este comando podrá ver la versión de ghostscript instalada actualmente en el ordenador). Para actualizar ghostscript: a Cambie al directorio en el que esté instalado ghostscript introduciendo: >cd/mnt/cdrom/linux/gs5.XX (donde /mnt/cdrom es el directorio del CD-ROM que ha montado en el paso 1 y XX es la versión de ghostscript que va a instalar, 10 o 50). b Elimine el ghostscript instalado actualmente en el ordenador introduciendo: /mnt/cdrom/linux/gs5.XX>rpm -e —nodeps ghostscript c Instale el ghostscript proporcionado en el CD-ROM de Lexmark E210 introduciendo: /mnt/cdrom/linux/gs5.XX/rpm -ivh ghostscript 5.XX-xx.i386.rpm d Si aparece # en la pantalla y finaliza la instalación, ghostscript se ha actualizado correctamente. Para asegurarse de que es así, introduzca: /mnt/cdrom/linux/gs5.XX/rpm -q ghostscript Si aparece el mensaje ‘ghostscript-5.XX-xx’, la instalación se ha realizado correctamente. 3 Instalación del archivo de comandos de configuración. A.18 E SPECIFICACIONES Para obtener más información sobre la instalación del archivo de comandos de configuración, consulte el archivo /cdrom/linux/install/readme.txt. Agregue el controlador a la lista de impresoras introduciendo: /cdrom/linux/install>install.sh (o) /cdrom/linux/install>./install.sh (si no se ha indicado la ruta de acceso del directorio de trabajo actual). DEL CONTROLADOR Y DE LA IMPRESORA Instalación del controlador Linux 4 Configuración del filtro de impresora Para configurarlo: a Ejecute printtool en el terminal x. b Para agregar el controlador de la impresora, haga clic en el botón Agregar. c En la ventana Agregar una entrada de impresora, seleccione el tipo de impresora que va a utilizar. Seleccione Impresora local si tiene una impresora conectada a un ordenador. d Haga clic en el botón Aceptar. e Si aparece el botón Información, ignórelo y haga clic en el botón Aceptar. f Se abrirá la ventana Editar entrada xxxx (donde xxxx es el tipo de impresora que ha seleccionado en el paso 3). Si no es un usuario avanzado, no cambie la opción Nombres/Directorio de impresión diferida/Límite del archivo en Kb/Dispositivo de la impresora. g Haga clic en el botón Seleccionar del Filtro de entrada para acceder a la configuración del filtro. h Seleccione Impresora Lexmark compatible con PrinThru como tipo de impresora. A continuación, seleccione la resolución y el tamaño del papel predeterminado. i Para guardar la configuración, pulse el botón Aceptar. j En la ventana Editar entrada xxxx, pulse el botón Aceptar para completar la instalación del controlador de la impresora. k El controlador de la impresora se agrega a la ventana del controlador. Seleccione Salir del menú PrintTool. El software GNU Ghostscript del directorio /linux/gs5.10 y /linux/gs5.50 de este CD tiene Copyright (C) 1999 Aladdin Enterprise, Menlo Park, California y de otros autores indicados en esta documentación. Este software no está sujeto al contrato de licencia del usuario final: los derechos sobre este software los otorga la licencia de GNU, que se encuentra en el archivo denominado COPYING de dicho directorio. GNU Ghostscript debe estar disponible en todos los sitios GNU como, por ejemplo, ftp://ftp.gnu.org/pub/gnu/. E SPECIFICACIONES DEL CONTROLADOR Y DE LA IMPRESORA A.19 Apéndice B: Seguridad Información de seguridad • Si el producto NO está marcado con este símbolo , DEBE estar conectado a una toma de tierra eléctrica adecuada. • El cable de alimentación debe estar conectado a una toma de corriente eléctrica cerca del producto y de fácil acceso. • Procure que las reparaciones, que no sean las que aparezcan en las instrucciones de funcionamiento, las realice un técnico cualificado. • Este producto está diseñado, probado y aprobado para que cumpla las estrictas normativas de seguridad generales con el uso de los componentes concretos de Lexmark. Las características de seguridad de algunas partes puede que no sean obvias. Lexmark no se responsabiliza del uso de otros repuestos. • El producto utiliza un láser. PRECAUCIÓN El uso de controles o ajustes o el rendimiento de procedimientos que no sean los especificados anteriormente puede provocar una exposición peligrosa a la radiación. • El producto necesita un proceso de impresión en el que se calienta el material de impresión y el calor puede provocar que el material libere emisiones. Debe comprender la sección de las instrucciones de funcionamiento donde se indican las directrices para seleccionar el material de impresión adecuado para evitar la posibilidad de que se produzcan emisiones peligrosas. B.2 S EGURIDAD Apéndice C: Avisos Avisos Precauciones y advertencias Precaución: una precaución identifica algo que puede provocarle daños. Advertencia: una advertencia identifica algo que puede dañar el software o el hardware de la impresora. Avisos de emisiones electrónicas Con un cable de red conectado: Conformidad con las directivas de la Comunidad Europea (CE) Este producto cumple los requisitos de protección de las directivas 89/336/EEC y 73/23/EEC del Consejo de la CE sobre la aproximación y armonización de las leyes de los estados miembros con relación a la compatibilidad electromagnética y seguridad de equipos eléctricos diseñados para su uso en determinados límites de voltaje. El director de fabricación y asistencia técnica, Lexmark International S.A., Boigny, France ha firmado una declaración de conformidad con los requisitos de las directivas. Este producto cumple los límites de Clase A de EN 55022 y los requisitos de seguridad de EN 60950. Advertencia: cuando se instala un servidor de impresión, este producto es de Clase A. En un entorno doméstico, este producto puede provocar interferencias de radio; en tal caso, el usuario debe tomar las medidas adecuadas. C.2 AVISOS Avisos Avisos de emisiones electrónicas Sin un cable de red conectado: Conformidad con las directivas de la Comunidad Europea (CE) Este producto cumple los requisitos de protección de las directivas 89/336/EEC y 73/23/EEC del Consejo de la CE sobre la aproximación y armonización de las leyes de los estados miembros con relación a la compatibilidad electromagnética y seguridad de equipos eléctricos diseñados para su uso en determinados límites de voltaje. El director de fabricación y asistencia técnica, Lexmark International S.A., Boigny, France ha firmado una declaración de conformidad con los requisitos de las directivas. Este producto cumple los límites de Clase B de EN 55022 y los requisitos de seguridad de EN 60950. AVISOS C.3 Avisos Energy Star El programa de ordenadores EPA ENERGY STAR es un esfuerzo conjunto con fabricantes de ordenadores para promover la introducción de productos de bajo consumo y reducir la polución del aire provocada por la generación de energía. Las empresas que participan en este programa introducen ordenadores personales, impresoras, monitores o equipos de fax que reducen el consumo de energía cuando no se utilizan. Esta característica reduce la energía utilizada hasta un 50 por ciento. Lexmark se enorgullece de participar en este programa. Como asociado de Energy Star, Lexmark International, Inc. ha determinado que este producto cumple las directrices de Energy Star para el ahorro de energía. C.4 AVISOS Avisos Aviso de láser Esta impresora se ha certificado en los EE.UU., que cumple con los requisitos de DHHS 21 CFR Subcapítulo J para los productos láser de Clase I (1) y, en otros países, tiene el certificado de producto láser de Clase I conforme a los requisitos de IEC 825. Los productos láser de Clase I no se consideran nocivos. La impresora contiene un láser interno de Clase IIIb (3b) que nominalmente es un láser de arsénido de galio de 5 milivatios que funciona en una región de longitud de onda de 770-795 nanómetros. El sistema láser y la impresora se han diseñado de forma que no se acceda nunca a la radiación láser por encima del nivel de Clase I durante el funcionamiento normal, el mantenimiento del usuario o la condición de servicio prescrita. AVISOS C.5 Índice A ajuste a un tamaño del papel seleccionado 5.11 atascos, limpieza interior de la impresora 7.9 sugerencias para evitar 7.11 zona de entrada 7.8 zona de salida 7.7 B bandeja de entrada automática carga del papel 4.8 definición del origen del papel 5.4 bandeja de entrada manual carga del papel 4.8 definición del origen del papel 5.4 bandeja de salida hacia abajo 4.6 botón Cancelar 3.3 botón Demo 3.2 cartulina, imprimir 4.21 componentes 1.5 conexión paralela 2.7 configuración de la impresora 2.2 configuración de red 5.24 configuración, impresora 2.2 controlador acceso 5.2 eliminación 2.13 en Linux A.17 instalación 2.9 USB A.11 controlador de la impresora consulte controlador D desinstalación de controladores 2.13 desembalaje de la impresora 2.2 disquete, instalación 2.15 C E cabeceras, impresión 4.20 cancelación, trabajo de impresión 5.6 características 1.2 carga del material de impresión en la bandeja de entrada automática 2.5, 4.8 en la bandeja de entrada manual 4.8 cartucho de impresión ahorro de tóner 5.8 almacenamiento 6.2 duración prevista 6.2 instalación 2.3 limpieza 6.5 reciclaje 6.2 redistribución de tóner 6.3 error del sistema 7.19 especificaciones impresora A.2 material de impresión A.3 etiquetas, impresión 4.16 H hoja de limpieza, imprimir 6.8 Í NDICE I Índice I M impresión ajuste a un tamaño del papel ayuda 5.7 seleccionado 5.11 cancelación 5.6 en un entorno de red 5.24 hoja de limpieza 6.8 marcas de agua 5.16 página de demostración 2.8 plantilla de página 5.19 pósters 5.12 problemas de calidad, solución 7.12 problemas generales, solución 7.3 varias páginas en una sola hoja 5.9 impresión N en una 5.9 instalación cartucho de impresión 2.3 controlador Linux A.17 controlador USB A.11 software de la impresora 2.9 software del disquete 2.15 instalación del cable USB A.11 marcas de agua, impresión 5.16 material de impresión capacidades y tamaño aceptable 4.3, A.4 carga 2.5, 4.8 directrices 4.4, A.5 entorno de almacenamiento A.7 especificaciones A.3 selección 4.2 mensajes de error 7.18 modo Ahorro energía 5.15 L limpieza, impresora 6.6 Linux A.17 luz Datos 3.4 luz Error 7.18 luz Papel 3.4 II Í NDICE O orientación 5.4 orientación de página, definición 5.4 origen del papel, definición 5.4 P página de demostración, imprimir 2.8 palanca de salida 4.6 panel de control botones 3.3 luces 3.4 patrones de luz de la impresora 3.4, 7.18 plantillas de página, impresión 5.21 plantillas, impresión 5.21 pósters, impresión 5.12 Índice problema de calidad de impresión, solución arrugas 7.16 caracteres deformados 7.15 caracteres incompletos 7.17 curvatura u onda 7.16 defectos repetitivos verticales 7.14 desplazamiento del papel 7.15 dispersión de fondo 7.15 fondo en gris 7.14 impresión borrosa 7.13 impresión clara o difuminada 7.12 líneas verticales 7.13 lista de comprobación 7.12 manchas de tóner 7.14 páginas en negro 7.16 parte posterior de las copias impresas sucia 7.16 pequeñas manchas de tóner 7.13 rayas horizontales 7.17 tóner extendido 7.17 problemas, solución atascos 7.7 calidad de impresión 7.12 general 7.3 lista de comprobación 7.2 mensajes de error 7.18 problemas comunes de Windows 7.20 propiedades de los gráficos 5.14 problemas de calidad 7.12 R ranura de salida hacia arriba 4.7 resolución 5.15 S seguridad B.1 sin papel, indicación 3.4, 7.18 sobres, imprimir 4.11 software de la impresora, instalación 2.9 solución de problemas consulte problemas, solución T tamaño de página, definición 5.3 tipo de material de impresión, definición 5.4 transparencias, impresión 4.18 U ubicación de salida, selección 4.6 V varias páginas en una sola hoja, impresión 5.9 Í NDICE III N/R: 10S0152 E.C.: Lexmark y Lexmark con diamante son marcas comerciales de Lexmark International, Inc., registradas en los Estados Unidos y/o en otros países. © 2001 Lexmark International, Inc. 740 West New Circle Road Lexington, Kentucky 40550 EE.UU. www.lexmark.com