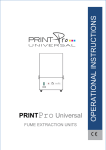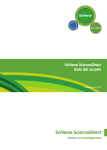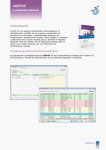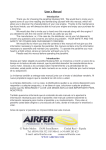Download Guía del usuario de KIP del centro de contabilidad
Transcript
Guía del usuario de KIP del centro de contabilidad Guía del usuario de KIP del centro de contabilidad Contenido 1. Introducción ......................................................................................................................................................................2 1.1 Requisitos del sistema......................................................................................................................................................... 2 1.2 Instalación............................................................................................................................................................................ 3 1.3 Pantalla principal.......................................................................................................................................................... 4 1.4 Contabilidad por nombre de usuario ....................................................................................................................... 5 1.5 Contabilidad por número de proyecto.................................................................................................................... 6 1.6 Contabilidad por número de departamento ......................................................................................................... 7 2. Cómo usar el centro de contabilidad de KIP ..............................................................................................................8 2.1 Conexión a las impresoras KIP .......................................................................................................................................... 8 2.3 Configuración de información contable ..................................................................................................................... 10 3 Cómo utilizar la aplicación del centro de contabilidad de KIP .............................................................................15 3.1 Uso del centro de contabilidad de KIP ......................................................................................................................... 15 3.2 Creación de usuarios ....................................................................................................................................................... 16 3.3 Creación de números de proyecto .............................................................................................................................. 17 3.4 Creación de números de departamento .................................................................................................................... 18 3.5 Exportación de información contable.......................................................................................................................... 19 Ninguna parte de esta publicación puede copiarse, reproducirse o distribuirse en forma alguna sin el permiso explícito y por escrito de KIP. 2014 KIP. -1- Guía del usuario de KIP del centro de contabilidad 1. Introducción El centro de contabilidad de KIP consolida el control de datos de la cuenta del usuario y las reglas de impresión para todas las actividades de copia e impresión y de exploración para los sistemas en blanco y negro y a color de KIP. Se accede continuamente a los datos de la cuenta a través de los sistemas de copia y escaneo de la pantalla táctil de KIP y a través de la variedad de aplicaciones de impresión y los controladores de impresión de KIP. La impresión basada en reglas y los tres campos personalizables para cuentas de usuario protegidas con contraseña, números de proyectos y códigos de departamento ayudan a los administradores y gerentes de TI a controlar los costos de impresión o a convertir la impresión en ganancias de facturación. Funciones del centro de contabilidad de KIP 3 campos personalizables | Importación de datos de usuario mediante LDAP | Borrar campos después de cada envío de trabajo | Importación/Exportación de ASCII | Fácil actualización de usuario, datos del proyecto y del departamento| Actualización automatizada a través del cifrado | Protección por contraseña de todas o de algunas de las entradas de datos | No se requieren servidores de datos especiales 1.1 Requisitos del sistema Especificaciones recomendadas de PC: • Velocidad del procesador de 3.0 GHz • 1 GB de RAM • Disco duro de 100 GB o más • DVD-ROM • Conexión USB • Windows XP/7/8 • Compatible con OS de 32/64 bits Ninguna parte de esta publicación puede copiarse, reproducirse o distribuirse en forma alguna sin el permiso explícito y por escrito de KIP. 2014 KIP. -2- Guía del usuario de KIP del centro de contabilidad 1.2 Instalación Añadir pasos para la instalación: Ninguna parte de esta publicación puede copiarse, reproducirse o distribuirse en forma alguna sin el permiso explícito y por escrito de KIP. 2014 KIP. -3- Guía del usuario de KIP del centro de contabilidad 1.3 Pantalla principal Una vez que inicie sesión, aparecerá la pantalla de configuración. 1 2 7 3 4 8 9 5 6 Componente Función 1. Usuario Abre la ventana de configuración de usuario. 2. Proyecto Abre la ventana de configuración de número de proyecto. 3. Departamento Abre la ventana de configuración de departamento. 4. Parámetros Abre la ventana de configuración de los parámetros. 5. Idioma Permite la selección del idioma. 6. Conexiones de la impresora Muestra la conexión actual de la impresora (lista desplegable para seleccionar otras conexiones). 7. Configuración contable global Se utiliza para configurar la funcionalidad de inicio de sesión. 8. Configuración de la base de datos contable Se utiliza para establecer los requisitos de los campos contables. 9. Comenzar sondeo Inicia el sondeo de datos desde el lector FeliCa Ninguna parte de esta publicación puede copiarse, reproducirse o distribuirse en forma alguna sin el permiso explícito y por escrito de KIP. 2014 KIP. -4- Guía del usuario de KIP del centro de contabilidad 1.4 Contabilidad por nombre de usuario 1 3 2 4 Componente Función 1. Usuario Abre la ventana de configuración de nombre de usuario. 2. Nuevo/Eliminar/Exportar/Importar Haga clic en "Nuevo" para crear una nueva cuenta de usuario. Haga clic en "Eliminar" para eliminar las cuentas de usuario existentes. Haga clic en "Exportar" para exportar las cuentas de usuario existentes. Haga clic en "Importar" para importar las cuentas de usuario exportadas desde una impresora KIP diferente. 3. Área de introducción de datos Seleccionar para introducir los detalles de la cuenta de usuario. 4. Restablecer/Guardar/Guardar Haga clic en "Restablecer" para restablecer los datos introducidos. (activo) Haga clic en "Guardar" para guardar la cuenta de usuario. Haga clic en "Guardar (activado)" para guardar la cuenta de usuario activada. Ninguna parte de esta publicación puede copiarse, reproducirse o distribuirse en forma alguna sin el permiso explícito y por escrito de KIP. 2014 KIP. -5- Guía del usuario de KIP del centro de contabilidad 1.5 Contabilidad por número de proyecto 3 1 4 2 Componente Función 1. Proyecto Abre la ventana de configuración de proyecto. 2. Nuevo/Eliminar/Exportar/Importar Haga clic en "Nuevo" para crear un nuevo proyecto. Haga clic en "Eliminar" para eliminar el proyecto existente. Haga clic en "Exportar" para exportar las cuentas de usuario existentes a un archivo CSV. Haga clic en "Importar" para importar un archivo CSV de las cuentas de usuario. 3. Área de introducción de datos Seleccionar para introducir los detalles del proyecto. 4. Restablecer/Guardar/Guardar Haga clic en "Restablecer" para restablecer los datos introducidos. (activo) Haga clic en "Guardar" para guardar el proyecto. Haga clic en "Guardar activado" para guardar el proyecto activado. Ninguna parte de esta publicación puede copiarse, reproducirse o distribuirse en forma alguna sin el permiso explícito y por escrito de KIP. 2014 KIP. -6- Guía del usuario de KIP del centro de contabilidad 1.6 Contabilidad por número de departamento 3 1 2 4 Componente Función 1. Departamento Abre la ventana de configuración de departamento. 2. Nuevo/Eliminar/Exportar/Importar Haga clic en "Nuevo" para crear un nuevo departamento. Haga clic en "Eliminar" para eliminar el departamento existente. Haga clic en "Exportar" para exportar el departamento existente. Haga clic en "Importar" para importar el departamento exportado desde una impresora KIP diferente. 3. Área de introducción de datos Seleccionar para introducir los detalles del departamento. 4. Restablecer/Guardar/Guardar Haga clic en "Restablecer" para restablecer los datos introducidos. (activo) Haga clic en "Guardar" para guardar el departamento. Haga clic en "Guardar (activado)" para guardar el departamento activado. Ninguna parte de esta publicación puede copiarse, reproducirse o distribuirse en forma alguna sin el permiso explícito y por escrito de KIP. 2014 KIP. -7- Guía del usuario de KIP del centro de contabilidad 2. Cómo usar el centro de contabilidad de KIP El centro de contabilidad de KIP se utiliza para introducir grandes cantidades de información contable de una manera rápida y fácil. La información o los cambios adicionales se realizan inmediatamente en la impresora KIP; no es necesario seguir otros pasos. 2.1 Conexión a las impresoras KIP Paso Acción 1. Ilustración Después de la instalación inicial, será necesario conectar a la impresora KIP la información contable. Para crear una nueva conexión, haga clic en el icono "Agregar conexión". Para crear una conexión existente, haga clic en el icono "Editar conexión". 2. Complete los siguientes campos: • Impresora: introduzca el nombre de visualización para la conexión. • Conexión: ingrese la dirección IP o el nombre de host de la impresora KIP. Opciones: • Iniciar sesión automáticamente: si se selecciona, se iniciará sesión automáticamente al abrir la aplicación. • Vuelva a conectar automáticamente: si se selecciona, se volverá a conectar automáticamente a la impresora KIP después de la pérdida de conexión. Ninguna parte de esta publicación puede copiarse, reproducirse o distribuirse en forma alguna sin el permiso explícito y por escrito de KIP. 2014 KIP. -8- Guía del usuario de KIP del centro de contabilidad Paso 3. Acción Ilustración Iniciar sesión: El nombre de usuario del usuario actualmente conectado aparece en la esquina inferior derecha de la pantalla. 4. Para iniciar sesión o cambiar de usuario, haga clic en el botón (nombre de inicio de sesión actual) y se mostrará la pantalla de inicio de sesión del usuario. Ninguna parte de esta publicación puede copiarse, reproducirse o distribuirse en forma alguna sin el permiso explícito y por escrito de KIP. 2014 KIP. -9- Guía del usuario de KIP del centro de contabilidad 2.3 Configuración de información contable El centro de contabilidad de KIP es utilizado por un administrador para agregar o eliminar la información contable en la impresora KIP conectada. Se pueden configurar los siguientes elementos: Acción Ilustración Usuario: De manera predeterminada, habrá una configuración de cuenta de administrador. • Agregar un usuario: haga clic en el botón Nuevo. • Los campos a la derecha se activarán. Introduzca la información adecuada para estos campos. • Número de tarjeta: este campo muestra el número de FeliCa • Leer Tarjeta: leerá el número de FeliCa una vez • Iniciar sondeo: inicia el sondeo de los datos desde el lector de FeliCa de manera que cada vez que una tarjeta se coloca en el lector, se lee el número. • Restablecer: borra los campos • Guardar: guarda la entrada • Guardar (activado): guarda y activa la entrada Nota: Para editar o eliminar, la entrada no debe estar activa (casilla sin marcar). Ninguna parte de esta publicación puede copiarse, reproducirse o distribuirse en forma alguna sin el permiso explícito y por escrito de KIP. 2014 KIP. - 10 - Guía del usuario de KIP del centro de contabilidad Ilustración Acción Roles: Tres niveles de permisos: • Anónimo: operación diaria de impresión, copia, escaneo; creación de valores predeterminados, notificaciones basadas en el trabajo. • Administrador: todos los permisos, configuración de usuarios, medidores e informes, entre otros. Sin embargo, no presenta ninguna configuración relacionada con el hardware. • Usuario: operación diaria de impresión, copia, escaneo; creación de valores predeterminados, notificaciones basadas en el trabajo. Número de trabajo: Permite agregar, editar o eliminar números de trabajo. • Agregar un número de trabajo: haga clic en "Nuevo" • Los campos a la derecha se activarán. Introduzca la información adecuada para estos campos. Haga clic en "Guardar" o "Guardar (activado)" para añadir la entrada. Nota: Para editar o eliminar, la entrada no debe estar activa (casilla sin marcar). Ninguna parte de esta publicación puede copiarse, reproducirse o distribuirse en forma alguna sin el permiso explícito y por escrito de KIP. 2014 KIP. - 11 - Guía del usuario de KIP del centro de contabilidad Acción Ilustración Descripción del trabajo: Permite agregar, editar o eliminar la descripción del trabajo. • Agregar una descripción de trabajo: haga clic en "Nuevo". • Los campos a la derecha se activarán. Introduzca la información adecuada para estos campos. Haga clic en "Guardar" o "Guardar (activado)" para añadir la entrada. Nota: Para editar o eliminar, la entrada no debe estar activa (casilla sin marcar). Parámetros: Permite al administrador configurar los parámetros de contabilidad de la impresora conectada. Ninguna parte de esta publicación puede copiarse, reproducirse o distribuirse en forma alguna sin el permiso explícito y por escrito de KIP. 2014 KIP. - 12 - Guía del usuario de KIP del centro de contabilidad Acción Ilustración Configuración contable global: • Activar la casilla "Permitir el uso anónimo" permite que la impresora se utilice de forma anónima sin pasar por contabilidad. • Desactivar "Permitir el uso anónimo" hace que el inicio de sesión sea obligatorio para usar la impresora KIP. • LDAP permite seleccionar los usuarios de una lista recopilada de la PC conectada localmente. Se agregarán y activarán todos los usuarios seleccionados con el nivel de permiso "Usuario". Configuración de la base de datos contable: • • Campo contable 1 Campo contable 2 Ninguna parte de esta publicación puede copiarse, reproducirse o distribuirse en forma alguna sin el permiso explícito y por escrito de KIP. 2014 KIP. - 13 - Guía del usuario de KIP del centro de contabilidad Acción Ilustración Configuración del requisito (Modo): • • • • Ninguno: no hay requisitos para este campo. Requerido: se requiere introducir un poco de información en este campo para imprimir. Lista desplegable: permite la selección de los datos desde una ventana desplegable. Lista desplegable/Contraseña Requeridos: requiere una contraseña junto con la selección desplegable. Cambio de designación de campo (Nombre): • El nombre de este campo puede modificarse de la manera en que el cliente desee. Simplemente, cambie este campo a la descripción deseada. Esto cambiará automáticamente/instantáneamente la descripción/etiquetas de los iconos de todas las aplicaciones de KIP (PrintPro, PrintPro.NET, controlador de Windows, controlador de AutoCAD y pantalla táctil). Comenzar sondeo: • Inicia el sondeo de datos desde el lector FeliCa. Cada vez que una tarjeta se coloca en el lector, se lee el número. Ninguna parte de esta publicación puede copiarse, reproducirse o distribuirse en forma alguna sin el permiso explícito y por escrito de KIP. 2014 KIP. - 14 - Guía del usuario de KIP del centro de contabilidad 3 Cómo utilizar la aplicación del centro de contabilidad de KIP Esta sección le mostrará los conceptos básicos de cómo usar la aplicación del centro de contabilidad de KIP para configurar los usuarios, los números de trabajo y las descripciones de trabajo. Asimismo, le enseñará la forma de utilizar los parámetros para definir los requisitos de contabilidad. 3.1 Uso del centro de contabilidad de KIP La aplicación del centro de contabilidad de KIP se utiliza para agregar varios usuarios, números de trabajo y descripciones de trabajo a las impresoras KIP para efectos contables. Esta herramienta es utilizada por los administradores y está protegida con contraseña. • Inicie el centro de contabilidad de KIP. La esquina inferior derecha muestra "Inicio de sesión obligatorio". • Al pulsar el botón rojo en la esquina inferior derecha, se conectará a la impresora KIP. El botón se iluminará en verde cuando la conexión se haya establecido correctamente y se muestre la ventana de inicio de sesión. • Para iniciar sesión, escriba un nombre de usuario válido y la contraseña correspondiente, y haga clic en "Autenticar". • La aplicación del centro de contabilidad de KIP inicia y está lista para configurarse (o utilizarse, en función de las credenciales utilizadas para iniciar sesión). Ninguna parte de esta publicación puede copiarse, reproducirse o distribuirse en forma alguna sin el permiso explícito y por escrito de KIP. 2014 KIP. - 15 - Guía del usuario de KIP del centro de contabilidad 3.2 Creación de usuarios Ilustración Acción 1. Para agregar usuarios, seleccione la pestaña Usuario. 2. Haga clic en Nuevo. 3. Ingrese la información deseada que se asociará con el usuario añadido. • En Roles, seleccione el nivel de este usuario (ver pág. 12 para las descripciones). o Anónimo o Administrador o Usuario 4. Haga clic en "Guardar" o "Guardar activado" cuando haya terminado. 5. El usuario se añadirá como una cuenta activa (si se hizo clic en Guardar activado). Ninguna parte de esta publicación puede copiarse, reproducirse o distribuirse en forma alguna sin el permiso explícito y por escrito de KIP. 2014 KIP. - 16 - Guía del usuario de KIP del centro de contabilidad 3.3 Creación de números de proyecto Ilustración Acción 1. Para agregar información del proyecto, seleccione la pestaña Proyecto. 6. Haga clic en Nuevo. 7. Ingrese la información del proyecto que se añadirá con una contraseña asociada (opcional). 8. Haga clic en "Guardar" o "Guardar activado" cuando haya terminado. 9. La información del proyecto se añadirá como un proyecto activo (si se hizo clic en "Guardar [activado]"). Ninguna parte de esta publicación puede copiarse, reproducirse o distribuirse en forma alguna sin el permiso explícito y por escrito de KIP. 2014 KIP. - 17 - Guía del usuario de KIP del centro de contabilidad 3.4 Creación de números de departamento Acción Ilustración 1. Para agregar información de departamento, seleccione la pestaña Descripción del trabajo. 2. Haga clic en Nuevo. 3. Ingrese la información del departamento que se añadirá con una contraseña asociada (opcional). 4. Haga clic en "Guardar" o "Guardar (activado)" cuando haya terminado. 5. La información del departamento se añadirá como un departamento activo (si se hizo clic en Guardar [activado]). Ninguna parte de esta publicación puede copiarse, reproducirse o distribuirse en forma alguna sin el permiso explícito y por escrito de KIP. 2014 KIP. - 18 - Guía del usuario de KIP del centro de contabilidad 3.5 Exportación de información contable Ninguna parte de esta publicación puede copiarse, reproducirse o distribuirse en forma alguna sin el permiso explícito y por escrito de KIP. 2014 KIP. - 19 -