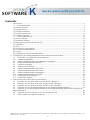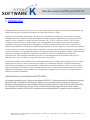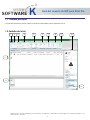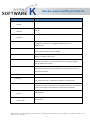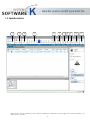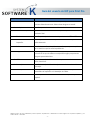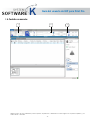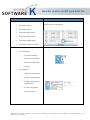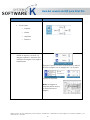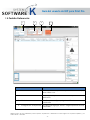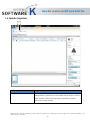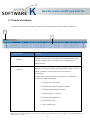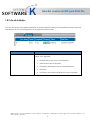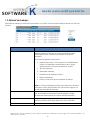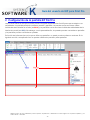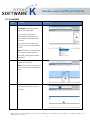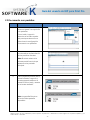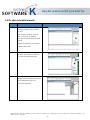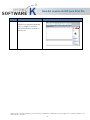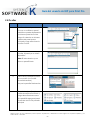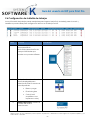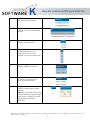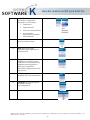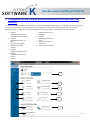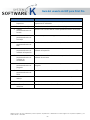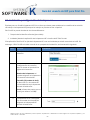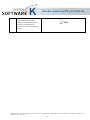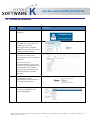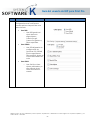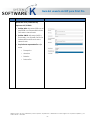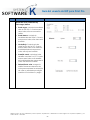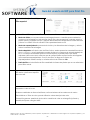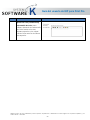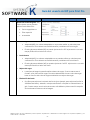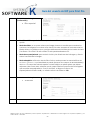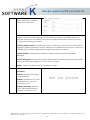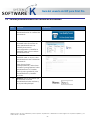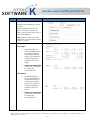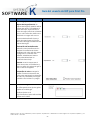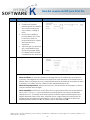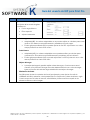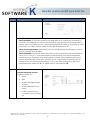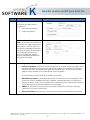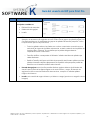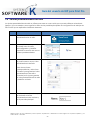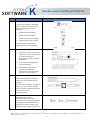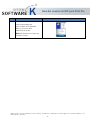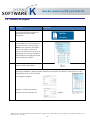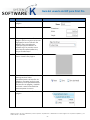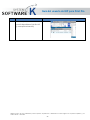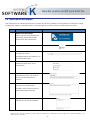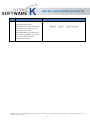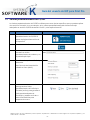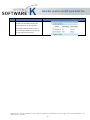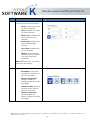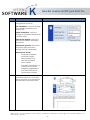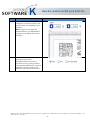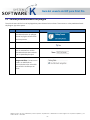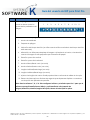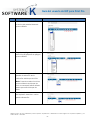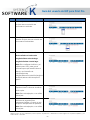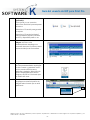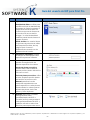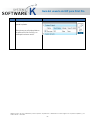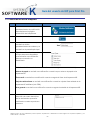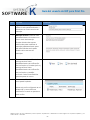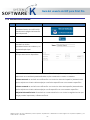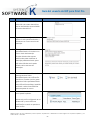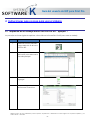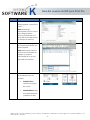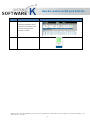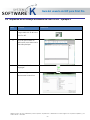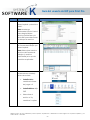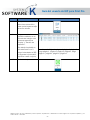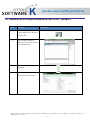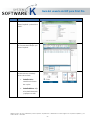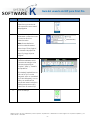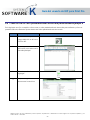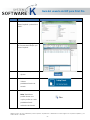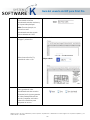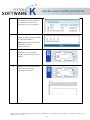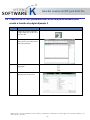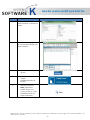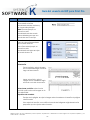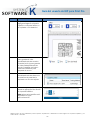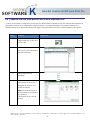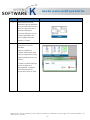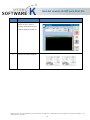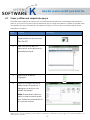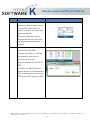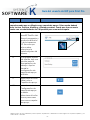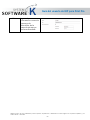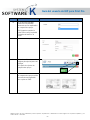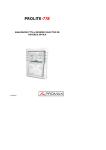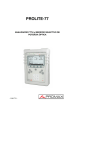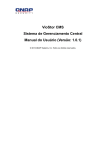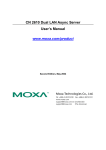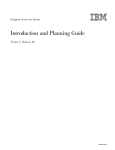Download Guía del usuario de KIP para Print Pro
Transcript
Guía del usuario de KIP para Print Pro Guía del usuario de KIP para Print Pro Ninguna parte de esta publicación puede copiarse, reproducirse o distribuirse en forma alguna sin el permiso explícito y por escrito de KIP. 2014 KIP. -1- Guía del usuario de KIP para Print Pro Contenido 1 2 3 4 Introducción .......................................................................................................................................................... 3 1.1 Pantalla principal ....................................................................................................................................... 4 1.2 Pestaña de inicio ............................................................................................................................................ 4 1.3 Pestaña básica ............................................................................................................................................... 6 1.4 Pestaña avanzada ......................................................................................................................................... 8 1.5 Pestaña Preferencias ................................................................................................................................... 11 1.6 Pestaña Organizar ........................................................................................................................................ 12 1.7 Creador de trabajos ............................................................................................................................... 13 1.8 Cola de trabajos ........................................................................................................................................... 14 1.9 Historial de trabajos ...................................................................................................................................... 15 Configuración de la pantalla KIP Print Pro .....................................................................................................16 2.1 Acoplable ...................................................................................................................................................... 17 2.2 Flotar ............................................................................................................................................................... 18 2.3 Documento con pestañas .......................................................................................................................... 19 2.4 Ocultar automáticamente ......................................................................................................................... 20 2.5 Ocultar............................................................................................................................................................ 22 2.6 Configuración de la Matriz de trabajos .................................................................................................... 23 Configuración de valores predeterminados/notificaciones del sistema..................................................26 3.1 Instalación y configuración de la impresora ...................................................................................... 23 3.2 Calidad de impresión ............................................................................................................................. 25 3.3 Valores predeterminados de calidad de escaneado ...................................................................... 34 3.4 Valores predeterminados de sello ........................................................................................................ 42 3.5 Tamaños de página ................................................................................................................................ 46 3.6 Notificación de trabajo .......................................................................................................................... 49 3.7 Valores predeterminados de PS/PDF ................................................................................................... 51 3.8 Valores predeterminados de escala.................................................................................................... 53 3.9 Valores predeterminados de pliegue .................................................................................................. 57 3.10 Valores predeterminados de HPGL ...................................................................................................... 62 3.11 Notificación de la máquina .................................................................................................................. 65 3.12 Notificación medida ............................................................................................................................... 67 Instrucciones paso a paso para usar el sistema ............................................................................................69 4.1 Impresión de un trabajo básico de Print Pro KIP - Ejemplo 1 ............................................................ 69 4.2 Impresión de un trabajo avanzado de Print Pro KIP - Ejemplo 2 ..................................................... 72 4.3 Impresión de un trabajo avanzado de Print Pro KIP - Ejemplo 3 ..................................................... 75 4.4 Creación de un valor predeterminado de escala personalizada Ejemplo 4 ............................... 78 4.5 Creación de un valor predeterminado de escala personalizadas para escala a tamaño de página Ejemplo 5 ................................................................................................................................................ 82 4.6 Creación de una cola para su uso con la impresión LPR. ................................................................ 86 4.7 Crear y utilizar una carpeta de apoyo ................................................................................................ 89 Ninguna parte de esta publicación puede copiarse, reproducirse o distribuirse en forma alguna sin el permiso explícito y por escrito de KIP. 2014 KIP. -2- Guía del usuario de KIP para Print Pro 1 Introducción Diseñado para PC Windows, KIP Print Pro es una aplicación intuitiva de gestión de sistemas y presentación de trabajo para la gama completa de sistemas de colores KIP y blanco y negro. Presentación de trabajos de impresión - KIP Print Pro es una aplicación interactiva de creación de trabajo utilizada para crear y gestionar trabajos de impresión desde los archivos digitales más comunes de formato amplio en color y en blanco y negro incluido PostScript®,, PDF, TIF, JPG, Calcomp y HPGL 1/2/RTL (y más). Configurar archivos PDF de una sola página y de varias páginas con preferencias de ajuste de tamaño individuales, sellos, preconfiguraciones de pliegue, controles de administración de colores y ubicación de apilación de impresiones. Personalice la barra de herramientas de acceso rápido con sus funciones preferidas o use la función de ocultar automáticamente, desplazar o acoplar para aumentar la eficiencia en la matriz de creación de trabajos. Los operadores pueden monitorear el progreso de la impresión desde el comienzo hasta el final con el estado del dispositivo detallado y la gestión de cola. La contabilidad de trabajos y el seguimiento de datos integrados brindan al usuario y a los encargados de las actividades del proyecto impresiones en color y en blanco y negro del Centro de costos de KIP. Gestión del sistema: Print Pro KIP permite a los administradores crear y habilitar preconfiguraciones de usuario y sistema para el ajuste, los sellos, los tamaños de página y la calidad de impresión. Cuando se habilitan las notificaciones de trabajos, los administradores y propietarios de trabajo reciben un aviso en el que se indica que se completaron los trabajos o que se necesita intervención. Los controles de administración de cola de impresión total permiten ajustar el orden de las impresiones o agregar nuevos archivos y configuraciones a trabajos de impresión existentes. Características principales de KIP PrintPro Varios juegos intercalados o copias | Vista previa de imágenes de WYSIWYP | Configuraciones de archivo individuales para plantillas de matriz de trabajo | Configuración de varias páginas | Ajustes de color y selecciones de filtro | Avisos por correo electrónico | Personalizar ventanas de matriz de creación de trabajos | Pliegue y sellado de documentos | Selección de preconfiguraciones HPGL Pen | Compatible con Windows 7/8 y Vista (32 y 64 bits) | Personalizar las preconfiguraciones del sistema y de las carpetas | Administrar cola de impresión | KIP Secure Print | Integración de centro de contabilidad KIP | Integración de centro de costos KIP Ninguna parte de esta publicación puede copiarse, reproducirse o distribuirse en forma alguna sin el permiso explícito y por escrito de KIP. 2014 KIP. -3- Guía del usuario de KIP para Print Pro 1.1 Pantalla principal La pantalla principal muestra todas las opciones disponibles para la pestaña activa. 1.2 Pestaña de inicio 1 2 3 4 5 6 7 8 9 10 11 12 13 Ninguna parte de esta publicación puede copiarse, reproducirse o distribuirse en forma alguna sin el permiso explícito y por escrito de KIP. 2014 KIP. -4- Guía del usuario de KIP para Print Pro Componente 1. Manejo de archivos - Función Se utiliza para añadir archivos y crear un trabajo de impresión Añadir 2. Manejo de archivos Eliminar 3. Manejo de archivos - Se utiliza para eliminar un archivo del trabajo de impresión actual. Borra todos los archivos actuales y empieza un trabajo nuevo. Reiniciar 4. Copias Se utiliza para establecer el número de copias, así como el número de series y si Compaginar estará activado o desactivado. 5. Contabilidad Si se está utilizando Contabilidad, puede ser necesario llenar estos campos para enviar el trabajo. 6. Hojas de separación Se utiliza para enviar una hoja de separación después del trabajo o después del juego. 7. Impresión segura Se utiliza para establecer el requisito de que deben ingresarse un nombre de usuario o una contraseña en la cola para permitir que se imprima el trabajo. 8. Plantillas Se utiliza para guardar una plantilla que contiene todos los ajustes seleccionados de manera que se pueda aplicar en un momento posterior. 9. Presentar Se utiliza para enviar trabajos a la impresora KIP 10. Estado Muestra el estado actual de la impresora KIP (errores en tiempo real, tóner restante y materiales cargados actualmente). 11. Matriz de trabajos Muestra los archivos que se seleccionaron para imprimir y diversa información sobre cada archivo. También muestra lo que hay en la cola de trabajos para imprimir y el historial de trabajos. 12. Ventana de vista Muestra una imagen del mapa de bits de cada archivo seleccionado. previa 13. Actualmente conectado Muestra quién está conectado actualmente en la aplicación Print Pro KIP. Ninguna parte de esta publicación puede copiarse, reproducirse o distribuirse en forma alguna sin el permiso explícito y por escrito de KIP. 2014 KIP. -5- Guía del usuario de KIP para Print Pro 1.3 Pestaña básica 1 2 3 4 5 6 7 8 9 10 11 Ninguna parte de esta publicación puede copiarse, reproducirse o distribuirse en forma alguna sin el permiso explícito y por escrito de KIP. 2014 KIP. -6- Guía del usuario de KIP para Print Pro Componente Función 1. Selección Permite la selección de los archivos para aplicar cambios incluidos Seleccionar todo, Seleccionar ninguno e Invertir. 2. Manipular Permite reproducir o rotar los archivos seleccionados. 3. Calidad de impresión Elija entre diferentes calidades de impresión para controlar el resultado final. 4. Escala Se utiliza para ajustar la escala del producto de 25% a400% 5. Materiales de Se utiliza para seleccionar el tipo de materiales de impresión de salida deseado. impresión 6. Sello Permite la creación/selección de un sello que se puede aplicar en los archivos que se están imprimiendo. 7. Plegado Si una plegadora se adjunta a KIP, esto permitirá la selección de la forma en la que la salida se manipulará según paquetes de plegado preestablecidos. 8. HPGL Permite la manipulación de tablas de plumas asociadas a HPGL/2 archivos. 9. Postscript Permite la manipulación de los ajustes asociados a los archivos Postscript. 10. Bandeja de salida Si se adjunta una plegadora, esta función permite expulsar los materiales de impresión a la bandeja de salida. 11. Tamaño de materiales Se utiliza para seleccionar un ancho de rollo específico para imprimir. Ninguna parte de esta publicación puede copiarse, reproducirse o distribuirse en forma alguna sin el permiso explícito y por escrito de KIP. 2014 KIP. -7- Guía del usuario de KIP para Print Pro 1.4 Pestaña avanzada 1 2 3 Ninguna parte de esta publicación puede copiarse, reproducirse o distribuirse en forma alguna sin el permiso explícito y por escrito de KIP. 2014 KIP. -8- Guía del usuario de KIP para Print Pro Componente Función 1. Escala • Escala por ancho • Escala por altura • Escala por porcentaje • Escala por borde corto • Escala por borde largo • Escala por tamaño máximo 2. Colocación • • Establezca los parámetros de escala en inglés o en modo métrico. Incluyendo: Seleccionar de En la impresora o Modo automático o Alinear a la izquierda o Alinear a la derecha o Centro En la página o Impar/Par automático o Tamaños predefinidos o Múltiples ubicaciones predefinidas o Ajustar a la página o Solo descender Ninguna parte de esta publicación puede copiarse, reproducirse o distribuirse en forma alguna sin el permiso explícito y por escrito de KIP. 2014 KIP. -9- Guía del usuario de KIP para Print Pro Componente • Función Por el borde o Superior o Inferior o Izquierdo o Derecho 3. Desplazamiento: Se utiliza para añadir un espacio, un rastro, un margen izquierdo o derecho. Esto cambiará la imagen en la página especificada. Ejemplo: El archivo se está colocando en un ANSI D, Ajustar a página con un margen de 1" en la parte superior e izquierda. Nota: La imagen se desplaza hacia abajo y se deja fuera de la página. Ninguna parte de esta publicación puede copiarse, reproducirse o distribuirse en forma alguna sin el permiso explícito y por escrito de KIP. 2014 KIP. - 10 - Guía del usuario de KIP para Print Pro 1.5 Pestaña Preferencias 1 2 3 Componente 4 Función 1. Paneles Activar o desactivar paneles específicos de manera que sean visibles o no. 2. Idioma Se utiliza para ajustar el idioma deseado para la aplicación. 3. Unidades Se utiliza para configurar pulgadas, milímetros o centímetros 4. Configuración de impresora Se utiliza para agregar, editar o cargar impresoras nuevas o actuales. Ninguna parte de esta publicación puede copiarse, reproducirse o distribuirse en forma alguna sin el permiso explícito y por escrito de KIP. 2014 KIP. - 11 - Guía del usuario de KIP para Print Pro 1.6 Pestaña Organizar 1 Componente 1. Orden Función Permite al usuario organizar los archivos en el orden correcto manipulando cada archivo hacia arriba, hacia abajo, hacia la parte superior o hacia la parte inferior. También se puede seleccionar Orden inverso. Ninguna parte de esta publicación puede copiarse, reproducirse o distribuirse en forma alguna sin el permiso explícito y por escrito de KIP. 2014 KIP. - 12 - Guía del usuario de KIP para Print Pro 1.7 Creador de trabajos La pestaña Creador de trabajos es la pestaña principal dentro del área Matriz de trabajos. 1 2 Componente 1. Pestaña Creador de trabajos 2. Área Matriz de trabajos Función La pestaña Creador de trabajos, generalmente, es la primera pestaña (a menos que el usuario la haya reorganizado). Esta pestaña contiene todos los archivos que se agregaron al trabajo actual. Esta pestaña muestra los archivos que se agregaron para imprimir, así como los ajustes que se aplicaron a ellos como un trabajo completo o ajustes específicos de archivos individuales. Al observar esta área específica, podemos ver la siguiente información sobre este trabajo: • archivos (y su ubicación) • El tamaño del archivo original es 36x24 • El tamaño de impresión es 36x24 • Habrá 2 juegos y 3 copias • El material es papel bono • La escala es 100% • Sello confidencial Ninguna parte de esta publicación puede copiarse, reproducirse o distribuirse en forma alguna sin el permiso explícito y por escrito de KIP. 2014 KIP. - 13 - Guía del usuario de KIP para Print Pro 1.8 Cola de trabajos La Cola de trabajos es la siguiente pestaña en el área Matriz de trabajos. Esta pestaña muestra lo que hay actualmente en la Cola de impresión de la impresora seleccionada. Componente 1. Cola de trabajos Función Cuando se selecciona la pestaña Cola de trabajos, el usuario puede ver lo siguiente: • Nombre de usuario (si se ha introducido) • Material en el que se imprime • El progreso del trabajo que se está imprimiendo • El estado • La fecha y la hora actual del archivo que se imprime. Ninguna parte de esta publicación puede copiarse, reproducirse o distribuirse en forma alguna sin el permiso explícito y por escrito de KIP. 2014 KIP. - 14 - Guía del usuario de KIP para Print Pro 1.9 Historial de trabajos El historial de trabajos (si está activo) permitirá a un usuario volver e imprimir trabajos desde una Cola de historial. Componente 1. Historial de trabajos Función El Historial de trabajos (si se activa) hará un seguimiento de los trabajos impresos. Entonces, el usuario puede utilizar este historial para volver a imprimir los trabajos cuando sea necesario. Se muestra la siguiente información: • Nombre de usuario - Si los campos de contabilidad se utilizan, se registrará el nombre de usuario y luego aparecerá en la columna "Nombre de usuario" • Tipo de impresora • Materiales utilizados • Finalización del trabajo enviado • Estado del trabajo • Fecha y hora en las que se imprimió el trabajo Nota: La Cola de historial está inactiva por defecto y necesita activarse a través de KIP PrintPro.net. En entornos seguros, no se utilizaría el Historial de trabajos. 2. Acción: enviar Envía el trabajo directamente a la impresora para imprimirlo. Esto se mostrará en la pestaña Cola de trabajos y luego cuando esté terminado en la Cola de historial de nuevo. 3. Acción: editar Carga el trabajo en la pestaña Creador de trabajos para permitir la edición del trabajo antes de volver a enviarlo. 4. Acción: eliminar Elimina el trabajo del historial Ninguna parte de esta publicación puede copiarse, reproducirse o distribuirse en forma alguna sin el permiso explícito y por escrito de KIP. 2014 KIP. - 15 - Guía del usuario de KIP para Print Pro 2 Configuración de la pantalla KIP Print Pro Hay muchas formas en las que el usuario puede configurar la pantalla Print Pro KIP para que se adapte a sus necesidades. La pantalla principal consiste en paneles y pestañas. Los paneles son las secciones visibles individuales de la interfaz de usuario (en ROJO) y las pestañas son las secciones individuales minimizadas de la interfaz de usuario (en AZUL). Sin embargo, con la personalización, los paneles pueden convertirse en pestañas y las pestañas pueden convertirse en paneles. En función de la frecuencia con la que se utiliza una pestaña o un panel, puede ocultarse o mostrarse. En la siguiente sección, se explicará cómo se pueden utilizar estos paneles y estas pestañas. Ninguna parte de esta publicación puede copiarse, reproducirse o distribuirse en forma alguna sin el permiso explícito y por escrito de KIP. 2014 KIP. - 16 - Guía del usuario de KIP para Print Pro 2.1 Acoplable Paso 1. Acción Ilustración Colocación de paneles Acoplable: Mueva el panel dentro de la pantalla Con el ratón, haga clic y mantenga presionado en la barra superior del panel para moverlo. A continuación, arrastre este panel fuera de la pantalla Print Pro KIP. Nota: También es posible hacer clic derecho sobre la barra principal y elegir de la lista de funciones. 2. Mueva el panel a la posición deseada en el pad. Nota: La ubicación en la que se ubicará el panel se resaltará en azul. 3. Suelte el botón del ratón para colocar el panel en la nueva posición. Ninguna parte de esta publicación puede copiarse, reproducirse o distribuirse en forma alguna sin el permiso explícito y por escrito de KIP. 2014 KIP. - 17 - Guía del usuario de KIP para Print Pro 2.2 Flotar Paso 1. Acción Ilustración Flotar: mueve el panel fuera de la pantalla Con el ratón, haga clic y mantenga presionado en la barra superior del panel para moverlo. Nota: También es posible hacer clic derecho sobre la barra principal y elegir de la lista de funciones. 2. Mueva el panel a la posición deseada fuera de la pantalla principal de Print Pro KIP. 3. Coloque el panel en cualquier lugar fuera de la pantalla principal en su escritorio disponible. Nota: Si se utilizan varios monitores, el panel se puede colocar en un monitor separado también. Ninguna parte de esta publicación puede copiarse, reproducirse o distribuirse en forma alguna sin el permiso explícito y por escrito de KIP. 2014 KIP. - 18 - Guía del usuario de KIP para Print Pro 2.3 Documento con pestañas Paso 1. Acción Ilustración Documento con pestañas: mueva el panel a una posición con pestañas Con el ratón, haga clic derecho en la barra superior del panel que desea mover. Seleccione la configuración Documento con pestañas. 2. Se creará la nueva pestaña y se colocará en la parte frontal de las pestañas actuales. Nota: El estado ahora es la primera pestaña actual que aparece en la pantalla principal. 3. Para cambiar la posición de la pestaña Estado, haga clic y mantenga presionado en la pestaña activa (azul) y arrastre en el orden deseado. Nota: La pestaña Estado es ahora la última pestaña disponible. Ninguna parte de esta publicación puede copiarse, reproducirse o distribuirse en forma alguna sin el permiso explícito y por escrito de KIP. 2014 KIP. - 19 - Guía del usuario de KIP para Print Pro 2.4 Ocultar automáticamente Paso 1. Acción Ilustración Ocultar automáticamente: Oculta paneles que no están en uso. Si se utiliza un panel, pero no tan a menudo, es posible Ocultar automáticamente este panel. Haga clic derecho en la barra superior del panel. 2. Cuando el menú desplegable se abra, seleccione la función Ocultar automáticamente. 3. Ahora el panel Estado aparecerá en la parte derecha de la pantalla como una pequeña pestaña. Ninguna parte de esta publicación puede copiarse, reproducirse o distribuirse en forma alguna sin el permiso explícito y por escrito de KIP. 2014 KIP. - 20 - Guía del usuario de KIP para Print Pro Paso 4. Acción Ilustración Desplace el ratón sobre la pestaña y el panel se abrirá de nuevo y luego se ocultará automáticamente cuando no esté en uso. Ninguna parte de esta publicación puede copiarse, reproducirse o distribuirse en forma alguna sin el permiso explícito y por escrito de KIP. 2014 KIP. - 21 - Guía del usuario de KIP para Print Pro 2.5 Ocultar Paso 1. Acción Ilustración Ocultar: elimina el panel. Si no se va a utilizar un panel, también se puede simplemente ocultar ese panel de la vista. Haga clic derecho en la barra superior del panel que se ocultará y luego seleccione la función Ocultar. 2. Una vez que se seleccione Ocultar, el panel ya no estará disponible. Nota: El lado derecho ya no tiene un panel Estado. 3. Para volver a mostrar un panel que se ocultó (no Ocultar automáticamente) Vaya a la pestaña Preferencias. 4. Cancele la selección de la casilla de verificación Estado y luego selecciónela de nuevo. Esto permitirá agregar el panel Estado de nuevo a la pantalla principal Ninguna parte de esta publicación puede copiarse, reproducirse o distribuirse en forma alguna sin el permiso explícito y por escrito de KIP. 2014 KIP. - 22 - Guía del usuario de KIP para Print Pro 2.6 Configuración de la Matriz de trabajos La sección Matriz de trabajos puede manipularse para lograr el mejor flujo de trabajo para el usuario y también se puede utilizar para configurar los archivos en el trabajo actual. Paso Acción Ilustración 1. Selector: La selección de este icono permitirá la activación/desactivación de campos individuales que pueden o no pueden utilizarse. 2. Modo de color: seleccione el menú desplegable para seleccionar entre los modos de color disponibles. 3. • Blanco y negro • Escala de grises • Color (si está acoplado a una impresora a color) Nombre de archivo: muestra el nombre del archivo seleccionado. Ninguna parte de esta publicación puede copiarse, reproducirse o distribuirse en forma alguna sin el permiso explícito y por escrito de KIP. 2014 KIP. - 23 - Guía del usuario de KIP para Print Pro 4. Directorio: muestra la ubicación del archivo seleccionado. 5. Archivo: muestra tanto el nombre como la ubicación del archivo. 6. Tamaño de archivo: muestra el tamaño real del archivo. 7. Número (N.º) – Muestra el número del archivo. Si se selecciona uno de varias páginas, eso se observaría aquí. 8. Tamaño original: muestra el tamaño original del archivo. 9. Tamaño de impresión: muestra el tamaño de salida de los archivos seleccionados 10. Copias: muestra el número de juegos y copias que se desea imprimir. Nota: Al hacer doble clic en este campo, se podrán ajustar juegos para todo un trabajo, así como copias para ese archivo específico. Ninguna parte de esta publicación puede copiarse, reproducirse o distribuirse en forma alguna sin el permiso explícito y por escrito de KIP. 2014 KIP. - 24 - Guía del usuario de KIP para Print Pro 11. Materiales: seleccione entre materiales configurados disponibles, que incluyen: • Papel bono • Papel trazador • Rollo de material plástico • Aquí también aparecerán materiales personalizados 12. Rotar: permite la rotación de los archivos seleccionados. 13. Sello: seleccione sellos disponibles para aplicarlos al resultado final. 14. Plegado: si se adjunta una plegadora, el usuario puede seleccionar entre paquetes de plegado preconfigurados o dejar que la impresora determine el pliegue en función del tamaño. 15. HPGL: Se usa para aplicar plantillas HPGL preconfiguradas. 16. Postscript: se usa para aplicar plantillas Postscript preconfiguradas. 17. Ignorar desperdicio ` Ninguna parte de esta publicación puede copiarse, reproducirse o distribuirse en forma alguna sin el permiso explícito y por escrito de KIP. 2014 KIP. - 25 - Guía del usuario de KIP para Print Pro 3 Configuración de valores predeterminados/notificaciones del sistema Los valores predeterminados del sistema son valores predeterminados que se configuran a través de Print Pro KIP y que controlan las funciones de elementos específicos asociados a la Impresora KIP. Esta sección describirá cómo configurar los valores predeterminados disponibles desde dentro de Print Pro KIP. • • • • • • • Valores predeterminados de calidad de escaneado Valores predeterminados de sello Tamaño de página Notificaciones de trabajo Valores predeterminados de PS Valores predeterminados de escala Valores p • • • redeterminados de plegado Valores predeterminados de HPGL Notificación de la máquina Notificación medida 1 2 6 3 7 4 8 5 9 10 12 Ninguna 11 parte de esta publicación puede copiarse, reproducirse o distribuirse en forma alguna sin el permiso explícito y por escrito de KIP. 2014 KIP. - 26 - Guía del usuario de KIP para Print Pro Componente Función 1. Información de la impresora Permite a los usuarios añadir nuevas impresoras KIP o editar Impresoras KIP existentes 2. Tamaños de página Permite a los usuarios editar tamaños de página 3. Valores predeterminados de escala Permite a los usuarios editar valores predeterminados de escala 4. Valores predeterminados de Postscript Permite los ajustes de configuración de PostScript. 5. Valores predeterminados de sello Permite a los usuarios editar valores predeterminados de sello 6. Valores predeterminados de calidad de impresión Permite a los usuarios editar los valores predeterminados de calidad de impresión 7. Valores predeterminados de calidad de escaneado Permite a los usuarios editar los valores predeterminados de calidad de escaneo 8. Valores predeterminados de plegado Permite a los usuarios editar valores predeterminados de plegado 9. Valores predeterminados de HPGL Permite a los usuarios editar valores predeterminados de HPGL 10. Notificación de trabajo Permite a los usuarios editar notificaciones de trabajo 11. Notificación medida Permite a los usuarios editar notificaciones medidas 12. Notificación de la máquina Permite a los usuarios editar notificaciones de la máquina Ninguna parte de esta publicación puede copiarse, reproducirse o distribuirse en forma alguna sin el permiso explícito y por escrito de KIP. 2014 KIP. - 22 - Guía del usuario de KIP para Print Pro 3.1 Instalación y configuración de la impresora El primer paso es añadir la impresora KIP. Esto se tiene que hacer para establecer la conexión de la estación de trabajo a la impresora KIP para que los trabajos se puedan enviar a imprimir. Print Pro KIP se puede instalar de dos formas diferentes: 1. Paquete de instalación estándar (ejecutable) 2. Instalado jalando la aplicación de la impresora KIP a través de KIP Print Pro.Net Si la aplicación Print Pro KIP se jala de la impresora KIP, una vez instalada ya estará conectada a la KIP. Sin embargo, si Print Pro KIP se instala a través de un paquete de instalación, será necesario lo siguiente. Paso Acción 1. Seleccione el botón Añadir conexión. 2. Se abrirá la ventana Configuración de conexión. Aquí es donde se introducirá la siguiente información: Ilustración Nombre de la impresora: el nombre asignado a la impresora KIP durante la instalación. Conexión (IP/nombre de host): la dirección IP o el nombre del host establecido en la impresora durante la instalación. Puerto: número de puerto que se usará (por defecto es 9888) 3. La impresora se va a configurar con el nombre de la impresora asignado a la impresora KIP durante la instalación. Ninguna parte de esta publicación puede copiarse, reproducirse o distribuirse en forma alguna sin el permiso explícito y por escrito de KIP. 2014 KIP. - 23 - Guía del usuario de KIP para Print Pro 4. Guardar: seleccione Guardar para establecer la nueva conexión. Al establecerse la conexión, la pantalla de información de la impresora se activa. Ninguna parte de esta publicación puede copiarse, reproducirse o distribuirse en forma alguna sin el permiso explícito y por escrito de KIP. 2014 KIP. - 24 - Guía del usuario de KIP para Print Pro 3.2 Calidad de impresión Paso Acción 1. Seleccione el icono Calidad de impresión 2. Una vez abierta, esta pantalla mostrará todos los modos de Calidad de impresión preconfigurados y también permitirá la creación de nuevos valores predeterminados. 3. Al seleccionar el icono "Nuevo", se creará un nuevo valor predeterminado de Calidad de impresión. Ilustración Llene las secciones correspondientes y seleccione "Guardar" para guardar el valor predeterminado o Guardar (activo) para guardar el valor predeterminado y también activarlo. 4. Nombre: este es el nombre que se mostrará en la lista predeterminada de nombres y en la pantalla principal. 5. Calidad de imagen: seleccione los ajustes disponibles en el menú desplegable. Ninguna parte de esta publicación puede copiarse, reproducirse o distribuirse en forma alguna sin el permiso explícito y por escrito de KIP. 2014 KIP. - 25 - Guía del usuario de KIP para Print Pro Paso 6. Acción Ilustración Ajuste de color: hay múltiples configuraciones de color que se pueden aplicar al espacio de color seleccionado: • Usar RGB o • Usar CIELAB o • Usar RGB permite el ajuste de Punto negro/blanco, Corrección gris, Corrección gamma y Filtros especiales. Usar CIELAB permite la configuración de Opciones ICC/CIELAB, Punto negro/blanco, Filtro especial, Ajuste de color e Intercambio de color. Usar CMYK o Usar CMYK no tiene ajustes adicionales, ya que utiliza el ajuste CMYK en el archivo creado. Ninguna parte de esta publicación puede copiarse, reproducirse o distribuirse en forma alguna sin el permiso explícito y por escrito de KIP. 2014 KIP. - 26 - Guía del usuario de KIP para Print Pro Paso Acción Ilustración Ajustes de color (continuación) Opciones ICC/CIELAB • Perfiles RGB: elija entre sRGB con el perfil RGB con Sobrescribir incluido activado o desactivado. • Perfiles CMYK: elija entre SWOP y Euroscale y con el perfil CMYK con Sobrescribir incluido activado o desactivado. • Propósito de representación: elija entre o Perceptivo o Absoluto o Relativo o Saturación Ninguna parte de esta publicación puede copiarse, reproducirse o distribuirse en forma alguna sin el permiso explícito y por escrito de KIP. 2014 KIP. - 27 - Guía del usuario de KIP para Print Pro Paso Acción Ilustración Ajustes de color (continuación) Punto negro/blanco • Punto negro: controla la tonalidad alta de 0 a 100. 0. Cuanto menor sea el valor, más oscura será la salida. • Punto blanco: controla la tonalidad alta de 100 a 0. Cuanto mayor sea el valor, más clara será la salida. • Verde/Rojo: Controla el valor verde a rojo de 0 a 127. Cuanto menor sea el valor, más verde en la salida/mientras mayor sea el valor, más rojo en la salida. • Amarillo a azul: controla el valor amarillo a azul de 0 a 127. Cuanto menor sea el valor, más amarillo en la salida/mientras mayor sea el valor, más azul en la salida. • Saturación de color: marque la casilla Conservar saturación de color para mantener la saturación de color no afectada por ningún cambio a Punto blanco y negro. Ninguna parte de esta publicación puede copiarse, reproducirse o distribuirse en forma alguna sin el permiso explícito y por escrito de KIP. 2014 KIP. - 28 - Guía del usuario de KIP para Print Pro Ajustes de color (continuación) Filtro especial No utilizar el Filtro especial: el Filtro especial no se utiliza cuando se selecciona esta opción. Modo de nitidez: se usa para aclarar una imagen borrosa. A medida que se realzan los contornos, las imágenes se vuelven más claras. Este valor aumenta el contraste entre los píxeles claros y los píxeles oscuros y mejora drásticamente la nitidez de los bordes de texto y líneas. 0 no nítido 100 máx. nitidez. El valor predeterminado es 50. Modo de emparejamiento: para reducir el ruido y las distorsiones de la imagen, y afecta todo el contraste de la imagen. Modo adaptable: está hecho de dos filtros únicos; ambos poseen las características de D E N Í T I D O y P A R E J O , cuya intensidad se puede ajustar en los campos de entrada debajo de N I V E L . El campo de entrada superior controla objetos en primer plano que deben mejorarse, tales como texto, mientras que el campo inferior es para fondos de imágenes que necesitan emparejamiento. Con los dos filtros, se llega a un efecto de emparejamiento máximo en 0 y un máximo efecto de nitidez en 100. Radio de filtro: el valor Radio de filtro cambiará el número de píxeles que se ven afectados por el filtro actual. Ajuste de color: permite un ajuste fino de los colores en el espacio de color LAB. Los canales de saturación son dos medios ejes de los canales a y b. Se pueden modificar por separado o todos a la vez. Si desea cambiarlos de forma simultánea, active el enlace de la cadena en el centro. Para eliminar un Tinte de color, puede utilizar los valores de Ajuste de color. Corrección gamma: permite el ajuste de los cambios de color en el rango Rojo/Verde y Amarillo/Azul para corregir el brillo. Ninguna parte de esta publicación puede copiarse, reproducirse o distribuirse en forma alguna sin el permiso explícito y por escrito de KIP. 2014 KIP. - 29 - Guía del usuario de KIP para Print Pro Paso Acción Ilustración Ajustes de color (continuación) Intercambio de color: para utilizar e introducir los valores LAB de Color fuente en los tres primeros espacios y los valores LAB de Color meta en los últimos tres espacios. Ninguna parte de esta publicación puede copiarse, reproducirse o distribuirse en forma alguna sin el permiso explícito y por escrito de KIP. 2014 KIP. - 30 - Guía del usuario de KIP para Print Pro Paso 7. Acción Ilustración Ajustes de escala de grises: hay varios ajustes que se pueden aplicar a esta selección: • Punto negro/blanco • Filtro especial • Avanzadas Punto negro • Adaptable(BP): los valores adaptables no se pueden editar; se calculan para cada archivo. Esto detecta automáticamente y establece el Punto negro. • El valor gris personalizado (BP) se puede ajustar de 0 a 255. Ajustar esto a un valor mayor producirá un texto más oscuro. Punto blanco • Adaptable(WP): los valores adaptables no se pueden editar; se calculan para cada archivo. Esto detecta automáticamente y establece el Punto blanco. • El valor gris personalizado (WP) se puede ajustar de 0 a 255. Ajustar esto a un valor menor producirá un texto más claro. Mejora del negro • La Mejora del negro le permite editar valores de negro. Cuanto menor sea el número, más claro será el negro. Recortar determinará el nuevo valor de negro base en función del valor de negro establecido en Mejora de negro. Eliminación de fondo • Se utiliza para ajustar el contraste de fondo (por ejemplo, para ajustar aún más la visibilidad del texto). Además, usted puede reducir o mejorar los valores blanco a gris. Cuanto mayor sea el valor de recorte, más brillante y blanca será la mayoría de los elementos blancos de la imagen. Ninguna parte de esta publicación puede copiarse, reproducirse o distribuirse en forma alguna sin el permiso explícito y por escrito de KIP. 2014 KIP. - 31 - Guía del usuario de KIP para Print Pro Ajustes de escala de grises (continuación) • Filtro especial No utilizar el Filtro especial: el Filtro especial no se utiliza cuando se selecciona esta opción. Modo de nitidez: se usa para aclarar una imagen borrosa. A medida que se realzan los contornos, las imágenes se vuelven más claras. Este valor aumenta el contraste entre los píxeles claros y los píxeles oscuros y mejora drásticamente la nitidez de los bordes de texto y las líneas. 0 no nítido 100 máx. nitidez. El valor predeterminado es 50. Modo de emparejamiento: para reducir el ruido y las distorsiones de la imagen, y afecta todo el contraste de la imagen. Modo adaptable: está hecho de dos filtros únicos; ambos poseen las características de D E N Í T I D O y P A R E J O , cuya intensidad se puede ajustar en los campos de entrada debajo de N I V E L . El campo de entrada superior controla objetos en primer plano que deben mejorarse, tales como texto, mientras que el campo inferior es para fondos de imágenes que necesitan emparejamiento. Con los dos filtros, se llega a un efecto de emparejamiento máximo en 0 y un máximo efecto de nitidez en 100. Ajustes de escala de grises • Avanzadas INFORMACIÓN DE NECESIDADES Ninguna parte de esta publicación puede copiarse, reproducirse o distribuirse en forma alguna sin el permiso explícito y por escrito de KIP. 2014 KIP. - 32 - Guía del usuario de KIP para Print Pro 8. Ajustes de negro/blanco: hay varios ajustes que se pueden aplicar a esta selección: Eliminar manchas: esta opción elimina los píxeles negros en modo blanco y negro, por ejemplo, de escaneos de originales oscuros. El filtro busca grupos de píxeles negros y los convierte en blancos. Se mantienen los grupos de píxeles de tamaño pequeño, como los que forman puntos de puntuación. Todos los píxeles vecinos: los píxeles son vecinos conectados cuando hay una serie de 8 (en lugar de 4) píxeles adyacentes, es decir, además de los píxeles de la misma fila o columna, se considera que los píxeles diagonalmente adyacentes están conectados. Tamaño del filtro: corresponde al "diámetro" máximo del área de píxeles que debe eliminarse. Llenado de agujeros: esta función permite eliminar agujeros blancos individuales del tamaño de un píxel de las áreas negras en el modo blanco y negro. Invertir: cambia de negro a blanco y de blanco a negro 9. Reiniciar/Guardar/Guardar (activado): Reiniciar: restablece los ajustes predeterminados Guardar: guarda el nuevo valor predeterminado, pero no lo activa para su uso. Guardar (activado): guarda el nuevo valor predeterminado activado y listo para su uso. Ninguna parte de esta publicación puede copiarse, reproducirse o distribuirse en forma alguna sin el permiso explícito y por escrito de KIP. 2014 KIP. - 33 - Guía del usuario de KIP para Print Pro 3.3 Valores predeterminados de calidad de escaneado Paso Acción 1. Seleccione el icono Valores predeterminados de calidad de escaneado. 2. Una vez abierta, esta pantalla le mostrará todos los modos de Valor predeterminado de calidad de escaneo preconfigurados y también le permitirá crear nuevos valores predeterminados. 3. Seleccionar el icono "Nuevo" le permitirá crear un nuevo valor predeterminado de Calidad de escaneado. Ilustración Llene las secciones correspondientes y seleccione "Guardar" para guardar el valor predeterminado o Guardar (activo) para guardar el valor predeterminado y también activarlo. 4. Nombre: este es el nombre que se mostrará en la lista predeterminada de nombres y en la pantalla principal. Ninguna parte de esta publicación puede copiarse, reproducirse o distribuirse en forma alguna sin el permiso explícito y por escrito de KIP. 2014 KIP. - 34 - Guía del usuario de KIP para Print Pro Paso 5. Acción Ilustración Espacio de color: elija entre: Habilitar color: habilita los ajustes de color Habilitar: habilita la escala de grises y los ajustes de blanco y negro, seleccione el modo con el menú desplegable. Nota: Ambas casillas marcadas habilitarán Color, Escala de grises y Blanco y negro 6. Configuración de color Punto negro • Adaptable(BP): los valores adaptables no se pueden editar; se calculan para cada archivo. Esto detecta automáticamente y establece el Punto negro. • Valores personalizados: controla los valores de los ajustes de rojo/verde/azul. Punto blanco • Adaptable(WP): los valores adaptables no se pueden editar; se calculan para cada archivo. Esto detecta automáticamente y establece el Punto blanco. • Valores personalizados: controla los valores de los ajustes de rojo/verde/azul. Ninguna parte de esta publicación puede copiarse, reproducirse o distribuirse en forma alguna sin el permiso explícito y por escrito de KIP. 2014 KIP. - 35 - Guía del usuario de KIP para Print Pro Paso Acción Ilustración Punto negro (continuación) Mejora del negro/Recorte: la Mejora del negro le permite editar valores de negro. Si establece el valor más bajo, se producirá un valor de negro más claro, mientras que un valor más alto dará como resultado un negro más oscuro. Recortar determinará el nuevo valor de negro base en función del valor de negro establecido en Mejora de negro. Eliminación de fondo/Recorte: además, usted puede reducir o mejorar el contraste de fondo: establezca el valor más alto para configurar un contraste más brillante, establezca el menor valor para determinar un contraste clave bajo. Recorte: cuanto mayor sea el valor de recorte, más brillantes y blancos serán los valores de gris a blanco de las imágenes. Saturación de color: marque la casilla Conservar saturación de color para mantener la saturación de color no afectada por ningún cambio a Punto blanco y negro. Corrección de grises: Se utiliza para hacer ajustes grises simples a la salida gris. Realice ajustes en el Rojo/Verde/Azul; para ello escriba valores en la tabla. Ninguna parte de esta publicación puede copiarse, reproducirse o distribuirse en forma alguna sin el permiso explícito y por escrito de KIP. 2014 KIP. - 36 - Guía del usuario de KIP para Print Pro Paso Acción Ilustración Corrección gamma: • Corrección Gamma: permite ajustar los cambios de color en el rango de tono medio y corregir el brillo. • Modo CMY: habilita la funcionalidad CMY. Para los archivos CMYK, se proporcionarán los valores directamente a la impresora. • Ajustar a gris: con Ajustar a gris puede definir hasta qué punto pueden diferir los valores RGB. Es posible combinar las dos opciones. Filtro especial No utilizar el Filtro especial: el Filtro especial no se utiliza cuando se selecciona esta opción. Modo de nitidez: se usa para aclarar una imagen borrosa. A medida que se realzan los contornos, las imágenes se vuelven más claras. Este valor aumenta el contraste entre los píxeles claros y los píxeles oscuros y mejora drásticamente la nitidez de los bordes de texto y las líneas. 0 no nítido 100 máx. nitidez. El valor predeterminado es 50. Modo de emparejamiento: para reducir el ruido y las distorsiones de la imagen, y afecta todo el contraste de la imagen. Modo adaptable: está hecho de dos filtros únicos, que poseen ambos las características de D E N Í T I D O y P A R E J O , cuya intensidad se puede ajustar en los campos de entrada debajo de N I V E L . El campo de entrada superior controla objetos en primer plano que deben mejorarse, tales como texto, mientras que el campo inferior es para fondos de imágenes que necesitan emparejamiento. Con los dos filtros, se llega a un efecto de emparejamiento máximo en 0 y un máximo efecto de nitidez en 100. Ninguna parte de esta publicación puede copiarse, reproducirse o distribuirse en forma alguna sin el permiso explícito y por escrito de KIP. 2014 KIP. - 37 - Guía del usuario de KIP para Print Pro Paso 7. Acción Ilustración Ajustes de la escala de grises: Los ajustes de la escala de grises consisten en: • Punto negro/blanco • Filtro especial • Ajustes avanzados Punto negro • Adaptable(BP): los valores adaptables no se pueden editar; se calculan para cada archivo. Esto detecta automáticamente y establece el Punto negro. • El valor gris personalizado (BP) se puede ajustar de 0 a 255. Ajustar esto a un valor mayor producirá un texto más oscuro. Punto blanco • Adaptable(WP): los valores adaptables no se pueden editar; se calculan para cada archivo. Esto detecta automáticamente y establece el Punto blanco. • El valor gris personalizado (WP) se puede ajustar de 0 a 255. Ajustar esto a un valor menor producirá un texto más claro. Mejora del negro • La Mejora del negro le permite editar valores de negro. Cuanto menor sea el número, más claro será el negro. Recortar determinará el nuevo valor de negro base en función del valor de negro establecido en Mejora de negro. Eliminación de fondo Se utiliza para ajustar el contraste de fondo (por ejemplo, para ajustar aún más la visibilidad del texto); además, usted puede reducir o mejorar los valores de blanco a gris. Cuanto mayor sea el valor de recorte, más brillante y blanca será la mayoría de los elementos blancos de la imagen. Ninguna parte de esta publicación puede copiarse, reproducirse o distribuirse en forma alguna sin el permiso explícito y por escrito de KIP. 2014 KIP. - 38 - Guía del usuario de KIP para Print Pro Paso Acción Ilustración Filtro especial No utilizar el Filtro especial: el Filtro especial no se utiliza cuando se selecciona esta opción. Modo de nitidez: se usa para aclarar una imagen borrosa. A medida que se realzan los contornos, las imágenes se vuelven más claras. Este valor aumenta el contraste entre los píxeles claros y los píxeles oscuros y mejora drásticamente la nitidez de los bordes de texto y las líneas. 0 no nítido 100 máx. nitidez. El valor predeterminado es 50. Modo de emparejamiento: para reducir el ruido y las distorsiones de la imagen, y afecta todo el contraste de la imagen. Modo adaptable: está hecho de dos filtros únicos, que poseen ambos las características de D E N Í T I D O y P A R E J O , cuya intensidad se puede ajustar en los campos de entrada debajo de N I V E L . El campo de entrada superior controla objetos en primer plano que deben mejorarse, tales como texto, mientras que el campo inferior es para fondos de imágenes que necesitan emparejamiento. Con los dos filtros, se llega a un efecto de emparejamiento máximo en 0 y un máximo efecto de nitidez en 100. Avanzadas Contraste adaptable de área: permite el control de: Radio Brillo Máximo ennegrecimiento de línea Máxima eliminación de fondo Invertir: cambia la luz a oscuridad y la oscuridad a luz. Ninguna parte de esta publicación puede copiarse, reproducirse o distribuirse en forma alguna sin el permiso explícito y por escrito de KIP. 2014 KIP. - 39 - Guía del usuario de KIP para Print Pro Paso 8. Acción Ilustración Ajustes de negro/blanco: Los ajustes de negro/blanco consisten en: • Opciones de escáner • Posprocesamiento Opciones de escáner Nota: Las Opciones de escáner en modo blanco y negro dependen del escáner. Todos los ajustes en este filtro se transmiten al escáner, donde se procesan. El software es solo el extremo frontal. Por lo tanto, es posible que algunos ajustes no puedan describirse ni estar estar disponibles. Original: elija entre Línea, Línea/Foto o Nombre Umbral automático: cuando se activa esta opción, el escáner lee los tonos grises de la siguiente manera: los tonos grises por debajo del umbral se convierten en 0 (negro), mientras que todos los demás tonos grises se convierten en 1 (blanco). Este modo se adapta mejor a lineart. No se debe aplicar a las fotografías. Se recomienda un límite de tinta de 100% en este modo. Eliminación de fondo: se utiliza para ajustar el contraste de fondo (por ejemplo, para ajustar aún más la visibilidad del texto); además, usted puede reducir o mejorar los valores de blanco a gris. Cuanto mayor sea el valor de recorte, más brillante y blanca será la mayoría de los elementos blancos de la imagen. Nitidez: se utiliza para hacer más nítido el borde y mejorar los contornos. Utilice los valores de 0 a 4 (4 es el más nítido). Eliminar manchas: elimina puntos en función de los ajustes de hardware del escáner. Ninguna parte de esta publicación puede copiarse, reproducirse o distribuirse en forma alguna sin el permiso explícito y por escrito de KIP. 2014 KIP. - 40 - Guía del usuario de KIP para Print Pro Paso 9. Acción Ilustración Posprocesamiento Los ajustes consisten en: Eliminación de manchas Rellenado del agujero Invertir Eliminar manchas: esta opción elimina los píxeles negros en modo blanco y negro, por ejemplo, de escaneos de originales oscuros. El filtro busca grupos de píxeles negros y los convierte en blancos. Se mantienen los grupos de píxeles de tamaño pequeño, como los que forman puntos de puntuación. o Todos los píxeles vecinos: los píxeles son vecinos conectados cuando hay una serie de 8 (en lugar de 4) píxeles adyacentes, es decir, además de los píxeles de la misma fila o columna, se considera que los píxeles diagonalmente adyacentes están conectados. o Tamaño del filtro: corresponde al "diámetro" máximo del área de píxeles que debe eliminarse. o Relativo Tamaño del área: esto limita la proporción del número máximo real de píxeles al tamaño del filtro. 0 representa la superficie más pequeña posible en relación con el tamaño del filtro seleccionado. Llenado de agujeros: esta función permite eliminar agujeros blancos individuales del tamaño de un píxel de las áreas negras en el modo blanco y negro. El Llenado de agujeros funciona como la Eliminación de manchas , excepto no eliminar píxeles negros, sino blancos. Invertir: esto cambia el negro a blanco y el blanco a negro (produce un negativo de la imagen) Ninguna parte de esta publicación puede copiarse, reproducirse o distribuirse en forma alguna sin el permiso explícito y por escrito de KIP. 2014 KIP. - 41 - Guía del usuario de KIP para Print Pro 3.4 Valores predeterminados de sello Los ajustes preestablecidos de sello se utilizan para crear un nuevo sello que se pueda utilizar en el resultado impreso. Una vez creados, se escogerán los sellos de las pantallas principales de configuración de trabajos de Print Pro KIP que se aplicarán al resultado deseado. Paso Acción 1. Seleccione el icono Valores predeterminados de sello. 2. Una vez abierta, esta pantalla mostrará todos los sellos preconfigurados y también permitirá la creación de nuevos valores predeterminados. 3. Al seleccionar el icono "Nuevo", se podrá crear un nuevo valor predeterminado de Sello. Ilustración Llene las secciones correspondientes y seleccione "Guardar" para guardar el valor predeterminado de sello o Guardar (activo) para guardar el valor predeterminado de sello y también activarlo. 4. Nombre: este es el nombre que se mostrará en la lista predeterminada de nombres y en la pantalla principal. Ninguna parte de esta publicación puede copiarse, reproducirse o distribuirse en forma alguna sin el permiso explícito y por escrito de KIP. 2014 KIP. - 42 - Guía del usuario de KIP para Print Pro Paso 5. Acción Posición: elija entre 9 botones de radio para poner el sello en el lugar deseado. Si se selecciona un botón de esquina, dos valores se activarán para permitir un mejor posicionamiento. 6. Ilustración Un valor Dos valores Opciones de sello: método de fusión Opaco (seleccionado en la ilustración): muestra el sello sobre la imagen. El fondo del sello es de color blanco y oscurecerá alguna imagen. Transparente: cubre el sello sobre la imagen. El fondo del sello es transparente. Opacidad: se utiliza para controlar la oscuridad del sello. 100% es negro. Ángulo: se utiliza para controlar la rotación del sello. Ninguna parte de esta publicación puede copiarse, reproducirse o distribuirse en forma alguna sin el permiso explícito y por escrito de KIP. 2014 KIP. - 43 - Guía del usuario de KIP para Print Pro Paso 7. Acción Ilustración Colocación de imagen/texto: Si utiliza una imagen y también texto, la posición de ambos se puede configurar al usar lo siguiente: Izquierda de la imagen Derecha de la imagen Parte superior de la imagen Parte inferior de la imagen La separación entre los dos también se puede establecer. 8. 9. Opciones de texto Ajustes de fuente: seleccione entre las fuentes, el tamaño y el color (se necesita impresora a color) instalados disponibles. Texto de sello: agregue el texto que desea. Marcadores de posición: macros que añaden información específica (por ejemplo: fecha actual). Opciones de imágenes: Seleccionar Imagen: explore la ubicación a la imagen que se utilizará. Tamaño de la imagen: controle el ancho y la altura de la imagen que se utilizará (desbloquee para controlar de forma independiente). 10. Guardar: seleccione "Guardar" para guardar el Valor predeterminado de sello o Guardar (activo) para guardar el Valor predeterminado de sello y también activarlo o seleccione Reiniciar para empezar de nuevo. Ninguna parte de esta publicación puede copiarse, reproducirse o distribuirse en forma alguna sin el permiso explícito y por escrito de KIP. 2014 KIP. - 44 - Guía del usuario de KIP para Print Pro Paso 11. Acción Ilustración Sello Activo: el Sello activo ahora estará disponible para seleccionarlo en la pantalla Básico, así como otras aplicaciones de KIP. Nota: KIP America es el sello que acaba de crear. Ninguna parte de esta publicación puede copiarse, reproducirse o distribuirse en forma alguna sin el permiso explícito y por escrito de KIP. 2014 KIP. - 45 - Guía del usuario de KIP para Print Pro 3.5 Tamaños de página Paso Acción 1. Tamaños de página: seleccione el icono Tamaños de página en la pantalla Información de la impresora. 2. Los tamaños de página preconfigurados se mostrarán en el lado izquierdo de la pantalla. Ilustración Nota: Si hay tamaños de página que no se usarán, al quitar la marca de verificación de estos, se eliminarán de la lista de tamaños disponibles en la página principal del Creador de trabajos. 3. Seleccione Nuevo para crear un nuevo tamaño de página. Nota: No siempre se necesita crear un nuevo tamaño de página. Es posible copiar un tamaño de página existente y luego editarlo. Seleccione el tamaño que desee copiar (aquí Arco B) y luego seleccione el icono Copiar. Se cargará el original Haga los cambios necesarios Guarde el nuevo tamaño de página. Ninguna parte de esta publicación puede copiarse, reproducirse o distribuirse en forma alguna sin el permiso explícito y por escrito de KIP. 2014 KIP. - 46 - Guía del usuario de KIP para Print Pro Paso Acción 4. Nombre el nuevo tamaño de página 5. Defina las dimensiones 6. Cree un grupo de tamaño de página. Este es un grupo al que se agregará el nuevo tamaño de página. Para este ejemplo, "Tamaños personalizados" se añadió aquí. Se pueden crear más tamaños personalizados y luego añadirse aquí. 7. El Panel de vista previa mostrará el nuevo tamaño de página. 8. Guardar: seleccione "Guardar" para guardar el Valor predeterminado de tamaño de página o Guardar (activo) para guardar el Valor predeterminado de tamaño de página y también activarlo o seleccione Reiniciar para empezar de nuevo. 9. Se crea el nuevo tamaño de página Ilustración Ninguna parte de esta publicación puede copiarse, reproducirse o distribuirse en forma alguna sin el permiso explícito y por escrito de KIP. 2014 KIP. - 47 - Guía del usuario de KIP para Print Pro Paso 10. Acción Ilustración El tamaño personalizado nuevo ya está disponible en Print Pro KIP (y otras aplicaciones KIP) Ninguna parte de esta publicación puede copiarse, reproducirse o distribuirse en forma alguna sin el permiso explícito y por escrito de KIP. 2014 KIP. - 48 - Guía del usuario de KIP para Print Pro 3.6 Notificación de trabajo Una notificación de trabajo permite que el usuario que envía el trabajo a la KIP pueda ser notificado cuando se imprime su trabajo. Se puede crear un mensaje que se enviará a todos los destinatarios de la lista. Paso Acción 1. Notificación de trabajo: seleccione el icono Notificación de trabajo desde la pantalla Información de la impresora. 2. Seleccione el icono "Nuevo" 3. Nombre: este es el nombre que se mostrará en la lista predeterminada de nombres y en la pantalla principal. 4. Seleccione el tipo de evento que debe activar el envío de la notificación. 5. Establezca las opciones de mensajes de texto que serán el asunto del mensaje que se enviará. 6. Introduzca el mensaje que se enviará a los destinatarios. Ilustración También, seleccione las macros deseadas para el mensaje. 7. Agregue las direcciones de correo electrónico de los destinatarios. Ninguna parte de esta publicación puede copiarse, reproducirse o distribuirse en forma alguna sin el permiso explícito y por escrito de KIP. 2014 KIP. - 49 - Guía del usuario de KIP para Print Pro Paso 8. Acción Ilustración Guardar: seleccione "Guardar" para guardar el Valor predeterminado de notificación de trabajo o Guardar (activo) para guardar el Valor predeterminado de notificación de trabajo y también activarlo o seleccione Reiniciar para empezar de nuevo. Ninguna parte de esta publicación puede copiarse, reproducirse o distribuirse en forma alguna sin el permiso explícito y por escrito de KIP. 2014 KIP. - 50 - Guía del usuario de KIP para Print Pro 3.7 Valores predeterminados de PS/PDF Los Valores predeterminados de PS/PDF se utilizan para crear ajustes específicos que se pueden aplicar a los archivos Postscript. Una vez creados, estos valores predeterminados del sistema Postscript trabajarán en archivos PS/PDF desde Print Pro KIP y otras aplicaciones KIP. Paso Acción 1. Seleccione el botón Valores predeterminados de PS/PDF PS desde la página Información de la impresora. 2. Seleccione el botón Nuevo. 3. Nombre: este es el nombre que se mostrará en la lista predeterminada de nombres y en la pantalla principal. 4. Seleccione las opciones PostScript deseadas. Ilustración Aquí el Modo de interpolación cambia a Línea (Mixto). 5. Guardar: seleccione "Guardar" para guardar el Valor predeterminado de PostScript o Guardar (activo) para guardar el Valor predeterminado de PostScript y también activarlo o seleccione Reiniciar para empezar de nuevo. Ninguna parte de esta publicación puede copiarse, reproducirse o distribuirse en forma alguna sin el permiso explícito y por escrito de KIP. 2014 KIP. - 51 - Guía del usuario de KIP para Print Pro Paso 6. Acción Ilustración El nuevo valor predeterminado de PS/PDF se añadirá a la lista del lado izquierdo de la pantalla. El tamaño personalizado nuevo ya está disponible en Print Pro KIP (y otras aplicaciones KIP) Ninguna parte de esta publicación puede copiarse, reproducirse o distribuirse en forma alguna sin el permiso explícito y por escrito de KIP. 2014 KIP. - 52 - Guía del usuario de KIP para Print Pro 3.8 Valores predeterminados de escala Paso Acción 1. Seleccione el botón Valores predeterminados de escala desde la página Información de la impresora. 2. Seleccione el botón Nuevo. 3. Vista previa: proporciona una vista previa de la función que se establece. Ilustración Nota: Es muy útil cargar uno de los archivos en el trabajo para que los cambios que se realizan se puedan ver. 4. Nombre: este es el nombre que se mostrará en la lista predeterminada de nombres y en la pantalla principal. Ninguna parte de esta publicación puede copiarse, reproducirse o distribuirse en forma alguna sin el permiso explícito y por escrito de KIP. 2014 KIP. - 53 - Guía del usuario de KIP para Print Pro Paso 5. Acción Ilustración Opciones de escala: seleccione una de las opciones disponibles: Ancho: establezca el valor de ancho deseado. Altura: establezca el valor de altura deseado. Borde corto: establezca el valor de borde corto deseado. Borde largo: Establezca el valor de borde largo deseado. Porcentaje: establezca el ancho deseado. Máximo: ancho máximo para el rollo seleccionado o el rollo más grande disponible. Nota: DEBE hacer clic en el icono para activar el campo. 6. Opciones de colocación: Automático: colocación automática basada en el tamaño de página. Alinear a la izquierda: alinea la salida a la izquierda según el tamaño de página. Alinear al centro: alinea la salida al centro según el tamaño de página. Alinear a la derecha: alinea la salida a la derecha según el tamaño de página. Ninguna parte de esta publicación puede copiarse, reproducirse o distribuirse en forma alguna sin el permiso explícito y por escrito de KIP. 2014 KIP. - 54 - Guía del usuario de KIP para Print Pro Paso 7. Acción Ilustración Orientación: seleccione una de las siguientes opciones: Par automático: coloca la imagen en el papel basándose en un borde corto Impar automático: coloca la imagen en el papel basándose en un borde largo Seleccionar página: seleccione de la lista el tamaño de página que desee. Seleccionar posición: seleccione la posición para colocar la imagen de la lista disponible. Opciones de escala Encajar en la página: encaja la imagen seleccionada en el tamaño de página seleccionado. Solo reducir el tamaño: no modifica la escala de imágenes originalmente más pequeñas que los ajustes seleccionados. 8. Bordes: aplique bordes a la salida que desea imprimir. Con la vista previa cargada, esto mostrará los bordes que se están aplicando Ninguna parte de esta publicación puede copiarse, reproducirse o distribuirse en forma alguna sin el permiso explícito y por escrito de KIP. 2014 KIP. - 55 - Guía del usuario de KIP para Print Pro Paso 9. Acción Ilustración Desplazamiento: permite agregar márgenes a la parte superior, a la parte inferior, a la izquierda y a la derecha. Nota: Si aplica un margen de desplazamiento, se desplazará la imagen en la página recortando el borde. 10. Guardar: seleccione "Guardar" para guardar el Valor predeterminado de escala o Guardar (activo) para guardar el Valor predeterminado de escala y también activarlo o seleccione Reiniciar para empezar de nuevo. Ninguna parte de esta publicación puede copiarse, reproducirse o distribuirse en forma alguna sin el permiso explícito y por escrito de KIP. 2014 KIP. - 56 - Guía del usuario de KIP para Print Pro 3.9 Valores predeterminados de pliegue Consulte el Manual técnico de la plegadora para obtener instrucciones. Para crear un valor predeterminado de pliegue, siga estos pasos. Paso Acción 1. Seleccione el botón Valores predeterminados de pliegue desde la página Información de la impresora. 2. Seleccione el botón Nuevo. 3. Nombre: este es el nombre que se mostrará en la lista predeterminada de nombres y en la pantalla principal. 4. Utilizar reconocimiento de bloque de título: si marca esta casilla, se habilitará el reconocimiento/la ubicación automática de bloque de título. Ilustración Ninguna parte de esta publicación puede copiarse, reproducirse o distribuirse en forma alguna sin el permiso explícito y por escrito de KIP. 2014 KIP. - 57 - Guía del usuario de KIP para Print Pro Paso 5. Acción Ilustración Mesa de pliegue: esta área es donde se hacen todos los ajustes de los parámetros del pliegue. 1. 2. 3. 4. 5. 6. 7. 8. 9. 10. 11. 12. El icono de la tabla de pliegue explica: 1. Ancho de materiales 2. Paquete de pliegue 3. Ubicación del bloque de título (se utiliza cuando el Reconocimiento de bloque de título está marcado) 4. Alineación: se utiliza para desplazar la imagen a la izquierda, al centro, a la derecha cuando la imagen es más pequeña que el tamaño del papel. 5. Rotación: para vista vertical 6. Rotación: para vista horizontal 7. Ancho mínimo/Borde corto (ver nota) 8. Ancho máximo/Borde corto (ver nota) 9. Longitud mínima/Borde largo (ver nota) 10. Longitud máxima/Borde largo (ver nota) 11. Ajustar a la longitud de corte: añadir papel en blanco al borde de salida de la copia. 12. Retraso de intercopia: en décimas de segundo para impresoras rápidas o cuando se usa la opción de aplicador de pestaña. Nota: Para los números 7, 8, 9, 10: Esto configura el mínimo y el máximo para X e Y para que el software sepa qué tamaño tiene el dibujo y qué tamaño de rollo/paquete de pliegue/alineación/rotación/longitud de ajuste/retraso de intercopia se aplica. Ninguna parte de esta publicación puede copiarse, reproducirse o distribuirse en forma alguna sin el permiso explícito y por escrito de KIP. 2014 KIP. - 58 - Guía del usuario de KIP para Print Pro Paso Acción 6. Ancho de materiales: seleccione el ancho del material deseado que se utilizará. 7. Paquete de pliegue: permite la selección del paquete de pliegue que se utilizará. 8. Ubicación de bloque de título: permite la selección de la ubicación del bloque de título. Ilustración Nota: Cuando se selecciona Usar reconocimiento de bloque de título, es necesario indicar dónde desea que esté el bloque de título. 9. Alineación: permite la selección de izquierda, derecha o centro para la alineación. Ninguna parte de esta publicación puede copiarse, reproducirse o distribuirse en forma alguna sin el permiso explícito y por escrito de KIP. 2014 KIP. - 59 - Guía del usuario de KIP para Print Pro Paso Acción Ilustración 10. Rotación para vista vertical: permite el ajuste de una rotación de documentos verticales. 11. Rotación para vista horizontal: permite el ajuste de una rotación de documentos horizontales. 12. Ancho mínimo o borde corto Ancho máximo o borde corto Longitud mínima o borde largo Longitud máxima o borde largo Nota: Esto configura el mínimo y el máximo para X e Y para que el software sepa qué tamaño tiene el dibujo y qué tamaño de rollo/paquete de pliegue/alineación/rotación/longitud de ajuste/retraso de intercopia se aplica. 13. Ajustar a la longitud de corte: añadir papel en blanco al borde de salida de la copia. Nota: Para este ejemplo, no se utiliza este ajuste. 14. InterRetraso de intercopia: en décimas de segundo para impresoras rápidas o cuando se usa la opción de aplicador de pestaña. Nota: Para este ejemplo, no se utiliza este ajuste. Ninguna parte de esta publicación puede copiarse, reproducirse o distribuirse en forma alguna sin el permiso explícito y por escrito de KIP. 2014 KIP. - 60 - Guía del usuario de KIP para Print Pro 15. Reiniciar, Guardar, Guardar (activado): Si los ajustes no son correctos, seleccione "Reiniciar" para empezar de nuevo. Seleccione "Guardar" para guardar los ajustes. Seleccione "Guardar (activado)" para guardar los ajustes y tenerlos activos y disponibles para su uso. 16. Nuevo valor predeterminado de pliegue: el nuevo valor predeterminado de pliegue se mostrará ahora en la columna de la izquierda debajo de Personalizar. 17. Pliegue de PrintPro KIP: una vez que el valor predeterminado de pliegue ha sido creado y guardado como activo puede seleccionarse y aplicarse a trabajos. Seleccione la flecha desplegable en el botón Pliegue y elija el 9x12 sin borde que se acaba de crear. 18. Archivo seleccionado: la columna de pliegue mostrará el patrón de pliegue seleccionado que se está aplicando. Ninguna parte de esta publicación puede copiarse, reproducirse o distribuirse en forma alguna sin el permiso explícito y por escrito de KIP. 2014 KIP. - 61 - Guía del usuario de KIP para Print Pro 3.10 Valores predeterminados de HPGL Paso Acción 19. Seleccione el botón Valores predeterminados de HPGL desde la página Información de la impresora. 20. Seleccione el botón Nuevo. 21. Nombre: este es el nombre que se mostrará en la lista predeterminada de nombres y se mostrará en la pantalla principal. 22. Opciones de vector: seleccione una de las opciones disponibles: Ilustración Compensación de ancho de línea: permite la adición y la sustracción de píxeles del ancho general de todas las líneas vectoriales. Los usuarios tienen la opción de seleccionar valores negativos (para compensar las líneas gruesas) a valores positivos (para compensar las líneas delgadas) Ráster línea vector: los usuarios tienen 3 opciones de patrones de salida de interpolación. No hay ningún ajuste "correcto". Establecer de acuerdo con las preferencias del usuario. Usar punta redonda: fuerza una punta redonda en las líneas de los archivos de vectores para redondear extremos. Representar solo el área entintada: Fusionar: esto le permite al usuario combinar líneas de diferentes tonos. Cuando no se aplican, las capas dentro del archivo de ploteo determinan cómo las líneas se fusionan entre sí. Ajustar a sólido: Ninguna parte de esta publicación puede copiarse, reproducirse o distribuirse en forma alguna sin el permiso explícito y por escrito de KIP. 2014 KIP. - 62 - Guía del usuario de KIP para Print Pro Paso 23. Acción Ilustración Opciones de trazo de HP-RTL: Densidad de ráster: se utiliza para modificar el nivel de densidad de la imagen de ráster incrustada. El rango de la escala es de 0-100. Cuanto mayor sea el número de la escala, más oscura será la imagen. Un nivel de densidad también puede introducirse en el campo de texto. Ráster de fotos: los usuarios tienen 3 opciones de patrones de salida de interpolación ráster. No hay ningún ajuste "correcto". Establecer de acuerdo con las preferencias del usuario. 24. Parámetros adicionales: permite la adición de interruptores HPGL específicos para ser utilizados. 25. Tabla de plumas: esta sección permite la manipulación de plumas específicas si se desea. Ancho de pluma por archivo: utiliza el ancho de la tabla de plumas provisto dentro del archivo tal como se creó. Color de pluma por archivo: utiliza el color de pluma provisto dentro del archivo tal como se creó. Manual: permite al usuario manipular manualmente una pluma específica o varias plumas introduciendo los valores para el Número de pluma, Ancho de pluma y Color de pluma. 26. Guardar: seleccione "Guardar" para guardar el Valor predeterminado de HPGL o Guardar (activo) para guardar el Valor predeterminado de HPGL y también activarlo o seleccione Reiniciar para empezar de nuevo. Ninguna parte de esta publicación puede copiarse, reproducirse o distribuirse en forma alguna sin el permiso explícito y por escrito de KIP. 2014 KIP. - 63 - Guía del usuario de KIP para Print Pro Paso 27. Acción Ilustración La nueva pluma se mostrará en el panel izquierdo. Esta pluma ya está disponible en la aplicación Print Pro KIP y en otras aplicaciones de KIP. Ninguna parte de esta publicación puede copiarse, reproducirse o distribuirse en forma alguna sin el permiso explícito y por escrito de KIP. 2014 KIP. - 64 - Guía del usuario de KIP para Print Pro 3.11 Notificación de la máquina Paso Acción 1. Seleccione el botón Valores predeterminados de notificación de máquina en la página Información de la impresora. 2. Seleccione el botón Nuevo. 3. Nombre: este es el nombre que se mostrará en la lista predeterminada de nombres y se mostrará en la pantalla principal. 4. Tipos de evento: seleccione entre los tipos de evento disponibles que activarán una notificación para que se envíe a un destinatario. Ilustración Falta de material: se enviará una notificación cuando se agote el material de la impresora KIP. Atasco de papel: se enviará una notificación cuando haya un atasco de papel en la impresora KIP. Tóner vacío: se enviará una notificación cuando se agote el tóner de la impresora KIP. Caja de residuos llena: se enviará una notificación cuando la caja de tóner residual de la impresora KIP esté llena (solo 7800). Error general: se enviará una notificación cuando se agote el material de la impresora KIP. 5. Destinatarios: introduzca la dirección de correo electrónico de los destinatarios que serán notificados cuando se produzca este error. Ninguna parte de esta publicación puede copiarse, reproducirse o distribuirse en forma alguna sin el permiso explícito y por escrito de KIP. 2014 KIP. - 65 - Guía del usuario de KIP para Print Pro Paso Acción 6. Opciones de mensaje de texto: utilice el valor predeterminado o introduzca un nuevo asunto del mensaje. 7. Mensaje de texto: utilice el valor predeterminado o introduzca un nuevo texto del mensaje. Ilustración Pueden introducirse macros adicionales para modificar el mensaje predeterminado; para ello selecciónelas en la parte inferior de la ventana de mensajes. 8. Guardar: seleccione "Guardar" para guardar el Valor predeterminado de notificación de la máquina o Guardar (activo) para guardar el Valor predeterminado de notificación de la máquina y también activarlo o seleccione Reiniciar para empezar de nuevo. 9. La nueva notificación se mostrará en el panel izquierdo. Ahora esto está configurado en el sistema KIP y se enviará una notificación cuando se produzca esta acción. Ninguna parte de esta publicación puede copiarse, reproducirse o distribuirse en forma alguna sin el permiso explícito y por escrito de KIP. 2014 KIP. - 66 - Guía del usuario de KIP para Print Pro 3.12 Notificación medida Paso Acción 1. Seleccione el botón Valores predeterminados de notificación medida en la página Información de la impresora. 2. Seleccione el botón Nuevo. 3. Nombre: este es el nombre que se mostrará en la lista predeterminada de nombres y en la pantalla principal. 4. Tipos de eventos: seleccione entre los tipos de eventos disponibles. Ilustración Informe de mantenimiento: Se enviará una notificación después de que la impresora KIP haya ejecutado una cantidad predeterminada en pies cuadrados o metros cuadrados. Informe mensual: se enviará una notificación con todos los datos de impresión (determinados por los ajustes en el texto del mensaje) en una fecha específica en un momento específico. Informe semanal: se enviará una notificación con todos los datos de impresión (determinados por los ajustes en el texto del mensaje) en un día específico en un momento específico. Adjuntar información bruta: Se enviará un correo electrónico con todos los registros brutos que luego pueden importarse y utilizarse en Excel. Ninguna parte de esta publicación puede copiarse, reproducirse o distribuirse en forma alguna sin el permiso explícito y por escrito de KIP. 2014 KIP. - 67 - Guía del usuario de KIP para Print Pro Paso Acción 5. Destinatarios: introduzca la dirección de correo electrónico de los destinatarios que recibirán el correo electrónico. 6. Opciones de mensaje de texto: utilice el valor predeterminado o introduzca un nuevo asunto del mensaje. 7. Mensaje de texto: utilice el valor predeterminado o introduzca un nuevo texto del mensaje. Ilustración Pueden introducirse macros adicionales para modificar el mensaje predeterminado; para ello selecciónelas en la parte inferior de la ventana de mensajes. 8. Guardar: seleccione "Guardar" para guardar el Valor predeterminado de notificación medida o Guardar (activo) para guardar el Valor predeterminado de notificación medida y también activarlo o seleccione Reiniciar para empezar de nuevo. 9. La nueva notificación se mostrará en el panel izquierdo. Ahora esto está configurado en el sistema KIP y se enviará una notificación cuando se produzca esta acción. Ninguna parte de esta publicación puede copiarse, reproducirse o distribuirse en forma alguna sin el permiso explícito y por escrito de KIP. 2014 KIP. - 68 - Guía del usuario de KIP para Print Pro 4 Instrucciones paso a paso para usar el sistema 4.1 Impresión de un trabajo básico de Print Pro KIP - Ejemplo 1 Los pasos/las acciones siguientes explican cómo utilizar el software Print Pro KIP para crear un trabajo. Paso Acción 1. Abra Print Pro KIP; para ello haga doble clic en el icono Print Pro KIP. 2. Una vez que se abra la aplicación, esta debe ser la pantalla principal. 3. Seleccione el botón "Agregar". 4. Vaya a un lugar donde se almacenan los archivos. Ilustración Ninguna parte de esta publicación puede copiarse, reproducirse o distribuirse en forma alguna sin el permiso explícito y por escrito de KIP. 2014 KIP. - 69 - Guía del usuario de KIP para Print Pro Paso 5. Acción Ilustración Seleccione los archivos que desea imprimir y seleccione "Abrir". Nota: Mantenga presionada la tecla Control para elegir múltiples archivos individuales y la tecla Shift para seleccionar un bloque de archivos. 6. Los archivos se agregarán al Creador de trabajos que desea imprimir. Nota: Seleccione todos los archivos en el Creador de trabajos (o archivos individuales) a los que se aplicarán los cambios. 7. Realice cambios sencillos en el trabajo antes de enviarlo: • Pestaña Inicio: cambia el número de copias. • Pestaña Básico: elija el material deseado y aplique un sello. Ninguna parte de esta publicación puede copiarse, reproducirse o distribuirse en forma alguna sin el permiso explícito y por escrito de KIP. 2014 KIP. - 70 - Guía del usuario de KIP para Print Pro Paso Acción 8. Tenga en cuenta los cambios realizados en el Creador de trabajos a las columnas específicas "Copias" y "Sello". 9. Envíe el trabajo Ilustración Ninguna parte de esta publicación puede copiarse, reproducirse o distribuirse en forma alguna sin el permiso explícito y por escrito de KIP. 2014 KIP. - 71 - Guía del usuario de KIP para Print Pro 4.2 Impresión de un trabajo avanzado de Print Pro KIP - Ejemplo 2 Paso Acción 1. Abra Print Pro KIP; para ello haga doble clic en el icono Print Pro KIP. 2. Una vez que se abre la aplicación, esta debe ser la pantalla principal. 3. Seleccione el botón "Agregar". 4. Vaya a un lugar donde se almacenan los archivos. Ilustración Ninguna parte de esta publicación puede copiarse, reproducirse o distribuirse en forma alguna sin el permiso explícito y por escrito de KIP. 2014 KIP. - 72 - Guía del usuario de KIP para Print Pro Paso 5. Acción Ilustración Seleccione los archivos que desea imprimir y seleccione "Abrir". Nota: Mantenga presionada la tecla Control para elegir múltiples archivos individuales y la tecla Shift para seleccionar un bloque de archivos. 6. Los archivos se agregarán al Creador de trabajos que desea imprimir. Nota: Seleccione todos los archivos del Creador de trabajos (o archivos individuales) a los que los cambios se aplicarán. 7. Realice cambios avanzados en el trabajo antes de enviarlo: • Pestaña Inicio: cambie el número de juegos a 3. • Pestaña Básico: elija 50% • Seleccione el archivo n.º 2 y cambie a 2 copias. Ninguna parte de esta publicación puede copiarse, reproducirse o distribuirse en forma alguna sin el permiso explícito y por escrito de KIP. 2014 KIP. - 73 - Guía del usuario de KIP para Print Pro Paso Acción 8. En la pestaña Básico, seleccione Automático para que la impresora elija el ancho del rollo. 9. Tenga en cuenta los cambios realizados en el Creador de trabajos a las columnas específicas "Copias" y "Tamaño de impresión". Este trabajo imprimirá en rollo adecuado con 3 juegos intercalados a 50%. La segunda hoja tendrá 2 copias en cada conjunto. 10. Ilustración La salida será: Página 1, página 2, página 2, página 3, luego página 1, página 2, página 2, página 3, luego página 1, página 2, página 2, página 3. Envíe el trabajo Ninguna parte de esta publicación puede copiarse, reproducirse o distribuirse en forma alguna sin el permiso explícito y por escrito de KIP. 2014 KIP. - 74 - Guía del usuario de KIP para Print Pro 4.3 Impresión de un trabajo avanzado de Print Pro KIP - Ejemplo 3 Paso Acción 1. Abra Print Pro KIP; para ello haga doble clic en el icono Print Pro KIP. 2. Una vez que se abre la aplicación, esta debe ser la pantalla principal. 3. Seleccione el botón "Agregar". 4. Vaya a un lugar donde se almacenan los archivos. Ilustración Ninguna parte de esta publicación puede copiarse, reproducirse o distribuirse en forma alguna sin el permiso explícito y por escrito de KIP. 2014 KIP. - 75 - Guía del usuario de KIP para Print Pro Paso Acción 5. Seleccione los archivos que desea imprimir y seleccione "Abrir". 6. Los archivos se agregarán al Creador de trabajos que desea imprimir. 7. Realice cambios avanzados en el trabajo antes de enviarlo: • Ilustración Pestaña Inicio: cambia el número de copias. • Pestaña Básico: elija el material deseado y aplique un sello. Ninguna parte de esta publicación puede copiarse, reproducirse o distribuirse en forma alguna sin el permiso explícito y por escrito de KIP. 2014 KIP. - 76 - Guía del usuario de KIP para Print Pro Paso Acción 8. En la pestaña Básico, seleccione un ancho de rollo específico en el menú desplegable. 9. Seleccione la pestaña Avanzado y seleccione uno o todos los archivos seleccionados. Ilustración Nota: Se resaltarán los archivos seleccionados. Seleccione "En la página", un tamaño de papel de Arco D y luego "Ajustar página". 10. Tenga en cuenta los cambios realizados en el Creador de trabajos a las columnas específicas "Copias", "Sello" y "Tamaño de impresión". Este trabajo imprimirá en un rollo de 36" (si no se ha cargado, esto no cambiará a un rollo diferente), con un sello y se modificará la escala de todas las hojas a 36x24 para que encaje y habrá dos de cada hoja. 11. Envíe el trabajo Ninguna parte de esta publicación puede copiarse, reproducirse o distribuirse en forma alguna sin el permiso explícito y por escrito de KIP. 2014 KIP. - 77 - Guía del usuario de KIP para Print Pro 4.4 Creación de un valor predeterminado de escala personalizada Ejemplo 4 En la siguiente sección, se explica cómo crear un valor predeterminado de escala personalizada y cómo se pueden utilizar los diferentes ajustes dentro del Valor predeterminado de escala. Paso Acción 1. Abra Print Pro KIP; para ello haga doble clic en el icono Print Pro KIP. 2. Una vez que se abre la aplicación, esta debe ser la pantalla principal. 3. Seleccione el botón "Agregar". 4. Vaya a un lugar donde se almacenan los archivos. Ilustración Ninguna parte de esta publicación puede copiarse, reproducirse o distribuirse en forma alguna sin el permiso explícito y por escrito de KIP. 2014 KIP. - 78 - Guía del usuario de KIP para Print Pro Paso Acción 5. Seleccione los archivos que desea imprimir y seleccione "Abrir". 6. Los archivos se agregarán al Creador de trabajos que desea imprimir. 7. Ilustración Seleccione la pestaña Ajustes. 8. Seleccione el botón Valores predeterminados de escala. 9. Seleccione Nuevo. Nota: También es posible hacer una copia y editar un valor predeterminado existente de sistema. Ninguna parte de esta publicación puede copiarse, reproducirse o distribuirse en forma alguna sin el permiso explícito y por escrito de KIP. 2014 KIP. - 79 - Guía del usuario de KIP para Print Pro 10. Nombre: este es el nombre que se mostrará en la lista predeterminada de nombres y en la pantalla principal. Nota: En este ejemplo, se creará un valor predeterminado de escala personalizada del 134%. 11. La vista previa mostrará la imagen y el tamaño. Seleccione el botón % y cambie el valor a 134. 12. 100 por ciento 134 por ciento Guardar: seleccione "Guardar" para guardar el Valor predeterminado de escala o Guardar (activo) para guardar el Valor predeterminado de escala y también activarlo o seleccione Reiniciar para empezar de nuevo. Ninguna parte de esta publicación puede copiarse, reproducirse o distribuirse en forma alguna sin el permiso explícito y por escrito de KIP. 2014 KIP. - 80 - Guía del usuario de KIP para Print Pro 13. Este nuevo valor predeterminado de escala se mostrará en el panel de la izquierda con los otros ajustes. 14. Ahora esto puede utilizarse desde la aplicación Print Pro KIP en la pestaña Básico. Nota: Ahora esto también está disponible en otras aplicaciones KIP. 15. Además de los ajustes anteriores, si se necesitan bordes, seleccione la sección Bordes. 16. Agregue los bordes necesarios y esto se mostrará en la ventana Vista previa. Ninguna parte de esta publicación puede copiarse, reproducirse o distribuirse en forma alguna sin el permiso explícito y por escrito de KIP. 2014 KIP. - 81 - Guía del usuario de KIP para Print Pro 4.5 Creación de un valor predeterminado de escala personalizadas para escala a tamaño de página Ejemplo 5 Paso Acción 1. Abra Print Pro KIP; para ello haga doble clic en el icono Print Pro KIP. 2. Una vez que se abre la aplicación, esta debe ser la pantalla principal. 3. Seleccione el botón "Agregar". 4. Vaya a un lugar donde se almacenan los archivos. Ilustración Ninguna parte de esta publicación puede copiarse, reproducirse o distribuirse en forma alguna sin el permiso explícito y por escrito de KIP. 2014 KIP. - 82 - Guía del usuario de KIP para Print Pro Paso Acción 5. Seleccione los archivos que desea imprimir y seleccione "Abrir". 6. Los archivos se agregarán al Creador de trabajos que desea imprimir. 7. Seleccione la pestaña Ajustes. 8. Seleccione el botón Valores predeterminados de escala. 9. Seleccione Nuevo. Ilustración Nota: También es posible hacer una copia y editar un valor predeterminado de sistema existente. Ninguna parte de esta publicación puede copiarse, reproducirse o distribuirse en forma alguna sin el permiso explícito y por escrito de KIP. 2014 KIP. - 83 - Guía del usuario de KIP para Print Pro Paso 10. Acción Ilustración Nombre: este es el nombre que se mostrará en la lista predeterminada de nombres y en la pantalla principal. Nota: En este ejemplo, se creará un valor predeterminado de escala personalizada para que una escala de Arco D encaje. 11. Seleccione los ajustes deseados para el valor predeterminado que se está creando. Nota: Para este ejemplo, se creará un valor predeterminado para encajar la escala de Arco D. Opciones para el valor predeterminado: Orientación Par automático: gira la imagen en los materiales según el borde largo del documento. Impar automático: gira la imagen en los materiales según el borde corto del documento. Seleccionar posición: seleccione la posición para colocar la imagen en la lista disponible. Opciones de escalado Encajar en la página: encaja la imagen seleccionada en el tamaño de página seleccionado Solo reducir el tamaño: no modifica la escala de imágenes originalmente más pequeñas que los ajustes seleccionados. Ninguna parte de esta publicación puede copiarse, reproducirse o distribuirse en forma alguna sin el permiso explícito y por escrito de KIP. 2014 KIP. - 84 - Guía del usuario de KIP para Print Pro Paso Acción 12. Desplazamiento: permite agregar márgenes a la parte superior o a la parte inferior, a la izquierda o a la derecha. 13. Guardar: seleccione "Guardar" para guardar el Valor predeterminado de escala o Guardar (activo) para guardar el Valor predeterminado de escala y también activarlo o seleccione Reiniciar para empezar de nuevo. 14. Este nuevo valor predeterminado de sistema se mostrará en el panel de la izquierda con los otros ajustes. 15. Ahora esto puede utilizarse desde la aplicación Print Pro KIP en la pestaña Básico. Ilustración Nota: Ahora esto también está disponible en otras aplicaciones KIP. Ninguna parte de esta publicación puede copiarse, reproducirse o distribuirse en forma alguna sin el permiso explícito y por escrito de KIP. 2014 KIP. - 85 - Guía del usuario de KIP para Print Pro 4.6 Creación de una cola para su uso con la impresión LPR. A veces es necesario configurar una cola que se utilizará para la impresión LPR. Este método de impresión es necesario cuando hay una aplicación Uxix, Macintosh o una personalizada. Esto se hace creando una plantilla dentro de la aplicación PrintPro KIP. Siga estos pasos para crear una cola LPR/carpeta de soporte. Paso Acción 1. Abra Print Pro KIP; para ello haga doble clic en el icono Print Pro KIP. 2. Una vez que se abre la aplicación, esta debe ser la pantalla principal. 3. Seleccione el botón "Agregar". 4. Vaya a un lugar donde se almacenan los archivos. Y agregue un archivo a la matriz de trabajo Ilustración Nota: Es necesario tener un archivo seleccionado para que todas las características se vuelvan activas. Ninguna parte de esta publicación puede copiarse, reproducirse o distribuirse en forma alguna sin el permiso explícito y por escrito de KIP. 2014 KIP. - 86 - Guía del usuario de KIP para Print Pro Paso 5. Acción Ilustración Seleccione los ajustes deseados que se aplicarán a la cola LRP para todos los archivos que se envían a ella para imprimirse. Para este ejemplo, esto se mantendrá simple. Esto está configurado para imprimir 2 copias. 6. Seleccione el icono Guardar en el botón Plantillas. Aquí se le pedirá un nombre de entrada (este será el nombre de la cola). Aquí el nombre de la cola es IPS2. Cuando se utiliza LPR para enviar archivos a la impresora KIP, cualquier cosa enviada a IPS2 producirá 2 hojas al 100%. Ninguna parte de esta publicación puede copiarse, reproducirse o distribuirse en forma alguna sin el permiso explícito y por escrito de KIP. 2014 KIP. - 87 - Guía del usuario de KIP para Print Pro Paso Acción 7. Luego, envíe un archivo a través de LPR y este se enviará directamente a la cola KIP para la impresión. 8. 2 Hojas de salida impresas Ilustración Ninguna parte de esta publicación puede copiarse, reproducirse o distribuirse en forma alguna sin el permiso explícito y por escrito de KIP. 2014 KIP. - 88 - Guía del usuario de KIP para Print Pro 4.7 Crear y utilizar una carpeta de apoyo Es posible crear carpetas de apoyo que automáticamente pueden ser monitoreadas para detectar archivos. Si se coloca un archivo en la carpeta de apoyo, luego será impreso. También es posible crear una plantilla que se puede aplicar a la carpeta de apoyo, de modo que se pueden aplicar ajustes específicos a la salida. Paso Acción 1. Abra Print Pro KIP; para ello haga doble clic en el icono Print Pro KIP. 2. Una vez que se abre la aplicación, esta debe ser la pantalla principal. 3. Seleccione el botón "Agregar". 4. Vaya a un lugar donde se almacenan los archivos. Y agregue un archivo a la matriz de trabajo Ilustración Nota: Es necesario tener un archivo seleccionado para que todas las características se vuelvan activas. Ninguna parte de esta publicación puede copiarse, reproducirse o distribuirse en forma alguna sin el permiso explícito y por escrito de KIP. 2014 KIP. - 89 - Guía del usuario de KIP para Print Pro Paso 5. Acción Ilustración Seleccione los ajustes deseados que se aplicarán a la cola LRP para todos los archivos que se envían a ella para imprimirse. Para este ejemplo, esto se mantendrá simple. Esto está configurado para imprimir 2 copias. 6. Seleccione el icono Guardar en el botón Plantillas. Aquí se le pedirá un nombre de entrada (este será el nombre de la cola). Aquí el nombre de la cola es IPS2. Cuando se utiliza LPR para enviar archivos a la impresora KIP, cualquier cosa enviada a IPS2 producirá 2 hojas al 100%. Ninguna parte de esta publicación puede copiarse, reproducirse o distribuirse en forma alguna sin el permiso explícito y por escrito de KIP. 2014 KIP. - 90 - Guía del usuario de KIP para Print Pro Paso Acción Ilustración Tenga en cuenta: En este punto, es necesario contar con una ubicación de carpeta creada que se utilizará como carpeta de apoyo. Esta carpeta deberá tener Lectura, Escritura, Modificar y Eliminar permisos. Puede que sea necesario contar con un administrador de TI disponible para crear esta carpeta. 7. A continuación, abra KIP PrintPro.Net. Abra el navegador y escriba la dirección IP de la impresora KIP. Una vez que esto se abra, seleccione la pestaña Ajustes del sistema. 8. En la página Ajustes del sistema, hay una sección para la Recuperación de trabajos. Aquí es donde la configuración de carpeta de apoyo está lista. 9. Seleccione el botón Editar junto a Carpeta de apoyo. 10. La ventana Configuración de carpeta de apoyo se abrirá. Seleccione el botón Nuevo para crear una nueva carpeta de apoyo. Ninguna parte de esta publicación puede copiarse, reproducirse o distribuirse en forma alguna sin el permiso explícito y por escrito de KIP. 2014 KIP. - 91 - Guía del usuario de KIP para Print Pro 11. Ingrese la información correcta para que la ubicación de la carpeta de apoyo sea monitoreada. Ninguna parte de esta publicación puede copiarse, reproducirse o distribuirse en forma alguna sin el permiso explícito y por escrito de KIP. 2014 KIP. - 92 - Guía del usuario de KIP para Print Pro Paso 12. Acción Ilustración En la sección Plantillas, seleccione la plantilla deseada que se aplicará a la carpeta de apoyo. IPS2 (creado cuando la cola LPR se creó) imprimirá 2 copias del archivo al 100%. 13. Seleccione Aceptar 14. Seleccione Guardar en la página principal Ajustes del sistema. Esto fijará los ajustes de carpeta de apoyo. 15. Los archivos colocados en la carpeta de apoyo recién creada ahora imprimirán dos copias al 100%. Ninguna parte de esta publicación puede copiarse, reproducirse o distribuirse en forma alguna sin el permiso explícito y por escrito de KIP. 2014 KIP. - 93 -