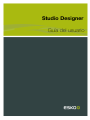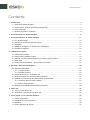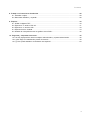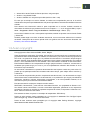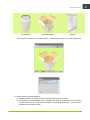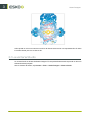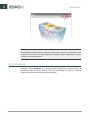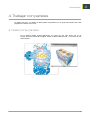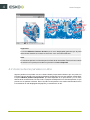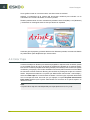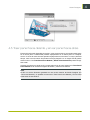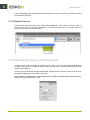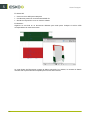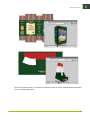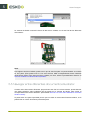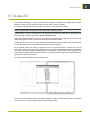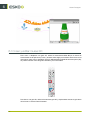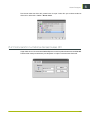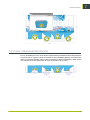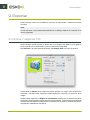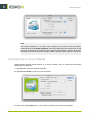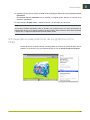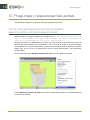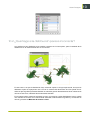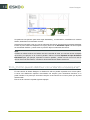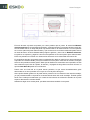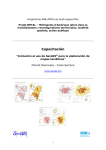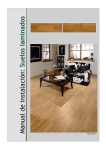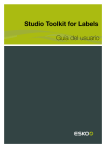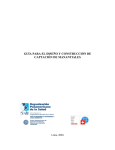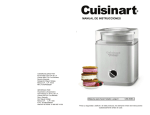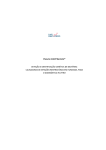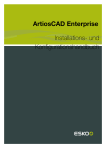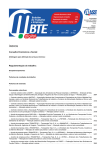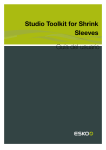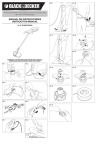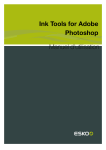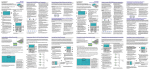Download Studio Designer Guía del usuario
Transcript
Studio Designer Guía del usuario Studio Designer Contents 1. Introducción....................................................................................................................................................................................4 1.1 Acerca de Studio Designer........................................................................................................................................... 4 1.2 Acerca de los archivos de diseño estructurales...................................................................................................4 1.3 Aviso copyright...................................................................................................................................................................5 1.4 Versión de prueba y licencias...................................................................................................................................... 6 2. Como Empezar con Studio Designer.................................................................................................................................8 3. Conceptos Básicos de Studio Designer........................................................................................................................ 11 3.1 La ventana Studio...........................................................................................................................................................12 3.2 Cambiar la orientación del documento..................................................................................................................13 3.3 Actualizar............................................................................................................................................................................ 14 3.4 Modificar el ángulo y la distancia de visualización........................................................................................... 15 3.5 Cambiar el aspecto........................................................................................................................................................15 4. Trabajar con paneles............................................................................................................................................................... 17 4.1 Seleccionar paneles....................................................................................................................................................... 17 4.2 Acerca de los paneles ocultos.................................................................................................................................. 18 4.3 Acercar con Zoom sobre Paneles en la ventana del documento................................................................19 4.4 Girar Caja........................................................................................................................................................................... 20 4.5 Traer panel hacia delante y enviar panel hacia atrás....................................................................................... 21 5. Escenas y Documentos Múltiples..................................................................................................................................... 22 5.1 Escenas alternativas...................................................................................................................................................... 22 5.1.1 Cargar Escena..................................................................................................................................................... 22 5.1.2 Eliminar Escena...................................................................................................................................................24 5.2 Arte final de Dorso y de Doble Cara...................................................................................................................... 24 5.3 Archivos Collada con Varias Partes Imprimibles................................................................................................25 5.4 Trabajar con estructuras de varias partes, de ArtiosCAD...............................................................................27 5.4.1 Archivos ARD con Varias Partes..................................................................................................................27 5.4.2 Varios Archivos ARD......................................................................................................................................... 27 5.5 Navegar entre diferentes documentos Illustrator............................................................................................... 30 6. Guías 3D........................................................................................................................................................................................31 6.1 Crear y editar Guías 3D............................................................................................................................................... 32 6.2 Colocación numérica de las Guías 3D...................................................................................................................33 7. Crear copias con el comando Distribuir........................................................................................................................ 34 7.1 Caras compuestas..........................................................................................................................................................34 7.2 Visualizar la Cara Compuesta....................................................................................................................................35 7.3 Distribuir..............................................................................................................................................................................36 7.4 Crear máscaras de recorte......................................................................................................................................... 37 ii Contents 8. Trabajar con ilustraciones distribuidas........................................................................................................................... 38 8.1 Actualizar copias............................................................................................................................................................. 38 8.2 Retroceder distribuir y expandir............................................................................................................................... 39 9. Exportar..........................................................................................................................................................................................40 9.1 Grabar imágenes TIFF.................................................................................................................................................. 40 9.2 Exportar a un archivo PDF 3D.................................................................................................................................. 41 9.3 Exportar a un archivo U3D......................................................................................................................................... 43 9.4 Exportar Archivo Collada............................................................................................................................................. 44 9.5 Guardar la vista preliminar de los gráficos como PNG...................................................................................45 10. Preguntas y respuestas frecuentes................................................................................................................................46 10.1 No hay superposición entre los objetos seleccionados y el panel seleccionado................................46 10.2 ¿Qué hago si la distribución parece incorrecta?.............................................................................................49 10.3 ¿Cómo puedo distribuir circundando una esquina?...................................................................................... 50 iii 1 Studio Designer 1. Introducción Bienvenido a la documentación de Studio Designer. Esta documentación describe Studio Designer como un plug-in en Illustrator, y como Studio, integrado en otras aplicaciones EskoArtwork, como PackEdge. A pesar de que la documentación está basada en Studio Designer en Adobe Illustrator, la funcionalidad es la misma en las otras versiones. 1.1 Acerca de Studio Designer Studio Designer es un plug-in para Adobe Illustrator, ArtPro, PackEdge y Plato para diseñar de forma interactiva paquetes en 3D que permite a los diseñadores crear diseños gráficos o aplicar la preimpresión para estuches plegables, archivos de tipo bag, latas, cajas de cartón ondulado, paquetes flexibles, etc. Studio Designer funciona con archivos de diseño estructural, creados en ArtiosCAD o en Studio Toolkit. Pueden ser archivos ARD, archivos .bag o archivos .dae/.zae (archivos Collada con un área imprimible definida). Una vez que se ha colocado un archivo de diseño estructural en un documento, Studio Designer puede mostrar una previsualización tridimensional del envase, con el arte final aplicado en él. Esto permite a los diseñadores ver cuál será el aspecto de sus gráficos sobre el paquete final. Studio Designer también permite cargar un archivo de diseño estructural con varias partes, como una escena. Cada parte de la escena puede tomar sus gráficos de otro documento. Studio Designer también contiene herramientas productivas para la alineación rápida y precisa, y para duplicar elementos gráficos. Studio Designer puede exportar un envase tridimensional a PDF y exportar fotos de dicho envase tridimensional a un archivo de imagen. 1.2 Acerca de los archivos de diseño estructurales Un archivo de diseño estructural debe contener siempre información en 2D y, posiblemente, incluso información en 3D. Si el archivo de diseño estructural contiene información en 3D, Studio Designer puede mostrar una representación plegada en 3D del archivo de diseño estructural. Un archivo de diseño estructural (en 2D y 3D) contiene todas las líneas de corte y hendido para un tipo específico de paquete. Un archivo de diseño estructural también puede contener ángulos de plegado que definen cómo se armará el paquete para obtener su forma final. El archivo de diseño estructural no contiene los gráficos, sólo las líneas estructurales. Para reunir el diseño estructural y el diseño gráfico, se puede colocar o abrir un archivo de diseño estructural. Pueden colocarse archivos de diseño estructural en Illustrator, con el plug-in Esko Data Exchange, que se puede descargar gratuitamente desde el sitio web de Esko y que también se incluye con este plug-in. Con el plug-in EskoArtwork Data Exchange, las líneas CAD (líneas de corte y hendido) se pueden alinear con los gráficos. Para más información sobre el plug-in, consulte la documentación de diseño estructural en el menú Ayuda. Formatos de archivo de diseño estructural compatibles: 4 Studio Designer • ArtiosCAD o Studio Toolkit for Boxes (archivos .ard) para cajas • Archivos . bag Studio Toolkit • Archivos Collada con una parte imprimible (archivos .dae o .zae) En caso que se coloque un archivo Collada, se realiza una comprobación para ver si el archivo Collada tiene una parte imprimible definida. Una parte imprimible es una extensión de Esko al formato Collada. Para obtener más información sobre la parte imprimible en un archivo Collada, consulte el documento de referencia que puede encontrar en la carpeta Extra, en el .dmg (para Mac) o vaya a Inicio > Programas > Esko > Plug-ins DeskPack > Data Exchange > Extra... (PC). Los archivos Collada con una o varias partes imprimibles, también se pueden crear en Studio Toolkit y ArtiosCAD. También puede cargar un archivo de diseño estructural, como una escena adicional en la ventana de Studio. Cada parte de la escena puede tomar sus gráficos de otro documento Illustrator. Ver Escenas y Documentos Múltiples 1.3 Aviso copyright © Copyright 2012 Esko Software BVBA, Gante, Bélgica Todos los derechos reservados. El material, información e instrucciones de uso contenidas aquí son propiedad de Esko Software BVBA. El material, la información y las instrucciones se proporcionan TAL CUAL, sin garantía de ningún tipo. La presente documentación no concede ni amplía ninguna garantía. Además, Esko Software BVBA no garantiza ni hace ninguna representación con respecto al uso, o a los resultados del uso del software o de la información contenida en este documento. Esko Software BVBA no será responsable de ningún perjuicio directo ni indirecto, consecuente ni accidental que pueda surgir por el uso o por la incapacidad de utilización del software ni de la información aquí contenidos. La información contenida en la presente documentación está sujeta a cambio sin previo aviso. Es posible que se publiquen ediciones revisadas cada cierto tiempo, para reflejar dichos cambios y/ o adiciones. No se autoriza la reproducción parcial ni completa de este documento, ni su almacenado en ningún sistema de acceso a bases de datos o de almacenado, ni su publicación por ningún procedimiento electrónico, mecánico, impreso, fotocopiado, microfilmado, ni en otros posibles sistemas, sin la autorización previa por escrito de Esko Software BVBA. Esta documentación sustituye a cualquier versión anterior. ® PANTONE , PantoneLIVE y otras marcas comerciales Pantone, son propiedad de Pantone LLC. Las demás marcas comerciales o marcas comerciales registradas, pertenecen a sus respectivos propietarios. Pantone es una filial en propiedad completa de X-Rite, Incorporated. © Pantone LLC, 2012. Todos los derechos reservados. Este software se basa, en parte, en el trabajo de Independent JPEG Group. Partes de este software están protegidas por el copyright © 1996-2002 The FreeType Project (www.freetype.org). Todos los derechos reservados. Partes de este software están protegidas por el copyright 2006 Feeling Software, copyright 2005-2006 Autodesk Media Entertainment. 5 1 1 Studio Designer Partes de este software están protegidas por el copyright ©1998-2003 Daniel Veillard. Todos los derechos reservados. Partes de este software están protegidas por el copyright ©1999-2006 The Botan Project. Todos los derechos reservados. Parte del software incrustado en este producto es propiedad de gSOAP. Las partes creadas por gSOAP están protegidas por el Copyright ©2001-2004 Robert A. van Engelen, Genivia inc. Todos los derechos reservados. Partes de este software están protegidas por el copyright ©1998-2008 The OpenSSL Project y ©1995-1998 Eric Young ([email protected]). Todos los derechos reservados. Este producto incluye software desarrollado por Apache Software Foundation (http:// www.apache.org/). Adobe, el logotipo de Adobe, Acrobat, el logotipo de Acrobat, Adobe Creative Suite, Illustrator, InDesign, PDF, Photoshop, PostScript, XMP y el logotipo Powered by XMP, son marcas registradas o marcas comerciales de Adobe Systems Incorporated en los Estados Unidos de América y/o en otros países. Microsoft y el logotipo de Microsoft son marcas comerciales registradas de Microsoft Corporation en EE.UU. y otros países. SolidWorks es una marca comercial registrada de SolidWorks Corporation. Partes de este software son propiedad de Spatial Corp. 1986 2003. Todos los derechos reservados. JDF y el logotipo JDF son marcas comerciales registradas de la CIP4 Organisation. Copyright 2001 The International Cooperation for the Integration of Processes in Prepress, Press and Postpress (CIP4). Todos los derechos reservados. El software Esko contiene el Algoritmo RSA Data Security, Inc. MD5 Message-Digest. Java y todas las marcas y logotipos de Java son marcas comerciales o marcas comerciales registradas de Sun Microsystems en EE. UU. y otros países. Algunas partes de este software utilizan la tecnología BestTM Color Technology (EFI). EFI y Bestcolor son marcas comerciales registradas por Electronics For Imaging GmbH en la U.S. Patent and Trademark Office. Incluye la biblioteca PowerNest de cuyo copyright y licencia es propietario Alma, 2005 – 2007. El resto de nombres de productos son marcas comerciales o marcas comerciales registradas de sus respectivos propietarios. Toda la correspondencia relacionada con esta publicación se debe enviar a la siguiente dirección: Esko Software BVBA Kortrijksesteenweg 1095 B – 9051 Gante [email protected] 1.4 Versión de prueba y licencias Licencias Locales Este software está protegido contra el uso no autorizado. Se puede probar el software gratuitamente durante 30 días. Si desea utilizar el software después, deberá comprar y activar una licencia. Para 6 Studio Designer adquirir una licencia, visite http://www.esko.com/store. Puede iniciar la versión de prueba de 30 días o activar una licencia adquirida desde la ventana de Plug-ins EskoArtwork. Si esta ventana no se abre automáticamente al iniciar Illustrator, seleccione Ayuda > EskoArtwork > Plug-ins EskoArtwork en el menú de Illustrator. También existe una herramienta más avanzada para gestionar sus licencias y versiones de prueba: el Local License Manager de EskoArtwork. Esta aplicación está instalada en la carpeta Aplicaciones (para Mac) o vea Inicio > Programas > Esko > Local License Manager > Administrar Licencias Locales ...(PC). Licencias de Red Si ha comprado un servidor de licencias de red (servidor de licencias flotante para el sitio), asegúrese configurarlo seleccionando Ayuda > EskoArtwork > Plug-ins EskoArtwork.... Seleccionar el botón Instalación de la Licencia de Red en la parte inferior del diálogo Plug-ins EskoArtwork. Por favor, tenga en cuenta que debe activar las licencias de red en EskoArtwork Server License Manager, en su servidor de Licencias de Red. 7 1 2 Studio Designer 2. Como Empezar con Studio Designer Para presentarle algunas de las posibilidades de Studio Designer, siga estos cinco sencillos pasos para crear su primer archivo PDF en 3D: 1. Cree un nuevo documento y abra la ventana Studio. • En Illustrator, elija Ventanas > EskoArtwork > Studio Designer > Mostrar Studio • En otras aplicaciones, seleccione Mostrar Studio desde el menú de Studio. Aparece la ventana Studio 2. En la imagen del disco de instalación (en Macintosh, para PC vaya a Inicio > Programas > Esko > Studio > Studio Designer > Archivos de Ejemplo encontrará una carpeta Archivos de Ejemplo con archivos de diseño estructural como Crisp.bag (creado con Studio Toolkit for Flexibles), Square Box Open.ard (creado con ArtiosCAD) o Can 330ml.zae (archivo Collada, disponible en http://www.esko.com/store). Pulse Colocar un archivo de diseño Estructural y navegue al archivo Square Box Open.ard. También puede colocar un archivo de diseño estructural, utilizando las funciones del menú en la propia aplicación, por ejemplo, en Illustrator seleccionando Archivo > Diseño de estructuras > Colocar Archivo... desde el menú. 8 Studio Designer Ahora puede ver la forma en la ventana Studio y el dibujo técnico plano en una capa bloqueada. 3. Diseñe el arte con Studio Designer. a) Seleccione Capa 1 y empiece a dibujar algunas ilustraciones para la caja. b) Puede utilizar la ventana Studio como navegador 3D: pulse y arrastre para girar el modelo; una doble pulsación en un panel para ajustarlo a la ventana del documento, y pulse el botón Actualizar para actualizar el arte. 9 2 2 Studio Designer 4. Exporte el diseño ya finalizado: a) Seleccione Exportar... en el menú flotante Studio. b) En el diálogo Exportar, establezca el Tipo de archivo como PDF con diseño en 3D y guarde el archivo PDF en 3D. c) Abra el PDF en 3D en Adobe Reader o en Adobe Acrobat. 10 Studio Designer 3. Conceptos Básicos de Studio Designer Para empezar con Studio Designer, será necesario un documento con un archivo de diseño estructural colocado en él. Si no se dispone de dicho archivo a mano, puede empezar abriendo un ejemplo de archivo de diseño estructural (vea la "carpeta Archivos de Ejemplo") y dibuje algunos gráficos encima de él. En Mac, la carpeta "Archivos de Ejemplo" se puede encontrar en el paquete de instalación (dentro del archivo .dmg) o en el disco de instalación de DeskPack, en Windows vea Inicio > Programas > Esko > Studio > Studio Designer > Archivos de Ejemplo Si el documento actual no contiene un archivo de diseño estructural, la ventana Studio tendrá el siguiente aspecto: • Utilice "colocar un archivo de diseño estructural" para acceder a cualquier archivo de diseño estructural. • Si tiene "Studio Toolkit for Boxes", desde esta ventana también puede crear "Crear una Caja Básica". Los archivos de diseño estructural importados están enlazados al archivo(s) del documento, pero no están incrustados. Después de abrir o colocar un archivo de diseño estructural, el archivo aparece en la paleta de capas. Como en Adobe Illustrator estas están enlazadas y no se pueden modificar, la capa resultante del diseño de estructuras y sus subcapas, estarán bloqueadas. 11 3 3 Studio Designer Arriba puede ver cómo se muestra un archivo de diseño estructural en una representación 2D. Abra la ventana Studio para ver la vista en 3D. 3.1 La ventana Studio La ventana Studio es la base de Studio Designer. Es una paleta flotante donde se puede ver la forma tridimensional del paquete. Abra la ventana de Studio, elija Ventana > Esko > Studio Designer > Mostrar Studio 12 Studio Designer Nota: Si el archivo ARD no contiene los ángulos de plegado, el plug-in no puede saber cómo debe armarse la caja. En este caso se asume que el ángulo de 90 grados será para todas las líneas de plegado. Si la forma resultante no es la deseada, se deberán añadir los ángulos adecuados de doblado al archivo ARD, por ejemplo, utilizando ArtiosCAD o Studio Toolkit for Boxes. 3.2 Cambiar la orientación del documento Utilice los botones de Orientación, en la parte superior de la ventana Studio, para hacer rotar de manera rápida la ventana del documento completa. Este procedimiento puede facilitar la edición de los gráficos de un panel, que esté boca abajo en el archivo. Haciendo clic en el botón de Orientación más a la izquierda, el documento vuelve a su orientación original. 13 3 3 Studio Designer Nota: Recomendamos especialmente no guardar el documento mientras aun está girado. Antes de guardar el documento, se debe restaurar la orientación original. Aparecerá un mensaje de aviso, si se olvida de hacerlo. 3.3 Actualizar Pulsando el botón Actualizar en la esquina inferior izquierda de la ventana Studio, se reproducirán sobre la caja los gráficos. Cada vez que cambian los gráficos, la Ventana Studio se actualizará solo si pulsa el botón Actualizar. 14 Studio Designer Nota: Actualizar también está disponible mediante Actualizar Studio en el menú de Studio Designer, o mediante la abreviación predefinida Cmd+Alt+6. 3.4 Modificar el ángulo y la distancia de visualización En la ventana Studio, puede observar el paquete desde ángulos diferentes. Puede simplemente pulsar y arrastrar para rotar el objeto 3D. Para indicar que el paquete no está flotando en el aire, se introdujo el concepto suelo. Un paquete en la ventana Studio siempre está ubicado en relación al suelo, dando al paquete una definición superior e inferior. Si el paquete (actualmente sólo cajas) muestra el panel incorrecto como panel superior, puede utilizar la opción Girar caja. Ver Girar Caja Moviendo el puntero en la esquina inferior derecha puede observar la caja desde mayor o menor distancia. Nota: Cuando su caja mira al lado equivocado y cuando tiene dificultades para ponerla de pie, utilice Girar caja... La función de giro ha sido diseñada de manera que funciona correctamente si se ha seleccionado el panel inferior correcto. 3.5 Cambiar el aspecto Puede abrir el diálogo Apariencia, eligiendo Apariencia desde menú desplegable. 15 3 3 Studio Designer En el diálogo Aspecto puede cambiar diversos parámetros referentes al aspecto. En función de qué archivo de diseño estructural se esté mostrando en la ventana Studio, puede modificar el color de fondo y del interior, cambiar el reflejo del suelo, establecer las sombras o los toques de luz, o incluso cambiar el tipo de toque de luz del sustrato del envase flexible de un archivo .bag. Cuando trabaja con cajas (archivos ard) también está disponible la opción Mostrar espesor del material. Si está activada, no sólo se muestra el espesor del material sino también los bordes ondulados del material elegido en el archivo ard. Cuando se trabaja con flexibles (archivos bag), el interior de la bolsa se mostrará usando el Color Interior definido. Puesto que en una bolsa diseñada correctamente el interior no es visible, definir un color interior (brillante) se puede utilizar para verificar visualmente sus archivos bag. Nota: Todos los parámetros del diálogo Aspecto, excepto el reflejo del suelo, se utilizan en el diálogo Exportar. 16 Studio Designer 4. Trabajar con paneles Un diseño de caja y un diseño de bolsa están compuestos por un grupo de paneles que están plegados en relación a los otros. 4.1 Seleccionar paneles En la ventana Studio puede seleccionar un panel con tan solo hacer clic en él. Ciertas funciones de Studio Designer utilizan el panel seleccionado y no afectan al arte seleccionado. 17 4 4 Studio Designer Sugerencia: La función Mostrar Contorno de Cara (en el menú desplegable) garantiza que el panel seleccionado también se muestre en el archivo como una línea sólida azul. Nota: En ocasiones aparece una línea de puntos al lado de la línea sólida. Éste es el caso cuando se selecciona un panel que también es parte de una cara compuesta. 4.2 Acerca de los paneles ocultos Algunos paneles no se pueden ver en la ventana Studio porque están cubiertos por otro panel, sin importar el ángulo desde el que se está visualizando el paquete. Para ver esos paneles, puede elegir la opción Mostrar paneles transparentes, que está disponible en la parte inferior y en el menú flotante de la ventana Studio. En este modo, el paquete se dibuja de forma semitransparente, lo que permite ver los paneles cubiertos. Esto le ayudará a comprender cómo están relacionadas entre sí la visualización en 2D desplegada del paquete y la visualización en 3D. 18 Studio Designer Manteniendo pulsada la tecla de opción opción (Mac) o alt (Windows) y pulsando en un panel una o varias veces, puede seleccionar un panel que esté detrás de otro panel. 4.3 Acercar con Zoom sobre Paneles en la ventana del documento Si efectúa una doble pulsación en un panel (o si selecciona Encajar Panel en la Ventana del Documento del menú flotante de la ventana de Studio), la ventana del documento acercará el zoom sobre la parte correspondiente de los gráficos. 19 4 4 Studio Designer Si sus gráficos están en otro documento, este documento se activará. Además, la orientación de la ventana del documento cambiará para coincidir con la orientación en la ventana de Studio, lo máximo posible. También puede acercar el zoom manteniendo pulsada la tecla Cmd (Mac) o ctrl (Windows) y arrastrando un rectángulo sobre el área que desea ver ampliada. Haciendo girar el paquete y pulsando doble en los diferentes paneles, la ventana de Studio se puede utilizar para desplazarse por el documento. 4.4 Girar Caja Cuando se trabaja con diseños para estuches plegables o cajas de cartón ondulado, puede no ser posible colocar la caja en el ángulo de visualización deseado en la ventana Studio. Esto ocurre cuando el paquete tiene el/los panel(es) incorrecto(s) hacia arriba. Esto puede modificarlo, por ejemplo, en el archivo de diseño estructural (seleccionando otro Panel Base en ArtiosCAD o Studio Toolkit for Boxes), pero también se puede girar la caja en la ventana Studio. Simplemente seleccione un panel que debería estar hacia arriba o hacia abajo y seleccione Girar caja en el menú flotante de Studio. La función girar caja está relacionada con el concepto de suelo, de modo que, por ejemplo, la opción El panel seleccionado hacia arriba significa que el panel seleccionado se convertirá en el panel superior en relación al suelo. Nota: La opción Girar caja sólo está disponible para cajas (archivos ard, vlm y scb). 20 Studio Designer 4.5 Traer panel hacia delante y enviar panel hacia atrás Esta función sólo está disponible para cajas y caras compuestas cuyos paneles están todos en el mismo plano. Puede haber paneles superpuestos en el mismo plano en cualquier archivo. A veces el orden de estos paneles superpuestos es incorrecto. La mayor parte del tiempo, esto ocurrirá cuando los paneles se hayan plegado con un ángulo de 90 grados sobre los otros. Con Traer Panel hacia Delante y Enviar Panel hacia Atrás puede corregir este orden. Si desea visualizar otro panel encima, puede seleccionar el panel, seleccionar Traer Panel hacia Delante de la ventana emergente de Studio y traerlo hacia delante. Nota: Al abrir un archivo Illustrator guardado en una versión anterior de Studio Designer (sin "Grosor de Material"), se perderá la información Traer Panel hacia Delante y Enviar Panel hacia Atrás de este archivo. 21 4 5 Studio Designer 5. Escenas y Documentos Múltiples El objeto 3D que ve la ventana de Studio es generalmente la combinación de dos archivos: El arte final del documento Illustrator actual y la forma del archivo de diseño estructural colocado en dicho documento. Sin embargo, algunas veces deseará hacer combinaciones con más de un documento Illustrator, o con más de un archivo de diseño estructural. Algunos ejemplos son: • • • • • Una caja con arte final interior y exterior Una botella con más de una etiqueta Una bandeja que contiene 6 latas Un complicado expositor con varias piezas ... Este capítulo describe los diferentes mecanismos en estos flujos de trabajo. 5.1 Escenas alternativas 5.1.1 Cargar Escena En la parte superior de la Ventana de Studio está la caja desplegable Escena. Aquí puede ver el archivo de diseño estructural que está visible actualmente en la Ventana de Studio. Por defecto es el mismo archivo colocado en su documento, pero desde este desplegable puede cargar otros archivos de diseño estructural. Su arte final aparecerá automáticamente en la escena cargada, si se dan las siguientes condiciones: • Hay un archivo de diseño estructural colocado en el documento Illustrator • La escena seleccionada tiene una parte imprimible • La parte imprimible tiene el mismo tamaño que el diseño de estructuras colocado 22 Studio Designer En este ejemplo, el archivo de diseño estructural colocado es un archivo Collada de una sola lata. Las otras dos escenas cargadas son archivos Collada generados en ArtiosCAD o en Studio Toolkit for Shrink Sleeves, con la misma lata. Puede alternar rápidamente entre las escenas cargadas, desde 23 5 5 Studio Designer la lista desplegable. Este procedimiento puede ayudarle a mejorar el arte final, viéndolo en todos sus diferentes contextos. 5.1.2 Eliminar Escena Puede eliminar elementos de la lista, seleccionando Eliminar…. Esto liberará memoria, pero no borrará los archivos. Los archivos colocados en un documento Illustrator no se pueden eliminar, a menos que cierre primero el documento. 5.2 Arte final de Dorso y de Doble Cara Cuando coloca o abre un diseño de estructuras, se carga con la cara hacia usted (generalmente el exterior de la caja). La ventana de Studio mostrará el arte final en este documento sobre la cara delantera de la plancha. Para los archivos de diseño estructural ArtiosCAD, también permite mostrar el arte final en el dorso de la plancha (generalmente el interior de la caja): Elegir Ventana > EskoArtwork > Diseño Estructural > Mostrar Ventana Diseño de Estructuras. Aparece la ventana diseño estructural: 24 Studio Designer Elija Dorso en la lista desplegable de "Lado de Impresión". Esto aplicará espejo a la capa de diseño estructural y le permitirá alinear su arte final con el dorso. La ventana de Studio mostrará el arte final en el dorso de la plancha (generalmente el interior de la caja). Esta función solo es válida para archivos ArtiosCAD. La ventana Studio puede mostrar el arte final en ambos lados: • El arte final de la cara y del dorso deben ser dos documentos diferentes • Ambos documentos deben estar abiertos en Illustrator • En ambos documentos debe estar colocado el mismo archivo ArtiosCAD de diseño estructural (o dos archivos ArtiosCAD con el mismo tamaño) • La información de ArtiosCAD debe estar volteada en uno de los documentos. • El lado de impresión debe estar definido como Cara en un documento y como Dorso en el otro Una manera rápida y fácil para añadir gráficos a la parte interior o exterior, es pulsar doble en el panel interior o exterior, creando un nuevo archivo para el interior. 5.3 Archivos Collada con Varias Partes Imprimibles Algunos Studio Toolkits pueden producir archivos Collada con más de una parte imprimible: 25 5 5 Studio Designer • Una botella con dos etiquetas, creada por Studio Toolkit for Labels • Un tubular retractilable para paquete múltiple, creado por Studio Toolkit for Shrink Sleeves • … ArtiosCAD también puede generar estructuras con varias partes imprimibles. Existe un flujo de trabajo ligeramente diferente para los archivos ArtiosCAD, que se describirá en el capítulo siguiente. Cuando se coloca o abre un archivo Collada con varias partes imprimibles, solo se puede elegir una parte imprimible a colocar: Para ver el objeto en la Ventana de Studio con el arte final en todas las partes imprimibles, organice su arte final en un documento diferente para cada parte. Coloque el mismo archivo de diseño estructural en cada documento, y seleccione la parte correspondiente. Cuando están abiertos todos los documentos, la ventana de Studio mostrará automáticamente los diferentes documentos como arte final en las diferentes partes: Al abrir todos los documentos uno por uno, la ventana de Studio mostrará automáticamente los diferentes documentos como arte final en las diferentes partes: 26 Studio Designer Sugerencia: Si aún no tiene ningún arte final, también puede abrir (en lugar de colocar) varias veces el archivo de diseño estructural. Pero asegúrese de guardar cada documento antes de abrir el archivo Collada una segunda vez, o se le mostrará este mensaje: 5.4 Trabajar con estructuras de varias partes, de ArtiosCAD En ArtiosCAD también puede construir estructuras con más de una parte imprimible. Esta sección describe como hacerlo en Studio Designer. 5.4.1 Archivos ARD con Varias Partes Si todas las partes son en el mismo material de plancha, es posible guardarlos en un mismo archivo ArtiosCAD (ARD). Como cualquier otro archivo ARD, puede colocarlo en un documento Illustrator (o abrirlo).Como cualquier otro archivo ARD, puede importarlo en un documento ArtPro. Studio Designer mostrará la composición en 3D. En este caso, el arte final está organizado en un documento. 5.4.2 Varios Archivos ARD En ArtiosCAD también se pueden combinar varios archivos en una composición 3D (generalmente se guarda como un archivo A3D). Si lo exporta como archivo Collada, podrá utilizar el flujo de trabajo descrito en 5.3. Pero perderá algunas potentes funciones del formato de archivo ArtiosCAD, como "Crear Plancha de Barniz", "Distribuir" y dorso. Le recomendamos un flujo de trabajo que utilice archivos Collada y ArtiosCAD: 27 5 5 Studio Designer En ArtiosCAD: • Cree un archivo ARD para cada parte • Combine las partes con funciones ArtiosCAD 3D. • Guarde la composición como un archivo Collada En Illustrator: Organice su arte final en un documento diferente para cada parte. Coloque el archivo ARD correspondiente en cada documento. La capa Diseño de Estructuras muestra el dibujo ArtiosCAD. Por defecto, la ventana de Studio muestra solo la parte individual. Repítalo para los otros documentos: 28 Studio Designer Para ver las partes juntas en la Ventana de Studio, cargue el archivo Collada (desde ArtiosCAD) como una escena alternativa: 29 5 5 Studio Designer La ventana de Studio mostrará la forma 3D del archivo collada, con el arte final de los diferentes documentos: Nota: Para algunos archivos Collada, puede ocurrir que el arte final para una parte también se muestre en otra parte. (Esto puede ocurrir si los dos archivos ARD correspondientes tienen idénticas dimensiones físicas). Para estos archivos Collada, por favor, utilice el procedimiento descrito en Archivos Collada con Varias Partes Imprimibles 5.5 Navegar entre diferentes documentos Illustrator Cuando varios documentos Illustrator proporcionan arte final a la misma escena, puede efectuar una doble pulsación sobre cualquiera de las partes en la ventana de Studio, para activar el correspondiente documento Illustrator. (Vea también Acercar con Zoom sobre Paneles en la ventana del documento) Si pulsa sobre una parte imprimible para la que no existe un documento Illustrator abierto, se le pedirá crear un nuevo documento para dicha parte. 30 Studio Designer 6. Guías 3D En Illustrator, PackEdge, ... puede crear Guías horizontales y verticales para alinear el arte. Studio Designer ofrece otro tipo de guías: Guías 3D para cajas y archivos Collada. Las Guías 3D aparecen en la ventana del documento y en la Ventana de Studio. Nota: Las guías 3D son ayudas visuales temporales, y NO se guardan. Puede ocultar o mostrar las Guías 3D en la ventana del documento, utilizando los parámetros Ver de la aplicación, seleccionando Ver > Guías > Mostrar Guías. Seleccione Mostrar/Ocultar Guías 3D en el menú flotante de Studio (o haga clic en el botón en la parte inferior) para ocultar o mostrar las Guías 3D en la ventana Studio. Si está mirando una forma con varias partes en la ventana de Studio, las guías 3D se entrecruzarán con las diferentes partes, y resultarán en guías en varios documentos. En la Ventana Studio, las Guías 3D aparecen como un plano horizontal o vertical que cruza la forma. En el documento, una guía 3D aparece como un grupo de segmentos de línea, horizontales, verticales o incluso inclinados, recortados dentro de los límites de los paneles. Estos segmentos de línea muestran dónde el plano cruza los paneles. Los gráficos pueden capturarse a estos segmentos, igual que con las guías normales. Así se presentan las Guías 3D en la vista 2D y 3D: Para los archivos Collada creados con Studio Toolkit for Labels, puede obtener Guías 3D curvadas en el documento, si su parte imprimible es una etiqueta cónica: 31 6 6 Studio Designer 6.1 Crear y editar Guías 3D Para crear o desplazar una guía 3D, utilice la herramienta Guía 3D (en la barra de herramientas de la aplicación). Pulse y arrastre sobre algún punto dentro de la forma en el documento, para crear o desplazar una guía. Manteniendo pulsada la tecla de opción (Alt), se puede conmutar entre las guías verticales y las horizontales. Para borrar una guía 3D, utilice la herramienta guía 3D y simplemente arrastre la guía fuera de la forma en el documento Illustrator. 32 Studio Designer Para borrar todas las Guías 3D, puede borrar la capa "Guías 3D" que contiene todas las Guías 3D o utilizar Ver > Guías > Borrar Guías. 6.2 Colocación numérica de las Guías 3D Haga doble clic en la herramienta Guías 3D para mostrar la paleta flotante de las Guías 3D. Puede utilizar este procedimiento para desplazar o copiar numéricamente Guías 3D. 33 6 7 Studio Designer 7. Crear copias con el comando Distribuir La mayor parte de las caras de un paquete están formadas por un panel único. Por lo tanto, en el documento formará esta cara solo una área rectangular. Sin embargo, algunas veces una cara está compuesta por varios paneles. Los paneles de esta "cara compuesta" están repartidos por el documento. Incluso pueden tener una orientación diferente. Por tanto, en las caras compuestas es muy difícil crear gráficos que discurran de forma continua desde un panel a otro. Studio Designer puede ayudarle en este proceso, con una función llamada Distribuir. Nota: Puede utilizar Distribuir con archivos .bag y .ard, pero no con archivos Collada. 7.1 Caras compuestas Éste es un ejemplo de una caja con caras compuestas. Éste es un ejemplo de una bolsa. 34 Studio Designer 7.2 Visualizar la Cara Compuesta Si selecciona Mostrar contornos de cara en el menú flotante de Studio y hace clic en un panel que forma parte de una cara compuesta, se dibujarán contornos "fantasma" de los otros paneles de la cara. Estos contornos fantasma pueden ofrecerle una buena idea del tamaño y la forma de la cara compuesta. 35 7 7 Studio Designer 7.3 Distribuir Si dibuja ilustraciones dentro de los límites de dicha cara compuesta, solamente aparecerán en un panel, puesto que los otros paneles se encuentran en algún otro lugar del documento de Illustrator. Sin embargo, con Distribuir, puede crear copias de las ilustraciones sobre varios paneles que están perfectamente alineados para hacerlas parecer continuas en la cara compuesta plegada. Ésta será la apariencia del paquete plegado sin aplicar la distribución. La opción Distribuir está disponible desde el menú flotante de Studio. Primero deberá seleccionar el arte en el documento y seleccionar el panel correspondiente en la ventana Studio. Se supone que las ilustraciones seleccionadas están colocadas correctamente en el panel seleccionado. Si elije Distribuir, se realizarán copias de las ilustraciones seleccionadas para los otros paneles (de la misma cara compuesta). En la ventana Studio (que se actualiza automáticamente después de la distribución) ya puede ver cómo los gráficos discurren en continuo desde un panel a otro. Generalmente, la distribución genera una copia de los objetos seleccionados para cada panel de la cara compuesta (a menos que no haya superposición). Si no necesita todas estas copias, basta con eliminar las que no necesita. Ésta será la apariencia del paquete plegado una vez que se haya aplicado la distribución. 36 Studio Designer 7.4 Crear máscaras de recorte Es muy probable que una o varias de las copias queden parcialmente fuera del panel para el que se crearon. Algunas veces se trata de un efecto deseado (gráficos sin interrupción sobre una línea de doblado). Otras veces se trata de un efecto no deseado y deberá crear una máscara de recorte para limitar la copia en el interior de su panel. 37 7 8 Studio Designer 8. Trabajar con ilustraciones distribuidas Puede actualizar la ilustración distribuida copiada, por ejemplo después de editar la ilustración original, o también puede retroceder la distribución y expandir la ilustración distribuida si desea eliminar las copias. 8.1 Actualizar copias Después de "Distribuir", el mismo arte aparece varias veces en el documento. Si se cambia una de ellas, las otras no se actualizarán automáticamente. Para que se actualicen, seleccione Actualizar copias del menú flotante de Studio. Cuando se actualicen copias, la seleccionada es la que se utiliza para recrear el resto de las copias. Ésta es la apariencia del paquete antes de la actualización. Ésta es la apariencia del paquete después de la actualización. 38 Studio Designer 8.2 Retroceder distribuir y expandir Las opciones Retroceder distribuir y Expandir, que se pueden encontrar en el menú flotante de Studio, también se aplican a las ilustraciones distribuidas. Si selecciona ilustraciones distribuidas y Retroceder distribuir, todas las demás copias (no seleccionadas) se borrarán. Si ha seleccionado las ilustraciones distribuidas y selecciona Expandir, nada cambiará visualmente, pero las ilustraciones seleccionadas perderán su "inteligencia" y se convertirán en ilustraciones normales, insensibles a acciones como Actualizar copias o Retroceder distribuir. Deberá utilizar Expandir si empieza a copiar y pegar las ilustraciones distribuidas. La copia se considerará parte de una distribución y, al expandirla, dejará de ser una distribución para convertirse en un objeto ordinario. Nota: Cuando las ilustraciones distribuidas son un grupo, desagruparlo equivale a la función Expandir. Las ilustraciones ya no saben que han sido distribuidas, incluso si se agrupan de nuevo. 39 8 9 Studio Designer 9. Exportar Studio Designer ofrece una variedad de opciones de exportación a diferentes formatos comunes. Nota: El color de fondo y otros parámetros definidos en el diálogo Aspecto se mostrarán en el archivo exportado. 9.1 Grabar imágenes TIFF Studio Designer puede exportar el diseño 3D a una imagen TIFF RGB, con los gráficos encima (similar a la ventana Studio, pero con resoluciones más altas). Elija Exportar... del menú flotante de Studio. Elija Imagen TIFF como tipo de archivo. Puede definir el Tamaño de la imagen que desea exportar. La imagen TIFF siempre será cuadrada y contendrá todo el paquete. Puede especificar el tamaño y la resolución de la imagen. También debe especificar el Ángulo de visualización desde el que se debería reproducir el paquete. Puede heredar el ángulo desde la ventana Studio, o especificarlo manualmente introduciendo los ángulos numéricamente, o haciendo clic en el ratón y arrastrándolo dentro del pequeño cuadrado de vista previa. 40 Studio Designer También puede cambiar la Perspectiva. Un valor alto tiene el efecto de una cámara con un objetivo de gran angular, cercana al objeto. Un valor bajo tiene el efecto de una cámara con un objetivo zoom, más alejada del objeto. De manera opuesta a la situación en la ventana Studio, el objeto siempre encajará completamente dentro de la imagen exportada. Seleccione la primera caja si desea Incluir gráficos en el archivo TIFF. La opción Fondo transparente le permite establecer el fondo transparente en lugar del color elegido en Aspecto. Sugerencia: Si desea utilizar Photoshop para añadir más realismo a la reproducción en 3D, puede generar dos archivos TIFF: uno sólo con el sombreado y otro sólo con los gráficos (el resto de parámetros son idénticos). Después, puede combinarlos como dos capas en el modo Multiplicar y optimizar la capa de sombreado. 9.2 Exportar a un archivo PDF 3D En Adobe Reader o Acrobat Professional (versión 8.0.1 o posterior) puede ver / hacer rotar objetos 3D en archivos PDF. Studio Designer puede generar estos archivos PDF, que se pueden utilizar para visualizar un paquete en 3D en un ordenador que no tenga instalados Illustrator o Studio. Elija Exportar... del menú flotante de Studio. Elija Archivo PDF con diseño en 3D como tipo de archivo. Puede definir el Tamaño de un archivo PDF. Puesto que el archivo PDF es sólo para la visualización en pantalla, este tamaño tiene poca importancia. La opción Añadir pie de página le permite activar o desactivar el texto de pie de página. También puede personalizar el texto de pie de página para que aparezca su propio mensaje, en lugar del texto de EskoArtwork predeterminado. 41 9 9 Studio Designer Nota: Para evitar problemas con el efecto visual z-fighting en los archivos PDF exportados, puede utilizar la opción Evitar artefactos. Esta opción garantizará que siempre que no esté claro qué panel está encima (dando lugar a gráficos parpadeantes), se hará una elección calculada, recortando la parte que está por debajo y dando a la parte superior carta blanca. 42 Studio Designer 9.3 Exportar a un archivo U3D U3D es un formato habitual de intercambio para objetos 3D. Por ejemplo, en Acrobat Profesional 8.0.1 o posterior, se pueden colocar archivos U3D en los archivos PDF. Elija Exportar... del menú flotante de Studio. Elija Imagen U3D como tipo de archivo. 43 9 9 Studio Designer Nota: Para evitar problemas con el efecto visual z-fighting en los archivos U3D exportados, puede utilizar la opción Evitar artefactos. Esta opción garantizará que siempre que no esté claro qué panel está encima (dando lugar a gráficos parpadeantes), se hará una elección calculada, recortando la parte que está por debajo y dando a la parte superior carta blanca. 9.4 Exportar Archivo Collada Studio Designer también puede exportar a un Archivo Collada (*.zae), un formato de intercambio habitual para modelos 3D. 1. Elija Exportar... del menú flotante de Studio. 2. Elija Archivos Collada (*.zae) como tipo de archivo. 3. Seleccionar Incluir Gráficos en… para incluir los gráficos en la resolución deseada. 44 Studio Designer 4. Si desea usar de nuevo el Archivo Collada en Studio Designer, debe seleccionar Conservar Partes Imprimibles. Si Conservar Partes Imprimibles se ha activado, el original gráfico siempre se exporta en la resolución predefinida. 5. Pulse el botón Guardar Como, y defina el nombre y la ubicación para el archivo. Nota: Los Archivos Collada exportado (.zae) se pueden usar posteriormente en otras aplicaciones de EskoArtwork Studio, como Studio Visualizer, Studio Toolkit for Shrink Sleeves o Esko Store Visualizer y ArtiosCAD, o cargarse en EskoArtwork Studio Viewer online. 9.5 Guardar la vista preliminar de los gráficos como PNG... Desde dentro de la ventana Studio, puede guardar un archivo de previsualización de los gráficos, como archivo .png, principalmente para su uso en Studio Toolkit for Flexibles. 45 9 10 Studio Designer 10. Preguntas y respuestas frecuentes Este apartado contiene las respuestas a diversas preguntas frecuentes. 10.1 No hay superposición entre los objetos seleccionados y el panel seleccionado Intento distribuir un logotipo y aparece el mensaje de error No hay superposición entre los objetos seleccionados y el panel seleccionado. Por favor, seleccione un panel que se superponga con los objetos seleccionados. Siempre que realice una distribución por primera vez, será necesario seleccionar dos cosas: los gráficos que desea distribuir en la visualización en 2D Y el panel de origen en la ventana Studio. El mensaje de error "No hay superposición" indica que se ha seleccionado un panel en la ventana Studio, pero que en 2D no hay superposición entre el panel seleccionado y las ilustraciones seleccionadas. Es una buena idea activar Mostrar contornos de cara en el menú flotante de Studio. Cuando Mostrar Contornos de Cara esté activado, el panel seleccionado en la ventana Studio se mostrará en la Vista 2D: 46 Studio Designer Verá inmediatamente que no hay superposición entre el panel seleccionado (el rectángulo azul) y las ilustraciones seleccionadas (la estrella), es decir, ha seleccionado el panel equivocado. Debe seleccionar un panel que tenga una superposición con las ilustraciones seleccionadas: Ahora ve que definitivamente existe una superposición entre el rectángulo azul y la estrella. Observará que Distribuir selección funcionará, con lo que obtendrá el siguiente resultado: 47 10 10 Studio Designer Observe que no ha tenido que especificar el "panel de destino" que debe distribuir, por tanto, ¿cómo puede saber qué paneles de destino se tomarán? En esta versión de Studio Designer, las funciones distribuidas sólo funcionan en paneles en el mismo plano. Las dos caras inferiores están compuestas por cuatro paneles que convergen: dos paneles de pegado y otros dos más grandes. El panel seleccionado está dibujado con una línea azul sólida en la visualización en 2D; los otros paneles en el mismo plano están dibujados con líneas de trazos. La distribución parte desde el panel que se dibuja con una línea sólida azul hacia los paneles dibujados con líneas de trazos azules. Por esta razón Mostrar contornos de cara es tan interesante, ya que ofrece inmediatamente una indicación de si la distribución es posible y de los paneles a los que afectará. Si movemos una de las estrellas y hacemos una actualización, percibirá que también es necesario mover las otras tres estrellas. Ahora basta con seleccionar la estrella desplazada y hacer clic en Actualizar copias. Observará que Distribuir selección se llama ahora Actualizar copias. Ya no es necesario seleccionar un panel en la ventana Studio. Las ilustraciones seleccionadas saben que han sido distribuidas antes. Una indicación de que ha seleccionado "ilustraciones distribuidas" se muestra en el mensaje de información en la ventana Studio: La selección contiene ilustraciones distribuidas. Esta ilustración distribuida se ha convertido en un objeto inteligente que sabe el panel al que pertenece y qué otras ilustraciones pertenecen a la misma distribución. Cuando se pulsa sobre Actualizar copias, el resto de las ilustraciones que pertenecen a la misma distribución (en nuestro ejemplo, las otras estrellas) serán sustituidas por una copia nueva actualizada de las ilustraciones distribuidas seleccionadas. En el navegador de capas también existe una indicación del arte que ha sido "distribuido", y por lo tanto es inteligente. El nombre de las ilustraciones distribuidas es siempre "Distribución". 48 Studio Designer 10.2 ¿Qué hago si la distribución parece incorrecta? Los gráficos se han distribuido a los paneles correctos en el mismo plano, pero el resultado de la distribución en la ventana Studio aún no es correcto. En este caso no es que la distribución haya colocado copias en el lugar equivocado, sino que las diferentes copias se superponen una a otra en la ventana del documento 2D. Esto puede ocurrir cada vez que el gráfico que desea distribuir es más bien grande. Necesitaremos hacer máscaras de recorte en este caso, utilizando las herramientas estándar. En la imagen inferior, estamos acercando el zoom a una de las copias distribuidas, hemos creado una máscara de recorte con la herramienta adecuada, seleccionado los gráficos y la máscara de recorte y pulsado en Máscara de recorte > Crear. 49 10 10 Studio Designer Si repetimos este proceso para cada copia distribuida y, a continuación, actualizamos la ventana Studio, obtendremos el resultado correcto: Solamente es necesario crear una vez las máscaras de recorte. Supongamos que desea desplazar la rana un poco, basta con desplazar una copia y hacer clic en Actualizar copias. Las otras copias se actualizarán también y conservarán su posición bajo sus máscaras de recorte. Nota: Cuando se utilizan archivos ard existe una forma sencilla de crear una ruta de recorte a objetos de recorte, por ejemplo, en el contorno perdido. Utilice la función Expandir la Capa de Diseño Estructural para, por ejemplo, expandir el contorno perdido y utilizar esa ruta como una ruta de recorte. Para más información, consulte la documentación de diseño estructural. 10.3 ¿Cómo puedo distribuir circundando una esquina? En esta versión de Studio Designer, la distribución sólo es posible a paneles en el mismo plano. A veces una distribución aparece circundando una esquina, pero únicamente funciona si un panel incluido en el panel que circunda la esquina se encuentra en el mismo plano que el panel seleccionado. Este no es el caso de la caja del siguiente ejemplo. 50 Studio Designer En esta versión del software, no es posible hacerlo con la distribución automática. Hemos limitado la función de distribución a los paneles que están en el mismo plano. Una cara en la ventana Studio puede estar compuesta por diferentes paneles que se juntan. Un bonito ejemplo es la parte inferior de la caja en la foto de abajo. 51 10 10 Studio Designer El fondo de esta caja está compuesto por cuatro paneles que se juntan. Si selecciona Mostrar contornos de cara en el menú flotante de Studio, verá líneas azules en la ventana del documento 2D. La línea sólida azul es un reflejo del panel rojo seleccionado en la ventana Studio. Los otros paneles en el mismo plano del panel seleccionado y que conforman la cara inferior están dibujados encima en líneas de trazos. Si ahora desease dibujar algunos gráficos y hacer clic en Distribuir selección, los gráficos se copiarían y pegarían a los otros tres paneles en el mismo plano que el seleccionado. Estos tres paneles se muestran con líneas azules de trazos en la ventana del documento 2D. En el siguiente ejemplo nos gustaría hacer una distribución desde un panel a otro que es adyacente al primero en la ventana Studio, pero que no está en el mismo plano. Sino todo lo contrario, el ángulo entre los dos paneles es de 90 grados. Dado que la distribución automática será imposible, en este caso tendremos que hacer el copiado, la rotación y el pegado de los gráficos nosotros mismos. La opción Crear Guía 3D puede ser una solución. Podría crear una Guía 3D en el panel interior posterior, lo que creará inmediatamente guías adicionales en los otros paneles con los que se cruza el plano de la guía. Ahora podría diseñar gráficos en el panel interior posterior. No es necesario hacer esto boca abajo, ya que pulsando doble en el panel en la ventana Studio hará rotar todo el trabajo. También puede hacer rotar el trabajo manualmente, por medio de los botones de orientación situados en la parte superior derecha de la ventana Studio. Añadiremos algún texto a este panel, que debe extenderse también al otro panel. 52 Studio Designer Ahora copiaremos el texto, haremos doble clic en la ventana Studio donde queremos que se pegue el texto, pegaremos el texto, lo haremos rotar y lo colocaremos correctamente en la guía: Por supuesto, aún será necesario actualizar la ventana Studio más de una vez antes de encontrar la posición exacta del texto en el segundo panel. 53 10