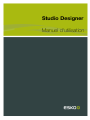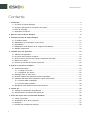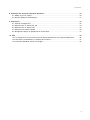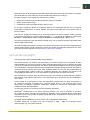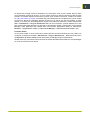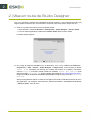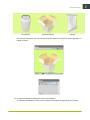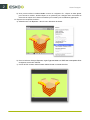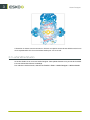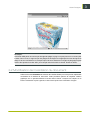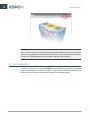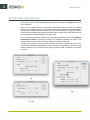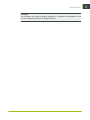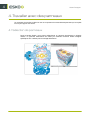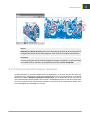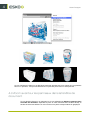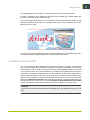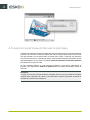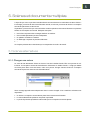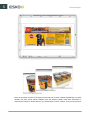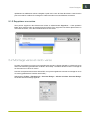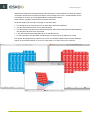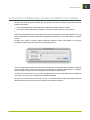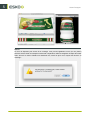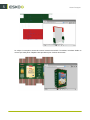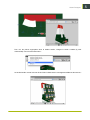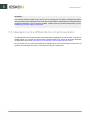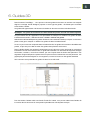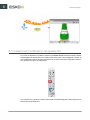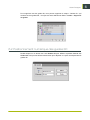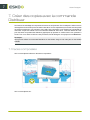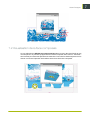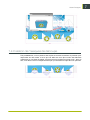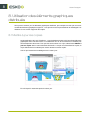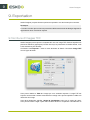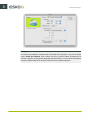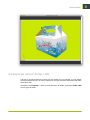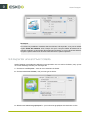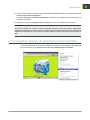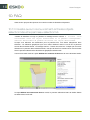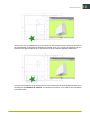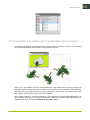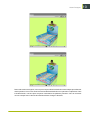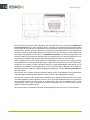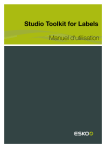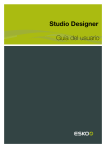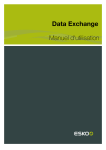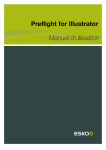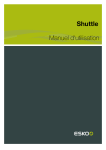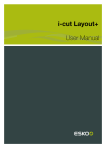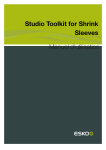Download Studio Designer Manuel d`utilisation - Product Documentation
Transcript
Studio Designer Manuel d'utilisation Studio Designer Contents 1. Introduction.....................................................................................................................................................................................4 1.1 A propos de Studio Designer.......................................................................................................................................4 1.2 A propos des fichiers à conception structurale.................................................................................................... 4 1.3 Avis de copyright...............................................................................................................................................................5 1.4 Evaluation et licences......................................................................................................................................................6 2. Mise en route de Studio Designer.......................................................................................................................................8 3. Principes de base de Studio Designer........................................................................................................................... 11 3.1 La fenêtre Studio.............................................................................................................................................................12 3.2 Modification de l'orientation du document...........................................................................................................13 3.3 Actualisation...................................................................................................................................................................... 14 3.4 Modification de la distance et de l'angle de visualisation.............................................................................. 15 3.5 Modifier l'apparence...................................................................................................................................................... 16 4. Travailler avec des panneaux.............................................................................................................................................. 18 4.1 Sélection de panneaux................................................................................................................................................. 18 4.2 A propos des Panneaux masqués...........................................................................................................................19 4.3 Zoom avant sur les panneaux dans la fenêtre de document........................................................................20 4.4 Retourner la boîte...........................................................................................................................................................21 4.5 Avancer le panneau et Reculer le panneau......................................................................................................... 22 5. Scènes et documents multiples......................................................................................................................................... 23 5.1 Scènes alternatives........................................................................................................................................................ 23 5.1.1 Charger une scène............................................................................................................................................ 23 5.1.2 Supprimer une scène....................................................................................................................................... 25 5.2 Montage verso et recto-verso................................................................................................................................... 25 5.3 Fichiers Collada avec plusieurs parties imprimables........................................................................................27 5.4 Utilisation des structures multiparties à partir d'ArtiosCAD...........................................................................29 5.4.1 Fichiers ARD multiparties................................................................................................................................29 5.4.2 Fichiers ARD multiples.....................................................................................................................................29 5.5 Navigation entre différents documents Illustrator.............................................................................................. 32 6. Guides 3D..................................................................................................................................................................................... 33 6.1 Création et modification de guides 3D.................................................................................................................. 34 6.2 Positionnement numérique des guides 3D...........................................................................................................35 7. Créer des copies avec la commande Distribuer........................................................................................................ 36 7.1 Faces composées...........................................................................................................................................................36 7.2 Visualisation de la face composée.......................................................................................................................... 37 7.3 Distribuer.............................................................................................................................................................................38 7.4 Création de masques de découpe.......................................................................................................................... 39 ii Contents 8. Utilisation des éléments graphiques distribués.......................................................................................................... 40 8.1 Mettre à jour les copies............................................................................................................................................... 40 8.2 Ne pas distribuer et Développer...............................................................................................................................41 9. Exportation................................................................................................................................................................................... 42 9.1 Ecriture d'images TIFF..................................................................................................................................................42 9.2 Exporter vers un fichier PDF 3D...............................................................................................................................43 9.3 Exporter vers un fichier U3D......................................................................................................................................45 9.4 Exporter une archive Collada.....................................................................................................................................46 9.5 Enregistrer l'aperçu du graphisme au format PNG.......................................................................................... 47 10. FAQ................................................................................................................................................................................................ 48 10.1 Il n'existe aucun recouvrement entre les objets sélectionnés et le panneau sélectionné................. 48 10.2 Que faire si la distribution ne semble pas correcte ?.................................................................................... 51 10.3 Comment distribuer autour d'un angle ?............................................................................................................52 iii 1 Studio Designer 1. Introduction Bienvenue dans la documentation Studio Designer. Cette documentation décrit Studio Designer sous la forme d'un plug-in dans Illustrator, ainsi que Studio intégré dans d'autres applications EskoArtwork, comme PackEdge. La documentation repose sur Studio Designer dans Adobe Illustrator, mais cette fonctionnalité est identique dans les autres versions. 1.1 A propos de Studio Designer Studio Designer est un plug-in pour Adobe Illustrator, ArtPro, PackEdge et Plato, destiné aux maquettes d'emballages 3D, qui aide les concepteurs à créer des maquettes graphiques ou à effectuer des opérations de prépresse sur les cartons pliants ou ondulés, les fichiers bag, les canettes, les emballages flexibles, etc. Studio Designer utilise les fichiers à conception structurale, créés dans ArtiosCAD ou Studio Toolkit. Il peut s'agir de fichiers ARD, de fichiers .bag ou de fichiers .dae/.zae (fichiers Collada dans lesquels une zone imprimable est définie). Une fois qu'un fichier à conception structurale est placé dans un document, Studio Designer peut afficher un aperçu en trois dimensions de l'emballage, avec rendu du montage. Les concepteurs peuvent ainsi voir l'aspect qu'aura leur maquette graphique sur l'emballage final. Studio Designer vous permet également de charger un fichier à conception structurale multipartie en tant que scène. Chaque partie de la scène peut obtenir ses éléments graphiques d'un autre document. Studio Designer propose également des outils de productivité qui permettent d'aligner et de copier rapidement, et avec une grande précision, les éléments graphiques. Studio Designer peut exporter un emballage en trois dimensions vers un format PDF et exporter des instantanés de l'emballage tridimensionnel vers un fichier image. 1.2 A propos des fichiers à conception structurale Un fichier à conception structurale doit toujours comporter des informations en deux dimensions et parfois même des informations en trois dimensions. Si le fichier à conception structurale comporte des informations en 3D, Studio Designer peut afficher une représentation 3D pliée du fichier à conception structurale. Un fichier à conception structurale (2D et 3D) comporte toutes les lignes de coupe et de rainage pour un type d'emballage spécifique. Un fichier à conception structurale peut également contenir des angles de pliage qui indiquent comment il convient de plier l'emballage pour lui donner sa forme finale. Le fichier à conception structurale ne contient pas les graphiques, mais uniquement les lignes structurales. Pour combiner la conception structurale et la conception graphique, vous pouvez placer ou ouvrir un fichier à conception structurale. Vous pouvez placer des fichiers à conception structurale dans Illustrator à l'aide du plug-in Esko Data Exchange, que vous pouvez télécharger gratuitement à partir du site Web d'Esko et qui est également inclus avec ce plug-in. Le plug-in EskoArtwork Data Exchange permet d'aligner les lignes CAD Studio Designer (lignes de coupe et de rainage) avec les graphiques. Reportez-vous à la documentation Conception structurale dans le menu Aide pour de plus amples informations sur le plug-in. Formats de fichiers à conception structurale pris en charge : • ArtiosCAD ou Studio Toolkit for Boxes (fichiers .ard) pour les boîtes • Studio Toolkit (fichiers .bag) • Collada avec partie imprimable (fichiers .dae ou .zae) Si un fichier Collada est placé, le programme effectue une vérification afin de voir si une partie imprimable est définie pour ce fichier Collada. Une partie imprimable est une extension Esko au format Collada. Pour de plus amples informations sur la partie imprimable d'un fichier Collada, veuillez consulter le document technique qui se trouve dans le dossier Extra du fichier .dmg (Mac) ou sélectionnez Démarrer > Programmes > Esko > Plug-ins DeskPack > Data Exchange > Extra...(PC). Vous pouvez également créer des fichiers Collada avec une ou plusieurs parties imprimables dans Studio Toolkit et ArtiosCAD. Vous pouvez également charger un fichier à conception structurale en tant que scène supplémentaire dans la fenêtre Studio. Chaque partie de la scène peut obtenir ses éléments graphiques d'un autre document Illustrator. Reportez-vous à Scènes et documents multiples 1.3 Avis de copyright © Copyright 2012 Esko Software BVBA, Gand, Belgique Tous droits réservés. Ce matériel, les informations et le mode d'emploi sont la propriété de Esko Software BVBA. Ils vous sont fournis EN L'ETAT, sans garantie d'aucune sorte. Le présent document n'accorde ou n'étend aucune garantie. Par ailleurs, Esko Software BVBA ne donne aucune garantie ou interprétation concernant l'utilisation ou les résultats de l'utilisation du logiciel ou des informations contenues dans le présent document. Esko Software BVBA ne peut être tenu responsable de tout dommage direct, indirect, fortuit ou consécutif découlant de l'utilisation du logiciel ou de l'impossibilité d'utiliser celui-ci ou les informations contenues dans le présent document. Les informations contenues dans le présent document sont sujettes à modification sans préavis. Des révisions sont régulièrement mises à votre disposition pour vous avertir de ces modifications et/ou ajouts. Aucune partie de ce document ne peut être reproduite, stockée dans une base de données ou un système d'archivage ou publiée sous n'importe quelle forme ou par n'importe quel moyen (électronique, mécanique, impression, photocopie, microfilm ou autres) sans l'autorisation écrite préalable de Esko Software BVBA. Ce document prévaut sur toutes les versions de dates antérieures. ® PANTONE , PantoneLIVE et les autres marques Pantone, Inc. sont la propriété de Pantone, Inc. Toutes les autres marques commerciales ou déposées sont la propriété de leurs détenteurs respectifs. Pantone est une filiale en pleine propriété de X-Rite, Incorporated. © Pantone LLC, 2012. Tous droits réservés. Ce logiciel repose partiellement sur les travaux de l'Independent JPEG Group. Certaines parties de ce logiciel sont sous copyright © 1996 - 2002 The FreeType Project (www.freetype.org). Tous droits réservés. 1 1 Studio Designer Certaines parties de ce logiciel sont sous copyright 2006 Feeling Software, copyright 2005 - 2006 Autodesk Media Entertainment. Certaines parties de ce logiciel sont sous copyright ©1998 - 2003 Daniel Veillard. Tous droits réservés. Certaines parties de ce logiciel sont sous copyright ©1999 - 2006 The Botan Project. Tous droits réservés. La partie du logiciel intégrée dans ce produit est le logiciel gSOAP. Les partie créées par gSOAP sont sous Copyright ©2001 - 2004 Robert A. van Engelen, Genivia inc. Tous droits réservés. Certaines parties de ce logiciel sont sous copyright ©1998 - 2008 The OpenSSL Project et ©1995 - 1998 Eric Young ([email protected]). Tous droits réservés. Ce produit comprend un logiciel développé par Apache Software Foundation (http:// www.apache.org/). Adobe, le logo Adobe, Acrobat, le logo Acrobat, Adobe Creative Suite, Illustrator, InDesign, PDF, Photoshop, PostScript, XMP et le logo Powered by XMP sont des marques, déposées ou non, d'Adobe Systems Incorporated aux Etats-Unis ou dans d'autres pays. Microsoft et le logo Microsoft sont des marques déposées de Microsoft Corporation aux Etats-Unis et dans d'autres pays. SolidWorks est une marque déposée de SolidWorks Corporation. Certaines parties de ce logiciel sont la propriété de Spatial Corp. 1986 - 2003. Tous droits réservés. JDF et le logo JDF sont des marques de l'organisme CIP4. Copyright 2001 The International Cooperation for the Integration of Processes in Prepress, Press and Postpress (CIP4). Tous droits réservés. Ce logiciel Esko contient l'algorithme RSA Data Security, Inc. MD5 Message-Digest Algorithm. Java et tous les logos et marques déposées de Java sont des marques déposées ou commerciales de Sun Microsystems aux Etats-Unis et dans d'autres pays. Une partie de ce logiciel utilise une technologie développée par BestTM Color Technology (EFI). EFI et Bestcolor sont des marques déposées d'Electronics For Imaging GmbH auprès de l'Office américain des brevets (United States Patent and Trademark Office). Contient la bibliothèque PowerNest sous copyright et licence d'Alma, 2005 – 2007. Tous les autres noms de produits sont des marques déposées ou des marques commerciales de leurs détenteurs respectifs. Veuillez adresser toute correspondance concernant cette publication à : Esko Software BVBA Kortrijksesteenweg 1095 B – 9051 Gand [email protected] 1.4 Evaluation et licences Licences locales Studio Designer Ce logiciel est protégé contre les utilisations non autorisées. Vous pouvez l'utiliser dans le cadre d'une évaluation gratuite de 30 jours. Si vous voulez continuer à utiliser le logiciel au-delà de cette période, vous devez acheter une licence et l'activer. Pour acheter une licence, veuillez vous rendre sur http://www.esko.com/store. La fenêtre Plug-ins EskoArtwork est l'emplacement à partir duquel vous pouvez démarrer l'évaluation gratuite de 30 jours ou activer une licence achetée. Si cette fenêtre ne s'ouvre pas automatiquement lorsque vous démarrez Illustrator, veuillez sélectionner Aide > EskoArtwork > Plug-ins EskoArtwork dans le menu Illustrator. Il existe également un outil plus avancé permettant de gérer vos licences et les périodes d'essai : EskoArtwork Local License Manager. Cette application est installée dans votre dossier Applications (Mac) ou sélectionnez Démarrer > Programmes > Esko > Local License Manager > Gérer les licences locales...(PC). Licences réseau Si vous avez acheté un serveur de licence réseau (serveur de licence flottante sur site), veillez à la configurer en sélectionnant Aide > EskoArtwork > Plug-ins EskoArtwork.... Sélectionnez le bouton Configuration de licence réseau au bas de la boîte de dialogue Plug-ins EskoArtwork. Veuillez noter que vous devez activer les licences réseau dans EskoArtwork Server License Manager sur votre serveur de licence réseau. 1 2 Studio Designer 2. Mise en route de Studio Designer Pour vous présenter certaines des possibilités de Studio Designer, il vous suffit de suivre les cinq étapes simples ci-dessous qui vous montreront comment créer votre premier fichier PDF 3D : 1. Créez un nouveau document et ouvrez la fenêtre Studio. • Dans Illustrator, choisissez Windows > EskoArtwork > Studio Designer > Afficher Studio • Pour les autres applications, sélectionnez Afficher Studio dans le menu Studio. La fenêtre Studio apparaît. 2. Sur l'image du disque d'installation (sur un Macintosh ; pour un PC, sélectionnez Démarrer > Programmes > Esko > Studio > Studio Designer > Sample Files), vous trouverez le dossier Sample Files (Exemples de fichiers) qui contient des fichiers à conception structurale comme Crisp.bag (créé dans Studio Toolkit for Flexibles), Square Box Open.ard (créé dans ArtiosCAD), Can 330ml.zae (fichier Collada, disponible sur http://www.esko.com/store ). Cliquez sur Placer un fichier à conception structurale et naviguez jusqu'au fichier Square Box Open.ard. Vous pouvez également placer un fichier à conception structurale à l'aide des fonctions de menu de l'application ; par exemple, dans Illustrator, sélectionnez Fichier > Conception de structure > Placer le fichier... dans le menu Studio Designer Vous pouvez maintenant voir la forme dans la fenêtre Studio et le dessin technique plat dans un calque verrouillé. 3. Concevez les éléments graphiques dans Studio Designer. a) Sélectionnez Calque 1 et commencez à dessiner des éléments graphiques pour la boîte. 2 2 Studio Designer b) Vous pouvez utiliser la fenêtre Studio comme un navigateur 3D : cliquez et faites glisser pour tourner le modèle ; double-cliquez sur un panneau pour l'intégrer dans une fenêtre de document et cliquez sur le bouton Actualiser pour mettre à jour les éléments graphiques. 4. Exportez la conception terminée : a) Sélectionnez l'outil Exporter... dans le menu déroulant de Studio. b) Dans la boîte de dialogue Exporter, réglez Type de fichier sur PDF avec conception 3D et enregistrez votre fichier PDF 3D. c) Ouvrez le PDF 3d dans Adobe Reader Adobe Reader ou Adobe Acrobat. Studio Designer 3. Principes de base de Studio Designer Pour commencer à utiliser Studio Designer, vous avez besoin d'un document dans lequel est placé un fichier à conception structurale. Si vous ne disposez pas d'un tel fichier, vous pouvez commencer par ouvrir un fichier à conception structurale type (voir le dossier des exemples de fichiers [" Sample Files "]) et y ajouter des éléments graphiques. Sur un Mac, le dossier "Sample Files" peut se trouver dans le programme d'installation (dans le fichier .dmg) ou sur le disque d'installation de DeskPack. Dans l'environnement Windows, sélectionnez Démarrer > Programmes > Esko > Studio > Studio Designer > Sample Files Si le document actuel ne contient pas de fichier à conception structurale, la fenêtre Studio est similaire à celle-ci : • Utilisez 'placer un fichier à conception structurale' pour naviguer jusqu'à un fichier à conception structurale. • Si vous disposez de 'Studio Toolkit for Boxes', vous pouvez également 'Créer une boîte de base' à partir de cette fenêtre Les fichiers à conception structurale importés sont liés aux fichiers de document, mais ils ne sont pas incorporés. Après avoir ouvert ou placé un fichier à conception structurale, le fichier apparaît dans la palette de calques. Puisque les fichiers sont liés et ne peuvent pas être modifiés dans Adobe Illustrator, le calque à conception structurale en résultant ainsi que ses sous-calques seront verrouillés. 3 3 Studio Designer L'illustration ci-dessus montre comment un fichier à conception structurale est affiché sous la forme d'une représentation 2D. Ouvrez la fenêtre Studio pour voir la vue 3D. 3.1 La fenêtre Studio La fenêtre Studio est au coeur de Studio Designer. Cette palette flottante vous permet de visualiser la forme tridimensionnelle de l'emballage. Pour afficher la fenêtre Studio, sélectionnez Fenêtre > Esko > Studio Designer > Afficher Studio Studio Designer Remarque: Si le fichier ARD placé ne contient pas d'angles de pliage, le plug-in ne peut pas savoir comment plier la boîte. Dans ce cas, il suppose que des pliages de 90 degrés sont appliqués à toutes les lignes de pilage. Si la forme résultante ne correspond pas à la forme attendue, les angles de pliage appropriés doivent être ajoutés au fichier ARD, par exemple dans ArtiosCAD ou Studio Toolkit for Boxes. 3.2 Modification de l'orientation du document Utilisez le bouton Orientation au-dessus de la fenêtre Studio pour faire pivoter rapidement l'ensemble de la fenêtre du document. Cette procédure permet de simplifier l'édition graphique sur un panneau affiché à l'envers dans le fichier. Lorsque vous cliquez sur le bouton Orientation le plus à gauche, le document reprend son orientation d'origine. 3 3 Studio Designer Remarque: Nous vous recommandons vivement de ne pas enregistrer le document tant qu'une rotation lui est encore appliquée. Avant d'enregistrer le document, vous devez restaurer l'orientation d'origine. Un message s'affiche si vous oubliez d'effectuer cette opération. 3.3 Actualisation Lorsque vous cliquez sur le bouton Actualiser dans l'angle inférieur gauche de la fenêtre Studio, les graphiques sont tracés sur la boîte. Lorsque vous modifiez les graphiques, vous devez cliquer sur le bouton Actualiser pour mettre à jour la fenêtre Studio. Studio Designer Remarque: Il est également possible d'actualiser via Actualiser Studio dans le menu Studio Designer ou via le raccourci par défaut Cmd+Alt+6. 3.4 Modification de la distance et de l'angle de visualisation Dans la fenêtre Studio, vous pouvez examiner l'emballage sous des angles différents. Il vous suffit de cliquer et de faire glisser pour faire pivoter l'objet 3D. Pour indiquer que l'emballage ne flotte pas dans l'air, le concept sol a été introduit. Un emballage dans la fenêtre Studio est toujours positionné par rapport au sol, ce qui lui confère une définition supérieure et inférieure. Si l'emballage (uniquement des boîtes actuellement) affiche le mauvais panneau comme panneau supérieur, vous pouvez utiliser l'option Retourner la boîte. Reportez-vous à Retourner la boîte Lorsque vous déplacez le curseur dans l'angle inférieur droit, vous pouvez examiner la boîte en vue éloignée ou rapprochée. Remarque: Si votre boîte n'est pas orientée correctement et que vous avez des difficultés à la redresser, essayez d'utiliser l'option Retourner la boîte... La fonction de retournement a été conçue pour donner de bons résultats si vous avez sélectionné le panneau inférieur correct. 3 3 Studio Designer 3.5 Modifier l'apparence Vous pouvez ouvrir la boîte de dialogue Apparence en sélectionnant Apparence dans le menu déroulant. Vous pouvez modifier plusieurs paramètres d'apparence dans la boîte de dialogue Apparence. Suivant le type de fichier à conception structurale affiché dans la fenêtre Studio, vous pouvez modifier la couleur d'arrière-plan et la couleur intérieure, changer la réflexion du sol, définir les ombres et les hautes lumières et même modifier le type de hautes lumières pour le support d'emballage flexible d'un fichier .bag. Si vous manipulez des boîtes (fichiers ard), vous disposez également de l'option Montrer l'épaisseur du carton, qui permet de montrer non seulement l'épaisseur du carton, mais aussi les bords ondulés à partir du carton sélectionné dans le fichier ard. Lorsque vous travaillez avec des flexibles (fichiers de sachet), l'intérieur du sachet sera montré dans la Couleur interne définie. Puisque, l'intérieur d'un sachet bien conçu n'est pas visible, la sélection d'une couleur interne (vive) permet de vérifier visuellement vos fichiers de sachet. Studio Designer Remarque: Les paramètres de la boîte de dialogue Apparence, à l'exception de la Réflexion du sol, sont tous utilisés dans la boîte de dialogue Exporter. 3 4 Studio Designer 4. Travailler avec des panneaux La maquette d'une boîte et celle d'un sac se composent d'un ensemble de panneaux qui sont pliés les uns par rapport aux autres. 4.1 Sélection de panneaux Dans la fenêtre Studio, vous pouvez sélectionner un panneau simplement en cliquant dessus. Le panneau sélectionné est utilisé par certaines fonctions Studio Designer spécifiques et il n'affecte pas le montage sélectionné. Studio Designer Astuce: Afficher les contours de face (dans le menu déroulant) garantit que le panneau sélectionné est également affiché dans le fichier Illustrator sous la forme d'une ligne continue bleue. Remarque: Il arrive que la ligne continue soit accompagnée d'une ligne en pointillés. C'est le cas lorsque vous sélectionnez un panneau qui fait également partie d'une face composée. 4.2 A propos des Panneaux masqués Certains panneaux ne sont pas visibles dans la fenêtre Studio, car ils sont toujours recouverts par un autre panneau, quel que soit l'angle de visualisation choisi. Pour voir ces panneaux, vous pouvez sélectionner l'option Afficher les panneaux transparents, qui est disponible au bas et à partir du menu déroulant de la fenêtre Studio. Dans ce mode, l'emballage est tracé en mode semi-transparent, ce qui vous permet de voir les panneaux masqués. Vous pouvez ainsi comprendre la relation entre la vue 2D dépliée de l'emballage et la vue 3D. 4 4 Studio Designer Si vous maintenez la (Mac) ou alt (Windows) enfoncée pendant que vous cliquez une ou plusieurs fois sur un panneau, vous pouvez sélectionner un panneau placé sous un autre panneau. 4.3 Zoom avant sur les panneaux dans la fenêtre de document Si vous double-cliquez sur un panneau (ou si vous sélectionnez Ajuster le panneau dans la fenêtre du document, disponible à partir du menu déroulant de la fenêtre Studio), la fenêtre du document effectue un zoom avant sur la partie correspondante du graphique. Studio Designer Si votre graphique se trouve dans un autre document, ce document devient actif. En outre, l'orientation de la fenêtre du document sera modifiée pour refléter autant que possible l'orientation dans la fenêtre Studio. Vous pouvez également effectuer un zoom avant en maintenant la touche Cmd (Mac) ou Ctrl (Windows) enfoncée et en traçant un rectangle autour de la zone sur laquelle vous voulez effectuer le zoom avant. Lorsque vous pivotez l'emballage et que vous double-cliquez sur les différents panneaux, vous pouvez utiliser la fenêtre Studio pour naviguer dans le document. 4.4 Retourner la boîte Si vous travaillez avec des maquettes pour des cartons pliants ou ondulés, il est possible que vous ne puissiez pas positionner la boîte dans l'angle de visualisation voulu dans la fenêtre Studio. Cela se produit lorsque les panneaux de l'emballage orientés vers le haut ne sont pas corrects. Vous pouvez effectuer la modification appropriée dans le fichier à conception structurale (en sélectionnant un autre panneau de base dans ArtiosCAD ou Studio Toolkit for Boxes), mais vous pouvez aussi tourner la boîte dans la fenêtre Studio. Sélectionnez simplement un panneau qui devrait être orienté vers le haut ou le bas, puis sélectionnez Retourner la boîte dans le menu déroulant Studio. La fonctionnalité Retourner la boîte est liée au concept Sol, par exemple Orienter le rabat sélectionné vers le haut signifie que le panneau sélectionné devient le panneau supérieur par rapport au sol. Remarque: L'option Retourner la boîte est uniquement disponible pour des boîtes (fichiers ard, vlm et scb) 4 4 Studio Designer 4.5 Avancer le panneau et Reculer le panneau Cette fonctionnalité est uniquement disponible pour les boîtes et faces composées dont les panneaux se trouvent tous dans le même plan. Dans n'importe quel fichier, il peut arriver que des panneaux se recouvrent dans le même plan. Parfois, l'ordre de ces panneaux recouvrants est incorrect. La plupart du temps, cela se produit lorsque les panneaux ont été pliés de 90 degrés l'un sur l'autre. Les options Avancer le panneau et Reculer le panneau permettent de corriger cet ordre. Si vous souhaitez afficher un autre panneau au-dessus, vous pouvez sélectionner le panneau, puis sélectionner Avancer le panneau dans la fenêtre automatique Studio et l'avancer. Remarque: Lorsque vous ouvrez un fichier Illustrator enregistré dans une version antérieure de Studio Designer (sans "Epaisseur du carton"), les informations Avancer le panneau et Reculer le panneau de ce fichier seront perdues. Studio Designer 5. Scènes et documents multiples L'objet 3D que vous voyez dans la fenêtre Studio est normalement la combinaison de deux fichiers : le montage, provenant du document Illustrator actuel, et la forme, provenant du fichier à conception structurale placé dans ce document. Cependant, il peut arriver que vous souhaitiez combiner plusieurs documents Illustrator ou plusieurs fichiers de conception structurale. Quelques exemples : • • • • • Une boîte comportant des montages intérieur et extérieur Une bouteille présentant plusieurs étiquettes Un plateau contenant 6 canettes Un affichage complexe de plusieurs éléments ... Ce chapitre présente les mécanismes qui correspondent à ces flux de travail. 5.1 Scènes alternatives 5.1.1 Charger une scène La zone de liste déroulante Scène se situe en haut de la fenêtre Studio. Elle vous permet de voir le fichier à conception structurale actuellement visible dans la fenêtre Studio. Il s'agit par défaut du fichier placé dans votre document, mais vous pouvez charger d'autres fichiers à conception structurale à partir de cette zone de liste déroulante. Votre montage apparaît automatiquement dans la scène chargée si les conditions suivantes sont respectées : • Un fichier à conception structurale est placé dans le document Illustrator • La scène sélectionnée présente une partie imprimable • La partie imprimable possède la même taille que la conception structurale placée 5 5 Studio Designer Dans cet exemple, le fichier à conception structurale est un fichier Collada représentant une seule canette. Les deux autres scènes chargées sont des fichiers Collada créés dans ArtiosCAD ou dans Studio Toolkit for Shrink Sleeves, qui représentent la même canette. Vous pouvez parcourir Studio Designer rapidement les différentes scènes chargées à partir de la zone de liste déroulante. Cette fonction peut vous aider à améliorer le montage en l'observant selon tous ses différents contextes. 5.1.2 Supprimer une scène Vous pouvez supprimer des éléments de la liste en sélectionnant Supprimer…. Cette opération libère de la mémoire mais ne supprime pas les fichiers. Pour supprimer les fichiers placés dans un document Illustrator, vous devez d'abord fermer le document. 5.2 Montage verso et recto-verso Lorsque vous placez ou ouvrez une conception de structure, elle est chargée en orientant le recto dans votre direction (généralement l'extérieur de la boîte). La fenêtre Studio montre le montage de ce document sur le recto du carton. Avec les conceptions de structure ArtiosCAD, vous pouvez également montrer le montage au verso du carton (généralement l'intérieur de la boîte) : Sélectionnez Fenêtre > EskoArtwork > Structural Design > Afficher la fenêtre Structural Design. La fenêtre Structural Design apparaît : 5 5 Studio Designer Sélectionnez Verso dans la liste déroulante 'Côté impression'. Cette sélection symétrise le calque à conception structurale et vous permet d'aligner votre montage sur le verso. La fenêtre Studio montre le montage sur le verso du carton (généralement l'intérieur de la boîte). Cette fonction s'applique uniquement aux fichiers ArtiosCAD. La fenêtre Studio peut montrer le montage sur les deux côtés : • Le montage recto et verso doit se trouver dans deux documents différents • Les deux documents doivent s'ouvrir dans Illustrator • Le même fichier à conception structural ArtiosCAD (ou deux fichiers ArtiosCAD de taille identique) doit être placé dans les deux documents • L'info ArtiosCAD doit être retournée dans l'un des documents. • Le côté impression doit être défini sur Recto pour un document et sur Verso pour l'autre Pour ajouter des graphiques à l'intérieur ou au verso, une méthode rapide et facile consiste à doublecliquer sur le panneau intérieur ou verso, en créant ainsi un nouveau fichier pour l'intérieur. Studio Designer 5.3 Fichiers Collada avec plusieurs parties imprimables Certains des outils de Studio Toolkits peuvent générer des fichiers Collada comportant plusieurs parties imprimables : • Une bouteille présentant deux étiquettes, créées dans Studio Toolkit for Labels • Un manchon thermorétractable multipack, créé dans Studio Toolkit for Shrink Sleeves • … ArtiosCAD peut également sortir des structures présentant plusieurs parties imprimables. Le flux de travail applicable aux fichiers ArtiosCAD est légèrement différent et il sera décrit dans le chapitre suivant. Lorsque vous utilisez un fichier Collada présentant plusieurs parties imprimables, vous pouvez uniquement sélectionner une seule partie imprimable à placer : Pour voir l'objet dans la fenêtre Studio avec le montage pour toutes les pièces imprimables, organisez votre montage selon un document séparé pour chaque partie. Utilisez le même fichier à conception structurale dans chaque document et sélectionnez la pièce correspondante. Lorsque tous les documents sont ouverts, la fenêtre Studio montre automatiquement les différents documents sous forme de montage sur les différentes parties : Lorsque vous ouvrez tous les documents un par un, la fenêtre Studio montre automatiquement les différents documents sous forme de montage sur les différentes parties : 5 5 Studio Designer Astuce: Si vous ne disposez pas encore d'un montage, vous pouvez également ouvrir (en non placer) plusieurs fois le fichier à conception structurale. Cependant, veillez à enregistrer chaque document avant d'ouvrir le fichier Collada une deuxième fois, faute de quoi vous risquez de recevoir ce message : Studio Designer 5.4 Utilisation des structures multiparties à partir d'ArtiosCAD Dans ArtiosCAD, vous pouvez également créer des structures comportant plusieurs parties imprimables. Cette section présente la gestion de ces structures dans Studio Designer. 5.4.1 Fichiers ARD multiparties Si toutes les parties se trouvent sur le même matériau de carton, vous pouvez les enregistrer dans un seul fichier ArtiosCAD (ARD). Comme tout autre fichier ARD, vous pouvez le placer dans un document Illustrator (ou l'ouvrir).Comme tout autre fichier ARD, vous pouvez l'importer dans un document ArtPro. Studio Designer affiche la composition en 3D. Dans ce cas, le montage est organisé dans un seul document. 5.4.2 Fichiers ARD multiples Dans ArtiosCAD, il est également possible de combiner plusieurs fichiers en une composition 3D (généralement stockée dans un fichier A3D). Si vous exportez dans un fichier Collada, vous pouvez utiliser le flux de travail décrit à la section 5.3. Cependant, vous perdez certaines des fonctions puissantes du format de fichier ArtiosCAD, comme 'Créer la plaque de vernis', 'Distribuer' et Verso. Nous suggérons un flux de travail qui utilise à la fois les fichiers Collada et ArtiosCAD : Dans ArtiosCAD : • Créez un fichier ARD pour chaque partie • Combinez les parties avec les fonctions ArtiosCAD 3D. • Enregistrez la composition dans un fichier Collada Dans Illustrator : Organisez votre montage dans un document séparé pour chaque partie. Placez le fichier ARD correspondant dans chaque document. 5 5 Studio Designer Le calque à conception structurale montre le dessin ArtiosCAD. Par défaut, la fenêtre Studio ne montre que cette partie. Répétez cette procédure pour d'autres documents : Studio Designer Pour voir les pièces regroupées dans la fenêtre Studio, chargez le fichier Collada (à partir d'ArtiosCAD) comme scène alternative : La fenêtre Studio montre la forme 3D du fichier Collada avec le montage des différents documents : 5 5 Studio Designer Remarque: Pour certains fichiers Collada, il peut arriver que le montage pour une partie soit également affiché dans une autre partie. (Cela peut arriver si les deux fichiers ARD correspondants ont des dimensions physiques identiques). Pour ces fichiers Collada, veuillez utiliser la procédure décrite dans Fichiers Collada avec plusieurs parties imprimables 5.5 Navigation entre différents documents Illustrator Lorsque plusieurs documents Illustrator fournissent des montages pour la même scène, vous pouvez double-cliquer sur l'une de ces parties dans la fenêtre Studio pour activer le document Illustrator correspondant. (Voir aussi Zoom avant sur les panneaux dans la fenêtre de document) Si vous cliquez sur une partie imprimable pour laquelle aucun document Illustrator n'est ouvert, le système vous demande de créer un nouveau document pour cette pièce. Studio Designer 6. Guides 3D Dans Illustrator, PackEdge, ... vous pouvez créer des guides horizontaux et verticaux sur lesquels aligner le montage. Studio Designer propose un autre type de guides : 3D Guides pour les boîtes et les fichiers Collada. Les guides 3D apparaissent à la fois dans la fenêtre du document et dans la fenêtre Studio. Remarque: Les guides 3D constituent une aide visuelle temporaire, et ils NE sont PAS enregistrés. Les paramètres Vue de l'application vous permettent de masquer ou d'afficher les guides 3D dans la fenêtre du document ; sélectionnez Vue > Guides > Afficher les guides. Sélectionnez Afficher/Masquer les guides 3D dans le menu déroulant Studio (ou cliquez sur le bouton placé au bas) pour masquer ou afficher les guides 3D dans la fenêtre Studio. Si vous voyez une forme multipartie dans la fenêtre Studio, les guides 3D toucheront les différentes parties, ce qui aura pour effet de créer des guides dans plusieurs documents. Dans la fenêtre Studio, les guides 3D apparaissent sous la forme d'un plan horizontal ou vertical qui intersecte la forme. Dans le document, un guide 3D ressemble à un ensemble de segments de ligne horizontaux, verticaux, voire même inclinés, qui sont coupés dans les limites des panneaux. Ces segments de ligne indiquent l'emplacement où le plan arrive en intersection avec les panneaux. Les graphiques peuvent être alignés sur ces segments, comme ils le sont sur des guides standard. Voici comment sont présentés les guides 3D dans la vue 2D et 3D : Pour les fichiers Collada créés avec Studio Toolkit For Labels, vous pouvez obtenir des Guides 3D incurvées dans le document si votre partie imprimables est une étiquette conique : 6 6 Studio Designer 6.1 Création et modification de guides 3D Pour créer ou déplacer un guide 3D, utilisez l'outil Guide 3D (dans la barre d'outils). Cliquez et faites glisser à l'intérieur de la forme dans le document pour créer ou déplacer un guide. Si vous maintenez la touche d'option (Alt) enfoncée, vous pouvez passer des guides verticaux aux guides horizontaux et inversement. Pour supprimer un guide 3D, utilisez l'outil Guide 3D et faites glisser en dehors de la forme dans le document Illustrator. Studio Designer Pour supprimer tous les guides 3D, vous pouvez supprimer le calque " Guides 3D " qui contient tous les guides 3D ; vous pouvez aussi sélectionner Vues > Guides > Supprimer les guides. 6.2 Positionnement numérique des guides 3D Double-cliquez sur le bouton de l'outil Guides 3D pour afficher la palette flottante des Guides 3D. Vous pouvez utiliser cette fonction pour déplacer ou copier numériquement les guides 3D. 6 7 Studio Designer 7. Créer des copies avec la commande Distribuer Les faces d'un emballage se composent souvent d'un seul panneau. Par conséquent, seule une zone rectangulaire du document peut constituer cette face. Il arrive cependant qu'une face soit composée de plusieurs panneaux. Les panneaux d'une telle "face composée" sont répartis sur l'ensemble du document. Ils peuvent même avoir une orientation différente. Ainsi donc, il est très difficile de créer pour les faces composées des éléments graphiques qui passent en mode continu d'un panneau à l'autre. Pour vous aider à exécuter cette procédure, Studio Designer vous propose l'outil Distribuer. Remarque: Vous pouvez utiliser la commande Distribuer sur les fichiers .bag et .ard, mais pas sur les fichiers Collada. 7.1 Faces composées Voici un exemple de boîte avec des faces composées.- Voici un exemple de sac. Studio Designer 7.2 Visualisation de la face composée Si vous sélectionnez Afficher les contours de face dans le menu déroulant Studio et que vous cliquez sur un panneau qui appartient à une face composée, des contours " fantômes " seront tracés pour les autres panneaux de cette face. Ces contours fantômes peuvent vous donner une bonne impression de la taille et de la forme de la face composée. 7 7 Studio Designer 7.3 Distribuer Si vous tracez un montage à l'intérieur des limites d'une telle face composée, il apparaît uniquement sur un seul panneau, puisque les autres panneaux se trouvent en fait à un autre emplacement du document Illustrator. Cependant, l'outil Distribuer vous permet de créer sur plusieurs des copies parfaitement alignées du montage, qui donnent l'impression d'un flux continu sur la face composée pliée. Voilà à quoi ressemble l'emballage plié si vous n'appliquez pas l'outil Distribuer. L'outil Distribuer est disponible dans le menu déroulant de Studio. Vous devez commencer par sélectionner le montage dans le document et vous devez sélectionner le panneau correspondant dans la fenêtre Studio. Le montage sélectionné doit être positionné correctement sur le panneau choisi. Si vous choisissez Distribuer, le montage sélectionné sera copié sur les autres panneaux (de la même face composée). Dans la fenêtre Studio (qui est actualisée automatiquement lorsque vous activez l'outil Distribuer), vous pouvez voir la façon dont les éléments graphiques circulent de façon transparente d'un panneau sur l'autre. L'outil Distribuer effectue normalement une copie des objets sélectionnés pour chaque panneau de la face composée (sauf s'il n'y a aucun recouvrement). Si vous n'avez pas besoin de toutes ces copies, il vous suffit de supprimer celles qui sont inutiles. Voilà à quoi ressemble l'emballage plié une fois l'outil Distribuer appliqué. Studio Designer 7.4 Création de masques de découpe Très probablement, une ou plusieurs des copies se trouvent en dehors du panneau pour lequel elles ont été créées. Il arrive que cet effet soit voulu (flux continu des éléments graphiques sur une ligne de pliage). Il arrive aussi que cet effet ne soit pas voulu ; dans ce cas, vous devrez créer un masque de découpe qui contiendra la copie dans son panneau. 7 8 Studio Designer 8. Utilisation des éléments graphiques distribués Vous pouvez mettre à jour les éléments graphiques distribués, par exemple une fois que vous avez modifié les éléments graphiques originaux ; vous pouvez aussi ne pas distribuer et développer l'art distribué si vous voulez supprimer les copies. 8.1 Mettre à jour les copies Après application de l'outil "Distribuer", vous obtiendrez plusieurs fois les mêmes éléments graphiques dans votre document. La modification de l'un de ces éléments n'actualise pas automatiquement les autres. Pour que les autres soient mis à jour, sélectionnez Mettre à jour les copies dans le menu déroulant de Studio. Lorsque vous actualisez les copies, la copie sélectionnée est utilisée pour recréer toutes les autres copies. Voici à quoi ressemble l'emballage avant la mise à jour. Et voilà à quoi il ressemble après la mise à jour. Studio Designer 8.2 Ne pas distribuer et Développer Les options Ne pas distribuer et Développer, disponibles dans le menu déroulant de Studio, s'appliquent également à l'élément graphique distribué. Si vous sélectionnez un élément graphique distribué et si vous ne distribuez pas, toutes les autres copies (non sélectionnées) sont supprimées. Si vous choisissez Développer alors que vous avez sélectionné des éléments graphiques distribués, vous ne constatez aucune modification sur le plan visuel ; cependant, les éléments graphiques sélectionnés perdent leur 'intelligence' et deviennent des éléments graphiques standard, qui ne répondent pas aux commandes telles que Mettre à jour les copies ou Ne pas distribuer. Vous devrez utiliser Développer pour copier-coller les éléments graphiques distribués. La copie est toujours considérée comme s'inscrivant dans une opération de distribution ; si vous la développez, elle sera considérée comme un objet ordinaire, mais plus comme une distribution. Remarque: Lorsque les éléments graphiques distribués constituent un groupe, le fait de le dissocier revient à utiliser la commande Développer. Les éléments graphiques ne vont plus savoir qu'ils étaient distribués, même si vous les associez une nouvelle fois. 8 9 Studio Designer 9. Exportation Studio Designer propose diverses options d'exportation vers les formats plus courants. Remarque: La couleur d'arrière-plan et d'autres paramètres définis dans la boîte de dialogue Apparence apparaissent dans votre fichier exporté. 9.1 Ecriture d'images TIFF Studio Designer peut exporter la maquette 3D vers une image TIFF RVB sur laquelle sont placés les éléments graphiques (à l'instar de ce qui se passe dans la fenêtre Studio, mais à des résolutions plus élevées). Choisissez l'outil Exporter… dans le menu déroulant de Studio. Choisissez Image TIFF comme type de fichier. Vous pouvez définir la Taille de l'image que vous souhaitez exporter. L'image TIFF est toujours carrée et elle contient l'ensemble du montage. Vous pouvez spécifier la taille et la résolution de l'image. Vous devez également spécifier l'Angle de visualisation voulu pour le rendu de l'objet. Vous pouvez hériter l'angle à partir de la fenêtre Studio ou le spécifier manuellement en Studio Designer entrant les angles sous forme numérique ou en cliquant et en faisant glisser la souris dans le petit carré de prévisualisation. Vous pouvez également modifier la perspective. Une valeur élevée active une visualisation rapprochée de l'objet, semblable à celle d'une caméra dotée d'un grand angle. Une valeur basse active une visualisation lointaine de l'objet, semblable à celle d'une caméra dotée d'un zoom. Contrairement à la situation dans la fenêtre Studio, l'objet est toujours contenu intégralement dans l'image exportée. Activez la première case à cocher si vous souhaitez Inclure des graphiques dans le fichier TIFF. L'option Arrière-plan transparent vous permet de remplacer la couleur sélectionnée dans Apparence par un arrière-plan transparent. Astuce: Si vous voulez utiliser Photoshop pour ajouter une touche supplémentaire de réalisme aux rendus 3D, vous pouvez sortir deux TIFF : une comportant uniquement les ombrages et l'autre contenant uniquement les éléments graphiques (les autres réglages ne changent pas). Vous pouvez alors les combiner sous la forme de deux calques en mode Produit avant d'ajuster le calque des ombrages. 9.2 Exporter vers un fichier PDF 3D Dans Adobe Reader ou Acrobat Professional (version 8.0.1 ou supérieure), vous pouvez visualiser / faire pivoter des objets 3D dans des fichiers PDF. Studio Designer peut créer ces fichiers PDF qui permettront de visualiser un emballage 3D sur un ordinateur sur lequel Illustrator ou Studio n'est pas installé. Choisissez l'outil Exporter… dans le menu déroulant de Studio. Choisissez Fichier PDF avec montage 3D comme type de fichier. Vous pouvez choisir la taille du fichier PDF. Puisque le fichier PDF est uniquement destiné à une visualisation à l'écran, cette taille ne revêt que peu d'importance. La bascule Pied de page vous permet d'activer et de désactiver le texte de pied de page. Au lieu d'utiliser le texte EskoArtwork par défaut, vous pouvez aussi personnaliser le texte du pied de page pour inclure votre propre message. 9 9 Studio Designer Remarque: Pour éviter les problèmes d'artefacts dans les fichiers PDF exportés, vous pouvez utiliser l'option Eviter les artefacts. Ainsi, chaque fois qu'il n'est pas évident de déterminer le panneau supérieur (ce qui génère des graphiques oscillants), un choix calculé est effectué, coupant la partie inférieure et donnant carte blanche à la partie supérieure. Studio Designer 9.3 Exporter vers un fichier U3D U3D est un format d'échange courant pour les objets 3D. Par exemple, si vous utilisez Acrobat Professional 8.0.1 ou version supérieure, vous pouvez placer des fichiers U3D dans des fichiers PDF. Choisissez l'outil Exporter… dans le menu déroulant de Studio. Choisissez Fichier U3D comme type de fichier. 9 9 Studio Designer Remarque: Pour éviter les problèmes d'artefacts dans les fichiers U3D exportés, vous pouvez utiliser l'option Eviter les artefacts. Ainsi, chaque fois qu'il n'est pas évident de déterminer le panneau supérieur (ce qui génère des graphiques oscillants), un choix calculé est effectué, coupant la partie inférieure et donnant carte blanche à la partie supérieure. 9.4 Exporter une archive Collada Studio Designer peut également effectuer une exportation vers une archive Collada (*.zae), qui est un format d'échange courant pour les objets 3D. 1. Choisissez l'outil Exporter… dans le menu déroulant de Studio. 2. Choisissez Archives Collada (*.zae) comme type de fichier. 3. Sélectionnez Inclure les graphiques à… pour inclure les graphiques à la résolution voulue. Studio Designer 4. Si vous voulez continuer à utiliser l'archive Collada dans Studio Designer, vous devez sélectionner Conserver les parties imprimables. Si l'option Conserver les parties imprimables est activée, le montage est toujours exporté à la résolution par défaut. 5. Cliquez sur le bouton Enregistrer sous et définissez le nom et l'emplacement du fichier. Remarque: Vous pouvez utiliser les archives Collada exportées Archives (.zae) dans d'autres applications EskoArtwork Studio (par exemple, Studio Visualizer, Studio Toolkit for Shrink Sleeves ou Esko Store Visualizer et ArtiosCAD) ou vous pouvez les charger dans le module EskoArtwork Studio Viewer en ligne. 9.5 Enregistrer l'aperçu du graphisme au format PNG... Dans la fenêtre Studio, vous pouvez enregistrer un fichier de prévisualisation de graphiques en tant que fichier .png, généralement utilisé dans Studio Toolkit for Flexibles. 9 10 Studio Designer 10. FAQ Cette section propose les réponses à un certain nombre de Questions fréquentes. 10.1 Il n'existe aucun recouvrement entre les objets sélectionnés et le panneau sélectionné J'essaie de distribuer un logo et j'obtiens le message d'erreur suivant Il n'existe aucun recouvrement entre les objets sélectionnés et le panneau correspondant. Veuillez sélectionner un panneau recouvrant les objets sélectionnés. Lorsque vous effectuez une distribution pour la première fois, vous devez sélectionner deux éléments : les éléments graphiques que vous voulez distribuer dans la vue 2D ET le panneau source dans la fenêtre Studio. Le message d'erreur " Pas de recouvrement " indique que vous avez sélectionné un panneau dans la fenêtre Studio, mais que la Vue 2D ne contient aucun recouvrement entre le panneau sélectionné et les éléments graphiques sélectionnés. Il est recommandé d'activer l'option Afficher les contours de face dans le menu déroulant Studio. Lorsque Afficher les contours de face est activé, le panneau sélectionné dans la fenêtre Studio est affiché dans la Vue 2D : Studio Designer Vous pouvez voir immédiatement qu'il n'existe aucun recouvrement entre le panneau sélectionné (le rectangle bleu) et les éléments sélectionnés (l'étoile). Donc vous n'avez pas sélectionné le bon panneau. Vous devez sélectionner un panneau qui recouvre l'élément graphique sélectionné : vous pouvez maintenant voir qu'il existe bien un recouvrement entre le rectangle bleu et l'étoile. Vous remarquerez que Distribuer la sélection va maintenant fonctionner, vous obtenez par conséquent le résultat suivant : 10 10 Studio Designer Veuillez noter que vous n'avez jamais eu à spécifier le " panneau cible " que vous vouliez distribuer. Comment donc pouvez-vous savoir les rabats cibles qui seront utilisés ? Dans cette version de Studio Designer, la fonctionnalité de distribution fonctionne uniquement sur des panneaux coplanaires. La face inférieure se compose de l'association de quatre panneaux : deux panneaux de collage et deux panneaux plus grands. Le panneau sélectionné est tracé au moyen d'une ligne bleue continue dans le Vue 2D ; les autres panneaux qui lui sont coplanaires sont tracés au moyen de lignes en tirets. La distribution s'effectue du panneau tracé par une ligne bleue continue aux rabats indiqués par des lignes bleues en tirets. Cela explique pourquoi l'option Afficher les contours de face est si intéressante ; en effet, elle vous indique immédiatement si une distribution est possible, ainsi que les panneaux sur lesquels la distribution va intervenir. Si vous déplacez l'une des étoiles pour effectuer une mise à jour, vous remarquerez que les trois autres étoiles doivent bouger également. Cette opération suffit maintenant pour sélectionner l'étoile déplacée et cliquer sur Mettre à jour les copies. Vous pouvez remarquer que l'option Distribuer la sélection a été remplacée par l'option Mettre à jour les copies. Il n'est plus nécessaire de sélectionner un panneau dans la fenêtre Studio. L'élément graphique sélectionné sait qu'il a déjà été distribué. Le message d'informations de la fenêtre Studio vous indique que vous avez sélectionné un " élément graphique distribué " : La sélection contient des graphiques distribués. Cet élément graphique distribué est devenu un objet intelligent qui sait à quel panneau il appartient et quels autres éléments graphiques appartiennent à la même distribution. Lorsque vous cliquez sur Mettre à jour les copies, l'autre élément graphique qui appartient à la même distribution (il s'agit des autres étoiles dans notre exemple) sera remplacé par une nouvelle copie actualisée de l'élément graphique distribué sélectionné. Le navigateur de calques vous indique également l'élément graphique qui est " distribué ", et donc intelligent. L'élément graphique distribue porte toujours le nom " Distribution ". Studio Designer 10.2 Que faire si la distribution ne semble pas correcte ? Les éléments graphiques ont été distribués sur les panneaux coplanaires corrects, mais le résultat de la distribution dans la fenêtre Studio n'est pas encore correct. Dans ce cas, le problème n'est pas que la distribution a mal positionné les copies, mais que les différentes copies se recouvrent dans la fenêtre du document 2D. Il peut survenir lorsque l'élément graphique que vous voulez distribuer est assez volumineux. Dans ce cas, nous allons devoir créer des masquer de découpe au moyen des outils standard. Dans l'image ci-dessous, nous avons effectué un zoom avant sur l'une des copies distribuées, créé un masque de découpe au moyen de l'outil approprié, sélectionné à la fois l'élément graphique et le masque de découpe et cliqué sur Masque de découpe > Créer. 10 10 Studio Designer Si nous répétons la procédure pour toutes les copies distribuées, puis que nous actualisons la fenêtre Studio, nous obtenons le résultat correct : Il vous suffit de créer une seule fois les masques de découpe. Supposons que vous vouliez déplacer légèrement la grenouille ; déplacez une copie et cliquez sur Mettre à jour les copies. Les autres copies vont également être mises à jour et elles conserveront la position qu'elles occupent sous leurs masques de découpe. Remarque: Dans le cas des fichiers ard, il existe une méthode facile pour créer un chemin de découpe afin de couper des objets sur le contour à fonds perdus, par exemple. Utilisez la fonctionnalité Développer le calque de conception structurale notamment pour étendre le contour à fonds perdus afin d'utiliser le chemin comme chemin de découpe. Voir la documentation Conception structurale pour plus d'informations. 10.3 Comment distribuer autour d'un angle ? Dans cette version de Studio Designer, la distribution est uniquement possible vers d'autres panneaux coplanaires. Il peut arriver qu'une distribution semble suivre l'angle, mais cela s'applique uniquement si un panneau lié au panneau qui suit l'angle est coplanaire au panneau sélectionné. Tel n'est pas le cas de la boîte utilisée dans l'exemple suivant. Studio Designer Dans cette version du logiciel, nous ne pouvons pas utiliser la distribution automatique pour effectuer cette opération. Nous avons limité la fonctionnalité de distribution aux panneaux coplanaires. Dans la fenêtre Studio, une face peut comporter l'association de plusieurs panneaux. Vous en trouverez un bon exemple avec le bas de la boîte illustré dans l'image ci-dessous. 10 10 Studio Designer La bas de la boîte comporte quatre panneaux qui sont associés. Si vous sélectionnez Afficher les contours de face dans le menu déroulant Studio, vous allez voir des lignes bleues apparaître dans votre fenêtre de document 2D. La ligne bleue continue reflète le panneau rouge sélectionné dans la fenêtre Studio. De plus, les autres panneaux coplanaires au panneau sélectionné sont signalés par les lignes en tirets et cet ensemble forme la face inférieure. Si vous choisissez maintenant de tracer des éléments graphiques et de cliquer sur Distribuer la sélection, les éléments graphiques sont copiés et collés sur les trois autres panneaux qui sont coplanaires avec le panneau sélectionné. Ces trois rabats sont indiqués par les lignes bleues en tirets dans la fenêtre du document 2D. Dans l'exemple suivant, nous voulons effectuer une distribution d'un panneau vers un autre panneau qui est adjacent au premier dans la fenêtre Studio ; cependant, ces panneaux ne sont en aucun façon coplanaires. Au contraire, ces deux panneaux forment un angle de 90 degrés. Etant donné qu'une distribution automatique est impossible dans ce cas, nous allons devoir effectuer nous-mêmes les opérations de copie, rotation et collage des éléments graphiques. L'option Créer un guide 3D peut être une solution. Vous pouvez créer un guide 3D dans le panneau intérieur arrière ; cette opération va immédiatement créer des guides supplémentaires dans les autres panneaux que le plan guide intersecte. Vous pouvez à présent créer vos éléments graphiques sur le panneau intérieur arrière. Vous n'êtes pas obligé d'effectuer cette opération à l'envers, car il vous suffit de double-cliquer sur le panneau dans la fenêtre Studio pour faire pivoter le montage entier. Vous pouvez également faire pivoter manuellement votre travail en utilisant les boutons d'orientation qui se trouvent dans la partie supérieur droite de la fenêtre Studio. Nous allons ajouter à ce panneau du texte qui doit également se poursuivre sur l'autre panneau. Studio Designer Nous allons maintenant copier le texte, double-cliquer sur l'autre panneau dans la fenêtre Studio à l'emplacement où vous voulez coller le texte, coller le texte, le faire pivoter et le positionner correctement sur le guide : Bien entendu, vous devrez quand même actualiser plusieurs fois la fenêtre Studio avant de trouver la position exacte du texte sur le second panneau. 10