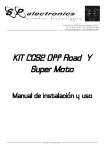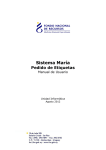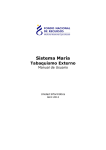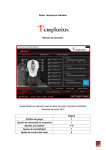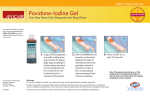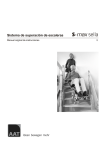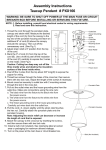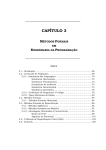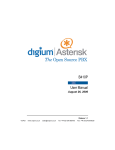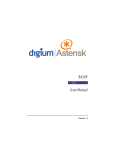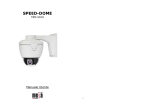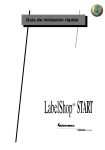Download Guía del usuario - Teacup Software.
Transcript
FOR!DOBE)N$ESIGN#3 ¥4EACUP3OFTWARE)NC!LL2IGHTS2ESERVED WWWTEACUPSOFTWARECOM Guía del usuario Soluciones simples y elegantes para Adobe InDesign Table of Contents Guía de inicio rápido.............................................................................................................1 Más información.....................................................................................................................1 Lo que hace 1 Posibilidades de patrones - un ejemplo 2 Cómo funciona 2 PatternMaker Y PatternPack 3 Ajustes preestablecidos del patrón 3 Cómo utilizar PatternMaker................................................................................................3 Aplicar un patrón 3 Modificar un patrón 3 Aplicar transformaciones a un patrón 3 Aplicar efectos a un patrón 4 Colores del patrón 4 Calidad de visualizaciòn 4 Restaurar un patrón 5 Desincrustar patrones 5 Imprimir patrones 5 Cómo usar los ajustes preestablecidos del patrón........................................................6 Crear ajustes preestablecidos desde patrones aplicados 6 Trabajar con los ajustes preestablecidos del patrón 7 El cuadro de diálogo “Editar ajustes preestablecidos del patrón”7 Catálogo de patrones............................................................................................................7 Círculos concéntricos 8 Cuadrícula de círculos concéntricos 8 Cruces 8 Puntos 8 Líneas 9 Líneas aleatorias 9 Letras “V” aleatorias 9 Festones 10 Chispas 10 Soluciones simples y elegantes para Adobe InDesign Espirales 10 Cuadrados 10 Triángulos 11 Ondas 11 Trama 11 Ondulaciones 11 Código postal 11 Patrones imprevistos...........................................................................................................12 Guía de programación........................................................................................................13 Métodos de PatternMaker 13 Métodos de los ajustes preestablecidos 14 Cómo instalar su plug-in de Teacup.................................................................................16 Cómo activar su plug-in de Teacup..................................................................................16 Activación a través de Internet 16 Activación manual 16 Cómo desactivar su plug-in de Teacup............................................................................16 Soluciones simples y elegantes para Adobe InDesign PatternMaker y PatternPack Patrones impactantes de Postscript para InDesign ¡Gracias por usar PatternMaker de Teacup Software! Este llenar cualquier cuadro con un patrón y luego hacer una programa fue diseñado por el experto en maquetación de variedad de cambios casi ilimitada. Cada patrón tiene un páginas David Blatner y ofrece patrones gráficos de Postscript conjunto de controles diferente y los que se ofrecen en este de alta calidad para Adobe InDesign. PatternMaker le permite paquete ofrecen ¡infinitas posibilidades de diseño! Guía de inicio rápido Tal como la mayoría de nosotros, probablemente usted desea tener un programa que comience a funcionar lo más rápido posible. Esto es lo que debe hacer : 1. Instale PatternMaker. El instalador colocará el plugin dentro de la carpeta Plug-ins en su carpeta de InDesign. 2. Inicie InDesign, abra un documento y seleccione cualquier cuadro o ruta vacío. 3. Si no ve la paleta de PatternMaker, seleccione Ventana > PatternMaker. 4. Elija un patrón del menú en la ventana emergente de la paleta y haga clic en el botón Aplicar patrón. 5. Ahora diviértase cambiando las distintas opciones en la paleta. Cada vez que realice un cambio, el patrón se actualizará en la pantalla. Más información Lo que hace PatternMaker le permite llenar cualquier elemento de la página con un patrón. Sólo seleccione el elemento de la ¡Controles personalizados para cada patrón! Paleta de PatternMaker para los patrones de cruces y líneas. página, elija el patrón desde la paleta de PatternMaker y presione el botón Aplicar patrón. Ahora es cuando se pone interesante. Una vez que el patrón se aplicó a su cuadro, la paleta de PatternMaker le ofrece un conjunto de controles personalizados que puede usar para cambiar el patrón. ¡Experimente con los distintos cambios que puede hacerle a su patrón! Página 1 Soluciones simples y elegantes para Adobe InDesign ➜ Posibilidades de patrones - ➜ ➜ un ejemplo Aquí ofrecemos sólo un ejemplo de la versatilidad de uno de los patrones disponibles, el aparentemente sencillo Patrón de cuadrados: Cómo funciona Cuando usted le agrega un patrón a un cuadro, PatternMaker construye un gráfico en PostScript y lo ubica como una imagen dentro del cuadro. El elemento de la página todavía es un elemento normal de la página de InDesign, es decir que aún puede hacer todo lo que generalmente realiza sobre cualquier otro elemento de la página, como aplicar un relleno, cambiar el tamaño o la forma. El gráfico del patrón está incrustado en el documento, de esta manera nunca tiene que preocuparse por hacerle un seguimiento o enviarlo de forma separada a su impresora. No se preocupe, el hecho de incrustar estos patrones aumenta muy poco el tamaño del documento (sólo algunos K) e incrustar los gráficos en InDesign es muy seguro (vea “Desincrustar patrones” para mayor información). Como estos patrones son sólo gráficos, puede enviar sus documentos a cualquier persona, incluso si no tienen este plug-in. Página 2 Soluciones simples y elegantes para Adobe InDesign PatternMaker Y PatternPack PatternMaker es un plug-in gratuito que viene con tres patrones. PatternPack es un plug-in pago que le agrega trece patrones adicionales a PatternMaker. Recuerde que necesitará tener PatternMaker para utilizar los patrones de PatternPack. Ajustes preestablecidos del patrón PatternMaker ahora ofrece los Ajustes preestablecidos del patrón, una manera sencilla de guardar todas las configuraciones de los patrones en un mismo ajuste preestablecido. Cuando aplica los ajustes preestablecidos, todos los parámetros del patrón se aplican de una sola vez. La paleta de PatternMaker en su configuración por defecto. Cómo utilizar PatternMaker Aplicar un patrón Cuando usted selecciona un cuadro sin un patrón, la paleta de PatternMaker sólo tiene el menú desplegable Tipo de patrón. Elija un patrón del menú desplegable, haga clic en el botón Aplicar Patrón y el patrón aparecerá en su cuadro. También puede seleccionar más de un cuadro o ruta a la vez. Tenga en cuenta que si selecciona un cuadro que ya tiene contenido (un texto u otro gráfico), PatternMaker le advertirá que los contenidos se borrarán si continúa. Modificar un patrón Cambiar un patrón es fácil: sólo seleccione el cuadro que tiene un patrón aplicado, haga un cambio en cualquiera de los controles y en cuanto presione Tab o Enter, el patrón se actualizará, como ocurre con cualquier otro control en InDesign. También puede presionar las teclas de la flecha hacia arriba o hacia abajo del teclado dentro del área numeral. Si quiere cambiar todo el patrón, sólo seleccione el cuadro y elija el nuevo patrón del menú desplegable Tipo de patrón. El nuevo patrón se aplicará inmediatamente. Aplicar transformaciones a un patrón Usted puede modificar los patrones de PatternMaker tal como lo Patrones (de izquierda a derecha) desviados, difuminados y con sombra paralela aplicada al propio patrón. hace con cualquier otro gráfico colocado en InDesign. Por ejemplo, Página 3 Soluciones simples y elegantes para Adobe InDesign puede girarlo, cambiarle el tamaño, copiarlo o inclinarlo. Para hacer los cambios directamente en el patrón, como cambiar el tamaño o cor tarlo, selecciónelo con la herramienta Selección Directa. Sin embargo, recomendamos seleccionar todo el cuadro con la herramienta Selección y girarlo o cambiarle el tamaño. La razón: después de haber transformado el patrón dentro del cuadro, no podrá extender los límites del mismo. Aplicar efectos a un patrón Como estos patrones tienen un fondo transparente (esto significa que se puede ver a través de los espacios entre las líneas de los patrones), puede agregarle un color de fondo al patrón cambiando el color de relleno del cuadro. Además, ¡puede agregarle todos los efectos disponibles en InDesign! Sin embargo, el resultado dependerá de qué herramienta de selección use y del color de relleno del cuadro del patrón. Si el patrón no tiene ningún color de relleno, entonces la aplicación del efecto siempre afectará al patrón. Si el cuadro tiene un relleno de un único color (o gradiente) entonces primero debe seleccionar el patrón con la herramienta Selección Directa (flecha blanca). De lo contrario, el efecto se aplicará al cuadro y no al patrón. Colores del patrón Al aplicar los colores de la paleta de PatternMaker, puede elegir entre cualquier muestra CMYK en su documento. Los cambios que le haga a la muestra se actualizarán en todos los patrones. Sólo las muestras CMYK son compatibles con esta versión. Calidad de visualizaciòn ¡Algunos de estos patrones pueden provocar que el programa sea extremadamente lento! Por ejemplo, a InDesign le tomará mucho tiempo desplegar los espirales complejos en la pantalla. Si InDesign tarda demasiado en realizar una acción, se recomienda seleccionar el patrón con la herramienta Selección Directa (flecha blanca) y seleccionar Objeto > Rendimiento de visualización> Visualización rápida. La imagen en la pantalla se verá simulada, pero luego se imprimirá correctamente. Algunas veces los patrones no aparecen en pantalla de la manera que usted desea. En ese caso, pruebe estas tres técnicas. Primero, seleccione el cuadro (con la herramienta Selección) o el patrón (con la herramienta Selección Directa) y elija Objeto > Rendimiento de visualización > Visualización de alta calidad. Luego abra el panel Rendimiento de visualización en el cuadro de diálogo Preferencias de InDesign y marque la opción “Conservar configuración de visualización de nivel de objeto”. Finalmente asegúrese de que esté activada la opción Ver > Rendimiento de visualización > Permitir El menú secundario de PatternMaker cuando no hay nada seleccionado. configuración de visualización de nivel de objeto. Página 4 Soluciones simples y elegantes para Adobe InDesign Restaurar un patrón Si agranda el cuadro de su patrón, éste puede no llenarlo completamente. Si desea forzar a PatternMaker para que rellene el cuadro, haga clic en el botón Restaurar Patrón en la paleta. Tenga en cuenta que esto borrará cualquier cambio que haya hecho en el gráfico incrustado, tales como sombras paralelas, difuminado, cambio de tamaño, rotación, etc. (Sin embargo, se mantienen los efectos que se aplicaron al cuadro en sí mismo). Desincrustar patrones Los patrones son, en realidad, archivos EPS incrustados en su documento. Probablemente no tendrá la necesidad de desincrustar uno de estos archivos, pero si surge la necesidad, puede hacerlo fácilmente usando la paleta de vínculos de InDesign. (Sólo seleccione el patrón y elija Desincrustar archivo Las opciones del menú “Editar ajustes preestablecidos …” y “Guardar como ajuste preestablecido …” también están disponibles desde la lista desplegable de “Ajustes preestablecidos” en la paleta de PatternMaker. del menú de la Paleta de vínculos). Sin embargo, si usted luego hace algún cambio en el patrón, el nuevo archivo del patrón se volverá a incrustar. Por lo tanto, si quiere desincrustar los patrones, es recomendable esperar hasta realizar todos los cambios a los patrones antes de hacerlo. Imprimir patrones Cuando imprima, verá una advertencia que dice que el archivo incluye archivos EPS Binarios. Esto es normal y usted puede hacer clic en OK. (Le sugerimos que active la casilla de control que dice No Mostrar de Nuevo, así no aparece la advertencia la próxima vez que imprima.) Página 5 Soluciones simples y elegantes para Adobe InDesign Cómo usar los ajustes preestablecidos del patrón PatternMaker le permite guardar, editar y aplicar ajustes preestablecidos a un patrón. Esto le permite guardar todas las configuraciones en un patrón y luego aplicarlas de una sola vez, más tarde. A diferencia de los estilos en InDesign, A C los ajustes preestablecidos del patrón no permanecen vinculados luego de D aplicarse. En otras palabras, actualizar E las configuraciones de un ajuste preestablecido no afectará los cuadros B F en los que se ha aplicado dicho ajuste. Los ajustes preestablecidos de un patrón existen en el espacio de trabajo de la aplicación o en el espacio de trabajo del documento. Los ajustes preestablecidos que se crean y se editan cuando no hay El cuadro de diálogo Editar ajustes preestablecidos. A. Lista de ajustes preestablecidos disponibles. B. Resumen de los ajustes preestablecidos. C. Crear un ajuste preestablecido nuevo. D. Editar un ajuste preestablecido ya existente. E. Eliminar los ajustes preestablecidos seleccionados. F. Cargar los ajustes preestablecidos de otro documento. ningún documento abierto, se ubican en el espacio de trabajo de las aplicaciones. Cuando se crea un documento nuevo, los ajustes preestablecidos en el espacio de trabajo de la aplicación se copian al documento. Para poder trabajar con los ajustes preestablecidos sin ningún documento abierto, seleccione el menú “Editar ajustes preestablecidos…” del menú secundario de PatternMaker. Crear ajustes preestablecidos desde patrones aplicados Luego de aplicar un patrón a un cuadro y configurarlo según sus preferencias, puede guardar ese patrón como un ajuste preestablecido a través de la opción “Guardar como ajuste preestablecido …”. Cuando guarde una selección como un ajuste preestablecido, se le pedirá que ingrese un nombre y, luego de nombrar dicho ajuste, podrá seleccionarlo del menú desplegable “Ajustes preestablecidos” en la paleta de PatternMaker. Puede elegir la opción de “Guardar como ajuste preestablecido...” desde dos ubicaciones: desde el menú secundario en la paleta de PatternMaker (vea la ilustración que se encuentra arriba) o desde la lista desplegable de “Ajustes preestablecidos” en la paleta de PatternMaker. Página 6 Soluciones simples y elegantes para Adobe InDesign Trabajar con los ajustes preestablecidos del patrón Usted puede crear, editar, cargar o eliminar un ajuste preestablecido seleccionando “Editar ajustes preestablecidos” del menú secundario de PatternMaker o de la lista desplegable de ajustes preestablecidos en la paleta del PatternMaker. A B Esto activará el diálogo de Ajustes preestablecidos del patrón. Para eliminar un ajuste preestablecido, sólo seleccione el que desea borrar de la lista y haga C clic en el botón Eliminar. Para cargar los ajustes preestablecidos desde otro documento, haga clic para cargar el documento y luego navegue por el documento donde se encuentran los ajustes que desea cargar. Para crear un ajuste preestablecido nuevo, haga clic en el botón Nuevo. Para editar un ajuste preestablecido, seleccione el que desea editar El cuadro de diálogo “Editar ajustes preestablecidos”. A. El nombre del ajuste preestablecido. B. El patrón que utiliza este ajuste preestablecido. C. Las configuraciones del patrón guardadas por el ajuste preestablecido. y haga clic en el botón Editar. Ambas opciones activarán el diálogo Editar ajustes preestablecidos del patrón, el cual analizaremos luego. El cuadro de diálogo “Editar ajustes preestablecidos del patrón” El diálogo “Editar ajustes preestablecidos del patrón” le permite editar los ajustes preestablecidos existentes o crear nuevos desde el comienzo. Lo usará para elegir el nombre del ajuste preestablecido del patrón, el patrón que dicho ajuste aplicará y todos los parámetros que el ajuste usará en el patrón. Cuando seleccione un patrón diferente, el cuadro de diálogo contendrá un conjunto diferente de parámetros del patrón. Catálogo de patrones PatternMaker viene con tres patrones y PatternPack agrega trece más. El siguiente catálogo describe los dieciséis patrones que ambos plug-ins ofrecen de manera conjunta... Página 7 Soluciones simples y elegantes para Adobe InDesign Círculos n concéntricos N° de círculos – El número de círculos separados uniformemente desde el radio interior al tamaño de su cuadro. Cruces n Tamaño cruz – El tamaño de cada cruz en el patrón n Esp. entre elementos – El espacio entre cada cruz dentro del patrón. n Ángulo patrón – El ángulo al cual se rota el patrón. n Ángulo forma – El ángulo al cual se rota cada cruz dentro de su espacio en la cuadrícula. n Radio Interno – El radio del círculo interno. n Grosor trazo – El grosor de los trazos de cada círculo. n Color trazo – El color de los trazos de los círculos. n Variaciones – Si los círculos deberían desplazarse de manera aleatoria desde sus puntos centrales o no. n Grosor trazo – El grosor de las líneas que forman la cruz. n Ctd. de variaciones – La cantidad de variaciones. Si la casilla “Variaciones” está seleccionada, cuánto espacio de desplazamiento se permite desde cada círculo hasta su punto central. n Color trazo – El color de las cruces. n Tamaño punto – El tamaño de cada punto del patrón n Tamaño forma – El tamaño de la forma del círculo concéntrico Esp. entre elementos – El espacio entre los puntos del patrón n Dist. entre elementos – La distancia entre los elementos. Ángulo patrón – El ángulo al cual se rota todo el patrón n Ángulo cuadrícula – El ángulo en el que aparece la cuadrícula en el cuadro. Tiene relleno – Si los puntos están pintados de algún color o no n N° de círculos – El número de círculos en cada elemento de la cuadrícula. Color relleno – El color con el que se colorearán los puntos n Tamaño radio interno – El tamaño del radio del círculo interno. Tiene trazo – Si cada punto está rodeado por un trazo o no. n Grosor trazo – El grosor de la línea circundante. n Color trazo – El color de la línea circundante. Cuadrícula n n n n n Puntos de círculos concéntricos n Grosor trazo – El tamaño de los trazos que definen los círculos. n Color – El color de la cuadrícula de círculos concéntricos Página 8 Soluciones simples y elegantes para Adobe InDesign n Dist. entre líneas – La distancia entre cada línea en el patrón N° líneas — Cuántas líneas se dibujan de forma aleatoria. n Grosor trazo — El grosor de las líneas en el patrón. n Ángulo – El ángulo hacia el cual se inclinan las líneas. n Color trazo — El color de las líneas en el patrón n Repeticiones – Cuántas veces se repite el patrón. Por ejemplo, si usted configura hasta 3 repeticiones y el ángulo hasta 30 grados, obtendrá un conjunto de ángulos a 30 grados, otro a 60 y el tercero a 90. Líneas n Letras “V” aleatorias n Tamaño letras “ V” — El tamaño de cada “V” en el patrón n Grosor trazo – El grosor de las líneas que conforman el patrón. n n Rayas – Si esta opción no está seleccionada, las líneas que forman este patrón son sólidas y continuas. Si está seleccionada, entonces cada línea se fracciona en rayas más pequeñas. Espacio múltiple — A qué distancia se encuentra una “V” de la otra, definido como un porcentaje del tamaño de la forma. n Camino cerrado — Si la casilla de verificación está seleccionada, las “V” se convierten en triángulos. n Ángulo patrón — El ángulo del patrón completo en el cuadro n Tiene trazo — Si la casilla está seleccionada, se dibujará un trazo alrededor de cada “V”. n Grosor trazo — Grosor de los trazos alrededor de la “V”. La opción “Tiene trazo” debe estar seleccionada para que tenga efecto. n Color trazo — El color de los trazos alrededor de la “V”. La opción “Tiene trazo” debe estar seleccionada para que tenga efecto. n Tiene relleno — Si la casilla está seleccionada, la “V” se llenará con un color. n Color relleno — El color del relleno en la “V”. La casilla “Tiene relleno” debe estar seleccionada para que esto tenga efecto. n Longitud raya — La longitud de cada raya que forma una línea individual. Sólo relevante si la casilla de verificación “Rayas” está seleccionada. n Longitud espacio — El espacio entre las rayas. Sólo relevante si la casilla de verificación “Rayas” está seleccionada. n Rayas aleatorias — Si esta opción está seleccionada, las rayas en cada línea no se alinean sino que se distribuyen en forma aleatoria. Sólo relevante si la casilla de verificación “Rayas” está seleccionada. n Color trazo – El color de las líneas. Líneas aleatorias n Semilla aleatoria — Una “semilla” en términos matemáticos permite que los números aleatorios se reproduzcan. Por lo tanto, al ingresar un número diferente aquí, usted tendrá una distribución diferente de líneas aleatorias, pero si encuentra una distribución aleatoria de su agrado, puede usarla una y otra vez utilizando el mismo número “semilla.” n Desp. tamaño cuadro — Es el desplazamiento del tamaño del cuadro. A qué distancia fuera del cuadro se ubican las líneas del patrón. Imagine que las líneas aleatorias en este patrón están agrupadas en un cuadro. Si la compensación está configurada en el mínimo, 0.1, podrá ver todo el cuadro excepto .01 puntos a lo largo del borde. Página 9 Soluciones simples y elegantes para Adobe InDesign Festones más curvos con un centro abierto. n Tipo de festón— Existen tres tipos diferentes de diseño de festones para elegir. n Rotación forma — La rotación de las formas individuales que configuran el patrón. n Tamaño festón — El tamaño de cada festón en el patrón. n n Ángulo patrón — El ángulo del patrón en el cuadro. Ctd. de variaciones — La cantidad de variaciones afecta las formas individuales que configuran el espiral. Cuanto más alto sea el número, más se alejará cada forma de las curvas del espiral de manera aleatoria. n Grosor trazo — El grosor de los trazos dentro del festón. n Tamaño forma — El tamaño de las formas individuales que configuran el patrón. n % del trazo interno — Porcentaje del trazo interno; el grosor del trazo interno expresado como un porcentaje del campo “Grosor del trazo” que se encuentra arriba. Sólo relevante para los tipos de festón 2 y 3. n Color — El color del patrón. n Escala horizontal —La escala horizontal que se aplica a las formas de festones n Color — El color de los festones Chispas n Tamaño chispa — El tamaño de las chispas en el patrón n Ángulo patrón — El ángulo del patrón en el cuadro. n Grosor trazo — El grosor de las chispas. n Color trazo — El color de las chispas. Espirales n Forma espiral — El tipo de forma que conforma un espiral. n Estilo espiral — Este número se usa en la ecuación que crea el espiral. Puede obtener varios tipos de espirales diferentes al experimentar con este campo. Hemos colocado algunos estilos geniales en el menú desplegable, pero puede divertirse creando el suyo, ¡experimente! n Densidad espiral — Qué tan densas son las formas que crean los espirales n Centro abierto — Modifica el tipo de ecuación que se usa para crear el espiral. Si esta casilla no está seleccionada, los espirales serán más regulares con un centro denso. Si está seleccionada, obtendrá espirales Cuadrados n Tamaño cuadrado — El tamaño de los cuadrados. n Esp. entre elementos — El espacio entre cada cuadrado dentro del patrón. n Ángulo patrón — El ángulo al cual se rota el patrón dentro del cuadro. n Ángulo forma — El ángulo al cual se rota cada cuadrado. n Tiene relleno — Si los cuadrados están rellenados con algún color o no. n Color relleno — Color con el que se rellenarán los cuadrados. n Tiene trazo — Si cada cuadrado está rodeado por un trazo o no. n Grosor trazo — Grosor de la línea que rodea al cuadrado. n Color trazo — Color de la línea que rodea al cuadrado. Página 10 Soluciones simples y elegantes para Adobe InDesign Triángulos n Color línea — El color de las líneas en las tramas. n Tamaño triángulo — El tamaño de cada triángulo. n n Esp. entre elementos — El espacio entre cada triángulo en el patrón. Grosor línea final — El grosor de las líneas al final de cada trama. n Color línea final — El color de las líneas al final de cada trama. n Ángulo patrón — El ángulo al cual se rota el patrón dentro del cuadro. n Ángulo forma — El ángulo al cual se rota cada triángulo. n n Tiene relleno — Si los triángulos están rellenados con un color o no. Color relleno — El color con el cual se rellenan los triángulos. n Tiene trazo — Si cada triángulo está rodeado por un trazo o no. n Grosor trazo — Grosor de la línea que rodea al triángulo n Color trazo — Color de la línea que rodea al triángulo Ondulaciones n Tamaño ondulación – El tamaño promedio de los elementos del patrón n Ángulo patrón – El ángulo del patrón en el cuadro. n Grosor trazo – El grosor de las ondulaciones n Color trazo – El color de las ondulaciones Código postal n Código postal — Código postal de cinco dígitos. n Sufijo de 4 dígitos — Un código opcional de cuatro dígitos para el código postal Ondas n Longitud onda — La longitud de cada onda individual (de la cresta de una onda a la próxima) n Altura onda — La altura de cada onda individual. n Dist. entre líneas — La distancia desde una línea ondulada hasta la próxima. n Ángulo — El ángulo del patrón en el cuadro. n Grosor trazo — El grosor de las líneas en la onda. n Color trazo — El color de las ondas. Trama n Tamaño trama — Tamaño de los elementos de la trama. n N° de líneas — El número de líneas que conforman las partes individuales de la trama. n Líneas finales — Si esta casilla está seleccionada, se dibujará una línea al final de cada trama. n Ángulo — El ángulo del patrón en el cuadro. n Grosor línea — Grosor de las líneas en el patrón. Página 11 Soluciones simples y elegantes para Adobe InDesign Patrones imprevistos Cuadrados tamaño: 24 pt espacio: 14 pt ángulo patrón: 45° ángulo forma: 45° Relleno: Sí Trazo: Sí Puntos tamaño: 7 pt espacio: 10 pt ángulo patrón: 45° sombra paralela distorsionada: 61° rotada: 61° Puntos tamaño: 24 pt espacio: 14 pt ángulo patrón: 75° Relleno: Sí Trazo: Sí Líneas distancia: 21 pt ángulo: 2° repeticiones: 150 Trazo: .2 pt rayas: No Líneas distancia: 55 pt ángulo: 1 repeticiones: 200 grosor trazo: .25 rayas: Sí longitud rayas: 8 pt Triángulos tamaño: 13 pt espacio: 11 pt ángulo patrón: -45° ángulo forma: 0° Relleno: Sí Trazo: Sí, 5 pt Cruces tamaño: 18 pt espacio: 10 pt ángulo patrón: 0° ángulo forma: 65° Ondulaciones tamaño: 6 ángulo patrón: 45° Trazo: 5 pt Círculos concéntricos Círculos: 100 Radio: 5 Trazo: .5 pt Variaciones: Sí Ctd. de variaciones: 50 Festones Tipo: 1 tamaño: 20 pt ángulo patrón: 45° grosor trazo: 2 pt escala H: 110% sombra paralela distorsionada: 61° rotada: 61° Página 12 Soluciones simples y elegantes para Adobe InDesign Guía de programación PatternMaker le agrega una única propiedad y un único método al objeto Pageltem. Observe la programación de muestra que viene con BarcodeMaker para ver cómo se programa el plug-in. La siguiente tabla ofrece más información Métodos de PatternMaker Todos estos eventos y propiedades existen en los elementos de la página. Puede establecer un patrón por su nombre y configurar parámetros o propiedades individuales. Observe el demo de JavaScript que se instala con el plug-in para ver estos eventos y propiedades en acción. La programación se llama “PatternMakerParamsDemoScript.jsx”. Nombre JavaScript: setPatternParam VBScript: Set Pattern Param Padre elemento de la página Tipo Evento AppleScript: set pattern param JavaScript and AppleScript: pattern Parámetros Nombre paramName Tipo Cadena, obligatoria paramValue Cadena, obligatoria Descripción El nombre del parámetro a establecer El valor del parámetro. “verdadero” o “falso” para valores booleanos, un número entero para cualquier medida (siempre en puntos) VBScript: Pattern Parameters AppleScript: pattern parameters Crea el parámetro de un patrón. Por ejemplo, para un código de barras ISBN, incluye los parámetros “ISBN”, “Fuente superior”, “Incluir texto”, etc. Escriba el nombre del parámetro tal como aparece en la paleta de PatternMaker. elemento de la página Propiedad Esta es una propiedad de la cadena. Establece esta propiedad igual al nombre del patrón para aplicar un patrón. El nombre del patrón debe ser exactamente igual al que aparece en la lista desplegable de patrones en PatternMaker elemento de la página Propiedad Ésta es una propiedad de la cadena que describe todos los parámetros en un parámetro dado dentro de una misma cadena de pares de nombres/valores. Cada par se separa por una vírgula (~) y los nombres y valores están separados por los dos puntos (:). Por lo tanto, un parámetro de patrón típico puede verse de la siguiente manera: Crear esta propiedad establecerá todos los parámetros de una sola vez. Es mucho más rápido usar esta propiedad que establecer cada parámetro con la opción SetPatternParam. VBScript: Pattern JavaScript: patternParameters Descripción EAN-2:10~Incluir texto:verdadero~Fuente:Ve rdana~Estilo de fuente:Regular~Tamaño de la fuente:10~Posición de la fuente:0~Altura del código de barra:1~Distribución de tinta:0.15 Página 13 Soluciones simples y elegantes para Adobe InDesign Métodos de los ajustes preestablecidos Los siguientes métodos de los ajustes preestablecidos inciden en los ajustes de los patrones, los cuales se pueden encontrar en una colección, ya sea de los documentos o de la aplicación. Observe el demo JavaScript que se instala con el plug-in para ver estos eventos y propiedades en acción. La programación se llama “PatternMakerPresetDemoScript.jsx”. Nombre JavaScript: setPreset Padre Tipo Parámetros Descripción elemento de la página Evento Nombre preset name Tipo Cadena, opcional Descripción El nombre del ajuste preestablecido Aplica un ajuste preestablecido a un elemento de la página. Colección de ajustes preestablecidos del patrón en el documento o espacio de trabajo Evento Nombre preset name Tipo Cadena, opcional Descripción El nombre del ajuste preestablecido Ajuste preestablecido del patrón Evento Agrega un nuevo ajuste preestablecido; el patrón para este ajuste será, por defecto, el primer patrón disponible. Debe asegurarse de configurar las propiedades del patrón en el ajuste inmediatamente luego de crear dicho ajuste. Elimina el ajuste preestablecido de la colección en la que está incluido. Ajuste preestablecido del patrón Evento AppleScript set preset VBScript: Set Preset JavaScript: add AppleScript make VBScript: Add JavaScript remove AppleScript: delete Este es un evento sin parámetros VBScript: Delete JavaScript: setPatternParam VBScript: Set Pattern Param AppleScript set pattern param Nombre paramName paramValue Tipo Cadena, opcional Descripción El nombre del ajuste preestablecido a configurar Cadena, El valor del obligatoria parámetro. “verdadero” o “falso” para valores booleanos, un número entero para cualquier medida (siempre en puntos) Crea el parámetro de un patrón. Por ejemplo, para un código de barras ISBN, los parámetros incluyen “ISBN”, “Fuente superior”, “Incluir texto”, etc. Escriba el nombre del parámetro tal como aparece en la paleta de PatternMaker. Página 14 Soluciones simples y elegantes para Adobe InDesign Nombre JavaScript and AppleScriptt duplicate Padre VBScript: Pattern Parameters Parámetros Ajuste preestablecido del patrón Evento Ajuste preestablecido del patrón Propiedad Esta es una propiedad de la cadena que describe todos los parámetros en un parámetro dado dentro de una misma cadena de pares de nombres/valores. Cada par se separa por una vírgula (~) y los nombres y valores están separados por los dos puntos (:). Por lo tanto, un parámetro de patrón típico puede verse de la siguiente manera: VBScript Duplicate JavaScript: patternParameters Tipo AppleScript: pattern parameters Nombre name Tipo Cadena, opcional Descripción Qué nombre colocar al duplicado. Si esto no se hace, la palabra “copy” se agregará al final del nombre del ajuste preestablecido existente EAN-2:10~Incluir texto:verdadero~Fuente:Ve rdana~Estilo de fuente:Regular~Tamaño de la fuente:10~Posición de la fuente:0~Altura del código de barra:1~Distribución de tinta:0.15 JavaScript and ApplieScript: pattern VBScript: Name Crea un duplicado del ajuste preestablecido Crear esta propiedad establecerá todos los parámetros de una sola vez. Es mucho más rápido usar esta propiedad que establecer cada parámetro con la función SetPatternParam. Ajuste preestablecido del patrón Propiedad El patrón del ajuste preestablecido Configurar esta propiedad definirá qué patrón aplicará el ajuste preestablecido. Ajuste preestablecido del patrón Propiedad El nombre del ajuste preestablecido Este es el nombre del ajuste preestablecido que aparece en el menú desplegable de ajustes preestablecidos dentro de la paleta de PatternMaker y en el diálogo Editar ajustes preestablecidos VBScript: Pattern JavaScript and ApplieScript: name Descripción Página 15 Soluciones simples y elegantes para Adobe InDesign Cómo instalar su plug-in de Teacup Para que InDesign cargue un plug-in, éste debe estar en el directorio “Plug-ins” donde ha instalado su InDesign. Puede colocar un plug-in en cualquier lugar debajo de ese directorio e InDesign lo cargará. Para instalar su plug-in de Teacup, sólo debe iniciar el instalador. Éste ubicará los plug-ins en el directorio “Plug-ins” de InDesign, junto con los archivos de soporte. Cómo activar su plug-in de Teacup Cuando compre un plug-in de Teacup, se le enviará un número de serie que luego usará para poder activar la versión demo ¡y que ésta sea una versión de trabajo completa! Por favor, tenga en cuenta que debe estar conectado como administrador para activar o comprar el plug-in. Activación a través de Internet 1. Existen dos formas de comenzar el proceso de El diálogo de activación del producto activación l Desde la pantalla de bienvenida del plug-in, puede presionar el botón “Activar”. l Desde el menú Ayuda > Acerca de los Plug-ins (Win) o InDesign > Acerca de los Plug-ins (Mac), seleccione Teacup > [nombre del plug-in] > Activar 2. Aparecerá un diálogo con dos secciones. En la primera sección, ingrese su clave de activación. En el segundo paso, haga clic en “Activación automática”. Se conectará con el servidor de Teacup, verifique si el número de serie es válido y si lo es, se desbloqueará el plug-in. 3. Cuando haya terminado de activarlo, haga clic en el botón “Terminado” para dar por concluido el diálogo. Activación manual Algunas redes tienen firewall o proxies que no permiten que el plug-in se active con los servidores de Teacup. Para evitar esto, ofrecemos un proceso de activación manual. Para activarlo manualmente, siga todos los pasos detallados más arriba pero antes de hacer clic en “Activación automática”, desconecte o desactive su conexión de Internet. El plug-in detectará que no hay conexión y se iniciará un asistente para permitirle la activación manual. El asistente lo guiará en todo el proceso. Cómo desactivar su plug-in de Teacup Si quiere trasladar su plug-in de una máquina a la otra, primero necesita desactivar la máquina donde ya está activado el software. Para hacer eso, vaya a Ayuda > Desactivar el Plug-in de Teacup y seleccione el plug-in que desea desactivar. Página 16 www.teacupsoftware.com 301 W. 112th Street, Suite 3C New York, NY 10026 suppor [email protected]