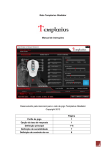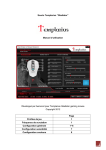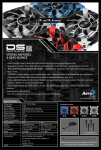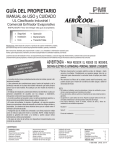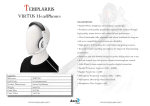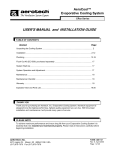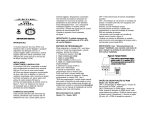Download Ratón Templarius Gladiator Manual del operador Desarrollado por
Transcript
Ratón Templarius Gladiator Manual del operador Desarrollado por Aerocool para el ratón de juego Templarius Gladiator Derechos de autor 2012 Página Perfiles de juego 1 Opción de velocidad de respuesta 1 Ajustes principales 1~6 Ajuste de sensibilidad 7 Ajuste de control del color 8 1 Perfiles de juego Hay disponibles cinco perfiles de juego para la configuración personalizada y cada modo (Modo 1 y Modo 2) representa un perfil de juego. Opción de velocidad de respuesta La velocidad de respuesta determina la frecuencia con la que el ratón envía información a su ordenador. Se mide en Hz, este valor equivale al tiempo de demora (en ms). Hz 1000 500 250 125 ms 1 2 4 8 Si la velocidad de respuesta se ha fijado en 125 Hz, el cursor del ratón solo se puede actualizar cada 8 milisegundos. En situaciones en las que la demora es crítica (por ejemplo, con los juegos), es útil disminuir este valor tanto como sea posible. Aumentar el intervalo de sondeo mejorará la precisión en la compensación del uso de más recursos de la CPU; por lo tanto, se debe tener cuidado al ajustar este valor. Ajustes principales Asignación de teclas Hay 8 teclas programables en el ratón Gladiator con una serie de funciones predeterminadas para que el usuario seleccione. 1. Clic - este es normalmente el botón izquierdo del ratón: para seleccionar o ejecutar los comandos. 2. Clic derecho - este es normalmente el botón derecho del ratón: para realizar una lista de funciones. 3. Botón Central - es, generalmente, la rueda de desplazamiento en el centro del ratón: para desplazar la pantalla hacia arriba o hacia abajo y hacer clic para acelerar la velocidad de desplazamiento. 4. Hacia atrás - para ir a la página anterior 5. Hacia adelante - para ir a la página siguiente 6. Tecla única... - para representar una tecla (cualquier tecla) del teclado con un clic del ratón 7. Tecla combinada... - para representar una combinación de teclas en el teclado con un clic 2 del ratón 8. Básico - para ejecutar cualquiera de estas funciones con un solo clic del ratón: cortar, copiar, pegar, seleccionar todo, buscar, nuevo, imprimir, guardar. 9. Avanzado - para ejecutar cualquiera de estas funciones con un solo clic del ratón: cambiar ventana, cerrar ventana, abrir explorador, ejecutar, mostrar escritorio, bloquear el PC. 10. Multimedia - para ejecutar cualquiera de estas funciones con un solo clic del ratón: reproducir/pausar, detener, anterior, siguiente, subir volumen, bajar volumen, silencio. 11. Teclas macro... - El administrador de macros permite al usuario grabar una serie de acciones del teclado en un simple clic del ratón. Crear un nuevo macro 3 Haga clic en "Nuevo" para crear un nuevo macro y pulse Intro. Haga clic en "Iniciar grabación" para iniciar la grabación. Haga clic en "Detener grabación" para finalizar la grabación. Haga clic en "Aceptar" para guardar y finalizar la sesión del Administrador de macros. 4 Al seleccionar esta opción, se muestran los tiempos transcurridos individuales en la ventana Acciones. Al seleccionar esta opción, cada acción grabada se repite de acuerdo con el número de veces establecido por el usuario. Mediante el uso de Opciones de edición, puede crear una acción de macro más sofisticada. 12. Tecla de disparo (Multi-clic) - el ajuste de la tecla de disparo es una gran herramienta para hacer disparos rápidos sin tener que hacer clic continuamente en el botón del ratón mientras se juega a ciertos juegos. Veces: establece el número de disparos en un clic del ratón. Demora (ms): establece el tiempo entre cada disparo en millisegundos. 13. Interruptor PPP - para cambiar entre cuatro conjuntos de DPI preestablecidos en el AJUSTE DE SENSIBILIDAD. 14. PPP+ - pasa de PPP1 a PPP4 5 15. PPP- - pasa de PPP4 a PPP1 16. Interruptor de modo - cambia entre el modo 1 y el modo 2. Se pueden guardar cinco perfiles de juego con el software Gladiator y cada Modo (Modo 1 y Modo 2) es responsable de un perfil de juego. Al utilizar este ratón Gladiator en un PC sin el software Gladiator, este interruptor se convierte en una herramienta muy útil para cambiar entre los perfiles de juego preestablecidos. 17. Desactivar - desactivar este botón por completo. Aceleración La aceleración aumenta la velocidad del cursor del ratón en base a la velocidad a la que mueva el puntero del ratón desde el punto A al punto B. Velocidad del puntero Ajuste la velocidad del puntero del ratón de 1 ~ 20. Cuanto más alto sea el valor, más rápido se mueve el cursor. Velocidad de desplazamiento Ajuste la velocidad de la rueda de desplazamiento del ratón de 1 ~ 10. Cuanto más alto sea el valor, más rápido se mueve la página. Velocidad de doble clic Ajuste el ratón en velocidad de doble clic. Cuanto mayor sea el valor, más rápida será la velocidad al hacer doble clic. 6 El usuario puede probar la velocidad del doble clic en el área de pruebas de velocidad en el fondo azul de los círculos concéntricos. Ajuste de sensibilidad Cuanto mayor sea el PPP más rápido se mueve el cursor con el movimiento del ratón. En cada ajuste de perfil, hay disponibles cuatro conjuntos de configuraciones de PPP en este software PPP1, PPP2, PPP3 y PPP 4. El valor del PPP para ambos ejes X e Y se pueden seleccionar a partir de 400, 800, 1200, 1600, 2000, 2500, 3000, 3500 y 4000 PPP. Haga clic en "APLICAR" después de la configuración. El valor del PPP también se puede deshabilitar completamente haciendo clic en el encabezado de PPP. Haga clic de nuevo para activar el valor de PPP. Haga clic en "APLICAR" después de configurar. 7 Ajuste de control del color Haga clic para seleccionar uno de los siete colores disponibles del LED que se muestran en la "T" del logotipo. Haga clic en "APLICAR" después de configurar. Brillo El brillo de la "T" del logotipo del LED se puede ajustar de bajo a alto o completamente desactivado. Haga clic en "APLICAR" después de configurar. Velocidad de respiración La velocidad de respiración del LED se puede ajustar de menor a mayor o deshabilitarla por completo. Haga clic en "APLICAR" después de configurar. 8