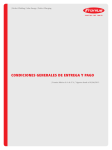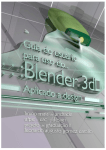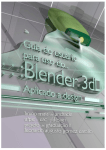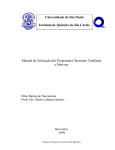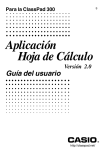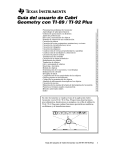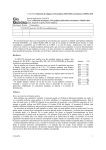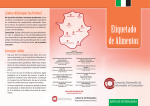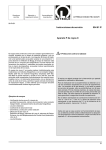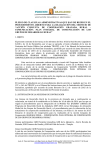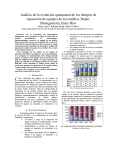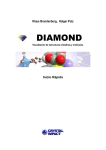Download taller mosaicos revisado - electronicaflamagas.com
Transcript
Taller de mosaicos con calculadora gráfica. José Manuel Fernández Rodríguez. Profesor de Matemáticas. I.E.S. El Almijar. Cómpeta. Encarnación López Fernández. Profesora de Matemáticas. I.E.S. Reyes Católicos. Vélez-Málaga. INTRODUCCIÓN ¿Quién no ha sucumbido alguna vez ante la belleza de los mosaicos de cualquiera de nuestros monumentos árabes? Abandonados en cuerpo y mente, contemplando cómo se van repitiendo las figuras y los colores sólo somos capaces de asomarnos al pozo de sabiduría que desde la formación matemática de hoy en día es necesaria para comprender esa realidad y los conocimientos que de ella se derivan. Granadinos de nacimiento y matemáticos de formación, estamos teniendo una aproximación tardía (gracias a la docencia) a la comprensión de esta realidad. Este taller surge como fruto de una inquietud, la de trasladar a nuestro alumnado los conceptos relativos a los movimientos en el plano a través de la realidad y de la historia de nuestra cultura. La herramienta utilizada ha sido la calculadora gráfica ClassPad 300, en particular su módulo de geometría, pues permite realizar construcciones geométricas de una forma fácil e intuitiva, una vez conocida la ventana con sus menús y paletas de iconos. Se ha preferido utilizar, siempre que ha sido posible, las paletas de iconos de la barra de herramientas en lugar de los menús para favorecer el uso de las instrucciones necesarias. Vamos a construir dos mosaicos y vamos a analizarlos desde la perspectiva de la teoría de grupos. No se trata de realizar un taller de grupos cristalográficos planos sino de utilizar la información que éstos nos aportan para la construcción en sí. 1 LA PAJARITA. Primeras construcciones. Para construir este mosaico se ha partido de un triangulo equilátero y se ha seguido el siguiente proceso: 1. Construcción de un polígono regular de tres lados (Secuencia de pantallas nº 1): a. Tocamos la tercera flecha hacia debajo de la barra de herramientas se abre la paleta de iconos del menú secundario Formas especial del menú Dibujo. b. Tocamos sobre el icono Polígono regular e inducimos el número de la- dos deseado (se puede hacer utilizando el icono Triángulo equilátero , pero la imagen queda menos limpia) c. Tocamos en un punto de la pantalla táctil de la calculadora y arrastramos para seleccionar el área donde se va a trazar el triángulo (intentaremos seleccionar el mayor área posible). Secuencia de pantallas nº 1: Construcción de un triángulo regular. 2. A continuación, utilizando el icono Punto medio del submenú Construir del menú Dibujo vamos a construir los puntos D, E, F, y G (Secuencia de pantallas nº:2). a. Seleccionamos la cuarta flecha hacia debajo de la barra de herramientas y tocamos sobre el icono Punto medio. b. Seleccionamos el lado AC y tocamos sobre el icono (que ya aparece en la 2 barra de herramientas), ya hemos construido el punto D. Repitiendo la secuencia con el lado AB obtenemos el punto E. c. Marcamos ahora los puntos A y D para construir su punto medio F. Haciendo lo mismo con los puntos A y E, obtenemos el punto G. Secuencia de pantallas nº 2: Construcción de puntos medios. 3. Construcción del baricentro del triángulo AED (secuencia de pantallas nº 3): a. Para dibujar una recta que pase por los puntos E y F vamos a seleccionar el icono línea infinita del menú Dibujo que aparece cuando tocamos la se- gunda flecha hacia debajo de la barra de herramientas y se despliega la correspondiente paleta de iconos. Una vez hecho esto tocamos sobre los puntos E Y F y se dibuja la recta que queríamos. b. Aunque se puede obrar de la misma forma con los puntos D y G vamos a utilizar el icono segmento de línea , lo seleccionamos en la misma paleta de iconos y tocamos sobre los puntos D Y G. c. Por último fijaremos un punto a la intersección de la recta y el segmento recién construidos seleccionando el icono Punto , también de la misma pa- leta. A continuación tocaremos sobre la pantalla y sin dejar de presionar moveremos el puntero hasta que aparezcan seleccionadas la recta y el segmento y nos aparezca en la parte inferior de la pantalla el mensaje Fijación a la intersección (tal y como muestra la cuarta imagen de la secuencia de pantallas nº 3), en ese momento dejaremos de presionar con el puntero y aparecerá el punto H. 3 Secuencia de pantallas nº 3: Construcción del baricentro del triángulo AED. 4. El siguiente paso es construir un arco de circunferencia que una los puntos A y D y que tenga su centro en un punto simétrico al H respecto del segmento AC (Secuencia de pantallas nº 4: Construcción del arco de circunferencia): a. Seleccionamos el icono Círculo en la misma paleta de iconos del paso anterior. Tocamos en F como centro y en H para proporcionar el radio de la circunferencia. b. Con Fijamos el punto I a la intersección de la recta y la circunferencia de igual forma a como lo hicimos con el punto H. c. Si queremos agrandar la zona de trabajo podemos utilizar el icono Cuadro de zoom del menú Ver que aparece cuando tocamos en la primera fle- cha hacia debajo de la barra de herramientas. Tocando y arrastrando marcamos el área que queremos agrandar. d. Para trazar el arco de circunferencia buscado seleccionaremos el icono Ar4 co , a continuación tocaremos con nuestro puntero sobre los puntos I para el centro, D y A (en ese orden) para los extremos del arco. e. Vamos a ocultar todos los elementos de nuestra construcción salvo el triángulo y el arco de circunferencia. Para ello los vamos seleccionando uno a uno hasta tenerlos todos, tocamos en el menú Edición (Edit), tocamos en Propiedades y en Ocultar. Si no hubiésemos seleccionado algún elemento repetimos la secuencia de instrucciones. f. Por último, para ver el triángulo completo tocaremos el menú Ver y en Zoom ajustar pantalla. 5 Secuencia de pantallas nº 4: Construcción del arco de circunferencia. 5. Para dibujar la pajarita vamos a utilizar el icono Rotación , que se encuentra en la paleta de iconos que se despliega al presionar la cuarta flecha hacia debajo de la barra de herramientas (Secuencia de pantallas nº 5: Dibujando la pajarita): a. Seleccionamos el arco de circunferencia, tocamos el icono Rotación , la calculadora nos pide con un mensaje en la parte inferior de la pantalla que le indiquemos el centro del giro, seleccionamos el punto D; a continuación nos aparece un cuadro de diálogo para que introduzcamos el valor del ángulo del giro, escribiremos 180. b. Seleccionamos también el nuevo arco y repetimos el proceso anterior tomando como centro de giro el punto C (vértice inferior izquierda) y valor del ángulo de giro – 60 º. c. Repetimos el paso anterior pero con centro de giro A y valor del ángulo de giro 60º. d. Por último vamos a ocultar los rótulos de los puntos ya que muchos de ellos se superponen y la construcción se va “ensuciando”. Para ello, sin ningún objeto seleccionado, tocamos en el menú Edición, en Propiedades y en Ocultar nombre. En este momento guardaremos la construcción en un archivo que llamaremos pajarita. Para ello tocaremos sobre el menú Archivo (Arch) en el submenú Guardar (Guar.) escribiremos el nombre y tocaremos el botón Guardar (Guar.). 6 Secuencia de pantallas nº 5: Dibujando la pajarita. Análisis y construcción del mosaico. Probablemente cualquier profesional de la construcción “conocedor de su oficio”, al que se le planteara cubrir una superficie con esta figura, no tendría ningún problema en realizarlo. Sólo necesitaría, además de los materiales y herramientas al uso, unas cuantas cajas de baldosas triangulares como la que aparece en la secuencia de pantallas nº 6 7 Secuencia de pantallas nº 6: Recubriendo el plano I. Pero nosotros los matemáticos debemos ir siempre más allá, profundizando en nuestra construcción. Para ello vamos a utilizar los conocimientos que nos aporta la Teoría de Grupos Cristalográficos Planos, no hace falta ser un experto para ello; es suficiente con indagar en la red de redes para encontrarse con documentos que nos aclaren los conceptos necesarios. En la bibliografía aparecen los utilizados. La definición formal de grupo de cristalográfico plano dada por Francisco Rivero (2) es la siguiente: “Un grupo G de movimientos en el plano es un grupo cristalográfico si el subgrupo de G formado por las traslaciones es un grupo abeliano infinito y generado por dos elementos”. También sabemos gracias al Teorema de Fedorov (1981) que existen 17 grupos cristalográficos planos no isomorfos. Cada uno de ellos recibe una denominación que procede de la cristalografía, y se pueden clasificar según la naturaleza de sus giros. 8 En el artículo de Rafael Pérez “Un matemático pasea por la Alhambra” (1) y en la conferencia de Ceferino Ruiz en el ISAGA (Granada 2006) (3) se pueden ver la clasificación de estos 17 grupos y como aparecen todos en nuestra querida Alhambra. En estas referencias bibliográficas aparece clasificado nuestro mosaico como perteneciente al grupo p6, esto quiere decir que: • Que el mosaico se forma a partir de una celda primitiva que se traslada a la que llamaremos región generatriz unidad. • Que la menor rotación posible es de orden 6. • Que no tiene ninguna reflexión. En el mosaico que nos ocupa, la región generatriz unidad está formada por un rombo resultado de unir dos triángulos equiláteros por uno de sus lados; los lados del rombo determinan las traslaciones con las que se genera el subgrupo de traslaciones que caracteriza al grupo cristalográfico plano correspondiente. Existe, además, en nuestro mosaico, una tesela o celda básica (fundamental) formada por un triángulo isósceles cuya superficie es un sexto de la región generatriz unidad y a partir de la que se puede generar la misma, sin reflexiones y utilizando rotaciones de orden 3 y 2 ( 2π . y π respectivamente) 3 en dos centros distintos. Prosigamos con nuestra construcción a la luz de esta información. 6. Construcción de la Región generatriz unidad (Secuencia de pantallas nº 7): Aunque podemos construir la tesela básica a partir del la baldosa triangular de la primera imagen se la secuencia de pantallas nº 7, vamos a obviar su realización en aras de una mayor rapidez. A estas alturas tenemos que estar minimamente familiarizados con el entorno de trabajo de la ClassPad 300, vamos pues a abrir un archivo que contiene a la tesela básica ya construida y a continuación utilizaremos los giros del grupo p6 para construir la región generatriz unidad. a. Tocamos sobre el menú Archivo, después sobre Abrir, cuando se nos abra la pantalla del Administrador de archivos tocamos sobre la flecha de la carpeta geo para que se muestren todos los archivos que contiene. seleccio- 9 namos el archivo fund, confirmamos nuestra selección tocando sobre el botón Abrir y ya tendremos en nuestra pantalla la tesela básica ya construida. b. Para reconstruir la baldosa triangular vamos a realizar dos giros ( ) de 120º y 240º tomando como centro del giro, en ambos casos, el vértice superior de nuestra tesela. c. Una vez efectuado el paso anterior realizaremos otro giro, esta vez de 180º, eligiendo como centro el punto medio de la base del triángulo. Ya hemos conseguido la región generatriz unidad, que, como ya habíamos dicho, está formada por un rombo resultado de unir dos triángulos equiláteros por uno de sus lados Secuencia de pantallas nº 7: Construcción de la región generatriz unidad. 7. Trasladando la región generatriz unidad (Secuencia de pantallas nº 8): Por último, para acabar nuestro trabajo con este mosaico sólo nos queda ver como generamos el mosaico con las traslaciones y utilizando que, por ejemplo, el vértice A es un centro de giro de orden 6 de dicho mosaico. 10 a. Lo primero que tenemos que hacer es definir los vectores que nos van a definir las traslaciones. Para ello vamos a seleccionar el icono Vector del menú Dibujo que, como podéis apreciar en la primera imagen de la secuencia de pantallas nº 8, aparece al desplegar la segunda paleta de iconos. Tocaremos los vértices superior e inferior izquierda del triángulo para generar r r el vector r ; a continuación generaremos el vector s de forma análoga. b. Una vez seleccionados todos los elementos visibles de nuestra construcción r r realizaremos sendas translaciones según los vectores r y s . Tocaremos la cuarta flecha hacia abajo de la barra de herramientas para que se abra la paleta de iconos del menú secundario Construir del menú Dibujo, en ella presionaremos sobre el icono Traslación . Nos aparece el cuadro de diá- logo de traslación, tocamos seleccionar vector y seguidamente presionamos r sobre le vector r ; a continuación repetimos los mismos pasos con el vector r s Si queremos ampliar nuestra construcción con nuevos rombos, realizaremos una nueva selección de elementos y repetiremos el proceso anterior. c. Seleccionamos todos los elementos visibles de la construcción (podemos ayudarnos del icono Cuadro de zoom ). Realizaremos cinco giros de ce- tro A (vértice superior de la construcción) y ángulos 60º, 120º, 180º, 240º y 300º; el resultado es espectacular. 11 Secuencia de pantallas nº 8: Recubriendo el plano II. EL HUESO NAZARÍ. El segundo mosaico que vamos a construir es el “hueso nazarí” que, junto con el de la pajarita, es el más conocido de los mosaicos nazaríes. No vamos a construirlo siguiendo dos caminos distintos, solamente vamos a realizar nuestra construcción a la luz de la información aportada por la teoría de grupos cristalográficos planos. Como puede deducirse en la figura nº 1, la región generatriz unidad se puede generar a partir de cualquiera de los cuadrados en los que se encuentra dividida, utilizando como movimiento dos simetrías con los ejes perpendiculares y paralelos a los lados del cuadrado que forma la región. Figura nº 1: Región generatriz unidad del mosaico. 12 Este tipo de construcción corresponde al grupo cristalográfico plano pmm, es decir: • Que el mosaico se forma a partir de una celda primitiva que se traslada. • Que hay alguna reflexión en dos direcciones. • Que la menor rotación posible es de orden 2. • Que los centros de rotación están sobre los ejes de reflexión. Comencemos la construcción. Como no vamos a utilizar muchas herramientas nuevas, tendremos que estar pendientes de las respectivas secuencias de imágenes pues las instrucciones serán más concisas que en la construcción del mosaico anterior. 1. Vamos pues a construir nuestra celda fundamental (secuencias de pantallas nº 9, 10 y 11): a. Comenzaremos construyendo el cuadrado que delimita la celda fundamental situando en él los puntos E, F, G, H, I y J. Secuencia de pantallas nº 9: Celda fundamental I b. Trazaremos una retícula de rectas perpendiculares a los lados del cuadrado y que pasen por los puntos construidos en el punto anterior. Utilizaremos el icono Perpendicular de la cuarta paleta. 13 Secuencia de pantallas nº 10: Celda fundamental II c. Utilizando el icono Polígono de la segunda paleta, vamos construir dos polígonos cerrados, el primero de vértices I, K, L, M, N y B; y el segundo de vértices H, O, L, P, Q y D. Seguidamente, ocultaremos las rectas y los puntos que han sido necesarios para la construcción. d. Por último seleccionamos todos los lados de cada polígono y en el menú edición activamos la propiedad de sombra, quedando así construida la celda fundamental tal y como queríamos. 14 Secuencia de pantallas nº 11: Celda fundamental III 2. Para construir la región generatriz unidad vamos a utilizar una celda fundamental “distinta” de la anterior, donde hemos sustituido el sombreado de los polígonos por un conjunto de segmentos paralelos con un grosor superior que harán las veces de relleno. Esta decisión se debe a que el efecto de sombra de un polígono no se conserva cuando realizamos una transformación del mismo y a la dificultad de seleccionar un determinado elemento cuando se encuentra superpuesto con otros. Vamos a abrir el fichero huesof que se encuentra en la carpeta anterior geo. A continuación, utilizando los iconos Reflexión y Giro , Figura nº 2: Archivo huesof. vamos a construir la región generatriz unidad (secuencia de pantallas nº 12): a. Tocamos sobre el icono y después sobre el lado BC. A continuación anulamos la selección que se ha producido y volvemos a repetir el procedimiento pero realizando la reflexión sobre el lado AB. b. Por último ocultaremos los nombres y los objetos que nos “ensucien” la construcción. 15 Secuencia de pantallas nº 12: Región generatriz unidad. 3. Para acabar lo único que nos queda es añadir los vectores que nos van a definir las traslaciones y aplicarlas para construir nuestro mosaico (secuencia de pantallas nº 13). a. Con el icono Vector con el icono Traslación r r , definimos los vectores r y s . Una vez hecho esto, , realizaremos sendas traslaciones según los vec- tores anteriores. b. Si queremos ampliar nuestra construcción, realizaremos una nueva selección de elementos y repetiremos el paso anterior. 16 Secuencia de pantallas nº 13: Recubriendo el plano III. OTRAS CONSTRUCCIONES. A continuación se proponen algunos mosaicos que se pueden construir utilizando la ClassPad 300. En el Anexo I se ofrecen las imágenes a partir de las que se han realizado las construcciones. Figura 3: Mosaicos propuestos. BIBLIOGRAFÍA. 1. Pérez Gómez, Rafael: “Un matemático pasea por la Alambra”. http://www.divulgamat.net/weborriak/TestuakOnLine/HasierakoIkasgaiak/RafaelPerezFMA2004.pdf 2. Ceferino Ruiz Garrido.: "Geometry in the Alhambra". ISAGA (Granada 2006). http://gigda.ugr.es/isaga06/downloads.htm 3. Rivero Mendoza, Francisco: “Grupos Cristalográficos Planos”. Boletín de la Asociación Matemática Venezolana Vol. VI, No. 1 (1999). http://www.emis.de/journals/BAMV/conten/vol6/frivero.pdf 4. ClassPad 300. Guía del Usuario. http://www.classpad.org/index.php 5. “La Alhambra” Revista Epsilon. S.A.E.M. THALES, Granada 2005. 17 Anexo I: Imágenes de Mosaicos. 18