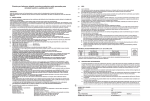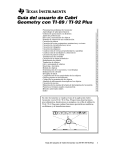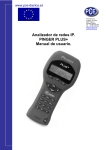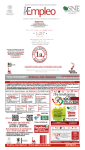Download CAPÍTULO 4 MANUAL DE USUARIO
Transcript
Generación de teselaciones periódicas: Grupos Cristalográficos Capítulo 4 CAPÍTULO 4 MANUAL DE USUARIO 4.1 Introducción En este capítulo se describirá de forma detallada el funcionamiento de la aplicación. La aplicación global genera tres tipos de teselaciones periódicas del plano: • Frisos • Rosetas • Mosaicos La implementación de frisos y rosetas no forma parte de este proyecto. Fueron desarrolladas dentro del trabajo de fin de carrera “Generación de Teselaciones Periódicas: grupos de friso y de roseta” realizado por Javier Pina Chavero, por lo que, aunque forman parte de la aplicación global no se explicará su uso en este manual de usuario. Este manual se centrará en el uso del área de grupos cristalográficos, que es la que nos permite generar los mosaicos, objeto de estudio de este trabajo y se explicará brevemente las funcionalidades comunes o básicas. 4.2 Interfaz de Usuario El interfaz de la aplicación se ha desarrollado con dos objetivos: que sea atractivo y fácil de utilizar. Se ha pretendido que el diseño no solo sea atrayente sino funcional, es decir, fácil de utilizar para el usuario de forma intuitiva. Con esa idea de pragmatismo, la aplicación se estructura en un área común donde se puede distinguir: • Área de dibujo. • Cuadro de funcionalidades básicas. • Barra de menú y de estado. Y tres pestañas, una por cada uno de los tipos de teselaciones periódicas planas: • Grupos de Friso • Grupos de Roseta 1 Generación de teselaciones periódicas: Grupos Cristalográficos • Capítulo 4 Grupos Cristalográficos Figura 3.1: Interfaz Generador de Teselaciones Periódicas 4.2.1 CUADRO DE FUNCIONALIDADES COMUNES 4.2.1.1 Área de dibujo Dentro de las funcionalidades comunes destaca el área de dibujo que es la parte central de la aplicación (el área de trabajo donde se muestra las teselaciones generadas). 2 Generación de teselaciones periódicas: Grupos Cristalográficos Capítulo 4 Figura 3.3: Interfaz Área de Dibujo Es un área rectangular que tiene unas dimensiones de 800 x600. Como se puede observar en la imagen anterior aparece dividida por dos ejes perpendiculares de color gris que la divide en cuatro partes iguales Inicialmente al entrar en la aplicación el área muestra una imagen inicial cargada por defecto que será el motivo a partir del cual se generará la teselación seleccionada por el usuario. Este motivo generador inicial se podrá sustituir por la imagen que seleccione el usuario mediante la funcionalidad “Abrir”, como se verá más adelante en el punto de Funcionalidades básicas. Por defecto el fondo del área de dibujado es blanco, aunque la aplicación ofrece al usuario la posibilidad de cambiar el color del fondo mediante la funcionalidad “Color Fondo” descrita más adelante en el punto “Barra de menú de de estado. 4.2.1.2 Cuadro de funcionalidades básicas El cuadro de funcionalidades básicas está situado debajo del área de dibujado. Agrupa las funcionalidades generales de la aplicación. El usuario también podrá acceder a estas funcionalidades a través de las opciones de menú de la barra de menú. Se ha decidido sacarlas del menú y presentarlas también de esta forma por facilitar su uso y dar agilidad a la aplicación dado que son funcionalidades que se utilizarán frecuentemente. 3 Generación de teselaciones periódicas: Grupos Cristalográficos Capítulo 4 Figura 3.4: Interfaz Funcionalidades Básicas Estas funcionalidades básicas las podemos dividir en dos grandes grupos: 1. Funcionalidades Generales. 2. Funcionalidades de Ejecución. 3.2.1.2.1 Funcionalidades Generales: Dentro de estas se presentan: Abrir Mediante esta funcionalidad se da la opción al usuario de seleccionar el motivo generador, la imagen inicial a partir de la cual se va a generar la teselación aplicando sobre la misma las transformaciones y simetrías correspondientes. Al pulsar el botón se abre un dialogo de Windows que permite seleccionar el archivo de tipo imagen a cargar en el área de dibujo. Si la imagen es demasiado grande, se muestra un mensaje informando al usuario que esta se reducirá si continua con la acción. Figura 3.5: Mensaje al abrir imagen si excede en tamaño 4 Generación de teselaciones periódicas: Grupos Cristalográficos Capítulo 4 La imagen se reduce dando como resultado la misma imagen pero con unas dimensiones rectangulares de 119 x 85, por lo que la imagen inicial siempre es más ancha que alta. Guardar Pulsando el botón de guardar se abre un dialogo que permite al usuario almacenar en el sistema de archivos local lo que en ese momento este representado en el área de dibujo. Se guarda como imagen con formato .jpg. Imprimir A través del botón de imprimir se accede al dialogo que permite seleccionar la impresora para mandar a imprimir la imagen que esté representada en ese momento en el área de dibujo. Salir El botón salir simplemente cierra la aplicación. 3.2.1.2.2 Funcionalidades de Ejecución: Dentro de éstas se encuentran: Generar Al pulsar este botón se generará el mosaico correspondiente al grupo cristalográfico que el usuario haya seleccionado, a partir de la imagen inicial cargada. Si se pulsa el botón generar y no hay ningún motivo generador (ninguna imagen inicial cargada), se muestra un mensaje informando al usuario que no es posible llevar a cabo la acción si no se carga una imagen. Figura 3.6: Mensaje al generar sin imagen cargada Opción paso a paso: si al generar se encuentra marcada la opción “paso” al pulsar el botón no se genera el mosaico de forma completa, si no que se realiza un paso del mosaico cada vez que se pulsa el botón generar. 5 Generación de teselaciones periódicas: Grupos Cristalográficos Capítulo 4 Zoom+/Zoom- Los funcionalidades Zoom+/Zoom- permiten aumentar o disminuir respectivamente la imagen representada en el área de dibujo. El usuario debe tener en cuenta que como consecuencia de la variación del tamaño de la imagen se produce una perdida de definición dentro de la misma. Limpiar Esta funcionalidad permite limpiar el área de dibujo. Borra toda imagen o mosaico que haya representado en la misma. Elimina incluso la imagen original de partida quedando el área de dibujo vacía. Baldosa Este botón restablece la imagen inicial (el motivo generador), eliminando la representación anterior para que el usuario pueda empezar de nuevo la generación de un nuevo mosaico. Dependiendo del grupo cristalográfico que este seleccionado al pulsar este botón, la imagen inicial tendrá una forma geométrica especifica. 4.2.1.3 Barra de menú y de estado La barra de menú se presenta justo encima de la zona de dibujo. Muestra un menú en el que seleccionar las funciones que puede realizar el programa. La barra de estado esta situada en la parte inferior de la aplicación. Se dividide en dos secciones, en la cuales se muestran mensajes que indican el estado de la aplicación. Mensajes de información al usuario, como la ruta y el nombre de la imagen que se ha cargado o si la forma de ejecución que ha elegido el usuario es paso a paso o completa. 6 Generación de teselaciones periódicas: Grupos Cristalográficos Capítulo 4 Figura 3.7: Interfaz barra de menú y de estado La barra de menú se compone de los siguientes submenús: Archivo: se encuentran las siguientes opciones: o Nuevo: limpia la superficie de dibujado dejando solamente la imagen inicial. Se corresponde con la funcionalidad “baldosa” del cuadro de funcionalidades básicas. El resto de funcionalidades se corresponden, incluso hasta la denominación, a las descritas en el punto de funcionalidades básicas. o Abrir o Guardar o Imprimir o Salir Edición: submenú con todas las opciones del área de dibujo: o Color de fondo: Por defecto el fondo del área de dibujo es blanco. Mediante esta opción se da la posibilidad al usuario de cambiar el fondo de color. Esta opción abre una nueva ventana de dialogo, como se muestra en la figura siguiente, que permite al usuario seleccionar el nuevo color que quiere fijar en el fondo del área de dibujo. 7 Generación de teselaciones periódicas: Grupos Cristalográficos Capítulo 4 Figura 3.8: Interfaz cambio color fondo o Aumentar: aumenta el tamaño de las imágenes dibujadas en el área de dibujo. Se corresponde con la funcionalidad ofrecida por el botón Zoom+, descrita en el punto Cuadro de funcionalidades básicas. o Reducir: reduce el tamaño de las imágenes dibujadas en el área de dibujo. Se corresponde con la funcionalidad ofrecida por el botón Zoom-, descrita en el punto Cuadro de funcionalidades básicas. Opciones: submenú con las opciones de ejecución de la aplicación: o Paso a paso: si esta opción esta activada la aplicación ejecutará las transformaciones sobre la imagen inicial para la generación del mosaico de una en una, es decir, llevará a cabo un paso cada vez que se pulse el botón generar. Ayuda: submenú de ayuda: o Acerca de: muestra un cuadro de diálogo con el nombre de la aplicación y los autores de la misma. 4.2.2 ÁREA DE GRUPOS CRISTALOGRÁFICOS El área de grupos cristalográficos se presenta como una pestaña donde el usuario puede seleccionar que grupo quiere utilizar para la generación del mosaico. 8 Generación de teselaciones periódicas: Grupos Cristalográficos Capítulo 4 Figura 3.9: Interfaz área grupos cristalográficos Cada botón se corresponde con uno de los 17 grupos. Para su mejor identificación se ha representado cada botón con un icono de mosaico creado a partir de este grupo. Además, si se pasa con el ratón por encima de cada botón aparece un mensaje emergente con el nombre del grupo correspondiente. Al seleccionar un grupo pulsando el botón este cambia de aspecto mostrándose en blanco y negro y hundido. 9 Generación de teselaciones periódicas: Grupos Cristalográficos Capítulo 4 Figura 3.10: Interfaz botones de grupos cristalográficos 4.2.3 EJECUCIÓN GENERAL: Generación de Mosaicos El acceso a la aplicación se realiza a través de una pequeña ventana en la que se puede leer un pequeño mensaje de introducción e información junto con tres botones: uno de entrar, otro de salir y otro de ayuda. Los botones de salir y de ayuda se corresponden con las acciones descritas en puntos anteriores. El botón da acceso a la aplicación mostrando la ventana principal del programa. 10 Generación de teselaciones periódicas: Grupos Cristalográficos Capítulo 4 Figura 3.11: Interfaz de acceso a la aplicación En la pantalla principal aparece cargada en el área de dibujo una imagen por defecto con la que el usuario ya puede comenzar a trabajar y generar mosaicos. Si se desea cargar una imagen nueva se realizará mediante la funcionalidad de “Abrir”, como se explico en puntos anteriores. Cargada la imagen, el usuario debe seleccionar la pestaña “Grupos Cristalográficos”. Por defecto aparece siempre en primer plano la pestaña de “Grupos de Friso”, por lo que para la generación de un mosaico es necesario pulsar con el ratón sobre la pestaña titulada “Grupos Cristalográficos”, para tener acceso a los botones que dan lugar a este tipo de teselaciones. La generación de un mosaico es muy sencilla. Basta con pulsar el botón del grupo que se quiere representar y pulsar el botón generar. Automáticamente aparecerá un mosaico completo en el área de dibujo. Este mosaico habrá sido generado aplicando las transformaciones del grupo especificado. 11 Generación de teselaciones periódicas: Grupos Cristalográficos Capítulo 4 Figura 3.12: Generación mosaico completo En la generación del mosaico se da la posibilidad al usuario de ver una a una las transformaciones que se aplican sobre la imagen hasta generar el mosaico completo. Esta opción se denomina paso a paso y se puede especificar de dos maneras: bien seleccionando de la barra de menú la opción “Opciones/Paso a paso” o marcando directamente el check “Paso” del cuadro de funcionalidades básicas. Figura 3.13: Selección de generación paso a paso 12 Generación de teselaciones periódicas: Grupos Cristalográficos Capítulo 4 Marcada la opción paso a paso se deberá pulsar el botón “Generar” cada vez que se quiera ver un paso de las transformaciones que se van generando. Figura 3.14: Generación mosaico paso a paso En la zona derecha de la barra de estado se muestra un mensaje con el modo de ejecución “Ejecución paso a paso” o “Ejecución completa”. Si se esta ejecutando paso a paso el usuario puede saltar a ejecución completa en cualquier momento. Basta con desmarcar la opción “Paso” y pulsar el botón “Generar” y la aplicación mostrará el resultado final del mosaico. El usuario podrá saltar de un grupo a otro pulsando el botón de un nuevo grupo sin necesidad de estar en el paso inicial, es decir, si el mosaico esta generado completamente se muestra el mosaico completo del nuevo grupo, si se esta generando paso a paso y se va por el paso tres el programa muestra la imagen del mosaico del nuevo grupo aplicadas las transformaciones hasta el paso tres. Tras la generación de un mosaico completo si se quiere iniciar de nuevo el proceso basta como se ha explicado con pulsar el botón “Baldosa” y mostrará la imagen inicial. En todo momento de la generación del mosaico se puede llevar a cabo alguna de las funcionalidades generales y de ejecución explicadas en los puntos anteriores. 13 Generación de teselaciones periódicas: Grupos Cristalográficos 14 Capítulo 4