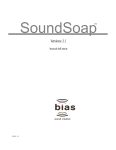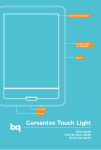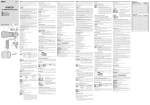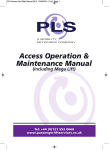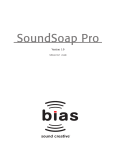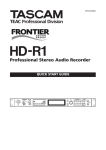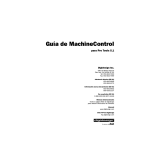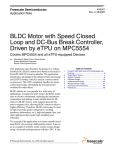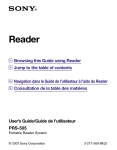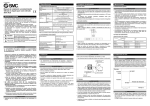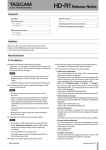Download Guía del usuario del software
Transcript
SoundSoap TM Versión 2.1 Guía del usuario del software DCN: 1.1 2 Guía del usuario de SoundSoap CONTRATO DE LICENCIA DE INSTALACIÓN 3. Este documento legal es un contrato entre usted, el usuario final (“USTED” o “TITULAR DE LA LICENCIA”), y Berkley Integrated Audio Software, Inc. (“BIAS, Inc.”). AL HACER CLIC EN “INSTALL” (INSTALAR) EN EL CUADRO DE DIÁLOGO SIGUIENTE, SE COMPROMETE A ACEPTAR LOS TÉRMINOS DE ESTE CONTRATO, QUE INCLUYE LA LICENCIA Y RENUNCIA DE GARANTÍA DEL SOFTWARE (en su conjunto el “Contrato”). HAGA CLIC EN “QUIT” (SALIR) EN EL CUADRO DE DIÁLOGO SIGUIENTE SI NO ACEPTA LOS TÉRMINOS DE ESTE CONTRATO. ESTE CONTRATO CONSTITUYE EL CONTRATO COMPLETO ENTRE USTED Y BIAS, INC. SI NO ESTÁ DE ACUERDO CON LOS TÉRMINOS DE ESTE CONTRATO, NO USE NI REGISTRE EL SOFTWARE. DEVUÉLVALO JUNTO CON EL RESTO DEL MATERIAL (MATERIAL IMPRESO, CARPETAS Y EMBALAJE) QUE FORMA PARTE DE ESTE PRODUCTO AL LUGAR DONDE LO ADQUIRIÓ PARA RECIBIR LA CANTIDAD ÍNTEGRA ABONADA. EL USO DE ESTE SOFTWARE CONSTITUIRÁ LA ACEPTACIÓN DE ESTE CONTRATO Y, UNA VEZ REGISTRADO EL SOFTWARE, NO PODRÁ DEVOLVERLO. PROPIEDAD DEL SOFTWARE Y LA DOCUMENTACIÓN. Como TITULAR DE LA LICENCIA, usted posee los medios donde se registran o fijan, original o posteriormente, el SOFTWARE y la DOCUMENTACIÓN; pero BIAS retiene el título y la propiedad del SOFTWARE y la DOCUMENTACIÓN, así como todas las copias subsiguientes del SOFTWARE y la DOCUMENTACIÓN, independientemente de la forma o los medios en que existan el original y las otras copias. Esta LICENCIA no es una venta del SOFTWARE original, ni tampoco una copia o venta de la DOCUMENTACIÓN original. 4. RESTRICCIONES DE COPIAS. Este SOFTWARE y la DOCUMENTACIÓN están protegidos por copyright. Queda expresamente prohibida la copia no autorizada del SOFTWARE, incluido el SOFTWARE que se ha modificado, fusionado o incluido en otro software, así como de la DOCUMENTACIÓN. Puede recaer sobre usted la responsabilidad legal de cualquier infracción de los derechos de copyright causada o facilitada por el no cumplimiento de los términos de esta LICENCIA. Acorde con estas restricciones, y si el SOFTWARE no está protegido contra copias, puede realizar una (1) copia del SOFTWARE únicamente como copia de seguridad. Debe reproducir e incluir la información de copyright en la copia de seguridad. 5. RESTRICCIONES DE USO. Como TITULAR DE LA LICENCIA, puede trasferir físicamente el SOFTWARE de un ordenador a otro siempre que el SOFTWARE se utilice solamente en un ordenador a la vez si ha comprado una licencia para un solo usuario o, si ha adquirido una licencia para un solo sitio y varios usuarios, en el número máximo de ordenadores para los que ha adquirido la licencia. No puede transferir electrónicamente el SOFTWARE de un ordenador a otro en una red. No puede distribuir a otros copias del SOFTWARE o la DOCUMENTACIÓN. No puede modificar, adaptar, traducir, emplear técnicas de ingeniería inversa, descompilar, desensamblar ni realizar trabajos derivados del SOFTWARE. No puede modificar, adaptar, traducir ni realizar trabajos derivados de la DOCUMENTACIÓN sin previa autorización por escrito de BIAS. 6. RESTRICCIONES DE TRANSFERENCIA. Se concede una licencia de este SOFTWARE a usted, el TITULAR DE LA LICENCIA, y no se puede asignar o transferir dicha licencia a otros, ni voluntaria ni legalmente, sin previa autorización por escrito de BIAS. Los receptores autorizados de este SOFTWARE por transferencia deben comprometerse a aceptar los términos y las condiciones de este Contrato; de lo contrario, la transferencia no será válida. En ningún caso podrá transferir, asignar, alquilar, prestar, vender o deshacerse del SOFTWARE, de forma temporal o permanente, excepto del modo estipulado expresamente aquí. 7. LICENCIA PARA EL GOBIERNO ESTADOUNIDENSE. Si el TITULAR DE LA LICENCIA es una agencia u organismo del Gobierno de Estados Unidos, el SOFTWARE y la DOCUMENTACIÓN son “software comercial” y “documentación de software comercial”, y, acorde con FAR 12.212 o DFARS 227.7202, y regulaciones sucesivas a éstas, según sean aplicables, el uso, la reproducción y divulgación del Software y la Documentación se rigen por los términos de este Contrato. 8. RESCISIÓN. Esta licencia tiene vigencia hasta su rescisión. Esta LICENCIA se puede rescindir automáticamente sin notificación por parte de BIAS si el TITULAR DE LA LICENCIA no cumple lo estipulado en la LICENCIA. Tras la rescisión, deberá destruir la DOCUMENTACIÓN y todas las copias del SOFTWARE, incluidas las copias modificadas si las hubiera. 9. POLÍTICA DE ACTUALIZACIÓN. BIAS puede crear, de vez en cuando, versiones actualizadas del SOFTWARE. A su discreción, BIAS pondrá estas actualizaciones a disposición del TITULAR DE LA LICENCIA y los receptores de la misma por transferencia que hayan pagado la cuota de actualización y devuelto la tarjeta de registro a BIAS. 1. LICENCIA DEL SOFTWARE DE BIAS BIAS ofrece dos opciones de licencia distintas: PARA UN SOLO USUARIO y PARA UN SOLO SITIO Y VARIOS USUARIOS. Si ha adquirido una licencia para un solo usuario, deberá cumplir los términos de licencia de la sección 1a. Si ha adquirido una licencia para un solo sitio y varios usuarios (p. ej., paquete de laboratorio para cinco usuarios), deberá cumplir los términos de licencia de la sección 1b. 1a. CONCESIÓN DE LICENCIA (UN SOLO USUARIO). En consideración al pago de la licencia para un solo usuario, que forma parte del precio que pagó por este producto, BIAS, como Otorgante de licencia, le concede a usted, el TITULAR DE LA LICENCIA, una licencia no exclusiva para utilizar esta copia de un programa de software de BIAS (el “SOFTWARE”) y la documentación del usuario correspondiente (“DOCUMENTACIÓN”). El TITULAR DE LA LICENCIA puede instalar y autorizar el SOFTWARE en un ORDENADOR, siempre que (a) el ORDENADOR sea propiedad del (o alquilado por el) TITULAR DE LA LICENCIA y esté bajo su control exclusivo; (b) el SOFTWARE NO se use simultáneamente en más de un ORDENADOR; y (c) los ORDENADORES con el software de BIAS instalado no se vendan, alquilen, presten ni retiren de la posesión del TITULAR DE LA LICENCIA sin quitar y desautorizar primero el SOFTWARE, excepto en las condiciones que se describen en el párrafo 6 (a continuación) con relación a las “RESTRICCIONES DE TRANSFERENCIA”. BIAS se reserva todos los derechos no otorgados expresamente al TITULAR DE LA LICENCIA. 1b. CONCESIÓN DE LICENCIA (UN SOLO SITIO Y VARIOS USUARIOS). En consideración al pago de la licencia para un solo sitio y varios usuarios, que forma parte del precio que pagó por este producto, BIAS, como Otorgante de licencia, le concede a usted, el TITULAR DE LA LICENCIA, una licencia no exclusiva para utilizar esta copia del SOFTWARE y la DOCUMENTACIÓN. El TITULAR DE LA LICENCIA puede instalar y autorizar el SOFTWARE en un número de ORDENADORES igual o inferior al número de licencias adquiridas (p. ej., el paquete de laboratorio para cinco usuarios permite instalar, autorizar y usar hasta cinco licencias de SOFTWARE de BIAS en un solo SITIO a la vez, en hasta cinco ORDENADORES de dicho SITIO), siempre que (a) cada ORDENADOR sea propiedad del (o alquilado por el) TITULAR DE LA LICENCIA y esté bajo su control exclusivo; (b) el SOFTWARE NO se use simultáneamente en más ORDENADORES que el número de licencias adquiridas como parte de la licencia para un solo sitio y varios usuarios; y (c) los ORDENADORES con el software de BIAS instalado no se vendan, alquilen, presten ni retiren de la posesión del TITULAR DE LA LICENCIA sin quitar y desautorizar primero el SOFTWARE, excepto en las condiciones que se describen en el párrafo 6 (a continuación) con relación a las “RESTRICCIONES DE TRANSFERENCIA”. BIAS se reserva todos los derechos no otorgados expresamente al TITULAR DE LA LICENCIA. 2. AUTORIZACIÓN DEL SOFTWARE. Debe registrar y AUTORIZAR este SOFTWARE, por Internet (mediante el software BIAS Authorization Manager que se proporciona) o teléfono (1-800-775-2427 +1-707-782-1866). Una vez registrado y AUTORIZADO, el SOFTWARE no se podrá devolver. 10. ASISTENCIA TÉCNICA DE BIAS. Opciones de autoayuda gratuita ilimitada Si tiene alguna pregunta sobre la instalación o el uso de productos de BIAS, consulte primero el manual o la guía del usuario, donde encontrará respuesta a la mayoría de las preguntas. Si necesita más ayuda, visite la sección de Contrato de licencia/Créditos 3 asistencia del sitio Web de BIAS, que contiene las respuestas a las preguntas más habituales: RENUNCIA DE GARANTÍA Y GARANTÍA LIMITADA http://www.bias-inc.com/support/faq/ EL SOFTWARE Y LA DOCUMENTACIÓN (INCLUIDAS LAS INSTRUCCIONES DE USO) SE ENTREGAN “TAL CUAL”, SIN GARANTÍAS DE NINGÚN TIPO. ASIMISMO, BIAS NO GARANTIZA NI HACE REPRESENTACIONES DEL USO O DE LOS RESULTADOS DEL USO DEL SOFTWARE O LA DOCUMENTACIÓN EN TÉRMINOS DE CORRECCIÓN, EXACTITUD, FIABILIDAD, ACTUALIDAD, ETC. TODO RIESGO RELATIVO A LOS RESULTADOS Y PRESTACIONES DEL SOFTWARE QUEDA ASUMIDO POR USTED, NO POR BIAS, SUS DISTRIBUIDORES, AGENTES O EMPLEADOS. USTED SE COMPROMETE A ASUMIR EL COSTE TOTAL DE TODOS LOS SERVICIOS, LAS REPARACIONES O CORRECCIONES NECESARIAS. BIAS garantiza al TITULAR DE LA LICENCIA original que los medios en los que se graba el SOFTWARE, así como la llave BIAS (mochila USB), si la hubiera, no tienen defectos de material o mano de obra en condiciones normales de uso durante un periodo de noventa (90) días a partir de la fecha de entrega, según se refleje en una copia del recibo. Asimismo, BIAS limita por este medio la duración de cualquier garantía implícita con relación a los medios a los periodos respectivos mencionados arriba. Algunos estados no permiten limitaciones en la duración de una garantía implícita, por lo que la limitación anterior quizás no se aplique en su caso. La responsabilidad total de BIAS y la única indemnización a la que usted tendrá derecho será, a discreción de BIAS, (a) la devolución del precio de compra o (b) la sustitución del medio que no cumpla la garantía limitada de BIAS y que se devolverá a BIAS con una copia del recibo. Si el mal funcionamiento del medio se debe a un accidente, o al uso o la aplicación indebida, BIAS no tendrá ninguna responsabilidad de sustituir el medio o devolver el precio de compra. El medio suministrado para reemplazar el original tendrá una garantía equivalente al periodo restante de la garantía original o a treinta (30) días, y prevalecerá el periodo más largo. ÉSTAS SON TODAS LAS GARANTÍAS, TANTO EXPRESAS COMO IMPLÍCITAS, INCLUIDAS ENTRE OTRAS LAS GARANTÍAS IMPLÍCITAS DE COMERCIALIZACIÓN Y ADECUACIÓN PARA PROPÓSITOS ESPECÍFICOS, QUE OFRECE BIAS CON RELACIÓN A SU PRODUCTO NINGUNA INFORMACIÓN O COMUNICACIÓN, YA SEA ORAL O ESCRITA, EMITIDA POR BIAS, SUS DISTRIBUIDORES, AGENTES O EMPLEADOS, DARÁ LUGAR A UNA GARANTÍA O AUMENTARÁ DE NINGUNA FORMA EL ALCANCE DE LA EXISTENTE, Y USTED NO DEBERÁ FIARSE DE INFORMACIÓN O CONSEJOS DE ESTE TIPO. ESTA GARANTÍA LE OTORGA DERECHOS LEGALES ESPECÍFICOS. PUEDE TENER OTROS DERECHOS ESPECÍFICOS DE CADA ESTADO. NI BIAS NI OTRAS PARTES QUE HAN PARTICIPADO EN LA CREACIÓN, PRODUCCIÓN O ENTREGA DE ESTE PRODUCTO SE RESPONSABILIZARÁN DE DAÑOS DIRECTOS, INDIRECTOS, RESULTANTES O FORTUITOS (INCLUIDOS LOS DAÑOS POR PÉRDIDA DE BENEFICIOS, INTERRUPCIÓN COMERCIAL, PÉRDIDA DE INFORMACIÓN Y SIMILARES). COMO ALGUNAS JURISDICCIONES NO PERMITEN LA LIMITACIÓN O EXCLUSIÓN DE RESPONSABILIDADES POR DAÑOS FORTUITOS O RESULTANTES, LA LIMITACIÓN O EXCLUSIÓN MENCIONADA ANTERIORMENTE PUEDE NO AFECTARLE. Asistencia técnica gratuita limitada Se otorgan 90 días de asistencia técnica gratuita para hasta tres incidentes con la compra inicial de productos de BIAS de tipo 1 (Peak Pro, Peak Pro XT, Master Perfection Suite, SoundSoap Pro, Deck). Se otorgan 90 días de asistencia técnica gratuita para un solo incidente con la compra inicial de productos de BIAS de tipo 2 (Peak LE, Deck LE, SoundSoap 2). El periodo de asistencia comienza cuando el producto se registra y autoriza inicialmente. Se excluyen los productos de tipo 3 (versiones OEM). Se otorgan otros 30 días de asistencia técnica gratuita para un solo incidente, a partir del último de los 90 días de asistencia técnica gratuita mencionados arriba, con la compra de actualizaciones a productos de BIAS de tipo 1 y 2. Para recibir asistencia técnica por correo electrónico o teléfono, necesita un número de serie válido y haberse registrado para un producto de BIAS activo. Conserve el número de serie del producto original (que se encuentra en el certificado del propietario original) en un lugar seguro, pues lo necesitará para obtener asistencia. Los clientes que prefieran recibir asistencia técnica por correo electrónico deben escribir a: [email protected] Los clientes que prefieran recibir asistencia técnica por teléfono (se aplican cargos de conexión y tarifarios) deberán tener el ordenador encendido y cerca del teléfono cuando nos llamen al: +1-707-782-1865 (9 de la mañana a 5 de la tarde, de lunes a viernes, hora estándar del Pacífico, excepto en los días de fiesta de BIAS) Opciones de asistencia técnica de pago La asistencia técnica de pago está disponible para los clientes cuyo periodo de asistencia haya caducado o para clientes con productos del tipo 3 (versión OEM). Llame al: +1-707-782-1865 (9 de la mañana a 5 de la tarde, de lunes a viernes, hora estándar del Pacífico, excepto en los días de fiesta de BIAS) Los clientes que no residan en Norteamérica deberán ponerse en contacto con su distribuidor de BIAS, o directamente con BIAS. Puede encontrar una lista de distribuidores de BIAS en: http://www.bias-inc.com/distributors.html Esta Renuncia de garantía y Garantía limitada se debe interpretar según la legislación del estado de California, sin aplicar conflictos de principios legales. Directiva y horas de asistencia de BIAS La directiva y las horas de asistencia de BIAS están sujetas a cambio sin previo aviso. Servicios de venta y no relacionados con cuestiones técnicas Si desea información sobre productos, ventas y otros servicios al cliente no relacionados con cuestiones técnicas, utilice el correo electrónico o teléfono: [email protected] EE.UU.: 1-800-775-BIAS (2427) Internacional: +1-707-782-1866 (9 de la mañana a 5 de la tarde, de lunes a viernes, hora estándar del Pacífico, excepto en los días de fiesta de BIAS) Si tuviera alguna pregunta sobre este Contrato, o desea ponerse en contacto con BIAS por algún motivo, escriba a: BIAS Customer Sales and Service 140 Keller Street Petaluma, CA 94952 EE.UU. Copyright 1996–2006 BIAS, Inc. En los números y la dirección electrónica anteriores no se ofrece servicio técnico de ningún tipo. 11. 4 OTROS. Este Contrato se debe interpretar según la legislación del estado de California, sin aplicar conflictos de principios legales. Guía del usuario de SoundSoap Créditos: Software SoundSoap 2.1: David Tremblay, Guillermo García, David Ralley, Andrew Kimpton, Wayne Jackson, Steve Berkley, Eric Eizenman, Rick Sustek, Eric Johnson, Ben Ventura, Dan Spirlock. Audio Units™, Mac OS X™, Logic™, GarageBand™, Final Cut Pro™, SoundTrack™, iPod™, iMovie™ y Macintosh™ son marcas comerciales registradas de Apple Computer, Inc. VST™, WaveLab™, Cubase™ y Nuendo™ son marcas comerciales registradas de Steinberg Media Technologies, AG. Pro Tools™, RTAS™ y AudioSuite™ son marcas comerciales registradas de Digidesign, Inc. Digital Performer™ es una marca comercial registrada de MOTU, Inc. Premiere Pro™ y Audition™ son marcas comerciales registradas de Adobe Systems, Inc. Sound Forge™ y Vegas Video™ son marcas comerciales registradas de Sony, Inc. Windows XP™ es una marca comercial registrada de Microsoft, Inc. Sonar™ es una marca comercial registrada de Cakewalk, Inc. Guía del usuario: Zac Wheatcroft Agradecimientos especiales a: Christine Berkley, Ben Hester, Jason Davies, Paul Knowles, Gabe Khofri, Lisa Stefan, Víctor Cebreros, Cory Stück, Brian Smiley, Andrew Stone, Brent Hurtig, Seamus Walsh y el laborioso equipo de la versión beta. Contrato de licencia/Créditos 5 6 Guía del usuario de SoundSoap Asistencia técnica de BIAS: Opciones de autoayuda gratuita ilimitada Si tiene alguna pregunta sobre la instalación o el uso de productos de BIAS, consulte primero el manual o la guía del usuario, donde encontrará respuesta a la mayoría de las preguntas. Si necesita más asistencia, consulte: http://www.bias-inc.com/support.html Allí encontrará las preguntas más habituales, una amplia base de artículos relacionados, sugerencias para la resolución de problemas, etc. Asistencia técnica gratuita limitada Se otorgan 90 días de asistencia técnica para hasta tres incidentes con la compra inicial de productos de BIAS de tipo 1 (Peak Pro, Peak Pro XT, Master Perfection Suite, Deck, SoundSoap Pro). Se otorgan 90 días de asistencia técnica para un solo incidente con la compra inicial de productos de BIAS de tipo 2 (Peak LE, Deck LE, SoundSoap). Se excluyen los productos de tipo 3 (versiones OEM). Se otorgan 30 días de asistencia técnica para un solo incidente con la compra de actualizaciones a productos de BIAS de tipo 1 y 2. El periodo de asistencia comienza cuando el código de autorización del producto (Product Authorization Code, o PAC) se emite inicialmente tras el registro del producto. Para recibir asistencia técnica por correo electrónico o teléfono, necesita un número de serie válido y haberse registrado para un producto de BIAS activo. Conserve el número de serie y código de autorización del producto original en un lugar seguro, pues los necesitará para obtener asistencia. Los clientes que prefieran asistencia por correo electrónico deberán utilizar el formulario de correo electrónico disponible en nuestro sitio Web: http://www.bias-inc.com/support.html O enviar un mensaje de correo electrónico a: [email protected] Los clientes que prefieran recibir asistencia técnica por teléfono (se aplican cargos de conexión y tarifarios) deberán tener el ordenador encendido y cerca del teléfono cuando nos llamen al: +1-707-782-1865 9 de la mañana a 5 de la tarde, de lunes a viernes, hora estándar del Pacífico, excepto en los días de fiesta de BIAS Opciones de asistencia técnica de pago La asistencia técnica de pago está disponible para los clientes cuyo periodo de asistencia haya caducado o para clientes con productos del tipo 3 (versión OEM). Llame al: +1-707-782-1865 9 de la mañana a 5 de la tarde, de lunes a viernes, hora estándar del Pacífico, excepto en los días de fiesta de BIAS Los clientes que no residan en Norteamérica deberán ponerse en contacto con su distribuidor de BIAS, o directamente con BIAS. Puede encontrar una lista de distribuidores de BIAS en: http://www.bias-inc.com/distributors.html Opciones de asistencia técnica 7 Directiva y horas de asistencia de BIAS La directiva y las horas de asistencia de BIAS están sujetas a cambio sin previo aviso. Servicios de venta y no relacionados con cuestiones técnicas Si desea información sobre productos, ventas y otros servicios al cliente no relacionados con cuestiones técnicas, utilice el correo electrónico o teléfono: [email protected] EE.UU.: 1-800-775-BIAS (2427) Internacional: +1-707-782-1866 9 de la mañana a 5 de la tarde, de lunes a viernes, hora estándar del Pacífico, excepto en los días de fiesta de BIAS En los números y la dirección electrónica anteriores no se ofrece servicio técnico de ningún tipo. 8 Guía del usuario de SoundSoap Índice Capítulo 1. Introducción a SoundSoap Bienvenida...........................................................................................................................................................................................................13 Para quién se ha diseñado SoundSoap.............................................................................................................................................................13 Novedades de la versión 2.1..........................................................................................................................................................................14 Requisitos mínimos del sistema................................................................................................................................................................14 Acerca de la Guía del usuario............................................................................................................................................................................14 Conclusión..................................................................................................................................................................................................15 Capítulo 2: Instalación, registro y autorización Instalación de SoundSoap...................................................................................................................................................................................19 Registro y autorización..................................................................................................................................................................21 Desautorización de un ordenador........................................................................................................................................................................24 Conclusión.................................................................................................................................................................................................24 Capítulo 3. Interfaz de usuario y controles de SoundSoap Introducción.................................................................................................................................................................................................27 Breve explicación de tipos de ruido..............................................................................................................................................................27 Los controles de SoundSoap..................................................................................................................................................................28 Resumen de la interfaz gráfica de usuario de SoundSoap...................................................................................................................................29 Controles adicionales en edición independiente...............................................................................................................................................34 Conclusión...................................................................................................................................................................................................35 Capítulo 4. Uso de SoundSoap Introducción.................................................................................................................................................................................................39 Sugerencias para la reducción de ruido...............................................................................................................................................................39 Cómo usar SoundSoap...............................................................................................................................................................................44 Uso de SoundSoap como complemento..........................................................................................................................................................44 Uso de SoundSoap como aplicación independiente....................................................................................................................................46 Vídeo de aprendizaje de SoundSoap.....................................................................................................................................................................49 Conclusión...................................................................................................................................................................................................49 Índice 9 10 Guía del usuario de SoundSoap 12 Guía del usuario de SoundSoap Capítulo 1: Introducción a SoundSoap Bienvenida Gracias por adquirir SoundSoap de BIAS. SoundSoap es una solución de calidad profesional y uso muy sencillo para la reducción de ruido. Mediante el ajuste de unos cuantos controles, cualquiera puede eliminar ruidos desagradables como silbidos, ruido ambiental, vibración de baja frecuencia, zumbido eléctrico, chasquidos, crepitaciones y otros ruidos de fondo de casi cualquier archivo de medios digital, como pistas de vídeo digital, pistas de software de PowerPoint y otros programas de software para presentaciones, pistas de Flash y otras herramientas Web, pistas de estación de trabajo de audio digital, grabaciones en cintas analógicas o en vinilo que se hayan transferido a un ordenador, etc. SoundSoap se ha diseñado teniendo en cuenta las sugerencias de editores de audio y vídeo que tenían algo en común: medios con ruidos y el deseo de eliminar dichos ruidos rápida y fácilmente. • Un complemento en tiempo real que se puede usar con cualquier aplicación host de Audio Units, RTAS o VST compatible con Mac OS X, o cualquier programa host de VST o RTAS compatible con Windows XP • Una edición independiente: para usuarios que no poseen un programa host compatible • Compatibilidad con arrastre y colocación de archivos (edición independiente) • Compatibilidad con Windows Media (edición independiente) Para quién se ha diseñado SoundSoap Funciones de SoundSoap: • Reducción/eliminación de ruido de banda ancha • Reducción/eliminación de zumbido de 50 y 60 Hz • Reducción/eliminación de vibración de baja frecuencia • Función de aprendizaje: permite reducción/eliminación automática de ruidos • Función de conservación de voz: prefiltrado especializado para archivos de medios basados en voz • Reducción/eliminación de chasquidos y crepitaciones • Control deslizante para mejoras: permite la mejora de tonos cuando se trabaja con fuentes de medios degradados, como cintas antiguas de audio o vídeo, o discos de vinilo la SoundSoap se ha diseñado para una gran variedad de usuarios, que van desde los aficionados a la grabación de vídeo doméstico hasta los ingenieros de audio y editores de vídeo. El algoritmo avanzado para la reducción de ruido y la sencilla interfaz de usuario de SoundSoap pone fin al mito de que el software para la reducción de ruido debe ser complicado, con decenas de parámetros que ajustar, para poder lograr una reducción del ruido de alta calidad. Con unos cuantos controles, botones y controles deslizantes, puede aprender a usar SoundSoap en pocos minutos. Y podrá ver rápidamente por qué SoundSoap es perfecto para quienes tienen medios digitales con ruido. Capítulo 1 13 1 Novedades de la versión 2.1 Acerca de la Guía del usuario SoundSoap 2.1 ofrece varias funciones y mejoras nuevas, como: SoundSoap se ha diseñado para que resulte fácil de usar. La Guía del usuario se ha diseñado para facilitar la instalación y el uso de SoundSoap para la reducción/eliminación de ruidos con la mayor rapidez posible. • La aplicación universal admite equipos Mac basados en Intel y PowerPC • El sistema de autorización actualizado permite una administración más fácil y flexible de las licencias de SoundSoap Esta Guía del usuario da por sentado que el usuario está familiarizado con las técnicas estándar de Macintosh o Windows, como: • Configurar, iniciar y usar el ordenador • Elegir comandos en los menús • Hacer doble clic, seleccionar, seleccionar con la ayuda de la tecla Mayús y arrastrar con el ratón • Abrir, copiar, guardar y eliminar archivos • Abrir, cerrar, seleccionar, mover ventanas, desplazarse por ellas y cambiar su tamaño Requisitos mínimos del sistema Para usar SoundSoap en un equipo Macintosh necesitará: • Macintosh G4, G5 o basado en Intel (se recomienda un procesador a ≥500 MHz) • Macintosh OS 10.3.9 (los equipos Mac basados en Intel requieren 10.4) • QuickTime 6.5 (modo independiente) Para usar SoundSoap en un equipo Macintosh necesitará: Si no sabe realizar estas tareas, consulte la documentación que se entregó junto con el ordenador y familiarícese con el sistema operativo antes de seguir adelante. Esto hará mucho más fácil y agradable el uso de SoundSoap. Los capítulos de la Guía del usuario de SoundSoap siguen el orden en que por lo general se realizan las tareas para quitar los ruidos no deseados de los medios. • Intel Pentium 3/4 o Athlon con instrucciones SSE (se recomienda un procesador a ≥600 MHz) • Windows XP Home o Professional • El capítulo 1 es una introducción a SoundSoap y explica algunos de los requisito para su uso • Windows Media 9 y QuickTime 6.5 (modo independiente) • El capítulo 2 explica la instalación, el registro y la autorización de SoundSoap • El capítulo 3 explica las diferentes funciones en SoundSoap y cómo se utilizan para reducir/eliminar ruidos • El capítulo 4 demuestra el uso de SoundSoap como complemento y como programa independiente. También incluye un vídeo de aprendizaje Ambos: • El modo de complemento requiere un programa host compatible con Audio Units, RTAS o VST • Mínimo de 128 MB de RAM • 20 MB de espacio disponible en disco Para obtener la información más actualizada, visite: http://www.bias-inc.com/soundsoap/ 14 Guía del usuario de SoundSoap Busque sugerencias y notas importantes cuando vea este signo de exclamación. Conclusión Ahora que sabe algo de SoundSoap, pase al capítulo siguiente para aprender a instalar el software y comenzar a utilizarlo. Capítulo 1 1 15 16 Guía del usuario de SoundSoap 18 Guía del usuario de SoundSoap Capítulo 2: Instalación, registro y autorización Instalación de SoundSoap El software de instalación automática de SoundSoap facilita considerablemente la instalación. Los pasos siguientes le guiarán durante el proceso. El sistema SoundSoap consta de: • Instalador en CD-ROM • Número de serie • Archivo de autorización 7. Seleccione la unidad de disco duro o el volumen donde desee instalar SoundSoap y haga clic en el botón Continue (Continuar). 8. Haga clic en el botón Install/Upgrade (Instalar/Actualizar). Según la configuración de la cuenta de usuario, quizás deba introducir la contraseña de cuenta. Si le piden la contraseña, introdúzcala y haga clic en el botón OK (Aceptar). Si no conoce la contraseña de cuenta, pida ayuda al administrador del sistema. Antes de instalar SoundSoap, consulte los Requisitos mínimos del sistema en la página 14. Para instalar SoundSoap en un equipo Macintosh: 1. Si usa algún software antivirus, desactívelo o quítelo temporalmente, y reinicie el equipo Macintosh. 2. Inserte el CD con el instalador de SoundSoap en la unidad de CD-ROM. Cuando aparezca su icono en el escritorio del ordenador, haga doble clic en el icono para la instalación de SoundSoap. 3. El instalador le pedirá que ejecute un programa para determinar si SoundSoap se puede instalar. Haga clic en Continue (Continuar). 4. Cuando aparezca el cuadro de diálogo del instalador, haga clic en el botón Continue (Continuar). 5. Lea el Contrato de licencia de software y haga clic en el botón Continue (Continuar). 9. Cuando finalice la instalación, aparecerá un mensaje para indicar que la instalación se realizó correctamente. Haga clic en el botón Close (Cerrar) para salir del instalador. No olvide volver a activar el software antivirus la próxima vez que reinicie el ordenador. Qué instala SoundSoap en los sistemas Macintosh: El instalador de SoundSoap coloca varios archivos en el ordenador. A continuación se describen los archivos y la ubicación de instalación: Aplicación independiente Se coloca una aplicación independiente de SoundSoap en la carpeta de aplicaciones del sistema: 6. Haga clic en el botón Agree (Aceptar) para aceptar los términos del Contrato de licencia de software. Capítulo 2 19 2 Hosts de Audio Units: (Peak, Digital Performer, GarageBand, Logic, etc.) El instalador coloca automáticamente el complemento de formato Audio Units en el directorio siguiente: /Macintosh HD/Library/Audio/ Plug-Ins/Components//Macintosh HD/Applications/ Hosts de RTAS/AudioSuite: (Pro Tools, etc.) 2. Inserte el CD con el instalador de SoundSoap en la unidad de CD-ROM. Si el programa de instalación de SoundSoap no se inicia automáticamente, haga doble clic en el icono para la instalación de SoundSoap. 3. Cuando aparezca la ventana Welcome to the SoundSoap Setup program (Bienvenido al programa de instalación de SoundSoap), haga clic en el botón Next (Siguiente). El instalador coloca automáticamente el complemento de formato RTAS/AudioSuite en el directorio siguiente: 4. Lea el Contrato de licencia de software y haga clic en Yes (Sí) para aceptar los términos y pasar a la instalación de SoundSoap. /Macintosh HD/Library/Application Support/ Digidesign/Plug-Ins/ 5. Para instalar SoundSoap en el directorio predeterminado (se recomienda), haga clic en el botón Next (Siguiente). Hosts de VST: (Peak, Cubase, Live, Nuendo, etc.) SoundSoap instala automáticamente el complemento de formato VST en el directorio siguiente: /Macintosh HD/Library/Audio/Plug-Ins/VST/ Documentación Se instalan una versión en formato electrónico (PDF) de la Guía del usuario de SoundSoap y el archivo Read Me (Léame) con información reciente en: /Macintosh HD/Library/Documentation/BIAS/SoundSoap/ Si quisiera registrar y autorizar SoundSoap en este momento, intente usar la edición independiente o de complemento. Cuando se inicia por primera vez una copia no autorizada, aparece el cuadro de diálogo Welcome to SoundSoap (Bienvenido a SoundSoap). Haga clic en el botón Authorize (Autorizar) para pasar a BIAS Authorization Manager. Tenga a mano el certificado del propietario y siga las instrucciones en la sección siguiente. Compruebe la documentación que se entrega con su aplicación host para obtener más información sobre dónde se espera que estén los complementos para un funcionamiento correcto. Para instalar SoundSoap en un equipo con Windows: 1. Si usa algún software antivirus, desactívelo o quítelo temporalmente, y reinicie el ordenador. 20 6. En el cuadro de diálogo Setup Type (Tipo de instalación), elija la opción Typical (Típica) y haga clic en el botón Next (Siguiente). 7. En el cuadro de diálogo Select Program Folder (Seleccionar carpeta de programa), haga clic en el botón Next (Siguiente) para continuar con la instalación. 8. En el cuadro de diálogo Ready to Install (Listo para instalación), haga clic en el botón Next (Siguiente) para continuar con la instalación. 9. Cuando haya finalizado la instalación, haga clic en Finish (Finalizar) para salir del instalador. Al final de la instalación, el programa de instalación le pedirá que autorice el complemento (se describe más adelante en este capítulo). Qué instala SoundSoap en los sistemas Windows: El instalador de SoundSoap coloca varios archivos en el ordenador. A continuación se describen los archivos y la ubicación de instalación: Programa independiente Se coloca un programa independiente de SoundSoap en: /Archivos de programa/BIAS/BIAS SoundSoap/ Guía del usuario de SoundSoap Sistema de autorización basado en número de serie Hosts de RTAS/AudioSuite: (Pro Tools, etc.) El instalador coloca automáticamente el complemento de formato RTAS/AudioSuite en: /Archivos de programa/Archivos comunes/Digidesign/DAE/Plug-Ins/ El sistema de autorización estándar de SoundSoap consta de los componentes siguientes: • Hosts de VST: (Cubase, Live, Nuendo, etc.) • BIAS Authorization Manager: una aplicación sencilla para la administración de licencias de software de BIAS. Número de serie: se encuentra en el certificado del El instalador coloca automáticamente el complemento de formato VST en la carpeta VstPlugIns del programa host de VST. • Cuenta de registro: Documentación • Archivo de solicitud de autorización: • Archivo de autorización: un archivo que se transfiere del servidor BIAS al ordenador y que autoriza la ejecución de SoundSoap en el ordenador. propietario. Se instalan una versión en formato electrónico (PDF) de la Guía del usuario de SoundSoap y el archivo Read Me (Léame) con información reciente en: /Archivos de programa/BIAS/BIAS SoundSoap/ Si quisiera registrar y autorizar SoundSoap en este momento, intente usar la edición independiente o de complemento. Cuando se inicia por primera vez una copia no autorizada, aparece el cuadro de diálogo Welcome to SoundSoap (Bienvenido a SoundSoap). Haga clic en el botón Authorize (Autorizar) para pasar a BIAS Authorization Manager. Tenga a mano el certificado del propietario y siga las instrucciones en la sección siguiente. la información de registro y autorización en el servidor de BIAS. un archivo que se transfiere del ordenador al servidor de BIAS y que agrega el ordenador que se autoriza a la cuenta de registro de BIAS. El proceso de registro/autorización proporciona estos servicios: • Registra el software con BIAS y permite recibir asistencia técnica y actualizaciones del producto. • Autoriza al ordenador a ejecutar SoundSoap. Puede autorizar hasta dos ordenadores para que usen SoundSoap; por ejemplo, un ordenador de oficina y un portátil para el uso en la casa y durante los desplazamientos. Registro y autorización Se debe autorizar SoundSoap para que funcione en el ordenador. Debe registrar SoundSoap con BIAS para autorizarlo. BIAS ofrece varios métodos de autorización: el más rápido y fácil es el registro y la autorización por Internet con el ordenador donde funcionará SoundSoap. A continuación se describen brevemente éste y otros métodos. Capítulo 2 Tenga en cuenta lo siguiente para cada licencia de SoundSoap: el software sólo lo puede utilizar un usuario en un ordenador a la vez. Si ha utilizado las dos autorizaciones, y necesita autorizar otro ordenador, deberá desautorizar uno de los ordenadores autorizados antes de recibir una nueva autorización para el ordenador nuevo. 21 2 Para registrar y autorizar un ordenador para el uso de SoundSoap: 1. Intente ejecutar SoundSoap en el programa host (o en modo independiente). La primera vez que se abra en un ordenador no autorizado, le pedirán que lo utilice en modo de prueba o que lo autorice; haga clic en el botón Authorize (Autorizar). 2. Cuando aparezca BIAS Authorization Manager, seleccione BIAS SoundSoap 2.x en la sección “Please Choose a Product” (Elija un producto), introduzca el número de serie de SoundSoap (aparece impreso en el certificado del propietario que se entrega con el paquete SoundSoap, o en el recibo electrónico si se adquirió mediante una descarga) y la dirección electrónica en los campos pertinentes, y haga clic en el botón Authorize (Autorizar). Si usa más de una dirección de correo electrónico, anote la que haya utilizado para registrarse. Así agilizará y simplificará la administración de la cuenta de registro de BIAS en el futuro. 3a. Si ha registrado otro producto de BIAS anteriormente, mediante la misma dirección electrónica, SoundSoap se autorizará automáticamente: vaya al paso 4. 3b. Si el sistema de registro de BIAS no reconoce la dirección de correo electrónico (es decir, si se trata del primer producto de BIAS que registra, o si introduce una dirección electrónica diferente de la que utilizó con productos BIAS registrados anteriormente), un cuadro de diálogo le pedirá que introduzca la información de registro. Introduzca la información de registro y haga clic en el botón Submit (Enviar). Un cuadro de diálogo le indicará que el registro se ha realizado correctamente; vaya al paso 4. 4. Aparecerá un cuadro de diálogo para indicar que la autorización se ha realizado correctamente. Haga clic en el botón OK (Aceptar) y, a continuación, en el botón Done (Listo) para salir de Authorization Manager y comenzar a usar SoundSoap. Métodos alternativos de registro/autorización Si el ordenador donde va a utilizar SoundSoap no se puede conectar temporalmente a Internet, ni siquiera para este proceso de autorización, existen otros modos de registrar y autorizar SoundSoap. Registro y autorización de SoundSoap mediante otro ordenador con acceso a Internet Para usar este método de registro/autorización, deberá ejecutar el programa BIAS Authorization Manager desde el CD de instalación, o copiar BIAS Authorization Manager del CD de instalación a la unidad de disco duro del ordenador con acceso a Internet y ejecutarlo desde allí. Para realizar el registro y la autorización mediante otro ordenador con acceso a Internet: 1. Intente abrir SoundSoap en el ordenador donde se utilizará (es decir, el ordenador sin acceso a Internet). La primera vez que se utilice SoundSoap en un ordenador no autorizado, aparece el cuadro de diálogo Welcome to SoundSoap (Bienvenido a SoundSoap). Haga clic en el botón Authorize (Autorizar) para pasar a BIAS Authorization Manager. 2. En el cuadro de diálogo BIAS Authorization Manager, seleccione BIAS SoundSoap 2.x en la sección “Please Choose a Product” (Elija un producto), introduzca el número de serie de SoundSoap (aparece impreso en el certificado del propietario que se entrega con el paquete SoundSoap, o en el recibo electrónico si se adquirió mediante una descarga). 3. Haga clic en el botón Alternate Authorization (Autorización alternativa) y aparecerá el cuadro de diálogo del mismo nombre. El número de serie aparece en el certificado del propietario que se entrega con el paquete SoundSoap, o en el recibo electrónico si se adquirió mediante una descarga (no se muestra aquí). 22 Guía del usuario de SoundSoap 4. En el cuadro de diálogo Alternate Authorization (Autorización alternativa), haga clic en el botón Generate Authorization Request (Generar solicitud de autorización) y aparecerá el cuadro de diálogo Serial Number/Email Address (Número de serie/Dirección electrónica). 5. Confirme que la dirección de correo electrónico y el número de serie son correctos y haga clic en el botón OK (Aceptar) para guardar un archivo de solicitud de autorización en la unidad de disco duro. 6. Transfiera el archivo de solicitud de autorización a otro ordenador con acceso a Internet (mediante LAN o copiándolo en CD, disquete, unidad flash, disco duro externo, iPod, cámara digital, etc.). 7. Inicie el programa BIAS Authorization Manager en el ordenador con acceso a Internet. 8. En la sección “Please Choose a Product” (Elija un producto), elija BIAS SoundSoap 2.x. 9. Haga clic en el botón Alternate Authorization (Autorización alternativa) en el programa BIAS Authorization Manager. 10. Vaya directamente al paso 3 en el cuadro de diálogo Alternate Authorization (Autorización alternativa) y haga clic en el botón Open Authorization Request (Abrir solicitud de autorización). 11. Aparecerá el cuadro de diálogo Open (Abrir). Seleccione el archivo de solicitud de autorización, haga clic en el botón Open (Abrir) y se transmitirá el archivo de solicitud de autorización al servidor de BIAS. 12c. Introduzca la información de registro y haga clic en el botón Submit (Enviar). Cuando aparezca un cuadro de diálogo que indique que el registro se ha realizado correctamente, haga clic en el botón OK (Aceptar). 12d. Le pedirán que abra por segunda vez el archivo de solicitud de autorización. Localícelo, haga clic en el botón Open (Abrir) y el servidor de BIAS transmitirá un archivo de autorización al ordenador con acceso a Internet. Haga clic en el botón Save (Guardar) para guardar este archivo en la unidad de disco duro del ordenador con acceso a Internet. 13. Haga clic en OK (Aceptar) para salir del cuadro de diálogo Authorization Successful (Autorización correcta). A continuación, haga clic en el botón Done (Listo) en el cuadro de diálogo Alternate Authorization (Autorización alternativa) y otra vez en BIAS Authorization Manager. 14. Transfiera el archivo de autorización (su nombre es “BIAS SoundSoap 2.x”) del ordenador con acceso a Internet al ordenador host donde se usará SoundSoap (mediante LAN, CD, etc.). 15. Vaya directamente al paso 4 en el cuadro de diálogo Alternate Authorization (Autorización alternativa) y haga clic en el botón Open Authorization File (Abrir archivo de autorización). 16. Aparecerá el cuadro de diálogo Open (Abrir), seleccione el archivo de autorización y haga clic en el botón Open (Abrir). 17. Haga clic en OK (Aceptar) en el cuadro de diálogo Authorization Complete (Autorización completada). A continuación, haga clic en el botón Done (Listo) en Authorization Manager. 12a. Si ha registrado otro producto de BIAS anteriormente, mediante la misma dirección electrónica, el servidor de BIAS transmitirá un archivo de autorización al ordenador con acceso a Internet. Haga clic en el botón Save (Guardar) para guardar este archivo en la unidad de disco duro del ordenador con acceso a Internet. Vaya al paso 13. Para registrar y autorizar SoundSoap sin acceso a Internet 12b. Si el sistema de registro de BIAS no reconoce la dirección de correo electrónico (es decir, si se trata del primer producto de BIAS que registra, o si introduce una dirección electrónica diferente de la que utilizó con productos BIAS registrados anteriormente), un cuadro de diálogo le pedirá que introduzca la información de registro. Número gratuito desde EE.UU.: Si no tiene acceso temporal a Internet en ningún ordenador, o necesita ayuda con alguna parte del proceso de registro/autorización, póngase en contacto con BIAS llamando al: Internacional: Capítulo 2 1-800-775-2427 +1-707-782-1866 23 2 Desautorización de un ordenador Si necesita desautorizar un ordenador concreto que ya no se utilizará para ejecutar SoundSoap, puede hacerlo siguiendo estos pasos: El ordenador donde se ejecuta SoundSoap debe estar conectado a Internet para desautorizarlo. Para desautorizar un ordenador: 1. Inicie BIAS Authorization Manager desde la unidad de disco duro (o inicie el programa BIAS Authorization Manager desde el CD de instalación). 2. En BIAS Authorization Manager, seleccione el producto que desee desautorizar. El número de serie y la dirección de correo electrónico utilizados para desautorizar el producto se retirarán automáticamente y aparecerán en los campos Serial Number (Número de serie) e Email Address (Dirección electrónica). 3. Haga clic en el botón Deauthorize (Desautorizar). 4. Haga clic en el botón Deauthorize (Desautorizar) para confirmar el proceso de desautorización. Aparecerá el cuadro de diálogo Deauthorization Successful (Desautorización correcta). 5. Haga clic en el botón OK (Aceptar). A continuación, haga clic en el botón Done (Listo) en BIAS Authorization Manager. Conclusión Ahora que ha instalado, registrado y autorizado SoundSoap, pase al capítulo siguiente para aprender sobre su uso. 24 Guía del usuario de SoundSoap 26 Guía del usuario de SoundSoap Capítulo 3: Interfaz de usuario y controles de SoundSoap Introducción Esta capítulo explica varios conceptos y funciones clave de SoundSoap. Antes de utilizar SoundSoap para eliminar ruidos desagradables en un proyecto de audio o vídeo digital, dedique unos minutos a aprender cómo funcionan sus controles. Esto hará mucho más agradable el uso de SoundSoap y producirá unos resultados óptimos. ruidos en un archivo digital, hay situaciones en las que la señal de audio que se desea escuchar es inferior a la del ruido, lo que hace imposible eliminar completamente este último. En estos casos, SoundSoap no puede eliminar completamente el ruido, pero puede reducir significativamente su presencia. A continuación se describen brevemente los tipos de ruido que SoundSoap reduce: Ruido de banda ancha Breve explicación de tipos de ruido Si usa SoundSoap, probablemente haya encontrado algún tipo de ruido en sus medios digitales. Quizás haya encontrado el ruido del motor de la cámara, captado por el micrófono integrado en la cámara de vídeo digital. O quizás haya encontrado un molesto silbido al archivar una vieja colección de cintas de audio. Quizás haya algún zumbido de 60 Hz debido a la utilización de un cable en mal estado durante la grabación. Quizás esté eliminando chasquidos y crepitaciones en una vieja colección de discos de larga duración para pasarla a CD, o comprimiendo archivos para utilizarlos en un reproductor portátil de música digital. En cualquier caso, estos ruidos pueden distraer considerablemente la atención de la señal de audio que se desea escuchar. Proyectos como éstos son los que requieren la solución avanzada que ofrece SoundSoap de BIAS para la reducción de ruidos de banda ancha, zumbidos, vibraciones de baja frecuencia, chasquidos y crepitaciones. Aunque SoundSoap puede reducir considerablemente los Un tipo de ruido compuesto por un amplio espectro de frecuencias. El silbido de las cintas, el ruido de los equipos de aire acondicionado, el ruido blanco y el rosa son ejemplos comunes de ruidos “de banda ancha”. Zumbido Un tipo de sonido compuesto generalmente por una sola frecuencia (p. ej., de 60 Hz) y asociado casi siempre al uso de equipos de audio en circuitos eléctricos defectuosos, equipos sin conexión correcta a tierra, o cables eléctricos cercanos a los de la señal de audio. Vibración de baja frecuencia Un tipo de ruido de muy baja frecuencia, por lo general 40 o menos hercios. Un buen ejemplo de vibración de baja frecuencia sería el ruido producido por el motor de un giradiscos, que por lo general se encuentra en las grabaciones de discos de vinilo. Capítulo 3 27 3 Chasquido y crepitación Botón Learn Noise (Aprender ruido) Los chasquidos y las crepitaciones se encuentran por lo general en grabaciones realizadas de discos de vinilo. Los chasquidos son el resultado de la grabación (digitalización) de un chirrido en un disco de vinilo, y generalmente tienen un nivel bastante alto (durante muy poco tiempo). Los chasquidos se escuchan en una grabación digital debido a un cambio abrupto en la amplitud de la onda sonora en un periodo de tiempo muy breve. Las crepitaciones son similares a los chasquidos, pero su causa son las minúsculas imperfecciones en la superficie de un disco de vinilo. Las crepitaciones se encuentran en un nivel más bajo y más densamente concentradas que los chasquidos, y el sonido que producen es similar al chisporroteo de una sartén. Los controles de SoundSoap SoundSoap se puede utilizar como complemento dentro de un programa host compatible con Audio Units, RTAS/AudioSuite o VST, en Mac OS X o Windows XP. SoundSoap se ha diseñado para proporcionar una reducción de ruido con alta calidad, sencilla y con un número mínimo de controles. Aunque no se necesitan muchos controles para eliminar rápidamente el ruido en medios, es importante saber qué hace cada uno para poder lograr los mejores resultados posibles. La función Learn Noise (Aprender ruido) de SoundSoap es la que lo hace tan efectivo y fácil de usar. La función Learn Noise (Aprender ruido) puede determinar automáticamente el ruido que aparece en un archivo, y configurar automáticamente los valores para los controles Noise Tuner (Sintonizador de ruido) y Noise Reduction (Reducción de ruido). Para usar esta función, inicie la reproducción y haga clic en el botón Learn Noise (Aprender ruido). SoundSoap analizará el ruido presente en el archivo, creará un perfil de ruido adecuado y determinará la mejor configuración para los controles Noise Tuner (Sintonizador de ruido) y Noise Reduction (Reducción de ruido). Es importante entender que los perfiles de ruido se crean “entre bastidores” y no se encuentran visibles o accesibles dentro de la interfaz de SoundSoap. La sección siguiente incluye ejemplos de perfiles de ruido. Si el archivo tiene un área sólo con ruido aislado y sin música, voz u otro tipo de audio que desee conservar, use esta sección para “aprender el ruido”. Si desea obtener más detalles sobre el uso de la función Learn Noise (Aprender ruido), consulte el capítulo 4: Uso de SoundSoap. Control Noise Tuner (Sintonizador de ruido) La próxima sección es una introducción a la interfaz gráfica de usuario de SoundSoap. Familiarícese con los diferentes controles, botones, controles deslizantes y pantallas antes de pasar a la sección siguiente, donde se proporciona una descripción más detallada del uso de cada uno de ellos. La interfaz gráfica de usuario de SoundSoap contiene algunos controles, botones y controles deslizantes para reducir la mayoría de los tipos de ruido de banda ancha, zumbidos, vibraciones de baja frecuencia, chasquidos y crepitaciones en casi cualquier tipo de medio digital. Estos controles son: 28 Para crear una configuración con el control Noise Tuner (Sintonizador de ruido), haga clic en el control y gírelo a la izquierda o derecha. El control Noise Tuner (Sintonizador de ruido) es fundamentalmente un control de umbral que determina lo Guía del usuario de SoundSoap SoundSoap: interfaz gráfica de usuario Ventana de limpieza Control Noise Tuner Ayuda a “sintonizar” el silbido y ruido ambiental que desea quitar. (El botón Learn Noise configura automáticamente este control, pero también se puede ajustar manualmente) La ventana de limpieza, exclusiva de Sound Soap, proporciona una representación gráfica de la reducción de ruido. La parte izquierda de la ventana muestra la señal de audio sin procesar; la derecha, la señal “limpia”. Azul = Señal de audio deseada Rojo = Ruido Control Noise Reduction Controla la cantidad de reducción de ruido que se aplica. (El botón Learn Noise configura automáticamente este control, pero también se puede ajustar manualmente) Control deslizante Remove Click & Crackle 3 Control deslizante Enhance Este control deslizante controla el nivel de umbral para la reducción de chasquidos y crepitaciones. El control deslizante Enhance (Mejorar) se utiliza para agregar “chispa” a la señal de audio. Puede ayudar a restaurar las frecuencias que pueden haberse perdido en medios antiguos o degradados. (Si lo mueve hacia arriba, se quitan más chasquidos y crepitaciones. Si lo mueve hacia abajo, se quitarán menos chasquidos y crepitaciones) Botón Preserve Voice Modo de prefiltrado especial que elimina las frecuencias fuera del rango de la voz humana. Botón Remove Rumble Controles de selección del modo Broadband Controles de Remove Hum Botón Learn Noise Permiten alternar entre la reducción de ruido activada, desactivada y un modo de “sólo ruido”, lo que hace posible controlar justo el ruido de banda ancha molesto y proporciona una referencia útil sobre las frecuencias que se eliminan. La función Learn Noise analiza una señal de audio y determina las frecuencias que provocan el ruido de banda ancha. Cuando se ha determinado este “perfil de ruido”, Learn Noise también configurar automáticamente los controles Noise Tuner y Noise Reduction. Se utilizan para eliminar el zumbido introducido en el audio y vídeo digital por la interferencia eléctrica. Use 60 Hz para las regiones con sistemas eléctricos de 60 Hz (América) y 50 Hz en regiones con sistemas de 50 Hz (África/ Asia/Australia/Europa). * Elimina el ruido de bajas f r e c u e n c i a s (40 o menos hercios) que se encuentra a menudo como ruido ambiental en muchos clips de vídeo digital. *Algunas regiones en estos continentes usan frecuencias eléctricas diferentes. Si no conoce exactamente el sistema eléctrico del país, hay un buen recurso para determinarlo en: http://kropla.com/electric2.htm Capítulo 3 29 Otro concepto importante relacionado con el control Noise Tuner (Sintonizador de ruido) y la idea de un nivel de umbral es el del “perfil de ruido”. Si el umbral determina el nivel en el que cierto contenido sonoro es deseable y cierto otro es ruido, se puede pensar en el perfil de ruido como la “forma” del punto donde la señal deseada se encuentra con el ruido. SoundSoap puede usar un perfil de ruido “plano”, en el que todas las frecuencias se tratan de igual modo, o, si se usa la función Learn Noise (Aprender ruido), se crea un perfil de ruido personalizado dirigido a las frecuencias que se hallan en el archivo de medios. Cuando se usa un perfil de ruido aprendido, se aplica más reducción de ruido en los rangos de frecuencia donde se necesita. El control Noise Tuner (Sintonizador de ruido) se puede usar de varias formas. Primero, se puede configurar automáticamente mediante la función Learn Noise (Aprender ruido) de SoundSoap. Este método resulta ideal cuando el archivo de medios que se limpia tiene un área aislada de ruido solo. Learn Noise (Aprender ruido) analiza las frecuencias de esta porción de audio, crea un perfil de ruido y configura automáticamente el control Noise Tuner (Sintonizador de ruido) para lo que sería una posición ideal. El diagrama de abajo ilustra este concepto. audio por debajo de umbral = señal deseada Amplitud NIVEL DE MBRAL/PERFIL DE RU IDO U audio por encima de umbral = ruido Frecuencia Este diagrama ilustra una configuración alta de Noise Tuner (Sintonizador de ruido). Un perfil de ruido personalizado es el resultado de haber usado la función Learn Noise (Aprender ruido). Varias frecuencias quedan afectadas de diferentes formas. 30 Si hiciera falta ajustar el nivel de umbral, se podría girar el control Noise Tuner (Sintonizador de ruido). Por ejemplo, si se girara en sentido contrario a las agujas del reloj, el perfil de ruido permanecería igual, pero una mayor cantidad del contenido sonoro general formaría parte de lo que se desea conservar. audio por debajo de umbral = señal deseada Amplitud que se considera ruido y lo que se considera señal sonora deseada. Por ejemplo, si se gira al máximo hacia la izquierda (sentido contrario a las agujas del reloj) el control Noise Tuner (Sintonizador de ruido), se configura un valor de umbral muy bajo. Con un valor de umbral muy bajo, todo el contenido de audio con una amplitud por encima de dicho umbral se considera parte de la señal sonora que se desea conservar. Por otra parte, la configuración de un valor de umbral más alto con el control Noise Tuner (Sintonizador de ruido) significa que se eliminará todo el contenido sonoro con una amplitud inferior al nivel de umbral. NIVE L DE MBRAL/PERFIL DE RUIDO U audio por encima de umbral = ruido Frecuencia Este diagrama ilustra una configuración baja de Noise Tuner (Sintonizador de ruido). Un perfil de ruido personalizado es el resultado de haber usado la función Learn Noise (Aprender ruido). Varias El segundo modo de usar el control Noise Tuner (Sintonizador de ruido) es realizar ajustes sin haber “aprendido” un perfil de ruido personalizado. Este método se usa generalmente cuando el archivo de medios que se limpia no contiene una porción aislada de ruido solo. En algunos casos, el aprendizaje de un perfil de ruido dentro de una sección de la señal sonora deseada puede hacer que se eliminen ciertas frecuencias que deberían conservarse, según el perfil de ruido personalizado que se haya creado. Cuando no existe ninguna porción aislada de ruido solo, ajustar el control Noise Tuner (Sintonizador de ruido) con un perfil de ruido “plano” puede muchas veces producir mejores resultados en la reducción de ruido, ya que un perfil de ruido plano afecta a todas las frecuencias por igual. Los diagramas que aparecen abajo ilustran el uso de un perfil de ruido plano. Guía del usuario de SoundSoap Cuando encuentre la mejor configuración para el control Noise Tuner (Sintonizador de ruido) en modo Noise Only (Sólo ruido) (el único que permite escuchar la mayor cantidad de ruido), deberá escuchar una diferencia considerable al volver a llevar el modo de audición a la posición “On” (Activado). audio por debajo de umbral = señal deseada Amplitud NIVEL DE UMBRAL/PERFIL DE RUIDO audio por encima de umbral = ruido Frecuencia Este diagrama ilustra una configuración alta de Noise Tuner (Sintonizador de ruido), con un perfil de ruido plano. En este ejemplo, todas las frecuencias quedan afectadas de la misma forma. Cuando se utiliza el modo Noise Only (Sólo ruido), la ventana de limpieza funciona “al revés”: el lado izquierdo todavía muestra líneas rojas y azules, pero, cuando se encuentra la configuración ideal de la reducción de ruido, sólo las líneas rojas (ruido) aparecen en el lado derecho. Control Noise Reduction (Reducción de ruido) Ya se utilice un perfil de ruido aprendido o uno plano, el control Noise Tuner (Sintonizador de ruido) se comporta exactamente del mismo modo: simplemente varía el nivel de umbral. Por consiguiente, con un perfil de ruido plano, si se gira el control Noise Tuner (Sintonizador de ruido) en sentido contrario a las agujas del reloj, se reducirá el nivel de umbral, igual que en el ejemplo anterior mediante un perfil de ruido aprendido. Para crear una configuración con el control Noise Reduction (Reducción de ruido), haga clic en el control y gírelo a la izquierda o derecha. El control Noise Reduction (Reducción de ruido) funciona de dos modos. En primer lugar, ajusta manualmente la cantidad de reducción de ruido que se aplica. Como el control Noise Reduction (Reducción de ruido) sencillamente ajusta la cantidad de reducción de ruido que se aplica, es muy importante “sintonizar” primero el ruido desagradable mediante el control Noise Tuner (Sintonizador de ruido). Cuando haya encontrado el valor correcto para reducir el ruido en un archivo de medios en particular, podrá usar el control Noise Reduction (Reducción de ruido) para ajustar la cantidad de dicho ruido que se quitará. Amplitud audio por debajo de umbral = señal deseada NIVEL DE UMBRAL/PERFIL DE RUIDO audio por encima de umbral = ruido Frecuencia Este diagrama ilustra una configuración baja de Noise Tuner (Sintonizador de ruido), con un perfil de ruido plano. En este ejemplo, todas las frecuencias quedan afectadas de la misma forma. Por último, se puede usar el control Noise Tuner (Sintonizador de ruido) con el modo de audición en Noise Only (Sólo ruido) (consulte “Botones del modo banda ancha” más adelante en este capítulo). Este método permite sintonizar y escuchar sólo la parte con ruido que se intenta reducir en el audio. Cuando utilice SoundSoap de este modo, gire el control Noise Tuner (Sintonizador de ruido) hasta que todo (o la mayoría de) lo que escuche sea ruido. El segundo modo de usar el control Noise Reduction (Reducción de ruido) es similar al uso del control Noise Tuner (Sintonizador de ruido) junto con el botón Learn Noise (Aprender ruido). Para usar el control Noise Reduction (Reducción de ruido) de este modo, use primero el botón Learn Noise (Aprender ruido) para seleccionar un perfil de ruido en el archivo de medios y, a continuación, basándose en este perfil, use el control Noise Reduction (Reducción de ruido) para ajustar la cantidad de ruido que se reducirá. Cuando se usa la función Learn Noise (Aprender ruido) para establecer configuraciones, muchas veces no hace falta realizar ajustes adicionales al control Noise Reduction (Reducción de ruido). Capítulo 3 31 3 Ventana de limpieza Control deslizante Remove Click & Crackle (Quitar chasquidos y crepitaciones) La ventana de limpieza, exclusiva de SoundSoap, proporciona una representación visual del proceso de reducción de ruido. La ventana de limpieza muestra una serie de líneas rojas y azules de izquierda a derecha dentro de una pequeña ventana oval en el medio de la interfaz gráfica de usuario de SoundSoap. Una línea central divide la ventana oval en una mitad izquierda y otra derecha, e indica el punto donde se reduce el ruido. Las líneas azules representan el audio deseado y las rojas representan el ruido. Además de los dos colores que representan el audio deseado y el ruido que se quiere quitar, la ventana de limpieza también muestra la potencia de cada tipo de señal mediante un tono más oscuro o claro de cada color. En condiciones ideales, aparecerán líneas azules y rojas oscuras en la mitad izquierda de la ventana de limpieza, y sólo líneas azules oscuras en la mitad derecha, para indicar que sólo se está generando el audio que se desea mientras que el ruido se está “limpiando”. A modo de ejemplo del funcionamiento de la ventana de limpieza, piense en un clip de vídeo de alguien en una entrevista. Imagínese una voz clara y fuerte, pero en el fondo hay un ruido del sistema de corriente alterna en la habitación donde se realiza la entrevista. Con el modo de audición de SoundSoap desactivado, la ventana de limpieza mostraría líneas azules y rojas mezcladas y en movimiento de izquierda a derecha a lo largo de toda la ventana. Con el modo de audición de SoundSoap activado, y una combinación ideal de sintonización de ruido y reducción de ruido, la ventana de limpieza debe mostrar líneas azules y rojas mezcladas en la mitad izquierda, pero, a medida que las líneas se mueven hacia la mitad derecha (después de su procesamiento), sólo deben aparecer las líneas azules. Cuando se utiliza el modo Noise Only (Sólo ruido), la ventana de limpieza funciona “al revés”: el lado izquierdo todavía muestra líneas rojas y azules, pero, cuando se encuentra la configuración ideal de la reducción de ruido, sólo las líneas rojas (ruido) aparecen en el lado derecho. 32 El control deslizante Remove Click & Crackle (Quitar chasquidos y crepitaciones) controla simultáneamente dos parámetros internos: el umbral de chasquidos y el umbral de crepitaciones. Este control se ha optimizado para proporcionar una reducción excelente de ambos tipos de ruido. Cuando el control deslizante se encuentra en su posición más baja, está inactivo. Si lo mueve hacia arriba, se quitan más chasquidos y crepitaciones. Si lo mueve hacia abajo, se quitarán menos chasquidos y crepitaciones. El valor ideal para el control deslizante Remove Click & Crackle (Quitar chasquidos y crepitaciones) variará según el material sonoro que se intente restaurar. La regla general para este control es usar el menor valor posible, que eliminará los chasquidos y las crepitaciones presentes en el archivo de medios digital. El control deslizante Remove Click & Crackle (Quitar chasquidos y crepitaciones) funciona independientemente del resto de los controles. Control deslizante Enhance (Mejorar) Cuando se trabaja con medios antiguos o degradados, como cintas antiguas de audio o vídeo, o discos de vinilo, algunas frecuencias pueden estar ausentes en la versión digitalizada de la grabación original. Esto puede deberse a la oxidación Guía del usuario de SoundSoap de la cinta magnética o a la acumulación de polvo microscópico en los surcos de un disco. En cualquier caso, el control deslizante Enhance (Mejorar) se ha diseñado para recuperar el tono original de una grabación degradada. Si el medio con que trabaja suena un poco “apagado”, use el control deslizante Enhance (Mejorar) para agregar “chispa” a la señal de audio intensificando las frecuencias que pueden haberse perdido por la degradación del medio. Como este control se ha diseñado para mejorar las frecuencias y el tono, se recomienda su utilización durante el último paso del procesamiento, después de aplicar la configuración pertinente para la eliminación del ruido. Cuando el control deslizante se encuentra en su posición más baja, está inactivo. Para obtener resultados óptimos, deje inactivo el control deslizante Enhance (Mejorar) hasta que haya configurado el resto de los controles para la reducción de ruido. Hecho esto, podrá controlar la cantidad de mejora que se aplicará moviendo el control deslizante. Si lo mueve hacia arriba, se aplicará más mejora. Si lo mueve hacia abajo, se aplicará menos mejora. El control deslizante Enhance (Mejorar) funciona independientemente del resto de los controles. Botón Preserve Voice (Conservar voz) Para usar la función Preserve Voice (Conservar voz), haga clic en el botón Preserve Voice (Conservar voz) dentro de la interfaz de SoundSoap. Este botón se iluminará en verde brillante para indicar su activación. Para desactivar Preserve Voice (Conservar voz), vuelva a hacer clic en el botón. La función Preserve Voice (Conservar voz) elimina mediante un filtro las frecuencias que se encuentran fuera del rango de frecuencia de la voz humana. Esto ayuda a conservar la calidad sonora de las grabaciones de sólo voz que también pueden contener ruido. Si el archivo incluye música u otro contenido sonoro además de la voz humana (habla, canto, etc.), no se debe usar la función Preserve Voice (Conservar voz). Si usa la función Learn Noise (Aprender ruido) para crear automáticamente un perfil de ruido, o usa los controles Noise Tuner (Sintonizador de ruido) y Noise Reduction (Reducción de ruido) para ajustar manualmente la cantidad de reducción de ruido, debe usar el modo Preserve Voice (Conservar voz) al intentar limpiar archivos de voz (como narraciones, cantos o diálogos) en los que no hay otro tipo de audio (instrumentos musicales, etc.). El modo Preserve Voice (Conservar voz) funciona independientemente del resto de los controles, se puede activar antes o después de “aprender” un perfil de ruido y no afecta a la exactitud del perfil de ruido aprendido. Botón Remove Rumble (Quitar vibración de baja frecuencia) Para usar la función Remove Rumble (Quitar vibración de baja frecuencia), haga clic en el botón Remove Rumble (Quitar vibración de baja frecuencia) dentro de la interfaz de SoundSoap. Este botón se iluminará en verde brillante para indicar su activación. Para desactivar Remove Rumble (Quitar vibración de baja frecuencia), vuelva a hacer clic en el botón. La función Remove Rumble (Quitar vibración de baja frecuencia) va dirigida a frecuencias muy bajas. Generalmente, las vibraciones de baja frecuencia se producen a 40 o menos hercios. Las vibraciones de baja frecuencia se encuentran generalmente en grabaciones de discos de vinilo, donde el ruido de frecuencias muy bajas proveniente del motor del giradiscos puede ser transferido por la aguja del giradiscos y captado en la grabación. Esta función ayuda a conservar la calidad de los medios afectados por vibraciones de baja frecuencia. Tanto si decide usar la función Learn Noise (Aprender ruido) para crear automáticamente un perfil de ruido como los controles Noise Tuner (Sintonizador de ruido) y Noise Reduction (Reducción de ruido) para ajustar manualmente la cantidad de reducción de ruido, deberá usar el modo Remove Rumble (Quitar vibración de baja frecuencia) cuando intente limpiar medios que contengan este tipo de ruido de baja frecuencia. Capítulo 3 33 3 El modo Remove Rumble (Quitar vibración de baja frecuencia) funciona independientemente del resto de los controles, se puede activar antes o después de “aprender” un perfil de ruido y no afecta a la exactitud del perfil de ruido aprendido. Botones del modo Broadband (Banda ancha) Los botones del modo Broadband (Banda ancha) de SoundSoap controlan si la reducción de ruido de banda ancha se encuentra en modo On (Activado), Off (Desactivado) o Noise Only (Sólo ruido). Para realizar la configuración de estos controles, haga clic en el modo que desee. El modo que seleccione quedará indicado mediante un botón iluminado en verde. Cuando el botón Off (Desactivado) está iluminado, SoundSoap no elimina el ruido de banda ancha y es normal escuchar este tipo de ruido presente en el medio original. Cuando el botón On (Activado) está iluminado, SoundSoap procesa el medio acorde con la configuración activa de la herramienta de banda ancha. Cuando el botón Noise Only (Sólo ruido) está iluminado, SoundSoap procesa el medio acorde con los controles para la reducción de ruido de banda ancha activos, y genera sólo el ruido de banda ancha que se reduce. Este parámetro es muy útil, ya que permite aislar y escuchar sólo el sonido, lo cual ayuda a determinar la efectividad de una configuración de reducción de ruido particular. Los botones del modo Broadband (Banda ancha) funcionan independientemente de los controles deslizantes Remove Click & Crackle (Quitar chasquidos y crepitaciones) y Enhance (Mejorar). Cuando la reducción de ruido de banda ancha se encuentra desactivada, SoundSoap puede procesar con sus controles deslizantes Remove Hum (Quitar zumbido), Remove Click & Crackle (Quitar chasquidos y crepitaciones) y Enhance (Mejorar). Botones del modo Remove Hum (Quitar zumbido) Los botones de Remove Hum (Quitar zumbido) en la interfaz de SoundSoap controlan si la eliminación de zumbidos se configura para eliminar zumbidos de 50 o 60 Hz, o si se desactiva. Use el ratón para seleccionar el tipo de eliminación de zumbidos que desee: el tipo de eliminación quedará indicado por un botón iluminado. • Cuando el botón “50 Hz” está iluminado, SoundSoap quitará el zumbido de 50 Hz. • Cuando el botón “60 Hz” está iluminado, SoundSoap quitará el zumbido de 60 Hz. • Cuando el botón Off (Desactivado) está iluminado, la función Remove Hum (Quitar zumbido) de SoundSoap estará inactiva. Los botones de Remove Hum (Quitar zumbido) funcionan independientemente del resto de los controles. Cuando Remove Hum (Quitar zumbido) se encuentra desactivado, SoundSoap puede procesar con sus controles deslizantes Broadband (Banda ancha), Remove Click & Crackle (Quitar chasquidos y crepitaciones) y Enhance (Mejorar). Controles adicionales en edición independiente Los controles en esta sección sólo se encuentran en la interfaz de la edición independiente de SoundSoap. Controles de transporte Los controles de transporte se utilizan para iniciar y detener la reproducción, así como para volver a situar el cabezal de reproducción al principio de la línea de tiempo. Regresar a cero 34 Guía del usuario de SoundSoap Reproducir/Pausa Conclusión Línea de tiempo Marcador de punto de entrada Marcador de reproducción Línea de tiempo Marcador de punto de salida Ya debe haberse familiarizado con los diferentes controles de la interfaz de SoundSoap. Pase al capítulo siguiente, que ofrece instrucciones detalladas sobre el uso de SoundSoap, como complemento y de forma independiente. La línea de tiempo proporciona una representación lineal de un archivo de medios cargado en SoundSoap. Los elementos que integran la línea de tiempo son un marcador de reproducción, uno de punto de entrada y otro de punto de salida. • El marcador de reproducción muestra la ubicación activa dentro de un archivo. • Los puntos de entrada y salida se utilizan para aislar un rango particular de audio. Esto puede resultar útil cuando se intenta “aprender” un perfil de ruido dentro de un bucle corto de audio, o cuando se debe aplicar una configuración de reducción de ruido particular en una sección particular de un archivo de medios. 3 Contador El contador proporciona una representación numérica de la posición del marcador de reproducción dentro de la línea de tiempo. El botón Apply (Aplicar) El botón Apply (Aplicar) se utiliza para aplicar la configuración activa a un archivo de medios. El botón Apply (Aplicar) afecta sólo al material de audio ubicado entre los puntos de entrada y salida. Esto permite limpiar secciones diferentes de un archivo de medios con configuraciones diferentes. Capítulo 3 35 36 Guía del usuario de SoundSoap 38 Guía del usuario de SoundSoap Capítulo 4: Uso de SoundSoap Introducción Este capítulo tratará el uso de SoundSoap para reducir ruidos en archivos de medios digitales. SoundSoap es un programa muy flexible. Se puede usar como complemento dentro de la mayoría de los programas host compatibles con Audio Units, RTAS o VST, así como de forma independiente en Mac OS X o Windows XP. Sugerencias para la reducción de ruido SoundSoap se puede usar de varias formas, pero, si sigue las sugerencias siguientes, obtendrá unos resultados óptimos en un tiempo mínimo. Flujo de trabajo recomendado Si observa la interfaz de usuario de SoundSoap de izquierda a derecha, éste es el flujo de trabajo básico que se recomienda. Supongamos que vamos a limpiar una grabación de un disco de larga duración que tiene chasquidos, crepitaciones, silbido de aguja y un zumbido de 60 Hz. En este ejemplo, usaremos varias herramientas de reducción de ruido, en un orden determinado, para eliminar la mayor cantidad posible de ruido molesto y conservar al mismo tiempo toda la señal sonora deseada posible. El primer paso en el ejemplo sería quitar los chasquidos y las crepitaciones aleatorias. Con el archivo de medios en el programa host y SoundSoap activo, inicie primero una reproducción y ajuste el control deslizante Remove Click & Crackle (Quitar chasquidos y crepitaciones) hasta que deje de escuchar este tipo de ruido. A continuación, busque una sección de la grabación (como el comienzo del disco, antes de que empiece la música) en la que SoundSoap pueda “aprender” el perfil del ruido de banda ancha. La marca de reproducción del programa host debe estar al comienzo de esta sección, y el botón Learn Noise (Aprender ruido) de SoundSoap debe estar activado (en la posición presionada). Cuando comience la reproducción, SoundSoap analizará unos dos segundos de material sonoro, determinará el perfil de ruido y la reducción de ruido de banda ancha se activará automáticamente. El siguiente paso es hacer clic en el botón Noise Only (Sólo ruido) para escuchar lo que se está eliminando. Si escucha algún contenido deseado del audio, gire ligeramente hacia la izquierda (sentido contrario a las agujas del reloj) el control Noise Tuner (Sintonizador de ruido) hasta que oiga solamente el ruido molesto. A continuación, vuelva a seleccionar On (Activado) para el modo Broadband (Banda ancha) de SoundSoap. Gire al máximo hacia la izquierda (sentido contrario a las agujas del reloj) el control Noise Reduction (Reducción de ruido). En esta posición, la reducción de ruido de banda ancha está desactivada y no se elimina ningún ruido de banda ancha. Comience a activar lentamente el control Noise Reduction (Reducción de ruido) girándolo hacia la derecha (sentido de las agujas del reloj). Deberá oír cómo el ruido de banda ancha comienza a difuminarse y a dejar atrás sólo la señal sonora deseada (música, voz, etc.). Ahora haga clic en el botón 60 Hz de Remove Hum (Quitar zumbido) para eliminar el zumbido de baja frecuencia. Si el contenido sonoro con que trabaja es sólo la voz de una persona (diálogo, canto a cappella, etc.), también haga clic en el botón Preserve Voice (Conservar voz) para ayudar a eliminar automáticamente mediante un filtro cualquier ruido que se encuentre fuera del rango de frecuencias de la voz humana. Ya debe haberse eliminado (o reducido considerablemente) gran parte del ruido desagradable. En algunos casos, cuando se trabaja con fuentes de medios degradados, se recomienda usar el control deslizante Enhance (Mejorar) para ayudar a restaurar la tonalidad de la grabación original. El control deslizante Enhance Capítulo 4 39 4 (Mejorar) se recomienda como paso final del procesamiento, cuando se hayan aplicado el resto de los parámetros. Seguir el orden sencillo “de izquierda a derecha” de las operaciones permitirá lograr una reducción del ruido rápida y fácil. Cuando sólo se tenga un tipo de ruido (por ejemplo, chasquidos y crepitaciones, ruido de banda ancha, zumbido), use sólo las herramientas necesarias y deje desactivadas las demás. Muestreo (aprendizaje) de ruido de banda ancha Muchas veces, los medios con ruidos tendrán secciones con sólo el ruido molesto y ninguna señal sonora que se desee conservar. Un ejemplo sencillo y muy común sería el material de vídeo de una entrevista: contendría diálogo con silencios intercalados (o lo que debería ser silencio si no fuera por el ruido molesto). En casos como éste, las secciones “silentes” contendrán el mismo ruido que nos impide oír la voz de la persona entrevistada. Estas secciones silentes del archivo nos permiten mostrar sólo el ruido e indicar a SoundSoap lo que debe eliminar en todo el archivo. El resultado final es que el ruido molesto se reduce de igual modo en todas las partes del archivo, lo que hace mucho más clara la señal sonora. En otros casos, quizás no haya un sección en el archivo de medios que contenga sólo el ruido desagradable. En los archivos de medios que contengan el audio deseado y ruido desagradable durante toda la duración del archivo, muchas veces lo mejor es experimentar y aprender el ruido en diferentes partes del archivo para obtener los mejores resultados en su reducción. Esto se puede lograr haciendo clic en el botón Learn Noise (Aprender ruido) en varias partes del archivo durante su reproducción, o colocando la marca de reproducción del programa host en una ubicación específica, haciendo clic en el botón Learn Noise (Aprender ruido) e iniciando la reproducción. Cuando logre la configuración más satisfactoria, podrá aplicarla a todo el archivo. Los complementos de efectos en tiempo real, como SoundSoap, se han diseñado para procesar audio según el ajuste de los parámetros. Una vez obtenida la configuración ideal del complemento, se debe aplicar el complemento o generarlo en el archivo de medios para que los cambios sean permanentes. En el software para la edición de audio, el término “Bounce” (Volcar a archivo) se usa normalmente para describir el proceso de aplicar la configuración de un complemento a un archivo. Espectro acústico con selección de sección correcta para muestreo de ruido: la parte seleccionada contiene justo el ruido ambiental de banda ancha no deseado. 40 Guía del usuario de SoundSoap Otro enfoque para “aprender” ruido en una sección de un archivo de medios que contenga tanto el ruido ambiental desagradable como el audio deseado es localizar una sección dentro del archivo que tenga la relación más pequeña entre la señal y el ruido. Por ejemplo, en una grabación digital de una cinta de audio, probablemente haya un silbido de bajo nivel en todo el archivo. Si este archivo no contiene ninguna sección con el silbido de la cinta solo, entonces la segunda mejor opción para “aprender” el ruido es usar la función Learn Noise (Aprender ruido) de SoundSoap en una sección del archivo donde el contenido de audio deseado esté en su nivel mínimo en comparación con el nivel del ruido no deseado. entre canciones. Crear un bucle en una de estas secciones y luego hacer clic en el botón Learn Noise (Aprender ruido) e iniciar la reproducción repetirá una y otra vez en un bucle esta sección. Tras reproducir dos veces el bucle, SoundSoap tendrá suficiente material de audio (unos dos segundos) que analizar y podrá crear con exactitud un perfil de ruido. Si en el proceso de muestreo del ruido parece que diferentes parámetros obtendrán mejores resultados en diferentes partes del archivo, consulte la sección siguiente. La mayoría de los programas host permitirán la creación de bucles con ciertas secciones de un archivo de medios. La edición independiente de SoundSoap también puede hacerlo: sólo hay que establecer los puntos de entrada y salida en las ubicaciones pertinentes, y activar a continuación el modo Loop (Bucle). Cuando SoundSoap haya “aprendido” el ruido, no olvide desactivar el modo Loop (Bucle). Por otra parte, si debe limpiar todo el archivo, no olvide restablecer los puntos de entrada y salida: el botón Apply (Aplicar) sólo afecta al material sonoro entre estos dos puntos. En esta fase, use el modo Noise Only (Sólo ruido) para escuchar si el perfil de ruido creado eliminará exactamente el ruido molesto y nada del contenido sonoro deseado. Quizás se debe sintonizar en detalle los puntos inicial y final del bucle, y “volver a aprender” el perfil de ruido. En algunos casos, se puede tener una sección aislada de ruido de banda ancha más breve que los dos segundos que necesita SoundSoap para “aprender” el perfil de las frecuencias responsables por el ruido. En estos casos, una técnica útil es crear un bucle con la repetición varias veces de esa sección breve hasta que SoundSoap pueda analizar el contenido sonoro durante dos segundos y determinar el perfil de ruido. Por ejemplo, digamos que, en una grabación en cinta, las únicas sesiones donde el ruido aparece solo es en las pausas Repetir un bucle breve puede proporcionar a SoundSoap suficiente material sonoro para analizar las frecuencias que producen el ruido molesto. En esta grabación de cinta, hemos creado un breve bucle entre dos canciones: el bucle contiene justo el ruido ambiental de banda ancha no deseado (silbido de cinta). La información sobre el cursor de la aplicación host (BIAS Peak) (en un círculo) muestra que la longitud del bucle es 1,09 segundos. Mediante el uso del modo Learn Noise (Aprender ruido) y la reproducción del bucle al menos dos veces, SoundSoap tendrá suficiente material sonoro (aproximadamente 2 segundos) para crear con exactitud un perfil de ruido. Capítulo 4 41 4 Para aprender ruido en modo Loop (Bucle) (edición independiente) 1. Localice una sección del archivo que contenga una parte muy breve de sólo el ruido ambiental no deseado. 2. Arrastre el marcador de punto de entrada hasta el comienzo de esta sección. Para seleccionar toda la línea de tiempo, también puede usar los métodos abreviados de teclado a-A en Mac, y Ctrl-A en Windows. 9. Haga clic en el botón Apply (Aplicar) cuando la configuración le parezca satisfactoria. Como los marcadores de puntos de entrada y salida han vuelto a sus posiciones originales, se procesará toda la línea de tiempo. 3. Arrastre el marcador de punto de salida hasta el final de la sección. 10. En el menú File (Archivo), elija Save As (guardar como). Ruidos constantes y cambiantes (banda ancha) 4. En el menú Transport (Transporte), elija Loop (Bucle) (o pulse la tecla L). Los medios con ruidos se pueden clasificar en dos grupos básicos: el que tiene un nivel y tipo de ruido constante y el que tiene niveles y tipos variables de ruido en toda su duración. Cada categoría de medios se puede limpiar mejor con un enfoque ligeramente diferente de la reducción de ruido. Ruido constante 5. Haga clic en el botón Learn Noise (Aprender ruido) 6. Haga clic en el botón Reproducir. Cuando se haya aprendido un perfil de ruido (y activado automáticamente la reducción de ruido), detenga la reproducción. 7. Mueva el marcador de punto de entrada a su posición original al comienzo de la línea de tiempo. 8. Mueva el marcador de punto de salida a su posición original al final de la línea de tiempo. 42 Los archivos de medios con un nivel y tipo de ruido constantes son por lo general más fáciles de limpiar. Este tipo de ruido normalmente se encuentra en grabaciones en cintas de audio o vídeo analógico, o cuando existe un zumbido constante debido a la utilización de equipos conectados a circuitos eléctricos sin conexión correcta a tierra. A veces puede haber ruido molesto en un entorno de grabación, como un sistema de calefacción o aire acondicionado, equipos industriales, etc. Los medios que entran en esta categoría por lo general se pueden limpiar mediante un muestreo del ruido y la creación de un solo perfil de ruido. En otras palabras, en medios con un nivel y tipo de ruido constantes, el usuario debe ser capaz de abrir un archivo, hacer clic en el botón Learn Noise (Aprender ruido) para crear automáticamente Guía del usuario de SoundSoap un perfil de ruido, y configurar los controles Noise Tuner (Sintonizador de ruido) y Noise Reduction (Reducción de ruido), quizás ajustar detalladamente estos parámetros, y luego “volcar a archivo” o generar la configuración de la reducción de ruido en el archivo. Ruido cambiante El ruido en un archivo de medios puede variar en el tiempo. Por ejemplo, un clip de vídeo puede contener un ruido de aire acondicionado que varíe en intensidad durante el clip debido al movimiento de la cámara en la habitación durante la grabación de un sujeto. En casos como éste, es mejor aplicar la reducción de ruido con diferentes parámetros para los diferentes niveles de ruido que se producen en varias partes del clip. Para reducir el ruido en diferentes grados en diferentes secciones de un clip, sólo hay que seleccionar secciones “objetivo” específicas, aplicar la reducción de ruido con ciertos parámetros y luego pasar a cada sección del clip con el objetivo de centrarse en el ruido específico que se produce en ella. Esto por lo general producirá los resultados óptimos, pues un solo parámetro de reducción de ruido quizás no sea adecuado para los diferentes niveles o tipos de ruido que aparecen en todo el archivo. Si el programa host permite el uso de marcadores o regiones de referencia (como los de BIAS Peak), se recomienda “marcar” un archivo en secciones que contengan diferentes niveles o tipos de ruido. Es una buena estrategia para aislar y procesar áreas del archivo con un cierto nivel y tipo de ruido, y luego pasar a otra sección y procesarla con otra configuración de reducción de ruido más adecuada a su nivel y tipo de ruido. SoundSoap (la aplicación independiente) ofrece una línea de tiempo para la navegación. Aunque esta línea de tiempo permite determinar dónde se debe aprender el ruido aislado, un editor de ondas (como Peak) proporciona referencia visual adicional que ayuda considerablemente a determinar la sección correcta donde se debe aprender el ruido. Si se usa un host que permite la automatización de parámetros de complemento, los parámetros de SoundSoap se pueden automatizar igual que cualquier otro complemento. Los cambios dinámicos de parámetros pueden resultar muy útiles cuando se trabaja con ruidos que cambian con el tiempo. Espectro acústico que muestra tres tipos de ruido: observe el uso de marcadores de región como referencia Capítulo 4 43 4 Cómo usar SoundSoap Esta sección le enseñará a usar SoundSoap como complemento dentro de un programa host y en modo independiente. Usaremos BIAS Peak LE como host. Un host es un programa de edición principal al que se “conecta” SoundSoap para expandir las funciones del host. En este caso, SoundSoap agrega reducción de ruido con calidad a las eficientes herramientas de edición que ya contiene Peak LE. Si usa un host que no es Peak LE, consulte la documentación que se entregó con el mismo sobre el acceso y uso de complementos o filtros de efectos. El acceso a SoundSoap funcionará igual que los otros complementos o filtros, como los ecualizadores, controles de reverberación, etc. Cuando SoundSoap se encuentre activo dentro del host, los pasos para su uso serán los mismos que se describen a continuación para usarlo dentro de Peak LE. Uso de SoundSoap como complemento En este ejemplo, usaremos BIAS Peak LE como aplicación host para restaurar una grabación de un disco de larga duración que tiene varios tipos de ruido. Si el archivo que va a restaurar no contiene los mismos tipos de ruido, omita los pasos para los tipos de ruido que no estén presentes en la grabación. En este ejemplo, usamos el complemento de formato Audio Units de SoundSoap. Peak LE admite complementos de formatos VST y Audio Units. Para usar la versión VST de SoundSoap (se incluye), sólo debe elegir “Insert 1 (Inserción 1)>VST>SoundSoap” en el menú de complementos de Peak LE, en vez de elegir la versión de formato Audio Units. Los pasos siguientes son exactamente iguales en ambas versiones del complemento. 4. Cuando aparezca la interfaz de SoundSoap, desactive la reducción de ruido de Broadband (Banda ancha) (está activada de forma predeterminada). 5. Reproduzca la grabación del disco de larga duración desde el comienzo y suba lentamente el control deslizante Remove Click & Crackle (Quitar chasquidos y crepitaciones) hasta que deje de escuchar este tipo de ruido. Cuando encuentre la mejor configuración, intente reproducir varias partes de la grabación y compruebe que el parámetro que haya elegido repare chasquidos y crepitaciones de diversos grados durante El primer paso en la reducción de ruido en medios digitales es abrir el archivo en Peak LE. Luego abra el complemento SoundSoap. Los pasos siguientes le guiarán en los primeros intentos de reducción de ruido. 1. Inicie Peak LE. 2. Abra el archivo de medios con ruido. 3. Elija “Insert 1 (Inserción 1)>Audio Units>BIAS> SoundSoap” en el menú de complementos. toda la grabación. 44 Guía del usuario de SoundSoap Si los chasquidos y las crepitaciones varían considerablemente de una canción a otra, se recomienda que trabaje con cada canción por separado y que procese cada una con una configuración más precisa. Ahora eliminaremos el ruido de banda ancha de esta grabación (silbido de aguja), así como el zumbido de 60 Hz y la vibración de baja frecuencia del motor del giradiscos... 6. Haga clic en el botón 60 Hz de Remove Hum (Quitar zumbido). 7. Haga clic en el botón Remove Rumble (Quitar vibración de baja frecuencia). Las funciones Remove Hum (Quitar zumbido), Remove Rumble (Quitar vibración de baja frecuencia) y Preserve Voice (Conservar voz) funcionan independientemente de las otras herramientas de reducción de ruido (control deslizante Remove Click & Crackle (Quitar chasquidos y crepitaciones), controles Noise Tuner (Sintonizador de ruido) y Noise Reduction (Reducción de ruido) y el botón Learn Noise (Aprender ruido)), y se pueden activar o desactivar tanto antes como después de aprender un perfil de ruido sin que ello afecte a la exactitud del perfil de ruido aprendido. 8. Vuelva al comienzo de la grabación (antes de que empiece a escucharse la música o el otro contenido sonoro) y haga clic en el botón Learn Noise (Aprender ruido). 9. Inicie la reproducción pulsando la barra espaciadora o haciendo clic en el botón Reproducir en la ventana de transferencia de Peak. Tras analizar el contenido de audio durante unos dos segundos, SoundSoap activará automáticamente la reducción de ruido de banda ancha. 10. Escuche los resultados. Para aplicar/generar la configuración de reducción de ruido activa, elija “Bounce” (Volcar a archivo) en el menú de complementos de Peak. ¡Enhorabuena! Acaba de aprender el uso básico de SoundSoap. Para aprender técnicas más avanzadas, siga los pasos siguientes. Aplique SoundSoap cuando haya finalizado todos los pasos avanzados. 11. Inicie la reproducción del material de audio y haga clic en el botón Noise Only (Sólo ruido). En este modo, debe escuchar todo el ruido de banda ancha no deseado. 12. Si oye material sonoro deseado, gire hacia la izquierda (sentido contrario a las agujas del reloj) el control Noise Tuner (Sintonizador de ruido) hasta que oiga solamente el ruido molesto. 13. Haga clic en el botón On (Activado) para regresar al modo de audición normal. 14. Gire completamente hacia la izquierda (sentido contrario a las agujas del reloj) el control Noise Reduction (Reducción de ruido). En esta posición no se aplica ninguna reducción de ruido de banda ancha. Capítulo 4 45 4 15. Ahora gire lentamente hacia la derecha (sentido de las agujas del reloj) el control Noise Reduction (Reducción de ruido) hasta lograr el equilibrio óptimo entre la reducción de ruido de banda ancha y la introducción de ruido no deseado. No olvide desactivar SoundSoap después del “volcado”. Si deja activo SoundSoap, oirá el archivo procesado reproducido por SoundSoap en tiempo real, lo que crea un efecto del doblar la cantidad de reducción de ruido. Para facilitar las cosas, se presenta un cuadro de diálogo posterior al volcado en Peak LE, con opciones para desactivar los complementos o dejarlos activos si se deben procesar más archivos. Uso de SoundSoap como aplicación independiente (con iMovie) Si utiliza una aplicación como iMovie HD, que no admite complementos como SoundSoap, puede usar la edición independiente de SoundSoap para limpiar los clips con ruido que utilice en el proyecto de iMovie. 16. Suba lentamente el control deslizante Enhance (Mejorar) para agregar tonalidad e intensificar las frecuencias que por lo general se pierden en las fuentes de medios degradadas (si trabaja con una grabación de una fuente de este tipo). Como iMovie no permite el uso de un complemento como SoundSoap directamente dentro del entorno iMovie, debemos acceder al archivo de medios real que se esté utilizando en el proyecto de iMovie. iMovie almacena como un “paquete” todos los archivos de medios utilizados en un proyecto. Un paquete aparece en el Finder de Mac OS como un solo icono, o archivo, pero en realidad contiene varios. Esto simplifica el proceso de mover todo el proyecto, en vez de tener que buscar en diferentes sitios todos los archivos que se utilizan en él. 17. Cuando le parezcan satisfactorios los resultados, elija “Bounce” (Volcar a archivo) en el menú de complementos de Peak LE. Los pasos que se describen abajo muestran cómo localizar estos archivos de medios, llevarlos a SoundSoap para limpiarlos y luego devolver los archivos limpios al proyecto de iMovie. Si no usa iMovie, puede empezar por el paso 8 y abrir el archivo de medios digitales que necesite limpiar. Llegue sólo hasta el paso 17, pues el resto de los pasos son específicos del trabajo con iMovie. Para usar SoundSoap (independiente) en la limpieza de clips de iMovie: 1. En iMovie, localice el clip que deba editar. 46 Guía del usuario de SoundSoap 4. En el Finder de Mac OS, localice el archivo del proyecto de iMovie (o “paquete”) 5. Con la tecla Ctrl pulsada, haga clic en el icono del proyecto y elija Show Package Contents (Mostrar contenido del paquete). Clip que se debe editar 4 2. Seleccione el clip y, en el menú Avanzado, elija Extraer audio. Si, con la tecla Ctrl pulsada, se hace clic en el icono o “paquete” del proyecto de iMovie, aparece un menú emergente: busque el comando Show Package Contents (Mostrar contenido del paquete). 6. En el paquete abierto, vaya hasta la carpeta Media. Clip de audio extraído Observe el clip de audio extraído, que ahora aparece en forma de onda en una de las pistas de audio de iMovie 3. Guarde el proyecto y salga de iMovie. El cursor del ratón señala el clip de audio extraído, que se encuentra en la carpeta Media del proyecto, dentro del “paquete”. 7. En la carpeta Media, el primer clip de audio extraído se llamará “Extracted Audio01.aiff “. El segundo se llamará “Extracted Audio02.aiff “, y así sucesivamente. 8. Inicie la edición independiente de SoundSoap y, en el menú File (Archivo), elija Open Media File (Abrir archivo de medios). Abra el archivo “Extracted Audio01.aiff” en el paquete del proyecto de iMovie. Capítulo 4 47 El archivo que se limpiará en este ejemplo contiene diálogo con ruido ambiental de banda ancha. Para aprender a limpiar otros tipos de ruido, vea el vídeo de aprendizaje de SoundSoap 2 que se proporciona. 13. Haga clic en el botón Regresar a cero para volver al principio del clip otra vez. 14. Establezca el modo Broadband (Banda ancha) en On (Activado). Esta vez ajuste el control Noise Reduction (Reducción de ruido) de modo que con un mínimo de aplicación se elimine el ruido ambiental. 9. Busque una sección en el archivo que sólo contenga el ruido ambiental no deseado. 10. Haga clic en el botón Learn Noise (Aprender ruido) y, a continuación, en el botón Reproducir (o pulse la barra espaciadora en el teclado) para iniciar la reproducción. Después de dos segundos, SoundSoap detecta las frecuencias de banda ancha que producen el ruido ambiental y se activa automáticamente. 15. Como el material que se usa aquí es diálogo, haga clic en el botón Preserve Voice (Conservar voz). Este filtro elimina automáticamente cualquier material sonoro que se encuentre fuera del rango de frecuencias de la voz humana. 11. Haga clic en el botón Regresar a cero para volver al principio del clip. 16. Haga clic en el botón Apply (Aplicar) para aplicar al archivo la configuración activa. Regresar a cero 12. Establezca el modo Broadband (Banda ancha) en Noise Only (Sólo ruido) e inicie la reproducción. Si oye algo de la señal deseada (diálogo en este caso), gire lentamente en sentido contrario a las agujas del reloj el control Noise Tuner (Sintonizador de ruido) hasta que oiga solamente el ruido molesto. 48 17. En el menú File (Archivo), elija Save As (Guardar como). Guarde el archivo con exactamente el mismo nombre del archivo que abrió en la carpeta del paquete del proyecto de iMovie. Por el momento, guarde este archivo en el Escritorio. Guía del usuario de SoundSoap 18. Con la tecla Ctrl pulsada, haga clic para mostrar el contenido del paquete del proyecto de iMovie (si esta ventana no está abierta todavía). 19. Arrastre el archivo de audio limpio hasta la carpeta Media. Como tiene el mismo nombre que el archivo de audio extraído originalmente, le preguntarán si desea sustituir el archivo existente. Haga clic en el botón Replace (Reemplazar). Conclusión Ya debe haberse familiarizado con los aspectos prácticos del uso de SoundSoap con diferentes tipos de software. Esperamos que disfrute del uso de SoundSoap para limpiar grabaciones con ruido y agregar un toque profesional a los proyectos de audio. 4 20. Abra el proyecto de iMovie. Debe abrirse con los cambios de audio aplicados. La reducción de ruido que haya aplicado al archivo ahora debe quedar reflejada en el proyecto de iMovie. Vídeo de aprendizaje de SoundSoap Los ejemplos anteriores tratan el funcionamiento básico de SoundSoap como complemento y como una aplicación independiente. Para profundizar en sus conocimientos, vea el vídeo siguiente, que ofrece más información sobre el uso de SoundSoap. Capítulo 4 49 50 Guía del usuario de SoundSoap