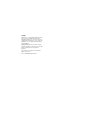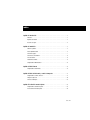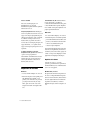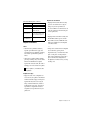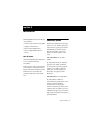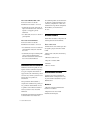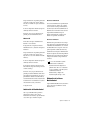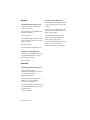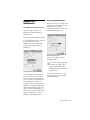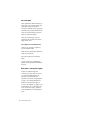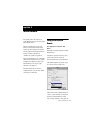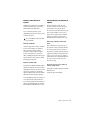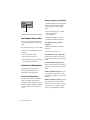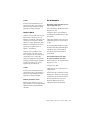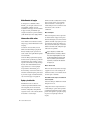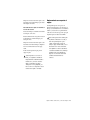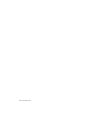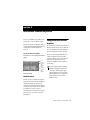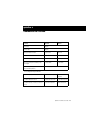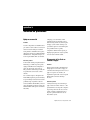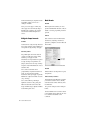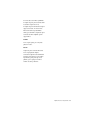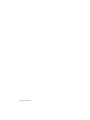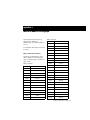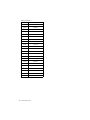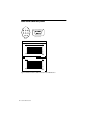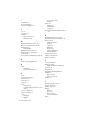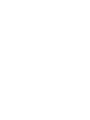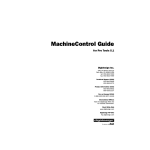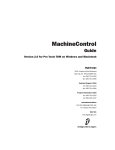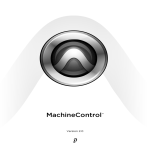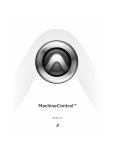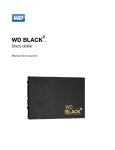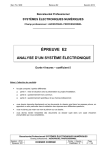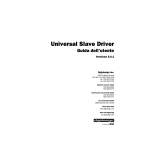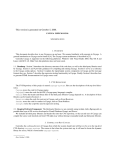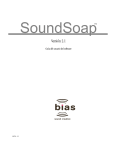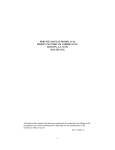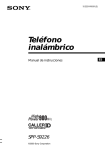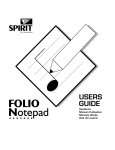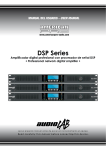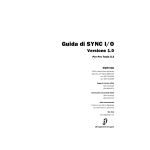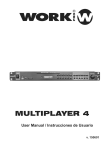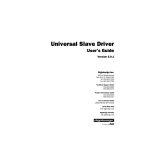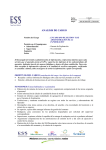Download Guía de MachineControl - Digidesign Support Archives
Transcript
Guía de MachineControl para Pro Tools 5.1 Digidesign Inc. 3401-A Hillview Avenue Palo Alto, CA 94304 EE UU Tel: 650·842·7900 Fax: 650·842·7999 Asistencia técnica (EE UU) 650·842·6699 650·856·4275 Información acerca del producto (EE UU) 650·842·6602 800·333·2137 Fax a petición (EE UU) 1·888·USE·DIGI (873·3444) Oficinas internacionales Visite la página Web de Digidesign para obtener direcciones de contacto Internet www.digidesign.com Sitio FTP de Digidesign ftp.digidesign.com Copyright Guía de usuario con copyright ©2001 de Digidesign, división de Avid Technology, Inc. (citada a partir de ahora como “Digidesign”). Reservados todos los derechos. Las leyes de copyright prohíben la reproducción de este documento, tanto parcialmente como en su totalidad, sin previa autorización escrita de Digidesign. DIGIDESIGN, AVID y PRO TOOLS son marcas comerciales o registradas de Digidesign o Avid Technology, Inc. Las demás marcas comerciales pertenecen a sus respectivos propietarios. Todas las funciones y especificaciones están sujetas a cambios sin previo aviso. Nº de ref. 932108446-00 REV A 01/01 (E) índice Capítulo 1. Introducción . . . . . . . . . . . . . . . . . . . . . . . . . . . . . . . . . . . . . . . . . . . . . . . . . . . . . . 1 Funciones . . . . . . . . . . . . . . . . . . . . . . . . . . . . . . . . . . . . . . . . . . . . . . . . . . . . . . . . . . . . . . 1 Requisitos del sistema. . . . . . . . . . . . . . . . . . . . . . . . . . . . . . . . . . . . . . . . . . . . . . . . . . . . . 2 Acerca de esta guía . . . . . . . . . . . . . . . . . . . . . . . . . . . . . . . . . . . . . . . . . . . . . . . . . . . . . . . 4 Capítulo 2. Instalación . . . . . . . . . . . . . . . . . . . . . . . . . . . . . . . . . . . . . . . . . . . . . . . . . . . . . . . 5 Cables de 9 patillas . . . . . . . . . . . . . . . . . . . . . . . . . . . . . . . . . . . . . . . . . . . . . . . . . . . . . . . 5 Puertos y MachineControl . . . . . . . . . . . . . . . . . . . . . . . . . . . . . . . . . . . . . . . . . . . . . . . . . . 6 Conexión del equipo . . . . . . . . . . . . . . . . . . . . . . . . . . . . . . . . . . . . . . . . . . . . . . . . . . . . . . 7 Conexiones de sincronización . . . . . . . . . . . . . . . . . . . . . . . . . . . . . . . . . . . . . . . . . . . . . . . . 8 Inicio del sistema . . . . . . . . . . . . . . . . . . . . . . . . . . . . . . . . . . . . . . . . . . . . . . . . . . . . . . . . 8 Instalación del software . . . . . . . . . . . . . . . . . . . . . . . . . . . . . . . . . . . . . . . . . . . . . . . . . . . . 8 Configuración de MachineControl . . . . . . . . . . . . . . . . . . . . . . . . . . . . . . . . . . . . . . . . . . . . 11 Capítulo 3. Modo Remote . . . . . . . . . . . . . . . . . . . . . . . . . . . . . . . . . . . . . . . . . . . . . . . . . . . 13 Configuración de modo Remote . . . . . . . . . . . . . . . . . . . . . . . . . . . . . . . . . . . . . . . . . . . . . 13 Capítulo 4. Modo Serial Control y control de transporte . . . . . . . . . . . . . . . . . . . . . . . . 17 Configuración de sesión de Pro Tools . . . . . . . . . . . . . . . . . . . . . . . . . . . . . . . . . . . . . . . . . 17 Código de tiempo serie . . . . . . . . . . . . . . . . . . . . . . . . . . . . . . . . . . . . . . . . . . . . . . . . . . . 19 Controles de transporte . . . . . . . . . . . . . . . . . . . . . . . . . . . . . . . . . . . . . . . . . . . . . . . . . . . 20 Capítulo 5. Activación remota de pistas . . . . . . . . . . . . . . . . . . . . . . . . . . . . . . . . . . . . . . 25 Configuración de activación de pistas . . . . . . . . . . . . . . . . . . . . . . . . . . . . . . . . . . . . . . . . . 25 Uso de activación remota de pistas . . . . . . . . . . . . . . . . . . . . . . . . . . . . . . . . . . . . . . . . . . . 28 Índice iii Apéndice A. Comandos de teclado . . . . . . . . . . . . . . . . . . . . . . . . . . . . . . . . . . . . . . . . . . . 29 Apéndice B. Solución de problemas . . . . . . . . . . . . . . . . . . . . . . . . . . . . . . . . . . . . . . . . . . 31 Apéndice C. Identificadores de equipo. . . . . . . . . . . . . . . . . . . . . . . . . . . . . . . . . . . . . . . . 35 Apéndice D. Terminales de cable de 9 patillas . . . . . . . . . . . . . . . . . . . . . . . . . . . . . . . . 37 Cable de 9 patillas de modo Remote . . . . . . . . . . . . . . . . . . . . . . . . . . . . . . . . . . . . . . . . . 37 Cable Serial Control de 9 patillas . . . . . . . . . . . . . . . . . . . . . . . . . . . . . . . . . . . . . . . . . . . . 38 Índice . . . . . . . . . . . . . . . . . . . . . . . . . . . . . . . . . . . . . . . . . . . . . . . . . . . . . . . . . . . . . . . . . . . . . 39 iv Guía de MachineControl capítulo 1 Introducción MachineControl™ es un programa de software especializado para Pro Tools que permite la comunicación serie con aparatos de audio y vídeo remotos. MachineControl permite integrar sistemas Pro Tools equipados con TDM y dispositivos externos de 9 patillas o V-LAN. Componentes de MachineControl El paquete de MachineControl incluye los siguientes elementos: ◆ Disquete de instalación de MachineControl ◆ Cable de modo remoto (hembra de 9 patillas) Cable Serial Control serie a 9 patillas (macho de 9 patillas) para sistemas Macintosh ◆ Funciones MachineControl puede instalarse para comunicación entre dispositivos tanto remotos como serie estándar. Modo Remote Configura Pro Tools para que funcione en modo de emulación de equipo. De este modo, Pro Tools puede controlarse mediante equipos y controladores de edición, utilizando el protocolo remoto Sony estándar de 9 patillas para reproducción, impulsos de referencia y activación de grabación de pistas. El modo Remote requiere un controlador Digidesign Universal Slave Driver (USD) y el cable especial para dicho modo. Modo Serial Control El modo Serial Control permite a Pro Tools el control de activación de pistas, sincronización y funciones de transporte de magnetófonos, grabadoras de disco duro y otros sistemas mediante el protocolo remoto Sony estándar de 9 patillas. Con USD Activación de pistas Permite activar pistas de equipos externos desde dentro de Pro Tools, para configurar y realizar transferencias. Entre otras funciones disponibles están la activación para grabación individual de hasta 48 pistas externas, con modo y protocolo de grabación seleccionables. Los perfiles de equipo de la mayoría de aparatos incluyen la activación de pistas en la configuración predeterminada. Código de tiempo serie Activa Pro Tools para la localización, seguimiento y sincronización de código de tiempo serie entrante. Capítulo 1: Introducción 1 Todos los sistemas En todos los sistemas equipados con MachineControl, con o sin USD, MachineControl permite utilizar las siguientes funciones de Pro Tools: Transporte principal de Pro Tools El transporte de Pro Tools permite seleccionar Pro Tools o un equipo como transporte principal. El transporte principal será el dispositivo al que se aplicarán los comandos de transporte de Pro Tools. Estando online, esto permite seleccionar si Pro Tools debe ser el transporte principal con el equipo subordinado, o si se prefiere tener el equipo como transporte principal con Pro Tools supeditado. Localización de impulsos de referencia, búsquedas de audio y pre-roll Existen numerosas opciones con las que optimizar el funcionamiento de MachineControl. Pueden realizarse ajustes de pre-roll, selecciones de edición y subordinación a ubicaciones de memoria, entre otras cosas. Windows NT • Pro Tools 24 MIX o MIXplus, o Pro Tools 24. • Debe haber un puerto serie (COM) disponible para el cable MachineControl (incluido con el producto). Si no utiliza un controlador USD con Pro Tools, MachineControl puede conectarse al puerto DigiSerial. Para obtener la información más reciente sobre cuestiones de compatibilidad y una lista de los ordenadores y discos duros válidos, póngase en contacto con su proveedor Digidesign o visite la página Web www.digidesign.com/compato. Requisitos del software Requisitos del sistema Se necesita Pro Tools 5.1, o versiones posteriores, para utilizar el modo 9-pin Remote. Para más información, véase “MachineControl y Pro Tools” en la página 2. Macintosh MachineControl y Pro Tools • Pro Tools 24 MIX o MIXplus o Pro Tools 24. Esta guía describe las funciones disponibles en Pro Tools 5.1. Aunque MachineControl puede usarse con versiones anteriores, dichas versiones carecen de algunas funciones. En el momento de publicar este documento, la versión de MachineControl que contiene el disquete es la 1.0.1. • Debe haber un puerto serie disponible para el cable MachineControl (incluido con el producto). Con ordenadores sólo para USB, por ejemplo los modelos G4 y G3 azul y blanco, puede ser necesario el uso de un adaptador de módem o un adaptador USB a serie. 2 Power Macintosh G3 y G4 Si utiliza un modelo G4 o G3 azul y blanco y no utiliza un controlador Universal Slave Driver (USD), puede conectar MachineControl al puerto DigiSerial. Véase “Cuándo usar el puerto DigiSerial” en la página 6 para más información. Guía de MachineControl Funciones de MachineControl con Pro Tools Pro Tools Nuevas funciones 4.1.1 o posterior Versión original 4.3 o posterior Activación de pistas de platinas remotas 5.0 o posterior Uso de código de tiempo serie como referencia de posición 5.1 o posterior (sólo Macintosh) Modo 9-pin Remote Requisitos del hardware Cables • Cable de modo 9-pin Remote (incluido), requerido para emulación de equipo. Este cable tiene un conector hembra de 9 patillas y está diseñado específicamente para modo remoto. • Cable serie de 9 patillas estándar (incluido), para código de tiempo serie y todas las demás funciones de MachineControl (algunas requieren un controlador USD). Este cable se distingue por su conector macho de 9 patillas. Requisitos de sincronización • Digidesign Universal Slave Driver™ (USD), para el uso de las funciones de código de tiempo serie y modo 9-pin Remote de Pro Tools. Asimismo se recomienda el uso de USD como periférico de sincronización para todas las aplicaciones. –o– • Digidesign Video Slave Driver™ (VSD) y una interfaz MIDI estándar capaz de convertir Linear Time Code (LTC) a MIDI Time Code (MTC). Esta configuración es incompatible con el modo remoto. –o– • Un dispositivo de sincronización compatible de otro fabricante, capaz de generar SuperClock (256x) y conversión LTC a MTC (junto con un puerto serie disponible; no utilice el puerto DigiSerial para dispositivos que no sean USD). Esta configuración es incompatible con el modo remoto y el código de tiempo serie. Véase el Apéndice D, “Terminales de cable de 9 patillas”. Requisitos del equipo • Equipos de audio o vídeo compatibles con conectores Sony de 9 patillas o Videomedia® V-LAN™. Puede haber equipos V-LAN que no requieran una tarjeta lectora de código de tiempo. Para más información, consulte la documentación de su equipo. Para el modo 9-pin Remote se requiere un controlador compatible con la especificación Sony de 9 patillas “P2”. Capítulo 1: Introducción 3 Acerca de esta guía El contenido de esta guía presupone que: • Se ha instalado Pro Tools y comprobado su funcionamiento. • El usuario sabe utilizar una platina de vídeo, dispositivos externos de 9 patillas o mezcladores. • El usuario entiende el funcionamiento del equipo de sincronización. Esta guía utiliza las convenciones detalladas a continuación para indicar la selección de menús y los comandos con teclas. Convención Acción File > Save Session Elija Save Session en el menú File Control+N Mantenga pulsada la tecla Control y pulse la tecla N Para llamar la atención sobre información importante, se utilizan los siguientes símbolos: Sugerencias para sacar el máximo partido del sistema del usuario. Avisos importantes con información que puede afectar a los datos de la sesión de Pro Tools o al rendimiento del sistema Pro Tools. Referencias cruzadas que hacen referencia a secciones relacionadas de las guías de Pro Tools. 4 Guía de MachineControl capítulo 2 Instalación Para instalar MachineControl en su sistema, siga este procedimiento: • Conecte el equipo (conexión serie a 9 patillas) • Compruebe la sincronización • Instale el software MachineControl • Active y configure MachineControl en Pro Tools Antes de empezar Antes de instalar MachineControl, debe instalar Pro Tools y comprobar si funciona correctamente. Asegúrese de que Pro Tools y el controlador USD u otros dispositivos de sincronización están ya instalados y funcionan correctamente. Para más información acerca del controlador USD, consulte la Guía del usuario de Universal Slave Driver. Cables de 9 patillas MachineControl requiere una conexión propia entre Pro Tools (o su ordenador principal) y el equipo. Existen dos opciones para la conexión de MachineControl, cada una de las cuales utiliza un cable específico, según se vaya a utilizar Pro Tools en modo Remote o Serial Control. Cable de modo Remote Serie a 9 patillas (hembra) Este cable permite una forma de emulación de equipo en Pro Tools. Cuando está instalado, Pro Tools responde a activación de grabación, transporte y otros comandos estándar de 9 patillas. Véase “Conexión de equipo para modo Remote” en la página 7 para más información. Cable Serial Control Serie a 9 patillas (macho) Este cable permite la comunicación bidireccional serie de 9 patillas entre Pro Tools y el equipo. Las funciones incluyen la sincronización con el código de tiempo serializado, activación de pistas remota, control principal de transporte y numerosas opciones y configuraciones de equipo. Véase “Conexión de equipo para modo Serial Control” en la página 7 para más información. Capítulo 2: Instalación 5 No intente usar indistintamente adaptadores serie ni de 9 patillas para ninguno de los cables MachineControl. Cada cable tiene unas características especiales y está diseñado para funcionar en modo Remote o en modo Serial Control. Puertos y MachineControl Los requisitos de puerto serie dependen de si se utiliza un controlador USD, un puerto DigiSerial u otros dispositivos de sincronización. Antes de instalar MachineControl debe decidir qué puertos va a utilizar para las conexiones de su sistema. Selección de un puerto Cuándo usar el puerto DigiSerial Las tarjetas Pro Tools MIX Core y d24 disponen del puerto DigiSerial, un conector serie con una finalidad especial. Aunque este puerto tiene un aspecto idéntico al de los puertos serie de su ordenador, requiere tener en cuenta las siguientes normas de uso: Al utilizar un controlador USD: ◆ Si utiliza un USD, debería estar siempre conectado al puerto DigiSerial. Con USD: Si utiliza MachineControl pero no USD, el puerto DigiSerial puede asignarse a MachineControl. ◆ 9 patillas a serie La comunicación de MachineControl requiere una conexión serie entre su equipo (9 patillas o V-LAN) y Pro Tools o su ordenador. Los requisitos de puerto serie varían según el tipo de ordenador y sistema Pro Tools utilizados. Véase “Selección de un puerto” en la página 6 para más información sobre puertos serie. Esto puede incluir un cable de modo Remote, el cable Serial Control o ambos. Los modos Remote y Serial Control no pueden usarse simultáneamente, pero si tiene suficientes puertos serie disponibles puede tener ambas opciones conectadas simultáneamente. Véase “Cables de 9 patillas” en la página 5 para más información. Sincronización La comunicación de sincronización requiere conexiones serie y de otros tipos entre dispositivos. Véase “Conexiones de sincronización” en la página 8. 6 Guía de MachineControl El puerto DigiSerial no debería usarse para interfaces MIDI o cualquier otro dispositivo serie. Ordenadores G3 y G4 Los ordenadores Power Macintosh G3 y G4 no tienen un puerto serie convencional, por lo que se requiere el uso de un adaptador de puerto serie compatible. Entre los dispositivos compatibles están: • Adaptador de puerto doble USB a serie Keyspan USA-28X de alta velocidad • Puerto serie GeeThree.com Stealth para G4/AGP • Puerto serie Griffin Technology G4Port para G4/AGP Para obtener una lista actualizada de periféricos aceptados por Digidesign, visite la página Web de Digidesign www.digidesign.com/compato. Ordenadores Macintosh 9500 y 9600 Los ordenadores Macintosh 9500, 9600 y otros similares ofrecen puertos serie (puertos de impresora o módem Macintosh) que MachineControl puede utilizar. Cuando no existe un USD, el puerto DigiSerial puede utilizarse para la conexión de MachineControl. Ejemplo de instalación Una posible configuración de instalación de MachineControl en un Macintosh G4 sería la siguiente: • Cable Serial Control de MachineControl conectado a Keyspan 28X, puerto 1. No utilice adaptadores (macho/hembra de 9 patillas, por ejemplo) como sustitutos del cable específico MachineControl. Cada cable tiene unas características especiales y está diseñado para funcionar en modo Remote o en modo Serial Control. Conexión de equipo para modo Remote Para conectar un equipo cuando se quiere utilizar el modo Remote de Pro Tools: ■ Conecte el cable de 9 patillas (hembra) de modo Remote a la salida de 9 patillas del equipo. • Cable de modo Remote de MachineControl conectado a Keyspan 28X, puerto 2. Conexión de equipo para modo Serial Control • Los cables de modo Remote y Serial Control se conectan a sus correspondientes puertos en el equipo. Para conectar un equipo cuando se quiere utilizar el modo Serial Control estándar: • La interfaz MIDI se conecta a un conector serie Stealth. Conexión del equipo La conexión serie de MachineControl puede establecerse mediante uno o los dos cables serie a 9 patillas. Decida qué cable desea usar antes de seguir adelante (en la sección “Cables de 9 patillas” en la página 5 encontrará descripciones de los dos cables y modos). Además, debería averiguar cuál es el mejor puerto serie para MachineControl. Para información adicional sobre conexiones y puertos serie, véase “Puertos y MachineControl” en la página 6. ■ Con todas las instalaciones Macintosh (modo Serial Control estándar) que no sean las citadas en las secciones siguientes, conecte el cable Serial Control (macho de 9 patillas) a la entrada de 9 patillas del equipo. Conexión serie para todos los modos Para conectar un Macintosh G3 o G4: ■ Conecte el extremo serie del cable MachineControl al ordenador o a Pro Tools. • Si el puerto DigiSerial está asignado a USD, conecte el cable MachineControl a un puerto disponible en un adaptador de puerto serie compatible. Véase “Ordenadores G3 y G4” en la página 6 para más información. • Si no utiliza USD, conecte el otro extremo del puerto DigiSerial a la tarjeta Pro Tools MIX o d24. Capítulo 2: Instalación 7 Para conectar un Macintosh 9500 o 9600: Conecte el extremo serie del cable MachineControl al ordenador o a Pro Tools: ■ • Si utiliza USD, use el puerto de módem o de impresora del ordenador. Véase “Selección de un puerto” en la página 6 para más información. • Si no utiliza USD, conecte el otro extremo al puerto DigiSerial. Para conectar a un sistema Windows: Si va a utilizar un periférico de sincronización de otro fabricante, consulte la información sobre conexiones y configuración de software en la documentación correspondiente. Compruebe el funcionamiento y la sincronización en Pro Tools. Inicio del sistema Debería iniciar (encender) los componentes del sistema siguiendo un orden determinado. Conecte el extremo serie del cable MachineControl al ordenador o a Pro Tools: Éste es el orden correcto: • Si no utiliza USD, conecte el otro extremo del puerto DigiSerial a la tarjeta Pro Tools MIX Core o d24. 1 Unidades de disco duro externas. Espere unos diez segundos para que alcancen la velocidad normal. • Si utiliza USD, use un puerto COM disponible para la conexión de MachineControl. Consulte la Guía del usuario de Universal Slave Driver si necesita más información. 2 Equipo externo (VTR, ATR o sincronizador, y monitores) ■ 3 Interfaces de audio Pro Tools 4 Dispositivos e interfaces MIDI 5 Ordenador Conexiones de sincronización Además de la conexión de 9 patillas, Pro Tools requiere conexiones de referencia de posición y de reloj para conseguir la sincronización con equipos externos: tanto la referencia de posición como la de reloj se envían a y desde Pro Tools a través de USD u otros periféricos de sincronización. Antes que nada debe haber establecido y comprobado la comunicación de posición y de reloj, y verificado el funcionamiento de todos los periféricos de sincronización. Consulte la Guía de referencia de Pro Tools si desea más información. Si utiliza USD, siga las instrucciones incluidas en la Guía del usuario de Universal Slave Driver. 8 Guía de MachineControl 6 Altavoces o monitor Instalación del software Asegúrese de que el disco de instalación de MachineControl no está bloqueado. Si lo está, no podrá autorizar ni desautorizar su copia de MachineControl. Macintosh 1 Introduzca el disquete “MachineControl Installer” en el ordenador. 2 Haga doble clic en el icono Install MachineControl del disquete. 3 Siga las instrucciones en pantalla para instalar el software en el disco duro deseado. El disco duro debe ser el mismo en el que está instalado Pro Tools. 4 Una vez completada la instalación, haga clic en Finish y reinicie el ordenador. 5 Inicie Pro Tools y siga las instrucciones en pantalla para autorizar MachineControl. Windows NT 1 Introduzca el disquete “MachineControl Installer 1” en el ordenador. 2 Haga doble clic en la aplicación “Install MachineControl.exe”, situada en el disquete de instalación. 3 Siga las instrucciones en pantalla para instalar el software en el disco duro deseado (en la mayoría de los casos será la unidad del sistema Windows). 4 Una vez completada la instalación, haga clic en Finish y reinicie el ordenador. 5 Si después de reiniciar el ordenador aparece una advertencia, haga clic en Cancel para cerrar el cuadro de diálogo. 6 Inicie Pro Tools y siga las instrucciones en pantalla para autorizar MachineControl. Puesto que la ubicación de instalación de Pro Tools es generalmente la unidad del sistema Windows, ésta será la unidad seleccionada. Si desea instalar la autorización en otra unidad de disco, sitúese en la ubicación deseada y selecciónela. 7 Haga clic en OK. Autorización en Macintosh La versión de MachineControl para Macintosh se entrega en un solo disquete, que contiene todo el software necesario para la instalación, autorización y desautorización/eliminación de MachineControl en una CPU. Puede autorizar temporalmente MachineControl para Macintosh introduciendo el disquete en la unidad correspondiente del ordenador. Autorización en Windows MachineControl para Windows NT se entrega en dos disquetes. La aplicación DeAuthorizer, en “MachineControl DeAuthorizer.exe” se instala automáticamente en la carpeta Pro Tools. Esta aplicación permite reclamar autorizaciones y reutilizarlas desde el disquete “MachineControl Install 1”. Es imposible autorizar temporalmente MachineControl para Windows introduciendo el disquete en la unidad correspondiente del ordenador. No es necesario desinstalar el software MachineControl ni reclamar una autorización antes de desfragmentar u optimizar el disco duro. Pero si reinicializa (o vuelve a formatear) el disco duro, deberá reclamar la autorización de MachineControl (y cualquier otra autorización) para evitar que se borre. Eliminación del software MachineControl Si quiere eliminar MachineControl, desautorice su disco duro antes de eliminar el software MachineControl. Autorización de MachineControl Cada copia de MachineControl permite la autorización en un disco duro. Una vez instalada una autorización, no pueden realizarse otras a menos que se reclame la original. Capítulo 2: Instalación 9 Macintosh Para eliminar la autorización de un disco duro: 1 Introduzca el disquete “MachineControl Installer” en el ordenador. 2 Haga doble clic en el icono MachineControl DeAuthorizer del disquete. 3 Haga clic en Setup. 4 En el menú emergente de autorización, elija Remove y seleccione el disco duro en la lista de unidades conectadas. 5 Haga clic en Remove. 6 Haga clic en Done para finalizar el proceso. Para eliminar el software MachineControl: 1 Localice la extensión MachineControl (en la carpeta DAE Extensions, dentro de la carpeta DAE) y arrástrela a la Papelera. 2 Vacíe la papelera. Windows NT Para eliminar la autorización de un disco duro: 1 Haga doble clic en el archivo “MachineControl DeAuthorizer.exe” en su disco duro (en Archivos de programa /Digidesign/DeAuthorizers). 2 Introduzca el disquete “MachineControl Installer 1”, o la copia de seguridad de autorización, en el ordenador. 3 Seleccione la unidad con la autorización que desea eliminar (identificada por un icono que representa una llave). 4 Haga clic en Remove. 10 Guía de MachineControl Para eliminar el software MachineControl: 1 En el menú Inicio, elija Configuración > Panel de control y haga doble clic en Agregar o quitar programas. 2 Seleccione “Pro Tools MachineControl” en la lista de aplicaciones instaladas y haga clic en Agregar o quitar programas. 3 Se abrirá un cuadro de diálogo para que confirme la operación de eliminación del archivo “Tpkd.sys”. Haga clic en Yes. 4 Una vez completada la eliminación, haga clic en Aceptar y cierre el panel de control “Propiedades de Agregar o quitar programas”. Configuración de MachineControl Para configurar un dispositivo MachineControl: 1 Encienda el equipo e inicie Pro Tools. Detección automática del equipo Si el equipo se reconoce, Pro Tools carga el nodo y tipo de equipo correspondiente, así como la distribución de pistas, e introduce automáticamente el nombre del equipo en la ventana Track Arming de Pro Tools. 2 Elija Setups > Peripherals y haga clic en Machine Control. 3 En la sección 9-pin serial, haga clic en Enable. 4 Use el menú emergente Port para seleccionar la conexión/puerto 9-pin o V-LAN MachineControl. Las opciones disponibles dependen de la plataforma de trabajo y la configuración. MachineControl activado (en G4). Si no se reconoce el equipo, se carga la personalidad generic1. No use el puerto de equipo designado para otras funciones (por ejemplo, código de tiempo o metrónomo MIDI). La única comunicación del puerto seleccionado debe ser 9-pin o V-LAN. Seleccione un puerto para 9-pin Serial Al activar MachineControl por primera vez, o cuando Pro Tools detecta una operación de conexión o desconexión en la conexión serie, Pro Tools sondea el puerto automáticamente para averiguar qué tipo de equipo es el conectado. Este proceso se denomina detección automática. Pro Tools también permite elegir el perfil en el menú emergente del equipo. Si su equipo no se detecta automáticamente, o si quiere usar uno de los perfiles genéricos, puede elegirlo en el mismo menú. Pro Tools no actualiza esta opción automáticamente. 5 Si es preciso, seleccione el tipo de equipo adecuado (Sony 9-pin o V-LAN) en el menú emergente Machine Type. Capítulo 2: Instalación 11 Pre-roll de equipo Puede configurar una cantidad variable de preroll de equipo, para compensar el tiempo que puede tardar el equipo en conseguir el servobloqueo. Asigne un valor bajo para equipos no lineales (como por ejemplo DoReMi V1). Los valores altos pueden ser más apropiados para transportes de cinta más antiguos. El valor de pre-roll del equipo se añade a cualquier pre-roll especificado en la ventana Transport de Pro Tools. Para configurar el pre-roll de MachineControl: 1 En Pro Tools, elija Setups > Peripherals y seleccione Machine Control. 2 En la sección 9-pin, introduzca el número de cuadros de pre-roll deseado. 3 Haga clic en OK para cerrar el cuadro de diálogo. Pro Tools conservará esta configuración de periférico a menos que el usuario la modifique o desconecte. Modo remoto o externo para el equipo Asegúrese de configurar el dispositivo controlado por el equipo en modo “remote” o “ext” para recibir información de 9-pin o V-LAN. Estas opciones deberían estar disponibles en el panel de control principal de su equipo, o en los menús principales de la interfaz. Si la comunicación de equipo de Pro Tools se ha configurado y el equipo no está en modo Remote, Pro Tools mostrará el valor “local” como modo de equipo y el mensaje “Cannot Establish Sync” en el visualizador de estado. 12 Guía de MachineControl capítulo 3 Modo Remote Este capítulo explica cómo usar Pro Tools cuando MachineControl está conectado para un funcionamiento remoto. El modo 9-Pin Remote hace que Pro Tools funcione como una platina de cinta virtual, capaz de responder a la mayoría de comandos Sony de 9 patillas P2 estándar. Encontrará una lista de los comandos disponibles en “Comandos de 9 patillas” en la página 14. De modo predeterminado, Pro Tools emula una platina de vídeo Sony BVW-75. Pro Tools puede configurarse para emular otros equipos. Para más información, véase “Tipos de equipo alternativos” en la página 14. Configuración de modo Remote Para configurar Pro Tools para modo 9-Pin Remote: 1 Elija Setups > Peripherals y haga clic en la ficha MachineControl. 2 Asegúrese de que USD está activado, elija la opción de modo Generate y Video Ref. 3 Seleccione Enable en la sección 9-Pin Remote. 4 En el menú emergente, elija el puerto al que está conectado el cable 9 patillas a serie. Encontrará instrucciones de conexión y configuración de Pro Tools para modo Remote en el Capítulo 2, “Instalación”. Selección de un puerto para 9-pin Remote 5 El valor seleccionado en Machine ID debe ser “0x2025”, o puede introducir otro ID presente en la lista (para más información, consulte “Tipos de equipo alternativos” en la página 14). Capítulo 3: Modo Remote 13 6 Si no quiere que Pro Tools responda a los comandos de activación de pistas remota, seleccione la opción Ignore Track Arming. 7 Cuando haya acabado, haga clic en OK. En modo Remote, Pro Tools con MachineControl puede responder a los siguientes comandos de 9 patillas: 8 En la ventana Transport de Pro Tools, seleccione Remote como transporte principal. • Reproducir 9 Ponga Pro Tools online. • Pausar Visualizador de estado online Estando online en modo Remote, el botón Online parpadea hasta que Pro Tools y el equipo establecen la comunicación. Cuando están activados MachineControl y el modo Remote y se establece la comunicación, el botón Online permanece encendido. Tipos de equipo alternativos De modo predeterminado, MachineControl permite a Pro Tools emular un Sony BVW-75 cuando el ID es 0x2025. Si utiliza un equipo que sigue una serie de comandos de 9 patillas diferentes, puede configurar Pro Tools para su descripción de equipo en el cuadro de diálogo Peripherals. Para cambiar el tipo de emulación: 1 Elija Operations > Preferences y seleccione la ventana MachineControl. 2 Introduzca un valor hexadecimal apropiado para su dispositivo en el campo Machine Type. Encontrará una lista de equipos compatibles y sus correspondientes identificadores en el Apéndice C, “Identificadores de equipo”. 14 Comandos de 9 patillas Guía de MachineControl • Detener • Rebobinar • Avanzar • Situar en • Código de tiempo de sondeo • Activar pistas para grabación • Definir punto de entrada/salida (para Auto Edit) • Definir pre/post-roll (para Auto Edit) • Realizar grabación Auto Edit • Realizar grabación Punch-In/Punch-Out (requiere voces y modo QuickPunch) • Enviar estado: online, estado, pistas activadas • Servobloqueo • Borrar punto de entrada Reproducción en modo Remote de 9 patillas Pro Tools sólo reproducirá audio cuando el comando recibido requiera reproducción de audio a velocidad de avance 1X. Pro Tools no admite reproducción inversa ni de velocidad variable. Grabación en modo Remote de 9 patillas Activación de pistas y modo Remote de 9 patillas MachineControl permite a Pro Tools utilizar los comandos Auto Edit (basada en selección) y Punch-in/Punch-Out (QuickPunch). En modo Remote de 9 patillas, Pro Tools responde a comandos de activación de pistas para las primeras ocho pistas de audio de Pro Tools que no estén ocultas en una sesión (las pistas de vídeo y MIDI no se reconocen y se pasan por alto si alguna de ellas se encuentra entre las ocho primeras). Pueden activarse manualmente pistas adicionales en Pro Tools. Pro Tools debe tener activada la opción QuickPunch al grabar en modo Remote con un controlador de edición. Pro Tools no admite los modos Preview Edit ni Record Rehearse. Grabación con Auto Edit Cuando un equipo envía comandos Auto Edit a Pro Tools en modo Remote de 9 patillas, los puntos de entrada y salida de edición se convierten a selección de línea de tiempo de Pro Tools. Esta selección, con opciones de Offset, se utilizará para grabar en todas las pistas activadas cuando Pro Tools reciba el comando Realizar grabación Auto Edit. Pasar por alto comandos de activación de pistas Puede configurar Pro Tools para que pase por alto comandos de activación de pistas entrantes. De este modo puede usar Pro Tools en modo Record Safe si, por ejemplo, utiliza un transporte principal de 9 patillas para activar pistas en otros equipos, pero no en Pro Tools. No obstante, es posible activar pistas de audio manualmente en Pro Tools, si es preciso, usando los botones Record de cada pista. Grabación con Punch In/Out La grabación con Punch-In/Punch-Out permite pinchar sobre la marcha, con Pro Tools en modo QuickPunch. En este modo, las pistas se activan antes del pase de grabación, y la grabación empieza y termina cuando se reciben comandos Punch-In y Punch-Out del equipo principal. Para que Pro Tools pase por alto comandos de activación de pistas remota: 1 Elija Setups > Peripherals y haga clic en la ficha MachineControl. 2 Seleccione Ignore Track Arming. La opción QuickPunch debe estar activada y las voces requeridas deben estar disponibles en Pro Tools para que funcionen los comandos de grabación con Punch-In/Punch-Out. Este modo debe configurarse manualmente en Pro Tools. Capítulo 3: Modo Remote 15 16 Guía de MachineControl capítulo 4 Modo Serial Control y control de transporte Este capítulo explica cómo utilizar MachineControl en modo Serial Control. El modo Serial Control está activado siempre que MachineControl se conecta mediante el cable Serial Control. En este modo, MachineControl activa el transporte bidireccional, la activación de pistas y la transmisión de comandos de equipo entre Pro Tools y el equipo. Encontrará más información de conexión y configuración de Pro Tools para modo Serial Control en el Capítulo 2, “Instalación”. Antes de continuar leyendo este capítulo, asegúrese de que MachineControl está correctamente instalado. Si se conecta para el modo Serial Control, MachineControl permite ejecutar todas las funciones de transporte, sincronización y activación de pistas de Pro Tools que estén disponibles en su sistema. Algunas funciones requieren un USD, dato mencionado en este capítulo. La activación de pistas se explica en el Capítulo 5, “Activación remota de pistas”. Configuración de sesión de Pro Tools Siempre que trabaje con sincronización, asegúrese de tener configuradas las siguientes opciones de Pro Tools. Para configurar una sesión para MachineControl: ■ Elija Windows > Show Session Setup Window y haga lo siguiente: • Configure los valores de frecuencia de muestreo, frecuencia de cuadro de código de tiempo y formato apropiados para la sesión. • Elija las opciones requeridas para Ch 1–2 Input y Sync Mode. El valor de Sync Mode debe ser "analog" para que USD actúe como reloj principal. • Asigne un valor a Session Start. Prueba de señal de código de tiempo Para comprobar la configuración, inicie manualmente la reproducción en el equipo externo. Si Pro Tools recibe código de tiempo, la posición actual se mostrará en el cuadro Current Time. Capítulo 4: Modo Serial Control y control de transporte 17 Opciones de grabación y subordinación Las siguientes preferencias seleccionan opciones de grabación y subordinación disponibles mientras se trabaja con código de tiempo externo: Current Time Current Time mostrado en la ventana Session Setup Funcionamiento online y offline Para activar la reproducción o grabación en Pro Tools desde una fuente externa, debe estar online. • “Machine Chases Memory Locations” y “Machine Follows Edit Insertion/Scrub” Para cambiar preferencias de grabación o subordinación: Hay cuatro métodos de poner Pro Tools online: 1 Elija Setups > Preferences y haga clic en Operations. • Hacer clic en el botón Online en la ventana Transport 2 Seleccione uno de estos modos: • Seleccionar Operations > Online • Pulsar Comando+J o Control+J • Pulsar Opción+Barra espaciadora (Macintosh) o Alt+Barra espaciadora (Windows) Preferencias de MachineControl Las preferencias están disponibles para especificar los siguientes aspectos del funcionamiento de MachineControl. Punch In and Out Frame Offset La preferencia de “Punch In and Out Frame Offset” está disponible en modo Remote únicamente. Permite configurar Pro Tools para compensar comandos de grabación adelantados o retrasados emitidos por un controlador de edición. 18 • “Record Online at Time Code (or ADAT) Lock” y “Record Online at Insertion/Selection” Guía de MachineControl Record Online At Time Code (or ADAT) Lock La grabación online comienza tan pronto como Pro Tools reciba y se sincronice con el código de tiempo. Record Online At Edit Insertion/Selection La grabación online comienza en la ubicación de reproducción o el inicio de selección de edición actual. Machine Follows Edit Insertion/Scrub Pro Tools envía comandos de localización a la platina externa siempre que cambia la selección de línea de tiempo. Machine Chases Memory Locations El aparato se subordina las selecciones de ubicación de memoria de Pro Tools. El aparato no localizará con pre-roll, sino que se situará en el cuadro deseado para el emplazamiento automático. Código de tiempo serie Si utiliza un USD de Digidesign conectado al puerto DigiSerial, puede utilizar el código de tiempo serie para conseguir sincronizaciones más rápidas. 5 Seleccione “Use Serial Time Code for Positional Reference”. Esta opción sólo puede seleccionarse si el periférico de sincronización definido es USD. La mayoría de aparatos profesionales (incluidos DA88, D2, DigiBeta y la mayoría de platinas de 3/4”) pueden controlarse remotamente usando el protocolo remoto Sony estándar de 9 patillas. El código de tiempo serie de flujo de datos de 9 patillas proporciona información de control precisa a y desde Pro Tools a través del puerto DigiSerial. Para activar el código de tiempo serie: 1 En Pro Tools, seleccione Setups > Peripherals y haga clic en Synchronization. 2 USD y el puerto DigiSerial deben ser el dispositivo y puerto seleccionados. Configuración de sincronización para Serial Time Code 3 La referencia de reloj de USD debe estar configurada en Video Ref. Código de tiempo serie activado en la ventana Peripherals Serial Time Code y configuración de USD Cuando se activa Serial Time Code, la opción Clock Reference de la sección Universal Slave Driver Setup, en la ventana de configuración de sesión, aparece como Video Reference/Video In/Word Clock 1x. Además, el menú emergente Positional Reference muestra la opción Serial Time Code de forma atenuada. 4 Haga clic en la ficha Machine Control de la ventana Peripherals. Configuración de sesión con la opción Serial Time Code activada Capítulo 4: Modo Serial Control y control de transporte 19 Modo Generate y Serial Time Code Transport = Pro Tools Pro Tools activa automáticamente el modo Generate para USD e impide cambiar la configuración de la opción Positional Reference de USD. Mientras se usa Serial Time Code, el modo Generate está activado para calcular la precisión de extremo de cuadro en Pro Tools. En este modo, los controles de la ventana Transport se centran en la reproducción, grabación de Pro Tools, etc. Cuando Pro Tools está online y comienza una reproducción, el equipo se subordina a Pro Tools, situándose en un tiempo de pre-roll anterior al tiempo de inserción actual antes de activarse. La sesión se sincroniza con el código de tiempo del equipo. Controles de transporte Con MachineControl, la ventana Transport de Pro Tools actúa como un controlador multifunción. Para alternar la ventana Transport de Pro Tools Transport entre Pro Tools, el equipo y el modo 9-pin Remote: 1 Haga clic en el botón Transport (debajo del botón Online, en la ventana Transport) para abrir el menú emergente de transporte. Botón Online Selector de transporte Selección de transporte de MachineControl 2 Seleccione Transport = Machine, Transport = Pro Tools o Transport = Remote. También puede pulsar Control+Barra inversa para alternar entre Pro Tools, Machine y Remote como transporte (o, en una superficie de control Digidesign, pulse EXT TRANS). 20 Guía de MachineControl Además, estando online, el equipo seguirá las preferencias definidas para Machine Chase y Online Record (véase “Opciones de grabación y subordinación” en la página 18). Transport = Machine En este modo, los controles de la ventana Transport se centran en el equipo. Si está online, Pro Tools se subordinará al equipo. Si está offline, el transporte controlará únicamente el equipo. Cuando Pro Tools se subordina al equipo, el transporte de Pro Tools puede usarse como control remoto del equipo o como control principal del sistema. Estando online, el transporte sigue controlando el equipo, pero Pro Tools se subordina y se sincroniza con el equipo. Además: ◆ Cuando está activada la opción Auto Spot, las regiones se emplazan en el tiempo actual del equipo. ◆ Cuando está activada la opción Auto Spot, la herramienta de recorte recorta hasta el tiempo actual del equipo. Consulte la Guía de referencia de Pro Tools si desea más información sobre Auto Spot. Contador El contador de la ventana Edit de Pro Tools puede mostrar el equipo actual (9 patillas) o la ubicación de código de tiempo de la sesión, según cuál sea el transporte principal. Uso del transporte Para reproducir o situarse en una ubicación con su equipo, al margen de Pro Tools: 1 Seleccione Transport > Machine en la ventana Transport de Pro Tools. Transport = Remote Cuando Pro Tools está online en modo 9-pin Remote, muchos comandos de Pro Tools, incluidos los de transporte, están inactivos. En este modo, Pro Tools responde a comandos enviados por el equipo principal de 9 patillas, incluidos los de reproducción, activación de pistas, transporte y grabación. Véase el Capítulo 3, “Modo Remote”. Cuando Pro Tools está offline, Pro Tools funciona en modo local. En modo local, Pro Tools responde sólo a los comandos de la ventana Transport y no a los del equipo principal de 9 patillas. Pro Tools responderá a solicitudes procedentes del equipo principal de 9 patillas en lo referente a tipo y estado, y responderá que está en modo local. 2 Asegúrese de que Pro Tools está offline (el botón Online de la ventana Transport no debe estar resaltado). 3 Haga clic en cualquiera de los botones de la ventana Transport de Pro Tools para controlar su equipo. Pro Tools siempre muestra tiempo de 9 patillas o LTC entrante en el campo Current Time durante el rebobinado rápido, y cambia durante la reproducción para mostrar la referencia de posición actual. Para sincronizar la reproducción de equipo y Pro Tools desde el transporte de Pro Tools: 1 Seleccione Transport > Pro Tools en la ventana Transport de Pro Tools. 2 Ponga Pro Tools online. Contador El contador de la ventana Edit de Pro Tools puede mostrar el equipo actual (9 patillas) o la ubicación de código de tiempo de la sesión, según cuál sea el transporte principal. Alternancia del transporte en línea Estando en línea, al alternar el control de transporte entre Pro Tools y su equipo, también cambiará la relación principal-subordinado entre ambos. 3 Haga clic en el botón de reproducción en la ventana Transport. Si la cinta en el equipo está marcada con código de tiempo que se ajusta al de su sesión, el equipo se situará en la posición del punto de selección o inserción en pantalla de Pro Tools o en la ubicación de memoria (más pre-roll), y comenzará la reproducción sincronizada. Capítulo 4: Modo Serial Control y control de transporte 21 Modo Remote del equipo Si el transporte no se mantiene en modo Machine, o pasa de repente a modo Pro Tools desde Machine, compruebe la opción Local/Remote de su equipo. Pro Tools examina el equipo conectado periódicamente para comprobar el estado de la opción Local/Remote, y emite un mensaje si detecta algún problema. Información visible online Varios elementos en las ventanas de edición y transporte proporcionan información de estado del equipo. Cuando Pro Tools está online, el botón Online de la ventana Transport parpadea. El mensaje “Waiting for Sync” aparecerá en el cuadro de estado de la esquina inferior izquierda de la ventana Edit. ◆ El botón Online parpadeará hasta que haga clic en el botón de reproducción y se produzca la sincronización de código de tiempo (todos los dispositivos sincronizados). El código de tiempo mostrado en la ventana Edit muestra el del equipo cuando éste es el control principal. ◆ Al producirse la sincronización, pasa a mostrar el tiempo de sesión. Si el sistema no se sincroniza con suficiente rapidez, puede ajustar el pre-roll de su equipo. Para más información, véase “Pre-roll de equipo” en la página 12. ◆ Equipo y localización MachineControl ofrece dos modos de localización para el funcionamiento remoto: uno de búsqueda y uno de alta velocidad. ◆ En modo de búsqueda, la cinta permanece cargada (en contacto con los cabezales) durante el rebobinado o el avance rápido. 22 Guía de MachineControl En modo de alta velocidad, la cinta se descarga (deja de estar en contacto con los cabezales) antes del rebobinado o el avance rápido. La ventana Transport de Pro Tools indica el estado de la cinta tal y como se describe a continuación. ◆ Modo de búsqueda En modo de búsqueda, la cinta se carga contra los cabezales cuando el equipo está en pausa o haciendo una búsqueda, el botón de detención permanece encendido (sin parpadeo) y el botón de reproducción parpadea. Al localizar en este modo, el botón de avance rápido o rebobinado también se enciende cuando la búsqueda sigue la dirección correspondiente. Algunos dispositivos, incluidas varias platinas VHS de uso extendido, no admiten un modo de búsqueda rápida con la cinta cargada. Estas platinas descargan la cinta antes de ejecutar la operación. Para más información, consulte la documentación de su magnetófono. Modo de alta velocidad En modo de alta velocidad, la cinta se descarga y se apagan todos los botones de transporte. Al localizar en este modo, sólo se enciende el botón de avance rápido o rebobinado. Para realizar un avance rápido o un rebobinado en modo de búsqueda: 1 Seleccione Transport > Machine en la ventana Transport de Pro Tools. 2 Haga clic en el botón de reproducción de la ventana Transport o pulse la barra espaciadora para iniciar la reproducción de equipo, vuelva a pulsar la barra espaciadora para poner el equipo en pausa (así se asegura que la cinta está cargada). 3 Haga clic en el botón de avance rápido o el de rebobinado en la ventana Transport para hacer una búsqueda en la cinta. Para realizar un avance rápido o un rebobinado en modo de alta velocidad: 1 Seleccione Transport > Machine en la ventana de transporte de Pro Tools. Emplazamiento con respecto al equipo Para emplazar regiones con respecto a la ubicación actual del equipo, use el modo Spot o Auto Spot (si usa VITC) de Pro Tools. Consulte la Guía de referencia de Pro Tools para informarse sobre el uso de los modos Spot y Auto Spot para emplazar regiones en ubicaciones SMPTE. 2 Pulse Comando+Punto o haga clic en el botón de detención de la ventana Transport para descargar la cinta. 3 Haga clic en el botón de avance rápido o el de rebobinado en la ventana Transport. El puntero de Pro Tools indica la ubicación de equipo actual. 4 Pulse la barra espaciadora para poner el equipo en pausa. Algunos dispositivos no reconocen este modo, y no aceptarán los comandos de búsqueda de alta velocidad mencionados. En dichos casos, los botones de avance rápido o rebobinado de la ventana Transport de Pro Tools parpadean, y al hacer clic sobre ellos el dispositivo entra en modo de avance rápido o rebobinado. El modo Auto Spot usa VITC entrante para información de ubicación. Por lo tanto, el modo Auto Spot hará que la región se emplace en la ubicación de código de tiempo de equipo entrante actual, no en la ubicación del cursor de inserción actual. Para emplazar los elementos directamente en la ubicación actual del cursor, mantenga pulsada la tecla Control (Macintosh) o haga clic con el botón derecho del ratón (Windows) mientras arrastra los elementos. Capítulo 4: Modo Serial Control y control de transporte 23 24 Guía de MachineControl capítulo 5 Activación remota de pistas Pro Tools con MachineControl permite activar pistas de audio o vídeo en platinas externas. En sistemas equipados con MachineControl, el comando Show Machine Track Arming Window está disponible en el menú Windows de Pro Tools. Configuración de activación de pistas Pro Tools facilita la configuración de pistas en la mayoría de platinas de vídeo de uso común. En estos casos, MachineControl puede identificar y mostrar la distribución de pistas de su equipo. Para abrir la ventana Track Arming: Elija Windows > Show Machine Track Arming Window. ■ Protocolo Modo Zoom Botones de activación para grabación Menú emergente de pistas para grabación Ventana Track Arming Cuadro de zoom Incluso si no existe compatibilidad directa, la ventana de activación de pistas le permite especificar el número de pistas para grabación, activar las pistas, definir el protocolo de grabación y configurar el modo de grabación para su equipo. No todos los equipos permiten la activación independiente de pistas de audio de modo local o remoto. Además, algunos equipos requieren una función de selección de menú Utility independiente. En esos equipos no es posible la activación de pistas remota mediante Pro Tools. El cuadro de zoom se encuentra en la esquina superior derecha de la ventana Track Arming. La vista reducida muestra sólo los botones de activación para grabación. En la vista ampliada son visibles todos los demás controles. Después de configurar esos controles, puede ser conveniente dejar la ventana en vista reducida, para tener acceso a los botones de activación para grabación. Capítulo 5: Activación remota de pistas 25 Identificación del equipo Si Pro Tools no reconoce su equipo, puede usar la personalidad "generic1". No obstante, debería realizar transferencias de prueba, con cintas de copia de seguridad o cualquier material que no sea esencial, a fin de encontrar la configuración más adecuada para su sistema. Si utiliza la personalidad de dispositivo "generic1", no olvide comprobar el funcionamiento de grabación (con cintas que no sean importantes) antes de utilizar los modos remotos de activación de pistas de MachineControl. Perfiles de equipo adicionales para activación de pistas Si desea que Digidesign implemente la detección automática de un equipo concreto en versiones futuras, puede solicitarlo (incluyendo datos del modelo y el fabricante del equipo) enviando un mensaje a [email protected]. Configuración del número de pistas Use el menú emergente de pistas para grabación para especificar el número deseado para la platina de destino. El máximo de pistas para grabación admitidas es ocho. Si especifica más pistas de las que posee el equipo, no se reconocerá la opción. Si utiliza el valor de personalidad “generic”, configure el número de pistas en ocho. Asegúrese de comprobar la activación de pistas, ya que los equipos difieren en el modo de asignar los comandos de activación. 26 Guía de MachineControl Después de especificar el número de pistas para grabación en el menú emergente, los botones de activación de pistas para grabación estarán activos. Los botones de activación para grabación tendrán el nombre de pista propio del equipo en cuestión. El texto del botón aparecerá en rojo cuando la pista esté activada. Selección de un protocolo de grabación A continuación se describen las dos opciones disponibles para configurar el protocolo de grabación deseado para el dispositivo de destino: Auto Edit Este modo ofrece gran precisión para asegurar que el dispositivo de destino grabará sólo dentro de los límites de la selección en pantalla. Si el dispositivo no es compatible con Auto Edit, use Punch In/Punch Out, opción descrita a continuación. En este modo, los tiempos de inicio y fin de grabación se descargan al dispositivo de destino (junto con el pre-roll o post-roll, de haberlos), y el dispositivo se encarga de pinchar para entrar o para salir en los tiempos especificados (véase “Reglas de selección en pantalla” en la página 27 para más detalles). Dado que este protocolo funciona al margen de las variaciones imprevisibles de tiempo de CPU originadas en el proceso de grabación remota, Auto Edit ofrece precisión de cuadro. Además, es la mejor forma de asegurar que el equipo pinchará para salir correctamente, con lo que se evitará el borrado accidental de material de audio, incluso si se producen errores de CPU. Punch In/Out Este modo usa Pro Tools para controlar el proceso de pinchar para entrar/salir. En lugar de descargar los puntos de pinchado (como Auto Edit), Pro Tools realiza la operación durante el pase de grabación. Puesto que la comunicación serie tiene retrasos inherentes, la temporización en modo Punch In/Out no puede garantizar la precisión de cuadro (aunque por lo general estará siempre entre 2 y 3 cuadros). Selección de un modo de grabación La ventana Track Arming ofrece dos opciones de modo de grabación: Insert Este modo se utiliza para la edición de inserciones (pinchando en pistas individuales) donde una o más pistas de audio se sustituyen por nuevo material y el material de vídeo se conserva. Como medida de precaución, Pro Tools no admite la activación de vídeo para ediciones de inserción. Assemble El modo Assemble debería usarse para: Comenzar la grabación de un programa en una cinta virgen (sin formato) ◆ –o– Añadir un programa a una cinta que ya contiene material previo que desea guardar ◆ El modo Assemble no es adecuado para transferencias de audio a masters de vídeo, por ejemplo. El modo Assemble debería usarse con cuidado, ya que activa para grabación todas las pistas de la platina de destino, incluidas la pista de vídeo, la pista de código de tiempo y la pista de control. Al realizar una edición en modo Assemble, se sustituye todo el material de todas las pistas después del punto de edición. Debido a que se produce una ruptura en la pista de control, en el punto de salida de edición, puede que el material restante (de haberlo) después de una edición de tipo Assemble sea inutilizable. Para evitar grabar accidentalmente sobre material de un programa, experimente con los modos Assemble e Insert utilizando una cinta que no le sea indispensable, para familiarizarse con las funciones de edición de su platina. El modo Assemble sustituye todos los elementos de una platina de cinta de destino: audio, vídeo y código de tiempo. Use este modo con precaución. Reglas de selección en pantalla Los botones de protocolo de grabación permiten elegir uno de los dos protocolos disponibles, descritos en la sección anterior (Auto Edit y Punch In/Out). Pro Tools sigue estas pautas de selección de grabación, con ambas opciones: ◆ Si hay una selección en pantalla, la grabación se realizará durante el periodo de selección, y el pinchado de salida ocurrirá al final de la selección. ◆ Si se ha activado el pre/post-roll, la grabación se realizará sólo en el área de selección, no durante la fase de pre/post-roll. ◆ Si no hay una selección definida (sólo una ubicación de inicio), la grabación continuará hasta que el usuario la detenga manualmente. Capítulo 5: Activación remota de pistas 27 Si marca una selección en Pro Tools que sobrepasa el límite de “medianoche” (00:00:00:00), asegúrese de que su platina responde a esa situación. Experimente con una cinta que no sea indispensable para familiarizarse con las funciones de cruce de la platina. ◆ Para realizar una transferencia de audio o vídeo: 1 En Pro Tools, seleccione el material de audio para transferir, o sitúe el puntero de reproducción en un punto de inicio. 2 En la ventana Track Arming, active las pistas deseadas. 3 Seleccione Transport > Machine en la ventana de transporte de Pro Tools. Uso de activación remota de pistas El primer paso de uso de activación de pistas remota consiste en configurar los parámetros de la ventana de activación de pistas. Para configurar la activación de pistas: 1 Asegúrese de que el equipo está debidamente conectado y configurado para subordinarse a Pro Tools, tal y como se describe en las guías de MachineControl y Pro Tools. 2 Asegúrese de que la opción de Transport es Machine. 3 Abra la ventana Track Arming. Si la ventana no se ve completa, haga clic en el cuadro de zoom. 4 Especifique el número de pistas para grabación requeridas en el menú emergente. Si utiliza el valor de personalidad “generic”, configure el número de pistas para grabación en ocho. 5 Seleccione un protocolo de grabación (Auto Edit o Punch In/Out). 6 Seleccione un modo de grabación (Insert o Assemble). Después de configurar los parámetros de activación de pistas, puede reducir la vista de la ventana y mantener visibles sólo los botones de activación. 28 Guía de MachineControl 4 Haga clic en el botón de grabación en la ventana Transport para activar la grabación. 5 Haga clic en el botón de reproducción en la ventana Transport. Su equipo se situará en el inicio de selección menos el pre-roll relevante y comenzará la reproducción. Pro Tools se sincronizará con la platina, y la platina de destino realizará la grabación de acuerdo con su configuración de protocolo y modo de grabación. Si no ha definido una selección en pantalla, la grabación continuará hasta que detenga la reproducción manualmente. apéndice a Comandos de teclado Comando Macintosh Windows Rebobinado Mayús+< Avance rápido Mayús+> Búsqueda rápida hacia atrás Opción+Coma Alt+Coma Búsqueda rápida hacia delante Opción+Punto Alt+Punto Alternar transporte principal Comando+\ Control+\ Botones de transporte desactivados/cinta descargada Comando+Punto Control+Punto Alternar modo de búsqueda (Reproducir-Pausa/Detener) Barra de espacio/Comando+Punto Con la configuración Transport = Machine Localizar el principio de la selección Comando+Flecha izquierda Control+Flecha Izquierda: Localizar el final de la selección Comando+Flecha derecha Control+Flecha derecha Localizar el principio de la selección menos el pre-roll Opción+Fecha izquierda Alt+Flecha izquierda Apéndice A: Comandos de teclado 29 Comando Macintosh Windows Localizar el final de la selección menos el pre-roll Opción+Flecha derecha Alt+Flecha derecha Retroceso de cuadro Comando+Opción+Coma Control+Alt+Coma Avance de cuadro Comando+Opción+Punto Control+Alt+Punto Empuje: 30 Guía de MachineControl apéndice b Solución de problemas Equipo no reconocido Problema La sesión se ha guardado con MachineControl pero cuando se vuelve a abrir no es la selección activa en la ventana Transport. Al abrir una sesión guardada con MachineControl, aparece el mensaje de advertencia “problems initializing MachineControl”. Al emplazar una región, el botón “Capture Machine Time” está atenuado. Soluciones posibles Abra el cuadro de diálogo Peripherals (desde el menú Setups) y confirme la opción de puerto elegida para MachineControl. Compruebe el puerto serie seleccionado en el cuadro de diálogo Serial Port (menú Setups). El cable serie de 9 patillas debe estar conectado a ambos extremos. ◆ El equipo y todas las interfaces V-LAN pertinentes deben estar encendidos. Abra el cuadro de diálogo Serial Ports, reinicie el puerto del equipo y cierre el cuadro de diálogo (esta operación hace que Pro Tools examine el puerto serie para hallar V-LAN o 9 patillas). ◆ Asegúrese de utilizar un cable aceptado por Digidesign para aplicaciones Sony de 9 patillas. No use un cable de módem estándar. El transporte de Pro Tools no controla el equipo ◆ Si va a utilizar el puerto “Through” en una interfaz MIDI, asegúrese de que está encendida y la opción “Through” activada. Para descartar la posibilidad de que el problema se deba a la conexión, elimine la interfaz MIDI y conecte el equipo directamente al ordenador (a menos que la interfaz MIDI se utilice para la conversión de LTC a MTC). ◆ Problema Aunque el cuadro de diálogo MachineControl indique que Pro Tools reconoce el equipo, no ocurre nada al usar el transporte en Pro Tools (el equipo no responde a los comandos). Al emplazar una región usando el botón “Capture Machine Time” se introduce un tiempo incorrecto. Soluciones posibles ◆ La mayoría de transportes controlables por equipo deben estar en modo “Remote” o “Ext” para subordinarse a otros dispositivos. Asegúrese de que el dispositivo tiene uno de esos modos activado. Consulte la documentación de su dispositivo para más información sobre los modos Remote y Local. Apéndice B: Solución de problemas 31 En la ventana Transport, compruebe el estado del parámetro “Transport = Pro Tools” o “Transport = Machine”. Modo Remote Si el protocolo de equipo es V-LAN y hay varios equipos en la red V-LAN, elija Setups > Machine Setup y asegúrese de que el equipo seleccionado en el menú emergente es el correcto. Mientras graba en modo Remote, Pro Tools presenta sistemáticamente un cuadro (o más) de adelanto o de retraso, para pinchar para entrar o para salir. ◆ ◆ Problema Solución Código de tiempo inexacto Problema Las ubicaciones de código de tiempo mostradas en los cuadros Selection y Position Indicator no corresponden al código de tiempo del equipo. Ajuste el desfase de cuadro de Punch In/Out. Para hacer esto, elija Setups > Preferences > Operations y configure los valores de Offset del modo Remote. Soluciones posibles Este problema puede tener varias causas. En ocasiones, los tiempos del código de tiempo facilitados por los equipos no están sincronizados con el reproducido en los puertos de código de tiempo correspondientes. Por ejemplo, cuando el lector de código de tiempo del aparato se fija en VITC mientras Pro Tools se subordina a LTC. Si los valores se distancian entre sí progresivamente, compruebe la frecuencia de cuadro. Pro Tools debe tener la misma frecuencia de cuadro que el equipo o la película. También debe comprobar el formato de cuadro (drop o non-drop). ◆ Si los valores difieren por un margen significativo (una hora o más), puede que el número de Start Frame sea incorrecto. Elija Setups > Machine Setup y compruebe el número de Start Frame para Pro Tools. ◆ Punch In/Out Frame Offset Preferencias de funcionamiento de MachineControl Problema El modo Remote no está disponible o no parece estar grabando. Posibles causas y soluciones ◆ Debe haber un USD configurado en el cuadro y la frecuencia de cuadro correctos. Además, deben seleccionarse el modo Generate y Video Clock Reference. ◆ La opción de transporte debe ser Transport = Remote. ◆ El botón Online de Pro Tools debe ser azul. Si el botón Online parpadea, indica que Pro Tools no se comunica correctamente con el controlador. 32 Guía de MachineControl ◆ Pro Tools debe estar en modo QuickPunch. Asegúrese de que su pista está activada. La luz de activación de pista debe ser roja. ◆ Asegúrese de que el controlador detecta que el equipo está conectado. Pro Tools en modo Remote activa de modo predeterminado 0x2025, que es un BVW-75. Asegúrese de que el controlador está bien configurado para un equipo BVW-75. ◆ Problema Pro Tools parece grabar, pero no hay nada grabado en el disco. Solución Asegúrese de que el controlador ha activado Pro Tools para grabación. Algunos controladores requieren la activación manual del equipo. De no hacerlo así, será posible la reproducción y puede parecer que se está grabando, pero los equipos no envían el comando de editar por inserción. Apéndice B: Solución de problemas 33 34 Guía de MachineControl apéndice c Identificadores de equipo La tabla siguiente muestra una lista de los perfiles de equipo admitidos por MachineControl, con los ID hexadecimales de Pro Tools. Equipos por número ID ID Equipo 0x2020 BVW-60 0x2021 BVW-65 0x2022 BVW-95 0x2023 BVW-96 Equipos y números ID hexadecimales 0x2024 BVW-70 0x indica un valor hexadecimal. Los cuatro números siguientes son la identificación del equipo. A continuación aparece el número del equipo asociado. 0x2025 BVW-75 0x2125 BVW-75P 0x4000 DVR-10 0x4003 DVR-18 No se han incluido ID especiales para activación de 48 pistas. Equipos por número ID ID Equipo 0x4002 DVRC-10 0x0000 Generic 0x4020 DVR-20 0x1000 BVU-800 0x4022 DVR-28 0x101C BVU-950 0xF019 AJ-D350 (D3) 0x1019 BVU-920 0x3011 DVR-2100 0x1080 BVU-900 0x3000 DVR-1000 0x104C VO-9850 0x0010 BVH-2000 0x1048 VO-9800 0x0011 BVH-2000 0x102C SVO-9600 0x0110 BVH-2000 PS 0x2000 BVW-10 0x0111 BVH-2000 PS 0x2001 BVW-40 0x0018 BVH-2180 0x2002 BVW-11 0x0020 BVH-2500 0x2003 BVW-15 0x0120 BVH-2500 PS 0x2010 BVW-35 0x0030 BVH-2700 Apéndice C: Identificadores de equipo 35 Equipos por número ID 36 ID Equipo 0x0040 BVH-2800 0x0048 BVH-2830 0x0050 BVH-3000 (NTSC) 0x0060 BVH-3100 (NTSC) 0x0150 BVH-3000 PS 0x0160 BVH-3100 PS 0x2041 PVW-2800 0x1211 ASC Virtual Recorder 0x1011 Fostex D-10 0xF027 Otari R-DAT 0x7001 TASCAM DA-88 0xF01D TASCAM DA-88 0x7003 PCM-800 0x7000 PCM-7000 0xA088 AG-DS555 0x2051 UVW-1800 0xB000 DVW-500 0xB010 DVW-500 0xA050 V1 0x2124 BCB-70 0x2101 BVW-40P 0x2141 PVW-2800P Guía de MachineControl apéndice d Terminales de cable de 9 patillas Cable de 9 patillas de modo Remote Nº de ref. de Digidesign PN 918008813-00 Mini-8 conectado a patillas D-sub 9 y 1. 7 n/c 3 2 9, 1 8 1 n/c n/c DIN DIN Mini88 Mini 2 6 3 7 4 8 5 9 9 patillas, 9-pin,D-SUB femalehembra D-SUB Remote 9 PindeCable Cable deMode 9 patillas modo Remote Mini - 8 1 2 3 4 5 6 7 8 Blindaje Shield DB-9 NC NC 2 9, 1 8 7 NC 3 NC Blindaje Shield Figura 1. Terminales de cable de 9 patillas de modo Remote de MachineControl Blindaje El blindaje externo de D-Sub 9 (hembra) debería conectarse al blindaje externo de Mini DIN 8 (macho). Apéndice D: Terminales de cable de 9 patillas 37 Cable Serial Control de 9 patillas 3 n/c 7 8 1 2 1 n/c 2 6 3 7 4 8 5 9 n/c 9-pin, malemacho D-SUB 9 patillas, D-SUB Mini DIN 88 DIN Mini Cable modo Serial Serial de Control CableControl Mini - 8 1 2 3 4 5 6 7 8 Blindaje Shield DB-9 NC NC 8 1 2 3 NC 7 NC Blindaje Shield Configuración de patillas V-Lan V-Lan Pin Configuration Mini - 8 1 2 3 4 5 6 7 8 Blindaje Shield DB-9 NC NC 2 1 8 7 NC 3 NC Blindaje Shield Figura 2. Terminales de cable de 9 patillas de modo Serial Control de MachineControl 38 Guía de MachineControl índice Números 9500/9600 (puertos serie) 7 A activación de pistas modo Remote 15 pasar por alto 15 uso 28 activación para grabación (botones) 26 activación, segura (pasar por alto) 15 adaptadores de puerto serie 6 alta velocidad de localización 22 Assemble (modo de grabación) 27 Auto Edit 26 modo Remote 15 Auto Spot con equipo como control principal 20 B búsqueda 18 búsqueda (modo) 22 localización 22 requisitos 3 configuración de activación de pistas 25 Current 21 Current Time para solucionar problemas 17 D detección automática 11 DigiSerial (puerto) 6 MachineControl 6 distribución de pistas 11 DoReMi 12 E equipo identificadores 35 perfiles 35 pre-roll 12 transporte principal 20 extremo de cuadro y código de tiempo serie 20 F C cable de 9 patillas de modo Remote terminales 37 cables requeridos 3 terminales, cable Serial Control 38 terminales, modo Remote de 9 patillas 37 Ch 1-2 Input 17 cinta cargada 22 código de tiempo pistas 27 prueba de señal rápida 17 código de tiempo serie 19 modo Generate 20 frecuencia de cuadro 17 frecuencia de muestreo 17 G G3/G4 (puertos serie) 6 Generate código de tiempo serie 20 modo Remote 13 generic1(personalidad) 11 grabación (modo) 27 grabación (pistas) 26 grabación en modo Remote 15 Índice 39 I identificadores 35 Ignore Track Arming 15 Insert (modo de grabación) 27 L local 12 Local/Remote 22 localización alta velocidad (modo) 22 búsqueda (modo) 22 M Machine Chases Memory Locations 18 Machine Follows Edit Insertion/Scrub 18 MachineControl 25 puerto DigiSerial 6 MachineControl DeAuthorizer.exe 9 Macintosh (requisitos del sistema) 2 medianoche 28 Memory Locations y subordinación de equipo 18 elección de puerto serie 6 para USD 6 puertos serie adaptadores 6 con 9500/9600 7 con G3/G4 6 Punch In and Out Frame Offset para modo Remote 18 R Record Online At Insertion/Selection 18 Record Online At Time Code (or ADAT) Lock 18 Remote (modo) 12 activación de pistas 15 Auto Edit 15 comandos 14 grabación 15 reproducción 14 solución de problemas 32 transporte principal 21 requisitos de puerto serie 6 requisitos de sincronización 3 requisitos del sistema 2 N número de pistas para grabación 26 O Online alternancia 18 botón de ventana Transport 20 P P2 13 pinchar para entrar/salir 27 pista de control 27 pista de vídeo 27 precaución 27 pre-roll compensación 12 configuración para equipo desde Pro Tools 12 equipo 12 protocolo de grabación 26 puerto serie (requisitos) 6 puertos 9500/9600 7 DigiSerial 6 40 Guía de MachineControl S selección en pantalla 27 Serial Control (cable) diagrama de cableado de terminales 38 servobloqueo 12 Session Start 17 Show Machine Track Arming Window 25 subordinación Remote (modo) 13 Serial Control (modo) 20 Sync Mode 17 T transferencia de audio o vídeo 28 Transport = Machine 20 Transport = Pro Tools 20 transporte Machine 20 Pro Tools 20 Remote (modo) 21 selección del principal 20 Trimmer con Transport = Machine 20 U USD y puerto DigiSerial 6 Use Serial Time Code for Positional Reference 19 V Video Ref para 9-pin Serial 19 Video Reference/Video In código de tiempo serie 19 VSD 3 W Windows NT (requisitos del sistema) 2 Z zoom (cuadro) 25 Índice 41