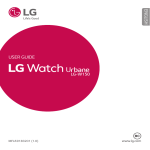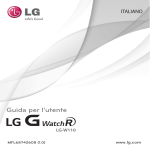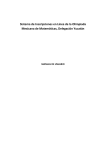Download Sony Mobile Communications AB
Transcript
Guía del usuario SmartWatch 3 SWR50 Contenido Introducción................................................................................... 4 Introducción........................................................................................4 Descripción general.............................................................................4 Carga..................................................................................................5 Encendido y apagado......................................................................... 5 Configuración de SmartWatch 3 ........................................................ 5 Conexión a Wi-Fi®..............................................................................7 Sincronizar con la nube.......................................................................8 Conocimiento de los aspectos básicos....................................... 10 Uso de la pantalla táctil..................................................................... 10 Atenuación y reactivación de la pantalla............................................ 10 Pantalla de inicio............................................................................... 11 Gestos de muñeca............................................................................11 Tarjetas............................................................................................. 12 Visualización de iconos de estado.....................................................14 Ajustes básicos............................................................................ 15 Acceso a los ajustes......................................................................... 15 Ajustes de pantalla............................................................................ 15 Modo Avión.......................................................................................16 Modo cine.........................................................................................16 Reinicio y restablecimiento................................................................ 17 Uso de SmartWatch 3 ................................................................. 18 Organización gracias a SmartWatch 3 ..............................................18 Contactos......................................................................................... 18 Manejo de mensajes de texto............................................................19 Manejo de mensajes de correo electrónico....................................... 19 Manejo de las llamadas entrantes..................................................... 20 Navegación.......................................................................................20 Visualizar las actividades al aire libre..................................................20 Música.............................................................................................. 21 Buscar el teléfono o tablet.................................................................23 Recordatorios................................................................................... 23 Notas................................................................................................ 23 Agenda............................................................................................. 23 Obtener respuestas rápidas.............................................................. 24 Recuento de pasos........................................................................... 24 Configuración de una alarma.............................................................25 Configuración de un temporizador.................................................... 25 Uso de la función Stopwatch............................................................ 25 2 Esta es una versión para Internet de esta publicación. © Imprimir sólo para uso privado. Comprobación de reservas de vuelos y hoteles................................ 25 Obtener información del tráfico......................................................... 26 Seguimiento de paquetes................................................................. 26 Uso de SmartWatch 3 como un dispositivo independiente................26 Aplicación Android Wear..............................................................27 Android Wear en su teléfono o tablet................................................ 27 Selección de aplicaciones para acciones por voz.............................. 27 Instalación de aplicaciones sugeridas................................................27 Conectar y volver a conectar.............................................................27 Asociación con otro dispositivo ponible.............................................28 Ajustar la configuración de SmartWatch 3 ........................................ 28 Ayuda de Android Wear.................................................................... 29 Información importante................................................................ 30 Uso del accesorio en condiciones de humedad y polvo.................... 30 Información legal............................................................................... 31 3 Esta es una versión para Internet de esta publicación. © Imprimir sólo para uso privado. Introducción Introducción Su accesorio SmartWatch 3 cuenta con la tecnología Android Wear y admite comandos de voz. Puede hacer preguntas del tipo "¿Cuándo es la próxima reunión?" o "¿Cómo llego a la estación de tren?" y obtener las respuestas de forma inmediata. También puede utilizar SmartWatch 3 para recibir y responder mensajes, ver notificaciones de citas y estar al tanto del tiempo meteorológico desde la comodidad de su pulsera. SmartWatch 3 cuenta con funciones GPS y Wi-Fi® integradas y puede asociar este dispositivo con su teléfono o tablet Android™ mediante NFC o Bluetooth®. A la hora de establecer los ajustes de conexión Wi-Fi®, puede configurar SmartWatch 3 para que se conecte automáticamente a redes Wi-Fi® guardadas en caso de que se pierda la conexión entre SmartWatch 3 y el teléfono o tablet. De esta forma, ambos dispositivos permanecen sincronizados siempre y cuando tengan acceso a una red Wi-Fi®. SmartWatch 3 funciona con cualquier smartphone o tablet Android™ con la versión 4.3 de Android™ o una posterior. Para comprobar si su dispositivo Android™ es compatible con Android Wear, visite http://g.co/WearCheck desde el móvil o tablet. Para ampliar la funcionalidad, puede descargar nuevas aplicaciones de Google Play™ así como actualizaciones de las aplicaciones existentes. Se recibe una notificación automática cuando hay actualizaciones disponibles. Para obtener el máximo rendimiento y funcionalidad, utilice SmartWatch 3 junto con la correa suministrada. Descripción general 1 Micrófono 2 Sensor de luz 3 Pantalla táctil 4 Tecla de encendido 5 Unidad principal 6 Área de detección NFC™ 7 Cubierta del puerto micro USB 8 Pulsera 4 Esta es una versión para Internet de esta publicación. © Imprimir sólo para uso privado. Carga Antes de utilizar SmartWatch 3 por primera vez, debe cargar la batería durante aproximadamente 30 minutos. Se recomienda utilizar cargadores o cables USB Sony. Cargar SmartWatch 3 1 2 3 • onecte un extremo del cable USB al puerto micro USB de SmartWatch 3. Enchufe el otro extremo del cable al cargador o al puerto USB de un ordenador. Asegúrese de que el cargador o el ordenador están conectados a una fuente de alimentación activa. Ver el nivel de la batería Deslice hacia abajo desde la parte superior de la pantalla de inicio. Encendido y apagado • Encender SmartWatch 3 Mantenga pulsada la tecla de encendido hasta que SmartWatch 3 vibre. 1 2 Desactivar el SmartWatch 3 En la pantalla de inicio, deslice una vez de derecha a izquierda. Busque y puntee Ajustes > Apagar y, a continuación, puntee . Configuración de SmartWatch 3 Para que el accesorio SmartWatch 3 funcione adecuadamente, primero tiene que instalar la última versión de la aplicación Android Wear en el teléfono o la tablet Android™ y, a continuación, asociar y conectar el teléfono o la tablet con el accesorio. Existen dos formas de llevar a cabo esta configuración. Puede utilizar NFC, que le lleva automáticamente a una página de descarga de Android Wear en Google Play™. De forma alternativa, en caso de que el teléfono o la tablet no sean compatibles con NFC, puede utilizar la opción de configuración manual. Recuerde que solo puede asociar SmartWatch 3 con un teléfono o una tablet a la vez. 5 Esta es una versión para Internet de esta publicación. © Imprimir sólo para uso privado. Realizar la configuración de SmartWatch 3 mediante NFC 1 2 3 4 5 6 7 8 9 10 Asegúrese de que el móvil o tablet Android™ estén conectados a una red Wi-Fi® y de que esta conexión se mantiene durante todo el procedimiento de configuración. Teléfono o tablet: asegúrese de que la función NFC está activada y que la pantalla está activa y no bloqueada. Sitúe el móvil o tablet sobre SmartWatch 3 de manera que las áreas de detección NFC de cada dispositivo se toquen entre sí. En el móvil o tablet se abre la página de descargas de Google Play™ para Android Wear. Teléfono o tablet: Puntee el texto o los iconos correspondientes en la pantalla para descargar e instalar la aplicación Android Wear. Teléfono o tablet: Una vez que la aplicación Android Wear ya está instalada, ábrala y siga las instrucciones que aparecen en la pantalla. Teléfono o tablet: Si la función Bluetooth® no está activada, puntee Activar Bluetooth cuando se le pida. Teléfono o tablet: En la lista de dispositivos disponibles, seleccione SmartWatch 3. Aparecerá un código de asociación tanto en SmartWatch 3 como en el móvil o tablet. Confirme en el móvil o tablet que aparece el mismo código en ambos dispositivos. SmartWatch 3 busca ahora actualizaciones, instala el software que se requiera y se reinicia automáticamente, si se precisa. Teléfono o tablet: Siga las instrucciones que se muestran en pantalla para completar el procedimiento. Después de la configuración, SmartWatch 3 le pide que active determinadas funciones, como Google Now y los Servicios de localización, para añadir más funcionalidad y mejorar la experiencia del usuario. Si lo desea, siga las instrucciones al respecto. La primera vez que se asocia y conecta SmartWatch 3 con un móvil o tablet nuevos, el procedimiento puede tardar varios minutos. Si SmartWatch 3 se ha asociado a otro móvil o tablet, deberá restablecerlo antes de asociarlo a un nuevo dispositivo. Para obtener más información sobre el restablecimiento, consulte Restablecer los datos de fábrica en la página 17 . 6 Esta es una versión para Internet de esta publicación. © Imprimir sólo para uso privado. Configurar SmartWatch 3 de forma manual 1 2 3 4 5 6 7 8 9 Asegúrese de que el móvil o tablet Android™ estén conectados a una red Wi-Fi® y de que esta conexión se mantiene durante todo el procedimiento de configuración. Active SmartWatch 3. Teléfono o tablet: Busque la aplicación Android Wear en Google Play™ y, a continuación, descargue e instale la aplicación. Teléfono o tablet: Una vez que la aplicación Android Wear ya está instalada, ábrala y siga las instrucciones que aparecen en la pantalla. Teléfono o tablet: Si la función Bluetooth® no está activada, puntee Activar Bluetooth cuando se le pida. Teléfono o tablet: En la lista de dispositivos disponibles, seleccione SmartWatch 3. Aparecerá un código de asociación tanto en SmartWatch 3 como en el móvil o tablet. Confirme en el móvil o tablet que aparece el mismo código en ambos dispositivos. SmartWatch 3 busca ahora actualizaciones, instala el software que se requiera y se reinicia automáticamente, si se precisa. Teléfono o tablet: Siga las instrucciones que se muestran en pantalla para completar el procedimiento. Después de la configuración, SmartWatch 3 le pide que active determinadas funciones, como Google Now y los Servicios de localización, para añadir más funcionalidad y mejorar la experiencia del usuario. Si lo desea, siga las instrucciones al respecto. La primera vez que se asocia y conecta SmartWatch 3 con un móvil o tablet nuevos, el procedimiento puede tardar varios minutos. Si SmartWatch 3 se ha asociado a otro móvil o tablet, deberá restablecerlo antes de asociarlo a un nuevo dispositivo. Para obtener más información sobre el restablecimiento, consulte Restablecer los datos de fábrica en la página 17 . Conexión a Wi-Fi® SmartWatch 3 es compatible con Wi-Fi® y se puede conectar de forma automática a las redes Wi-Fi® guardadas si pierde la conexión Bluetooth® con el teléfono o tablet Android™. Cuando el dispositivo SmartWatch 3 está conectado a una red Wi-Fi®, puede permanecer sincronizado automáticamente con el teléfono o tablet siempre que estos también estén conectados a una red Wi-Fi®. De esta manera, puede obtener notificaciones y utilizar la búsqueda por voz en SmartWatch 3 por toda la casa o el lugar de trabajo y dejar el teléfono o tablet en una habitación diferente. Primero, tiene que instalar la última versión de la aplicación Android Wear en el teléfono o tablet Android™. 1 2 3 4 5 Activar y desactivar la función Wi-Fi® Asegúrese de que la pantalla de inicio esté activa en SmartWatch 3. Deslice una vez de derecha a izquierda. Puntee Ajustes. Busque y puntee Ajustes de Wi-Fi. Si aparece Wi-Fi desactivado, puntee Wi-Fi desactivado para activar la función Wi-Fi®. Si aparece Wi-Fi automático, puntee Wi-Fi automático para desactivar la función Wi-Fi®. Si la función Wi-Fi® está activada en SmartWatch 3, SmartWatch 3 se conecta automáticamente a una red conocida y disponible cuando no tiene una conexión Bluetooth® al teléfono o tablet Android™. al desactivar la función Wi-Fi® se prolonga la duración de la batería. 7 Esta es una versión para Internet de esta publicación. © Imprimir sólo para uso privado. 1 2 3 4 5 6 Conectarse a una red Wi-Fi® preferida Asegúrese de que la pantalla de inicio esté activa en SmartWatch 3. Deslice una vez de derecha a izquierda. Puntee Ajustes. Busque y puntee Ajustes de Wi-Fi. Asegúrese de que la opción Wi-Fi® está establecida como Wi-Fi automático. Desplácese hacia abajo por las redes disponibles y, a continuación, seleccione la red a la que desee conectarse. SmartWatch 3 no se puede conectar a las redes Wi-Fi® que le llevan a una página de inicio de sesión antes de poder conectarse, por ejemplo, redes Wi-Fi® de hoteles o cafeterías. SmartWatch 3 selecciona automáticamente la mejor red Wi-Fi® disponible. 1 2 3 4 5 6 7 8 Olvidar una red conocida Asegúrese de que la pantalla de inicio esté activa en SmartWatch 3. Deslice una vez de derecha a izquierda. Puntee Ajustes. Busque y puntee Ajustes de Wi-Fi. Asegúrese de que la función Wi-Fi® se encuentra activada. Busque y puntee Redes guardadas. Seleccione la red que desea olvidar. Puntee para confirmar. Desactivar Wi-Fi® para prolongar la duración de la batería Si la función Wi-Fi® está consumiendo mucha batería, puede desconectarla de forma automática; aparecerá el mensaje "Wi-Fi® desactivada para prolongar la duración de la batería". La rapidez con que se consuma la energía de la batería dependerá de cuánto use SmartWatch 3 mientras está conectado a una red Wi-Fi®. Puede desactivar el mensaje en los ajustes de notificaciones. La función Wi-Fi® se vuelve a activar de nuevo de forma automática cuando se recarga la batería de SmartWatch 3. 1 2 3 4 Desactivar las notificaciones Abra la aplicación Android Wear en el teléfono o la tablet Android™ y, a continuación, puntee . Busque y puntee Bloquear notificaciones de aplicación. Puntee . Desplácese hacia abajo hasta encontrar la aplicación que desea bloquear. A continuación, puntéela. También puede bloquear las notificaciones directamente en SmartWatch 3. Al desactivar las notificaciones que no le son necesarias, ahorra batería cuando utiliza la conexión Wi-Fi®. 1 2 3 4 5 Cambiar cuánta batería puede utilizar la función Wi-Fi® antes de desactivarse Asegúrese de que la pantalla de inicio esté activa en SmartWatch 3. Deslice una vez de derecha a izquierda. Puntee Ajustes. Busque y puntee Ajustes de Wi-Fi > Avanzado > Ahorrar energía después de.... Desplácese hacia abajo y seleccione una opción. Sincronizar con la nube El servicio de sincronización con la nube de Android Wear le permite compartir datos entre SmartWatch 3 y su teléfono o tablet Android™ mediante Internet. Los datos se guardan en el servidor de sincronización en la nube de Android Wear. Antes de poder usar la Wi-Fi® en SmartWatch 3, tiene que activar la función de sincronización con la nube en la aplicación Android Wear en el teléfono o tablet. 8 Esta es una versión para Internet de esta publicación. © Imprimir sólo para uso privado. 1 2 3 Activar la sincronización con la nube Abra la aplicación Android Wear en el teléfono o la tablet Android™ y, a continuación, puntee . Busque y puntee Sincronizar con la nube. Arrastre el control deslizante a la posición Activar. 9 Esta es una versión para Internet de esta publicación. © Imprimir sólo para uso privado. Conocimiento de los aspectos básicos Uso de la pantalla táctil Deslizar el dedo Deslizar el dedo hacia arriba • • Ver más tarjetas si hay disponibles. Desplazarse hacia abajo por las opciones de una lista. Deslizar el dedo hacia abajo • • Ver tarjetas anteriores si no se han descartado. Desplazarse hacia arriba por las opciones de una lista. Deslizar el dedo hacia la izquierda • Ver más información y acciones si hay disponibles. Deslizar el dedo hacia la derecha • Descartar una tarjeta o cerrar un menú. Punteo • Abra o seleccione un elemento. Atenuación y reactivación de la pantalla Cuando SmartWatch 3 está encendido y permanece inactivo durante un periodo de tiempo, la pantalla se atenúa automáticamente. También puede atenuar la pantalla de forma manual y reactivarla en el momento que lo desee. Activar la pantalla • • Realice una de las acciones siguientes: Con SmartWatch 3 en la muñeca, gire el dispositivo hacia usted. Puntee la pantalla o pulse brevemente la tecla de encendido. Atenuar la pantalla manualmente • • Realice una de las acciones siguientes: Coloque la palma de la mano sobre la pantalla hasta que vibre. Pulse brevemente la tecla de encendido. 10 Esta es una versión para Internet de esta publicación. © Imprimir sólo para uso privado. Pantalla de inicio En la pantalla de inicio se pueden mostrar la hora y la fecha, además del estado del SmartWatch 3. Desde esta pantalla, puede ver tarjetas o realizar acciones por voz. Aunque la pantalla se atenúe, se puede ver la hora, la fecha y el estado de SmartWatch 3 siempre que seleccione una esfera de reloj adecuada para ello. Gestos de muñeca Puede utilizar gestos de muñeca para desplazarse por las tarjetas en lugar de deslizar arriba y abajo por la pantalla de SmartWatch 3. Puede mover la muñeca hacia arriba y hacia abajo a diferentes velocidades en función de si desea desplazarse hacia arriba o hacia abajo de una tarjeta a otra. Antes de utilizar los gestos de muñeca, es necesario activar esta función. 1 2 3 4 Activar la función de gestos con la muñeca Asegúrese de que la pantalla de inicio esté activa en SmartWatch 3. Deslice una vez de derecha a izquierda. Puntee Ajustes. Busque y puntee Gestos de muñeca. El consumo de batería aumenta ligeramente cuando la función de gestos con la muñeca está activada. Desplazarse hacia arriba mediante gestos con la muñeca 1 2 3 Asegúrese de que la función Gestos de muñeca está activada. Active la pantalla de inicio de SmartWatch 3. Aleje rápidamente la muñeca hacia arriba y, a continuación, acérquela despacio hacia usted. 11 Esta es una versión para Internet de esta publicación. © Imprimir sólo para uso privado. Desplazarse hacia abajo mediante gestos con la muñeca 1 2 3 Asegúrese de que la función Gestos de muñeca está activada. Active la pantalla de inicio de SmartWatch 3. Aleje la muñeca despacio hacia arriba y, a continuación, acérquela rápidamente hacia usted. Tarjetas Mucha de la información que necesita aparece en la pantalla de SmartWatch 3 en forma de "tarjetas". En función de la información que aparezca, una tarjeta se puede comparar con una notificación o recordatorio, una actualización, un mensaje emergente o una miniatura. Puede ver tarjetas que le muestran el tiempo de ese día, el recuento diario de pasos, los mensajes de texto entrantes y la respuesta a una sencilla pregunta que desea saber. Puede pasar de una tarjeta a otra, es decir, puede deslizarse de una pantalla a otra para ver más información y realizar acciones. Puede descartar las tarjetas cuando haya terminado de visualizarlas. 1 2 Ver tarjetas Deslice hacia arriba en la pantalla o aleje la muñeca. Para ver todo el texto de una tarjeta, puntee la tarjeta. Para ver un tutorial acerca de cómo manejar las tarjetas, vaya a la pantalla de aplicaciones principal del teléfono o tablet y, a continuación, busque y puntee Android Wear > > Tutorial. El tutorial se muestra en SmartWatch 3 y también en el teléfono o tablet. 1 2 • Ver información de una tarjeta y realizar acciones Para ver la información de una tarjeta, deslice el dedo de derecha a izquierda sobre la tarjeta. Para realizar una acción, puntee una de las acciones disponibles en la tarjeta. Por ejemplo, puntee en Responder para responder a un mensaje de texto. Para descartar una tarjeta Pase el dedo de izquierda a derecha sobre la tarjeta. Cuando descarta una tarjeta, la información relacionada también se descarta del móvil o tablet. Sin embargo, su contenido no se elimina. 12 Esta es una versión para Internet de esta publicación. © Imprimir sólo para uso privado. 1 2 Para restaurar una tarjeta descartada Una vez descartada la tarjeta, pase el dedo hacia abajo desde la parte superior de la pantalla. Si la tarjeta descartada es la última tarjeta disponible, pase el dedo hacia arriba desde la parte inferior de la pantalla. Puntee . Después de descartar una tarjeta, solo tiene varios segundos para restaurarla antes de que se borre por completo. Control de tarjetas de notificación en el SmartWatch 3 Si el móvil o tablet ejecuta Android™ versión 5.0, puede adaptar los ajustes de interrupción para seleccionar qué tipos de tarjetas de notificación se permiten en el SmartWatch 3. Si el móvil o tablet ejecuta Android™ versión 4.3 o 4.4, puede silenciar o anular el silencio del SmartWatch 3 para controlar si aparecen tarjetas de notificación en el SmartWatch 3. 1 2 3 Para adaptar los ajustes de interrupción a SmartWatch 3 Asegúrese de que el móvil o tablet ejecuta Android™ versión 5.0. Pase el dedo hacia abajo todo lo largo de la pantalla del SmartWatch 3. Seleccione una opción. 1 2 3 Para silenciar o anular el silencio de SmartWatch 3 Asegúrese de que el móvil o tablet ejecuta Android™ versión 4.3 o 4.4. Pase el dedo hacia abajo todo lo largo de la pantalla del SmartWatch 3. Puntee para silenciar o para anular el silencio del SmartWatch 3. Una vez que se silencia el SmartWatch 3, las tarjetas de notificación dejan de aparecer en el accesorio. Google Now Google Now, que forma parte de la aplicación Google Search, reconoce las acciones que repite al utilizar el teléfono o la tablet y muestra la información más relevante en forma de "tarjetas". Tarjetas de Google Now • • • • • • • • • • • • • 1 2 3 Con Android Wear puede funcionar una gran variedad de tarjetas de Google Now y aparecer en SmartWatch 3. Están relacionadas con las siguientes categorías: Noticias bursátiles Tiempo atmosférico Recordatorios Noticias deportivas Tráfico Vuelos y reservas Tarjetas de embarque Confirmación de envío de paquetes Información de dominio público acerca de trenes y autobuses cercanos Cumpleaños de amigos Alertas públicas Recordatorios para salir y llegar a tiempo a citas Reservas de hoteles y restaurantes Personalizar Google Now en el teléfono o la tablet En la pantalla de aplicaciones del teléfono o la tablet, busque y puntee Google. Arrastre el extremo izquierdo de la pantalla a la derecha y, a continuación, puntee Personalizar. Seleccione una opción e introduzca la información correspondiente. 13 Esta es una versión para Internet de esta publicación. © Imprimir sólo para uso privado. Visualización de iconos de estado SmartWatch 3 muestra los iconos de estado en la pantalla de inicio. Así, por ejemplo, muestra el estado de conexión del accesorio y el estado de carga de la batería. Iconos de estado Si el teléfono o tablet ejecuta la versión 4.3 o 4.4 de Android™, pueden aparecer los siguientes iconos de estado en la pantalla de inicio del SmartWatch 3: SmartWatch 3 está desconectado del móvil o tablet. El modo Cine está activado. SmartWatch 3 está silenciado. La batería se está cargando. El modo Avión está activado. Si el teléfono o tablet ejecuta la versión 5.0 de Android™, pueden aparecer los siguientes iconos de estado en la pantalla de inicio del SmartWatch 3: SmartWatch 3 está desconectado del teléfono o tablet. El modo Cine está activado. El modo Silencio está activado. Solo se permiten interrupciones de prioridad. La batería se está cargando. El modo Avión está activado. 14 Esta es una versión para Internet de esta publicación. © Imprimir sólo para uso privado. Ajustes básicos Acceso a los ajustes Puede ver y modificar los ajustes directamente en SmartWatch 3 utilizando el menú Ajustes. Puede acceder al menú Ajustes mediante la tecla de encendido, los comandos de voz o la pantalla de inicio. 3 Abrir el menú Ajustes utilizando la tecla de encendido Asegúrese de que la pantalla está activa en el SmartWatch 3. Mantenga pulsada la tecla de encendido hasta que aparezca el menú de aplicaciones. Busque y puntee Ajustes. 1 2 3 Abrir el menú Ajustes utilizando comandos de voz Asegúrese de que la pantalla está activa en SmartWatch 3. Diga "OK Google". Si se reconoce el comando, se abre la pantalla "Hablar ahora". Diga "Ajustes". 1 2 3 Abrir el menú Ajustes punteando en la pantalla Asegúrese de que la pantalla está activa en SmartWatch 3. Deslice una vez de derecha a izquierda. Busque y puntee Ajustes. 1 2 Para abrir el menú Ajustes, también puede deslizar hacia abajo desde la parte superior de la pantalla de inicio y, a continuación, deslizar de derecha a izquierda dos veces y puntear . Ajustes de pantalla Puede ajustar el brillo de la pantalla y seleccionar que siempre se muestre una esfera de reloj atenuada cuando la pantalla esté inactiva. Para ello, active la función de pantalla que la mantiene siempre activa. También puede cambiar el tipo de esfera de reloj que aparece en la pantalla de inicio. 1 2 Ajustar el brillo de la pantalla En el menú Ajustes de SmartWatch 3, busque y puntee Ajustar el brillo. Desplácese hacia arriba o hacia abajo para seleccionar el nivel de brillo que desee. • Activar y desactivar la función de la pantalla siempre activa Desde el menú Ajustes de SmartWatch 3, busque y puntee Pantalla siempre activa como corresponda para activar o desactivar esta función. 1 2 Para cambiar la esfera del reloj directamente en el SmartWatch 3 En el menú Ajustes de SmartWatch 3, busque y puntee Cambiar esfera del reloj. Pase el dedo hacia la izquierda o la derecha para ver las esferas disponibles y, a continuación, puntee la que desee utilizar. También puede mantener el toque en la pantalla de inicio para cambiar la esfera del reloj. 1 2 Para cambiar la esfera del reloj con el móvil o tablet En el móvil o tablet, abra la aplicación Android Wear. En Esferas de reloj, seleccione una opción o puntee Más para ver más esferas del reloj y, a continuación, seleccione una opción. Para acceder a más esferas de reloj con aplicaciones de terceros de Google Play™, desplácese hacia la parte inferior de la pantalla y puntee Obtener más esferas de reloj. 15 Esta es una versión para Internet de esta publicación. © Imprimir sólo para uso privado. 1 2 3 4 5 6 7 Activar el bloqueo de pantalla automático Asegúrese de que la pantalla de inicio esté activa en el SmartWatch 3. Deslice una vez de derecha a izquierda. Puntee Ajustes. Busque y puntee Bloqueo de pantalla. Puntee para confirmar. Para establecer el patrón de desbloqueo, dibuje un patrón. Vuelva a dibujar el patrón para confirmarlo. La pantalla se bloquea automáticamente cuando no lleva puesto el SmartWatch 3. También se bloquea cuando SmartWatch 3 pierde la conexión Bluetooth® con el teléfono o la tablet Android™. 1 2 3 4 5 6 Desactivar el bloqueo de pantalla automático Asegúrese de que la pantalla de inicio esté activa en SmartWatch 3. Deslice una vez de derecha a izquierda. Puntee Ajustes. Busque y puntee Bloqueo de pantalla. Puntee para confirmar. Dibuje el patrón de desbloqueo de pantalla que tiene guardado. Bloquear la pantalla manualmente 1 2 3 4 5 Asegúrese de que la pantalla de inicio y el bloqueo de pantalla automático están activados en SmartWatch 3. Deslice una vez de derecha a izquierda. Puntee Ajustes. Busque y puntee Bloquear pantalla ahora. Puntee para confirmar. Puede bloquear inmediatamente la pantalla de SmartWatch 3 activando de forma manual esta función. Modo Avión En el modo Avión, las funciones Bluetooth® y Wi-Fi® de SmartWatch 3 se desactivan y SmartWatch 3 se desconecta del móvil o tablet. No obstante, puede utilizar algunas funciones básicas. Por ejemplo, puede configurar un temporizador o una alarma. En el modo Avión, debe puntear la pantalla para desplazarse por el SmartWatch 3 y realizar las tareas. Los comandos de voz no están disponibles. • Activar/desactivar el modo Avión En el menú Ajustes de SmartWatch 3, busque y puntee Modo Avión. Modo cine El modo cine apaga la pantalla del SmartWatch 3 e impide que aparezcan notificaciones. Esta función es útil si se encuentra en un lugar donde no desea ser molestado o molestar a otros, por ejemplo, en un cine o una biblioteca. 1 2 3 Activar o desactivar el modo cine Pase el dedo hacia abajo todo lo largo de la pantalla. Pase el dedo de derecha a izquierda hasta que se muestre Modo Cine en la pantalla. Para activar el modo Cine, puntee . Para desactivar el modo Cine, puntee . En el modo Cine, solo puede activar la pantalla de SmartWatch 3 pulsando la tecla de encendido. También puede pulsar rápidamente dos veces la tecla de encendido para activar o desactivar el modo Cine. 16 Esta es una versión para Internet de esta publicación. © Imprimir sólo para uso privado. Reinicio y restablecimiento Si SmartWatch 3 deja de responder, se recomienda reiniciar el dispositivo utilizando la tecla de encendido o la opción de reinicio del menú Ajustes. Si estos métodos de reinicio no funcionan, puede forzar el apagado de SmartWatch 3. No se borrará ningún ajuste o dato personal durante un procedimiento de reinicio o apagado, ya sea forzado o no. También puede restablecer SmartWatch 3 a los ajustes predeterminados de fábrica. Este procedimiento elimina todos los datos personales de SmartWatch 3, siendo necesario en algunas situaciones en las que SmartWatch 3 deja de funcionar adecuadamente. 1 2 Reiniciar SmartWatch 3 desd el menú Ajustes En el menú Ajustes de SmartWatch 3, busque y puntee Reinicio. Para confirmar, puntee . • Reiniciar SmartWatch 3 mediante la tecla de encendido Mantenga pulsada la tecla de encendido hasta que SmartWatch 3 vibre una vez y se reinicie. • Para forzar el apagado de SmartWatch 3 Mantenga pulsada la tecla de encendido hasta que SmartWatch 3 vibre tres veces en sucesión rápida y se apague. Ignore cualquier otra vibración aislada o los intentos de reinicio mientras espera a que se produzcan estas tres vibraciones sucesivas con la tecla de encendido pulsada. 1 2 Restablecer los datos de fábrica En el menú Ajustes de SmartWatch 3, busque y puntee Restablecer a la configuración de fábrica. Para confirmar, puntee . 17 Esta es una versión para Internet de esta publicación. © Imprimir sólo para uso privado. Uso de SmartWatch 3 Organización gracias a SmartWatch 3 Puede hablarle al SmartWatch 3 para configurar recordatorios, tomar notas, comprobar su horario, responder a un mensaje de texto y realizar otras acciones. También puede puntear la pantalla para actuar en las tareas sencillas que aparecen en el menú de aplicaciones y en el menú de tareas. La mayoría de las funciones descritas anteriormente funcionan si el idioma está configurado como Alemán, Coreano, Español, Francés, Inglés, Japonés o Portugués de Brasil. No obstante, debe tener en cuenta que algunas de las acciones por voz pueden no estar disponibles en todos los idiomas y países. 1 2 Acceder al menú de aplicaciones Asegúrese de que la pantalla de inicio esté activa en el SmartWatch 3. Deslice una vez de derecha a izquierda. Aparece una lista de todas las aplicaciones disponibles. 1 2 3 Acceder al menú de tareas Asegúrese de que la pantalla de inicio está activa en SmartWatch 3. Diga "OK Google". Si se reconoce el comando, se abre la pantalla "Hablar ahora". Para acceder al menú de tareas, deslice el dedo hacia arriba. Aparece una lista de todas las tareas disponibles. Aplicaciones que funcionan con SmartWatch 3 • • • • • • En la siguiente lista aparecen algunas aplicaciones que, una vez instaladas en el teléfono o la tablet Android™, son compatibles con el uso de SmartWatch 3. Para acceder a toda la selección de aplicaciones que se pueden descargar y que son compatibles con Android Wear, visite Google Play™. Se recomienda comprobar si hay nuevas aplicaciones en Google Play™ a menudo, ya que van apareciendo con frecuencia. Mensajes Correo electrónico Calendario La aplicación Música de Sony y otros reproductores de música Android™ estándar Lifelog Aplicaciones de Google, como Google Keep, Google Maps y Gmail Es posible que tenga que actualizar estas aplicaciones a la última versión correspondiente para obtener la máxima compatibilidad con Android Wear. Contactos La lista de contactos de SmartWatch 3 muestra todos los contactos con los que se ha comunicado recientemente. Puede utilizar SmartWatch 3 para enviar un mensaje de texto o de correo electrónico, o para llamar directamente desde la lista de contactos. 1 2 1 2 3 4 Ver la lista de contactos Asegúrese de que la pantalla de inicio esté activa en SmartWatch 3. Para ver la lista de contactos, deslice dos veces de derecha a izquierda. Comunicarse con los contactos directamente desde la lista de contactos Asegúrese de que la pantalla de inicio esté activa en SmartWatch 3. Deslice dos veces de derecha a izquierda. Busque y puntee el nombre del contacto con el que quiere comunicarse. Seleccione una opción y, a continuación, siga las instrucciones que aparecen en pantalla. 18 Esta es una versión para Internet de esta publicación. © Imprimir sólo para uso privado. Manejo de mensajes de texto Cuando llega un mensaje de texto al teléfono o la tablet, puede leerlo inmediatamente con SmartWatch 3 en forma de tarjeta. También puede utilizar SmartWatch 3 para enviar mensajes de texto a los contactos que tiene almacenados en el teléfono o la tablet. 1 2 3 4 1 2 3 1 2 3 4 5 6 7 Enviar un mensaje de texto Asegúrese de que la pantalla de inicio está activa en SmartWatch 3. Diga "OK Google". Si se reconoce el comando, se abre la pantalla "Hablar ahora". Diga "Enviar un mensaje de texto" y el nombre de un contacto que esté almacenado en el teléfono o la tablet; a continuación, diga el texto que desee enviarle. También puede decir algo como "Enviar por mensaje de texto a Juan que estoy listo" o "Enviar la Laura por mensaje de texto que he vuelto". En ambos casos, el mensaje se envía de forma automática. Responder a un mensaje de texto Seleccione la tarjeta en la que aparece el mensaje de texto al que desea responder. Deslice el dedo de derecha a izquierda hasta que aparezca Responder; a continuación, puntee Responder. Deslice el dedo hacia arriba y seleccione un mensaje predefinidio, o introduzca una respuesta diciendo el mensaje en voz alta. Una vez que haya terminado, el mensaje se enviará automáticamente. Responder a un mensaje de texto con emoji Seleccione la tarjeta en la que aparece el mensaje de texto al que desea responder. Deslice el dedo de derecha a izquierda hasta que aparezca Responder; a continuación, puntee Responder. Deslice hacia arriba y seleccione Dibujar emoji. Dibuje un emoji, por ejemplo, una cara sonriente o un dedo pulgar hacia arriba. A continuación, SmartWatch 3 busca el emoji que más se asemeje a su dibujo. Si no encuentra ninguno, aparece una selección de entre la que puede elegir. Seleccione un emoji o deslice de izquierda a derecha para volver a dibujar de nuevo el emoji. Si lo desea, puede añadir más emoji. Para eliminar un emoji, puntee para seleccionar todos los caracteres del emoji que ha dibujado y, a continuación, puntee de nuevo para seleccionar el emoji en concreto que desea eliminar; a continuación, puntee . Puntee para enviar el mensaje. También puede seleccionar un emoji punteando en la pantalla de dibujo de emoji. Manejo de mensajes de correo electrónico Cuando se recibe un mensaje de correo electrónico en el teléfono o la tablet Android™, puede leerlo y responderlo utilizando SmartWatch 3. Cada mensaje de correo electrónico se representa mediante su correspondiente tarjeta en el accesorio. También puede hablarle a SmartWatch 3 para enviar mensajes de correo electrónico a los contactos almacenados. 1 2 3 4 Enviar un mensaje de correo electrónico Asegúrese de que la pantalla de inicio está activa en SmartWatch 3. Diga "OK Google". Si se reconoce el comando, se abre la pantalla "Hablar ahora". Diga "Correo electrónico" y el nombre de un contacto que esté almacenado en el teléfono o la tablet; a continuación, diga el texto que desea enviarle. También puede decir algo como "Enviar por correo electrónico a Juan que estaré allí mañana". En ambos casos, el mensaje se envía de forma automática. 19 Esta es una versión para Internet de esta publicación. © Imprimir sólo para uso privado. 1 2 3 Responder a un mensaje de correo electrónico Seleccione la tarjeta en la que aparece el mensaje de correo electrónico al que desea responder. Deslice el dedo de derecha a izquierda hasta que aparezca Responder; a continuación, puntee Responder. Deslice el dedo hacia arriba y seleccione un mensaje predefinidio, o introduzca una respuesta diciendo el mensaje en voz alta. Una vez que haya terminado, el mensaje se enviará automáticamente. Manejo de las llamadas entrantes Cuando se recibe una llamada en el teléfono o la tablet Android™, puede ver quién llama en la pantalla de SmartWatch 3. A continuación, puede utilizar SmartWatch 3 para aceptar la llamada y hablar, por ejemplo, con unos auriculares Bluetooth® para comunicarse con el interlocutor. También puede rechazar la llamada en SmartWatch 3. Además, tiene la opción de rechazar las llamadas entrantes con un mensaje de texto predeterminado. 1 2 • • Responder a una llamada entrante Para aceptar una llamada entrante, deslice el dedo de derecha a izquierda sobre la pantalla de SmartWatch 3. Utilice el teléfono, la tablet o unos auriculares Bluetooth® para hablar con el interlocutor. Rechazar una llamada entrante Desplace el dedo de izquierda a derecha en la pantalla de SmartWatch 3. Rechazar una llamada entrante con un mensaje predeterminado Deslice el dedo hacia arriba desde la parte de abajo de la pantalla de SmartWatch 3 y, a continuación, seleccione un mensaje. Navegación Puede hablarle a SmartWatch 3 para obtener indicaciones paso a paso hasta llegar a un destino en particular. También puede buscar sitios o negocios cercanos y obtener información importante relacionada. 1 2 3 Viajar utilizando SmartWatch 3 Asegúrese de que la pantalla de inicio está activa en SmartWatch 3. Diga "OK Google". Si se reconoce el comando, se abre la pantalla "Hablar ahora". Diga "Viajar" y, a continuación, diga el destino. También puede decir algo como "Ir al hotel más cercano". Si se registra el comando convenientemente, aparece la ruta en SmartWatch 3. En la pantalla de navegación, deslice el dedo de derecha a izquierda para visualizar la información de la ruta como el tiempo y la distancia necesarios para llegar a la ubicación. 1 2 3 Busar un lugar o un negocio Asegúrese de que la pantalla de inicio está activa en SmartWatch 3. Diga "OK Google". Si se reconoce el comando, se abre la pantalla "Hablar ahora". Diga algo como "Encontrar la Torre Eiffel", "¿Dónde está el supermercado más cercano?" o "¿A cuánta distancia está Starbucks de mi casa?". Si se reconoce la petición, la información correspondiente aparecera en SmartWatch 3. Visualizar las actividades al aire libre Si su SmartWatch 3 está desconectado de su teléfono o tablet, este puede seguir registrando datos acerca de sus actividades como, por ejemplo, la ubicación, la velocidad y la distancia de un paseo o una carrera. También puede visualizar 20 Esta es una versión para Internet de esta publicación. © Imprimir sólo para uso privado. posteriormente las estadísticas generadas a partir de estos datos en el teléfono o la tablet cuando esté conectado su SmartWatch 3. Por ejemplo, puede ver sus desplazamientos en un mapa. Debe instalar una aplicación compatible como, por ejemplo, Lifelog o My Tracks, para que funcione la característica descrita anteriormente. 1 2 3 4 Visualizar sus desplazamientos en la aplicación Lifelog Asegúrese de que tiene instalada la aplicación Lifelog en el teléfono o la tablet Android™ y de que ha iniciado sesión en la aplicación. En la pantalla principal de aplicaciones del teléfono o la tablet Android™, busque y puntee Lifelog. Puntee . Los detalles de su desplazamiento actual aparecen en el teléfono o tablet. Para ver los desplazamientos anteriores, puntee y, a continuación, seleccione la fecha que desee. Música Al escuchar música en el teléfono o tablet Android™ (mediante una aplicación de reproducción de música, como la aplicación Música de Sony, por ejemplo), aparece una tarjeta con la canción en el SmartWatch 3. Esta tarjeta de música ofrece información básica acerca de la canción y permite controlar la reproducción. Por ejemplo, puede pausar, reproducir y saltar las canciones de forma práctica desde el SmartWatch 3. También puede descargar música en el SmartWatch 3 desde el teléfono o tablet y escuchar música mediante unos auriculares Bluetooth® conectados. Puede realizar esta acción incluso si el SmartWatch 3 está desconectado del teléfono o tablet, por ejemplo, cuando sale a correr y se deja estos dispositivos en casa. Descargar música en el SmartWatch 3 Puede descargar listas de reproducción completas guardadas en el teléfono o tablet en el SmartWatch 3 mediante la aplicación Música. Puede realizar este mismo procedimiento con la aplicación Google Play Music. 1 2 3 4 5 Descargar una lista de reproducción mediante la aplicación Música Asegúrese de que el nivel de batería del SmartWatch 3 es del 50 % o más, o de que el cargador está conectado a SmartWatch 3. En la pantalla principal de aplicaciones del móvil o tablet Android™, busque y puntee Música. Para abrir el menú de la pantalla de inicio de Música, arrastre el borde izquierdo de la pantalla hacia la derecha. Puntee Listas de reproducción y, a continuación, seleccione la lista de reproducción que desea descargar en el SmartWatch 3. Arrastre el control deslizante situado junto a Sincronizar con SmartWatch 3 para activar la función de descarga de una lista de reproducción. Aparece una tarjeta que indica el progreso de la descarga en el SmartWatch 3. Es posible que deba actualizar la aplicación Música a la versión más reciente para descargar listas de reproducción en el SmartWatch 3. Las listas de reproducción descargadas en el SmartWatch 3 se eliminan cuando desactiva la función Sincronizar con SmartWatch 3 en la aplicación Música. 21 Esta es una versión para Internet de esta publicación. © Imprimir sólo para uso privado. 1 2 3 4 Descargar archivos de música mediante la aplicación Google Play Music Asegúrese de que el nivel de batería del SmartWatch 3 es del 50 % o más, o de que el cargador está conectado a SmartWatch 3. En la pantalla principal de aplicaciones del móvil o tablet Android™, busque y puntee Reproducir música. Arrastre el extremo izquierdo de la pantalla a la derecha y, a continuación, puntee Ajustes. Active la casilla de verificación Descargar en Android Wear. El SmartWatch 3 empezará a descargar todos los archivos de música guardados en el móvil o tablet. Aparece una tarjeta que indica el progreso de la descarga en el SmartWatch 3. Si el SmartWatch 3 no tiene suficiente espacio de almacenamiento para todos los archivos de música, solo se descargarán los álbumes y las listas de reproducción reproducidas recientemente en el SmartWatch 3. Todos los archivos de música guardados en SmartWatch 3 se eliminarán cuando anule la marca de la casilla Descargar en Android Wear. Escuchar la música guardada en el SmartWatch 3 Antes de poder escuchar la música guardada en el SmartWatch 3, debe asociar el SmartWatch 3 con unos auriculares Bluetooth®. Una vez establecida esta asociación, puede utilizar la aplicación Música o Google Play Music para escuchar música. Para asociar su SmartWatch 3 a unos auriculares Bluetooth® 1 2 3 1 2 3 4 5 Compruebe que la función Bluetooth® de los auriculares que desea asociar se encuentre activada y que el dispositivo en cuestión sea visible para otros dispositivos Bluetooth®. En el menú Ajustes de su SmartWatch 3, puntee Dispositivos Bluetooth. Todos los dispositivos Bluetooth® disponibles aparecen en una lista. Seleccione los auriculares Bluetooth® que desee asociar a su dispositivo. Usar la aplicación Música para escuchar música guardada en el SmartWatch 3 Asegúrese de que el SmartWatch 3 esté conectado a unos auriculares Bluetooth®. Asegúrese de que la pantalla de inicio esté activa en el SmartWatch 3. Deslice una vez de derecha a izquierda. Busque y puntee Música. Aparece la tarjeta de la aplicación Música. Para escuchar la música guardada en el SmartWatch 3, puntee la tarjeta. No se pueden utilizar comandos de voz si el SmartWatch 3 está desconectado del teléfono o tablet. 1 2 3 4 5 Usar la aplicación Google Play Music para escuchar música guardada en el SmartWatch 3 Asegúrese de que el SmartWatch 3 esté conectado a unos auriculares Bluetooth®. Asegúrese de que la pantalla de inicio esté activa en el SmartWatch 3. Deslice una vez de derecha a izquierda. Busque y puntee Reproducir música > Reproducir en Wear. Aparece la tarjeta de la aplicación Google Play Music. Para escuchar la música guardada en el SmartWatch 3, deslice el dedo hacia arriba y seleccione una lista de reproducción o un álbum. No se pueden utilizar comandos de voz si el SmartWatch 3 está desconectado del teléfono o tablet. 22 Esta es una versión para Internet de esta publicación. © Imprimir sólo para uso privado. Buscar el teléfono o tablet En las situaciones en las que no encuentre el teléfono o tablet, puede hacer sonar el dispositivo con SmartWatch 3. Para que esta función tenga efecto, SmartWatch 3 tiene que estar conectado al teléfono o tablet mediante Bluetooth®. Funciona incluso cuando el teléfono o la tablet están silenciados o en el modo de solo vibración. Las conexiones Bluetooth® funcionan mejor en un rango de 10 metros (33 pies) sin que haya obstáculos sólidos en medio. 1 2 3 4 Buscar el teléfono o tablet Asegúrese de que la pantalla de inicio esté activa en SmartWatch 3. Deslice una vez de derecha a izquierda. Busque y puntee Encontrar mi teléfono. Si se detecta el teléfono o tablet, empieza a sonar repetidamente. En caso contrario, pruebe a moverse por el lugar para asegurarse de que SmartWatch 3 se conecta mediante Bluetooth® con el teléfono o tablet. Para cancelar el tono, puntee . Recordatorios Puede hablarle a SmartWatch 3 para establecer recordatorios de eventos en una determinada ubicación o a una hora concreta. 1 2 3 Configurar un recordatorio Asegúrese de que la pantalla de inicio está activa en SmartWatch 3. Diga "OK Google". Si se reconoce el comando, se abre la pantalla "Hablar ahora". Diga "Recordarme" y, a continuación, lo que desea que se le recuerde. Por ejemplo, puede decir "Recordarme correr a las 7 pm" o "Recordarme llamar a John cuando llegue a casa". A continuación, el recordatorio se guarda en Google Now y aparece una tarjeta en SmartWatch 3 cuando se activa. Notas Puede hablarle a SmartWatch 3 para crear notas o para ver las notas existentes que se han guardado en Google Keep o en otras aplicaciones compatibles. 1 2 3 Crear una nota Asegúrese de que la pantalla de inicio está activa en SmartWatch 3. Diga "OK Google". Si se reconoce el comando, se abre la pantalla "Hablar ahora". Diga "Tomar una nota" y, a continuación, diga lo que desea que se guarde en esa nota. Por ejemplo, puede decir "Tomar una nota, probar el nuevo restaurante de Calle Alcalá". Si se reconoce, la nota se guarda en Google Keep. 1 2 3 4 Ver una nota Asegúrese de que la pantalla de inicio está activa en SmartWatch 3. Diga "OK Google". Si se reconoce el comando, se abre la pantalla "Hablar ahora". Diga "Iniciar Keep". La aplicación Google Keep se abre en SmartWatch 3. Para ir a la nota que desea selecionar y visualizar, deslice el dedo hacia arriba o hacia abajo. Para abrir una nota y ver la información que contiene, puntee en la nota. 5 Agenda La información de los futuros eventos que se guarda en la aplicación principal de calendario del teléfono o la tablet aparece de forma automática en SmartWatch 3 en forma de tarjetas. También puede hablarle a SmartWatch 3 para revisar su horario o programación, es decir, para visualizar su agenda. 23 Esta es una versión para Internet de esta publicación. © Imprimir sólo para uso privado. 1 2 3 Ver la agenda Asegúrese de que la pantalla de inicio está activa en SmartWatch 3. Diga "OK Google". Si se reconoce el comando, se abre la pantalla "Hablar ahora". Diga "Agenda". Se abre la visualización de las tarjetas del calendario. Para ver un evento concreto, diga el requisito especial, por ejemplo "¿Cuándo es mi próxima reunión?". Obtener respuestas rápidas Puede utilizar SmartWatch 3 para obtener respuestas rápidas a preguntas sencillas. Por ejemplo, puede hablarle a SmartWatch 3 para saber los resultados deportivos, mirar la definición de una palabra y hacer preguntas sobre hechos comunes como cuál es la capital de un país en particular o cuál es la montaña más alta de sudamérica. 1 2 3 Obtener una respuesta rápida Asegúrese de que la pantalla de inicio está activa en SmartWatch 3. Diga "OK Google". Si se reconoce el comando, se abre la pantalla "Hablar ahora". Pregunte lo que desee saber, por ejemplo, "¿Cómo se dice "hola" en inglés?" o "¿Dónde nació Albert Einstein?". Si se reconoce la pregunta, la respuesta aparecerá en SmartWatch 3. Cómo elaborar las preguntas Cosas que desee saber Ejemplos de cómo preguntar Puntuaciones y programaciones deportivas ¿Cuándo es el próximo partido del Barcelona? Tiempo atmosférico ¿Qué tiempo va a hacer mañana en Madrid? Hora en otra zona horaria ¿Qué hora es el Londres? Traducciones de palabras y frases ¿Cómo se dice "hola" en Inglés? Recuento de calorías en alimentos comunes ¿Cuántas calorías tiene la patata? Definición de una palabra ¿Qué significa onomatopeya? Tiendas ¿Cuál es el precio en tienda de Sony? Conversión de divisas, volumen, peso y demás ¿Cuántos kilos son 16.000 gramos? ¿Cómo quedó el Real Madrid? Convertir 100 euros en dólares US ¿Cuántos kilómetros son 50 millas? Matemáticas y cálculos ¿Cuál es la ráiz cuadrada de 2209? Eventos futuros ¿Cuándo es la puesta de sol? ¿Cuándo es el Midsummer Festival en Escandinavia? Hechos aleatorios ¿Qué altura tiene la Torre Eiffel? ¿Dónde nació Albert Einstein? Recuento de pasos Con la aplicación Fit de Google™, puede ver el recuento de los pasos que ha dado al día y el número de pasos de los últimos siete días en la pantalla de SmartWatch 3. 24 Esta es una versión para Internet de esta publicación. © Imprimir sólo para uso privado. 1 2 3 Ver el recuento de pasos Asegúrese de que la pantalla de inicio está activa en SmartWatch 3. Diga "OK Google". Si se reconoce el comando, se abre la pantalla "Hablar ahora". Diga "Mostrar mis pasos" o "Iniciar Fit". Se abre la vista del recuento de pasos. Configuración de una alarma Puede hablarle a SmartWatch 3 para configurar una alarma. Una alarma guardada en SmartWatch 3 funciona de manera independiente de las alarmas configuradas en el móvil o tablet. Cuando se activa una alarma, SmartWatch 3 vibra y aparece una tarjeta de alarma en la pantalla de inicio. 1 2 3 Configurar una alarma Asegúrese de que la pantalla de inicio está activa en SmartWatch 3. Diga "OK Google". Si se reconoce el comando, se abre la pantalla "Hablar ahora". Siga "Configurar alarma a las" y añada la hora exacta. Por ejemplo, diga "Configurar alarma a las 8 am". • Desactivar una alarma cuando suene hacia la derecha. Arrastre • Aplazar una alarma cuando suene hacia la izquierda. Arrastre 1 2 3 Mostrar todas las alarmas Asegúrese de que la pantalla de inicio está activa en SmartWatch 3. Diga "OK Google". Si se reconoce el comando, se abre la pantalla "Hablar ahora". Diga "Mostrar alarmas". Configuración de un temporizador Utilice SmartWatch 3 como temporizador de cuenta atrás. Puede hablarle a SmartWatch 3 para configurar un temporizador. 1 2 3 Configurar un temporizador Asegúrese de que la pantalla de inicio está activa en SmartWatch 3. Diga "OK Google". Si se reconoce el comando, se abre la pantalla "Hablar ahora". Diga "Configurar temporizador durante" y, a continuación, diga la cantidad de minutos u horas. Por ejemplo, diga "Configurar temporizador durante 15 minutos". Uso de la función Stopwatch Puede utilizar SmartWatch 3 como un cronómetro independiente. 1 2 3 4 5 Usar Stopwatch Asegúrese de que la pantalla de inicio está activa en SmartWatch 3. Diga "OK Google". Si se reconoce el comando, se abre la pantalla "Hablar ahora". Para abrir la aplicación del cronómetro, diga "Iniciar Stopwatch". Para inciar el cronómetro, puntee . Para pausar el cronómetro, puntee . Comprobación de reservas de vuelos y hoteles Cuando se reciben notificaciones informando de reservas de vuelos o estancias de hotel mediante Gmail o mediante la bandeja de entrada de la aplicación Gmail en el teléfono o la tablet Android™, automáticamente le aparecen en forma de tarjetas en SmartWatch 3. 25 Esta es una versión para Internet de esta publicación. © Imprimir sólo para uso privado. Obtener información del tráfico Puede ver tarjetas que le presenten la información del tráfico para saber cuánto tiempo va a tardar en llegar al trabajo o a su casa. Para utilizar esta función, introduzca la dirección del trabajo o de su casa en Google Now. Seguimiento de paquetes Cuando se reciben notificaciones informando del estado de envíos o paquetes mediante la aplicación de Gmail en el teléfono o la tablet Android™, automáticamente le aparecen en forma de tarjetas en SmartWatch 3. Uso de SmartWatch 3 como un dispositivo independiente • • • • • • • • • • Cuando SmartWatch 3 está desconectado del teléfono o la tablet, puede seguir utilizando algunas de sus funciones básicas. Dado que los comandos de voz no funcionan una vez que se desconecta, tendrá que puntear la pantalla para navegar por SmartWatch 3 y confirmar las acciones. En el modo independiente, puede hacer lo siguiente: Ver la hora y la fecha. Configurar una alarma. Utilizar el cronómetro. Utilizar el temporizador. Ver la agenda del día actual. Escuchar la música guardada en su SmartWatch 3 con unos auriculares Bluetooth® conectados. Llevar a cabo un registro sus actividades al aire libre. Ver el recuento de pasos. Cambiar la esfera del reloj. Activar y desactivar el modo de avión. Algunas de las funciones que se describen anteriormente requieren la descarga e instalación de las aplicaciones correspondientes, por ejemplo, una aplicación de reproducción de música o una aplicación de entrenamiento deportivo. 26 Esta es una versión para Internet de esta publicación. © Imprimir sólo para uso privado. Aplicación Android Wear Android Wear en su teléfono o tablet Una vez que se instala la aplicación Android Wear en el teléfono o la tablet, se pueden personalizar los ajustes del SmartWatch 3. • Abrir la aplicación Android Wear En la pantalla principal de aplicaciones del teléfono o la tablet Android™, busque y puntee Android Wear. Selección de aplicaciones para acciones por voz Puede seleccionar las aplicaciones que desee utilizar junto con comandos de voz, es decir, puede asociar determinadas aplicaciones con acciones específicas activadas mediante la voz. Por ejemplo, puede seleccionar la aplicación de mapas que desea utilizar para la navegación en el caso de que tenga dos aplicaciones de mapas instaladas en el teléfono o la tablet y ambas funcionen con Android Wear. Si solo hay una aplicación disponible para un tipo concreto de acción por voz, esa aplicación se asocia con la acción de forma predeterminada. 1 2 3 Asociar una aplicación con una acción por voz Abra la aplicación Android Wear en el teléfono o la tablet Android™. Desplácese hasta la tarjeta con el nombre Saltar a una acción en aplicaciones del reloj y, a continuación, busque y puntee MÁS ACCIONES; seleccione una acción. Si ya se ha asociado una aplicación con la acción por voz, aparecerá cuando puntee la acción. Si aparece más de una aplicación, seleccione la aplicación que prefiera. Si no aparece ningún nombre de aplicación al puntear una acción por voz, quiere decir que esta acción por voz no está disponible. Es posible que tenga que instalar una aplicación compatible de forma independiente, por ejemplo, desde la lista de aplicaciones sugeridas. Instalación de aplicaciones sugeridas Puede buscar e instalar aplicaciones que le sugiera Android Wear como, por ejemplo, Google Keep o alguna aplicación de otro fabricante, y así aportar mayor funcionalidad y flexibilidad en la utilización de SmartWatch 3. 1 2 Instalar una aplicación sugerida Abra la aplicación Android Wear en el teléfono o la tablet Android™ y, a continuación, desplácese hacia abajo y puntee OBTENER APLICACIONES. La aplicación Google Play™ se abre y se muestra una selección de aplicaciones sugeridas que funcionan con Android Wear. Seleccione la aplicación que desee descargar y, a continuación, siga las instrucciones correspondientes que aparecen en pantalla para instalarla. También puede buscar aplicaciones compatibles directamente en Google Play™. Conectar y volver a conectar Puede desconectar SmartWatch 3 del teléfono o la tablet en cualquier momento y volver a realizar la conexión más adelante. Una vez que SmartWatch 3 y el teléfono o la tablet se han asociado y conectado una vez, los datos de asociación se guardan en ambos dispositivos y para las conexiones posteriores solo necesitará puntear con el dedo una vez. La función Bluetooth® tiene que estar activada para que la funcionalidad escrita anteriormente funcione. 27 Esta es una versión para Internet de esta publicación. © Imprimir sólo para uso privado. • Para desconectar SmartWatch 3 Abra la aplicación Android Wear en el móvil o tablet Android™ y, a continuación, puntee > Desconectar SmartWatch 3. • Para volver a conectar SmartWatch 3 Abra la aplicación Android Wear en el móvil o tablet Android™ y, a continuación, puntee > Conectar SmartWatch 3. Asociación con otro dispositivo ponible Si ha asociado el móvil o tablet con el SmartWatch 3 mediante la aplicación Android Wear, puede utilizar esta aplicación para asociar el móvil o tablet con otro reloj u accesorio que funcione con Android Wear. 1 2 3 Asociar el teléfono o tablet con otro dispositivo ponible Active el dispositivo ponible con el que desee realizar la asociación. Teléfono o tablet: En la pantalla de aplicaciones principal, busque y puntee Android Wear > SmartWatch 3 > Asociar con un nuevo dispositivo ponible. Teléfono o tablet: Puntee el nombre del dispositivo ponible nuevo y, a continuación, siga las instrucciones que aparecen en pantalla para completar la configuración. Ajustar la configuración de SmartWatch 3 Puede personalizar SmartWatch 3 ajustando los valores del accesorio en la aplicación Android Wear del teléfono o la tablet. Por ejemplo, puede silenciar determinadas aplicaciones o configurar si desea o no que los recordatorios de eventos del calendario aparezcan como tarjetas en SmartWatch 3. 1 2 Acceder al menú Ajustes de la aplicación Android Wear Abra la aplicación Android Wear en el teléfono o la tablet Android™ y, a continuación, puntee . Para acceder a los ajustes específicos de cada accesorio, puntee el nombre del accesorio en Ajustes del dispositivo. Descripción general de los ajustes Configuración del nombre Lo que puede hacer Bloquear notificaciones de aplicaciones Puntee esta opción para dejar de visualizar notificaciones de aplicaciones concretas en el SmartWatch 3. Pantalla siempre activa Seleccione esta opción si desea que aparezca en la pantalla del SmartWatch 3 una esfera de reloj cuando la pantalla esté inactiva. Inclinar para activar pantalla Seleccione esta opción si desea activar la pantalla girándola hacia usted cuando la tiene en la muñeca. Batería del reloj Puntee para ver el estado de la batería del SmartWatch 3. Almacenamiento del reloj Puntee para ver el estado de almacenamiento del SmartWatch 3. Vistas previas de tarjetas Seleccione esta opción para determinar si se muestran o se ocultan las tarjetas cuando la pantalla del SmartWatch 3 está atenuada. Silenciar alertas del teléfono y llamadas Seleccione esta opción para determinar si las alertas suenan o no en ambos dispositivos conectados o solo en el SmartWatch 3. 28 Esta es una versión para Internet de esta publicación. © Imprimir sólo para uso privado. Ajustes del calendario Seleccione esta opción para visualizar o no los recordatorios de eventos del calendario como tarjetas en el SmartWatch 3 y seleccione el tipo de recordatorios que aparecen como tarjetas. Volver a sincronizar aplicaciones Puntee esta opción para volver a sincronizar las aplicaciones compatibles instaladas en el móvil o tablet con el SmartWatch 3. Sincronizar con la nube Sincronice los datos entre el teléfono o tablet y el SmartWatch 3 mediante conexión Wi-Fi®. OLVIDAR RELOJ Puntee para cancelar la asociación del SmartWatch 3 con el teléfono o tablet. Ayuda de Android Wear Puede obtener ayuda en línea acerca de Android Wear en su teléfono o tablet Android™. 1 2 Obtener ayuda acerca de Android Wear Abra la aplicación Android Wear en el teléfono o la tablet Android™ y puntee > Ayuda y opiniones. Seleccione el elemento de ayuda correspondiente. 29 Esta es una versión para Internet de esta publicación. © Imprimir sólo para uso privado. Información importante Uso del accesorio en condiciones de humedad y polvo Para garantizar la resistencia al agua y al polvo del accesorio, la tapa del puerto micro USB debe estar bien cerrada. El accesorio es resistente al agua y al polvo en cumplimiento con las clasificaciones de protección de ingreso IP68, tal y como se explica en la siguiente tabla. Estas clasificaciones IP específicas significan que el accesorio es resistente al polvo y está protegido contra los efectos de la inmersión durante 30 minutos en agua dulce a una profundidad máxima de 1,5 metros. • • • • • Puede utilizar el accesorio: En entornos polvorientos, por ejemplo, en una playa con viento. Con los dedos mojados. En condiciones climáticas extremas, por ejemplo, cuando llueva o nieve. En agua dulce a una profundidad de 1,5 metros o menos, por ejemplo, en un lago de agua dulce o un río. En una piscina de agua clorada. A pesar de que el accesorio sea resistente al polvo y al agua, debe evitar exponerlo si no es necesario a entornos con excesivo polvo, arena o barro, o a entornos húmedos con temperaturas extremadamente bajas o altas. La capacidad de resistencia al agua del puerto micro USB no se garantiza en todos los entornos o las condiciones. No sumerja nunca el accesorio en agua salada ni permita que el puerto micro USB entre en contacto con agua salada. Por ejemplo, si está en la playa, recuerde mantener el accesorio lejos del agua salada. Además, no exponga el accesorio a ningún producto químico líquido. Por ejemplo, si está fregando los platos a mano, evite que el accesorio entre en contacto con el detergente. Si se expone el accesorio a agua que no sea dulce, aclárelo con agua dulce, en especial la tapa del puerto micro USB. El uso y desgaste normal junto con daños en el accesorio pueden reducir su capacidad de resistencia al polvo o a la humedad. Tras utilizar el accesorio en el agua, seque las áreas alrededor de la tapa del puerto micro USB. La precisión de la localización por GPS puede verse afectada por la condensación que se forma entre el dispositivo y la muñeca del usuario. Para evitar estos efectos, compruebe con frecuencia si hay humedad y, si es así, límpiela. Si se moja el micrófono, es posible que su funcionamiento se vea afectado hasta que se seque completamente. Tenga en cuenta que el tiempo de secado puede durar hasta 3 horas en función del entorno. No obstante, durante este tiempo, puede utilizar otras funciones del accesorio que no impliquen el micrófono. Todos los accesorios compatibles, incluidos los cargadores y los cables micro USB, no son resistentes al agua ni al polvo por sí solos. La garantía no cubre los daños o los defectos causados por un uso abusivo o incorrecto del accesorio (incluido el uso en entornos en los que se superen las limitaciones de la clasificación IP pertinentes). Si tiene más preguntas sobre el uso de sus productos, consulte a nuestro servicio de Atención al cliente para obtener ayuda. Clasificación IP (protección de ingreso) El accesorio cuenta con una clasificación IP, lo cual significa que se ha sometido a pruebas certificadas para evaluar sus niveles de resistencia tanto al polvo como al agua. El primer dígito de la clasificación IP de dos dígitos indica el nivel de protección frente a objetos sólidos, incluyendo el polvo. El segundo dígito indica la resistencia que tiene el dispositivo al agua. 30 Esta es una versión para Internet de esta publicación. © Imprimir sólo para uso privado. Resistencia a objetos sólidos y al polvo Resistencia al agua IP0X: Sin protección especial IPX0: Sin protección especial IP1X: Protegido frente a objetos sólidos > 50 mm de diámetro IPX1: Protegido frente a un goteo de agua IP2X: Protegido frente a objetos sólidos > 12,5 mm de diámetro IPX2: Protegido frente a un goteo de agua cuando está inclinado hasta 15 grados a partir de su posición normal IP3X: Protegido frente a objetos sólidos > 2,5 mm de diámetro IPX3: Protegido frente a agua pulverizada IP4X: Protegido frente a objetos sólidos > 1 mm de diámetro IPX4: Protegido frente a salpicaduras de agua IP5X: Protegido frente al polvo, ingreso limitado (sin depósito perjudicial) IPX5: Protegido frente a chorro de agua durante al menos 3 minutos IP6X: Hermético al polvo IPX6: Protegido frente a chorro de agua fuerte durante al menos 3 minutos IPX7: Protegido frente a los efectos de la inmersión en agua a un máximo de 1 metro durante 30 minutos IPX8: Protegido frente a los efectos de la inmersión en agua continuada a una profundidad superior a 1 metro. Las condiciones exactas las especifica el fabricante para cada dispositivo. Información legal Sony SWR50 Antes de su uso, le recomendamos que lea el folleto Información importante que se facilita por separado. Esta Guía de usuario ha sido publicada por Sony Mobile Communications Inc. o su empresa local asociada, sin que se proporcione ningún tipo de garantía. Sony Mobile Communications Inc. puede realizar, en cualquier momento y sin previo aviso, las mejoras y los cambios que sean necesarios en esta Guía de usuario, a causa de errores tipográficos, falta de precisión en la información actual o mejoras de los programas y los equipos. No obstante, estos cambios se incorporarán en las nuevas ediciones de la guía. Todos los derechos reservados. ©2014 Sony Mobile Communications Inc. La interoperabilidad y la compatibilidad entre dispositivos Bluetooth® puede variar. Por lo general, el dispositivo es compatible con productos que utilizan la especificación Bluetooth 1.2 o superior y un perfil de auriculares o manos libres. Sony es una marca comercial o una marca comercial registrada de Sony Corporation. Bluetooth es marca comercial de Bluetooth (SIG) Inc. y se utiliza bajo licencia. Todas las demás marcas son propiedad de sus respectivos propietarios. Todos los derechos reservados. Los demás nombres de productos y empresas mencionados en el presente documento son marcas comerciales o marcas registradas de sus respectivos propietarios. Todos los derechos no mencionados expresamente aquí son reservados. Todas las demás marcas comerciales son propiedad de sus respectivos propietarios. Visite www.sonymobile.com para obtener más información. Todas las ilustraciones son solo una referencia y no constituyen una descripción exacta del accesorio. 31 Esta es una versión para Internet de esta publicación. © Imprimir sólo para uso privado. Ver información normativa DECLARATION OF CONFORMITY FOR SWR50 We, Sony Mobile Communications AB of Nya Vattentornet SE-221 88 Lund, Sweden declare under our sole responsibility that our product Sony type RD-0090 to which this declaration relates is in conformity with the appropriate standards EN 300 328:V1.8.1, EN 301 489-17:V2.2.1, EN 301 489-3:V1.6.1, EN 302 291-2:V1.1.1, EN 300 440-2:V1.4.1, EN 62209-2:2010 and EN 60 950-1:2006 +A11:2009+A1:2010+A12:2011 following the provisions of, Radio Equipment and Telecommunication Terminal Equipment directive 1999/5/EC. Lund, July 2014 Pär Thuresson, Quality Officer, SVP, Quality & Customer Services FCC Statement This device complies with Part 15 of the FCC rules. Operation is subject to the following two conditions: (1) This device may not cause harmful interference, and (2) This device must accept any interference received, including interference that may cause undesired operation. Any change or modification not expressly approved by Sony may void the user's authority to operate the equipment. 32 Esta es una versión para Internet de esta publicación. © Imprimir sólo para uso privado. This equipment has been tested and found to comply with the limits for a Class B digital device, pursuant to Part 15 of the FCC Rules. These limits are designed to provide reasonable protection against harmful interference in a residential installation. This equipment generates, uses and can radiate radio frequency energy and, if not installed and used in accordance with the instructions, may cause harmful interference to radio communications. However, there is no guarantee that interference will not occur in a particular installation. If this equipment does cause harmful interference to radio or television reception, which can be determined by turning the equipment off and on, the user is encouraged to try to correct the interference by one or more of the following measures: • • • • Reorient or relocate the receiving antenna. Increase the separation between the equipment and receiver. Connect the equipment into an outlet on a circuit different from that to which the receiver is connected. Consult the dealer or an experienced radio/TV technician for help. AVISO IMPORTANTE PARA MÉXICO La operación de este equipo está sujeta a las siguientes dos condiciones: (1) es posible que este equipo o dispositivo no cause interferencia perjudicial y (2) este equipo o dispositivo debe aceptar cualquier interferencia, incluyendo la que pueda causar su operación no deseada. Para consultar la información relacionada al número del certificado, refiérase a la etiqueta del empaque y/o del producto. Alimentación: 5,0 Vcc Industry Canada Statement This device complies with RSS-210 of Industry Canada. Operation is subject to the following two conditions: (1) this device may not cause interference, and (2) this device must accept any interference, including interference that may cause undesired operation of the device. This Class B digital apparatus complies with Canadian ICES-003. Cet appareil numérique de la classe B est conforme à la norme NMB-003 du Canada. Avis d’industrie Canada Le présent appareil est conforme aux CNR d'Industrie Canada applicables aux appareils radio exempts de licence. L'exploitation est autorisée aux deux conditions suivantes: (1) l'appareil ne doit pas produire de brouillage, et, and (2) l'utilisateur de l'appareil doit accepter tout brouillage radioélectrique subi, même si le brouillage est susceptible d'en compromettre le fonctionnement. 33 Esta es una versión para Internet de esta publicación. © Imprimir sólo para uso privado.