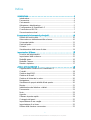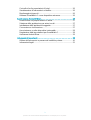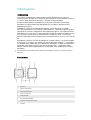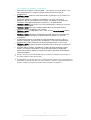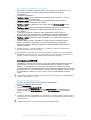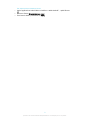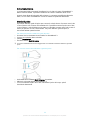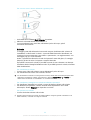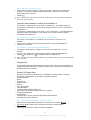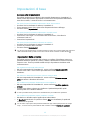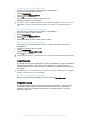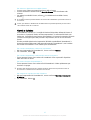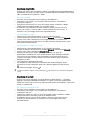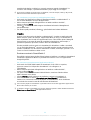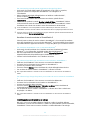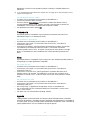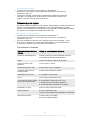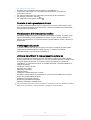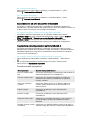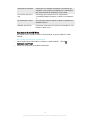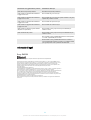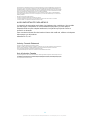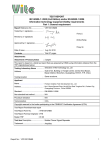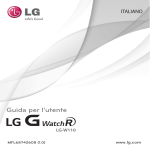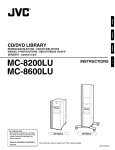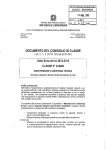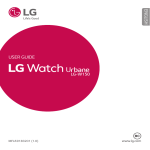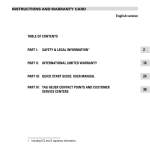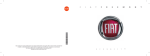Download Sony Mobile Communications AB
Transcript
Guida per l'utente SmartWatch 3 SWR50 Indice Introduzione................................................................................... 4 Introduzione........................................................................................ 4 Panoramica.........................................................................................4 Caricamento....................................................................................... 5 Attivazione e disattivazione..................................................................5 Configurazione di SmartWatch 3 ........................................................ 5 Connessione al Wi-Fi®........................................................................7 Sincronizzazione cloud........................................................................8 Conoscere le informazioni principali............................................ 10 Utilizzo del touchscreen.................................................................... 10 Attenuazione e riattivazione dello schermo........................................ 10 Schermata iniziale............................................................................. 11 Gesti del polso.................................................................................. 11 Schede............................................................................................. 12 Visualizzazione delle icone di stato.................................................... 14 Impostazioni di base.................................................................... 15 Accesso alle impostazioni................................................................. 15 Impostazioni dello schermo............................................................... 15 Modalità aereo.................................................................................. 16 Modalità Cinema............................................................................... 16 Riavvio e ripristino............................................................................. 17 Utilizzo di SmartWatch 3 .............................................................18 Organizzazione continua con SmartWatch 3 .................................... 18 Contatti............................................................................................. 18 Gestione degli SMS...........................................................................19 Gestione di e-mail............................................................................. 19 Gestione di chiamate in arrivo........................................................... 20 Navigazione...................................................................................... 20 Visualizzare le proprie attività all'aria aperta....................................... 20 Musica.............................................................................................. 21 Individuazione del telefono o tablet....................................................22 Promemoria...................................................................................... 23 Note..................................................................................................23 Agenda............................................................................................. 23 Ottenere risposte rapide....................................................................24 Conteggio dei passi.......................................................................... 25 Impostazione di una sveglia...............................................................25 Impostazione di un timer................................................................... 25 Utilizzo della funzione cronometro..................................................... 25 2 Questa è una versione Internet della pubblicazione. © Stampato per un uso privato. Controllo di voli o prenotazioni di hotel.............................................. 26 Visualizzazione di informazioni sul traffico.......................................... 26 Monitoraggio dei pacchi.................................................................... 26 Utilizzare SmartWatch 3 come dispositivo autonomo........................ 26 Applicazione Android Wear..........................................................27 Android Wear sul proprio telefono o tablet.........................................27 Selezione delle applicazione per azioni vocali.................................... 27 Installazione delle applicazioni suggerite............................................ 27 Connessione e riconnessione............................................................27 Associazione a un altro dispositivo indossabile..................................28 Regolazione delle impostazioni per SmartWatch 3 ........................... 28 Assistenza Android Wear.................................................................. 29 Informazioni importanti................................................................ 30 Utilizzo dell'accessorio in presenza di umidità e polvere.................... 30 Informazioni legali..............................................................................31 3 Questa è una versione Internet della pubblicazione. © Stampato per un uso privato. Introduzione Introduzione L'accessorio SmartWatch 3 è dotato della tecnologia Android Wear e supporta i comandi vocali. È possibile porre domande quali "Quando si terrà la prossima riunione?" o "Come si arriva alla stazione dei treni?" e ricevere risposte immediate. È inoltre possibile utilizzare SmartWatch 3 per ricevere e rispondere ai messaggi, visualizzare le notifiche relative agli appuntamenti e consultare le previsioni meteo, direttamente dal polso. SmartWatch 3 dispone del supporto integrato per GPS e Wi-Fi® ed è possibile associare SmartWatch 3 con il telefono o tablet Android™ utilizzando la tecnologia NFC o Bluetooth®. In fase di configurazione delle impostazioni Wi-Fi®, è possibile impostare SmartWatch 3 in modo che si connetta automaticamente alle reti Wi-Fi® salvate nei casi in cui si perde la connessione tra SmartWatch 3 e il telefono o tablet. Così facendo, entrambi i dispositivi possono rimanere sincronizzati finché hanno accesso a una rete WiFi®. SmartWatch 3 funziona con tutti gli smartphone o i tablet Android™ nei quali è installata la versione 4.3 o superiore. Per sapere se il proprio dispositivo Android™ è compatibile con Android Wear, visitare http://g.co/WearCheck dal telefono o tablet. Per estendere le funzionalità, è possibile scaricare nuove app da Google Play™ o aggiornare quelle esistenti. Quando questi aggiornamenti sono disponibili, viene visualizzata una notifica automatica. Per prestazioni e funzionalità ottimali, utilizzare SmartWatch 3 insieme al cinturino fornito in dotazione. Panoramica 1 Microfono 2 Sensore di luminosità 3 Schermo touchscreen 4 Tasto di accensione 5 Unità principale 6 Area di rilevamento NFC™ 7 Coperchio per porta micro USB 8 Cinturino 4 Questa è una versione Internet della pubblicazione. © Stampato per un uso privato. Caricamento Prima di utilizzare SmartWatch 3 per la prima volta, è necessario caricarlo per circa 30 minuti. Si consiglia di utilizzare caricabatterie e cavi USB Sony. Per caricare SmartWatch 3 1 2 3 • Collegare un'estremità del cavo USB nella porta micro USB di SmartWatch 3. Collegare l'altra estremità del cavo al caricabatterie o alla porta USB di un computer. Assicurarsi che il caricabatterie o il computeri sia collegato a una fonte di alimentazione. Per visualizzare il livello della batteria Scorrere verso il basso dalla parte superiore della schermata iniziale. Attivazione e disattivazione • Per accendere SmartWatch 3 Tenere premuto il tasto di accensione finché SmartWatch 3 vibra. 1 2 Per spegnere SmartWatch 3 Dalla schermata iniziale, scorrere una volta da destra a sinistra. Trovare e sfiorare Impostazioni > Spegni, quindi sfiorare . Configurazione di SmartWatch 3 Affinché SmartWatch 3 funzioni correttamente, è necessario innanzitutto installare la versione più recente dell'applicazione Android Wear sul telefono o dispositivo Android™, quindi associare e connettere il telefono o tablet con l'accessorio. È possibile effettuare questa configurazione in due modo differenti. È possibile utilizzare la funzione NFC, che collega automaticamente l'utente a una pagina di download per Android Wear in Google Play™. In alternativa, se il telefono o il tablet non supporta NFC, è possibile utilizzare l'opzione di configurazione manuale. Tenere presente che è possibile associare SmartWatch 3 con un solo telefono o tablet alla volta. 5 Questa è una versione Internet della pubblicazione. © Stampato per un uso privato. Per configurare SmartWatch 3 tramite NFC 1 2 3 4 5 6 7 8 9 10 Assicurarsi che il telefono o tablet Android™ sia connesso a una rete Wi-Fi® e che tale connessione Wi-Fi® venga mantenuta durante l'intera procedura di configurazione. Telefono o tablet: verificare che la funzione NFC sia attivata e che lo schermo sia attivo e sbloccato. Posizionare il telefono o il tablet su SmartWatch 3, in modo che l'area di rilevamento NFC di ogni dispositivo tocchi l'altra. Sul telefono o sul tablet viene visualizzata una pagina download di Google Play™ per Android Wear. Telefono o tablet: sfiorare il testo o le icone pertinenti sullo schermo per scaricare e installare Android Wear. Telefono o tablet: dopo aver installato Android Wear, aprire l'applicazione e seguire le istruzioni visualizzate sullo schermo. Telefono o tablet: se il Bluetooth® non è attivo, sfiorare Attiva Bluetooth quando viene richiesto. Telefono o tablet: dall'elenco di dispositivi disponibili, selezionare SmartWatch 3. Su SmartWatch 3 e sul telefono o sul tablet viene visualizzato un codice di associazione. Confermare sul telefono o sul tablet che viene visualizzato lo stesso codice su entrambi i dispositivi. A questo punto, SmartWatch 3 controlla la disponibilità di aggiornamenti, installa il software e si riavvia automaticamente, se necessario. Telefono o tablet: seguire le istruzioni visualizzate sullo schermo per completare la configurazione. Al termine della procedura, SmartWatch 3 chiede all'utente di attivare le stesse funzioni, ad esempio Google Now e i servizi di localizzazione per aggiungere ulteriore funzionalità e migliorare l'esperienza di utilizzo dell'utente. Se desiderato, seguire le istruzioni. Quando si associa e connette SmartWatch 3 a un telefono o tablet per la prima volta, la procedura potrebbe durare alcuni minuti. Se SmartWatch 3 è già stato associato a un altro telefono o tablet, è necessario ripristinare SmartWatch 3 prima di associarlo a un nuovo telefono o tablet. Per ulteriori informazioni sul ripristino, vedere Per eseguire un ripristino dei dati di fabbrica a pagina 17 . 6 Questa è una versione Internet della pubblicazione. © Stampato per un uso privato. Per configurare SmartWatch 3 manualmente 1 2 3 4 5 6 7 8 9 Assicurarsi che il telefono o tablet Android™ sia connesso a una rete Wi-Fi® e che tale connessione Wi-Fi® venga mantenuta durante l'intera procedura di configurazione. Accendere SmartWatch 3. Telefono o tablet: cercare l'applicazione Android Wear in Google Play™, quindi scaricare e installare l'applicazione. Telefono o tablet: dopo aver installato Android Wear, aprire l'applicazione e seguire le istruzioni visualizzate sullo schermo. Telefono o tablet: se il Bluetooth® non è attivo, sfiorare Attiva Bluetooth quando viene richiesto. Telefono o tablet: dall'elenco di dispositivi disponibili, selezionare SmartWatch 3. Su SmartWatch 3 e sul telefono o tablet viene visualizzato un codice di associazione. Confermare sul telefono o tablet che viene visualizzato lo stesso codice su entrambi i dispositivi. A questo punto, SmartWatch 3 controlla la disponibilità di aggiornamenti, installa il software e si riavvia automaticamente, se necessario. Telefono o tablet: seguire le istruzioni visualizzate sullo schermo per completare la configurazione. Al termine della procedura, SmartWatch 3 chiede all'utente di attivare le stesse funzioni, ad esempio Google Now e i servizi di localizzazione per aggiungere ulteriore funzionalità e migliorare l'esperienza di utilizzo dell'utente. Se desiderato, seguire le istruzioni. Quando si associa e connette SmartWatch 3 a un telefono o tablet per la prima volta, la procedura potrebbe durare alcuni minuti. Se SmartWatch 3 è già stato associato a un altro telefono o tablet, è necessario ripristinare SmartWatch 3 prima di associarlo a un nuovo telefono o tablet. Per ulteriori informazioni sul ripristino, vedere Per eseguire un ripristino dei dati di fabbrica a pagina 17 . Connessione al Wi-Fi® SmartWatch 3 supporta il Wi-Fi® ed è in grado di collegarsi automaticamente alle reti Wi-Fi® salvate, se si perde una connessione Bluetooth® con il telefono o tablet Android™. Se SmartWatch 3 è connesso a una rete Wi-Fi®, rimane sincronizzato automaticamente con il telefono/tablet finché anche tale telefono/tablet viene connesso a una rete Wi-Fi®. Ciò consente all'utente di ricevere notifiche e utilizzare la ricerca vocale con SmartWatch 3 quando, a casa o a lavoro, si lascia il telefono/tablet in un'altra stanza. È necessario innanzitutto installare la versione più recente dell'applicazione Android Wear sul telefono o tablet Android™ in uso. 1 2 3 4 5 Per attivare o disattivare il Wi-Fi® Accertarsi che la schermata Home sia attiva su SmartWatch 3. Scorrere una volta da destra a sinistra. Sfiorare Impostazioni. Trovare e sfiorare Impostazioni Wi-Fi. Se viene visualizzato Wi-Fi disattivo, sfiorare Wi-Fi disattivo per attivare il Wi-Fi®. Se viene visualizzato Wi-Fi automatico, sfiorare Wi-Fi automatico per disattivare il Wi-Fi®. Se il Wi-Fi® è attivato in SmartWatch 3, SmartWatch 3 si connette automaticamente a tutte le reti disponibili note, se SmartWatch 3 non dispone di una connessione Bluetooth® al telefono o tablet Android™. Disattivando il Wi-Fi®, è possibile prolungare la durata della batteria. 7 Questa è una versione Internet della pubblicazione. © Stampato per un uso privato. 1 2 3 4 5 6 Per connettersi a una rete Wi-Fi® preferita Accertarsi che la schermata Home sia attiva su SmartWatch 3. Scorrere una volta da destra a sinistra. Sfiorare Impostazioni. Trovare e sfiorare Impostazioni Wi-Fi. Assicurarsi che il Wi-Fi® sia impostato su Wi-Fi automatico. Scorrere verso il basso tra le reti disponibili, quindi selezionare la rete alla quale si desidera connettersi. SmartWatch 3 non è in grado di connettersi alle reti Wi-Fi® che richiedono credenziali di accesso quali, ad esempio, le reti Wi-Fi® in luoghi come hotel o caffè. SmartWatch 3 sceglie automaticamente la migliore rete Wi-Fi® disponibile. 1 2 3 4 5 6 7 8 Per ignorare una rete nota Accertarsi che la schermata Home sia attiva su SmartWatch 3. Scorrere una volta da destra a sinistra. Sfiorare Impostazioni. Trovare e sfiorare Impostazioni Wi-Fi. Assicurarsi che il Wi-Fi® sia attivato. Trovare e sfiorare Reti salvate. Selezionare la rete che si desidera ignorare. Sfiorare per confermare. Disattivazione del Wi-Fi® per prolungare la durata della batteria Se la funzione Wi-Fi® consuma molta batteria, potrebbe disattivarsi automaticamente; inoltre, viene visualizzato il messaggio "Wi-Fi® disabilitato per prolungare la durata della batteria". La velocità con cui la batteria si scarica dipende da quanto viene utilizzato SmartWatch 3 mentre è collegato al Wi-Fi®. È possibile disabilitare il messaggio tramite le impostazioni di notifica. La funzione Wi-Fi® si riattiva automaticamente quando SmartWatch 3 viene caricato. 1 2 3 4 Per disattivare le notifiche Aprire l'applicazione Android Wear sul telefono o tablet Android™, quindi sfiorare . Trovare e sfiorare Blocca le notifiche delle app. Sfiorare . Scorrere verso il basso per trovare l'app che si desidera bloccare, quindi sfiorarla. È inoltre possibile bloccare le notifiche direttamente in SmartWatch 3. Disattivando le notifiche non necessarie, si risparmia la batteria quando si utilizza il Wi-Fi®. 1 2 3 4 5 Per modificare la quantità di batteria che può essere utilizzata dal Wi-Fi® prima dello spegnimento Accertarsi che la schermata Home sia attiva su SmartWatch 3. Scorrere una volta da destra a sinistra. Sfiorare Impostazioni. Trovare e sfiorare Impostazioni Wi-Fi > Avanzate > Risparmio energia dopo.... Scorrere verso il basso e selezionare un'opzione. Sincronizzazione cloud Il servizio di sincronizzazione cloud di Android Wear consente di condividere tramite Internet i dati tra SmartWatch 3 e il telefono o tablet Android™ in uso. I dati vengono salvati sul server di sincronizzazione cloud di Android Wear. Per utilizzare la funzione WiFi® con SmartWatch 3, è necessario attivare la funzionalità di sincronizzazione cloud nell'applicazione Android Wear sul telefono o tablet in uso. 8 Questa è una versione Internet della pubblicazione. © Stampato per un uso privato. 1 2 3 Per attivare Sincronizzazione cloud Aprire l'applicazione Android Wear sul telefono o tablet Android™, quindi sfiorare . Trovare e sfiorare Sincronizzazione cloud. Trascinare lo slider e posizionarlo su Attivo. 9 Questa è una versione Internet della pubblicazione. © Stampato per un uso privato. Conoscere le informazioni principali Utilizzo del touchscreen Scorrimento Scorrere verso l'altro • • Visualizzare più schede, se disponibili. Navigare verso il basso tra le opzioni di un elenco. Scorrere verso il basso • • Visualizzare le schede precedenti, se non ignorate. Navigare verso l'alto tra le opzioni di un elenco. Scorrere verso sinistra • Visualizzare più dettagli e azioni, se disponibili. Scorrere verso destra • Ignorare una scheda o chiudere un menu. Sfioramento • Aprire o selezionare un elemento. Attenuazione e riattivazione dello schermo Se SmartWatch 3 viene lasciato inattivo per un determinato periodo di tempo, si attenua automaticamente. È inoltre possibile attenuare lo schermo manualmente e riattivarlo in qualsiasi momento. Per richiamare lo schermo • • Eseguire una delle seguenti operazioni: Quando si indossa SmartWatch 3 al polso, posizionarlo verso se stessi. Sfiorare lo schermo o premere brevemente il tasto di accensione. Per spegnere lo schermo manualmente • • Eseguire una delle seguenti operazioni: Posizionare il palmo della mano sullo schermo finché questo non vibra. Premere brevemente il tasto di accensione. 10 Questa è una versione Internet della pubblicazione. © Stampato per un uso privato. Schermata iniziale La schermata iniziale consente di visualizzare l'ora, la data e lo stato di SmartWatch 3. Dalla schermata iniziale, è possibile visualizzare le schede o effettuare azioni vocali. Quando viene ridotta la luminosità dello schermo, è comunque possibile visualizzare la data, l'ora e lo stato di SmartWatch 3 finché si seleziona il quadrante desiderato. Gesti del polso È possibile utilizzare i gesti del polso per scorrere le schede invece di scorrere verso l'alto o verso il basso sullo schermo di SmartWatch 3. È possibile muovere il polso verso l'alto o verso il basso a velocità diverse a seconda se si desidera scorrere verso l'alto o verso il basso per passare da una scheda all'altra. Per poter utilizzare i gesti del polso, è necessario attivare questa funzione. 1 2 3 4 Per attivare la funzione relativa ai gesti del polso Accertarsi che la schermata Home sia attiva su SmartWatch 3. Scorrere una volta da destra a sinistra. Sfiorare Impostazioni. Trovare e sfiorare Gesti del polso. Il consumo della batteria aumenta leggermente se è attivata la funzione relativa ai gesti del polso. Per scorrere verso l'alto utilizzando i gesti del polso 1 2 3 Assicurarsi che la funzione Gesti del polso sia attivata. Attivare la schermata iniziale di SmartWatch 3. Con un movimento rapido verso l'alto, allontanare il polso dal corpo, quindi riavvicinarlo lentamente. 11 Questa è una versione Internet della pubblicazione. © Stampato per un uso privato. Per scorrere verso il basso utilizzando i gesti del polso 1 2 3 Assicurarsi che la funzione Gesti del polso sia attivata. Attivare la schermata iniziale di SmartWatch 3. Con un movimento lento verso l'alto, allontanare il polso dal corpo, quindi riavvicinarlo velocemente. Schede La maggior parte delle informazioni necessarie vengono visualizzate sullo schermo di SmartWatch 3 nella forma di "schede". A seconda delle informazioni visualizzate, una scheda può essere paragonata a una notifica o promemoria, a un aggiornamento, a un messaggio pop-up o a una miniatura. Inoltre, è possibile visualizzare le schede che riportano il meteo del giorno, il conteggio dei passi, gli SMS in arrivo e le risposte a semplici domande. È possibile scorrere tra le schede. È possibile scorrere da una schermata a un altra per visualizzare ulteriori dettagli ed effettuare azioni. È possibile ignorare le schede, al termine della visualizzazione. 1 2 Per visualizzare le schede Scorrere verso l'alto sulla schermo oppure allontanare il polso dal corpo. Per visualizzare tutto il testo di una scheda, sfiorarla. Per visualizzare un tutorial su come gestire le schede, andare alla schermata principale delle applicazioni sul telefono o tablet, quindi trovare e sfiorare Android Wear > > Tutorial. Il tutorial viene visualizzato su SmartWatch 3 e sul telefono o tablet. 1 2 • Per visualizzare i dettagli di una scheda ed effettuare operazioni Per visualizzare i dettagli di una scheda, scorrere da destra a sinistra sulla scheda. Per effettuare un'operazione, sfiorare una delle azioni disponibili su una scheda. Ad esempio, sfiorare Rispondi per rispondere a un SMS. Per ignorare una scheda Scorrere da sinistra a destra sulla scheda. Quando viene ignorata una scheda, le relative notifiche vengono ignorate sul telefono o sul tablet. Tuttavia, i contenuti non vengono eliminati. 12 Questa è una versione Internet della pubblicazione. © Stampato per un uso privato. 1 2 Per ripristinare una scheda ignorata Dopo avere ignorato la scheda, scorrere verso il basso dalla parte superiore dello schermo. Se la scheda ignorata è l'ultima disponibile, scorrere verso l'alto dalla parte inferiore dello schermo. Sfiorare . Dopo avere ignorato una scheda, l'utente ha a disposizione pochi secondi per ripristinarla prima che venga eliminata. Controllo delle schede di notifica in SmartWatch 3 Se il telefono o il tablet esegue la versione 5.0 di Android™, è possibile regolare le impostazioni di interruzione e selezionare le schede di notifica che sono autorizzate in SmartWatch 3. Se il telefono o il tablet esegue la versione 4.3 o 4.4 di Android™, è possibile attivare o disattivare l'audio di SmartWatch 3 per stabilire se le schede di notifica vengono visualizzate in SmartWatch 3. 1 2 3 1 2 3 Per regolare le impostazioni di interruzione di SmartWatch 3 Assicurarsi che nel telefono o nel tablet sia in esecuzione la versione 5.0 di Android™. Scorrere verso il basso per tutta la lunghezza dello schermo di SmartWatch 3. Selezionare un'opzione. Per disattivare o attivare l'audio di SmartWatch 3 Assicurarsi che nel telefono o tablet sia in esecuzione la versione 4.3 o 4.4 di Android™. Scorrere verso il basso per tutta la lunghezza dello schermo di SmartWatch 3. Sfiorare per disattivare o per attivare l'audio di SmartWatch 3. Dopo aver disattivato l'audio di SmartWatch 3, la scheda di notifica non viene più visualizzata sull'accessorio. Google Now Google Now fa parte dell'applicazione Google Search e riconosce azioni ripetitive che vengono effettuate dall'utente sul telefono e tablet. Inoltre, visualizza le informazioni più importanti in forma di "schede". Schede di Google Now • • • • • • • • • • • • • 1 2 3 Numerose schede di Google Now sono compatibili con Android Wear e vengono visualizzate in SmartWatch 3. Includono le seguenti categorie: Notizie sulle azioni Meteo Promemoria Notizie sportive Traffico Voli e prenotazioni Carte di imbarco Conferma delle spedizioni dei pacchi Informazioni sul trasporto pubblico per treni e autobus Compleanni degli amici Avvisi pubblici Promemoria per essere puntuale agli appuntamenti imminenti Prenotazioni di hotel e ristoranti Per personalizzare Google Now sul telefono o tablet Dalla schermata Applicazioni del telefono o tablet, trovare e sfiorare Google. Trascinare il bordo sinistro della schermata verso destra, quindi sfiorare Personalizza. Selezionare un'opzione e inserire le relative informazioni. 13 Questa è una versione Internet della pubblicazione. © Stampato per un uso privato. Visualizzazione delle icone di stato In SmartWatch 3, le icone di stato vengono visualizzate sulla schermata Home. Ad esempio, viene visualizzato lo stato di connessione dell'accessorio e lo stato di carica della batteria. Icone di stato Se il telefono o il tablet esegue la versione 4.3 o 4.4 di Android™, nella schermata Home di SmartWatch 3 potrebbero essere visualizzate le icone di stato seguenti: SmartWatch 3 viene disconnesso dal telefono o dal tablet Modalità Cinema attiva Viene disattivato l'audio di SmartWatch 3 Batteria in carica Modalità aereo attiva Se il telefono o il tablet esegue la versione 5.0 di Android™, nella schermata Home di SmartWatch 3 potrebbero essere visualizzate le icone di stato seguenti: SmartWatch 3 viene disconnesso dal telefono o dal tablet Modalità Cinema attiva Modalità silenziosa attiva Consentire solo interruzioni con priorità Batteria in carica Modalità aereo attiva 14 Questa è una versione Internet della pubblicazione. © Stampato per un uso privato. Impostazioni di base Accesso alle impostazioni È possibile visualizzare e modificare le impostazioni direttamente su SmartWatch 3 tramite il menu Impostazioni. È possibile accedere al menu Impostazioni utilizzando il tasto di accensione, i comandi vocali o la schermata Home. 1 2 3 Per aprire il menu Impostazioni utilizzando il tasto di accensione Accertarsi che la schermata sia attiva su SmartWatch 3. Tenere premuto il tasto di accensione fino all'apertura del menu delle app. Trovare e sfiorare Impostazioni. 3 Per aprire il menu Impostazioni utilizzando i comandi vocali Accertarsi che la schermata sia attiva su SmartWatch 3. Pronunciare "OK Google". Se il comando viene riconosciuto, si visualizza la schermata "Parla ora". Pronunciare "Impostazioni". 1 2 3 Per aprire il menu Impostazioni sfiorando lo schermo Accertarsi che la schermata sia attiva su SmartWatch 3. Scorrere una volta da destra a sinistra. Trovare e sfiorare Impostazioni. 1 2 Per aprire il menu Impostazioni, è inoltre possibile scorrere verso il basso dalla parte superiore della schermata iniziale, quindi scorrere due volte da destra a sinistra e infine sfiorare . Impostazioni dello schermo È possibile regolare la luminosità dello schermo e scegliere di visualizzare sempre un quadrante attenuato quando lo schermo è inattivo, selezionando la funzione Schermo sempre acceso. È anche possibile modificare il tipo di quadrante visualizzato nella schermata Home. 1 2 Per regolare la luminosità dello schermo Dal menu Impostazioni di SmartWatch 3, trovare e sfiorare Regola luminosità. Scorrere verso l'alto o verso il basso per selezionare il livello di luminosità desiderato. • Per attivare o disattivare la funzione Schermo sempre attivo Dal menu Impostazioni di SmartWatch 3, trovare e sfiorare Schermo sempre attivo per attivare o disattivare la funzione. 1 2 Per modificare il quadrante direttamente su SmartWatch 3 Dal menu Impostazioni di SmartWatch 3, trovare e sfiorare Modifica quadrante orologio. Scorrere verso sinistra o destra per visualizzare i quadranti disponibili, quindi sfiorare quello che si desidera utilizzare. È anche possibile tenere premuta la schermata Home per modificare il quadrante. 1 2 Per modificare il quadrante tramite il telefono o il tablet Dal telefono o dal tablet, aprire l'applicazione Android Wear. In Quadranti, selezionare un'opzione e sfiorare Altro per visualizzare più quadranti e selezionare un'opzione. Per accedere a più opzioni del quadrante utilizzando app di terze parti presenti su Google Play™, scorrere verso la parte inferiore dello schermo e sfiorare Scarica più quadranti. 15 Questa è una versione Internet della pubblicazione. © Stampato per un uso privato. 1 2 3 4 5 6 7 Per attivare il blocco schermo automatico Accertarsi che la schermata Home sia attiva su SmartWatch 3. Scorrere una volta da destra a sinistra. Sfiorare Impostazioni. Trovare e sfiorare Blocco schermo. Sfiorare per confermare. Per impostare il pattern di sblocco, disegnarne uno. Ridisegnare il pattern per confermarlo. Lo schermo si blocca automaticamente se non si indossa SmartWatch 3. Si blocca anche se SmartWatch 3 perde la connessione Bluetooth® con il telefono o con il tablet Android™ in uso. 1 2 3 4 5 6 Per disattivare il blocco schermo automatico Accertarsi che la schermata Home sia attiva su SmartWatch 3. Scorrere una volta da destra a sinistra. Sfiorare Impostazioni. Trovare e sfiorare Blocco schermo. Sfiorare per confermare. Disegnare il pattern di sblocco dello schermo salvato. Per bloccare la schermata manualmente 1 2 3 4 5 Assicurarsi che la schermata iniziale e il blocco schermo automatico siano attivi su SmartWatch 3. Scorrere una volta da destra a sinistra. Sfiorare Impostazioni. Trovare e sfiorare Blocca schermo ora. Sfiorare per confermare. Attivando questa funzione, è possibile bloccare la schermata di SmartWatch 3 manualmente. Modalità aereo In modalità aereo, le funzioni Bluetooth® e Wi-Fi® di SmartWatch 3 vengono disattivate e il dispositivo SmartWatch 3 viene disconnesso dal telefono o dal tablet. Tuttavia, è possibile utilizzare alcune funzioni di base. Ad esempio, è possibile impostare un timer o una sveglia. In modalità aereo, è necessario sfiorare lo schermo per accedere a SmartWatch 3 ed eseguire attività. I comandi vocali non sono disponibili. • Per attivare e disattivare la modalità aereo Dal menu Impostazioni di SmartWatch 3, trovare e sfiorare Modalità aereo. Modalità Cinema La modalità Cinema consente di disattivare il display di SmartWatch 3 e impedisce la visualizzazione delle notifiche. Questa funzione è utile quando non si vuole essere disturbati o non si vuole disturbare altre persone, ad esempio quando ci si trova al cinema o in biblioteca. 16 Questa è una versione Internet della pubblicazione. © Stampato per un uso privato. 1 2 3 Per attivare o disattivare la modalità Cinema Scorrere verso il basso per tutta la lunghezza dello schermo. Scorrere da destra a sinistra finché la Modalità Cinema viene visualizzata sullo schermo. Per attivare la modalità Cinema, sfiorare . Per disattivare la modalità Cinema, sfiorare . In modalità Cinema è possibile attivare lo schermo di SmartWatch 3 premendo il tasto di accensione. Inoltre, per attivare o disattivare la modalità Cinema è possibile premere per due volte e velocemente il tasto di accensione. Riavvio e ripristino Se SmartWatch 3 si blocca, si consiglia di riavviare il dispositivo utilizzando il tasto di accensione o l'opzione di riavvio nel menu Impostazioni. Se tali metodi di riavvio non funzionano, è possibile forzare l'arresto di SmartWatch 3. Durante le operazioni di riavvio o arresto non vengono persi dati personali o impostazioni, anche nei casi di arresto forzato. È inoltre possibile ripristinare le impostazioni di fabbrica predefinite di SmartWatch 3. Questa procedura elimina tutti i dati personali presenti in SmartWatch 3, ma è talvolta necessaria se SmartWatch 3 non funziona più correttamente. 1 2 Per riavviare SmartWatch 3 dal menu Impostazioni Dal menu Impostazioni di SmartWatch 3, trovare e sfiorare Riavvia. Per confermare, sfiorare . • Per riavviare SmartWatch 3 utilizzando il tasto di accensione Tenere premuto il tasto di accensione di SmartWatch 3 fino a quando il dispositivo vibra una volta e si riavvia. • Per forzare l'arresto di SmartWatch 3 Tenere premuto il tasto di accensione finché SmartWatch 3 vibra rapidamente per tre volte e si spegne. Ignorare altre vibrazioni singole o tentativi di riavvio mentre si tiene premuto il tasto di accensione e si attendono le tre vibrazioni successive. 1 2 Per eseguire un ripristino dei dati di fabbrica Dal menu Impostazioni di SmartWatch 3, trovare e sfiorare Ripristino impostazioni di fabbrica. Per confermare, sfiorare . 17 Questa è una versione Internet della pubblicazione. © Stampato per un uso privato. Utilizzo di SmartWatch 3 Organizzazione continua con SmartWatch 3 È possibile parlare a SmartWatch 3 per impostare promemoria, prendere appunti, controllare la propria pianificazione, rispondere agli SMS ed eseguire altre azioni. È inoltre possibile sfiorare lo schermo per avviare semplici attività elencate nel menu dell'app e nel menu dell'attività. La maggior parte delle funzionalità descritte funziona se la lingua è impostata su coreano, francese, giapponese, inglese, italiano, portoghese brasiliano, russo, spagnolo o tedesco. Tuttavia, alcune azioni vocali potrebbero non essere disponibili in tutte le lingue o in tutti i paesi. 1 2 1 2 3 Per accedere al menu delle app Accertarsi che la schermata Home sia attiva su SmartWatch 3. Scorrere una volta da destra a sinistra. Tutte le app disponibili vengono visualizzate in un elenco. Per accedere al menu delle attività Accertarsi che la schermata Home sia attiva su SmartWatch 3. Pronunciare "OK Google". Se il comando viene riconosciuto, si visualizza la schermata "Parla ora". Per accedere al menu delle attività, scorrere verso l'alto. Tutte le attività disponibili vengono visualizzate in un elenco. Applicazioni che funzionano con SmartWatch 3 • • • • • • Nel seguente elenco sono riportate alcune applicazioni che, se installate sul telefono o tablet Android™, sono compatibili con SmartWatch 3. Per visualizzare tutte le app scaricabili che supportano Android Wear, visitare Google Play™. Si consiglia di controllare Google Play™ con regolarità poiché vengono costantemente aggiunte nuove app. Messaggi E-mail Agenda Applicazione Musica di Sony e altri lettori musicali Android™ standard Lifelog Applicazioni di Google quali Google Keep, Google Maps e Gmail Potrebbe essere necessario aggiornare queste applicazioni alla versione più recente per ottenere il massimo livello di compatibilità con Android Wear. Contatti Nell'elenco contatti in SmartWatch 3 vengono visualizzati tutti i contatti con i quali si è interagito di recente. È possibile utilizzare SmartWatch 3 per inviare un SMS o un messaggio di posta elettronica oppure per effettuare una chiamata direttamente dall'elenco contatti. 1 2 Per visualizzare l'elenco contatti Accertarsi che la schermata Home sia attiva su SmartWatch 3. Per visualizzare l'elenco contatti, scorrere due volte da destra a sinistra. 1 2 3 4 Per comunicare con i contatti direttamente dall'elenco contatti Accertarsi che la schermata Home sia attiva su SmartWatch 3. Scorrere due volte da destra a sinistra. Trovare e sfiorare il nome del contatto con cui si desidera comunicare. Selezionare un'opzione, quindi attenersi alle istruzioni visualizzate sullo schermo. 18 Questa è una versione Internet della pubblicazione. © Stampato per un uso privato. Gestione degli SMS Quando si riceve un SMS sul telefono o tablet, è possibile leggermo immediatamente su SmartWatch 3 in forma di scheda. Inoltre, è possibile utilzzare SmartWatch 3 per inviare SMS ai contatti salvati sul telefono o tablet. 1 2 3 4 1 2 3 1 2 3 4 5 6 7 Per inviare un SMS Accertarsi che la schermata Home sia attiva su SmartWatch 3. Pronunciare "OK Google". Se il comando viene riconosciuto, si visualizza la schermata "Parla ora". Pronunciare "Invia un SMS" e il nome del contatto salvato sul telefono o tablet, quindi specificare il testo dell'SMS che si desidera inviare. In alternativa, è possibile dire una frase analoga a "Avvisa Giacomo che sono pronto con un SMS" o "Invia un SMS a Gianna per dirle che sono tornato". In entrambi i casi, il messaggio viene inviato automaticamente. Per rispondere a un SMS Selezionare la scheda relativa all'SMS a cui si desidera rispondere. Scorrere da destra a sinistra finché si visualizza Rispondi, quindi sfiorare Rispondi. Scorrere verso l'alto e selezionare un messaggio predefinito o immettere una risposta vocale pronunciando il testo a voce alta. Al termine dell'operazione, l'SMS viene inviato automaticamente. Per rispondere a un SMS con le emoji Selezionare la scheda relativa all'SMS a cui si desidera rispondere. Scorrere da destra a sinistra finché si visualizza Rispondi, quindi sfiorare Rispondi. Scorrere verso l'alto e selezionare Disegna emoji. Disegnare un emoji, ad esempio, una faccia sorridente o un gesto di approvazione. SmartWatch 3 cerca quindi l'emoji più simile al disegno realizzato. Se la ricerca ha esito negativo, viene visualizzata una selezione di emoji tra cui scegliere. Selezionare un emoji oppure scorrere da sinistra a destra e tentare di disegnarne un altro. Se lo si desidera, aggiungere altri emoji. Per eliminare un emoji, sfiorare per selezionare tutti i simboli disegnati, quindi sfiorare di nuovo per selezionare quello che si desidera eliminare e infine sfiorare . Per inviare il messaggio, sfiorare . È inoltre possibile scegliere un emoji sfiorando emoji. sullo schermo che consente di disegnare Gestione di e-mail Quando si riceve un messaggio e-mail sul telefono o tablet Android™, è possibile leggerlo e rispondere utilizzando SmartWatch 3. Tutte le e-mail sono rappresentata tramite una scheda sull'accessorio. È inoltre possibile parlare a SmartWatch 3 per inviare e-mail ai contatti salvati. 1 2 3 4 Per inviare un messaggio e-mail Accertarsi che la schermata Home sia attiva su SmartWatch 3. Pronunciare "OK Google". Se il comando viene riconosciuto, si visualizza la schermata "Parla ora". Pronunciare "Inviare un'e-mail" e il nome del contatto salvato sul telefono o tablet, quindi pronunciare il testo dell'e-mail che si desidera inviare. In alternativa, pronunciare una frase analoga a "Invia un'e-mail a Giacomo per avvisarlo che arriverò domani". In entrambi i casi, il messaggio viene inviato automaticamente. 19 Questa è una versione Internet della pubblicazione. © Stampato per un uso privato. 1 2 3 Per rispondere a un messaggio e-mail Selezionare la scheda relativa al messaggio e-mail a cui si desidera rispondere. Scorrere da destra a sinistra finché si visualizza Rispondi, quindi sfiorare Rispondi. Scorrere verso l'alto e selezionare un messaggio predefinito o immettere una risposta vocale pronunciando il testo a voce alta. Al termine dell'operazione, il messaggio viene inviato automaticamente. Gestione di chiamate in arrivo Quando si riceve una chiamata sul telefono o tablet Android™, è possibile visualizzare il nome del chiamante sullo schermo di SmartWatch 3. È possibile utilizzare SmartWatch 3 per accettare la chiamata e parlare, ad esempio, utilizzando un auricolare Bluetooth®. Su SmartWatch 3, è anche possibile rifiutare una chiamata. È possibile decidere di rifiutare le chiamate in arrivo inviando un SMS predefinito. 2 Per rispondere a una chiamata in arrivo Per accettare una chiamata in arrivo, scorrere da destra verso sinistra sullo schermo di SmartWatch 3. Utilizzare un telefono, un tablet o un auricolare Bluetooth® per comunicare. • Per rifiutare una chiamata in arrivo Scorrere da sinistra o destra sullo schermo di SmartWatch 3. 1 • Per rifiutare una chiamata in arrivo con un messaggio predefinito Scorrere verso l'altro dalla parte inferiore dello schermo di SmartWatch 3, quindi selezionare un messaggio. Navigazione È possibile parlare a SmartWatch 3 per ricevere indicazioni dettagliate e raggiungere una determinata destinazione. Inoltre, è possibile trovare località o attività commerciali nelle vicinanze e consultarne le relative informazioni. 1 2 3 Per navigare utilizzando SmartWatch 3 Accertarsi che la schermata Home sia attiva su SmartWatch 3. Pronunciare "OK Google". Se il comando viene riconosciuto, si visualizza la schermata "Parla ora". Pronunciare "Naviga", quindi indicare la propria destinazione. In alternativa, pronunciare una frase analoga a "Portami all'hotel più vicino". Se il comando viene registrato in modo corretto, il percorso viene visualizzato in SmartWatch 3. Sullo schermo di navigazione, scorrere da destra a sinistra per visualizzare le informazioni sul percorso, ad esempio il tempo necessario per raggiungere il luogo desiderato e la distanza. 1 2 3 Per trovare un luogo o un'attività commerciale Accertarsi che la schermata Home sia attiva su SmartWatch 3. Pronunciare "OK Google". Se il comando viene riconosciuto, si visualizza la schermata "Parla ora". Pronunciare frasi come "Trova la Torre Eiffel", "Dove si trova il supermercato più vicino?" o "Quanto dista il bar da casa mia?". Se la tua richiesta viene riconosciuta, le relative informazioni vengono visualizzate su SmartWatch 3. Visualizzare le proprie attività all'aria aperta Quando SmartWatch 3 è disconnesso dal telefono o tablet, è comunque possibile registrare dati sulle proprie attività, come ad esempio, posizione, velocità e distanza percorsa camminando o correndo. È possibile visualizzare le statistiche generate da 20 Questa è una versione Internet della pubblicazione. © Stampato per un uso privato. questi dati nel telefono o tablet in un secondo momento quando SmartWatch 3 è connesso. Ad esempio, è possibile visualizzare i propri viaggi su una mappa. È necessario installare un'applicazione compatibile, come ad esempio, Lifelog o My Tracks, affinché la funzionalità descritta sopra funzioni. 1 2 3 4 Per visualizzare i propri percorsi nell'applicazione Lifelog Assicurarsi che l'applicazone Lifelog sia installata sul telefono o tablet Android™ e che sia stato effettuato l'accesso all'applicazione. Dalla schermata principale dell'applicazione sul tablet o telefono Android™, trovare e sfiorare Lifelog. Sfiorare . Sul telefono o tablet vengono visualizzate informazioni dettagliate sul percorso corrente. Per sfiorare quelli precedenti, sfiorare , quindi selezionare la data desiderata. Musica Quando si ascolta musica sul telefono o tablet Android™ (tramite un'applicazione del lettore musicale, quale, ad esempio, l'applicazione Music di Sony), su SmartWatch 3 viene visualizzata una scheda che rappresenta il brano. Tale scheda riporta i dettagli di base sul brano e consente all'utente di controllare la riproduzione. Ad esempio, è possibile sospendere, riprodurre e saltare i brani da SmartWatch 3. È inoltre possibile scaricare musica in SmartWatch 3 dal telefono o tablet e ascoltarla con un auricolare Bluetooth® connesso. È possibile eseguire questa operazione anche quando SmartWatch 3 è disconnesso dal telefono o tablet, ad esempio, quando si va a correre e si lascia il telefono o tablet a casa. Scaricare musica in SmartWatch 3 È possibile scaricare intere playlist di brani salvate nel telefono o nel tablet in SmartWatch 3 mediante l'applicazione Musica. È possibile fare la stessa cosa con l'applicazione Google Play Music. 1 2 3 4 5 Per scaricare una playlist tramite l'applicazione Musica Assicurarsi che il livello della batteria di SmartWatch 3 sia al 50% o superiore, oppure accertarsi che il dispositivo SmartWatch 3 sia collegato a un caricabatterie. Dalla schermata principale dell'applicazione sul telefono o tablet Android™, trovare e sfiorare Musica. Per aprire il menu della schermata iniziale di Musica, trascinare il bordo sinistro della schermata verso destra. Sfiorare Playlist, quindi selezionare la playlist da scaricare in SmartWatch 3. Trascinare lo slider accanto a Sincronizza con SmartWatch 3 per attivare la funzione che consente di scaricare le playlist. Su SmartWatch 3 viene visualizzata una scheda che mostra lo stato di avanzamento del download. Per scaricare playlist su SmartWatch 3, potrebbe essere necessario aggiornare l'applicazione Musica alla versione più recente. Le playlist scaricate su SmartWatch 3 vengono eliminate quando l'utente disattiva la funzione Sincronizza con SmartWatch 3 nell'applicazione Musica. 21 Questa è una versione Internet della pubblicazione. © Stampato per un uso privato. 1 2 3 4 Per scaricare file musicali tramite l'applicazione Google Play Music Assicurarsi che il livello della batteria di SmartWatch 3 sia al 50% o superiore, oppure accertarsi che il dispositivo SmartWatch 3 sia collegato a un caricabatterie. Dalla schermata principale dell'applicazione sul telefono o tablet Android™, trovare e sfiorare Riproduci musica. Trascinare il bordo sinistro della schermata verso destra, quindi sfiorare Impostazioni. Selezionare la casella di controllo Scarica in Android Wear. SmartWatch 3 inizia a scaricare tutti i file musicali salvati nel telefono o nel tablet. Su SmartWatch 3 viene visualizzata una scheda che mostra lo stato di avanzamento del download. Se in SmartWatch 3 non è disponibile memoria sufficiente per tutti i file musicali, in SmartWatch 3 verrà scaricata soltanto una selezione di album e playlist riprodotti di recente. Tutti i file musicali salvati su SmartWatch 3 vengono eliminati quando l'utente deseleziona la casella di controllo Scarica in Android Wear. Ascoltare la musica salvata in SmartWatch 3 Prima di poter ascoltare la musica salvata in SmartWatch 3, è necessario innanzitutto associare SmartWatch 3 con un auricolare Bluetooth®. Una volta stabilita l'associazione, è possibile utilizzare l'applicazione Musica o Google Play Music per ascoltare la musica. 1 2 3 Per associare SmartWatch 3 con un auricolare Bluetooth® Assicurarsi che nell'auricolare che si desidera associare sia attivata la funzione Bluetooth® e che il dispositivo sia visibile ad altri dispositivi Bluetooth®. Dal menu Impostazioni di SmartWatch 3, sfiorare Dispositivi Bluetooth. Tutti i dispositivi Bluetooth® disponibili vengono visualizzati in un elenco. Sfiorare l'auricolare Bluetooth® che si desidera associare. Per utilizzare l'app Music per ascoltare la musica salvata in SmartWatch 3 1 2 3 4 5 Verificare che SmartWatch 3 sia connesso a un auricolare Bluetooth®. Accertarsi che la schermata Home sia attiva su SmartWatch 3. Scorrere una volta da destra a sinistra. Trovare e sfiorare Musica. Viene visualizzata la scheda dall'applicazione Musica. Per ascoltare la musica salvata in SmartWatch 3, sfiorare la scheda. Non è possibile utilizzare i comandi vocali se SmartWatch 3 è disconnesso dal telefono o tablet. Per utilizzare l'app Google Play Music per ascoltare la musica salvata in SmartWatch 3 1 2 3 4 5 Verificare che SmartWatch 3 sia connesso a un auricolare Bluetooth®. Accertarsi che la schermata Home sia attiva su SmartWatch 3. Scorrere una volta da destra a sinistra. Trovare e sfiorare Riproduci musica > Riproduci su Wear. Viene visualizzata la scheda dell'applicazione Google Play Music. Per ascoltare la musica salvata in SmartWatch 3, sfiorare verso l'alto e selezionare una playlist o un album. Non è possibile utilizzare i comandi vocali se SmartWatch 3 è disconnesso dal telefono o tablet. Individuazione del telefono o tablet Nei casi in cui non è possibile individuare il telefono o tablet, è possibile utilizzare SmartWatch 3 per far suonare il telefono o tablet. Per poter utilizzare questa funzionalità, SmartWatch 3 deve essere connesso al telefono o tablet utilizzando la tecnologia 22 Questa è una versione Internet della pubblicazione. © Stampato per un uso privato. Bluetooth®. Funziona anche quando il telefono o tablet è in modalità silenziosa o vibrazione. Le connessioni Bluetooth® funzionano meglio entro un raggio di 10 metri (33 piedi) e senza oggetti solidi intrapposti. 1 2 3 4 Per individuare il telefono o tablet Accertarsi che la schermata Home sia attiva su SmartWatch 3. Scorrere una volta da destra a sinistra. Trovare e sfiorare Trova telefono. Se il telefono o tablet viene rilevato, inizia a suonare ripetutamente. In caso contrario, provare a spostarsi per accertarsi che SmartWatch 3 sia connesso via Bluetooth® al telefono o tablet. Per disattivare la suoneria, sfiorare . Promemoria È possibile parlare a SmartWatch 3 per impostare promemoria per eventi in un determinato luogo e a un determinato orario. 1 2 3 Per impostare un promemoria Accertarsi che la schermata Home sia attiva su SmartWatch 3. Pronunciare "OK Google". Se il comando viene riconosciuto, si visualizza la schermata "Parla ora". Pronunciare "Ricordami", quindi specificare gli elementi da ricordare. Ad esempio, è possibile dire "Ricordami di correre alle 19:00" o "Ricordami di chiamare Giovanni quando torno a casa". In seguito, il promemoria viene salvato su Google Now e su SmartWatch 3 viene visualizzata una scheda quando il promemoria si attiva. Note È possibile parlare a SmartWatch 3 per creare note o per visualizzare quelle salvate su Google Keep o su altre applicazioni compatibili. 1 2 3 1 2 3 4 5 Per creare una nota Accertarsi che la schermata Home sia attiva su SmartWatch 3. Pronunciare "OK Google". Se il comando viene riconosciuto, si visualizza la schermata "Parla ora". Pronunciare "Scrivi una nota", quindi specificare il contenuto della nota che si desidera salvare. Ad esempio, è possibile dire "Scrivi una nota, provare il nuovo ristorante su Via Del Corso". Se la nota viene riconosciuta, viene salvata in Google Keep. Per visualizzare una nota Accertarsi che la schermata Home sia attiva su SmartWatch 3. Pronunciare "OK Google". Se il comando viene riconosciuto, si visualizza la schermata "Parla ora". Dire "Avvia Keep". L'applicazione Google Keep si apre su SmartWatch 3. Per accedere alla nota che si desidera selezionare e visualizzare, scorrere verso l'alto o verso il basso. Per aprire una nota e visualizzarne i dettagli, sfiorarla. Agenda I dettagli relativi a eventi imminenti che vengono salvati nell'applicazione Calendario principale del telefono o del tablet vengono visualizzati automaticamente in SmartWatch 3 come schede. È anche possibile parlare al dispositivo SmartWatch 3 per controllare la propria pianificazione, cioè per visualizzare la propria agenda. 23 Questa è una versione Internet della pubblicazione. © Stampato per un uso privato. 1 2 3 Per visualizzare l'agenda Accertarsi che la schermata Home sia attiva su SmartWatch 3. Pronunciare "OK Google". Se il comando viene riconosciuto, si visualizza la schermata "Parla ora". Pronunciare "Agenda". Viene aperta la visualizzazione relativa alla scheda del calendario. Per visualizzare un evento specifico, pronunciare la richiesta, ad esempio "Quando si terrà la prossima riunione?". Ottenere risposte rapide È possibile utilizzare SmartWatch 3 per ottenere risposte rapide a semplici domande. Ad esempio, è possibile parlare a SmartWatch 3 per ricevere informazioni sui risultati sportivi, cercare la definizione di una parola e porre domande su fatti generali (la capitale di un paese o la montagna più alta dell'America del Sud). 1 2 3 Per ottenere una risposta rapida Accertarsi che la schermata Home sia attiva su SmartWatch 3. Pronunciare "OK Google". Se il comando viene riconosciuto, si visualizza la schermata "Parla ora". Porre una domanda su qualcosa che si desidera conoscere, ad esempio, "Come si dice Ciao in spagnolo?" o "Dove è nato Albert Einstein?". Se la domanda viene riconosciuta, la risposta viene visualizzata su SmartWatch 3. Formulazione di domande Informazioni che si desidera ricevere Esempi su come formulare domande Risultati e calendari sportivi Quando si terrà la prossima partita del Liverpool? Che risultato ha ottenuto il Real Madrid? Meteo Come sarà il tempo a New York, domani? Orario di un fuso orario differente Che ore sono a Londra? Traduzioni di parole e frasi Come si dice "ciao" in spagnolo? Conteggio delle calorie di alimenti comuni Quante calorie contiene la patata? Definizione di una parola Cosa significa onomatopea? Azioni Qual è il prezzo delle azioni Sony? Conversione di valute, volume, peso e altre unità di misura A quante libbre corrispondono 16 once? Convertire 100 euro in dollari statunitensi A quanti chilometri corrispondono 50 miglia? Matematica e calcoli Qual è la radice quadrata di 2209? Eventi imminenti A che ora tramonta il sole? Quando si tiene il Midsummer Festival in Scandinavia? Informazioni generali Quanto è alta la Torre Eiffel? Dove è nato Albert Einstein? 24 Questa è una versione Internet della pubblicazione. © Stampato per un uso privato. Conteggio dei passi Grazie all'applicazione Fit di Google™, sul display di SmartWatch 3 è possibile visualizzare il conteggio dei passi effettuati ogni giorno e il numero totali di quelli effettuati negli ultimi sette giorni. 1 2 3 Per visualizzare il conteggio dei passi Accertarsi che la schermata Home sia attiva su SmartWatch 3. Pronunciare "OK Google". Se il comando viene riconosciuto, si visualizza la schermata "Parla ora". Dire "Mostra i miei passi" o "Avvia Fit". Viene aperta la visualizzazione relativa al conteggio dei passi. Impostazione di una sveglia È possibile parlare a SmartWatch 3 per impostare una sveglia. Una sveglia salvata su SmartWatch 3 funziona in modo indipendente rispetto alle sveglie impostate sul telefono o sul tablet. Quando una sveglia viene spenta, SmartWatch 3 vibra e nella schermata Home viene visualizzata una scheda della sveglia. 1 2 3 Per impostare una sveglia Accertarsi che la schermata Home sia attiva su SmartWatch 3. Pronunciare "OK Google". Se il comando viene riconosciuto, si visualizza la schermata "Parla ora". Dire "Imposta una sveglia alle" e aggiungere l'orario esatto. Ad esempio, pronunciare "Imposta una sveglia alle 8:00". • Per disattivare una sveglia mentre suona a destra. Trascinare • Per posticipare una sveglia mentre suona Trascinare verso sinistra. 1 2 3 Per visualizzare tutte le sveglie Accertarsi che la schermata Home sia attiva su SmartWatch 3. Pronunciare "OK Google". Se il comando viene riconosciuto, si visualizza la schermata "Parla ora". Dire "Mostra sveglie". Impostazione di un timer Utilizzare SmartWatch 3 come timer di conto alla rovescia. È possibile parlare a SmartWatch 3 per impostare un timer. 1 2 3 Per impostare un timer Accertarsi che la schermata Home sia attiva su SmartWatch 3. Pronunciare "OK Google". Se il comando viene riconosciuto, si visualizza la schermata "Parla ora". Pronunciare "Imposta un timer", quindi specificare il numero di minuti o ore. Ad esempio, dire "Imposta un timer per 15 minuti". Utilizzo della funzione cronometro È possibile utilizzare SmartWatch 3 come cronometro autonomo. 25 Questa è una versione Internet della pubblicazione. © Stampato per un uso privato. 1 2 3 4 5 Per utilizzare il cronometro Accertarsi che la schermata Home sia attiva su SmartWatch 3. Pronunciare "OK Google". Se il comando viene riconosciuto, si visualizza la schermata "Parla ora". Per avviare l'applicazione del cronometro, pronunciare "Avvia cronometro". Per avviare il cronometro, sfiorare . Per sospendere il cronometro, sfiorare . Controllo di voli o prenotazioni di hotel Le notifiche sulle prenotazioni di volo o di hotel che si ricevono tramite Gmail o l'app Inbox by Gmail sul telefono o tablet Android™ vengono visualizzate automaticamente come schede in SmartWatch 3. Visualizzazione di informazioni sul traffico È possibile visualizzare schede che riportano informazioni sul traffico. In questo modo, l'utente saèrà quanto tempo impiegherà per tornare a casa o andare a lavoro. Per utilizzare questa funzione, è necessario inserire il proprio indirizzo di casa o di lavoro in Google Now. Monitoraggio dei pacchi Le notifiche relative allo stato di consegna di colli o pacchi vengono ricevute tramite l'applicazione Gmail del telefono o tablet Android™ e vengono visualizzate automaticamente come schede in SmartWatch 3. Utilizzare SmartWatch 3 come dispositivo autonomo • • • • • • • • • • Quando SmartWatch 3 viene disconnesso dal telefono o tablet, è possibile utilizzare alcune funzioni di base. Dal momento che non è più possibile utilizzare i comandi vocali in seguito alla disconnessione, è necessario sfiorare lo schermo per navigare in SmartWatch 3 e confermare le azioni. In modalità autonoma, è possibile effettuare le seguenti operazioni: Visualizzare l'orario e la data. Impostare una sveglia. Utilizzare il cronometro. Utilizzare il timer. Visualizzare l'agenda del giorno corrente. Ascoltare la musica salvata in SmartWatch 3 con un auricolare Bluetooth® connesso. Tenere traccia delle attività all'aperto. Visualizzare il conteggio dei passi. Modificare il quadrante dell'orologio. Attivare o disattivare la modalità aereo. Per alcune delle funzioni descritte in precedenza è necessario scaricare e installare le relative applicazioni, ad esempio, un lettore musicale o un'app per l'esercizio fisico. 26 Questa è una versione Internet della pubblicazione. © Stampato per un uso privato. Applicazione Android Wear Android Wear sul proprio telefono o tablet Quando l'applicazione Android Wear viene installata sul telefono o tablet, è possibile personalizzare le impostazioni relativa a SmartWatch 3. • Per aprire l'applicazione Android Wear Dalla schermata principale dell'applicazione sul tablet o telefono Android™, trovare e sfiorare Android Wear. Selezione delle applicazione per azioni vocali È possibile selezionare le applicazioni da utilizzare con i comandi vocali. Infatti, è possibile associare applicazioni specifiche a specifiche azioni attivate tramite l'utilizzo della voce. Ad esempio, è possibile selezionare quale applicazione di mappa utilizzare per la navigazione nel caso ce ne siano due installate sul telefono o tablet ed entrambe sono compatibili con Android Wear. Se per una particolare azione vocale è disponibile soltanto un'applicazione, quest'ultima viene associata all'azione per impostazione predefinita. 1 2 3 Per associare un'applicazione a un'azione vocale Aprire l'applicazione Android Wear sul telefono o tablet Android™. Scorrere sulla scheda denominata Entra in azione con le applicazioni dell'orologio, quindi trovare e sfiorare ULTERIORI AZIONI e selezionare un'azione. Se un'applicazione è già associata all'azione vocale, viene visualizzata quando si sfiora l'azione. Se viene visualizzata più di un'opzione per applicazione, selezionare l'applicazione preferita. Se non viene visualizzato il nome dell'applicazione quando si sfiora un'azione vocale, quest'ultima non è disponibile. Potrebbe essere necessario installare un'applicazione compatibile separatamente, ad esempio, dall'elenco di applicazioni suggerite. Installazione delle applicazioni suggerite È possibile cercare e installare le applicazioni suggerite da Android Wear, ad esempio Google Keep o altre applicazioni di terze parti che aggiungono funzionalità che consentono all'utente di effettuare numerose operazioni con SmartWatch 3. 1 2 Per installare un'applicazione suggerita Aprire l'applicazione Android Wear sul telefono o tablet Android™, quindi scorrere verso il basso e sfiorare SCARICA APP. Si apre l'applicazione Google Play™ e viene visualizzata una selezione di applicazioni compatibili con Android Wear. Selezionare un'applicazione che si desidera scaricare, quindi seguire le istruzioni visualizzate sullo schermo per installarla. È anche possibile cercare applicazioni supportate direttamente in Google Play™. Connessione e riconnessione È possibile disconnettere SmartWatch 3 dal telefono o tablet in qualsiasi momento e riconnetterlo in un secondo momento. Quando SmartWatch 3 verrà associato e connesso al telefono o tablet per la prima volta, i dati di associazione vengono salvati su entrambi i dispositivi e per le connessioni successive sarà necessario soltanto un gesto di tocco. La funzione Bluetooth® deve essere attivata affinché la funzionalità qui descritta possa funzionare. 27 Questa è una versione Internet della pubblicazione. © Stampato per un uso privato. • Per scollegare SmartWatch 3 Aprire l'applicazione Android Wear sul telefono o sul tablet Android™, quindi sfiorare > Disconnetti SmartWatch 3. • Per riconnettere SmartWatch 3 Aprire l'applicazione Android Wear sul telefono o sul tablet Android™, quindi sfiorare > Connetti SmartWatch 3. Associazione a un altro dispositivo indossabile Se il telefono o tablet è stato associato a SmartWatch 3 utilizzando l'applicazione Android Wear, è possibile utilizzare tale applicazione per associare il telefono o tablet con un altro orologio o accessorio con tecnologia Android Wear. 1 2 3 Per associare il telefono o tablet a un altro dispositivo indossabile Accendere il dispositivo indossabile con cui si desidera stabilire l'associazione. Telefono o tablet: dal menu principale dell'applicazione, trovare e sfiorare Android Wear > SmartWatch 3 > Associa a un nuovo dispositivo indossabile. Telefono o tablet: sfiorare il nome del nuovo dispositivo indossabile, quindi attenersi alle istruzioni visualizzate sullo schermo per completare la configurazione. Regolazione delle impostazioni per SmartWatch 3 È possibile personalizzare SmartWatch 3 regolando le impostazioni dell'accessorio dall'applicazione Android Wear del telefono o tablet. Ad esempio, è possibile disattivare determinate applicazioni o impostare la visualizzazione di promemoria del calendario come schere su SmartWatch 3. 1 2 Per accedere al menu Impostazioni nell'applicazione Android Wear Aprire l'applicazione Android Wear sul telefono o tablet Android™, quindi sfiorare . Per accedere alle impostazioni specifiche di ogni accessorio, sfiorare il nome dell'accessorio in Impostazioni dispositivo. Panoramica delle impostazioni Nome impostazione Operazioni che è possibile effettuare Blocca le notifiche delle app Sfiorare per interrompere la visualizzazione delle notifiche di determinate applicazioni su SmartWatch 3 Schermo sempre attivo Selezionare se si desidera visualizzare un quadrante attenuato sullo schermo di SmartWatch 3, quando lo schermo è inattivo Inclina per riattivare lo schermo Selezionare questa opzione se si desidera riattivare lo schermo posizionandolo verso se stessi quando lo si indossa al polso Batteria orologio Sfiorare per visualizzare lo stato della batteria di SmartWatch 3 Memoria orologio Sfiorare per visualizzare lo stato della memoria di SmartWatch 3 Anteprime della scheda Selezionare se si desidera visualizzare o nascondere le schede quando lo schermo di SmartWatch 3 viene attenuato Disattiva chiamate e avvisi Selezionare se si desidera abilitare l'audio per gli avvisi su del telefono entrambi i dispositivi connessi o soltanto per SmartWatch 3 28 Questa è una versione Internet della pubblicazione. © Stampato per un uso privato. Impostazioni Calendario Selezionare se si desidera visualizzare i promemoria del calendario come schede in SmartWatch 3 e selezionare il tipo di promemoria da visualizzare come schede Sincronizza di nuovo le app Sfiorare per sincronizzare di nuovo le applicazioni compatibili installate sul telefono o tablet con SmartWatch 3 Sincronizzazione cloud Sincronizzare i dati tra il telefono o tablet e SmartWatch 3 mediante il Wi-Fi® IGNORA OROLOGIO Sfiorare per rimuovere l'associazione tra SmartWatch 3 e il telefono o tablet in uso. Assistenza Android Wear È possibile ricevere assistenza online su Android Wear sul proprio telefono o tablet Android™. 1 2 Per ricevere assistenza per Android Wear Aprire l'applicazione Android Wear sul telefono o tablet Android™, sfiorare > Assistenza e commenti. Selezionare l'argomento di assistenza desiderato. 29 Questa è una versione Internet della pubblicazione. © Stampato per un uso privato. Informazioni importanti Utilizzo dell'accessorio in presenza di umidità e polvere Per massimizzare la resistenza all'acqua e alla polvere dell'accessorio, il coperchio della porta micro USB deve essere fermamente chiuso. L'accessorio è impermeabile a resistente alla polvere secondo la valutazione IP (Ingress Protection) IP68, come illustrato nella tabella seguente. Queste valutazioni IP indicano che l'accessorio è resistente alla polvere e protetto dagli effetti dell'immersione in acqua dolce (non salata) per 30 minuti e fino a una profondità di 1,5 metri. • • • • • È possibile utilizzare l'accessorio: In ambienti polverosi come una spiaggia ventilata. Con le dita bagnate. In determinate condizioni meteo estreme come in caso di pioggia o neve. In acqua dolce (non salata) a una profondità non superiore a 1,5 metri, ad esempio, in un lago o fiume. In una piscina con acqua clorata. Sebbene l'accessorio sia resistente alla polvere e all'acqua, si consiglia di evitare esposizioni non necessarie ad ambienti eccessivamente polverosi, sabbiosi, umidi o fangosi con temperature troppo alte o troppo basse. L'impermeabilità della porta micro USB non può essere garantita in tutti gli ambienti o condizioni. Non immergere mai l'accessorio in acqua salata e non far entrare in contatto la porta micro USB con acqua salata. Ad esempio, se ci si trova in una spiaggia, ricordarsi di tenere l'accessorio lontano dall'acqua di mare. Inoltre, non far mai entrare in contatto l'accessorio con sostanze chimiche. Ad esempio, durante il lavaggio dei piatti a mano con detergente liquido, evitare di far entrare in contatto l'accessorio con il detergente. In seguito all'esposizione con acqua non dolce, risciacquare l'accessorio, soprattutto il coperchio della porta micro USB utilizzando acqua dolce. La normale usura e l'utilizzo non appropriato assieme al danneggiamento dell'accessorio possono ridurre l'abilità di resistere alla polvere e all'umidità. Dopo l'utilizzo dell'accessorio in acqua, asciugare le aree intorno al coperchio della porta micro USB. La precisione della tracciabilità GPS può essere pregiudicata dalla condensazione che si forma tra il dispositivo e il cinturino dell'utente. Per evitare tale inconveniente, controllare i componenti e spolverare regolarmente. Se il microfono si bagna, è possibile che la sua funzionalità sia compromessa fino alla completa asciugatura. Tenere presente che il tempo di asciugatura può richiedere fino a 3 ore, a seconda dell'ambiente. In questo periodo, è comunque possibile utilizzare altre funzioni dell'accessorio che non richiedono l'utilizzo del microfono. Tutti gli accessori compatibili, tra cui caricatori e cavi micro USB, non sono autonomamente impermeabili e resistenti alla polvere. La garanzia non copre danni o difetti causati dall'abuso o dall'uso improprio dell'accessorio (tra cui l'utilizzo in ambienti dove sono stati superate le restrizioni della valutazione IP pertinente). Per ulteriori domande sull'utilizzo dei prodotti, contattare il Supporto clienti per ottenere assistenza. Valutazione IP (Ingress Protection, Protezione ingresso) L'accessorio ha una valutazione IP che significa che ha superato test certificati per misurare i livelli di resistenza alla polvere e all'acqua. La prima cifra della valutazione IP a due cifre indica il livello di protezione da oggetti solidi inclusa la polvere. La seconda cifra indica quanto il dispositivo è resistente all'acqua. 30 Questa è una versione Internet della pubblicazione. © Stampato per un uso privato. Resistenza ad oggetti solidi e polvere Resistenza all'acqua IP0X: Nessuna speciale protezione IPX0. Nessuna speciale protezione IP1X. Protetto da oggetti solidi di diametro maggiore di 50 mm IPX1. Protetto da gocce d'acqua IP2X. Protetto da oggetti solidi di diametro maggiore di 12,5 mm IPX2. Protetto da gocce d'acqua quando inclinato di 15 gradi rispetto alla posizione normale IP3X. Protetto da oggetti solidi di diametro maggiore di 2,5 mm IPX3. Protetto da spruzzi d'acqua IP4X. Protetto da oggetti solidi di diametro maggiore di 1 mm IPX4. Protetto da schizzi d'acqua IP5X. Protetto da polvere, ingresso limitato (deposito non pericoloso) IPX5. Protetto contro gli spruzzi d'acqua nebulizzati per almeno 3 minuti IP6X. Resistente alla polvere IPX6. Protetto contro gli spruzzi d'acqua nebulizzati forti per almeno 3 minuti IPX7. Protetto contro gli effetti dell'immersione nell'acqua fino a 1 metro di profondità per 30 minuti IPX8. Protetto contro gli effetti dell'immersione continua in acqua di profondità superiore a 1 metro. Le condizioni esatte per ogni dispositivo sono specificate dal fabbricante. Informazioni legali Sony SWR50 Prima dell'utilizzo, leggere lo stampato Informazioni importanti fornito separatamente. Questa Guida per l'utente è pubblicata da Sony Mobile Communications Inc. o da una società affiliata, senza alcuna garanzia. Sony Mobile Communications Inc. si riserva il diritto di apportare in qualsiasi momento e senza preavviso eventuali modifiche e miglioramenti alla presente Guida per l'utente, dovute a errori tipografici, imprecisioni, aggiornamento delle informazioni oppure ad aggiornamenti di programmi e/o dei dispositivi. Tali modifiche verranno inserite nelle edizioni successive della presente Guida per l'utente. Tutti i diritti riservati. ©2014 Sony Mobile Communications Inc. L'interoperabilità e la compatibilità tra i dispositivi Bluetooth® possono variare. In genere, i dispositivi supportano i prodotti utilizzando le specifiche del Bluetooth 1.2 o successivo e il profilo auricolare o vivavoce. Sony è un marchio o marchio registrato di Sony Corporation. Bluetooth è un marchio registrato di Bluetooth (SIG) Inc. ed è autorizzato. Tutti gli altri marchi sono proprietà dei rispettivi proprietari. Tutti i diritti riservati. Tutti i nomi di prodotti e società citati nel presente documento sono marchi o marchi registrati dei rispettivi proprietari. Qualsiasi diritto non espressamente garantito nel presente documento è riservato. Tutti gli altri marchi registrati appartengono ai rispettivi proprietari. Per ulteriori informazioni, visitare il sito Web www.sonymobile.com. Tutte le illustrazioni vengono fornite a titolo puramente indicativo e potrebbero non rappresentare esattamente l'accessorio. 31 Questa è una versione Internet della pubblicazione. © Stampato per un uso privato. Per visualizzare le informazioni legislative DECLARATION OF CONFORMITY FOR SWR50 We, Sony Mobile Communications AB of Nya Vattentornet SE-221 88 Lund, Sweden declare under our sole responsibility that our product Sony type RD-0090 to which this declaration relates is in conformity with the appropriate standards EN 300 328:V1.8.1, EN 301 489-17:V2.2.1, EN 301 489-3:V1.6.1, EN 302 291-2:V1.1.1, EN 300 440-2:V1.4.1, EN 62209-2:2010 and EN 60 950-1:2006 +A11:2009+A1:2010+A12:2011 following the provisions of, Radio Equipment and Telecommunication Terminal Equipment directive 1999/5/EC. Lund, July 2014 Pär Thuresson, Quality Officer, SVP, Quality & Customer Services FCC Statement This device complies with Part 15 of the FCC rules. Operation is subject to the following two conditions: (1) This device may not cause harmful interference, and (2) This device must accept any interference received, including interference that may cause undesired operation. Any change or modification not expressly approved by Sony may void the user's authority to operate the equipment. 32 Questa è una versione Internet della pubblicazione. © Stampato per un uso privato. This equipment has been tested and found to comply with the limits for a Class B digital device, pursuant to Part 15 of the FCC Rules. These limits are designed to provide reasonable protection against harmful interference in a residential installation. This equipment generates, uses and can radiate radio frequency energy and, if not installed and used in accordance with the instructions, may cause harmful interference to radio communications. However, there is no guarantee that interference will not occur in a particular installation. If this equipment does cause harmful interference to radio or television reception, which can be determined by turning the equipment off and on, the user is encouraged to try to correct the interference by one or more of the following measures: • • • • Reorient or relocate the receiving antenna. Increase the separation between the equipment and receiver. Connect the equipment into an outlet on a circuit different from that to which the receiver is connected. Consult the dealer or an experienced radio/TV technician for help. AVISO IMPORTANTE PARA MÉXICO La operación de este equipo está sujeta a las siguientes dos condiciones: (1) es posible que este equipo o dispositivo no cause interferencia perjudicial y (2) este equipo o dispositivo debe aceptar cualquier interferencia, incluyendo la que pueda causar su operación no deseada. Para consultar la información relacionada al número del certificado, refiérase a la etiqueta del empaque y/o del producto. Alimentación: 5,0 Vcc Industry Canada Statement This device complies with RSS-210 of Industry Canada. Operation is subject to the following two conditions: (1) this device may not cause interference, and (2) this device must accept any interference, including interference that may cause undesired operation of the device. This Class B digital apparatus complies with Canadian ICES-003. Cet appareil numérique de la classe B est conforme à la norme NMB-003 du Canada. Avis d’industrie Canada Le présent appareil est conforme aux CNR d'Industrie Canada applicables aux appareils radio exempts de licence. L'exploitation est autorisée aux deux conditions suivantes: (1) l'appareil ne doit pas produire de brouillage, et, and (2) l'utilisateur de l'appareil doit accepter tout brouillage radioélectrique subi, même si le brouillage est susceptible d'en compromettre le fonctionnement. 33 Questa è una versione Internet della pubblicazione. © Stampato per un uso privato.