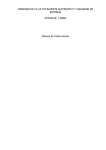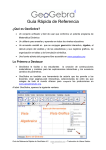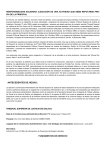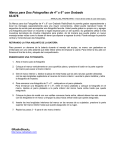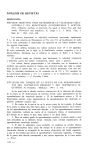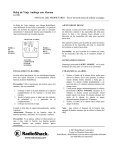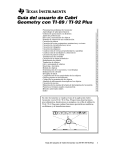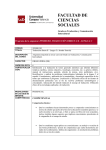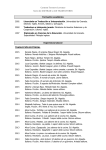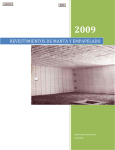Download GeoGebra Quickstart
Transcript
Guía y Referencia de versiones para Web y para Tablet Autoría de Liliana Saidón1 Dir. Centro Babbage Instituto GeoGebra de Argentina ¿Qué es GeoGebra? Un conjunto unificado y fácil de usar que conforma un potente programa de Matemática Dinámica Un utilitario para enseñar y aprender en todos los niveles educativos Un encuadre versátil en que se conjugan geometría interactiva, álgebra, el cálculo propio del análisis y de las estadísticas y sus registros gráficos, de organización en tablas y de formulación simbólica. Una fuente abierta del programa libre accesible en www.geogebra.org Lo Primero a Destacar GeoGebra le facilita a los estudiantes la creación de construcciones matemáticas y modelos para las exploraciones interactivas y los sucesivos cambios de parámetros. GeoGebra es también una herramienta de autoría que les permite a los docentes crear páginas-web interactivas, adaptarlas de entre las existentes y/o seleccionarlas de entre las que colegas de todo el mundo ofrecen para compartir las producciones en www.geogebratube.org. Al Comenzar Al iniciar la versión de GeoGebra para Web o Tablet, aparece la siguiente pantalla de inicio con las Perspectivas disponibles: Basta con seleccionar la Perspectiva que mejor se adecúa a los temas de matemática a trabajar (Geometría, Álgebra, Estadísticas…), para empezar. 1 Se agradece por sugerencias y propuestas a Judith Hohenwarter [email protected] y Markus [email protected] Guía Rápida de GeoGebra 5.0 para Web y Tablet- www.geogebra.org 1 Si más adelante, en cualquier otro momento, se cambia de enfoque, se puede volver a este menú y elegir otra Perspectiva. La siguiente imagen ilustra la pantalla usual de la Perspectiva Algebraica que incluye la Vista Algebraica y la Vista Gráfica en la ventana de GeoGebra. La Barra de Herramientas incluye una serie de cajas con una colección de útiles del mismo tipo que permiten crear construcciones en la Vista Gráfica simplemente apuntando a una y otra, además de a los objeto o elementos adicionales necesarios en cada caso. Mientras se despliega cada uno de los elementos de la construcción, en simultáneo van apareciendo las coordenadas y ecuaciones correspondientes, en la Vista Algebraica. Como cada Vista cuenta con su propia Barra de Herramientas, da acceso a diferentes juegos de útiles. El Campo de Entrada en la Vista Algebraica permite el ingreso directo de coordenadas, ecuaciones, comandos o funciones. Al pulsar la tecla de entrada (sea Enter o Intro en algunos casos), el registro algebraico aparece en esta Vista y así como la construcción en la Vista Gráfica. Además de la Vista Gráfica que aparece expuesta en la disposición usual, puede ponerse a la Vista, desde el correspondiente menú: La Vista Gráfica 3D la Vista CAS de Álgebra Simbólica en la que se puede operar con literales empleando herramientas específicas la Hoja de Cálculo en que puede operarse con herramientas acorde, incluso con recursos estadísticos de tratamiento de los datos una instancia de Cálculo de Probabilidades para graficar este tipo de distribuciones. Todas las Vistas de GeoGebra están dinámicamente vinculadas de modo tal que los cambios en un objeto no solo desencadenan los propios en los dependientes sino que las modificaciones provenientes de cualquiera de sus registros y se reflejarán de inmediato en los restantes. Guía Rápida de GeoGebra 5.0 para Web y Tablet- www.geogebra.org 2 Sea “a dedo” en Tablet o, en la versión Web, guiando con el ratón (o mouse) los útiles de la Barra de Herramientas, pueden trazarse construcciones en la Vista Gráfica a partir de elementos cuyas coordenadas o ecuaciones aparecen, en simultáneo, en la Vista Algebraica: lo geométrico y lo algebraico en GeoGebra, se complementan y se registran uno junto al otro. A continuación se desarrollarán ejemplos que pueden llevarse adelante tanto en la versión Web como la de GeoGebra para Tablet, sea clic a clic con el ratón o mouse o “a dedo”. Para agiliza la redacción, se mantendrá el término 'clic' como onomatopeya general. En la Barra de Entrada pueden anotarse directamente coordenadas, ecuaciones, comandos y funciones que pasarán a representarse en la Vista Gráfica al ingresarse pulsando Enter (Intro en algunos teclados). Primer Ejemplo: Circunferencias en un Triángulo Tarea: Construir un triángulo y la circunferencia que lo circunscribe. Construcción Guiada por el Ratón o Mouse Preparativos Abrir el menú de Perspectivas seleccionar la de Geometría. Practicar un poco el modo de empleo de las Herramientas de la Barra de la Vista Gráfica teniendo en cuenta que las de cada caja se despliegan al pulsar sobre la primera. Pasos de la Construcción 1 2 3 Seleccionar de la barra de herramientas, la de “Polígono”. Ahora, un clic tras otro en la Vista Gráfica, permite crear los vértices A, B, y C de un triángulo que se cierra reiterando un clic sobre A. Elegir la Bisectriz: (clic sobre la herramienta “carátula” de la cuarta caja, despliega todas las disponibles para activar la Bisectriz). Para trazar las de un par de ángulos, basta con indicar los tres puntos que los delimitan, en sentido anti-horario con el vértice entre sendos laterales: B, C, A para uno y A, B, C para el otro. Con la herramienta Intersección, indicando ambas bisectrices, queda establecido el punto del centro de la circunferencia buscada. Para llamarlo “O”, basta con un clic derecho sobre el punto (Mac OS: ctrl-clic) y elegir “Renombra” del menú contextual desplegado. Guía Rápida de GeoGebra 5.0 para Web y Tablet- www.geogebra.org 3 4 5 6 7 Se traza la “Recta Perpendicular” desde “O” al segmento a (del lado que une a B con C.. Se vuelve a emplear la herramienta “Intersección” para que quede establecido el de la perpendicular con el lado a, “D”. Atención: Es importante distinguir que lo que se interseca sea la perpendicular con el lado, no con el triángulo que es una alternativa también posible pero errónea en este caso. Con “Circunferencia (centro, punto)” se completa la construcción con un clic en el punto centro O y otro en el de intersección recientemente creado, “D” Con “Elige y Mueve” se puede emplear el ratón o mouse para desplazar los vértices del triángulo y notar como toda la construcción se ajusta dinámicamente a los cambios, manteniendo las relaciones establecidas que dan lugar a la circunferencia correspondiente. Algunas Pistas Los botones de “Deshace”/ y “Rehace” en la esquina derecha de la barra de herramientas son muy útiles para el desenvolvimiento de cualquier construcción y conviene emplearlos al menos tentativamente Para ocultar un objeto, basta con apuntarlo y con un clic derecho (en SO Mac, Ctrl-clic) y en el menú contextual desplegado, quitar el tilde a Objeto visible. Para cambiar la apariencia de los objetos, (color, tipo de trazo,...) se puede emplear la barra de estilo: un clic en el objeto y luego en el botón del margen superior derecho de la Vista Gráfica, la expone u oculta. Los Ejes y la Cuadrícula pueden mostrarse u ocultarse empleando la Barra de Estilo que se despliega pulsando en el botón cuando, dentro de la Vista Gráfica no hay objeto alguno seleccionado: Se pùeden seleccionar diferentes vistas - como la Vista Algebraica, Gráfica, Hoja de Cálculo y/o CAS de Algebra Simbólica, según se tilden o no en el menú Vista que se puede seleccionar de la lista desplegada al pulsar en el botón de Menú. Para desplazar la construcción en la Vista Gráfica, basta con seleccionar la herramienta que “Desplaza la Vista Gráfica” y arrastrarla. El Protocolo de Construcción es un ítem del menú Vista en cuya ventana emergente se lista la secuencia de construcción (para revisarla paso a paso y cambiar el orden o modificarla). Usando los botones correspondientes se puede volver a realizar la construcción paso a paso. En su propio menú se fija la lista exhaustiva de datos a ostentar por cada paso de construcción. Además, se pueden desplazar las filas de cada paso hacia arriba o abajo para modificar el orden de los pasos. Guía Rápida de GeoGebra 5.0 para Web y Tablet- www.geogebra.org 4 Ejemplo 2: Parámetros de una Ecuación Lineal Desafío: Cambiar dinámicamente los parámetros de una ecuación lineal usando deslizadores. Preparativos Abrir la versión Web o para Applet de GeoGebra y seleccionar la Perspectiva de Álgebra de la pantalla inicial o Con un clic en el botón de Menú del extremo superior derecho de la ventana de GeoGebra para seleccionar Nuevo del menú de Archivo y recién entonces elegir la Perspectiva de Álgebra de la pantalla inicial Pasos de Construcción 1 2 3 4 5 6 7 Ingresar en el Campo de Entrada y = 0.8 * x + 3.2 y pulsar Enter. Exploración: ¿Qué parámetros se modifican al cambiar la posición de la recta, arrastrándola por la Vista Gráfica? En la Vista Gráfica, con la herramienta adecuada, borrar la recta ¡OjO!: Es necesario abrir la Barra de Herramientas para seleccionar la que se precisa. Con la herramienta adecuada, crear un par de deslizadores a y b aceptando los valores por omisión para uno y otro. ¡OjO!: Después del clic en la Vista Gráfica se despliega un cuadro que permite especificar los parámetros del deslizador en marcha. Un clic allí, se cierra el cuadro, se aceptan los valores en base a los cuales se crea el deslizador. Ingresar en el Campo de Entrada y = a * x + b y pulsar Enter Seleccionar la herramienta Intersección desde la Barra de Herramientas de la Vista Gráfica para crear el punto en que la recta corta el Eje-x. Seleccionar la herramienta que permite incorporar un Punto en Objeto para crear uno en el origen 8 Con la herramienta Segmento, crear el que tenga a uno y otro de los puntos creados como extremos. 9 Con la herramienta Pendiente, crear la de la recta que contiene al segmento creado. Guía Rápida de GeoGebra 5.0 para Web y Tablet- www.geogebra.org 5 Detalles Cosméticos Se puede mejorar el aspecto de la construcción apelando a los recursos que se ofrecen en la Barra de Estilo. Por ejemplo, incrementando el grosor del segmento para que resalte respecto del eje de ordenadas, mostrar el valor de la pendiente en lugar del nombre u otros detalles. Para lograrlo, basta con seleccionar el objeto y pulsar en el botón de Gráficos de la esquina superior derecha de la Vista Gráfica abriendo así la Barra de Estilo: Ejemplo 3: Intersección de Funciones Polinómicas Desafío: Indagar cómo una parábola puede intersecar a una función lineal determinando las raíces de sendas funciones. Preparativos Abrir la versión Web o para Applet de GeoGebra y seleccionar la Perspectiva de CAS de la pantalla inicial o Con un clic en el botón de Menú del extremo superior derecho de la ventana de GeoGebra para seleccionar Nuevo del menú de recién entonces elegir la Perspectiva CAS de la pantalla inicial Guía Rápida de GeoGebra 5.0 para Web y Tablet- www.geogebra.org Archivo y 6 Pasos de Construcción Para este procedimiento, basta introducir en la primera fila de la Vista CAS el siguiente contenido, pulsando Enter al final: f(x):= x^2 – 3/2 * x + 2 Con la herramienta adecuada, crear un par de deslizadores a y b aceptando los valores por omisión para uno y otro. ¡OjO!: Después del clic en la Vista Gráfica se despliega un cuadro que permite especificar los parámetros del deslizador en marcha. Un clic allí, se cierra el cuadro, se aceptan los valores en base a los cuales se crea el deslizador. Ingresar en la segunda fila de la Vista CAS el siguiente contenido, correspondiente a una función lineal, pulsando Enter al final g(x):= a * x + b En la Vista Gráfica, con la herramienta de Desplazamiento, cambiar a 0.5 el valor del deslizador a y a 2 el de b. Anotar en la tercera fila de la Vista CAS el siguiente contenido, para establecer la diferencia entre sendas funciones, pulsando Enter al final: h(x):= f(x) – g(x) Ingresar h(x), luego seleccionar la herramienta Factoriza desde la Barra de Herramientas de la Vista CAS para factorizar el polinomio. ¡OjO!: Pueden usarse estos factores para determinar las raíces de h(x) Anotar en la cuarta fila de la Vista CAS, el comando Resuelve[h(x)] para confirmar el valor de las raíces 1 2 3 4 5 6 7 Ingresar Interseca[f(x), g(x)] para crear los puntos de intersección de las funciones f(x) y g(x). 8 Exploración: Por tanteo y experimentación se puede procurar descubrir qué tienen en común los puntos de intersección de f(x) y g(x) con las raíces de la función diferencia h(x). Cambiando los valores de los parámetros de la función lineal se puede llegar a establecer para qué valores de a y b hay dos puntos de intersección, uno o ninguno. ¡OjO! Con la herramienta de Desplazamiento, se puede cambiar el valor de los deslizadores para crear nuevas funciones a explorar. 9 Consideraciones La Vista CAS permite operar con fracciones, ecuaciones y fórmulas que incluyan literales (o, dicho de otro modo, variables no definidas). Ingresos y auto-completado: = Ingresar y = 2 x + 1 para definir una ecuación := Ingresar f(x):= 2x + 1 para asignarle el nombre f a la función. () [] Al anotar paréntesis o corchetes de apertura, GeoGebra intercala los de cierre correspondientes automáticamente Al anotar las primeras letras de un comando en la Vista CAS, GeoGebra intenta completarlo automáticamente proponiendo una sintaxis posible e incluso desplegando una lista de sugerencias de la que se puede elegir la alternativa que se precise. Guía Rápida de GeoGebra 5.0 para Web y Tablet- www.geogebra.org 7 La Barra de Herramientas de la Vista CAS ofrece tres diferentes para establecer el resultado de lo ingresado: 'Evalúa' calcula y simplifica lo ingresado en términos simbólicos 'Valor numérico' calcula numéricamente lo ingresado y establece el resultado en notación decimal 'Conserva entrada' conserva y controla lo ingresado. Es muy útil cuando solo se quiere una simplificación automática como, por ejemplo al anotar expresiones con las que se va a operar por secciones. Se puede operar incluso con partes de una expresión. Basta con seleccionar la que se quiere tratar y pulsar en la herramienta adecuada. Como, por ejemplo, la que Factoriza. Ejemplo 4: Gráfico de Dispersión y Recta de Mejor Ajuste Desafío: Crear un Gráfico de Dispersión y emplear la herramienta de Análisis de Regresión de dos variables para el conjunto de datos en juego. Explorar cómo los datos atípicos afectan al mejor ajuste lineal. Preparativos Abrir la versión Web o para Applet de GeoGebra y seleccionar la Perspectiva de Hoja de Cálculo de la pantalla inicial o Con un clic en el botón de Menú del extremo superior derecho de la ventana de GeoGebra para seleccionar recién entonces elegir la Perspectiva inicial Nuevo del menú de Archivo y Hoja de Cálculo de la pantalla Guía Rápida de GeoGebra 5.0 para Web y Tablet- www.geogebra.org 8 Pasos de Construcción 1 2 3 Ingresar los siguientes datos en la Hoja de Cálculo, en las sucesivas celdas de la columna A: A1: -1 A2: 2 A3: 3 A4: 4 A5: 1 ¡OjO!: Para validar cada valor ingresado debe pulsarse la tecla Enter. Anotar los siguientes números en las celdas de la columna B: B1: -1 B2: 2 B3: 3 B4: 4 B5: 1 Crear un Gráfico de Dispersión a partir de los datos. Seleccionar todas las celdas de las columnas A y B que contengan los datos. Luego, la herramienta Listado de puntos de la Barra de Herramientas de la Hoja de Cálculo para crear los puntos acorde a los datos ingresados. Atención: Los valores de la columna A determinan la coordenada x y los de B las ordenadas de los puntos. 4 5 ¡OjO!: Puede ser necesario emplear la herramienta que Desplaza la Vista Gráfica si alguno de los cinco puntos no quedara visible. Seleccionar la herramienta Análisis Regresión de dos variables de la Barra de Herramientas de la Vista Gráfica. Crear la recta de mejor ajuste a los datos enmarcando los puntos en una selección rectangular que los contenga. ¡OjO!: Crear una selección rectangular con un clic en el vértice superior izquierdo de la Vista Gráfica para luego deslizarse hacia inferior derecho de modo de dar cabida a todos los puntos en tal encuadre. Exploración: A partir de esta construcción se puede evidenciar cómo los datos atípicos afectan a la recta de mejor ajuste de un conjunto de datos. Para ilustrar este efecto, basta con arrastrar a uno o dos de los puntos para que opera como atipicidad. ¡OjO!: You can also change the initial data directly in the Spreadsheet View Detalles Cosméticos Se puede mejorar el aspecto de la construcción apelando a los recursos que se ofrecen en la Barra de Estilo. Por ejemplo, incrementando el grosor del segmento para que resalte respecto del eje de ordenadas, mostrar el valor de la pendiente en lugar del nombre u otros detalles. Para lograrlo, basta con seleccionar el objeto y pulsar en el botón de Gráficos de la esquina superior derecha de la Vista Gráfica abriendo así la Barra de Estilo: Guía Rápida de GeoGebra 5.0 para Web y Tablet- www.geogebra.org 9 Ejemplo 5: Punto de Intersección de una Recta y un Plano Desafío: Descubrir cómo se pueden intersecar un plano y una recta en la Vista 3D (tridimensional) de GeoGebra. Preparativos Abrir la versión Web o para Applet de GeoGebra y seleccionar la Perspectiva de Vista Gráfica 3D de la pantalla inicial o Con un clic en el botón de Menú del extremo superior derecho de la ventana de GeoGebra para seleccionar recién entonces elegir la Perspectiva inicial Nuevo del menú de Archivo y Vista Gráfica 3D de la pantalla Pasos de Construcción 1 Ingresar p: x + y = z en el Campo de Entrada de la Vista Algebraica pulsando la tecla Enter para definir el plano p. 2 Crear dos puntos A y B anotando A = (3, 4, 3) y B = (-4, -2, -1) en el Campo de Entrada de la Vista Algebraica pulsando la tecla Enter tras cada entrada. 3 Seleccionar la herramienta Recta de la Barra de las de la Vista 3D y con un clic sobre los puntos A y B respectivamente para crearla. 4 Con la herramienta de Intersección y un clic en el plano y la recta, se cre el punto correspondiente. 5 Exploración: Con la herramienta de Desplazamiento se puede cambiar la posición de los puntos A y B par air detectando qué sucede con el punto de intersección si la recta es paralela al plano, o si sendos puntos están en el mismo plano, por ejemplo. Guía Rápida de GeoGebra 5.0 para Web y Tablet- www.geogebra.org 10 Detalles de Apreciación Al rotar la Vista 3D, con la correspondiente apreciación de la construcción. herramienta, se logran diferentes puntos de Retoques Cosméticos Se puede mejorar el aspecto de la construcción apelando a los recursos que se ofrecen en la Barra de Estilo. Por ejemplo, incrementando el grosor del segmento para que resalte respecto del eje de ordenadas, mostrar el valor de la pendiente en lugar del nombre u otros detalles. Para lograrlo, basta con seleccionar el objeto y pulsar en el botón de Gráficos de la esquina superior derecha de la Vista Gráfica abriendo así la Barra de Estilo: Incluso se pueden ocultar tanto los ejes de coordenadas como el plano x-yapelando a la Barra de Estilo. Basta con un clic en cualquier lugar libre de la Vista Gráfica para asegurarse de no tener seleccionado objeto alguno y luego seleccionar el botón de Gráficos que se encuentra en el vértice superior derecho de la, para habilitarla: Más Información GeoGebra ofrece ejemplos de todo tipo además de otras informaciones y recursos Quedan invitados a visitar… Software Manual y Tutoriales http://www.geogebra.org La página web de GeoGebra www.geogebra.at en que encontrarán tanto información complementaria y diversificada como... ¡la última versión del programa! http://wiki.geogebra.org Consultas al foro o a la moderadora [email protected] GeoGebraTube http://www.geogebratube.org Foro de Usuarios http://www.geogebra.org/forum Por sugerencias o avisos, dirigirse en inglés al foro o, en español, a la traductora y moderadora, [email protected] Traducción, actualización, edición y revisión de Liliana Saidon [email protected] Directora del Centro Babbage – Instituto GeoGebra para la República Argentina. Guía Rápida de GeoGebra 5.0 para Web y Tablet- www.geogebra.org 11