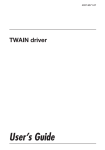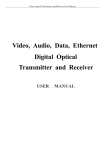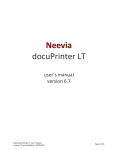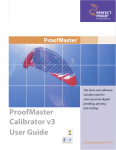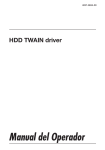Download it
Transcript
4037-9575-07 HDD TWAIN driver User’s Guide Contents 1 Introduction 1.1 2 3 4 System requirements ........................................................................ 1-1 Installing the HDD TWAIN Driver 2.1 Installation procedure ....................................................................... 2-1 To install the software .................................................................... 2-1 2.2 Uninstalling ........................................................................................ 2-1 Importing Images 3.1 To import images .............................................................................. 3-1 Import procedure ............................................................................ 3-1 3.2 With user authentication .................................................................. 3-5 To perform the user authentication operation ................................ 3-5 3.3 With account track ............................................................................ 3-7 To perform the account track operation ......................................... 3-7 3.4 Main Window Settings ...................................................................... 3-8 3.5 Main Window Views ........................................................................ 3-10 List View ....................................................................................... 3-10 Thumbnail View ............................................................................ 3-11 3.6 Specifying Settings from the Settings Dialog Box (Scan Tab) .... 3-12 3.7 Specifying Settings from the Settings Dialog Box (Image Enhancement Tab) ............................................................. 3-13 Selecting Scanning Devices To select a device ........................................................................... 4-1 5 Registering New Scanning Devices To register a device ........................................................................ 5-1 5.1 6 Checking Authentication Information ............................................. 5-5 Changing the Scanned Box To change the scanned box ........................................................... 6-1 HDD TWAIN driver i About this Product The HDD TWAIN driver allows document data saved in this machine's boxes from Scan mode or Fax mode to be imported into an image-processing application on the computer, where the data can be processed or edited. In addition, boxes can easily be accessed if frequently used box numbers and passwords are programmed. The box data can also be deleted when the document is imported. Trademarks and registered trademarks Trademark acknowledgements Microsoft® and Windows® are either registered trademarks or trademarks of Microsoft Corporation in the United States and/or other countries. RSA® is a registered trademark or trademark of RSA Security Inc. RSA BSAFE® is a registered trademark or trademark of RSA Security Inc. in the United States and/or other countries. License information This product includes RSA BSAFE Cryptographic software from RSA Security Inc. All other company and product names are either trademarks or registered trademarks of their respective companies. Dialog boxes The dialog boxes shown in this manual are those that appear in Windows XP. HDD TWAIN driver ii 2 Note The dialog boxes that appear in this document may differ from those that appear on your computer, depending on the installed devices and specified settings. 2 Note Unauthorized reproduction, translation or duplication of this document, whether in its entirety or in part, is strictly prohibited. The content of this document is subject to change without notice. Copyright © 2005 KONICA MINOLTA BUSINESS TECHNOLOGIES, INC. All rights reserved. LICENSE ISSUES The OpenSSL toolkit stays under a dual license, i.e. both the conditions of the OpenSSL License and the original SSLeay license apply to the toolkit. See below for the actual license texts. Actually both licenses are BSD-style Open Source licenses. In case of any license issues related to OpenSSL please contact [email protected]. OpenSSL License Copyright © 1998-2001 The OpenSSL Project. All rights reserved. Redistribution and use in source and binary forms, with or without modification, are permitted provided that the following conditions are met: 1. Redistributions of source code must retain the above copyright notice, this list of conditions and the following disclaimer. 2. Redistributions in binary form must reproduce the above copyright notice, this list of conditions and the following disclaimer in the documentation and/or other materials provided with the distribution. 3. All advertising materials mentioning features or use of this software must display the following acknowledgment: "This product includes software developed by the OpenSSL Project for use in the OpenSSL Toolkit. (http://www.openssl.org/)" 4. The names "OpenSSL Toolkit" and "OpenSSL Project" must not be used to endorse or promote products derived from this software without prior written permission. For written permission, please contact [email protected]. HDD TWAIN driver iii 5. Products derived from this software may not be called "OpenSSL" nor may "OpenSSL" appear in their names without prior written permission of the OpenSSL Project. 6. Redistributions of any form whatsoever must retain the following acknowledgment: "This product includes software developed by the OpenSSL Project for use in the OpenSSL Toolkit (http://www.openssl.org/)" THIS SOFTWARE IS PROVIDED BY THE OpenSSL PROJECT "AS IS" AND ANY EXPRESSED OR IMPLIED WARRANTIES, INCLUDING, BUT NOT LIMITED TO, THE IMPLIED WARRANTIES OF MERCHANTABILITY AND FITNESS FOR A PARTICULAR PURPOSE ARE DISCLAIMED. IN NO EVENT SHALL THE OpenSSL PROJECT OR ITS CONTRIBUTORS BE LIABLE FOR ANY DIRECT, INDIRECT, INCIDENTAL, SPECIAL, EXEMPLARY, OR CONSEQUENTIAL DAMAGES (INCLUDING, BUT NOT LIMITED TO, PROCUREMENT OF SUBSTITUTE GOODS OR SERVICES; LOSS OF USE, DATA, OR PROFITS; OR BUSINESS INTERRUPTION) HOWEVER CAUSED AND ON ANY THEORY OF LIABILITY, WHETHER IN CONTRACT, STRICT LIABILITY, OR TORT (INCLUDING NEGLIGENCE OR OTHERWISE) ARISING IN ANY WAY OUT OF THE USE OF THIS SOFTWARE, EVEN IF ADVISED OF THE POSSIBILITY OF SUCH DAMAGE. This product includes cryptographic software written by Eric Young ([email protected]). This product includes software written by Tim Hudson ([email protected]). Original SSLeay License Copyright © 1995-1998 Eric Young ([email protected]) All rights reserved. This package is an SSL implementation written by Eric Young ([email protected]). The implementation was written so as to conform with Netscapes SSL. This library is free for commercial and non-commercial use as long as the following conditions are aheared to. The following conditions apply to all code found in this distribution, be it the RC4, RSA, lhash, DES, etc., code; not just the SSL code. The SSL documentation included with this distribution is covered by the same copyright terms except that the holder is Tim Hudson ([email protected]). Copyright remains Eric Young's, and as such any Copyright notices in the code are not to be removed. If this package is used in a product, Eric Young should be given attribution as the author of the parts of the library used. This can be in the form of a textual message at program startup or in documentation (online or textual) provided with the package. Redistribution and use in source and binary forms, with or without modification, are permitted provided that the following conditions are met: 1. Redistributions of source code must retain the copyright notice, this list of conditions and the following disclaimer. HDD TWAIN driver iv 2. Redistributions in binary form must reproduce the above copyright notice, this list of conditions and the following disclaimer in the documentation and/or other materials provided with the distribution. 3. All advertising materials mentioning features or use of this software must display the following acknowledgement: "This product includes cryptographic software written by Eric Young ([email protected])" The word ‘cryptographic’ can be left out if the rouines from the library being used are not cryptographic related. 4. If you include any Windows specific code (or a derivative thereof) from the apps directory (application code) you must include an acknowledgement: "This product includes software written by Tim Hudson ([email protected])" THIS SOFTWARE IS PROVIDED BY ERIC YOUNG "AS IS" AND ANY EXPRESS OR IMPLIED WARRANTIES, INCLUDING, BUT NOT LIMITED TO, THE IMPLIED WARRANTIES OF MERCHANTABILITY AND FITNESS FOR A PARTICULAR PURPOSE ARE DISCLAIMED. IN NO EVENT SHALL THE AUTHOR OR CONTRIBUTORS BE LIABLE FOR ANY DIRECT, INDIRECT, INCIDENTAL, SPECIAL, EXEMPLARY, OR CONSEQUENTIAL DAMAGES (INCLUDING, BUT NOT LIMITED TO, PROCUREMENT OF SUBSTITUTE GOODS OR SERVICES; LOSS OF USE, DATA, OR PROFITS; OR BUSINESS INTERRUPTION) HOWEVER CAUSED AND ON ANY THEORY OF LIABILITY, WHETHER IN CONTRACT, STRICT LIABILITY, OR TORT (INCLUDING NEGLIGENCE OR OTHERWISE) ARISING IN ANY WAY OUT OF THE USE OF THIS SOFTWARE, EVEN IF ADVISED OF THE POSSIBILITY OF SUCH DAMAGE. The licence and distribution terms for any publically available version or derivative of this code cannot be changed. i.e. this code cannot simply be copied and put under another distribution licence [including the GNU Public Licence]. HDD TWAIN driver v Introduction 1 Introduction 1.1 System requirements 1 In order to use this software, a TWAIN-compatible image-processing application must first be installed on the computer. - Operating system Windows 2000 Professional (SP4 or later) Windows XP Home Edition (SP3 or later) Windows XP Professional (SP3 or later) Windows Vista Home Basic (SP2 or later)* Windows Vista Home Premium (SP2 or later)* Windows Vista Business (SP2 or later)* Windows Vista Enterprise (SP2 or later)* Windows Vista Ultimate (SP2 or later)* Windows 7 Home Basic* Windows 7 Home Premium* Windows 7 Professional* Windows 7 Enterprise* Windows 7 Ultimate* * 32-bit (x86) editions are supported. - Computer According to the environment recommended for the operating system - Memory According to the environment recommended for the operating system - Network Computer with TCP/IP protocol settings correctly specified - Hard disk 20 MB or more of available space HDD TWAIN driver 1-1 Installing the HDD TWAIN Driver 2 Installing the HDD TWAIN Driver 2.1 Installation procedure 2 Follow the procedure described below to install the HDD TWAIN driver. The enclosed User Software CD-ROM is required to install the software. To install the software 1 Turn on the computer and start up Windows. 2 Insert the User Software CD-ROM into the computer’s CD-ROM drive. The CD menu appears. 3 Select "HDD TWAIN Driver" from "Scanner Install", and then follow the instructions that appear. Installation begins and the necessary files are copied to the computer. When all of the necessary files have been copied to the computer, the Installation Completed dialog box appears. 4 Click [Finish]. The HDD TWAIN driver is installed. 2.2 Uninstalling The HDD TWAIN driver can be uninstalled using either of the following two methods. - Using "Add or Remove Programs" ("Add/Remove Programs" with Windows 2000) - Using Setup.exe again 2 Note Before uninstalling, quit the HDD TWAIN driver. HDD TWAIN driver 2-1 Importing Images 3 Importing Images 3.1 To import images 3 Images can be imported from the image-processing application compatible with the TWAIN driver. 2 Note A document from a system user box or a document saved in a box from Copy mode or during computer printing cannot be imported. 2 Note If the multifunctional product is set so that operations cannot be performed on documents saved in boxes, it will not be possible to import the image with the TWAIN driver. Import procedure 1 Start up the application to be used for processing the image. 2 From the [File] menu, point to [Import], and then select the TWAIN driver. – Depending on the program, the command "Select Device" may be available. If this is the case, click "Select Device" and select the TWAIN driver. Then, carry out the import operation. The Select Devices dialog box appears. HDD TWAIN driver 3-1 Importing Images 3 3 Select the device to be connected, and then click [Connect]. – If user authentication or account track settings have been specified from the device, the corresponding authentication dialog box appears. For details, refer to "With user authentication" on page 3-5 and "With account track" on page 3-7. – If the multifuntional product is set so that operations cannot be performed by logged on users to documents saved in boxes, the image cannot be imported.. The Select Box dialog box appears. HDD TWAIN driver 3-2 Importing Images 4 Type in the information for the box. – – – 5 3 If the "Save this Box No. and Password" check box is selected, the connection device and box information are added to the "Device list". Specify the box number. Directly enter the box number into the "Box No." box, or click [Select from Box List] and select the box from the list. In the "Box Password" box, specify the password set for the box. Click [OK]. – For detailed descriptions of the main window, refer to "Main Window Settings" on page 3-8. The main window appears. HDD TWAIN driver 3-3 Importing Images 6 3 Click a document to select it, and then click [Acquire]. The document data appears in the main window of the software. HDD TWAIN driver 3-4 Importing Images 3.2 3 With user authentication Before the main window appears, the User Authentication dialog box appears. The user name and password specified for user authentication must be entered. For details, consult with the machine’s administrator. To perform the user authentication operation 1 Select "Login as the Registered User". – – If user authentication was set to allow a public user, this scan function can be used without entering a user name and password. Select "Login as Public User". To save the entered information, select the "Save these settings" check box. This allows the machine to be accessed the next time without entering the account name. HDD TWAIN driver 3-5 Importing Images 2 3 Type in the user name and password, and then click [OK]. – If external server authentication was selected for the user authentication setting on the device and if multiple domains have been registered, enter "@domain_name" after the user name. For example, "user01@domain" when the user name is "user01" and the domain name is "domain". HDD TWAIN driver 3-6 Importing Images 3.3 3 With account track Before the main window appears, the Account Track Authentication dialog box appears. The account name and password specified for account tracking must be entered. For details, consult with the machine’s administrator. To perform the account track operation 1 Type in the account name and password. – 2 To save the entered information, select the "Save these settings" check box. This allows the machine to be accessed the next time without entering the account name. Click [OK]. HDD TWAIN driver 3-7 Importing Images 3.4 3 Main Window Settings 1 2 3 5 6 4 7 8 9 10 11 The following settings and operations are available from the main window. No. Item Description 1 Box No. Indicates the number of the currently selected box. To select a different box number, click [Select]. 2 Device Indicates the IP address and name of the currently selected device. To select a different device, click [Select]. 3 Shows information on the documents saved in the box. 4 Shows information on the currently selected document when thumbnails are displayed. 5 Views Switches how the documents are displayed. 6 Scan Range Select whether all pages in the document are scanned or a page range is specified. If "Page" is selected, type in the page numbers. 7 [Acquire] Begins scanning the selected document. 8 [Delete] Deletes the selected document. 9 [Refresh] Updates the information for the documents in the box. HDD TWAIN driver 3-8 Importing Images 3 No. Item Description 10 [Settings] Specify settings for the scanned image. For details, refer to "Specifying Settings from the Settings Dialog Box (Scan Tab)" on page 3-12 and "Specifying Settings from the Settings Dialog Box (Image Enhancement Tab)" on page 3-13. 11 [Close] Closes the window without scanning. HDD TWAIN driver 3-9 Importing Images 3.5 3 Main Window Views The data can be displayed in the main window in either of two ways, depending on the use. 2 Reminder If the multifunctional product is set so that transmissions of color documents cannot be performed by the user or account that is logged on, color documents or documents containing a combination of color and grayscale pages will not be displayed. 2 Reminder Some multifunctional products may not be able to acquire documents in the compact PDF format. List View % The box number, file name and other information are displayed as a list. Select "List" from the "Views" list to display the information in this way. HDD TWAIN driver 3-10 Importing Images 3 Thumbnail View % The first page of the document is displayed as a thumbnail. The document number, file name, date and other information for the displayed thumbnail appear in the lower-right corner of the window. Select "Thumbnail" from the "Views" list to display the information in this way. HDD TWAIN driver 3-11 Importing Images 3.6 3 Specifying Settings from the Settings Dialog Box (Scan Tab) The following settings can be specified. Select the desired options, and then click [OK]. Setting Description Negative Image Select this option for black-and-white (1-bit) data. The black and white areas of the document are reversed in the scan. Delete after scanning The document data is deleted from the box after the data is imported to the computer. HDD TWAIN driver 3-12 Importing Images 3.7 3 Specifying Settings from the Settings Dialog Box (Image Enhancement Tab) The following settings can be specified. Specify the setting, and then click [OK]. Setting Description Full Enhancement Select to automatically perform all image adjustments that can be set from the Image Enhance tab. Adjust Contrast Select the desired amount of contrast. Remove Undercolor Select the desired amount of background that is removed. Remove Background Select the desired amount of bleed-through that is removed. Remove Halftone Select the desired amount of halftones that are removed. Deskew Automatically adjusts the tilt of the image. HDD TWAIN driver 3-13 Selecting Scanning Devices 4 4 Selecting Scanning Devices Search for scanning devices on the network, and then select one. This is used when searching for devices for the first time on the network or when searching for newly added devices. To select a device 1 Display the main window. – 2 For details on displaying the main window, refer to "Import procedure" on page 3-1. Click [Select] below "Device". The Select Devices dialog box appears. HDD TWAIN driver 4-1 Selecting Scanning Devices 3 4 Select how the device is to be selected. Select "from Search Result". The network is automatically searched, and the results are displayed. 4 Click the name of a device to select it, and then click [Connect]. – To register the device when a connection is established, select the "Add this to the registered device list" check box.This connection is added to the "Device list". The Select Devices dialog box is closed and the main window appears again. HDD TWAIN driver 4-2 Registering New Scanning Devices 5 5 Registering New Scanning Devices Devices that are currently connected can be registered in the list. This makes searching quicker when connecting to the device. A maximum of 20 devices can be registered in the list. To register a device 1 Display the main window. – 2 For details on displaying the main window, refer to "Import procedure" on page 3-1. Click [Select] below "Device". The Select Devices dialog box appears. HDD TWAIN driver 5-1 Registering New Scanning Devices 3 Select "from Registered Devices". 4 Click [Add]. 5 The Destination Settings dialog box appears. HDD TWAIN driver 5-2 Registering New Scanning Devices 5 5 Type in the device information. – – – – – – In the "Name" box, type in the name of the device. In the "IP Address (Host Name)" box, type in the IP address or host name for the device. In the "Box No." box, type in the number of the box to be scanned. If a password has been specified for the box, type the password into the "Box Password" box. The "Save Box Password" check box must first be selected. To save the password for the box, select the "Save Box Password" check box. If user authentication or account track settings have been specified, click [Login Information] to view the authentication information. HDD TWAIN driver 5-3 Registering New Scanning Devices 6 5 Click [OK]. The registered information is added to the list. HDD TWAIN driver 5-4 Registering New Scanning Devices 5.1 5 Checking Authentication Information Click [Login Information] in the Destination settings dialog box to display the specified authentication information. Item Description User Authentication Shows the user name and password specified for user authentication. The password appears as "xxxx". Account Track Shows the account name and password specified for account tracking. The password appears as "xxxx". Clear Login Information Click to clear the currently specified authentication information. HDD TWAIN driver 5-5 Changing the Scanned Box 6 6 Changing the Scanned Box View another box on the device that is currently accessed. To change the scanned box 1 Display the main window. – 2 For details on displaying the main window, refer to "Import procedure" on page 3-1. Click [Select] below "Box No.". HDD TWAIN driver 6-1 Changing the Scanned Box 3 Type in the information for the box to be scanned. – 4 6 To select a box from a list, click [Select from Box List], select the box from the list, and then click [OK]. Click [OK]. The data in the selected box is displayed. HDD TWAIN driver 6-2 Copyright 2005 2009. 9 All rights reserved.