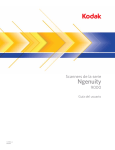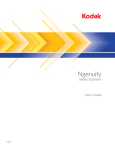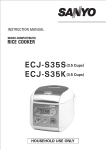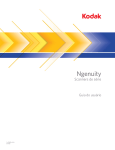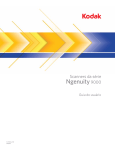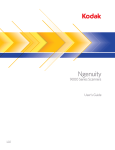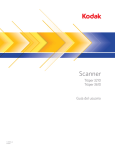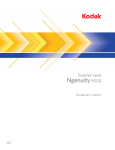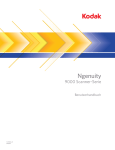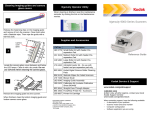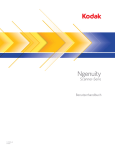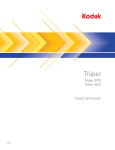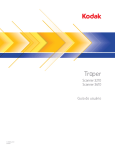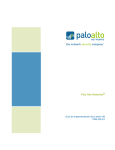Download Seguridad
Transcript
Seguridad Precauciones del usuario • Coloque el scanner en una superficie de trabajo nivelada y resistente capaz de soportar un peso de 50,8 kg (112 libras) y deje un espacio adecuado alrededor del scanner. • Cuando cambie de lugar el scanner, es recomendable que dos personas eleven el scanner y sigan las técnicas de elevación seguras. • No instale el scanner en una ubicación en la que esté expuesto al polvo, la humedad o el vapor. Esto podría provocar una descarga eléctrica o un incendio. Utilice el scanner sólo en interiores, en lugares secos. • Asegúrese de que la toma de corriente se encuentre a menos de 1,52 metros (5 pies) del scanner y que se pueda tener acceso fácil a ella. • Al desconectar el equipo de la toma eléctrica, asegúrese de tirar del conector y no del cable. • Asegúrese de que el cable de alimentación se encuentra conectado de forma segura a la toma de pared. De lo contrario, podría provocar una descarga eléctrica o un incendio. • No dañe, anude, corte ni modifique el cable de alimentación ni utilice un cable de alimentación dañado. Esto podría provocar una descarga eléctrica o un incendio. • El scanner requiere una toma de alimentación con conexión a tierra adecuada y específica. No utilice un alargador ni un ladrón para conectar el scanner. • No deje conectado el cable de alimentación a la toma de corriente de CA si no se va a utilizar el scanner durante un período largo de tiempo. • Deje suficiente espacio alrededor de la toma de corriente, de forma que se pueda desconectar fácilmente en caso de emergencia. • No utilice el scanner si se calienta de forma excesiva, huele de forma extraña, emite humo o hace ruidos desconocidos. Detenga el scanner de forma inmediata y desconecte el cable de alimentación de la toma de corriente. Póngase en contacto con el servicio técnico de Kodak. • No desmonte, realice tareas de reparación ni modifique el scanner, salvo en los casos especificados en la Guía del usuario. • No mueva el scanner con el cable de alimentación ni el cable de interfaz conectados. Esto puede dañar los cables. Desconecte el cable de alimentación de la toma de pared antes de mover o cambiar de lugar el scanner. • Siga los procedimientos de limpieza recomendados por Kodak. No utilice productos de limpieza que se apliquen con pulverizadores de aire, líquido o gas. Estos productos de limpieza sólo desplazan el polvo, la suciedad o los residuos a otros lugares del scanner, lo que podría provocar que éste no funcione correctamente. • Existen hojas de datos de seguridad (MSDS, Material Safety Data Sheets) para productos químicos disponibles en el sitio web de Kodak en: www.kodak.com/go/msds. Al acceder a las fichas MSDS desde el sitio Web, se le solicitará que introduzca el número de catálogo del consumible cuya hoja de datos de seguridad del material desee obtener. Consulte la sección “Suministros y consumibles” de esta guía para ver los suministros y los números de catálogo. Tanto los usuarios como la empresa deben tener en cuenta una serie de precauciones de sentido común que se aplican al manejo de cualquier tipo de maquinaria. Estas medidas incluyen, pero sin limitarse a ellas, las siguientes: • No lleve ropa holgada, mangas desabrochadas, corbatas, etc. • No llevar joyas que cuelguen, pulseras, anillos grandes, collares largos, etc. • Llevar el pelo corto. En caso de que se tenga largo, se debe utilizar una redecilla o sujetarlo en un moño. • Apartar todos los objetos próximos al scanner que puedan caer dentro de la máquina. • Tomarse los descansos necesarios para mantener la mente despierta ante cualquier alerta. • Utilizar sólo los suministros de limpieza recomendados. • No utilizar aire comprimido ni envasado. Los supervisores deben revisar las prácticas de sus empleados y respetar estas precauciones como parte de la descripción del trabajo de utilización del scanner o de cualquier otro dispositivo mecánico. Información medioambiental • Los scanners de la serie Kodak Ngenutiy se han diseñado para cumplir con los requisitos medioambientales de todo el mundo. • Existen a su disposición directrices para la eliminación de los elementos consumibles que se reemplacen durante las tareas de mantenimiento o reparación. Respete la normativa vigente de su lugar de residencia o póngase en contacto con la oficina local de Kodak para obtener más información. • El embalaje del producto es reciclable. • Los scanners de la serie Kodak Ngenutiy son compatibles con Energy Star e incluyen de fábrica el ajuste de tiempo predeterminado en 15 minutos. Unión Europea Este símbolo indica que cuando el último usuario quiera deshacerse de este producto deberá enviarlo al lugar adecuado para su recuperación y reciclaje. Póngase en contacto con el representante local de Kodak o visítenos en www.kodak.com/go/recycle para obtener más información sobre los programas de recuperación y reciclaje disponibles para este producto. Consulte www.kodak.com/go/REACH para obtener información sobre la presencia de sustancias incluidas en la lista de candidatos de acuerdo con el artículo 59(1) de la norma (CE) n.º 1907/2006 (REACH). Emisiones acústicas Maschinenlärminformationsverordnung — 3, GSGV Der arbeitsplatzbezogene Emissionswert beträgt <70 dB(A). [Ordenanza de la información sobre ruidos acústicos — 3, GSGV El volumen de emisión de ruido en el lugar de funcionamiento es de <70 dB(A).] Normativas sobre compatibilidad electromagnética Estados Unidos Este equipo ha sido probado y cumple los límites establecidos para los dispositivos digitales de clase A, de conformidad con el apartado 15 de las normas FCC. Dichos límites pretenden proporcionar una protección suficiente frente a las interferencias perjudiciales cuando el equipo funciona en un entorno comercial. Este equipo genera, utiliza y puede irradiar energía de radiofrecuencia, pudiendo causar interferencias con las comunicaciones de radio si no se instala y se usa de acuerdo con las instrucciones incluidas en este manual. Si se utiliza en un área residencial, es muy probable que provoque interferencias, en cuyo caso el usuario deberá hacerse cargo de los gastos derivados de la corrección de éstas. Japón Este producto pertenece a la clase A de acuerdo con el estándar del Consejo de control voluntario relativo a las interferencias producidas por dispositivos de tecnologías de la información (VCCI). Si se utiliza en un ambiente doméstico, pueden producirse interferencias de radio. En tal caso, podrá requerirse al usuario que lleve a cabo alguna acción correctiva. Taiwán ADVERTENCIA: Éste es un producto de clase A. En ambientes domésticos puede producir interferencias de radio, en cuyo caso el usuario deberá tomar las medidas adecuadas. República Popular China ADVERTENCIA: Éste es un producto de clase A. En ambientes domésticos puede producir interferencias de radio, en cuyo caso el usuario deberá tomar las medidas adecuadas. Corea Tenga en cuenta que este equipo ha obtenido el registro EMC para uso comercial. En el caso de que se haya vendido o comprado erróneamente, cámbielo por un equipo certificado para uso doméstico. Unión Europea ADVERTENCIA: Éste es un producto de clase A. En ambientes domésticos puede producir interferencias de radio, en cuyo caso el usuario deberá tomar las medidas adecuadas. DESCRIPCIÓN GENERAL 1-1 INSTALACIÓN 2-1 PANEL DE CONTROL Y UTILIDAD NGENUITY OPERATOR UTILITY 3-1 FUNCIONES AVANZADAS 4-1 MANTENIMIENTO 5-1 SOLUCIÓN DE PROBLEMAS 6-1 APÉNDICES A-C 1 Descripción general Contenido Documentación relacionada ........................................................... 1-1 Accesorios opcionales .................................................................... 1-2 Contenido de la caja ....................................................................... 1-2 Componentes del scanner .............................................................. 1-3 Vista frontal................................................................................. 1-3 Vista posterior............................................................................. 1-7 Los scanners de la serie KODAK Ngenuity 9000 ofrecen una calidad de imagen óptima y digitalizan una gama de documentos más amplia que la de cualquier scanner de su clase. Gracias a su interfaz de operador fácil de usar y a su panel frontal táctil inteligente, los scanners Ngenuity son sencillos de utilizar para el usuario e ideales para las empresas de sectores como la sanidad, las finanzas, el sector servicios, las aseguradoras, la administración pública, los transportes y la asesoría. Están disponibles los siguientes modelos: • Scanner KODAK Ngenuity 9090DC: scanner dúplex que digitaliza 90 páginas por minuto a color, escala de grises o blanco y negro en horizontal. • Scanner KODAK Ngenuity 9090DB: scanner dúplex que digitaliza 90 páginas por minuto en blanco y negro en horizontal. • Scanner KODAK Ngenuity 9125: scanner dúplex que digitaliza 125 páginas por minuto a color, escala de grises o blanco y negro en horizontal. • Scanner KODAK Ngenuity 9150: scanner dúplex que digitaliza 150 páginas por minuto a color, escala de grises o blanco y negro en horizontal. En esta Guía del usuario se ofrece información y se presentan procedimientos para usar y realizar el mantenimiento de los scanners de la serie KODAK Ngenuity 9000. La información de esta guía sirve para todos los modelos de a menos que se indique lo contrario. Documentación relacionada A-61662_es Abril de 2010 La siguiente documentación está disponible para los scanners de la serie KODAK Ngenuity: • Guía del usuario • Guía de instalación • Guía rápida de referencia de mantenimiento 1-1 Accesorios opcionales Kit de la impresora de cara delantera/posterior: la impresión de cara delantera (impresión previa a la digitalización) y de cara posterior (impresión posterior a la digitalización) imprime la cadena alfanumérica especificada por el usuario en la cara delantera/posterior de los documentos que se digitalicen, junto con los resultados de impresión que se muestran en las imágenes digitalizadas. N.° de CAT. 863 4230 Contenido de la caja • Scanner KODAK Ngenuity 9090DC, 9090DB, 9125 o 9150 • Cable de alimentación y cable USB de 3,05 m (10 pies) • Kit de calibración de cámara • Kit básico de limpieza • Folleto de los scanners de la serie KODAK Ngenuity • CD de instalación que incluye: - Software VRS - Manual del usuario de VRS y Notas de la versión - Ngenuity Operator Utility (NOU) - Controladores ISIS/TWAIN - Controladores USB - Guía del usuario de KODAK Ngenuity - Guía de instalación de KODAK Ngenuity - Guía rápida de referencia de mantenimiento de KODAK Ngenuity 1-2 A-61662_es Abril de 2010 Componentes del scanner Vista frontal 1 2 3 4 6 A-61662_es Abril de 2010 5 1 Panel de control: le permite iniciar las funciones del scanner directamente desde el scanner. 2 Almohadilla de corcho: sirve para evitar la alimentación múltiple, pues ayuda a los rodillos de selección de hojas a coger los documentos de uno en uno. 3 Bandeja del alimentador: coloca los documentos que se van a digitalizar en la bandeja del alimentador. Se puede levantar o bajar mediante los botones de la bandeja del alimentador del panel de control. 4 Alargador de la bandeja del alimentador: ofrece compatibilidad con documentos de mayor longitud que la longitud estándar. El alargador puede extenderse y agregar aproximadamente 18 cm (7 in) a la bandeja del alimentador. 5 Guías de alimentación de documentos: sirven para guiar los documentos hacia el sistema de transporte. Es posible ajustar su anchura de forma independiente, lo que permite la alimentación de documentos a la izquierda, a la derecha y centrada. 6 Módulo del selector de hojas: consta de dos rodillos que sirven para coger e introducir los documentos en el sistema de transporte. El conjunto del selector de hojas se puede levantar para realizar una alimentación manual o bajar para realizar una alimentación automática de los documentos. 1-3 10 11 12 13 14 9 8 7 7 Puerta del rodillo separador: permite el acceso al rodillo separador. El rodillo separador sirve para separar los documentos a medida que se introducen en el sistema de transporte. 8 Palanca de liberacción de la cubierta del sistema de transporte: hay una cubierta del sistema de arrastre en ambos lados del scanner. Tire hacia usted de ambas palancas cuando esté delante del scanner para abrir la cubierta del sistema de transporte. 9 Cubierta del sistema de transporte: esta cubierta se abre hacia arriba y se puede quedar completamente abierta gracias a dos resortes que están ubicados dentro del scanner. 10 Guías de salida de documentos: sirven para guiar los documentos digitalizados y colocarlos en una pila ordenada en la bandeja de salida. Es posible ajustar su anchura de forma independiente, lo que permite la alimentación de documentos a la izquierda, a la derecha y centrada. 11 Deflector de salida: ayuda a colocar los documentos en la bandeja de salida. 1-4 A-61662_es Abril de 2010 12 Bandeja de salida: bandeja en la que se depositan los documentos una vez han pasado por el sistema de transporte. Hay dos conjuntos de ranuras que se utilizan para colocar los documentos en la bandeja de salida según el tipo de documento que se digitalice. Parte posterior de la ban Lengüetas (se deslizan por las ranuras) Vista superior/frontal del scanner (bandeja de salida extraída) RanurasFila superior Fila inferior Paradas para afirmar el cableado de soporte Están disponibles las siguientes posiciones: - Nivelada: la bandeja de salida se apoya en la parte superior del scanner en una posición nivelada, horizontal; las lengüetas de la parte posterior de la bandeja están unidas con bisagras a la fila más baja de las ranuras. - Inclinada hacia delante: las lengüetas de la parte posterior de la bandeja de salida están unidas a las ranuras de la fila superior, lo que provoca que la bandeja de salida esté inclinada hacia abajo. Esta posición ayuda a la hora de apilar documentos de mayor longitud en la bandeja de salida. - Inclinada hacia atrás: las lengüetas de la parte posterior de la bandeja están unidas a las ranuras de la fila inferior. Tire hacia abajo y hacia fuera del alambre de apoyo de la parte inferior de la bandeja de salida. Coloque el alambre de apoyo en las ranuras de la cubierta del scanner. Es muy útil a la hora de digitalizar documentos pequeños. NOTA: Si posee una impresora opcional, hay una puerta debajo de la bandeja de salida que permite el acceso a la impresión de cara delantera. A-61662_es Abril de 2010 1-5 13 Guía para detener documentos: ajuste esta guía para hacer coincidir la longitud de los documentos que se van a digitalizar. Esto es útil para apilar los documentos de una forma ordenada. Deslice la guía para detener documentos hacia usted para aumentar la distancia o hacia el scanner para disminuir la distancia. La guía para detener documentos debe estar plegada cuando se digitalicen documentos muy largos que necesiten utilizar el alargador de la bandeja de salida. NOTA: Si coloca la guía para detener documentos demasiado cerca de la parte posterior de la bandeja de salida (hacia la parte posterior del scanner) se pueden originar atascos de documentos a medida que éstos salen del scanner. 13 14 14 Alargador de la bandeja de salida: extienda el alargador cuando digitalice documentos de mayor longitud. Hay una segunda guía para detener documentos al final del alargador de la bandeja de salida en caso de que necesite digitalizar documentos muy largos. Cuando no utilice el alargador, pliéguelo. 1-6 A-61662_es Abril de 2010 Vista trasera 1 2 3 4 5 6 7 8 9 1 Puerta de la impresora: proporciona acceso a la impresora opcional para su instalación y mantenimiento. Necesita 9 cm (3,5 in) de espacio libre adicional para abrirse por completo. 2 Puerta para paso directo del papel: le permite utilizar la función de encaminamiento directo del papel. Cuando la puerta está abierta, los documentos se introducen por esta salida. Esto resulta útil para digitalizar documentos gruesos o rígidos. Necesita 9 cm (3,5 in) de espacio libre adicional para abrirse por completo. Abra esta puerta únicamente cuando vaya a usar la función de encaminamiento directo del papel. Si la puerta está abierta mientras se está digitalizando en modo rotatorio, se producirá un atasco de papel. 3 Conector SCSI: conecta un cable SCSI opcional (el cable y la tarjeta SCSI no están incluidos). 4 Conector USB: conecta el cable USB al scanner y al equipo central. 5 Ventilador: para enfriar el scanner. El ventilador es parte del suministro de energía del scanner. Asegúrese de que el scanner está bien ventilado para conseguir un rendimiento óptimo. 6 Conector de alimentación: conecta el cable de alimentación al scanner. 7 Interruptor de alimentación: enciende (I) y apaga (O) el scanner. 8 Patas: cuatro patas de goma que dejan espacio libre debajo del scanner. 9 Entrada de ventilación (en el lateral): entrada de aire para refrigerar el scanner. Asegúrese de colocar el scanner de manera que la entrada de ventilación no quede bloqueada. NOTA: Asegúrese de mantener entre 10 y 13 cm (4-5 in) de espacio libre adicional en la parte frontal, trasera y en ambos lados del scanner para obtener una ventilación adecuada. A-61662_es Abril de 2010 1-7 2 Instalación Contenido Instalación: mediante conexión USB .............................................. 2-1 Instalación: mediante conexión SCSI opcional............................... 2-2 Este capítulo ofrece instrucciones de instalación para los scanners de la serie KODAK Ngenuity 9000. A continuación, se detallan las instrucciones para la conexión mediante USB o mediante SCSI opcional. Instalación: mediante conexión USB 1. Compruebe que el equipo central cumple con los requisitos de sistema especificados en la sección Apéndice A: Especificaciones. 2. Saque el scanner del embalaje. NOTA: El escáner pesa aproximadamente 50,8 kg (112 libras). Asegúrese de que dispone de suficiente personal para ayudarle a mover o levantar el scanner. 3. Antes de conectar el scanner, encienda el equipo central. 4. Introduzca el CD de instalación en la unidad de CD-ROM e instale el software en el siguiente orden: primero, el software Ngenuity VRS y, después, la utilidad Ngenuity Operator Utility (NOU). No reinicie el equipo central después de instalar cada aplicación de software. NOTA: Para disponer de los controladores más actualizados, visite www.Kodak.com/go/scanners. 5. Apague el equipo central. 6. Conecte el equipo central al scanner mediante el cable USB suministrado. NOTA: Si va a utilizar una conexión SCSI opcional, consulte la siguiente sección para obtener instrucciones sobre la instalación antes de continuar. 7. Encienda el escáner. Cuando haya finalizado la secuencia de inicialización, encienda el equipo central. NOTA: Si quiere buscar actualizaciones de VRS, seleccione No. 8. Complete el asistente “Found New Hardware” (Nuevo hardware encontrado) (dos veces) para instalar el controlador USB. 9. Para iniciar la Ngenuity Operator Utility (NOU), haga clic en el icono de NOU que se encuentra en el escritorio del equipo central. 10. Confirme que la Ngenuity Operator Utility se está comunicando con el scanner y que ha superado todas las pruebas. La instalación se ha completado. Ahora está listo para escanear. Consulte las instrucciones del software de la aplicación de digitalización o de la administración de documentos. A-61662_es Abril de 2010 2-1 Instalación: mediante conexión SCSI opcional El scanner de KODAK Ngenuity está equipado para incorporar una conexión SCSI a fin de lograr la comunicación entre el scanner y el equipo central. Se puede utilizar una conexión SCSI opcional en lugar de una conexión USB estándar. Para usar una conexión SCSI, se necesitan un cable y una tarjeta SCSI. KODAK no suministra el cable ni la tarjeta SCSI con el scanner Ngenuity; por lo tanto, estos elementos deben comprarse por separado. El kit de conexión SCSI no está disponible a través de KODAK; sin embargo, KODAK ha certificado que tanto 29160 LP de Adaptec como una tarjeta de perfil regular son compatibles con los scanners Ngenuity. El cable SCSI debe ser un cable SCSI-3 D de 68 pines. 1. Compruebe que el equipo central cumple con los requisitos del sistema especificados en la sección Apéndice A: Especificaciones. 2. Saque el scanner del embalaje. NOTA: El escáner pesa aproximadamente 50,8 kg (112 libras). Asegúrese de que dispone de suficiente personal para ayudarle a mover o levantar el scanner. 3. Antes de conectar el scanner, encienda el equipo central. 4. Introduzca el CD de instalación en la unidad de CD-ROM e instale el software en el siguiente orden: primero, el software Ngenuity VRS y, después, la utilidad Ngenuity Operator Utility (NOU). No reinicie el equipo central tras instalar cada aplicación de software. NOTA: Para disponer de los controladores más actualizados, visite www.Kodak.com/go/scanners. 5. Apague el equipo central y desconecte el cable de alimentación. 6. Instale la tarjeta SCSI (Adaptec 29160) en el equipo central. Consulte las instrucciones que se incluyen con la tarjeta SCSI. 7. Conecte el equipo central al escáner. 8. Conecte la alimentación al escáner y vuelva a conectar el equipo central. 9. Encienda el scanner y espere a que se complete la secuencia de inicialización. 10. Encienda el equipo host. 11. Siga las indicaciones del asistente New Hardware Found (Nuevo hardware encontrado). 12. Para iniciar la Ngenuity Operator Utility (NOU), haga clic en el icono de NOU 2-2 que se encuentra en el escritorio del equipo central. A-61662_es Abril de 2010 La pantalla de inicio de la Ngenuity Operator Utility (predeterminada) se actualizará una vez que se hayan superado las pruebas del scanner y se haya establecido la comunicación con el scanner. NOTA: Si la Ngenuity Operator Utility no consigue conectarse con el scanner, consulte Capítulo 6: Solución de problemas para obtener más información. A-61662_es Abril de 2010 2-3 3 Panel de control y utilidad Ngenuity Operator Utility Contenido Panel de control .............................................................................. 3-1 Estado....................................................................................... 3-2 Bandeja del alimentador ........................................................... 3-5 Funciones personalizadas ........................................................ 3-5 Monitor de digitalización ........................................................... 3-5 Control de lotes......................................................................... 3-6 Ngenuity Operator Utility................................................................. 3-8 Pantalla principal de Ngenuity Operator Utility ............................... 3-8 Barra de menú .......................................................................... 3-9 Pantalla de inicio..................................................................... 3-10 Botón de configuración ........................................................... 3-12 Botón de mantenimiento ......................................................... 3-14 Panel de control El panel de control está situado en la parte frontal del escáner. Los LED y los tonos audibles le informan del estado actual del scanner (por ejemplo, estado de alimentación, necesidad de realizar operaciones de mantenimiento, funciones activas, errores, etc.). El panel de control dispone de cinco secciones: • Estado • Feeder table (Bandeja del alimentador) • Custom functions (Funciones personalizadas) • Scan monitor (Monitor de digitalización) • Batch control (Control de lotes) En este capítulo, se incluye información detallada sobre las funciones de panel de control. A-61662_es Abril de 2010 3-1 Estado El área de estado del panel de control está formada por: Power Mode (Modo de alimentación), Back Door (Puerta trasera), Maintenance (Mantenimiento) y Manual Feed (Alimentación manual). Power Mode (Modo de alimentación): este LED verde indica el estado de la alimentación o la transición entre los modos de alimentación. Estado de LED del modo de alimentación (Power Mode) alimentación/transición Apagado Apagado Suspensión>Encendido Parpadeo, rápido Listo>Activo Verde fijo Listo>Suspensión Parpadeo, rápido Suspensión Parpadeo, lento Cuando el scanner se encuentra en modo de suspensión, el LED Power Mode (Modo de alimentación) es el único indicador activo; el resto de indicadores no están activos. En función del modo de alimentación actual, los botones del panel de control realizan diferentes acciones. En la siguiente tabla, se explica la función de los botones durante diversos modos de alimentación y transiciones. Estado de LED del modo de alimentación (Power Mode) alimentación/transición Apagado El panel de control y el scanner no están activos. Suspensión>Listo Los botones no están activos durante esta transición. Listo>Activo Todos los botones realizan sus funciones habituales. Mantenga presionado el botón Stop (Detener) durante cinco segundos para iniciar el proceso de transición y para que el scanner pase a modo de suspensión. Listo>Suspensión El scanner casi está listo para pasar a modo de suspensión. Al presionar momentáneamente cualquier botón, se restablece el contador del modo de suspensión. Suspensión Al presionar momentáneamente cualquier botón, se inicia la transición Suspensión > Activo para activar el scanner. Back Door (Puerta trasera): este LED verde indica si la puerta del encaminamiento directo (ubicada en la parte trasera del scanner) está abierta o cerrada. • LED no encendido: cuando la puerta del encaminamiento directo está cerrada, la ruta rotatoria hacia la bandeja de salida está en uso. • LED encendido: cuando la puerta del encaminamiento directo está abierta, los documentos que se digitalizan salen a través de la puerta del encaminamiento directo. 3-2 A-61662_es Abril de 2010 Maintenance (Mantenimiento): este LED amarillo indica que se deben realizar operaciones de reparación o mantenimiento en el scanner. LED de mantenimiento Estado del scanner Apagado (no encendido) No se requiere ninguna operación de mantenimiento. Parpadeo lento Se requiere mantenimiento. Consulte la sección “Ngenuity Operator Utility” (monitor de mantenimiento) de este capítulo para obtener más información. Parpadeo rápido El scanner está ocupado o desconectado. Este tipo de parpadeo tiene lugar cuando el scanner se encuentra desconectado y no puede digitalizar (es decir, comprobar ADF, calibrar cámara, descargar firmware, limpiar impresora, etc.). Permanentemente encendido Error detectado mediante la función de comprobación automática del scanner; es posible que sea necesario reparar el scanner. Utilice la utilidad Ngenuity Operator Utility para obtener más información sobre los errores de la comprobación automática. Manual Feed (Alimentación manual): este LED verde indica que el modo de alimentación ha cambiado del modo predeterminado, Normal ADF (ADF normal) (alimentación automática de documentos), al modo de alimentación Manual (Manual). Cuando el LED está encendido, el scanner se encuentra en el modo de alimentación Manual (Manual). Modos de alimentación El scanner Ngenuity cuenta con cuatro modos de alimentación para cargar documentos en el sistema de transporte del scanner: Modo ADF (ADF): se utiliza para alimentar lotes de documentos que son similares en peso y tamaño. Después de colocar un lote de documentos en la bandeja del alimentador, el sistema de transporte del scanner arrastra el lote automáticamente. Modo Manual (Manual): este modo se utiliza para alimentar documentos excepcionales que no se pueden alimentar en el modo ADF (ADF) (por ejemplo, documentos de distintas formas). En este modo, debe introducir los documentos en el scanner de forma manual, uno cada vez. Al digitalizar en modo manual, se encenderá el LED Manual Feed (Alimentación manual) en el panel de control. Para obtener más información, consulte la siguiente sección titulada “Alimentación manual de documentos”. Modo Assisted Manual (Manual asistido): cuando el scanner se encuentra en el modo de alimentación manual, el selector de hojas se puede colocar sobre la bandeja del alimentador para poder pasar al modo manual asistido. En este modo, el sensor de papel de la bandeja del alimentador accionará el selector de hojas para que arrastre los documentos hacia el sistema de transporte del scanner. Este modo también se puede utilizar para alimentar automáticamente lotes pequeños cuando el scanner se encuentra en el modo de alimentación manual. Modo Test Feed (Alimentación de prueba): se utiliza para probar y comprobar la capacidad de alimentación del scanner, así como para cargar las hojas de limpieza del sistema de transporte. Este modo le permite alimentar documentos sin necesidad de generar un comando de digitalización en el equipo central. A-61662_es Abril de 2010 3-3 A diferencia de los modos ADF y manual (asistido), el botón del modo de alimentación de prueba se define en Custom Functions (Funciones personalizadas) en Ngenuity Operator Utility. NOTA: a excepción del modo de alimentación de prueba, todos los modos de alimentación se definen en las propiedades del scanner de la aplicación de digitalización en la propia aplicación de software de digitalización. Alimentación manual de documentos Para mostrar un ejemplo, en el siguiente procedimiento se utiliza la aplicación VRS Test Application. 1. Encienda el scanner y espere a que esté listo. 2. Levante el selector de hojas. 3. Encienda el equipo host. 4. Inicie la aplicación de digitalización (en este ejemplo, VRS Test Application) y, en la barra de menú, seleccione Source>Scanner (Origen>Destino) (Origen = 9000 con VRS con AIPE). 5. Cuando esté conectado el scanner, seleccione Source>Properties (Origen>Propiedades) para abrir la ventana de propiedades del scanner en la aplicación de digitalización. 6. Seleccione Manual en el cuadro desplegable de Source (Origen). 7. Levante el selector de hojas. 8. Extraiga todo el papel del alimentador. 9. Inicie una digitalización, ya sea de un solo documento o de un lote. La bandeja se moverá hacia arriba y se encenderá el LED de alimentación manual. También se iniciará el motor del scanner y se emitirá un sonido que indica que el scanner está listo para digitalizar. 10. Introduzca con cuidado la página alejando sus manos y dedos de los rodillos rotatorios del selector de hojas. El scanner introducirá la página, la arrastrará por el scanner y generará una imagen. NOTA: si ha seleccionado la digitalización por lotes, puede continuar insertando páginas, una cada vez. 11. Cuando finalice, presione Stop (Detener). 3-4 A-61662_es Abril de 2010 Feeder table (Bandeja del alimentador) Los botones de ajuste de la bandeja del alimentador le permiten definir manualmente la posición más baja de la bandeja del alimentador así como bajar el alimentador. La bandeja del alimentador debe estar vacía cuando seleccione las posiciones Down/Set (Abajo/definir) o Up (Arriba). Down/Set (Abajo/definir): coloca la bandeja del alimentador en la posición más baja en el modo ADF. Up (Arriba): este botón se utiliza con el botón Abajo cuando el alimentador está vacío para definir el punto más bajo que alcanzará el alimentador cuando está digitalizando y cuando el alimentador está vacío. Si la bandeja del alimentador sostiene documentos, el botón Up (Arriba) no realiza ninguna función. Custom functions (Funciones personalizadas) Se pueden asignar dos funciones personalizadas (F1 y F2) a través de Ngenuity Operator Utility. Las funciones disponibles son las siguientes: Feed Test Batch (Lote de comprobación de alimentación), Page Eject (Expulsión de página) y Clean Print Head (Limpiar cabezal de impresión). De forma predeterminada, F1 se asigna a Feed Test Batch (Lote de comprobación de alimentación) y F2 a Page Eject (Expulsión de página). Consulte la sección “Ngenuity Operator Utility” que aparece más adelante en el capítulo para obtener más información. Scan monitor (Monitor de digitalización) El monitor de digitalización indica que se ha producido un error durante la digitalización. Los indicadores de este monitor son amarillos. Error (Error): indica que existe un error no indicado por alguno de los indicadores (es decir, error del sensor de página, errores internos del scanner, etc.). Cuando se muestre un error, consulte la aplicación de digitalización para obtener más información. Cover (Cubierta): cuando este indicador está encendido, indica que la cubierta del sistema de transporte del scanner está abierta. Cierre con cuidado la cubierta del scanner. Si se produce este error durante la digitalización, presione Clear/Restart (Borrar/Reiniciar) tras haber cerrado la cubierta. Paper Jam (Atasco de papel): cuando está encendido, indica que hay un atasco de documentos en el scanner. Abra la cubierta del sistema de transporte, retire los documentos atascados y cierre la cubierta. Presione Clear/Restart (Borrar/Reiniciar) para continuar digitalizando. Misfeed (Falta de alimentación): cuando está iluminado, indica que el tiempo de espera del selector de hojas se ha sobrepasado o que se ha producido un atasco en el alimentador. • Skimmer timeout (Tiempo de espera del selector de hojas): el selector de hojas está activo, pero el documento que se va a digitalizar no sale de la bandeja de alimentación (normalmente debido a un deslizamiento del rodillo). • Feeder jam (Atasco en el alimentador): el documento que se va a digitalizar se carga pero no alcanza el sistema de transporte del scanner dentro del tiempo de paso esperado. A-61662_es Abril de 2010 3-5 Multifeed (Alimentación múltiple) y MF Ignore (Omitir alimentación múltiple): cuando está encendido, indica una alimentación múltiple o una advertencia. Este indicador se encenderá momentáneamente y permanecerá encendido o parpadeando en función del estado de la alimentación múltiple. Por ejemplo: • Si la alimentación múltiple está configurada en Stop (Detener), el indicador permanece encendido y el scanner se detiene cuando se detecta una alimentación múltiple. • Si el modo de alimentación múltiple está configurado en Notify (Notificar), el indicador se encenderá momentáneamente y se emitirá un sonido o se mostrará un mensaje para cada alimentación múltiple detectada durante la digitalización. Para obtener más información, consulte el capítulo 4, Funciones avanzadas. El botón MF Ignore (Omitir alimentación múltiple) activa y desactiva la función de omitir la alimentación múltiple. Cuando está activada, el scanner omitirá el sensor de alimentación múltiple durante la alimentación de la siguiente página (sólo una página) y el LED de alimentación múltiple parpadeará. Al presionar el botón MF Ignore (Omitir alimentación múltiple) durante la digitalización de lotes, puede prevenir una alarma de alimentación múltiple inminente sin que se detenga ningún lote. Si lo hace, se apagará la detección de la alarma de MF para una página únicamente que comienza con el siguiente borde de salida visualizado por el sensor de entrada de la página. Para desactivar la detección de alimentación múltiple para una serie de documentos, mantenga presionado el botón MF Ignore (Omitir alimentación múltiple). Control del lote Los botones del control de lotes le permiten iniciar y detener la digitalización. Ready (Listo): este indicador se ilumina en verde cuando el scanner está listo para digitalizar. • Modo ADF (ADF): el indicador Ready (Listo) se encenderá cuando: - no haya ningún error - los documentos se encuentran en el alimentador - el selector de hojas está bajado - la bandeja del alimentador se ha levantado (o está levantada) a la posición donde el selector de hojas está en contacto con los documentos en el alimentador. • Modo Manual Feed (Alimentación manual): el scanner está listo para digitalizar. El LED estará iluminado en verde fijo cuando el scanner esté digitalizando. Clear/Restart (Borrar/Reiniciar): le permite eliminar un error cuando se soluciona el error y se reinicia la digitalización (por ejemplo, se retira el papel que ha provocado el atasco del sistema de transporte). Con VRS, utilice Clear/Restart (Borrar/Reiniciar) para eliminar una alimentación múltiple (que indica a VRS que descarte la imagen de alimentación múltiple y que vuelva a digitalizar el documento). 3-6 A-61662_es Abril de 2010 También puede utilizar Clear/Restart (Borrar/Reiniciar) para reiniciar una digitalización tras la pausa de un lote. Pause/Stop (Pausar/Detener): utilizado para detener la alimentación o el sistema de transporte del scanner. • Si no existe ningún comando de digitalización en cola, ni documentos en el sistema de transporte, ni alimentación en curso, al presionar Pause/Stop (Pausar/Detener) se detiene el sistema de transporte antes de que transcurra el tiempo de espera automático (20 segundos). • Si el scanner está introduciendo documentos, al presionar una vez Pause/Stop (Pausar/Detener) se detendrá la alimentación y aparecerá un error “scanner paused” (scanner pausado) en el equipo central. El LED Ready (Listo) parpadeará para indicar que el lote se encuentra pausado. • Al presionar dos veces Pause/Stop (Pausar/Detener), o al mantener presionado este botón durante más de un segundo, se producirá una parada abrupta (la digitalización se detiene y los documentos permanecen en el sistema de transporte) y aparecerá el error “scanner stopped” (scanner detenido) (este error no aparecerá en el equipo central si el scanner se encuentra en el modo de comprobación). Presione Clear/Restart (Borrar/Reiniciar) para reanudar la digitalización (se produce una pequeña demora antes de que se reanude la digitalización). NOTA: si se presiona Clear/Restart (Borrar/Reiniciar) antes de que todos los documentos se encuentren fuera del sistema de transporte, el scanner emitirá una alarma sonora y se encenderá el LED de atasco de papel. Retire todos los documentos del sistema de transporte manteniendo presionado el botón Custom Function (Función personalizada) programado para Page Eject (Expulsión de página) y, a continuación, presione Clear/Restart (Borrar/Reiniciar) para reanudar la digitalización (se produce una pequeña demora antes de que se reanude la digitalización). • Utilice Pause/Stop (Pausar/Detener) para que el scanner pase a modo de suspensión manteniendo presionado Pause/Stop (Pausar/Detener) durante cinco segundos o más. Esta operación sólo puede realizarse cuando el scanner está completamente inactivo (no hay comandos de digitalización en cola) y el sistema de transporte no está funcionando. A-61662_es Abril de 2010 3-7 Ngenuity Operator Utility La utilidad Ngenuity Operator Utility (NOU) es la aplicación que se comunica con el scanner para mostrar el estado del scanner, configurar los parámetros del scanner y controlar y proporcionar asistencia en las tareas rutinarias de mantenimiento del scanner. Compruebe que el scanner esté conectado correctamente y que tanto el scanner como el equipo central estén encendidos antes de acceder a Ngenuity Operator Utility. • En el escritorio del equipo central, haga doble clic en el icono Ngenuity Operator Utility. La utilidad NOU se ejecutará a través de una secuencia de inicialización. Una vez que se establece la comunicación con el scanner, el scanner y el tipo de conexión aparecerán en la pantalla de inicio de la utilidad NOU. NOTA: La utilidad Ngenuity Operator Utility será accesible pero no funcional hasta que se haya establecido la conectividad con el scanner; tampoco será funcional si el scanner se apaga o si se desconecta el cable USB. Los cambios realizados en los parámetros existentes con el scanner apagado no se aplicarán cuando se encienda el scanner. Si el scanner está apagado y la utilidad NOU está cerrada, debe encenderse el scanner para restablecer la conectividad con NOU. Pantalla principal de Ngenuity Operator Utility 3-8 La pantalla principal de Ngenuity Operator Utility contiene una barra de menús y opciones para configurar las tareas y los parámetros básicos del scanner. Las secciones que se muestran a continuación describen los componentes de la pantalla de inicio, incluida la barra de menús, el botón Home (Inicio), el botón Settings (Configuración) y el botón Maintenance (Mantenimiento). A-61662_es Abril de 2010 Barra de menús Menú Scanner Details (Detalles): muestra el cuadro de diálogo Scanner Details (Detalles del scanner) que contiene información sobre la cámara así como información sobre la versión de los componentes de firmware del scanner, además de la identificación del modelo de scanner. • Si hace clic en Save As (Guardar como), se mostrará el cuadro de diálogo Save As (Guardar como) donde podrá guardar esta información en el equipo central o en una red (si está conectado a alguna) como archivo de texto (.txt). • Copy to Clipboard (Copiar al portapapeles): le permite copiar en el portapapeles de Windows la información que se muestra y, a continuación, pegarla en otra aplicación. Esta opción le permitirá guardar el archivo en otro formato, si lo desea. Copy to Clipboard (Copiar al portapapeles) resulta útil para enviar la información a través de correo electrónico y así poder solucionar diversos problemas. • Haga clic en Close (Cerrar) para cerrar el cuadro de diálogo Scanner Details (Detalles del scanner). Update Configuration (Actualizar configuración): sólo para uso de KODAK. Update Firmware (Actualizar firmware): para mantener una calidad de imagen y un rendimiento óptimos del scanner, compruebe que el scanner esté utilizando las versiones más recientes de software y firmware. Solamente el software y firmware de KODAK está certificado para utilizar en los scanners Ngenuity. Las actualizaciones de firmware sólo deben realizarse cuando lo indique el servicio técnico de KODAK. Exit (Salir): cierra la utilidad Ngenuity Operator Utility. A-61662_es Abril de 2010 3-9 Menú Ayuda Muestra los siguientes temas de ayuda: View Operator Manual (Ver manual del operador), Product Support (Soporte del producto) y About Scanner Operator Utility (Acerca de la utilidad del operador del scanner). View Operators Manual (Ver manual del operador): inicia un archivo PDF de la Guía del usuario de los scanners de la serie Kodak Ngenuity 9000. NOTA: debe tener instalado Adobe Reader en el equipo para poder ver este archivo. Product Support (Soporte del producto): muestra el cuadro de diálogo Product Support (Soporte del producto) que contiene enlaces e información del servicio técnico. About Scanner Operator Utility (Acerca de la utilidad del operador del scanner): muestra el cuadro de diálogo About (Acerca de) que contiene información sobre copyright y sobre la versión de la aplicación Ngenuity Operator Utility. Pantalla de inicio Al hacer clic en el botón Home (Inicio) de la pantalla principal de Ngenuity Operator Utility, se muestra la siguiente información. Scanner Model (Modelo del scanner): muestra el estado de conexión del scanner. Si el scanner está conectado de forma adecuada, el icono indica que la conexión es correcta. También se muestra el modelo de scanner y el tipo de conectividad (USB o SCSI). 3-10 A-61662_es Abril de 2010 Scanner Self Test (Comprobación automática del scanner): muestra los resultados del control de errores internos del scanner. El icono con marca de verificación verde indica que no se ha detectado ningún error en el scanner. El icono con una X rojo indica que se han detectado uno o varios errores. El cuadro de texto enumerará cada uno de estos errores. Si existen uno o más errores, el icono cambia y se enumera cada error. Si la comprobación automática muestra algún error, apague y vuelva a encender el scanner y realice de nuevo la comprobación automática del scanner. Si el problema persiste, póngase en contacto con el servicio técnico. Monitor Maintenance (Mantenimiento): esta sección de la pantalla de inicio muestra cualquier operación de mantenimiento del scanner y el tipo de mantenimiento necesario (es decir, limpiar el sistema de transporte, reemplazar los rodillos de alimentación, etc.). El mantenimiento controlado incluye las siguientes opciones: • Clean feed rollers (Limpiar rodillos de alimentación) • Clean transport (Limpiar sistema de transporte) • Clean optics (Limpiar sensores ópticos) (por ejemplo, guías de imagen, cubiertas de cristal de cámara, sensores) • Replace feed rollers (Reemplazar rodillos del alimentador) • Calibration of the front/back camera (Calibración de cámara delantera/trasera) • Replace imprinter ink cartridge (Reemplazar cartucho de tinta de impresora) (si se encuentra instalada una impresora opcional) En caso de que se necesite mantenimiento, el icono de la herramienta, que habitualmente es de color azul (no requiere mantenimiento), cambiará a amarillo. El monitor de Mantenimiento también muestra cuándo o en cuánto tiempo se deberá realizar un mantenimiento específico en el formato de un gráfico de barra. Consulte el capítulo 5, Mantenimiento para obtener información detallada sobre los procesos de mantenimiento. Cuando caduca el intervalo predefinido de un componente, la luz de mantenimiento del scanner parpadeará lentamente, el icono cambiará de azul a amarillo y el gráfico de barras se mostrará en rojo. Además, se mostrará una alerta (triángulo amarillo). NOTA: la presencia de un gráfico de barras rojo no afectará al scanner ni lo detendrá. A-61662_es Abril de 2010 3-11 Restablecimiento de los recordatorios de mantenimiento Si el intervalo de mantenimiento de un componente deja de enviar los recordatorios de mantenimiento, un hipervínculo para ese componente le guiará para que restablezca y reinicie el contador de intervalos. Este proceso es necesario para que se sigan controlando las operaciones de mantenimiento de forma adecuada. NOTA: La alerta para calibrar las cámaras delanteras y traseras no se puede ajustar. Si se muestra una alerta para calibrar la o las cámaras, haga clic en el hipervínculo correspondiente para restablecer el recordatorio y comenzar la calibración. Para obtener información sobre la calibración de cámaras, consulte el capítulo 5, Mantenimiento. Botón Configuración Al hacer clic en el botón Settings (Configuración) en la pantalla principal de Ngenuity Operator Utility, se mostrará la pantalla Configure Scanner Settings (Configurar parámetros del scanner). En esta pantalla, puede configurar los parámetros básicos del scanner (por ejemplo, tiempo de espera de suspensión, rango de alimentación múltiple, funciones personalizadas y sonido y volumen de audio). Sleep timeout (Tiempo de espera de suspensión): puede definir el tiempo de espera (en horas y minutos) que el scanner puede permanecer inactivo con una alimentación completa antes de que pase al modo de “suspensión”. El tiempo de espera predeterminado es de 15 minutos; el tiempo máximo es de 4 horas. Multifeed (Alimentación múltiple): le permite ajustar la sensibilidad al digitalizar documentos de tipo Normal (Normal) o Very thin (Muy fino). • Normal: para documentos cuyo grosor está comprendido entre un grosor de tarjetas gruesas y un grosor de papel carbón fino. Se debe utilizar este parámetro con la mayoría de documentos. • Very thin (Muy fino): utilizado para detectar alimentaciones múltiples cuando se digitalizan documentos extremadamente finos como papel de arroz. 3-12 A-61662_es Abril de 2010 Custom Functions (Funciones personalizadas): le permite definir una función para los botones F1 y F2 del panel de control. Las opciones disponibles son: • Ninguno: no se realizará ninguna función cuando se presione F1/F2. • Lote de comprobación de alimentación: activa el modo de alimentación de prueba cuando se utiliza para probar y comprobar las funciones de alimentación del scanner y le permite introducir hojas de limpieza del sistema de transporte. Ésta es la configuración predeterminada para la tecla F1. • Expulsión de página: activará el sistema de transporte para que expulse documentos de alimentaciones múltiples o para que vacíe el sistema de transporte tras detener el scanner. Ésta es la configuración predeterminada para la tecla F2. • Limpiar cabezal de impresión: si tiene instalada una impresora opcional, activará la impresora para que limpie el cabezal de impresión. Audio (Audio): le permite configurar el volumen de un sonido seleccionado que le avisa de un error. • Volumen: puede definirse en Mute, Low, Medium (Silencio, Bajo, Medio) o High (Alto). • Error de sonido: se puede seleccionar uno de los siguientes sonidos: Sound1 (Sonido 1), Sound2 (Sonido 2), Sound3 (Sonido 3). Haga clic en Play Sound (Reproducir sonido) para oír el sonido de error activo actualmente. Advanced (Avanzadas): al hacer clic en Advanced (Avanzadas), se mostrará la pantalla Advanced Settings (Configuración avanzada). En esta pantalla, puede ajustar los bordes o límites de la imagen de una imagen digitalizada recortada mediante el recorte automático. Cada cara de la imagen digitalizada se puede ajustar de forma individual recortando o agregando bordes negros adicionales. Esta acción sólo afecta a las imágenes que forman parte del proceso de digitalización. Este ajuste no se puede realizar en una imagen existente. A-61662_es Abril de 2010 3-13 El rango de ajuste es entre -1,27 y 1,27 cm (-0,500 y 0,500 pulg.); los valores negativos se recortan y los valores positivos agregan un borde adicional. Los valores predeterminados son 0,000 para todas las caras. Al finalizar, haga clic en Save (Guardar) para guardar los cambios y cerrar la ventana Advanced Settings (Configuración avanzada). Botón Maintenance (Mantenimiento) Al hacer clic en el botón Maintenance (Mantenimiento) en la pantalla principal de Ngenuity Operator Utility, se mostrará la pantalla Maintenance (Mantenimiento). Esta pantalla contiene datos estadísticos del scanner respecto a las horas, páginas alimentadas y páginas digitalizadas totales. La pantalla Mantenimiento (Maintenance) también le permite configurar recordatorios para las diferentes tareas de mantenimiento necesarias para garantizar el rendimiento óptimo del scanner. Scanner Stats (Estadísticas del scanner): esta área contiene estadísticas sobre Total On Time (Tiempo de actividad total) (en activo o en suspensión), Total Pages (Páginas totales) (alimentadas) y Scanned Pages (Páginas digitalizadas) totales. Estas cifras se actualizan cada dos segundos. Configuration Maintenance Reminders (Configuración de recordatorios de mantenimiento): le permite definir los valores de los intervalos para activar los recordatorios que se muestran en la sección de mantenimiento de la pantalla de inicio. Los intervalos se pueden definir para limpiar los rodillos de alimentación (rodillos de selección de hojas: rodillo para recoger, arrastrar y separar hojas), los rodillos de transporte, los sensores ópticos y para reemplazar los rodillos de alimentación (rodillos de selección de hojas y rodillo separador). Estos recordatorios también se pueden activar o desactivar de forma individual. Se recomienda que no desactive ninguno de estos recordatorios. 3-14 A-61662_es Abril de 2010 Para activar y ajustar un recordatorio de mantenimiento, haga clic en la casilla de verificación que se encuentra al lado del componente correspondiente y utilice las flechas de arriba/abajo de la columna Page Interval (Intervalo de páginas) para cambiar el valor. Haga clic en Save (Guardar) para guardar los cambios o en Restore (Restaurar) para restablecer los valores con los parámetros guardados anteriormente. Los parámetros de intervalos disponibles y sus valores predeterminados son: Recordatorio (Reminder) Rango Valor predeterminado (Default) Clean Feed Rollers (Limpiar rodillos de alimentación) (rodillos de selección de hojas y rodillo separador) 1 K - 50 K 10 K Limpiar rodillos del sistema de arrastre 5 K - 100 K 50 K Clean Optics (Limpiar sensores ópticos) (cubiertas de cámara, guías de imagen, sensores) 5 K - 150 K 50 K Replace Feed Rollers (Reemplazar rodillos de alimentación) (rodillos de selección de hojas y rodillo separador) 100 K - 900 K 600 K A-61662_es Abril de 2010 3-15 4 Funciones avanzadas Contenido Acceso a funciones avanzadas ...................................................... 4-2 Funciones avanzadas ..................................................................... 4-3 Pantalla Color (Color) ................................................................. 4-4 Pantalla Piking Rectangle (Rectángulo de selección) ................ 4-5 Pantalla Rotation (Rotación)....................................................... 4-6 Pantalla Document Setup (Config. documentos) ....................... 4-7 Pantalla Advanced Color (Color avanzado) ............................... 4-9 Pantalla Multifeed (Alimentación múltiple)................................ 4-11 Pantalla About (Acerca de)....................................................... 4-13 Este capítulo ofrece información sobre las funciones avanzadas que se pueden utilizar con los scanners de la serie Kodak Ngenuity 9000. Es posible acceder a los controles para ejecutar las funciones avanzadas con el visor interactivo de VirtualReScan® (VRS). NOTA: Cuando VRS no está instalado, podrá encontrar parámetros similares en la configuración de Direct ISIS y Direct TWAIN. Las funciones del cuadro de diálogo Advanced Properties (Propiedades avanzadas) se pueden utilizar para controlar las funciones específicas del scanner, a las que no se puede acceder a través de las pantallas de la aplicación de digitalización ni de Kofax VRS. La regla general para las integraciones de VRS es que si existe un control para una función tanto en VRS como en el cuadro de diálogo Advanced Properties (Propiedades avanzadas), y se configura el control de VRS, se anulará la configuración del cuadro de diálogo Advanced Properties (Propiedades avanzadas). Por ejemplo, si dispone de formularios médicos en donde tenga que omitir un color o si dispone de documentos con etiquetas que provoquen falsas alarmas de alimentación múltiple, etc., puede cambiar la configuración del scanner en el cuadro de diálogo Advanced Properties (Propiedades avanzadas) para activar las funciones del scanner de alimentación múltiple o de omisión electrónica del color. Puede guardarse esta configuración como parte de un perfil. Cualquier configuración llevada a cabo en la pantalla Advanced Settings (Configuración avanzada) anulará la misma configuración definida en un perfil guardado. Para obtener más información sobre la digitalización con VRS Test Application y Profiles (Perfiles), consulte la Guía del usuario de Kofax VRS 4.5 (o posterior). NOTA: Cualquier configuración llevada a cabo en la pantalla Advanced Properties (Propiedades avanzadas) debe guardarse en un perfil, o de lo contrario, se perderá cuando se cierre la aplicación. Entre los ajustes que se pueden realizar en el cuadro de diálogo Advanced Properties (Propiedades avanzadas), se incluyen los siguientes: omisión del color, alimentación múltiple, rotación, configuración de documentos (es decir, permitir gran inclinación, etc.) A-61662_es Abril de 2010 4-1 Acceso a funciones avanzadas Para acceder al visor interactivo VRS, es necesario que el software Ngenuity VRS Professional esté cargado en el equipo central al que está conectado el scanner y que, además, esté activo. VRS Professional sólo estará activo cuando se inicie la aplicación de digitalización que se va a utilizar y se seleccione la fuente de digitalización VRS. Existen tres tipos de fuentes de digitalización, según el controlador VRS que se utiliza. • Aplicaciones basadas en VRS ImageControls® • Aplicaciones basadas en VRS ISIS • Aplicaciones basadas en VRS TWAIN NOTA: La guía del usuario sólo documenta la configuración de digitalización basada en VRS. Para las aplicaciones de digitalización que utilizan el controlador basado en VRS, se mostrará el icono de VRS en la barra de tareas de Windows del equipo central cuando se seleccione la fuente de digitalización (scanner). Para iniciar el visor interactivo de VRS, haga clic con el botón secundario del ratón en el icono de VRS en la barra de tareas y seleccione Preview (Vista previa). Aparecerá la ventana VirtualReScan Interactive Viewer (Visor interactivo de VirtualReScan). 1. En el visor interactivo, acceda a Advanced Features (Funciones avanzadas) haciendo clic en el icono Scanner Driver Settings (Configuración del controlador del scanner) ( ) para visualizar la ventana Advanced Properties (Propiedades avanzadas). 4-2 A-61662_es Abril de 2010 Funciones avanzadas NOTA: Si dispone de la impresora opcional, consulte el apéndice B para ver los procedimientos de instalación, el proceso de mantenimiento y las instrucciones sobre el uso de la impresión de la cara delantera (anterior a la digitalización) y de la impresión de la cara posterior (posterior a la digitalización). Si hace clic en el icono Scanner Driver Settings (Configuración del controlador del scanner), se mostrará la ventana Advanced Properties (Propiedades avanzadas). Para mostrar las funciones que se encuentran en el menú, haga clic en el hipervínculo correspondiente. OK (Aceptar): guarda los cambios y cierra la ventana. Cancel (Cancelar): vuelve la configuración de la pantalla a los parámetros guardados por última vez. Help (Ayuda): muestra una breve descripción de los controles de la ventana Advanced Properties (Propiedades avanzadas). A-61662_es Abril de 2010 4-3 Pantalla Color (Color) La pantalla Color (Color) le permite omitir el fondo de un formulario, de modo que sólo se incluyan en la imagen electrónica los datos introducidos (es decir, elimina las líneas y los cuadros del formulario). Front side dropout color (Omisión de color en cara delantera): seleccione el color que desea omitir para eliminarlo de la cara delantera. Las opciones son: None (Ninguno), Red (Rojo), Green (Verde) o Blue (Azul). Back side dropout color (Omisión de color en cara posterior): seleccione el color que desea omitir para eliminarlo de la cara posterior. Las opciones son: None (Ninguno), Red (Rojo), Green (Verde) o Blue (Azul). JPEG Compression (Compresión JPEG): haga clic en Enabled (Activado) para seleccionar una opción de calidad de JPEG. Las opciones posibles son: • Bueno: bastante compresión, pero con una calidad de imagen aceptable. • Mejor: un poco de compresión que produce una buena calidad de imagen. • Óptimo: compresión mínima que produce una calidad de imagen muy buena. • Personalizado: seleccione esta opción para personalizar los valores de compresión de JPEG. Si la selecciona, estarán disponibles las opciones de porcentaje YUV (YUV) y Value (Valor). - YUV (YUV) es un tipo de espacio de color utilizado en la compresión JPEG. La selección 4-2-2 (predeterminada) utiliza la reducción de tamaño (elimina gran cantidad de datos de color de la imagen) y genera archivos más pequeños, en comparación con la selección 4-4-4, que no utiliza la reducción de tamaño (mantiene la mayor cantidad posible de datos de color de la imagen) y genera archivos grandes. - Valor: un valor de porcentaje alto comprime lo mínimo (y genera archivos más grandes), mientras que un valor de porcentaje bajo comprime lo máximo (y genera archivos más pequeños, que pueden producir imágenes de calidad inferior). 4-4 A-61662_es Abril de 2010 Pantalla Piking Rectangle (Rectángulo de selección) En la pantalla Picking Rectangle (Rectángulo de selección) se encuentran las siguientes opciones: Front Side/Back Side (Cara delantera/Cara posterior): le permite definir el área que se va a imprimir seleccionando un valor en los cuadros desplegables Width (Anchura) y Height (Altura) y el desplazamiento de la esquina superior izquierda de la imagen (definida por los valores Top [Superior] y Left [Izquierda]). El rectángulo de selección se refiere a la imagen recortada, de forma que con un valor Superior = 0,00 e Izquierda = 0,00, estará siempre completamente a la izquierda y en el borde de la página que se introdujo en el scanner. La imagen resultante es una imagen recortada de la imagen original más grande. Además, si digitaliza una página de tamaño carta y ha seleccionado el papel de tamaño Carta, obtendrá un recorte rectangular de la imagen, cuya ubicación y tamaño estarán determinados por estos valores. A-61662_es Abril de 2010 4-5 Pantalla Rotation (Rotación) En la pantalla Rotation (Rotación) se encuentran las siguientes opciones. Front Side/Back Side (Cara delantera/Cara posterior): le permite rotar la imagen digitalizada 0, 90, 180 ó 270 grados. 0 es el valor predeterminado. NOTA: Cualquier rotación que realice la aplicación de digitalización o Kofax VRS se llevará a cabo después de esta rotación. Por ejemplo, si la rotación de propiedades avanzadas se establece en 90 grados para la cara delantera y la cara posterior, y está activada la función de recorte automático de VRS, y se introduce un documento con texto en la cara delantera y una foto en la cara posterior en el modo vertical con el borde izquierdo primero, el resultado será que en primer lugar se rotará la cara delantera con texto 90 grados hacia la derecha en el scanner y, a continuación, la opción de recorte automático de VRS la volverá a colocar en la posición vertical. La imagen posterior se rotará hacia la derecha y la función de recorte automático de VRS no la volverá a rotar. 4-6 A-61662_es Abril de 2010 Pantalla Document Setup (Configuración de documentos) En la pantalla Document Setup (Configuración de documentos) se encuentran las siguientes opciones. Document Types (Tipos de documentos): le permite cambiar la velocidad de transporte para satisfacer las necesidades de alimentación de diversos tipos de documentos. • Normal: velocidad máxima de transporte para digitalizar tipos de documentos estándar. Este es el modo de rendimiento completo. • Frágil/Difícil: velocidad de transporte reducida, que resulta útil para documentos delicados que pueden rasgarse fácilmente. • Papel grueso o sobre: para digitalizar documentos gruesos o sobres. • Tri-Fold (Tríptico): para digitalizar documentos en formato de tríptico. NOTA: la velocidad del scanner puede reducirse en tipos de documentos que no sean normales. Allow Large Skew (Permitir una gran inclinación): si se activa esta opción, se maximiza la captura de datos de imagen para documentos que se introducen en el scanner con una gran inclinación, lo que ayuda a eliminar las esquinas cortadas o rotas. Very Long Document (Documento muy largo): cuando se activa esta opción, se ajusta la velocidad de transporte del scanner para trabajar con un documento largo (más de 40 in/1.016 mm) que se va a digitalizar en imágenes individuales. El tamaño de las imágenes está determinado por el parámetro Paper Size (Tamaño del papel) de la aplicación de digitalización. A-61662_es Abril de 2010 4-7 La opción Very Long Document (Documento muy largo) no es compatible con el uso simultáneo de algunas de las demás opciones que se ofrecen en VRS ImageControls y Direct Drivers. A continuación, se muestra una tabla que identifica los demás controles además del modo en que el scanner y el software tratan el conflicto cuando un usuario pretende usarlos de manera conjunta. Controles conflictivos 4-8 Resolución Digitalización de una sola página (Single Page Scan) La digitalización finaliza y se muestra un mensaje de error. No se admite la opción Very Long Document (Documento muy largo) junto con la digitalización de una sola página. Utilice el comando de digitalización por lotes. Ficha VRS Administration Utility - Warning (Utilidad de administración de VRS Advertencia) El documento se digitaliza ignorando las condiciones de advertencia que se establecen. No se muestra ningún mensaje de error. Modo En errores QC (On Errors QC) El documento se digitaliza ignorando las opciones Modo En errores QC (On Errors QC) que se establecen. No se muestra ningún mensaje de error. Modo Todas las páginas QC (Every Page QC) La digitalización finaliza y se muestra un mensaje de error. Modo Primera página QC (First Page QC) La digitalización finaliza y se muestra un mensaje de error. Enderezar (Deskew) y Recorte automático (Auto Crop) El documento se digitaliza ignorando las opciones Deskew (Enderezar) y Auto Crop (Recorte automático) que están establecidas. No se muestra ningún mensaje de error. Rotación de imágenes de 90, 180 o 270 grados (Image Rotation of 90, 180, or 270 degrees) No seleccione las opciones de rotación si está digitalizando con la opción Very Long Document (Documento muy largo). Orientación automática (Auto Orientation) La digitalización finaliza y se muestra un mensaje de error. Selección de rectángulo (Picking Rectangle) Para obtener mejores resultados, no utilice las opciones Very Long Document (Documento muy largo) y Picking Rectangle (Rectángulo de selección) al mismo tiempo. Detección automática de color (Automatic Color Detection) Para obtener mejores resultados, no utilice las opciones Very Long Document (Documento muy largo) y Automatic Color Detection (Detección automática de color) al mismo tiempo. Claridad avanzada (Advanced Clarity) Para obtener mejores resultados, no utilice las opciones Very Long Document (Documento muy largo) y Advanced Clarity (Claridad avanzada) al mismo tiempo. A-61662_es Abril de 2010 Ignore Holes/Ragged Edges (Ignorar perforaciones/bordes irregulares): haga clic en Enable (Activar) para ajustar los sensores de entrada y salida a fin de que ignoren las perforaciones en el borde de entrada o salida de un documento (por ejemplo, papel de tres perforaciones) que pueden hacer que el scanner detecte bordes falsos de inicio y fin de un documento. Si recibe errores del sensor de página o errores de funcionamiento incorrecto de dispositivos periféricos, active esta función y ajuste el valor hasta que el error desaparezca. Es posible establecer la opción mediante una medición en pulgadas o milímetros con un rango de 0 a 43 mm (0,0 a 1,7 in). Establezca el parámetro Ignore Holes/Ragged Edges (Ignorar perforaciones/bordes irregulares) a un ancho ligeramente superior que las perforaciones en el papel (o lo que esté provocando la detección falsa de los bordes de entrada o salida de un documento). NOTA: Si se activa la opción Ignore Holes/Ragged Edges (Ignorar perforaciones/bordes irregulares), se puede reducir la velocidad de digitalización. Front/Back Negative Image Enable (Activación de imagen negativa en cara delantera/posterior): le permite solicitar una imagen en blanco y negro/escala de grises cuando digitalice sólo en blanco y negro o escala de grises. Este control no es compatible cuando se digitaliza en color. Pantalla Advanced Color (Color avanzado) En la pantalla Advanced Color (Color avanzado) se encuentran las siguientes opciones. Si el color de las imágenes no es el que esperaba, puede utilizar la pantalla Advanced Color (Color avanzado) para realizar ajustes de color y satisfacer sus necesidades de digitalización. Modos de cámara (Camera Modes) • sRGB: utiliza una cámara gamma específica para lograr la mejor aproximación de la respuesta a color de sRGB. NOTA: Este parámetro se aplica sólo a la salida de la cámara; cualquier configuración en el procesamiento de imágenes posterior a la captura afectará al contenido de color del archivo de salida final. A-61662_es Abril de 2010 4-9 ICC: seleccione esta opción para establecer las cámaras del scanner que son compatibles con el perfil de corrección de color ICC del scanner y que hacen que VRS incruste datos de perfil compatibles con ICC en el archivo de imagen. Algunas aplicaciones de visualización o impresión utilizan los perfiles de datos para compensar o ajustar los colores a fin de lograr una calidad óptima. Los datos ICC resultan útiles sólo para las aplicaciones que reconocen el perfil ICC. Para ver las imágenes de manera adecuada, la aplicación de visualización debe reconocer el perfil ICC. NOTA: No utilice ningún otro ajuste de color posterior al procesamiento si esta opción está activada. Para que los datos de perfil ICC se incrusten satisfactoriamente, la aplicación de digitalización debe: • Ser una aplicación ImageControls, Direct ISIS o Direct TWAIN. • Estar configurada para la digitalización a color. • Estar configurada para almacenar tipos de archivos de imagen TIFF, JPEG o PDF. • No utilizar la opción Automatic Color Detection (Detección automática de color) de VRS (las imágenes deben convertirse a blanco y negro). Gamma (Cámara gamma) (predeterminado): le permite especificar una cámara gamma determinada (1,0 - 2,5). El valor de cámara gamma se puede introducir o seleccionar al mover el deslizador hasta el valor deseado. Seleccione un valor gamma inferior para mejorar la saturación de color de los colores brillantes y un valor gamma superior para realzar las variaciones de color de los colores oscuros. Para la mayoría de los documentos, la cámara gamma debe establecer a un valor predeterminado de 1,3. NOTA: Si selecciona una de las opciones Modo de cámara (Camera Mode) se activará la opción para la cámara frontal y posterior. 4-10 A-61662_es Abril de 2010 Pantalla Multifeed (Alimentación múltiple) En la pantalla Multifeed (Alimentación múltiple) se encuentran las siguientes opciones. Multifeed Mode (Modo de alimentación múltiple): determina la respuesta del scanner en caso de que se produzca una alimentación múltiple. • Apagado: no se detectaron alimentaciones múltiples. La digitalización continúa y se retienen todas las imágenes digitalizadas. • Notificar: el scanner responde a la alimentación múltiple haciendo sonar una alarma audible y encendiendo por momentos el LED de alimentación múltiple. Continúa la digitalización, se ignora la alimentación múltiple y se conserva la imagen del documento de alimentación múltiple. • Detener: cuando se detecta una alimentación múltiple, el scanner emite una alarma audible, el LED de multifunción se ilumina fijamente y el sistema de transporte del scanner se detiene. Puede eliminar o conservar la imagen de alimentación múltiple. el administrador de resolución automática de VirtualRescan mostrará la parte delantera de la imagen del documento que hizo sonar la alarma de alimentación múltiple. A-61662_es Abril de 2010 4-11 - Para eliminar la imagen: seleccione el botón Custom Function (Función personalizada) que está establecido en Page Eject (Expulsión de página) (F1 o F2) para expulsar el documento de alimentación múltiple del sistema de transporte. Corrija lo que provoca la alimentación múltiple y vuelva a colocar el documento de alimentación múltiple en el alimentador en la parte superior del lote de documentos que se van a digitalizar, y presione el botón Clear/Reset (Suprimir/Restablecer) del scanner para reiniciar la digitalización. - Para conservar la imagen: presione el botón MF Ignore (Ignorar alimentación múltiple) del scanner. El scanner expulsará automáticamente el documento de alimentación múltiple y seguirá digitalizando a la vez que mantendrá la imagen de alimentación múltiple. NOTA: Si la función de audio del scanner está establecida en Mute (Silencio), no oirá la alarma que se produce con las opciones Notify (Notificar) y Stop (Detener) cuando se detecta una alimentación múltiple. Enable Sensors (Activar sensores): le permite activar o desactivar los sensores izquierdo, central y derecho hacen sonar la alarma de alimentación múltiple. En cualquier momento puede activar/desactivar uno o varios sensores. Si los tres están desactivados, el control Enable Sensors (Activar sensores) se atenuará y el control Multifeed Mode (Modo de alimentación múltiple) se establecerá en Off (Apagado). Ignore by Size (Ignorar por tamaño): le permite establecer el tamaño máximo de una alimentación múltiple que no desencadenará un error de alimentación múltiple. Esto se usa para digitalizar documentos con etiquetas o pegatinas (etiquetas de correo), documentos con fotografías o recibos pegados con cinta adhesiva, cuando está activada la opción de detección de alimentación múltiple. Ignore by Size (Ignorar por tamaño) puede establecerse en pulgadas o milímetros, con un rango de 25 a 647 mm (1,0 a 25,5 in). El valor predeterminado para este control es de 25 mm (1,0 in). 4-12 A-61662_es Abril de 2010 Pantalla About (Acerca de) A-61662_es Abril de 2010 La pantalla About (Acerca de) muestra la información de copyright y la versión del scanner. 4-13 5 Mantenimiento Contenido Programa de mantenimiento .......................................................... 5-2 Materiales de limpieza .................................................................... 5-2 Procedimientos de limpieza ............................................................ 5-3 Limpieza de los rodillos de alimentación .................................... 5-4 Limpieza de sensores ópticos .................................................... 5-8 Limpieza del sistema de transporte.......................................... 5-12 Procedimientos de sustitución ...................................................... 5-13 Sustitución de los rodillos rodillos de selección de hojas ......... 5-13 Sustitución del rodillo separador .............................................. 5-14 Sustitución de las guías de imagen.......................................... 5-15 Lámparas ...................................................................................... 5-15 Calibración de la cámara .............................................................. 5-15 Suministros y consumibles .......................................................... 5-17 Conseguirá una calidad de imagen óptima y prolongará la vida útil del scanner, si mantiene actualizadas las versiones del hardware y el software y realiza un mantenimiento rutinario. El monitor de mantenimiento que aparece en la pantalla de inicio de la Ngenuity Operator Utility (NOU) ofrece recordatorios cuando sea necesario realizar el mantenimiento del scanner. El LED de mantenimiento del panel de control también parpadeará de acuerdo con los intervalos establecidos. Para apagar el LED de mantenimiento y volver a establecer el contador de intervalos para futuros recordatorios, lleve a cabo una confirmación rápida en la utilidad NOU una vez completado cada procedimiento de mantenimiento. A-61662_es Abril de 2010 5-1 Programa de mantenimiento En la siguiente tabla hay un programa recomendado para realizar funciones de mantenimiento básicas. Es posible que algunos procedimientos tengan que efectuarse con más frecuencia según el entorno de funcionamiento y los tipos de documentos que se digitalicen. Mantenimiento Recomendado Rango Limpiar rodillos del alimentador: rodillos para recoger, arrastrar y separar hojas 10.000 páginas 1 K - 50 K • Documentos ladeados • Multialimentación • Atascos en el alimentador Limpiar rodillos del sistema de transporte 50.000 páginas 5 K - 100 K • Multialimentación • Atascos en el sistema de arrastre • Imágenes alargadas Limpiar partes ópticas: guías de imagen, cubiertas de cristal de las cámaras, sen-sores. Los sensores ópticos no incluyen lámparas. Las lámparas (LED) no se deben limpiar ni enjuagar con ningún tipo de paño o disolvente. 50.000 páginas 5 K - 150 K Cubiertas de cristal de la cámara/Guías de imagen • Rayas en la imagen • Menores índices de reconocimiento de OCR/ICR/códigos de barra • Imágenes difuminadas Sensores de las páginas • Errores del sensor de entrada o de salida Sensores del alimentador • La bandeja del alimentador no desciende cuando se queda sin papel. Calibración de la cámara Cada 1200 horas No disponible Calidad deficiente del color de la imagen (p. ej., verde, rojo o azul tintados en blanco) Reemplazar rodillos del alimentador 600.000 páginas 100 K - 900 K • Rodillos visiblemente gastados • Inclinación de páginas, multialimentaciones y atascos de papel que continúan sucediendo una vez realizada la limpieza Aproximadamente 34.000 páginas (puede variar según el número de carac-teres por página y fuente utilizada, etc.) No disponible Mala calidad de impresión Cartuchos de tinta: sólo es relevante si se instala la impresora opcional. Materiales de limpieza 5-2 Síntomas Los consumibles y los materiales de limpieza del scanner están disponibles a través de distribuidores, sitios web y en la tienda en línea de KODAK (http://scannerstore.kodak.com). • Kit de rodillos Ngenuity • Kit de limpieza Ngenuity, que incluye: - Cepillo soplador - Hojas de limpieza del sistema de transporte - Limpiador de rodillo y cristal - Paños de limpieza sin pelusa - Trapos de limpieza - Hisopos A-61662_es Abril de 2010 Procedimientos de limpieza La limpieza del scanner y la realización de tareas de mantenimiento preventivo de forma regular son requisitos necesarios para garantizar una calidad de imagen óptima. Determinados tipos de documentos generan más polvo y suciedad que otros, por lo que requieren una limpieza más frecuente que la recomendada. Antes de limpiar su scanner o de sustituir consumibles, tenga en cuenta la siguiente información: • Apague el scanner antes de realizar cualquier procedimiento de mantenimiento. • Quítese las joyas o cualquier objeto de las manos o muñecas que puedan atascarse en los componentes internos del scanner. • Es normal que queden algunos restos de las llantas de goma en el módulo de selección de hojas y en el rodillo separador. Los residuos de goma no siempre indican que estén gastadas o dañadas. Después de limpiar, compruebe el desgaste de las llantas y sustituya el rodillo separador o el módulo de alimentación si fuera necesario. • Después de limpiar los rodillos o las gomas, deje que se sequen completamente antes de comenzar a digitalizar. • Utilizar sólo los suministros de limpieza recomendados. El empleo de líquidos de limpieza o disolventes no autorizados puede dañar las gomas. • No utilice productos de limpieza en áreas cerradas; utilícelos con la ventilación adecuada. • No utilice aerosoles comprimidos inflamables sobre el scanner o alrededor. NOTA: Para acceder a Material Safety Data Sheet (MSDS, ficha de datos de seguridad), necesitará especificar el número de catálogo del suministro. Consulte la sección “Suministros y consumibles” a continuación en este capítulo para obtener estos números de catálogos. A-61662_es Abril de 2010 5-3 Limpieza de los rodillos de alimentación Los rodillos del alimentador incluyen el rodillo de selección de hojas (recoger y arrastrar) y el rodillo separador. Todos los rodillos de alimentación deben limpiarse o sustituirse al mismo tiempo para garantizar que el scanner funciones de manera óptima. Los intervalos del recordatorio de mantenimiento (de limpieza y sustitución) se basan en que todos los rodillos de alimentación tengan el mismo ciclo de vida. Limpieza de los rodillos de selección de hojas El módulo de selección de hojas está compuesto por dos rodillos: el rodillo para recoger hojas y el rodillo de tracción. Ambos rodillos contienen dos llantas de goma desmontables. Uno de los bordes externos de cada llanta contiene al menos tres marcadores. Conjunto del Rodillo para recoger hojas Rodillo de tracción Palanca de liberación Mecanismo de liberación de los resortes Estos marcadores se usan como un punto de referencia para instalar correctamente las llantas en el rodillo y también los rodillos en el alojamiento del selector de hojas. A la hora de instalar las llantas, los tres marcadores deben estar orientados siempre hacia la izquierda. Si las llantas o los rodillos están instalados de forma incorrecta en el alojamiento del selector de hojas, el módulo de selección de hojas no funcionará adecuadamente. Las cuatro llantas y el rodillo separador deben sustituirse al mismo tiempo. Cuando los rodillos de selección de hojas se ensucian, pueden resbalar sobre el papel o provocar una alimentación múltiple. Para evitar problemas de alimentación y sustituciones de las llantas de goma, se recomienda que limpie los rodillos de selección de hojas (llantas) cada 10.000 páginas o según sea necesario. Los diferentes tipos y condiciones de los documentos que se digitalizan y el volumen de digitalización indicarán si es necesario realizar limpiezas con mayor frecuencia. 5-4 A-61662_es Abril de 2010 Para obtener mejores resultados al limpiar los rodillos debe retirarlos del escáner. 1. Apague el scanner y abra la cubierta del sistema de transporte. 2. Extraiga el rodillo de recogida de papel girando la palanca de liberación del rodillo de recogida de papel azul hacia arriba, empuje el rodillo de recogida de papel hacia la derecha y gírelo para sacarlo. 3. Frote de lado a lado las llantas del rodillo con un paño de limpieza. Vaya girando el rodillo para limpiar toda la superficie. 4. Vuelva a instalar el rodillo limpio de recogida de papel. • Deslice el rodillo en el eje del rodillo de recogida de papel correspondiente con los marcadores orientados hacia la izquierda. • Mientras sujeta el rodillo, gire el eje del rodillo de recogida de papel hacia abajo y deslice el rodillo hacia la izquierda hasta llegar al final. La parte derecha del rodillo debe quedar separada de la palanca de liberación del rodillo de recogida de papel. • Baje la palanca de liberación del rodillo de recogida de papel y colóquela en su sitio. A-61662_es Abril de 2010 5-5 5. Para extraer el rodillo de tracción, coloque los dedos en el lado izquierdo del rodillo y empújelo hacia la derecha hasta llegar al final. Encájelo en su sitio. El eje del rodillo de tracción de resortes se moverá a la derecha de la bandeja superior del scanner. Sujete el eje del rodillo de tracción, deslícelo hacia la izquierda y sáquelo del eje. Coloque de nuevo el eje del rodillo de tracción en su sitio con cuidado. Empuje el rodillo hacia la derecha Mantenga el rodillo de tracción completamente a la derecha. Sujete el eje para liberar el rodillo de tracción. 6. Con un paño de limpieza, frote de lado a lado las llantas del rodillo. Vaya girando el rodillo para limpiar toda la superficie de las llantas. 7. Vuelva a instalar el rodillo de tracción. • Deslice el rodillo en el eje del rodillo de tracción correspondiente con los marcadores orientados hacia la izquierda. • Oriente el lado derecho del rodillo de tracción en el eje del rodillo de tracción. Deslice el rodillo en el eje y empuje tanto el rodillo como el eje a la derecha lo suficiente para que el lado izquierdo del rodillo se pueda colocar en el eje izquierdo del rodillo de tracción. • Cuando el lado del rodillo de tracción esté alineado completamente con el eje izquierdo del rodillo de tracción, vuelva a colocar con cuidado el eje del rodillo de tracción. 8. Continúe con la limpieza del rodillo separador. 5-6 A-61662_es Abril de 2010 Limpieza del rodillo separador 9. Tire de la puerta del rodillo separador y sujétela mientras extrae el rodillo separador. Para ello, tendrá que desencajarlo de su alojamiento. 10. Con un paño de limpieza, frote de lado a lado las llantas del rodillo separador. Vaya girando el rodillo para limpiar toda la superficie. 11. Abra y sujete la puerta del rodillo separador para volver a instalarlo. Alinee correctamente el rodillo separador con las ranuras. Alinee el extremo plano del eje con la ranura del alojamiento y apóyelo con cuidado (debería encajarse solo en su sitio). No aplique presión al apoyar el eje. 12. Vuelva a colocar con cuidado la puerta del rodillo separador. Compruebe que el rodillo separador está equilibrado. 13. Cierre la cubierta del sistema de transporte y reinicie el recordatorio de mantenimiento haciendo clic en el hipervínculo Clean Feed Rollers (Limpiar rodillos del alimentador) del monitor de mantenimiento. 14. Haga clic en Yes (Sí) en el cuadro de diálogo para confirmar que se han limpiado los rodillos de alimentación. El recordatorio se reiniciará para la próxima vez que se necesite una sesión de mantenimiento. A-61662_es Abril de 2010 5-7 Limpieza de los sensores ópticos Los sensores ópticos incluyen las guías de imagen, las cubiertas de cristal de la cámara y los sensores. Todos los componentes de los sensores ópticos se deben limpiar al mismo tiempo. NOTA: Las lámparas no forman parte de los sensores ópticos. Las lámparas (LED) no se deben limpiar con ningún paño o disolvente. Limpieza de las guías de imagen y las cubiertas de cristal de la cámara Para evitar rayas en las imágenes, índices menores de reconocimiento de OCR, ICR y códigos de barras, imágenes desenfocadas, etc., deberá limpiar las guías de imágenes cada 50.000 páginas. Las dos guías de imagen que se encuentra dentro de estructuras de plástico negras están ubicadas en la parte superior e inferior de la bandeja de transporte. Al retirar una guía de imagen para su limpieza o sustitución, se extrae todo el conjunto (guía de imagen y estructura) y se sustituye como una pieza única. Limpie las cubiertas de cristal de la cámara y las guías de imagen al mismo tiempo. ATENCIÓN: No extraiga las guías de imagen de las estructuras negras. 1. Abra la cubierta del sistema de transporte. 2. Tire con cuidado hacia la parte frontal del scanner de los dos ganchos de sujeción que aseguran la guía de imagen superior para liberar y extraer la guía de imagen del sistema transporte. Ganchos de sujeción (2) 3. Rocíe el limpiador de vidrio en el paño sin pelusas. Trate de no rociar en exceso el paño dado que podrían caer gotas dentro del scanner. 4. Friegue ambos lados de la guía de imagen. Tenga cuidado para no tocar el cristal limpio. 5-8 A-61662_es Abril de 2010 5. Con la guía de imagen aún fuera del scanner, coloque la cubierta de cristal de la cámara entre las lámparas LED, debajo de éstas. Guía de imagen extraída Cubierta de cámara Lámparas LED 6. Con un bastoncillo limpio y seco, limpie con cuidado toda la cubierta de cristal de la cámara para eliminar las partículas de suciedad y polvo acumuladas. No rocíe ningún disolvente en el bastoncillo a menos que no consiga eliminar los residuos del cristal con un bastoncillo seco. Si tiene que usar un disolvente, rocíelo en el bastoncillo. Utilice únicamente el limpiador de rodillo y vidrio suministrado. No rocíe el disol-vente por los componentes internos del scanner. 7. Una vez esté limpia la cubierta de la cámara, vuelva a introducir la guía de imagen en el scanner. Para ello, sujete la estructura de la guía de imagen de manera que los ganchos de sujeción queden en la parte posterior de la guía de imagen. Deslice las guías por debajo de la bandeja de transporte hacia la bandeja del alimentador y encaje la parte posterior de la guía de imagen. Ganchos de sujeción Guía de imagen Las cinco guías se deslizan por debajo de la bandeja del sistema de arrastre 8. Repita de los pasos 2 a 7 para limpiar la guía de imagen y la cubierta de la cámara inferiores. 9. Una vez que haya finalizado, cierre la cubierta del sistema de transporte. A-61662_es Abril de 2010 5-9 Limpieza de los sensores Hay siete sensores que se deben limpiar con frecuencia. Utilice únicamente el cepillo soplador para limpiar estos sensores. No utilice ningún tipo de bastoncillo de algodón o paño ya que pueden dejar pelusas en los sensores. NOTA: Si los problemas continúan después de limpiar los sensores, será necesario utilizar aire a presión para limpiar los sensores. Si usa aire a presión, utilice el tubo de extensión en el bote para poder el aire salga con presión. No ponga el bote boca abajo ni lo ladee. 10. Sensor del alimentador: Coloque el extremo con cerdas del cepillo soplador en la zona del sensor del alimentador y páselo varias veces para limpiar el sensor del alimentador de la bandeja del alimentador. Sensor del alimentador 11. Sensor de separación, sensor de entrada de la página y sensor de paso directo: Para limpiar estos cinco sensores, abra la cubierta del sistema de transporte y coloque el extremo con cerdas del cepillo soplador en cada sensor. A continuación, pase el cepillo soplador varias veces para limpiarlos. Conjunto de bandeja de cara delantera o superior Sensor de separación Sensores de entrada de página (3) Sensor de paso directo 5-10 A-61662_es Abril de 2010 12. Sensor de salida: el sensor de salida está situado en la zona del transporte hacia la parte posterior del scanner. Para limpiar el sensor de salida, coloque el extremo con cerdas del cepillo soplador en la zona del sensor de salida y páselo varias veces. Sensor de salida 13. Cuando todos los sensores estén limpios, cierre la cubierta del sistema de transporte y reinicie el recordatorio de mantenimiento haciendo clic en el hipervínculo Clean Optics (Limpiar sensores ópticos) del monitor de mantenimiento. 14. Haga clic en Yes (Sí) en el cuadro de diálogo para confirmar que se han limpiado los sensores ópticos. El recordatorio se reiniciará para la próxima vez que se necesite una sesión de mantenimiento. A-61662_es Abril de 2010 5-11 Limpieza del sistema de transporte Con el paso del tiempo, el sistema de transporte se ensucia y es posible que cargue los documentos de manera irregular o que incline la posición de los documentos al entrar en el scanner. Para evitar la carga incorrecta, limpie la zona del transporte cada 50.000 páginas o según sea necesario. NOTA: Se recomienda limpiar las guías de imagen de nuevo tras limpiar el sistema de transporte con una hoja de limpieza. 1. Establezca la comunicación entre el scanner y la Ngenuity Operator Utility. 2. Compruebe que una de las funciones personalizadas está configurada como Feed Test Batch (Lote de comprobación de alimentación). 3. Presione la tecla F1 o F2, según estén asignadas las teclas, para Feed Test Batch (Lote de comprobación de alimentación). Esta operación iniciará el transporte del scanner. De forma predeterminada, la tecla F1 está asignada a la función Feed Test Batch (Lote de comprobación de alimentación). 4. Introduzca la hoja de limpieza en horizontal en el sistema de transporte del scanner. 5. Compruebe la hoja de limpieza y vuelva a introducirla en el sistema de transporte, variando su posición ligeramente cada vez, hasta que las llantas no dejen rayas oscuras. 6. Dele la vuelta a la hoja de limpieza y vuelva a introducirla en el transporte del scanner dos veces más. 7. Mantenga presionado el botón Pause/Stop (Pausar/Detener) (durante dos o tres segundos) hasta que el scanner se detenga. 8. Presione el botón Clear/Restart (Borrar/Reiniciar). 9. Cuando haya terminado, deseche la hoja de limpieza del sistema de transporte. Después de haber pasado la hoja de limpieza del transporte, compruebe las guías de imagen. Es posible que tenga que limpiar algún residuo de la hoja de limpieza del transporte que se haya quedado en las guías de imagen. 5-12 A-61662_es Abril de 2010 Procedimientos de sustitución En esta sección se muestran los procedimientos para sustituir las siguientes piezas. Cuando sustituya las partes, presione el interruptor de alimentación situado en la parte posterior del scanner para apagarlo. Sustitución de llantas Con la limpieza adecuada, la vida útil de las llantas de cada rodillo de selección de hojas (recogida y arrastre) es de 600.000 páginas aproximadamente. Los diferentes tipos y condiciones de los documentos que se digitalizan y el volumen de digitalización pueden modificar esa estimación. Las cuatro llantas del módulo del selector de hojas y del rodillo separador se deben sustituir al mismo tiempo. 1. Abra la cubierta del sistema de transporte. Sustitución de los rodillos de selección de hojas 2. Retire los rodillos de selección de hojas. Para obtener instrucciones sobre los procedimientos, consulte la sección “Limpieza de los rodillos de alimentación” que se incluye anteriormente en este capítulo. 3. Retire las llantas del eje y deje éste en la misma posición como punto de referencia para colocar las nuevas llantas. NOTA: Otro punto de referencia para instalar correctamente las llantas es: el lado de la llanta con los marcadores debe estar en el mismo lado que el eje con funda de metal plateada en el extremo (el lado opuesto del eje es una funda de plástico): esto se aplica para las llantas de cada rodillo (recoger y arrastrar). Funda de metal Funda de plástico 4. Deseche las llantas antiguas. 5. Instale las nuevas llantas con los marcadores hacia el mismo lado en que se visualiza la funda de metal, tratando de colocar la llanta nivelada contra el reborde interno del concentrador de plástico. Los marcadores de las llantas siempre deben mirar hacia la izquierda. 6. Instale los rodillos de selección de hojas. 7. Una vez haya terminado, compruebe que las llantas están colocadas correctamente. El centro del rodillo en el que se montan las llantas sólo encaja en un sentido (con las fundas de metal orientados hacia la izquierda). Por tanto, después de instalar los rodillos, compruebe que todos los marcadores de las llantas están en el lado izquierdo. A-61662_es Abril de 2010 5-13 Sustitución del rodillo separador 8. Tire de la puerta del rodillo separador y sujétela mientras extrae el rodillo separador. Para ello, tendrá que desencajarlo de su alojamiento. 9. Extraiga el rodillo del resto del conjunto tal y como se muestra. 10. Vuelva a montar el conjunto con todos los componentes y un nuevo rodillo. 11. Abra y sujete la puerta del rodillo separador para volver a instalarlo. Alinee correctamente el rodillo separador con las ranuras. Alinee el extremo plano del eje con la ranura del alojamiento y apóyelo con cuidado (debería encajarse solo en su sitio). No aplique presión al apoyar el eje. 12. Vuelva a colocar con cuidado la puerta del rodillo separador. Compruebe que el rodillo separador está equilibrado. 13. Cierre la cubierta del sistema de transporte. 14. Cuando haya sustituido las cuatro llantas de los rodillos de selección de hojas, reinicie el recordatorio de mantenimiento haciendo clic en el hipervínculo Replace Feed Rollers (Limpiar rodillos del alimentador) del monitor de mantenimiento. 15. Haga clic en Yes (Sí) en el cuadro de diálogo para confirmar que se han sustituido los rodillos o las llantas. El recordatorio se reiniciará para la próxima vez que se necesite una sesión de mantenimiento. 5-14 A-61662_es Abril de 2010 Sustitución de las guías de imagen Sustituya las guías de imagen cuando se dañen o estén muy rayadas. 1. Abra la cubierta del sistema de transporte. 2. Tire con cuidado hacia la parte frontal del scanner de los dos ganchos de sujeción que aseguran la guía de imagen superior para liberar y extraer la guía de imagen del sistema de transporte. 3. Instale las nuevas guías de imagen en el scanner. Para ello, sujete la estructura de la guía de imagen de manera que los ganchos de sujeción queden en la parte posterior de la guía de imagen. Deslice las guías por debajo de la bandeja de transporte hacia la bandeja del alimentador y encaje la parte posterior de la guía de imagen. 4. Repita los pasos 2 y 3 para sustituir la guía de imagen inferior. 5. Cierre la cubierta del sistema de transporte. Lámparas (LED) IMPORTANTE: Las lámparas LED de los scanners Ngenuity NO deben limpiarse ni enjuagarse con ningún tipo de paño o disolvente. El sistema de iluminación LED de los scanners Ngenuity debe funcionar durante toda la vida útil del scanner con uso normal. Si ocurriese algún imprevisto por el que fuese necesario sustituir los LED, póngase en contacto con el servicio técnico de KODAK. Calibración de la cámara Antes de realizar la calibración, limpie los sensores ópticos del scanner para garantizar una calibración óptima. Consulte la sección “Limpieza de sensores ópticos” que se incluye anteriormente en este capítulo. La calibración de la cámara es importante para mantener la constante calidad de la imagen de la cámara. La calibración de las cámaras restablece el nivel y el balance de blanco, así como el nivel y el balance de negro en el scanner. Realiza el balance de colores rojo, verde y azul (RGB) y la configuración de la ganancia, así como la corrección del nivel de luz horizontal. La medición final da como resultado una función de corrección que nivela el brillo sobre el ancho total del escáner. Se recomienda que calibre las cámaras a la vez, aunque se pueden calibrar de manera independiente. La calibración de las cámaras dura de cuatro a siete minutos aproximadamente. NOTA: Antes de calibrar la cámara, asegúrese de que la alimentación esté conectada al escáner (no en modo Suspensión [Sleep]) durante 5 minutos (como mínimo). 1. Abra la Ngenuity Operator Utility y establezca la comunicación con el scanner. A-61662_es Abril de 2010 5-15 2. Haga clic en uno de los enlaces de Calibration (Calibración) en la sección Maintenance (Mantenimiento) de la pantalla de inicio de la Ngenuity Operator Utility. Aparecerá el cuadro de diálogo Camera calibration (Calibración de la cámara). 3. Haga clic en Both (Ambas) y en Start (Iniciar). Aparecerá el mensaje, Lift skimmer, then manually feed calibration sheets into scanner (Levante el selector de hojas e introduzca las hojas de calibración manualmente en el scanner). 4. Levante el selector de hojas. El scanner entrará de forma automática en el modo Manual Feed (Alimentación manual), se levantará la bandeja del alimentador y comenzará a funcionar. 5. Cuando la bandeja del alimentador se levante del todo, ponga una hoja de calibración sobre la otra e introdúzcalas al mismo tiempo en horizontal. No deje que se separen. Un contador y una barra de progreso marcarán el progreso de la calibración. NOTAS: • NO abra la cubierta del scanner ni apague el scanner o el equipo central mientras la calibración está en curso. • NO active las aplicaciones de software en el ordenador central o demás controles del ordenador central mientras se está realizando la calibración. 6. Cuando la función de calibración haya completado todos los pasos de manera satisfactoria, se mostrará una pantalla de confirmación. 5-16 A-61662_es Abril de 2010 7. Haga clic en Close (Cerrar). Las hojas de calibración se expulsarán de manera automática del escáner. NOTA: Si la pantalla de confirmación muestra que la calibración no se ha completado con éxito, apague el scanner y el equipo central y limpie los sensores ópticos del scanner. Después de limpiarlos, compruebe que las guías de imagen no presentan síntomas de contaminación, arañazos o grietas excesivos, o que haya partículas de suciedad que no se hayan eliminado con la limpieza normal. Compruebe también que el cristal de la cámara no está sucio ni dañado. Compruebe el conjunto de LED para verificar que todos los LED funcionan. Vuelva a intentar realizar la calibración. Si la calibración falla por segunda vez, póngase en contacto con el servicio técnico. Suministros y consumibles Póngase en contacto con el proveedor del scanner para solicitarle suministros o vaya a: www.scannerstore.kodak.com. Suministros/Consumibles N.° de CAT Kit de rodillo pequeño 176 6674 Kit de rodillo mediano (incluye: 24 rodillos de selección de hojas, 6 rodillos separadores) 844 3491 Kit de rodillo grande 115 8153 Kit de limpieza (incluye: hojas de limpieza del sistema de transporte, limpiador de rodillo y de vidrio, cepillo soplador, paños de limpieza, trapos y bastoncillos de limpieza) 805 1120 Pincel soplador 179 7158 Conjunto de guía de imagen 162 0640 Accesorios Kit de la impresora de cara delantera/posterior N.° de CAT 863 4230 NOTA: Los artículos y números de catálogo están sujetos a posibles cambios. Para obtener una lista actualizada de los suministros y consumibles visite: www.kodak.com/go/scannersupplies. A-61662_es Abril de 2010 5-17 6 Solución de problemas Contenido Eliminación de atascos de documentos.......................................... 6-1 Solución de problemas ................................................................... 6-2 Contacto con el servicio técnico ..................................................... 6-4 Eliminación de atascos de documentos IMPORTANTE: extraiga sólo los documentos atascados del sistema de transporte cuando la cubierta del sistema de transporte del scanner esté ABIERTA. 1. Deslice la palanca de liberación de la cubierta del sistema de transporte del scanner para abrir la cubierta del sistema de transporte. 2. Extraiga los documentos atascados del sistema de transporte. NOTA: Si el documento consta de varias partes, inspeccione con atención toda la ruta del sistema de transporte para comprobar que se haya retirado el documento completo. Si no se ha encontrado ningún documento y el error de atasco persiste, limpie los sensores de la ruta de papel. Para ver los procedimientos, consulte “Limpieza de sensores ópticos” en el capítulo 5. 3. Cierre con cuidado la cubierta del sistema de transporte y reanude la digitalización. A-61662_es Abril de 2010 6-1 Solución de problemas De vez en cuando, puede darse el caso de que el scanner no funcione correctamente. Utilice el siguiente cuadro como guía para probar posibles soluciones a problemas antes de llamar al servicio técnico. Si el problema persiste después de haber revisado los problemas y las posibles soluciones que se indican a continuación, apague el scanner, desconecte el cable de alimentación y llame al servicio técnico. Síntoma Causa Solución Aparece el asistente Found New Hardware (Nuevo hardware encontrado) al conectar un USB en un equipo que ya había establecido comunicación con el scanner. El cable USB se desconectó de un puerto del equipo central y se conectó a otro después de que se estableció la comunicación con el escáner a través del puerto original. Vuelva a conectar el cable USB al puerto original en el equipo central, o bien complete el asistente Found New Hardware (Nuevo hardware encontrado). Se mostraron errores de Kofax en el equipo central al intentar instalar y utilizar la conexión USB con una tarjeta SCSI instalada. La presencia de la tarjeta SCSI genera conflictos con la función USB. Desinstale la tarjeta SCSI del equipo central. Instalación/Configuración/Conectividad Mensaje de error Causa posible Solución posible Mensajes de error de comprobación automática Error en la bandeja del alimentador (Feeder Table Fault) La pila de documentos de la bandeja del alimentador pesa demasiado. Reduzca el peso de los documentos de la bandeja del alimentador y, a continuación, apague y vuelva a encender el scanner. Error de comunicación interna (Internal Communication Fault) El procesador de control ha perdido la comunicación con uno o más de los siguientes elementos: impresoras, procesador del sensor o panel de control. Póngase en contacto con el servicio de asistencia técnica. Cámara delantera errónea o falta (Bad/missing front camera) La cámara delantera (superior) no está estableciendo comunicación. Póngase en contacto con el servicio de asistencia técnica. Cámara trasera errónea o falta (Bad or Missing Back Camera) La cámara posterior (inferior) no está estableciendo comunicación. Póngase en contacto con el servicio de asistencia técnica. Error de comprobación automática de la impresora delantera y/o trasera (Front and/or Back Imprinter Self Test Failed) Se detectó y activó una impresora, pero ya no se puede establecer comunicación. Compruebe que el cable esté conectado firmemente y no esté dañado. Error del sensor (Error Fault) No se pudo calibrar uno o más sensores. Compruebe que no haya quedado papel en el sistema de transporte mientras estaba encendido el scanner y que los sensores estén limpios y no estén bloqueados. Consulte el capítulo 5, Mantenimiento. Panel de control erróneo o falta (panel frontal) (Bad or Missing Control Panel [Front Panel]) El panel de control del scanner no está estableciendo comunicación. Póngase en contacto con el servicio de asistencia técnica. 6-2 A-61662_es Abril de 2010 Mensaje de error Causa posible Solución posible El puerto CGA no responde (CGA Port Not Responding) ... Póngase en contacto con el servicio de asistencia técnica. Firmware MC dañado o falta (Corrupt or Missing MC Firmware) ... Póngase en contacto con el servicio de asistencia técnica. Síntoma Causa Solución • Rayas en la imagen • Menores índices de reconocimiento de códigos de barras • Imágenes difuminadas • Artefactos en la imagen • Es necesario limpiar las guías de impresión o las cubiertas de la cámara. • Las cámaras necesitan calibración • Limpie las guías de imagen • Limpie las cubiertas de la cámara. • Calibrar las cámaras Consulte el capítulo 5, Mantenimiento. • Documentos ladeados • Multialimentación • Atascos en el alimentador • El alimentador requiere limpieza • Los rodillos del selector de hojas requieren limpieza • Limpiar los rodillos del selector de hojas • Limpiar el rodillo separador Consulte el capítulo 5, Mantenimiento. • Atascos en el sistema de arrastre • Errores en el encuadre de las páginas • El sistema de arrastre requiere limpieza • Los sensores de página requieren limpieza • Limpiar el sistema de arrastre • Limpiar los sensores del sistema de arrastre Consulte el capítulo 5, Mantenimiento. Errores del sensor de entrada o de salida Los sensores del sistema de arrastre requieren limpieza Limpiar los sensores del sistema de arrastre Consulte el capítulo 5, Mantenimiento. La bandeja del alimentador no desciende automáticamente después de cargar la última página. El sensor del alimentador requiere limpieza Limpiar el sensor del alimentador. Consulte el capítulo 5, Mantenimiento. Imagen demasiado oscura Las cámaras necesitan calibración Calibrar las cámaras Consulte el capítulo 5, Mantenimiento. Deslizamiento de los documentos o multialimentación • El rodillo selector de hojas frontal (rodillo para tomar hojas) está desgastado • El selector de hojas requiere limpieza Limpie o sustituya los rodillos de selección de hojas. Consulte el capítulo 5, Mantenimiento. Falta fidelidad en la imagen en color Las cámaras necesitan calibración Calibrar las cámaras Consulte el capítulo 5, Mantenimiento. Imagen y alimentación A-61662_es Abril de 2010 6-3 Síntoma Causa Solución El rendimiento del escáner ha disminuido Las llantas de los rodillos de selección de hojas (rodillos de recogida y arrastre) no se instalaron correctamente. Asegurarse de que los rodillos del selector de hojas (rodillos para tomar hojas y de arrastre) estén instalados correctamente. Consulte el capítulo 5, Mantenimiento. Páginas dobladas La puerta del encaminamiento directo del papel no está cerrada completamente. Asegúrese de que la tapa de paso directo esté totalmente cerrada. Si el problema persiste, póngase en contacto con el servicio técnico. Procedimiento de contacto con el servicio técnico 6-4 1. Para obtener el número de teléfono más actualizado de su país, visite www.Kodak.com/go/dicontacts. 2. Cuando llame, tenga a mano la información siguiente: • Una descripción del problema. • El modelo de scanner y el número de serie. • La configuración del equipo. • La aplicación de software que se está utilizando. A-61662_es Abril de 2010 Apéndice A Especificaciones Contenido Especificaciones .............................................................................A-1 Requisitos del sistema ....................................................................A-2 Prestación Especificación Velocidad de escaneado 200 dpi; tamaño carta; blanco y negro/color/escala de grises; símplex/dúplex; 9150: vertical 120 ppm/240 ipm 9125: vertical 120 ppm/240 ipm 9090DC: Vertical 9090DB: sólo en blanco y negro 70 ppm/140 ipm 9090DB: Vertical y escala de grises 70 ppm/140 ipm Ciclo de trabajo diario 9150: horizontal 150 ppm/300 ipm 9125: horizontal 125 ppm/250 ipm 9090DC: Horizontal 90 ppm/180 ipm 9090DB: Horizontal 90 ppm/180 ipm De 90.000 a 150.000 Vida útil del rodillo (papel Bond) 600.000 digitalizaciones Resolución Salida: 600 ppp; Óptica: 600 ppp Tecnología de cámara Trilinear 7,6K CCD de SharpShooter Tecnología de iluminación LED blancos: calentamiento instantáneo diseñado para que la vida útil del scanner sea duradera con un uso normal Mejora de la imagen Onboard Ngenuity VRS 4.5 (o superior) Professional. Interfaz USB 2.0 (cable incluido); SCSI III, D68-SCSI-3 Controladores compatibles (incluidos) ImageControls, ISIS, TWAIN Detec. alimentación múltiple Alimentación múltiple ultrasónica con las funciones: tres sensores, omisión preventiva, omisión VRS, omisión por tamaño Impresora Impresora opcional instalable por el usuario para antes y después de la digitalización, sello de fecha y hora, 72 caracteres Tamaño del documento De 43 x 64 mm (1,7 x 2,5 in) a 318 x 1016 mm (12,5 x 40 in). Tamaño de los documentos (modo de documentos muy largos) Hasta 200 m (219 yardas) Anchura de imagen máxima 311 mm (12,25 in) Grosor del papel Rotativo: 0,038 mm - 0,89 mm (0,015 - 0,035 in) Encaminamiento directo del papel: 0,038 mm - 1,78 mm (0,0015 - 0,070 in) Gramaje del papel de 30 a 1200 g/m2 de papel Bond (de 7 a 320 lb) Capacidad del alimentador (20 lb. papel Bond/75 g/m2) 700 documentos; control de capacidad variable de la bandeja de alimentación Tamaño del scanner (AlxAnxLa): sin embalaje 49,5 x 52,1 x 76,2 cm (19,5 x 20,5 x 30 in) (puerta para encaminamiento directo del papel cerrada) Peso del scanner: sin embalaje 50,8 kg (112 lbs) Calificación eléctrica A-61662_es Abril de 2010 CA 100-120 V / 220-240 V; 1,9/0,9 A; 60/50 Hz A-1 Prestación Especificación Requisitos de alimentación CA 100-120 V/220-240 V; 60/50 Hz Consumo eléctrico 175 W (máximo); 6,7 W (Modo de suspensión) Entorno Temperatura: 10 - 37,8 °C (50 - 100 °F) Humedad (sin condensación): 10 - 80% Características adicionales Ruta de encaminamiento directo del papel, modo de documentos especiales, funcionalidad de color avanzado Contenidos adicionales Cable USB, CD de recursos de instalación con Ngenuity Operator Utility y Ngenuity VRS Professional, cable de alimentación, kit de limpieza inicial, kit de calibración de la cámara Opciones adicionales Impresora opcional instalable por el usuario para antes y después de la digitalización, kit de rodillo, kit de limpieza Requisitos del sistema A continuación se describe la configuración mínima del sistema recomendada para ejecutar los scanners de la serie Kodak Ngenuity 9000 Recomendado: • Intel Core 2 Duo/AMD Athlon 64 x 2 Dual Core, 2,4 GHz o superior • Unidad de disco duro: 500 GB • DIMM DDR 3200: 2 GB • PCI Bus de 32 bits • USB 2.0 • Video AGP o PCIe: 128 MB Mínimo: • Intel Pentium D/AMD Athlon; 2 GHz • Unidad de disco duro: 250 GB • DIMM DDR 2700: 1 GB • PCI Bus de 32 bits • USB 2.0 Si utiliza una conexión SCSI: Tarjeta SCSI: Adaptec 29160 regular y perfil bajo. Sistema operativo • Microsoft Windows 2000 Professional con SP4 • Microsoft Windows XP Professional con SP2 • Microsoft Windows Vista Business A-2 A-61662_es Abril de 2010 Apéndice B Uso de impresora opcional Contenido Instalación de impresora de cara delantera y cartucho de tinta .....B-2 Extracción de impresora de cara delantera ....................................B-4 Instalación de impresora de cara posterior y cartucho de tinta ......B-5 Extracción de impresora de cara posterior .....................................B-6 Mantenimiento ................................................................................B-7 Sustitución de cartucho de tinta .................................................B-7 Especificaciones de cartucho de tinta ........................................B-7 Limpieza de cartucho de tinta.....................................................B-8 Sustitución de almohadilla de absorción ....................................B-9 Uso de impresora............................................................................B-9 Posición de impresión: hardware....................................................B-9 Posición de impresión: software ...................................................B-10 Este apéndice ofrece los procedimientos de instalación, el proceso de mantenimiento y las instrucciones sobre el uso de la impresión de la cara delantera (anterior a la digitalización) y de la impresión de la cara posterior (posterior a la digitalización). La impresión de cara delantera (anterior a la digitalización) imprime la cadena alfanumérica especificada por el usuario en la cara delantera de los documentos antes de que se digitalicen, junto con los resultados de impresión que se muestran en las imágenes digitalizadas. La impresión de cara posterior (posterior a la digitalización) imprime la cadena alfanumérica especificada por el usuario en la cara posterior de los documentos después de que éstos se hayan digitalizado. Los resultados de impresión no se capturan en las imágenes digitalizadas. NOTA: Se lleva a cabo una impresión simultánea de la cara delantera y de la cara posterior utilizando los controladores Direct ISIS o Direct TWAIN. A-61662_es Abril de 2010 B-1 La impresora se controla desde la aplicación de digitalización que está instalada en el equipo central. Puede imprimir una sola cadena de caracteres para cada documento o bien una cadena de caracteres repetida con un sufijo que se incremente automáticamente en cada documento que se digitaliza. Elemento Especificaciones Número máximo de carac-teres 72 caracteres Líneas de impresión 1 Tipo de papel de documento Pueden usarse documentos Bond de baja calidad o de calidad normal. No debe usarse papel brillante ya que el tiempo de secado de la tinta es demasiado largo y se producirían borrones. Área de impresión 17 posiciones de impresión horizontales definidas por el usuario Fuentes Definido por el usuario: estándar/ancho; estándar/normal; largo/ancho; largo/normal Orientación de los caracteres 0, 90, 180, 270 Resolución de impresión 96 ppp Instalación de impresora de cara delantera y cartucho de tinta Para asegurar la correcta instalación del cartucho de tinta, instale el cartucho de la impresora antes de instalar la impresora en el scanner. Compruebe que el cartucho de tinta esté debidamente colocado. Conector Escala de posición de impresión Cartucho Tornillo Soporte de cartucho de tinta Cartucho de tinta Patilla de ubicación 1. Extraiga la impresora y el cartucho de tinta de la caja. 2. Retire la cinta protectora del cartucho de tinta. B-2 A-61662_es Abril de 2010 3. Mueva el carro hasta la posición central. 4. Sostenga el soporte del cartucho de tinta con una mano y coloque en el soporte el cartucho (primero el extremo inferior) y encájelo en su sitio. Posición central 5. Desconecte el scanner y apague el equipo. 6. Extraiga la bandeja de salida del scanner. 7. Abra la puerta de la impresora de cara delantera. 8. Introduzca la patilla de ubicación de resortes de la impresora en el orificio correspon-diente que se encuentra en el conjunto de cara delantera del scanner (parte izquierda) con el soporte del cartucho de tinta. Tornillo Cartucho de tinta Puerta de impresora Patilla de ubicación de resortes 9. Apriete de forma manual el tornillo que se ubica en la parte derecha de la impresora en el orificio correspondiente que se encuentra en el conjunto de cara delantera del scanner. A-61662_es Abril de 2010 B-3 10. Conecte el cable de la impresora al conector de la unidad de impresión teniendo en cuenta la orientación de la llave de la clavija y la ranura del co-nector. 11. Cierre la puerta de la impresora. 12. Sustituya la bandeja de salida. 13. Encienda el scanner y el equipo. 14. Inicie la utilidad Ngenuity Operator Utility y confirme que se reconoce la impresora. NOTA: No deje el cartucho de tinta en la impresora cuando no lo utilice. Extracción de impresora de cara delantera 1. Apague el escáner. 2. Extraiga la bandeja de salida. 3. Abra la puerta de la impresora de cara delantera. 4. Desconecte el cable de la impresora. 5. Quite el tornillo que se encuentra en la parte derecha de la impresora. 6. Tire de la patilla de ubicación de resortes que se encuentra en la parte izquierda de la unidad de impresión desde la pared del scanner. 7. Levante la impresora y sáquela del scanner. 8. Cierre la puerta de la impresora de cara delantera, vuelva a instalar la bandeja de salida y encienda el scanner. B-4 A-61662_es Abril de 2010 Instalación de impresora de cara posterior y cartucho de tinta Para asegurar la correcta instalación del cartucho de tinta, instale el cartucho de la impresora antes de instalar la impresora en el scanner. Compruebe que el cartucho de tinta esté debidamente colocado. 1. Extraiga la impresora y el cartucho de tinta de la caja. 2. Retire la cinta protectora del cartucho de tinta. 3. Mueva el carro hasta la posición central. 4. Sostenga el soporte del cartucho de tinta con una mano y coloque en el soporte el cartucho (primero el extremo inferior) y encájelo en su sitio. Posición central 5. Desconecte el scanner y apague el equipo. 6. Abra la puerta de la impresora de cara posterior, que se ubica en la parte pos-terior del scanner. 7. Instale la impresora con el soporte del cartucho de tinta orientado hacia la parte inferior del scanner, para ello, introduzca la patilla de ubicación de resortes en el orificio corres-pondiente que se encuentra en el conjunto de cara posterior. 8. Apriete de forma manual el tornillo que se ubica en la parte izquierda de la impresora en el orificio correspondiente que se encuentra en el conjunto de cara posterior del scanner. A-61662_es Abril de 2010 B-5 9. Conecte el cable de la impresora teniendo en cuenta la orientación de la llave de la clavija y la ranura del conector. 10. Cierre la puerta de la impresora de cara posterior. 11. Encienda el scanner y el equipo. 12. Inicie la utilidad Ngenuity Operator Utility y confirme que se reconoce la impresora. NOTA: No deje el cartucho de tinta en la impresora cuando no lo utilice. Extracción de impresora de cara posterior 1. Apague el escáner. 2. Abra la puerta de la impresora de cara posterior. 3. Desconecte el cable de la impresora. 4. Quite el tornillo que se encuentra en la parte izquierda de la impresora. 5. Tire de la patilla de ubicación de resortes desde la pa-red del scanner, liberando la patilla del conjunto de cara posterior del scanner. Patilla de ubicación 6. Saque la impresora del scanner. 7. Cierre la puerta de la impresora de cara posterior. 8. Encienda el escáner. B-6 A-61662_es Abril de 2010 Mantenimiento Sustitución del cartucho de tinta 1. Desconecte el scanner y apague el equipo central. 2. Extraiga la impresora de cara delantera (o posterior) del scanner. Para obtener instrucciones, consulte las sec-ciones tituladas, “Extracción de impresora de cara delantera” o “Extracción de impresora de cara posterior”, que se incluyen anteriormente en este apéndice. 3. Extraiga el cartucho de tinta sujetando el soporte y tirando de la pestaña del cartucho hacia fuera del soporte. Posición central 4. 5. 6. 7. 8. 9. Desecho del cartucho de tinta: póngase en contacto con el sitio web de Hewlett-Packard sobre el proceso de reciclado de los suministros o de desecho de los cartuchos de tinta de acuerdo con la normativa local. Retire la cinta protectora del nuevo cartucho de tinta. Mueva el carro del cartucho de tinta hasta la posición central. Sostenga el soporte del cartucho de tinta y coloque el cartucho (primero el extremo inferior) en el soporte y encájelo en su sitio. Vuelva a colocar la impresora en el scanner. Encienda el scanner y el equipo. Inicie la utilidad Ngenuity Operator Utility y confirme que se reconoce la impresora. Especificaciones de cartucho de tinta Asunto Especificación Duración del cartucho de tinta Aproximadamente 4.000.000 de caracteres (tipografía estándar) Aproximadamente 2.000.000 de caracteres (tipografía negrita) Boquillas 12 Documentos que no se pueden utilizar No deben utilizarse película de plástico ni papel estucado con la impresora auxiliar Entorno de almacenamiento Temperatura: de 0 °C a 40 °C (de 32 °F a 104 °F); Humedad: del 10% al 80% de humedad relativa Entorno operativo Temperatura: de 15 °C a 30 °C (de 59 °F a 86 °F); Humedad: del 30% al 80% de humedad relativa A-61662_es Abril de 2010 B-7 Limpieza del cartucho de tinta Si el cabezal del cartucho de tinta está sucio o no se ha utilizado durante mucho tiempo, es posible que no imprima correctamente. Para limpiar el cabezal de impresión mediante el scanner, presione el botón correspondiente de función personalizada (F1 o F2) en el panel de control del scanner. NOTA: Debe asignar la función Clean Print Head (Limpieza de cabezal de impresión) a uno de los botones de función personalizada (F1 o F2) mediante la utilidad Ngenuity Operator Utility para poder limpiar el cabezal de impresión mediante el scanner. Consulte la sección titulada “Botón Settings (Configuración): Custom Functions (Funciones personalizadas)” del capítulo 3. 1. Apague el escáner. 2. Extraiga la unidad de impresión de cara delantera (o posterior) del scanner. Para obtener instrucciones, consulte las secciones tituladas, “Extracción de impresora de cara delantera” o “Extracción de impresora de cara posterior”, que se incluyen anteriormente en este capítulo. 3. Extraiga el cartucho de tinta sujetando el soporte y tirando de la pestaña del cartucho hacia fuera del soporte. 4. Humedezca en agua un paño de limpieza sin pelusas. 5. Mantenga el paño en contacto con las boquillas del cartucho de tinta durante unos segundos y, a continuación, limpie con cuidado la placa de boquillas. No limpie la zona de contactos electrónicos. 6. Si queda tinta en la placa de boquillas, vuelva a limpiarla con una paño seco y sin pelusas. PRECAUCIÓN: no utilice el papel de limpieza de rodillos para limpiar el cabezal de impresión. No utilice ningún material que contenga alcohol cuando limpie el cabezal de impresión. B-8 A-61662_es Abril de 2010 Sustitución de almohadilla de absorción El conjunto de la impresora de cara posterior contiene una almohadilla de absorción que se utiliza para absorber cualquier exceso de tinta de la impresora de cara delantera durante el proceso de impresión. La almohadilla de absorción se encuentra debajo de la bandeja de entrada del conjunto de cara posterior. Con el tiempo, la almohadilla de absorción se saturará y será necesario cambiarla. La almohadilla de absorción dura lo mismo o incluso más que los rodillos de transporte. Póngase en contacto con su representante de servicio de KODAK para solicitar la sustitución de la almohadilla de absorción. Uso de impresora El funcionamiento de la impresora se controla mediante el hardware y el software. Posición de impresión: hardware Para imprimir una cadena del documento digitalizado, ajuste la posición del carro del cabezal de impresión según el tamaño de las hojas que desee digitalizar. Posiciones de impresión Pestaña del carro • Mueva el carro para alinear la pestaña del carro con una de las marcas que aparecen en la escala de la impresora. Para que aparezca la cadena de impresión en la parte derecha de la página, mueva el carro hacia la derecha de la escala. Para que aparezca la impresión en la parte izquierda de la página, mueva el carro hacia la izquierda de la escala. A-61662_es Abril de 2010 B-9 NOTA: Si el carro no está alineado correctamente con una de las marcas de la escala, la impresora no imprimirá el documento. El siguiente cuadro muestra la posición de la impresora respecto a la hoja del documento que se esté digitalizando. Asegúrese de que el documento que se esté digitalizando tenga el tamaño correcto para la posición de impresión; de lo contrario, la impresora no imprimirá el documento. Posición de impresión: software Para configurar el software para impresión, acceda a la pantalla Advanced Properties (Propiedades avanzadas), a la que se puede acceder desde el visor interactivo de Virtual ReScan® (VRS). Las aplicaciones de digitalización que utilizan el controlador basado en VRS mostrarán el icono de VRS en la barra de tareas de Windows del equipo central tan pronto como se seleccione la fuente de digitalización. NOTA: Para obtener instrucciones sobre cómo seleccionar la fuente de digitalización (scanner), consulte el capítulo 3, “Panel de control y utilidad Ngenuity Operator Utility”. 1. Haga clic con el botón derecho del ratón en el icono de VRS que se encuentra en la barra de tareas para iniciar el visor interactivo. 2. Haga clic en Preview (Vista previa). B-10 A-61662_es Abril de 2010 3. En el visor interactivo, acceda a la pantalla Advanced Properties (Propiedades avanzadas) haciendo clic en el icono Scanner Driver Settings (Configuración del controlador del scanner) (imagen de herramientas). 4. En la pantalla Advanced Properties (Propiedades avanzadas), haga clic en el elemento de menú Imprinter (Impresora) para visualizar los controles de la impresora. 5. Active la impresión que desee utilizar: Front Page Prescan (Impresión anterior a digitalización de cara delantera) o Back Page Postscan (Impresión posterior a digitalización de cara posterior). 6. Haga clic en Text Controls (Controles de texto). NOTA: Cuando VRS no está instalado, podrá encontrar los controles de la impresora en la configuración de Direct ISIS y Direct TWAIN. A-61662_es Abril de 2010 B-11 Las siguientes opciones se pueden definir en el cuadro de diálogo Text Controls (Controles de texto): Enable (Activar): haga clic en esta casilla de verificación para activar los contadores de páginas. • Print Width (Ancho de impresión): seleccione esta opción para incluir ceros o espacios delante del recuento de páginas o espacios al final del recuento de páginas, de forma que todos los dígitos que aparezcan en la cadena de texto tengan una longitud fija. De forma predeterminada, se incluyen ceros iniciales. Por ejemplo, si el valor del contador actual es 472, la cadena de texto para un contador de 8 dígitos aparecerá del siguiente modo: Con ceros iniciales: 00000472 Con espacios iniciales: 472 Con espacios finales: 472 • Start At (Iniciar en): cuando inicia un nuevo lote, con esta opción podrá establecer el recuento de documentos para el siguiente documento que digitalizará. • Step Amount (Cantidad del incremento): seleccione un valor en la lista desplegable para determinar el incremento del contador automático de anotación/impresión que se produce en cada página. El contador debe definirse en función de los documentos que se vayan a digitalizar, del modo en el que se organicen los lotes y de las necesidades específicas del usuario. Están disponibles las cantidades de incremento de 0, 1 (valor predeterminado) y 2. NOTA: Cuando el valor del contador supera el número de dígitos seleccionado, se restablece a 0, en función de la cantidad del incremento. B-12 A-61662_es Abril de 2010 • Digits (Dígitos): seleccione un valor de la lista desplegable para especificar la longitud del contador de páginas, que debe tener en cuenta cualquier cero inicial así como espacios iniciales o finales que se incluyan en el recuento de páginas en la lista desplegable Print With (Ancho de impresión). Puede especificar de 1 a 9; el valor predeterminado es 5. Insert Dynamic Content (Insertar contenido dinámico): le permite seleccionar un código de contenido especial o de fecha y hora con formato definido previamente para insertarlo en la cadena de texto. El código se sustituye por los datos reales cuando se digitaliza un documento. NOTA: La información de Counter digit (Dígito de contador) y Dynamic content (Contenido dinámico) forma parte de la cadena de impresión o anotación del cuadro de texto “Print String Definition” (Definición de la cadena de impresión) y del campo Actual Printed Example (Ejemplo de impresión real). • Date and Time (Fecha y hora): seleccione los códigos de formato de fecha y hora que desee incluir en la cadena de texto de la lista desplegable Date (Fecha) y Time (Hora). El scanner sustituye estos códigos con las fechas y horas reales cuando digitaliza el documento. En la tabla que aparece a continuación se muestran las opciones de formato de fecha y hora, así como el código de fecha y hora con formato definido previamente. Formato de fecha y hora Código de fecha y hora Ejemplo Formato de fecha y hora Código de fecha y hora Ejemplo HH:MM %T0 03:15 DD/MM/AAAA %D3 07/05/2009 HH:MM:SS %T1 03:15:23 DD/MM/AA %D4 05/07/09 HH:MM am/pm %T2 03:15 p.m. DD/MM/AAAA %D5 05/07/2009 HH:MM:SS am/pm %T3 03:15:23 p.m. DD %D6 05 DD/MM/AA %D0 09/07/05 MM %D7 07 DD/MM/AAAA %D1 2009/07/05 AA %D8 09 DD/MM/AA %D2 07/05/09 AAAA %D9 2009 NOTA: la fecha y hora del scanner se copia desde la configuración del equipo central cuando se establece la conexión con el scanner. A-61662_es Abril de 2010 B-13 • Special Content (Contenido especial): seleccione los códigos de formato de contenido que desee incluir en la cadena de texto de la lista desplegable. El scanner sustituye estos códigos con el texto o los símbolos reales cuando digitaliza el documento. En la tabla que aparece a continuación se muestran las opciones de formato de contenido especial, así como el código de contenido especial con formato definido previamente. Contenido especial Código Ejemplo Símbolo de euro %A0128 € Símbolo de yen %A0165 ¥ %S0 12345678 ID de scanner Text Orientation (Orientación de texto): seleccione la orientación (rotación) para la cadena de texto de anotación o impresión. En la parte derecha de la orientación seleccionada se mostrará una vista previa del modo en el que se orientará el texto con 0 (predeterminado), 90, 180 y 270 grados. Print String Definition, Maximum String Length and Remaining Count (Definición de la cadena de impresión, Longitud máxima de cadena y Recuento restante): utilice el cuadro de texto Print String Definition (Definición de la cadena de impresión) para configurar o modificar la cadena de texto que desea imprimir o anotar en un documento. Puede proporcionar información para la cadena de texto introduciendo una cadena de texto en el cuadro de texto o insertando la información con formato definido previamente en las listas desplegables Page Counter (Contador de páginas) e Insert Dynamic Content (Insertar contenido dinámico). No puede insertar texto mediante la función de cortar y pegar. Puede ver cómo aparecerá la cadena de texto como texto impreso o anotado en el campo Actual Printed Example (Ejemplo de impresión real). Si se supera la longitud máxima de cadena de 72, la cadena se truncará hasta la longitud máxima. Puesto que la cadena de impresión/anotación se compone de texto, un contador de páginas y contenido dinámico, tenga en cuenta la longitud combinada así como los marcadores de caracteres restantes (que se muestran en el cuadro Remaining Count [Recuento restante]) cuando establezca la longitud de la cadena. Actual Printed Example (Ejemplo de impresión real): el texto visualizado en Actual Printed Example (Ejemplo de impresión real) muestra el aspecto que tendrá el texto actual de impresión o anotación con cualquier sello opcional de fecha y hora, contenido especial o contador de páginas ampliado. Cuando se especifica el formato de fecha y hora, se aplican los valores actuales de fecha y hora. B-14 A-61662_es Abril de 2010 Imprinter/Annotation Position (Posición de impresión/anotación): la configuración de Imprinter/Annotation Position (Posición de impresión/anotación) engloba todos los desplazamientos desde la parte superior de esta estructura. El mismo valor Offset from the top (Desplazamiento desde parte superior) se aplica tanto a la impresión física como a la anotación electrónica. • Offset from Top (Desplazamiento desde parte superior): especifique la distancia de la cadena de impresión desde la parte superior de cada página. El valor predeterminado y el valor mínimo es de 12,7 mm (0,5 in); el valor máximo es de 647,7 mm (25,5 in). Debe introducir números enteros para píxeles y milímetros, pero puede introducir números decimales en incrementos de 2,54 mm (0,1 in) para pulgadas. NOTA: La ubicación horizontal para impresión debe establecerse manualmente en el scanner. Para especificar la posición del texto impreso en un documento, lleve a cabo el siguiente procedimiento: 1. En el grupo Units (Unidades), seleccione una unidad de medida para el desplazamiento. 2. En el cuadro de texto Offset from Top (Desplazamiento desde parte superior), especifique la distancia que hay desde el borde superior de una página en la que debería aparecer la impresión. 3. Haga clic en Aceptar. NOTA: Dado que el texto se imprime a lo largo de todo el documento a medida que éste se introduce en el scanner, asegúrese de seleccionar una medida de desplazamiento que permita que la cadena de texto completo se imprima en el documento. Units (Unidades): utilice las opciones del grupo Units (Unidades) para especificar los valores de colocación de texto en pulgadas, milímetros o píxeles (en función de dpi). La unidad predeterminada de medida son las pulgadas. Annotation Position (Posición de anotación): le permite especificar la ubicación horizontal para la anotación. • Offset from Left (Desplazamiento desde la parte izquierda): especifique la distancia de una cadena de anotación desde la parte izquierda de una página. El valor mínimo es de 0 (valor predeterminado) y el valor máximo depende del tamaño de la imagen resultante. Debe introducir números enteros para píxeles y milímetros, pero puede introducir números decimales en incrementos de 2,54 mm (0,1 in) para pulgadas. Esta opción sólo está disponible si se selecciona la opción Front Annotation (Anotación delantera) o Back Annotation (Anotación posterior). • Front Annotation/Back Annotation (Anotación delantera/Anotación posterior): la anotación se puede llevar a cabo en la cara delantera, posterior o en ambas caras de un documento y se activa mediante las casillas de verificación Front Annotation (Anotación delantera) y Back Annotation (Anotación posterior). A-61662_es Abril de 2010 B-15 Para especificar la posición del texto de anotación en un documento: 1. En el grupo Units (Unidades), seleccione una unidad de medida para el desplazamiento. 2. En el cuadro de texto Offset from Top (Desplazamiento desde parte superior), especifique la distancia que hay desde el borde superior de la página en la que debería aparecer la cadena de anotación. (Este valor también controla el desplazamiento mecánico de texto impreso.) 3. Seleccione en donde desea utilizar la anotación: Front (Cara delantera), Back (Cara posterior) o Front and Back (Cara delantera o posterior). 4. En el cuadro de texto Offset from Left (Desplazamiento desde parte izquierda), especifique la distancia que hay desde el borde izquierdo de la página en la que debería aparecer la cadena de anotación. 5. Haga clic en Aceptar cuando haya terminado. NOTA: Dado que la medición afecta a la zona en la que se agrega la anotación a la imagen real, asegúrese de seleccionar una medición de desplazamiento que mantenga la longitud y anchura de la imagen. Font Height (Altura de fuente) y Font Width (Anchura de fuente): seleccione si desea que el texto impreso se imprima de modo normal o con caracteres más largos o más anchos en un documento. Si selecciona Large (Largo), se imprimen caracteres más altos; si se selecciona Wide (Largo), se imprimen caracteres más anchos. El tamaño de impresión predeterminado es Normal (Normal). Las selecciones de tamaño de fuente sólo controlan el texto impreso, la fuente utilizada para la anotación es fija y no se puede modificar. NOTA: Si se selecciona Large (Largo) o Wide (Ancho), se puede cambiar la longitud de las cadenas de texto, lo que hace que el texto se imprima hasta el final del documento. De manera predeterminada, el scanner imprime caracteres estándar de fuente latina. B-16 A-61662_es Abril de 2010 Apéndice C Glosario Alimentación múltiple: ocurre cuando más de un documento se introduce por el alimentador al mismo tiempo. Atasco de papel: se refiere a un documento único que produce un error al pasar por el sistema de transporte del scanner y no puede salir por la bandeja de salida. DPI (puntos por pulgada): medida de la capacidad de un scanner para reproducir objetos pequeños. Cuanto mayor es el dpi, menor es el objeto que el scanner es capaz de reproducir. También se conoce como resolución. Encaminamiento directo del papel: ruta alternativa del sistema de transporte que permite la digitalización de tarjetas gruesas, carnés de identidad, etc. Los documentos entran en el sistema de transporte por la bandeja del alimentador y salen por la parte posterior del scanner. Equipo central: equipo que se utiliza para comunicarse con el scanner a fin de digitalizar documentos. Fuente de digitalización: scanner seleccionado que se utilizará con la aplicación de digitalización en el equipo central. LED (Diodo emisor de luz): tipo de fuente de luz que se utiliza en el scanner para capturar imágenes mientras se digitaliza y como indicadores luminosos en el panel de control. Ngenuity Operator Utility (NOU): software instalado en el equipo central. Ofrece y supervisa la conectividad del scanner, el estado del scanner y las alertas. Le permite establecer algunos parámetros de la configuración del scanner. Óptico: hace referencia a los siguientes componentes del scanner: guías de imagen, cubiertas de cristal de la cámara y sensores. Los LED no se incluyen en este término. Panel de control: interfaz situada en la parte frontal del scanner que se utiliza para realizar las funciones de digitalización básicas y para indicar los diferentes estados del scanner a través del uso de lámparas LED, pictogramas y leyendas de texto. SharpShooter: tecnología de las cámaras del scanner. USB (Bus serie universal): sistema de transmisión de datos que opera entre el scanner y el equipo central. Visor interactivo VRS: ventana de control con VRS activado desde donde se puede acceder a las funciones avanzadas del scanner. VRS (VirtualReScan): VRS es un punto de comprobación electrónico para las imágenes digitalizadas. A medida que las imágenes pasan a través del escáner, el VRS realiza una inspección de varios puntos por cada una de ellas. El VRS comprueba y ajusta automáticamente la alineación (inclinación), el brillo, el contraste y la claridad de la imagen. A-61662_es Abril de 2010 C-1