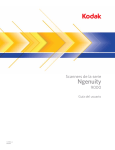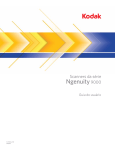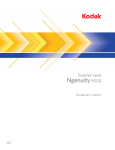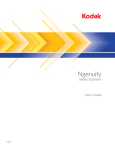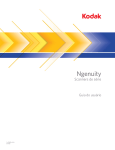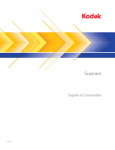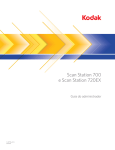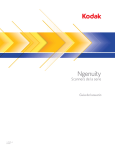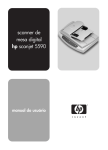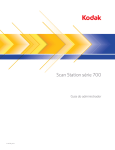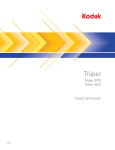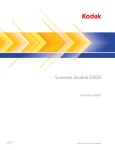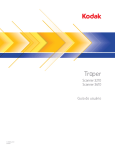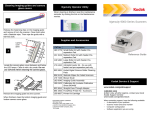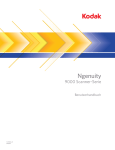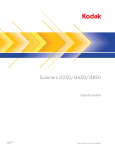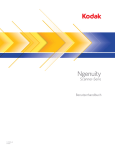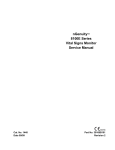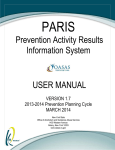Download English - Graphic Communications
Transcript
Safety User Precautions • Place the scanner on a sturdy, level work surface capable of supporting 50.8 kg (112 lbs) and leave adequate clearance on all sides of the scanner. • When relocating the scanner, it is recommended that two people lift the scanner and use safe lifting techniques. • Do not install the scanner in a location subject to dust, humidity or steam. This may cause electrical shock or a fire. Only use the scanner indoors in a dry location. • Make sure the electrical power outlet is located within 1.52 meters (5 feet) of the scanner and is easily accessible. • When disconnecting equipment from the electric socket, be sure to grasp the plug, not the cord. • Be sure the power cord is securely plugged into the wall outlet. Failure to do so may cause electrical shock or fire. • Do not damage, knot, cut or modify the power cord or use a damaged power cord. This may cause electrical shock or fire. • The scanner requires a dedicated and properly grounded power outlet. Do not use an extension cord or power strip with the scanner. • Do not leave the power cord plugged into the AC outlet if the scanner is not used for an extended period of time. • Leave sufficient space around the power outlet so it can be easily unplugged in case of an emergency. • Do not use the scanner if it becomes inordinately hot, has a strange odor, emits smoke, or makes unfamiliar noises. Immediately stop the scanner and disconnect the power cord from the power outlet. Contact Kodak Service. • Do not disassemble, service or modify the scanner except as explained in the User’s Guide. • Do not move the scanner with the power cord and interface cable attached. This may cause damage to the cord/cable. Remove the power cord from the wall outlet before moving or relocating the scanner. • Follow the Kodak recommended cleaning procedures. Do not use air, liquid or gas spray cleaners. These cleaners displace dust, dirt and debris to other locations within the scanner, which may cause the scanner to malfunction. • Material Safety Data Sheets (MSDS) for chemical products are available on the Kodak website at: www.kodakalaris.com/go/ msds. When accessing the MSDSs from the website, you will be required to provide the catalog number or keyword of the consumable you want the Material Safety Data Sheet for. See the section entitled, “Supplies and consumables” later in this guide for supplies and catalog numbers. Users and their employers need to observe the common sense precautions applicable to the operation of any machinery. These include, but are not limited to, the following: • Do not wear loose clothing, unbuttoned sleeves, neckties, etc. • Do not wear loose jewelry, bracelets, bulky rings, long necklaces, etc. • Hair length should be kept short, using a hair net if needed, or tying long hair up in a bundle. • Remove all other loose objects from the area that could be drawn into the machine. • Take sufficient breaks to maintain mental alertness. • Use only the recommended cleaning supplies. • Do not use canned/compressed air. Supervisors should review their employee practices and make compliance with these precautions a part of the job description for operation of the scanner or any mechanical device. Environmental information • The Kodak Ngenuity Scanners are designed to meet worldwide environmental requirements. • Disposal of this equipment may be regulated due to environmental considerations. For disposal or recycling information, contact your local authorities or, in the USA, visit: www.kodakalaris.com/go/scannerrecycle. • The product packaging is recyclable. • Kodak Ngenuity Scanners are capable of going into a sleep mode and shipped from the factory with the default time set to 15 minutes European Union This symbol indicates that when the last user wishes to discard this product, it must be sent to appropriate facilities for recovery and recycling. Please contact your local Kodak representative or refer to: www.kodakalaris.com/go/scannerrecycle for additional information on the collection and recovery programs available for this product. Please consult www.kodakalaris.com/go/REACH for information about the presence of substances included on the candidate list according to article 59(1) of Regulation (EC) No. 1907/2006 (REACH). Acoustic emission Maschinenlärminformationsverordnung – 3, GSGV Der arbeitsplatzbezogene Emissionswert beträgt <70 dB(A). [Machine Noise Information Ordinance — 3, GSGV The operator-position noise emission value is <70 dB(A).] EMC statements United States This equipment has been tested and found to comply with the limits for a Class A digital device pursuant to Part 15 of the FCC rules. These limits are designed to provide reasonable protection against harmful interference when the equipment is operated in a commercial environment. This equipment generates, uses, and can radiate radio frequently energy and, if not installed and used in accordance with the instruction manual, may cause harmful interference to radio communications. Operation of this equipment in a residential area is likely to cause harmful interference in which case the user will be required to correct the interference at their own expense. Japan This is a Class A product based on the standard of the Voluntary Control Council for interference by information Technology Equipment (VCCI). If this equipment is used in a domestic environment, radio disturbance may arise. When such trouble occurs, the user may be required to take corrective action. Taiwan WARNING: This is a Class A product. In a domestic environment this product may cause radio interference in which case the user may be required to take adequate measures. Peoples Republic of China WARNING: This is a Class A product. In a domestic environment this product may cause radio interference in which case the user may be required to take adequate measures. Korea Please note that this equipment has obtained EMC registration for commercial use. In the event that it has been mistakenly sold or purchased, please exchange it for equipment certified for home use. European Union WARNING: This is a Class A product. In a domestic environment this product may cause radio interference in which case the user may be required to take adequate measures. OVERVIEW 1-1 INSTALLATION 2-1 GETTING STARTED 3-1 CONTROL PANEL AND NGENUITY OPERATOR UTILITY 4-1 ADVANCED FEATURES 5-1 MAINTENANCE 6-1 TROUBLESHOOTING 7-1 APPENDICES A-E 1 Overview Contents Supporting documentation .............................................................. 1-1 Optional accessories....................................................................... 1-2 What’s in the box ........................................................................... 1-2 Scanner components ...................................................................... 1-3 Front view ................................................................................... 1-3 Rear view.................................................................................... 1-7 Kodak Ngenuity 9000 Series Scanners offer optimal image quality and scans a wider range of documents than any other scanner in its class. With an easy-to-use operator interface and smart front panel functionality, Ngenuity Scanners are user-friendly and ideal for companies in industries such as health care, financial services, insurance, government, transportation and service bureaus. These models are available: • Kodak Ngenuity 9090DC Scanner — duplex scanner that scans 90 pages per minute in color, grayscale or black and white in landscape mode. • Kodak Ngenuity 9090DB Scanner — duplex scanner that scans 90 pages per minute in black and white or grayscale in landscape mode. • Kodak Ngenuity 9125DC Scanner — duplex scanner that scans 125 pages per minute in color, grayscale or black and white in landscape mode. • Kodak Ngenuity 9150DC Scanner — duplex scanner that scans 150 pages per minute in color, grayscale or black and white in landscape mode. This User’s Guide provides information and procedures for using and maintaining the Kodak Ngenuity 9000 Series Scanners. The information in this guide is for use with all models unless otherwise noted. Supporting documentation The following documentation is available in support of the Kodak Ngenuity 9000 Series Scanners: • User’s Guide • Installation Guide • Maintenance Reference Guide A-61662 January 2014 1-1 Optional accessories Front/Rear Printer Kit — front page (pre-scan) and back page (postscan) imprinting prints user-specified alphanumeric strings on the documents as they are scanned. The printer kit includes one printer accessory that can be installed in either the front or rear print position. CAT No. 863 4230 Straight Pass-Through Adapter — this adapter allows you to connect the exit tray to the straight pass-through door for better paper handling. CAT No. 802 9654 What’s in the box • Kodak Ngenuity 9090DC, 9090DB, 9125DC or 9150DC Scanner • Power cord bundle • USB cable • Camera calibration kit • Cleaning supplies • Two Exit Deflectors (one Standard and one Lightweight) • Installation CD which includes: - VRS Software - VRS User Manual and Release notes - Ngenuity Operator Utility (NOU) - ISIS/TWAIN Drivers - User’s Guide - Installation Guide - Maintenance Reference Guide 1-2 A-61662 January 2014 Scanner components Front view 1 2 3 5 A-61662 January 2014 4 1 Control Panel — allows you to initiate scanner functions directly from the scanner. 2 Feeder table — place the documents to be scanned on the feeder table. It can be raised and lowered using the feeder table buttons on the control panel. 3 Feeder table extender — provides a support for longer documents that extend beyond the standard length. The extender can be pulled out to add approximately 7 inches (18 cm) to the feeder table. 4 Side guides — used to guide document(s) into the scanner’s transport. They can be width-adjusted independently, which allows for left-, right-, or center-feeding of documents. 5 Feed rollers — contains two rollers that assist in grabbing and feeding documents into the scanner transport. These rollers can be placed in an up position for manual feeding or a down position for automatic document feeding. 1-3 9 10 11 8 7 6 6 Separator roller door — allows access to the separator roller. The separator roller assists in separating documents as they feed into the transport. 7 Scanner cover release lever — there is a transport cover release lever on each side of the scanner. Pull one or both levers towards you to release and open the transport cover. 8 Scanner cover — opens in an upward position and will stay open in a full-up position with the support of two gas springs. 9 Document output guides — used to guide the scanned document(s) into a neat stack on the exit tray. They can be widthadjusted independently for left-, right- or center-document alignment. 10 Exit deflector — assists in the placement of documents in the exit tray. The scanner is packed with 2 exit deflectors. The standard deflector should be used for most of your scanning needs. Use the deeper deflector when scanning light-weight documents (i.e., rice paper.) Standard Exit Deflector 1-4 Lightweight Exit Deflector A-61662 January 2014 11 Exit tray — where document(s) are deposited after they have passed through the transport. There are two sets of slots that are used for exit tray positioning depending on the types of documents being scanned. Back of exit tray Tabs (slide into slots) Top/Front view of scanner - exit tray removed SlotsTop row Bottom row Stops for bracing kickstand wire These positions are available: - Flat: exit tray rests on top of the scanner in a flat, horizontal position, with the tabs on the back of the tray hinged into the bottom row of slots. - Tilted Forward: tabs at the back of the exit tray are in the top slots causing the exit tray to tilt in a downward position. This position aids stacking of long documents in the exit tray. - Tilted Backward: tabs at the back of the tray are in the bottom row of slots. Pull the kickstand wire on the bottom of the exit tray down and out. Snap the kickstand wire in the slots of the scanner cover. This is useful when scanning small documents. NOTES: • If you have the optional imprinter, there is a door underneath the exit tray that allows access to the front page imprinter. • If you are using the optional straight pass-through adapter, you can remove the exit tray from its position and place it in the back of the scanner for straight pass-through output. For information on installing and using the straight pass-through adapter, see Appendix C, Installing and Using the Straight Pass-Through Adapter. A-61662 January 2014 1-5 12 Document stop guide — adjust this guide to match the length of the documents being scanned, which aids in neat document stacking. Slide the document stop guide toward you to lengthen the distance or slide it away from you to shorten the distance. The document stop guide should be folded down when scanning extra long documents that require the use of the exit tray extender. NOTE: Positioning the document stop guide too close to the back of the exit tray (towards the back of the scanner) can cause documents to jam as they exit the scanner. 12 13 13 Exit tray extender — pull the extender out when scanning longer documents. A second document stop guide is located on the end of the exit tray extender when scanning extra long documents. When not in use, fold the extender down. 1-6 A-61662 January 2014 Rear view 1 2 3 4 5 6 7 8 9 1 Imprinter door — provides access to the optional imprinter for installation and maintenance. 2 Straight pass-through door — allows you to use the optional straight pass-through adapter. When the door is open and the exit tray is attached, documents are fed through this exit. This is useful for scanning thick or stiff documents. Only open this door when you are using the straight pass-through feature, if the door is opened while scanning in rotary mode, a document jam will occur. NOTE: When the straight pass-through door is open, the Back Door status light on the control panel will be lit. 3 SCSI connector — connects an optional SCSI cable (cable and SCSI card are not provided). 4 USB connector — connects the USB cable to the scanner and host PC. 5 Fan — for cooling the scanner. The fan is part of the scanner’s power supply. Make sure to properly vent the scanner for optimal performance. 6 Power connector — connects the power supply to the scanner. 7 Power switch — turns the scanner on (I) and off (O). 8 Foot — four rubber feet allow for clearance below the scanner. 9 Intake vent (on side) — used for drawing air in for cooling. Be sure to position the scanner in such a way that the intake vent is not blocked. NOTE: Be sure to maintain an additional 4-5 inches (10-13 cm) of additional clearance at the front, back and sides of the scanner for proper ventilation. A-61662 January 2014 1-7 2 Installation Contents Installing the exit deflector .............................................................. 2-1 Installation: with a USB connection ................................................ 2-2 Installation: with an optional SCSI connection ................................ 2-3 This section provides detailed information supporting the Installation Guide that is provided with your scanner. Follow these steps in the order they are provided to install your scanner. NOTES: • If you have already performed all of the steps in the Installation Guide, skip this section. • When positioning the scanner, be sure to provide adequate clearance at the back of the scanner if you will be using the rear document exit. For more information on the rear document exit, see Appendix C, Installing and Using the Straight Pass-Through Adapter. • The scanner weighs approximately 112 pounds (50.8 kg). Be sure to incorporate the appropriate manpower before moving or lifting the scanner. • Verify that your host PC meets the system requirements as specified in Appendix A, Specifications. • The scanner is packed with a set of language-specific Control Panel overlays. The English overlay is installed on the scanner. If you prefer a different language, take the desired overlay and adhere it to the control panel. Installing the exit deflector The scanner is packed with two exit deflectors. The exit deflector aids in better document stacking. The standard exit deflector should be used for most of your scanning needs. The lightweight exit deflector should be used when scanning light-weight documents. • Install the exit deflector by clipping it to the rail at the top of the scanner. A-61662 January 2014 2-1 Installation: with a USB connection If you are using the optional SCSI connection, refer to the next section for installation instructions. 1. Without the scanner attached, turn on the host PC. 2. Load the Installation CD into the CD-ROM drive and install the software in the following order: Ngenuity VRS software first, then the Ngenuity Operator Utility (NOU). You do not need to reboot the host PC after installing each software application. NOTE: For the latest drivers, go to www.kodakalaris.com/go/ scanners. 3. Power down the host PC. 4. Attach the host PC to the scanner using the supplied USB cable. 5. Turn on the scanner. After the initialization sequence has finished, turn on the host PC. NOTE: If you are prompted to check for VRS updates, select No. 6. Complete the “Found New Hardware” wizard (twice) to install the USB drivers. 7. Launch the Ngenuity Operator Utility (NOU) by double-clicking the NOU icon found on the desktop of the host PC. 8. Confirm the Ngenuity Operator Utility is communicating with the scanner and all the self tests have passed. The installation is complete. You are now ready to scan. Refer to the instructions for your scanning application or document management software. 2-2 A-61662 January 2014 Installation: with an optional SCSI connection The Kodak Ngenuity Scanner is equipped to accommodate a SCSI connection for communication between the scanner and host PC. The optional SCSI connection can be used in lieu of the standard USB connection. To use a SCSI connection, a SCSI card and cable is required. Kodak does not provide a SCSI card or cable with the Ngenuity Scanner; therefore, these items must be purchased separately. A SCSI connection kit is not available through Kodak; however, Kodak has certified that Adaptec’s 29160 LP or regular profile card is compatible with Ngenuity Scanners. The SCSI cable must be a D68-pin SCSI-3 cable. 1. Without the scanner attached, turn on the host PC. 2. Load the Installation CD into the CD-ROM drive and install the software in the following order: Ngenuity VRS software first, then the Ngenuity Operator Utility (NOU). You do not need to reboot the host PC after installing each software application. NOTE: For the latest drivers, go to www.kodakalaris.com/go/ scanners. 3. Power down the host PC and remove the power cord. 4. Install the SCSI card (Adaptec 29160) in the host PC. See the instructions that are included with the SCSI card. 5. Connect the host PC to the scanner. 6. Connect the power to the scanner and reconnect power to the host PC. 7. Turn the scanner on and wait for the initialization sequence to complete. 8. Turn on the host PC. 9. Follow the prompts within the New Hardware Found wizard. 10. Launch the Ngenuity Operator Utility (NOU) by double-clicking the NOU icon A-61662 January 2014 found on the desktop of the host PC. 2-3 The Ngenuity Operator Utility Home Screen (default) will update when the scanner self tests have passed and communication with the scanner has been established. NOTE: If the Ngenuity Operator Utility failed to connect with the scanner, refer to Chapter 7, Troubleshooting for more information. 2-4 A-61662 January 2014 3 Getting Started Contents Getting your scanner ready to scan ................................................ 3-1 Making scanner adjustments .......................................................... 3-1 Getting your documents ready to scan ........................................... 3-2 Manually feeding documents .......................................................... 3-3 Accelerated scanning (VRS only) ................................................... 3-4 Getting your scanner ready to scan 1. Press the power switch on the back of the scanner to On (I). The control panel indicators will blink a test sequence and the power mode indicator will flash until scanner initialization is complete. 2. After the power mode indicator on the control panel is a steady green, turn on your PC (for SCSI connection only). NOTE: For more information regarding the control panel, the Ngenuity Operator Control and various scanning modes, see Chapter 4. Making scanner adjustments Before scanning documents, you may need to adjust your side guides, feeder table extender and exit deflector to accommodate the size of the documents you are scanning. • The side guides on the feeder table can be moved in and out to accommodate the size of the documents you are scanning. • If you are scanning documents longer than 11 inches (279.4 mm), pull the feeder table extender out. The feeder table extender will support documents up to 15 inches (381 mm) long. • To handle longer paper in the exit tray, pull out the exit tray extender. Adjust the position of the exit tray extender so that it will accommodate the length of the documents. The exit tray extender is adjustable to 17 inches (432 mm). When scanning a document longer than 17 inches (432 mm) or A3 size (420 mm), fold down the exit tray extender so that the longer paper will fit in the exit tray. • If you are feeding thick documents you can use the optional straight pass-through adapter to aid in more efficient document feeding and stacking. See Appendix C, Installing and Using the Straight PassThrough Adapter for more information. A-61662 January 2014 3-1 Getting your documents ready to scan For best scanning results, follow these guidelines: • Standard paper size documents feed easily through the scanner. When organizing your documents for scanning, stack the documents so the lead edges are aligned and centered in the feeder table. This allows the feeder to introduce documents into the scanner one at a time. Maximum thickness: Rotary: .0015 - .035 in. (.038 mm - 0.89 mm) Straight Pass-Through Door: .0015 - .070 in. (.038 mm - 1.78 mm) Maximum weight: 7 to 320 lbs. (30 to 1,200 g/m2) bond • Remove all staples and paper clips before scanning. Staples and paper clips on documents may damage the scanner and documents. • Glued or curled documents may cause a paper jam or damage in the feeder. • All inks and correction fluids on the paper must be dry before scanning is started. • Sheets that are exceptionally thick or thin should be placed in the feeder table manually, one sheet at a time, or you can use the optional straight pass-through adapter. The following types of documents may cause jams or may cause the scanner to feed more than one sheet at a time. - Overhead projector sheets, plastic films, cloth or metallic sheets - Paper with irregularities such as tabs, staples, paste and similar items - Thick or irregular documents such as envelopes or documents that are glued together - Thermal or heat sensitive paper - Tracing paper - Damaged or wrinkled documents - Photographs - Coated paper - Thick plastic cards such as credit cards or identification cards - Torn sheets and documents with notches, holes, punched or perforated sheets - Extremely smooth or shiny paper - Paper that is highly textured - Paper with carbon sheets - Carbonless (NCR) paper 3-2 A-61662 January 2014 Manually feeding documents For demonstration purposes, VRS Test Application is used in the following procedure. 1. Turn on the scanner and wait until the scanner is ready. 2. Turn on the host PC. 3. Launch the scanning application (in this example, VRS Test Application) and from the Menu bar, select Source>Scanner (Source = 9000 with VRS with AIPE). 4. When the scanner is connected, select Source>Properties to open the scanning application’s Scanner Properties window. 5. Select Manual from the Source drop-down box. 6. Lift the skimmer to the up position. 7. Remove any paper from the feeder. 8. Start a scan, either single or batch. The feeder table will move up, and the Manual Feed LED will light. The scanner motor will start and beep indicating it is ready for scanning. 9. Carefully insert the page, keeping your hands and fingers away from the rotating tires on the feed rollers. The scanner will feed the page, run it through the scanner and generate an image. NOTE: If you selected batch scan, you can continue to insert pages, one at a time. 10. When you are finished, press Stop. A-61662 January 2014 3-3 Accelerated scanning (VRS only) If you want to improve the scanning throughput at 300 dpi (or greater), you can change your acceleration scanning setting. To do this: 1. If using Windows 7, from the Taskbar, click the Up arrow to access the Admin Utility. 2. Right-click the VirtualReScan icon. 3. Select Admin Utility. The Virtual ReScan Administration Utility dialog box will be displayed. 4. Select the Accelerated Scanning tab. 5. Move the slider bar to Acceleration: Maximum. 6. Click Save. NOTE: Changing this setting may produce a slight reduction in image quality. 3-4 A-61662 January 2014 4 Control Panel and Ngenuity Operator Utility Contents Control panel................................................................................... 4-2 Status ........................................................................................ 4-3 Feeder table.............................................................................. 4-5 Custom functions ...................................................................... 4-5 Scan monitor............................................................................. 4-5 Batch control ............................................................................. 4-7 Ngenuity Batch Counter.................................................................. 4-8 Ngenuity Operator Utility................................................................. 4-8 Ngenuity Operator Utility main screen ............................................ 4-9 Menu bar................................................................................. 4-10 Home screen .......................................................................... 4-13 Settings button ........................................................................ 4-15 Maintenance button ................................................................ 4-19 This chapter provides detailed information for control panel functionality, a description of the Ngenuity Operator Utility Batch Control application and the Ngenuity Operator Utility (NOU). A-61662 January 2014 4-1 Control panel The control panel is located on the front of the scanner. The LEDs and audible tones notify you of the current state of the scanner (e.g., power state, maintenance needed, active features, errors, etc.). The control panel has five sections: • Status • Feeder table • Custom functions • Scan monitor • Batch control 4-2 A-61662 January 2014 Status The status area of the control panel consists of: Power Mode, Back Door, Maintenance and Manual Feed. Power Mode — this green LED indicates the power status or transition between power modes. Power State/Transition Power Mode LED Off Off Sleep>Powered up Blinking, fast Ready>Active Steady green Ready>Sleep Blinking, fast Sleep Blinking, slow When the scanner is in sleep mode, the Power Mode LED is the only indicator that is active; all others are off. Depending on the current Power Mode, the buttons on the control panel perform different actions. The following table identifies the function of the buttons during various Power Modes and transitions. Power State/Transition Power Mode LED Off Control panel and scanner are not on. Sleep>Ready Buttons are not active during this transition. Ready>Active All buttons perform their normal functions. Press and hold the Stop button for 5 seconds to start the transition process to put the scanner into sleep mode. Ready>Sleep The scanner is almost ready to go into sleep mode. A momentary press of any button resets the sleep count-down timer. Sleep A momentary press of any button starts the Sleep > Awake transition to awaken the scanner. Back Door — this green LED indicates if the straight pass-through door (located at the back of the scanner) is open or closed. • LED Off: when the straight pass-through door is closed, the rotary path to exit tray is in use. • LED On: when the straight pass-through door is open, scanned documents will exit through the straight pass-through door. A-61662 January 2014 4-3 Maintenance — this yellow LED indicates that maintenance or service conditions exist in the scanner. Maintenance LED Scanner state Off (not lit) No maintenance is required at this time. Slow blinking Maintenance is needed. See the section entitled, “Ngenuity Operator Utility” (Maintenance monitor) later in this chapter for more information. Fast blinking Scanner is busy or offline. This occurs when the scanner is in off-line mode and not capable of scanning (i.e., ADF test, camera calibration, downloading firmware, imprinter cleaning, etc.). Steady on Scanner self-test fault detected; scanner service may be required. Use the NOU for more information on the self test failure. Manual Feed — this green LED indicates that the feed mode has been changed from the default, Normal ADF (Automatic Document Feeder), to Manual feed mode. When the LED is illuminated, the scanner is in Manual feed mode. Feed modes: the Ngenuity Scanner has four feed modes for feeding documents into the scanner’s transport: • ADF mode (default) — used for feeding batches of documents that are similar in size and weight. After a batch of documents is placed on the feeder table, the batch is fed automatically into the scanner’s transport. • Manual mode — this mode is used to feed exception documents that cannot be fed in ADF mode (e.g.,multiple forms). In this mode, you must feed documents manually into the scanner one at a time. When scanning in Manual mode, the Manual Feed LED on the control panel will be lit. See the section entitled, “Manually feeding documents” in Chapter 3 for more information. • Assisted Manual mode — once the scanner has entered Manual Feed mode, the skimmer can be lowered onto the feeder table to enable Assisted Manual mode. In this mode, the paper sensor on the feeder table will trigger the skimmer to pull the documents into the scanner transport. This mode can also be used to automatically feed small batches while the scanner is in Manual Feed mode. • Test Feed mode — used to test and verify the scanner’s feeding capabilities, as well as to feed transport cleaning sheets. This mode allows you to feed documents without generating a scan command from the host PC. Unlike ADF and Manual (Assisted) modes, the Test Feed mode button is set from within Custom Functions in the Ngenuity Operator Utility. NOTE: With the exception of the Test Feed mode, all feed modes are set through the scanning application’s scanner properties within the scanning software application. 4-4 A-61662 January 2014 Feeder table The Feeder Table adjustment buttons allow you to raise and lower the feeder table to accommodate different batch sizes. The feeder table must be empty to move to a new batch size position. Down/Set • Down: lowers the feeder table. • Set: load a standard batch of documents, lower the skimmer and wait until the table is raised. Press and hold the Down/Set button for 2 seconds. Up — raises the feeder table. If the feeder table has documents in it, the Up button performs no function. Custom functions Two custom functions (F1 and F2) can be assigned via the Ngenuity Operator Utility. Available functions are: Feed Test Batch, Page Eject and Clean Print Head. By default, F1 is assigned to Feed Test Batch and F2 is assigned to Page Eject. See the section entitled, “Ngenuity Operator Utility” later in the chapter for more information. Scan monitor The Scan Monitor indicates that an error has occurred during scanning. The Scan Monitor indicators are lit in yellow. Error — indicates that an error exists that is not covered by one of the other indicators. When an error is indicated, refer to the scanning application for more information. Cover — indicates that the scanner cover is open. Carefully close the scanner cover. If this error occurs during scanning, press Clear/Restart after you have securely closed the cover. Paper Jam — indicates a document jam within the scanner. Open the scanner cover, remove any jammed documents and close the cover. Press Clear/Restart to continue scanning. Misfeed — indicates that a skimmer timeout or feeder jam has occurred. • Skimmer timeout: the skimmer is active, but the document to be scanned did not move out of the feeder table (commonly due to roller slippage). • Feeder jam: the document to be scanned is fed but does not reach the scanner transport within the expected transit time. A-61662 January 2014 4-5 Multifeed — when illuminated, indicates multiple or overlapped documents have been detected entering the scanner. This indicator will either momentarily light or remain lit depending on the multifeed condition. For example: • If the multifeed mode is set to Stop, the indicator remains lit and the scanner stops when a multifeed is detected. • If the multifeed mode is set to Notify, the indicator will light momentarily along with a sound or prompt for each multifeed that is detected while scanning. MF Ignore (pre-emptive MF-ignore) — while scanning documents with VRS or direct drivers the MF Ignore button allows you to override multifeed detection to allow exception documents to pass through the scanner without stopping the transport. There are two options on the Configuration tab of the Advanced Settings dialog box (accessed via the Settings button on the Home screen). These options are: • Ignore MF Alarm on the Next Page Only (default): if this option is set, you can press the MF Ignore button once to ignore a multifeed alarm on the next document entering the transport. If you press and hold the MF Ignore button, any documents with a potential multifeed condition will be ignored until the button is released. • Ignore MF Alarm until Feeder Empties: if this option is set, you only need to press the MF Ignore button once to ignore multifed documents. There will be no MF alarms after this button is pressed until the button is pressed again or the feeder is emptied of paper. NOTE: MF Ignore when using VRS - Interactive Multifeed — the MF Ignore button will allow you to keep the image of the multifed page after it has been displayed on the screen. For more information, see Chapter 5, Advanced Features. 4-6 A-61662 January 2014 Batch Control The Batch Control buttons allow you to restart and stop scanning. Ready — this indicator is illuminated green when the scanner is ready to scan. • ADF mode: the Ready indicator will light when: - there are no errors active - documents are in the feeder - the skimmer is lowered - the feeder table has risen (or is rising) to where the skimmer is resting on the documents in the feeder. • Manual Feed mode: the scanner is ready to scan. The LED will remain a steady green while the scanner is scanning. Clear/Restart — allows you to clear an error when the error is resolved and resume scanning (e.g., paper is removed from the transport which caused a paper jam). When using VRS with the Interactive Multifeed feature enabled, use Clear/Restart to clear a multifeed (which tells VRS to discard the multifeed image and rescan the document). You can also use Clear/Restart to resume scanning after a batch pause. Pause/Stop — used to stop feeding or stop the scanner’s transport. • If there is no scan command queued, no documents in the transport, and no feeding in progress, pressing Pause/Stop stops the transport before the automatic transport timeout (20 seconds). • If the scanner is feeding documents, pressing Pause/Stop once will stop feeding and pause the batch. The Ready LED will blink to indicate when the batch is paused. • If Pause/Stop is pressed twice or pushed and held for more than one second, a hard stop will occur (scanning stops with documents remaining in the transport) along with a host “scanner stopped” error (this host error will not happen if the scanner is running in Test mode). Press Clear/Restart to resume scanning. NOTE: If Clear/Restart is pressed before all documents are cleared from the transport, an audible alarm on the scanner will sound and the Paper Jam LED will light. Clear the transport of all documents by pressing and holding the Custom Function button that is programmed for Page Eject and then press Clear/Restart to resume scanning (there is a slight delay before scanning resumes). • Use Pause/Stop to place the scanner in Sleep mode by pressing and holding the Pause/Stop for 5 seconds or longer. This can only be done when the scanner is idle (no scan commands queued) and the transport is not running. A-61662 January 2014 4-7 Ngenuity Batch Counter The Ngenuity Batch Counter application can be started from Start>Programs>Kodak>Ngenuity 9000 Scanner>Ngenuity Batch Counter. This application provides two resettable Batch counters which allow you to keep track of the number of documents scanned in a batch and/ or within a shift. The top counter can be reset to 0 by clicking the C button next to the counter. The bottom counter (total counter) will not be reset to 0 if the top counter is cleared. To clear both counters, click the C button next to the bottom counter. Ngenuity Operator Utility The Ngenuity Operator Utility (NOU) is the application that communicates with the scanner to provide scanner status, configure scanner settings and to monitor and assist with performing routine scanner maintenance. Be sure your scanner is properly connected and the scanner and host PC are on before accessing the Ngenuity Operator Utility. • From the host PC’s desktop, double-click the Ngenuity Operator Utility icon. The NOU will run through an initialization sequence. When communication with the scanner is established, the scanner and connection type will be displayed on the Home screen of the NOU. NOTE: Any changes made to NOU settings with the scanner powered off or disconnected from the PC will not be present when the scanner is turned on or reconnected. 4-8 A-61662 January 2014 Ngenuity Operator Utility main screen A-61662 January 2014 The Ngenuity Operator Utility main screen provides a menu bar and options for configuring basic scanner settings and tasks. The sections that follow provide descriptions of the components on the Home screen including the Menu bar, Home button, Settings button and Maintenance button. 4-9 Menu bar Scanner menu Details — displays a Scanner Details dialog box which contains version information for scanner firmware components and camera information, as well as scanner model identification. • If you click Save As, the Save As dialog box will be displayed allowing you to save this information on the host PC as a text file (.txt). • Copy to Clipboard allows you to copy the displayed information to the Windows clipboard where you can paste it into another application (e.g., pasting into an email). • Click Close to close the Scanner Details dialog box. Update Configuration — allows you to select and download scanner configuration files. For use only as instructed by Kodak Technical Support. Update Firmware — allows you to select and download scanner firmware updates. Firmware updates should only be performed when instructed by Kodak Technical Support. See www.kodakalaris.com/go/ scanners for any possible updates. Exit — closes the Ngenuity Operator Utility. 4-10 A-61662 January 2014 Feature Access Feature Access provides a way of allowing full, limited or view-only access to the features available in the Ngenuity Operator Utility. This feature is intended to prevent some users from changing options inadvertently on the NOU (e.g., changing multifeed detection options). The Lock/Unlock menu allows you to temporarily unlock or lock the configured access (Full, Limited or View Only) for the current session without having to reconfigure. To configure access on the PC with the NOU installed, do the following: 1. Select Feature Access>Configure. The Configure Access Wizard dialog box will be displayed. 2. Enter the password, Ngenuity, in the Password field and click Next. NOTE: It is recommended that you change the Kodak-supplied password using the Change password option after you login the first time. A-61662 January 2014 4-11 3. Select the option that you want to configure and click Next. • Select feature availability — allows you to set the following access: - Full: all features are available. - Limited: some features are available. If you set Limited, the only features that will be available are: Clean Feed Rollers, Clean Transport and Clean Optics. You will also have access to Scanner>Details, Feature Access>Unlock and the Help menu. - View only: all information is visible on all main screens, but the controls are grayed out. You will also have access to Scanner>Details, Feature Access>Unlock and the Help menu. • Change password — the Change Password screen will be displayed. Enter the new password in the Enter a new password field, then enter the new password again in the Re-enter new password field. Click OK, when finished. Help menu Displays help topics for the following: View Operator Manual, Product Support, and About Ngenuity Scanner Utility. View Operator Manual — launches a PDF file for the Kodak Ngenuity 9000 Series Scanners User’s Guide. NOTE: You must have Adobe Reader installed on your PC to view this file. Product Support — displays the Product Support dialog box which provides technical support information and links. About Ngenuity Scanner Utility — displays the About dialog box which provides the Ngenuity Operator Utility application version and copyright information. 4-12 A-61662 January 2014 Home screen When you click the Home button on the main Ngenuity Operator Utility screen, the following information is displayed. Scanner Model — displays the scanner connection status. If the scanner is properly connected, the icon indicates a successful connection. The scanner model and connectivity type (USB or SCSI) is also displayed. Imprinter Status — displays which printers are installed in the scanner, and, for installed printers, whether an ink cartridge is detected. The printer icon indicates imprinter configuration: • A green check indicates the imprinter is installed and working. • A gray X indicates an imprinter is not installed. • A red X indicates that an imprinter is installed but not available (back imprinter only, if pass-thru door is open). The ink cartridge icon shows print head status: • A green check indicates that the print head is installed and recognized. • A yellow ! indicates that the print head not installed or not installed properly. A-61662 January 2014 4-13 Scanner Self Test — displays the results of the internal scanner fault monitoring. A green checkmark icon indicates that no scanner faults were detected. A red X icon indicates one or more scanner faults were detected. The text box will list each fault detected. If the Self Test monitor displays a fault(s), power cycle the scanner and check the Scanner Self Test monitor again. If the problem persists, refer to Chapter 7, Troubleshooting. Maintenance monitor — this section of the Home screen displays any scanner maintenance and the type of maintenance needed (i.e., clean transport, replace feed rollers, etc.). Monitored maintenance includes: • Clean feed rollers • Clean transport • Clean optics (e.g., imaging guides, camera glass covers, sensors) • Replace feed rollers • Calibration of the front/back camera • Replace imprinter ink cartridge (if optional imprinter is installed) The Maintenance monitor also displays when or how soon specific maintenance should occur in the form of a bar graph. See Chapter 6, Maintenance for detailed maintenance procedures. When a maintenance item’s pre-set interval expires, the scanner’s Maintenance indicator will blink slowly, the icon will change from blue to yellow and the bar graph will be red. In addition, an alert will be displayed (yellow triangle). NOTE: The presence of a red bar graph will not disrupt or stop the scanner. 4-14 A-61662 January 2014 Resetting the maintenance reminders If a maintenance interval expires triggering the maintenance reminder, a hyperlink for that component will navigate you to reset and restart the interval count. This process is necessary to ensure required maintenance continues to be monitored appropriately. NOTE: The alert intervals for calibrating the front and back cameras cannot be adjusted. If an alert to calibrate the camera(s) is displayed, click the corresponding hyperlink to perform the calibration procedure. For procedures on calibrating the cameras, see Chapter 6, Maintenance. Settings button When you click the Settings button on the Ngenuity Operator Utility main screen, the Configure Scanner Settings screen will be displayed. You can configure basic scanner settings using this screen. Sleep timeout — you can set the delay time in hours and minutes that the scanner can be idle with full power before going into sleep mode. The default timeout is 15 minutes; the maximum time is 4 hours. NOTE: Sleep mode can also be entered manually by pressing the Pause/Stop button on the control panel. See the section entitled, “Batch Control” earlier in this chapter for more information. Multifeed — allows you to adjust the sensitivity when scanning Normal or Very thin documents. • Normal: for documents that range from thick card stock to thin carbon copies. This setting should be used for most documents. • Very thin: used to detect multifeeds when scanning ultra-thin documents such as rice paper. A-61662 January 2014 4-15 Custom Functions — allows you to set a function for the F1 and F2 buttons on the control panel. Available options are: • None: no function will be performed when F1/F2 is pressed. • Feed Test Batch: activates the Test feed mode which is used to test and verify the scanner’s feeding capabilities and allows you to feed transport cleaning sheets. This is the default setting for the F1 key. • Page Eject: will activate the transport to eject multi-fed documents or clear the transport after a stop. This is the default setting for the F2 key. • Clean Print Head: if you have the optional imprinter installed, will activate the imprinter to clean the print head. Audio — allows you to configure audio features. • Volume: can be set to Mute, Low, Medium or High. • Error Sound: one of three error sounds can be selected: Sound1, Sound2, Sound3. • Sound Type: select the kind of sound you want to hear. Selections are Beep or Digitized Sound. NOTE: The Digitized Sound option is not available on older model scanners. • Play Sound: allows you to hear the sound you have selected. 4-16 A-61662 January 2014 Advanced settings • Select the Advanced button on the Configure Scanner Settings screen to access additional scanner settings. Border Adjust tab: allows you to adjust the image boundaries or borders of a scanned image which is determined by autocrop. Each side of a scanned image can be individually adjusted by cropping or adding extra black border. This only affects images as part of the scanning process. This adjustment cannot be made to an existing image. The range of adjustment is between -0.500 to 0.500 inches; negative values crop, and positive values add extra border. The default values are 0.000 for all sides. A-61662 January 2014 4-17 Configuration tab: allows you to configure advanced scanner features. Front Panel MF Ignore Button Mode — allows you to select how the MF Ignore button on the control panel will operate. • Ignore MF Alarm on the Next Page Only: when you select this option, it allows you to momentarily turn off the multifeed alarm on the next document entering the transport by pressing the MF Ignore button on the control panel. This is helpful if you know that a false multifeed (i.e., sticky note is attached to a page or there is an envelope in the batch) is about to be scanned. In this mode, you can continue to hold the MF Ignore button down and the scanner will continue to ignore any multifeeds over multiple pages. When the button is released, MF Ignore turns off. • Ignore MF Alarm until Feeder Empties: when you select this option, it configures the MF Ignore button to temporarily turn off the multifeed alarm during the next batch. This is helpful if you know that false multifeeds will occur over several or all documents in a batch. In this mode, press the MF Ignore button once to toggle multifeed ignore on, and press the button again to turn it off. If MF Ignore is on, it will automatically be turned off when the feeder empties. When finished, click Save to save your changes and close the Advanced Settings window. 4-18 A-61662 January 2014 Maintenance button When you click the Maintenance button on the Ngenuity Operator Utility main screen, the Maintenance screen will be displayed. This screen provides scanner statistics for total hours, total pages fed and total pages scanned, and also allows you to configure reminders for required maintenance tasks to ensure optimal performance. Scanner Statistics — provides statistics for Total On Time (awake and sleeping), Total Pages (fed) and total Scanned Pages. These totals are updated every 2 seconds. Configuration Maintenance Reminders — allows you to set the interval values for triggering the reminders that are visible in the Maintenance section of the Home screen. Intervals can be set for cleaning the feed rollers (pick, drive and separation rollers), the transport rollers, the optics and to replace the feed rollers (pick, drive and separation rollers). These reminders can also be individually enabled and disabled. To enable and adjust a maintenance reminder, click the check box next to the corresponding component and use the up/down arrows in the Page Interval column to change the value. Click Save to save your changes or Restore to reset the values to the previously saved settings The available interval settings and their defaults are: Reminder Range Default Clean Feed Rollers (pick, drive and separation rollers) 1K - 50K 10K Clean Transport Rollers 5K - 100K 50K Clean Optics (camera covers, imaging guides, sensors) 5K - 150K 50K Replace Feed Rollers (pick, drive and separation rollers) 100K - 900K 600K Maintenance Operations — provides access to additional maintenance and troubleshooting operations. Test Patch Reader — launches the patch reader test wizard, which allows you to feed patch code sheets and determine if the patch patterns are being accurately recognized by the scanner. A-61662 January 2014 4-19 5 Advanced Features Contents Accessing Advanced features......................................................... 5-2 Advanced Properties dialog box ..................................................... 5-3 Color screen ............................................................................... 5-4 Picking Rectangle screen ........................................................... 5-5 Rotation screen .......................................................................... 5-6 Toggle Color Mode screen.......................................................... 5-7 Document Setup screen ............................................................. 5-8 Advanced Color screen ............................................................ 5-10 Multifeed screen ....................................................................... 5-11 About screen ............................................................................ 5-13 This chapter provides information about advanced features that can be used with Kodak Ngenuity 9000 Series Scanners. The controls for operating the Advanced Features are accessible within the VirtualReScan® (VRS) Interactive Viewer. NOTE: When VRS is not installed, similar settings can be found in the Direct ISIS and TWAIN settings. A-61662 January 2014 5-1 Accessing Advanced features To access the VRS Interactive Viewer, Ngenuity VRS Professional software must be loaded on the host PC that the scanner is connected to. VRS Professional will be active when the scanning application being used is launched and a VRS scan source is selected. NOTE: This User’s Guide only documents the VRS-based scanning setup. For scanning applications that utilize the VRS-based driver, the VRS icon will be displayed in the Windows Taskbar on the host PC when the scan source (scanner) is selected. To launch the VRS Interactive Viewer: 1. Right-click on the VRS Taskbar icon and select Preview. The VirtualReScan Interactive Viewer window will be displayed. 2. Within the Interactive Viewer, access the Advanced features by clicking the Scanner Driver Settings icon ( ) to display the Advanced Properties window. 5-2 A-61662 January 2014 Advanced Properties dialog box The features on the Advanced Properties dialog box can be used to control scanner-specific features that are not accessible through the Kofax VRS or scanning application screens. For example, if you have health forms where you need to drop out a form color or if you have documents with labels that cause false multifeed alarms, etc., you can change the scanner’s settings on the Advanced Properties dialog box to enable Multifeed detection or electronic color dropout scanner features. These settings can be saved as part of a profile. Any settings made on the Advanced Settings screen will override the same settings defined in a saved profile. For more information on scanning with VRS Test Application and Profiles, see the Kofax VRS 4.5 (or newer) User’s Guide. NOTE: Any settings made in the Advanced Properties dialog box must be saved in a profile or they will be lost when the application is closed. Some of the settings that can be made using the Advanced Properties dialog box include: color dropout, multifeed, rotation, document setup (i.e. allowing for large skew, etc.) NOTE: If you have the optional Imprinter, see Appendix B for installation procedures, maintenance and instructions for using the front page (pre-scan) and back page (post-scan) imprinter. To display the functions contained within a menu, click the corresponding hyperlink. OK — saves any changes and closes the window. Cancel — reverts the settings back to the last saved settings. Help — displays a brief description of the controls on the Advanced Properties window. A-61662 January 2014 5-3 Color screen The Color screen allows you to dropout a form's background so that only the entered data is included in the electronic image (i.e., remove the form’s lines and boxes). Front Side Dropout Color — select the desired dropout color you want to eliminate from the front side. Selections are: None, Red, Green or Blue. Back Side Dropout Color — select the desired dropout color you want to eliminate from the back side. Selections are: None, Red, Green or Blue. JPEG Compression — click Enabled to select a JPEG Quality option. Choices are: • Good: a fair amount of compression but still produces acceptable image quality (smallest file size). • Better: some compression which produces decent image quality. • Best: minimal compression which produces very good image quality (largest file size). • Custom: select this option to customize your JPEG compression values. When selected, the YUV and Value percent options are available. - YUV is a type of color space used in JPEG compression. The 4-2-2 selection (default) uses downsampling and generates smaller files compared to the 4-4-4 selection, which uses no downsampling (keeps as much image color data as possible) and generates large files. - Value: a high percentage value compresses the least, and generating larger files, while a low percentage value compresses the most, generating smaller files, which can result in lower quality images. 5-4 A-61662 January 2014 Picking Rectangle screen The Picking Rectangle screen provides the following options: Front Side/Back Side — allows you to define the area to be imaged by selecting a value in the Width and Height drop-down boxes and its offset from the upper left corner of the image (defined by the Top and Left values). The picking rectangle is relative to the cropped image such that a value of Top=0.00 and Left=0.00 will always be the very left corner of the lead edge of the page that was fed into the scanner. The resulting image is a cut out of the original, larger image. Therefore, if you scan a letter-size page and have Letter paper size selected, you will get a rectangular cut out from that image, the location and size of which is determined by these values. A-61662 January 2014 5-5 Rotation screen The Rotation screen provides the following options. Front Side/Back Side — allows you to rotate the scanned image 0, 90, 180 or 270 degrees. 0 is the default. 5-6 A-61662 January 2014 Toggle Color Mode screen The Toggle Color Mode screen provides the following features. Preferences • Use patch code detection to toggle color mode — check this box to enable toggle patch detection. • Start in Black and White — when checked, the batch will automatically start in Black and White mode, otherwise the batch will start in either color or grayscale as determined by the basic batch setup scan mode. • Delete images from toggle patch sheets — when checked, images for the toggle patch sheets will be automatically deleted by VRS. • Enable patch confirmation tone — when checked, a confirmation tone will signal that a patch has been recognized. If grayed out, this feature is not currently supported by the scanner firmware. These patch codes are recognized when toggle color mode is enabled: Black & White Settings • Black and White DPI — select the DPI to use when the scanner switches to Black and White mode. This can be different than the color (or grayscale) DPI selected elsewhere for the batch. For example, basic batch setup selects Color 150 dpi, but black and white images use 300 dpi. Refer to the Kofax VRS Users Guide or VRS online help for more information regarding this feature. A-61662 January 2014 5-7 Document Setup screen The Document Setup screen provides the following options. Document Types — allows you to change the transport speed to accommodate the feeding needs of various document types. • Normal: highest transport speed for scanning standard document types. This is the full performance mode. • Fragile/Difficult: lower transport speed which is useful for delicate documents that can easily tear. • Thick or Envelope: for scanning thick paper or envelopes. • Tri-Fold: for scanning tri-fold documents. NOTE: Document types other than Normal may reduce scanner speed. Allow Large Skew — if enabled, this option maximizes image data capture for documents that are fed into the scanner highly skewed, helping to eliminate clipped or missing corners. Very Long Document — when enabled, this option allows scanning of extremely long documents (up to 200 m) into individual images. The size of the images is determined by the Paper Size setting in the scanning application. Documents longer than the selected paper size will be imaged as segmented multiple images. NOTES: • Starting with scanner firmware version 2.10, the Pause/Stop button on the scanner control panel can be used in Very Long Document mode to stop the document in progress allowing you to make any required feeding adjustments. The document can then be restarted using the Clear/Restart button. • The Very Long Document option does not support the simultaneous use of some other options offered through VRS ImageControls and Direct Drivers. 5-8 A-61662 January 2014 Following is a table that identifies those other controls as well as how the scanner and software handle the conflict when you attempt to use them together. Conflicting Controls Resolution Single Page Scan The scan is terminated and an error message is displayed. Very Long Document is not supported with single-page scanning. Use the batch scan command. VRS Administration Utility Warning tab The document is scanned ignoring the warning conditions that are set. No error message is displayed. On Errors QC Mode The document is scanned ignoring the On Errors QC Mode options that are set. No error message is displayed. Every Page QC Mode The scan is terminated and an error message is displayed. First Page QC Mode The scan is terminated and an error message is displayed. Deskew and Auto Crop The document is scanned ignoring the Deskew and Auto Crop options that are set. No error message is displayed. Image Rotation of 90, 180, or 270 degrees Do not select rotation options if scanning using Very Long Document. Auto Orientation The scan is terminated and an error message is displayed. Picking Rectangle For best results, do not use Very Long Document and Picking Rectangle at the same time. Automatic Color Detection For best results, do not use Very Long Document and Automatic Color Detection at the same time. Advanced Clarity For best results, do not use Very Long Document and Advanced Clarity at the same time. Ignore Holes/Ragged Edges — click Enable to adjust the entry and exit sensors so they ignore holes on the leading or trailing edge of a document (e.g., three-hole punched paper), that may cause the scanner to detect false starting or trailing edges of a document. If you are receiving Page Sensor or Peripheral Malfunction errors, enable this feature and adjust the value until the error disappears. This option can be set using a measurement in inches or millimeters with a range of 0.0 to 1.7 inches (0 to 43 mm). Set Ignore Holes/ Ragged Edges to a width slightly larger than the holes in the paper (or whatever may be causing the false detection of the leading or trailing edges of a document). NOTE: Enabling Ignore Holes/Ragged Edges may reduce scanning throughput. Front/Back Negative Image Enable — allows you to reverse black with white when scanning in black and white or to invert grayscale levels when scanning in grayscale. This control is not supported when scanning in color. Dark Background Crop — in addition to auto-crop and deskew, this option could be considered as an alternative for dark documents. The default setting should satisfy most of these exception cases. A-61662 January 2014 5-9 Advanced Color screen The Advanced Color screen provides the following options. If the color on your images is not as expected, you can use the Advanced Color screen to make color adjustments to meet your scanning needs. Camera Modes • sRGB: uses specific camera gamma to achieve the best approximation of sRGB color response. NOTE: This setting applies to the camera output only; any postcapture image processing settings affect the color content of the final output file. ICC: select this option to cause VRS to embed ICC profile data into the image file. ICC profile data is used by some viewing or printing applications to compensate or adjust colors for optimal quality. ICC data is useful only for applications that are ICC-profile aware. To properly view the images, the viewing application must be ICC-profile aware. NOTE: Do not use other post-processing color adjustments in combination with this option enabled. For the ICC profile data to be successfully embedded, the scanning application must: • be an ImageControls, Direct ISIS or Direct TWAIN application • be set up for color scanning • be set up to store TIFF, JPEG or PDF image file types • not use VRS Automatic Color Detection (images may be converted to black and white) 5-10 A-61662 January 2014 Gamma (default) — allows you to specify a specific camera gamma (1.0 - 2.5). The camera gamma value can be entered or selected by moving the slider to the desired value. Select a lower gamma value to enhance color saturation for bright colors and a higher gamma value to enhance color variations for dark colors. For most documents the camera gamma should be kept at the default value of 1.3. NOTE: Selecting one of these Camera Mode options activates that option for both the front and back camera. Multifeed screen The Multifeed screen provides the following options. Multifeed Mode — determines the response of the scanner if a multifeed occurs. • Off: no multifeed detection occurs. Scanning continues and all scanned images are retained. • Notify: the scanner responds to the multifeed by sounding an audible alarm and momentarily lighting the Multifeed LED on the control panel. Scanning continues, the multifeed is ignored and the image of the multifeed document is retained. A-61662 January 2014 5-11 • Stop: when a multifeed is detected, the scanner sounds an audible alarm, the Multifeed LED lights steady and the scanner’s transport stops. You can delete or keep the multifeed image. The VirtualRescan Auto Resolve Manager will display the front of the image of the document that triggered the multifeed alarm. - To delete the image: select the Custom Function button that is set to Page Eject (F1 or F2) to eject the multifeed document from the transport. Correct whatever caused the multifeed and place the multifeed document back in the feeder on top of the batch of documents to be scanned, and press the Clear/Reset button on the control panel to restart scanning. - To keep the image: press the MF Ignore button on the control panel. The scanner will automatically eject the multifeed document and continue scanning, keeping the multifeed image. NOTE: If the scanner’s audio feature has been set to Mute, you will not hear the alarm that occurs with the Notify and Stop options when a multifeed is encountered. Enable Sensors — allows you to enable or disable the Left, Center and Right sensors that detect a multifeed condition. One or more of these sensors can be enabled/disabled at any time. If all three are disabled, the Enable Sensors control grays out and the Multifeed Mode control automatically is set to Off. Ignore by Size — allows you to set the maximum size of a multifeed that will not trigger a multifeed error. This is used to scan documents with labels or stickers (mailing labels), documents with taped photographs or receipts while multifeed detection is active. Ignore by Size can be set in inches or millimeters, with a range of 1.0 to 25.5 inches (25-647 mm). The default setting for this control is 1.0 inch (25 mm). 5-12 A-61662 January 2014 About screen A-61662 January 2014 The About screen displays the scanner version and copyright information. 5-13 6 Maintenance Contents Maintenance schedule ................................................................... 6-2 Cleaning supplies............................................................................ 6-2 Cleaning procedures....................................................................... 6-3 Cleaning the feed rollers............................................................. 6-4 Cleaning the optics ..................................................................... 6-7 Cleaning the transport .............................................................. 6-11 Replacement procedures.............................................................. 6-12 Replacing tires.......................................................................... 6-12 Replacing the pre-separation pad ............................................ 6-13 Replacing the imaging guides .................................................. 6-13 Lamps (LEDs)........................................................................... 6-13 Camera calibration........................................................................ 6-14 Supplies and consumables ........................................................... 6-16 Performing routine maintenance will ensure optimal image quality and prolong the life of your scanner. The Maintenance monitor on the Home screen of the Ngenuity Operator Utility (NOU) provides reminders as to when scanner maintenance is required. Based on the intervals set, the Maintenance LED on the control panel will also blink. To turn the Maintenance LED off and to reset the interval count for future reminders, click on the link to the right of the expired maintenance item after each maintenance procedure is completed. A-61662 January 2014 6-1 Maintenance schedule Maintenance The following table is a recommended schedule for performing basic maintenance functions. Some procedures may need to be performed more frequently depending on your operating environment and the types of documents being scanned. Recommended Range Clean feed rollers: pick, drive, and separation roller 10,000 pages 1K - 50K • Skewed documents • Multifeeds • Feeder jams Clean transport rollers 50,000 pages 5K - 100K • Multifeeds • Transport jams • Elongated images Clean Optics: imaging guides, camera glass covers, sensors. The lamps are not part of the optics. The lamps (LEDs) should not be cleaned or wiped with any type of wipe or solvents. 50,000 pages 5K - 150K Glass Camera Covers / Imaging Guides • Streaks in the image • Reduced OCR/ICR/Barcode recognition rates • Blurred images Page Sensors • Entry/exit sensor errors Feeder Sensors • Feeder table does not lower when out of paper Every 1200 hours N/A Poor color image quality (e.g., white tinted green, red or blue) 600,000 pages 100K 900K • Noticeably worn tires • Page skewing, multifeeds and paper jams continue to occur after cleaning is performed Camera calibration Replace tires Ink cartridge(s) - only relevant if optional imprinter is installed Cleaning supplies Approximately 34,000 pages (can vary depending on number of characters per page and font used, etc.) Poor print quality Scanner consumables and cleaning supplies are available from resellers and web merchants. • • • • • • 6-2 N/A Symptoms Roller Kit (Small, Medium, Large) Blower brush (Not supplied) Transport cleaning sheets Swabs Roller Cleaning Pads Staticide Wipes A-61662 January 2014 Cleaning procedures Cleaning your scanner and performing preventative maintenance on a regular basis is required to ensure the best possible image quality. Some document types generate more paper dust and debris and may require more frequent cleaning. Before cleaning your scanner or replacing consumables, review the following information: • Turn the scanner off and unplug it from the wall outlet before performing maintenance procedures. • Remove any jewelry or any items from hands or wrists that could become caught on internal scanner components. • Some debris from the rubber tires on the pick and drive rollers and separation roller is normal. Tire debris does not always mean that the tires are worn or damaged. After cleaning, inspect the tires for wear and replace the separation roller tires or pick and drive roller tires if necessary. • When cleaning rollers/tires, allow the rollers/tires to dry completely before scanning. • Use only the recommended cleaning supplies. Using unapproved cleaning fluids or solvents may damage the rubber tires. • Do not use cleaners in confined areas; use with adequate ventilation. • Do not use flammable compressed aerosols on or around the scanner. NOTE: To access the Material Safety Data Sheet (MSDS), you will need to provide the catalog number or keyword of the supply. See “Supplies and Consumables” later in this chapter for catalog numbers. A-61662 January 2014 6-3 Cleaning the feed rollers Feed rollers include the pick roller, drive roller and separation roller. All feed rollers should be cleaned and/or replaced at the same time to ensure optimal scanner function. Maintenance reminder intervals (both cleaning and replacing) are based on all feed rollers having the same life cycle. Cleaning the pick and drive rollers When the feed rollers become dirty, they may begin to slip on paper or cause multifeeds. To prevent feeding problems and avoid rubber tire replacements, it is recommended that you clean the tires on the rollers every 10,000 pages or as needed. Different document types, the condition of the documents being scanned, and the volume of scanning may require more frequent cleanings. Always remove the rollers from the scanner before cleaning to ensure best results. 1. Turn off the scanner and unplug it from the wall outlet. 2. Open the scanner cover. 3. Remove the pick roller by rotating the release lever up, push the pick roller to the right and remove it. NOTE: Before cleaning the pick and drive rollers, inspect the tires. If the tires show signs of wear or damage, replace them. See “Replacement procedures” later in this chapter. 4. Using a roller cleaning pad, scrub the roller tires using a side-to-side motion. Rotate the roller to clean the entire surface. IMPORTANT: The roller cleaning pad contains sodium lauryl ether sulfate and sodium silicate which can cause eye irritation. Wash hands after use. Refer to the MSDS for more information. 6-4 A-61662 January 2014 5. Re-install the pick roller. 6. Remove the drive roller by pushing the roller to the right. Hold the drive roller shaft in place and slide it off the shaft. Gently release the drive roller shaft back into position. 7. Using a roller cleaning pad, scrub the roller tires using a side-to-side motion. Rotate the roller to clean the entire surface. 8. Re-install the drive roller. Cleaning the separation roller 9. Pull the separation roller door forward and remove the separation roller. NOTE: The separation roller cover is spring-loaded. Hold the separation roller cover back until you remove the separation roller, then gently lower the roller cover back in place. 10. Using a roller cleaning pad, scrub the roller tires using a side-to-side motion. Rotate the roller to clean the entire surface. 11. Re-install the separation roller by aligning the slots on the separation roller with the holders. A-61662 January 2014 6-5 12. Close the scanner cover and reset the maintenance reminder by clicking on the Clean Feed Rollers link on the Maintenance monitor. 13. Click Yes on the dialog box to confirm the feed rollers have been cleaned. The reminder will be reset for the next required maintenance session. 6-6 A-61662 January 2014 Cleaning the optics Optics include the imaging guides, camera glass covers and sensors. All of the optics components should be cleaned at the same time. NOTE: The lamps are not part of the optics. The lamps (LEDs) should not be cleaned with wipes or solvents. Cleaning the imaging guides and camera glass covers To prevent streaks in images, reduced OCR/ICR/Barcode recognition rates, blurred images, etc., you should clean the imaging guides every 50,000 pages. The two imaging guides which are inside black, plastic frames are located in the top and bottom transport trays. When removing an imaging guide for cleaning or replacement, the entire assembly (imaging guide and frame) are removed and replaced as one piece. Clean the camera glass covers at the same time you clean the imaging guides. CAUTION: Do not remove the imaging guide from the black frame. 1. Open the scanner cover. 2. Gently pull the 2 fastening clips that secure the top imaging guide towards the front of the scanner to release and remove the imaging guide from the transport. Fastening clips (2) 3. Using a Staticide wipe, clean both sides of the imaging guide. Be careful not to touch the cleaned glass. IMPORTANT:Staticide wipes contain isopropanol which can cause eye irritation and dry skin. Wash your hands with soap and water after performing maintenance procedures. Refer to the Material Data Safety Sheet (MSDS) for more information. The MSDS is available on the Kodak web site at www.kodakalaris.com/go/MSDS. A-61662 January 2014 6-7 4. With the imaging guide still out of the scanner, locate the glass camera cover between and below the LED lamps. Imaging guide removed Camera cover Lamp LEDs 5. Using a clean dry swab, gently wipe across the glass camera cover to remove any dirt and dust particles. Do not spray any solvent on the swab unless a dry swab will not remove the residue on the glass. If you need to use solvent, spray the solvent on the swab. Do not spray solvent in or around the internal components of the scanner. 6. When the camera cover is clean, re-insert the cleaned imaging guide into the scanner by holding the frame of the imaging guide so that the fastening clips are on the back side of the imaging guide. Slide the guides under the transport tray towards the feeder table and ease the back side of the imaging guide into position. Fastening clips Imaging guide Five guides slide underneath the transport tray 7. Repeat Steps 2 - 6 to clean the bottom imaging guide and bottom camera cover. 8. When finished, close the scanner cover. 6-8 A-61662 January 2014 Cleaning the sensors There are 7 sensors that require regular cleaning. Use only the supplied blower brush to clean these sensors. Do not use any type of cotton swab or cloth as these items may leave lint in the sensors. 9. Feeder sensor: Place the brush end of the blower brush into the feeder sensor area and squeeze the blower brush several times to clean the feeder sensor. Feeder sensor 10. Gap sensor, page entry sensors and pass thru sensor: Open the scanner cover to clean these 5 sensors by placing the brush end of the blower brush into the each sensor area and squeeze the blower brush several times to clean. Top or front page tray assembly Gap sensor Page entry sensors (3) Pass thru sensor A-61662 January 2014 6-9 11. Exit sensor: The exit sensor is located on the transport toward the back of the scanner. Clean the exit sensor by placing the brush end of the blower brush into the exit sensor area and squeeze the blower brush several times. Exit sensor 12. When all sensors are clean, close the scanner cover and reset the maintenance reminder by clicking on the Clean Optics link on the Maintenance monitor. 13. Click Reset on the dialog box to confirm the optics have been cleaned. The reminder will be reset for the next required maintenance session. 6-10 A-61662 January 2014 Cleaning the transport Over time, the transport will become dirty and may feed documents erratically or skew the documents as they enter the scanner. To prevent erratic feeding, clean the transport every 50,000 pages or as needed. NOTE: It is recommended that you clean the imaging guides again after cleaning the transport with a transport cleaning sheet. 1. Establish communication between the scanner and the Ngenuity Operator Utility. 2. Verify that one of the Custom Functions (F1 or F2) is set to Feed Test Batch. 3. Press F1 or F2 key depending on which key is assigned to “Feed Test Batch”. This will start the scanner transport. By default, the F1 key is assigned the Feed Test Batch function. 4. Feed the transport cleaning sheet in landscape orientation into the scanner transport. 5. Observe the cleaning sheet, and run it through the transport again, changing its position slightly each time, until the tires leave no dark streaks. 6. Turn the transport cleaning sheet over and run it through the scanner transport two times. 7. Press and hold the Pause/Stop button (2-3 seconds) until the scanner stops running. 8. Press the Clear/Restart button. 9. When finished, discard the transport cleaning sheet. After running the cleaning sheet, inspect the imaging guides. It may be necessary to clean off any residue from the cleaning sheet that may be on the imaging guides. A-61662 January 2014 6-11 Replacement procedures This section provides procedures for replacing the following parts: the feed rollers, the pre-separation pad and the imaging guides. When replacing parts, turn the scanner off by pressing the power switch located in the back of the scanner and unplug the power cord from the wall outlet. Replacing tires With proper cleaning, tire life of the pick roller, drive roller and separation roller is approximately 600,000 pages. Different document types, the condition of the documents being scanned, and the volume of scanning may alter that estimation. All tires on the pick roller, drive roller and separation roller should be replaced at the same time. See the section entitled, “Cleaning the feed rollers” earlier in this chapter for procedures on removing and installing the feed rollers. 1. Open the scanner cover. 2. Remove the pick and drive rollers. 3. Gently remove each tire from the pick and drive rollers and dispose the old tires. 4. Install each new tire by gently pulling it over the core. The tires do not need to be installed in any specific orientation. IMPORTANT:Do not overstretch the tire; it may tear. 5. Re-install the pick and drive rollers. 6. Pull the separation roller door forward and hold it in place while you remove the separation roller; gently release the separation roller door back in place. 7. Remove each tire from the separation roller and dispose the old tires. 8. Re-install the separation roller and verify that the separator roller is seated properly. 9. Close the scanner cover. 10. When all tires have been replaced, reset the maintenance reminder by clicking on the Replace Feed Rollers link on the Maintenance monitor. 11. Click Yes on the dialog box to confirm the tires/rollers have been replaced. The reminder will be reset for the next required maintenance session. 6-12 A-61662 January 2014 Replacing the preseparation pad Change the pre-separation pad when the frequency of multi-fed documents increases. 1. Open the scanner cover. 2. Remove the pre-separation pad by lifting the pad up and out of position. NOTE: The pre-separation pad fits snuggly in place; therefore, a little force may be required to remove it. 3. Install the new pre-separation pad. Be sure it snaps into place. 4. Close the scanner cover. Replacing the imaging guides Replace the imaging guides when they become damaged or heavily scratched. See the section entitled, “Cleaning the optics” earlier in this chapter for detailed procedures about removing the imaging guides. 1. Open the scanner cover. 2. Gently pull the 2 fastening clips that secure the top imaging guide towards the front of the scanner to release and remove the imaging guide from the transport. 3. Install the new imaging guide into the scanner by holding the frame of the imaging guide so that the fastening clips are on the back side. Slide the guides under the transport tray towards the feeder table and ease the back side of the imaging guide into position. 4. Repeat Steps 2 and 3 to replace the bottom imaging guide. 5. Close the scanner cover. Lamps (LEDs) IMPORTANT: The LEDs on Ngenuity scanners should NOT be cleaned or wiped with any type of wipes and/or solvent. The LED illumination system on Ngenuity Scanners should last the life of the scanner with normal use. If something happens that requires the replacement of the LEDs, contact Kodak Technical Support. A-61662 January 2014 6-13 Camera calibration Camera calibration is important for maintaining consistent image quality and should be performed periodically in order to maintain optimum white balance and camera levels. The scanner's maintenance LED or the NOU on the Maintenance screen will indicate the need for camera calibration. It is recommended that you always calibrate both cameras together, although they can be calibrated independently. Calibrating both cameras takes approximately 4-7 minutes. NOTE: Before calibrating the camera(s): • Clean the scanner optics thoroughly. See the section entitled, "Cleaning the optics" earlier in this chapter. • Make sure the scanner is running in Ready mode (not in Sleep mode) for at least 5 minutes prior to calibrating. • Shut down any other scanning application connected to the scanner. 1. Open the Ngenuity Operator Utility and establish communication with the scanner. 2. Click on one of the Calibrate links in the Maintenance section of the NOU Home screen. The Camera calibration dialog box will be displayed. 3. Click Both, and then click Start. The message, Lift skimmer, then manually feed the calibration sheet into scanner will be displayed. 6-14 A-61662 January 2014 4. Lift the skimmer and make sure the feeder tray is empty. The scanner will automatically go into Manual Feed Mode, the feeder table will rise and the transport will begin to run. 5. Once the feeder table has risen to the full-up position, feed a single, clean white calibration sheet (Part No. 5K0449 from CAT No. 199 8103) into the scanner transport in the orientation indicated on the sheet. A counter and a progress bar will indicate the calibration progress. NOTE: Do NOT open the scanner cover, shut down the scanner or host PC while calibration is in progress. 6. When the calibration function has completed all steps successfully, a confirmation screen will be displayed. 7. Click Close. The calibration sheet will be automatically ejected from the scanner. NOTE: If the confirmation screen states that the calibration was unsuccessful, turn off the scanner, close the NOU and recheck the scanner’s optics. After cleaning, inspect the imaging guides for contamination, excessive scratches or gouges, or dirt that has not been removed by normal cleaning. Also inspect the camera glass for dirt or damage, and inspect the calibration sheet for dirt or dark marks. Inspect the LED arrays to verify all the LEDs are operational. Then try the calibration again. If the calibration is unsuccessful a second time, contact Kodak Technical Support. A-61662 January 2014 6-15 Supplies and consumables Contact your scanner supplier to order supplies. Supplies/Consumables CAT No. Ngenuity Small Roller Kit with Feeder Pre-separation Pad (includes: 1 separation roller, 18 pre-separation pads and 50 replacement tires) 182 9779 Ngenuity Medium Roller Kit with Feeder Pre-separation Pad (includes: 5 separation rollers, 76 pre-separation pads and 200 replacement tires) 121 1515 Ngenuity Large Roller Kit with Feeder Pre-separation Pad (includes: 10 separation rollers, 154 pre-separation pads and 400 replacement tires) 119 5460 Ngenuity Ultralight Feeder Kit - for use only with feeder and pre-separation pad (includes: 1 light separation roller, 18 preseparation pads and 50 replacement tires) 175 0462 Kodak Digital Science Roller Cleaning Pads 853 5981 Staticide Wipes for Kodak Scanners 896 5519 Imaging Guide Assembly 162 0640 Calibration Kit (contains Calibration Sheet 5K0449) 199 8103 The following roller kits are for Ngenuity Scanners with the original feeder that does not have a pre-separation pad. Small Roller Kit (includes: 4 separator spacers, 2 separator rollers, 8 pick/drive tires) 176 6674 Medium Roller Kit (includes: 12 separator spacers, 6 separator rollers, 24 pick/drive tires) 844 3491 Large Roller Kit (includes: 24 separator spacers, 12 separator rollers, 48 pick/drive tires) 115 8153 Accessories CAT No. Front/Rear Printer Kit 863 4230 Straight Pass-Through Adapter 802 9654 NOTE: Items and catalog numbers are subject to change. For the most up to date list of supplies and consumables go to: www.kodakalaris.com/go/scannersupplies. 6-16 A-61662 January 2014 7 Troubleshooting Contents Clearing a document jam ................................................................ 7-1 Problem solving .............................................................................. 7-2 Contacting Service.......................................................................... 7-4 Clearing a document jam IMPORTANT: Only remove jammed documents from the transport when the scanner cover is OPEN. 1. Pull the scanner cover release lever forward to open the scanner cover. 2. Remove any jammed document(s) from the transport. NOTE: If the document is in several pieces, carefully inspect the entire transport path to verify the entire document has been removed. If no document is found and the Jam Error persists, clean the paper path sensors. For procedures, see “Cleaning the optics” in Chapter 6. 3. Gently close the scanner cover and resume scanning. A-61662 January 2014 7-1 Problem solving Occasionally you may encounter a situation with your scanner where it may not function properly. Use the chart below as a guide to check possible solutions to help you resolve the situation before calling Technical Support. If a problem persists after reviewing the problems and possible solutions below, turn the scanner off, unplug the power cord and call Technical Support. Symptom Cause Remedy Installation/Setup/Connectivity Found New Hardware wizard appears when connecting with USB on a PC that has already had communication established with the scanner. The USB cable was unplugged from one port on the host PC to another after communication had been established with the scanner using the original port. Move the USB cable back to the original port on the host PC or complete the Found New Hardware wizard. Kofax errors displayed on host PC when attempting to install and use the USB connection with a SCSI card installed. Presence of the SCSI card conflicting with the USB function. Uninstall the SCSI card from the host PC. Error Message Possible Cause Possible Remedy Self Test Error Messages Feeder Table Fault The stack of documents in the feeder table is too heavy. Remove some of the document weight from the feeder table and power cycle the scanner. Internal Communication Fault The control processor has lost communication with one or more of the following: imprinters, sensor processor or the control panel. Cycle power to the scanner. If the problem persists, contact Technical Support. Bad or Missing Front Camera The front (top) camera is not communicating. Cycle power to the scanner. If the problem persists, contact Technical Support. Bad or Missing Back Camera The back (bottom) camera is not communicating. Cycle power to the scanner. If the problem persists, contact Technical Support. Front and/or Back Imprinter Self Test Failed An imprinter was detected and enabled, but is no longer communicating. Check that the cable is firmly connected and not damaged. Sensor Fault One or more sensors could not be calibrated. Check that paper was not left in the transport at power on, and that the sensors are clean and not blocked. See Chapter 6, Maintenance. Bad or Missing Control Panel (Front Panel) The scanner’s control panel is not communicating. Cycle power to the scanner. If the problem persists, contact Technical Support. 7-2 A-61662 January 2014 Error Message Possible Cause Possible Remedy CGA Port Not Responding ... Cycle power to the scanner. If the problem persists, contact Technical Support. Corrupt or Missing MC Firmware ... Contact Technical Support. • Streaks in the image • Reduced bar code recognition rates • Blurred images • Artifacts in the image • Imaging guide(s) and/or camera cover(s) need to be cleaned. • Camera(s) need to be calibrated. • Clean the imaging guides. • Clean the camera covers. • Calibrate the camera(s). See Chapter 6, Maintenance. • Skewed documents • Multifeeds • Feeder jams • Feeder needs cleaning. • Pick, drive and/or separation tires need cleaning. • Clean the pick and drive tires. • Clean the separation roller. See Chapter 6, Maintenance. • Transport jams • Page frame errors • Transport needs cleaning. • Page sensors need cleaning. • Clean the transport area. • Clean the sensors. See Chapter 6, Maintenance. Entry/exit sensor errors Transport sensors need cleaning. Clean the sensors. See Chapter 6, Maintenance. Feeder table does not automatically lower after the last page is fed Feeder sensor needs cleaning. Clean the sensors. See Chapter 6, Maintenance. Image is too dark Camera(s) need to be calibrated. Calibrate the camera(s). See Chapter 6, Maintenance. Slippage of documents or multifeeds • The pick and/or drive tires are worn out. • The feed rollers need cleaning. Clean and/or replace the pick, drive and/or separation tires. See Chapter 6, Maintenance. Color image lacks fidelity Camera(s) need to be calibrated. Calibrate the camera(s). See Chapter 6, Maintenance. Scanner throughput has decreased Tires on the pick and drive rollers are installed incorrectly. Confirm pick and drive rollers/tires are installed properly. See Chapter 6, Maintenance. Dog-earring pages The straight pass-through door is not fully or completely closed. Confirm the straight pass-through door is fully closed. If the problem persists, contact Technical Support. Image and Feeding A-61662 January 2014 7-3 Contacting Service 1. Visit www.kodakalaris.com/go/dicontacts to obtain the most current phone number for your country. 2. When calling, please have the following information ready: • A description of your problem. • The scanner model and serial number. • Computer configuration. • Software application you are using. 7-4 A-61662 January 2014 Appendix A Specifications Contents Specifications ..................................................................................A-1 System requirements ......................................................................A-2 Feature Scanning speed 200 dpi; lettersize; black and white/color/grayscale; simplex/duplex 9090DB: black and white and grayscale only Specification 9150: Portrait 120 ppm / 240 ipm 9125: Portrait 120 ppm/ 240 ipm 9090DC: Portrait 70 ppm/ 140 ipm 9090DB: Portrait 70 ppm / 140 ipm 9150: Landscape 150 ppm/ 300 ipm 9125: Landscape 125 ppm/ 250 ipm 9090DC: Landscape 90 ppm / 180 ipm 9090DB: Landscape 90 ppm / 180 ipm Daily duty cycle 90,000 to 150,000 Roller life (bond) 50,000 scans Resolution Output: 600 dpi; Optical: 600 dpi Camera technology SharpShooter Trilinear 7.5K CCD Lighting technology White LEDs, instant warm-up designed to last the life of the scanner with normal use Image enhancement Onboard Ngenuity VRS 4.5 (or greater) Professional Interface USB 2.0 (cable included); SCSI III, D68-SCSI-3 Support drivers (included) ImageControls, ISIS, TWAIN Multifeed detection Ultrasonic multifeed featuring: three sensors, Pre-emptive MF Ignore, VRS Ignore, Ignore by Size Imprinting Optional user-installable pre- and post-scan imprinter, time and date stamping, 72 characters Document size 1.7 x 2.5 in. (43 x 64 mm) to 12.5 x 40 in. (318 x 1016 mm) Document size (very long document mode) up to 219 yards (200 m) Maximum image width 12.25 in. (311 mm) Paper thickness Rotary: .0015 - .035 in. (.038 mm - 0.89 mm) Straight Pass-Through Door: .0015 - .070 in. (.038 mm - 1.78 mm) Paper weight 7 to 320 lb. (30 to 1,200 g/m2) bond Feeder capacity (20 lb. bond/75 g/m2) 700 sheets variable feeder tray capacity control Scanner dimensions (HxWxD): unpacked 19.5 x 20.5 x 30 in (49.5 x 52.1 x 76.2 cm) (with straight pass-through door closed) Scanner weight: unpacked 112 lbs (50.8 kg) Electrical rating AC 100-120 V / 220-240 V; 1.9/.9A; 60/50 Hz A-61662 January 2014 A-1 Feature Specification Power requirements AC 100-120 V / 220-240 V; 60/50 Hz Power consumption 175W (maximum); 6.7W (Sleep mode) Environment Temp: 50 - 100°F (10 - 37.8°C) Humidity (non-condensing): 10 - 80% Additional features Straight pass-through adapter, special document mode, advanced color functionality Additional contents USB cable, Installation Resource CD with Ngenuity Operator Utility and Ngenuity VRS Professional, power cord, Starter Cleaning Kit, Camera Calibration Kit Additional options User-installable pre- and post-scan imprinter, Roller Kit, Cleaning Kit System requirements Following is the minimum recommended system configuration to run Kodak Ngenuity 9000 Series Scanners: Recommended: • Intel Core 2 Duo / AMD Athlon 64 x2 Dual Core, 2.4 GHz or better • HDD: 500 GB • DIMM DDR 3200: 2 GB • PCI Bus 32-bit • USB 2.0 • Video: 128 MB Minimum: • Intel Pentium D / AMD Athlon; 2 GHz • HDD: 250 GB • DIMM DDR 2700: 1 GB • PCI Bus 32-bit • USB 2.0 If using a SCSI connection: SCSI Card - Adaptec 29160 Regular and Low Profile Operating system • Microsoft Windows XP (32-bit) • Microsoft Windows Vista (32-bit and 64-bit) • Microsoft Windows 7 (32-bit and 64-bit) • Microsoft Windows 8 (32-bit and 64-bit) NOTE: VRS does not support Windows XP, 64-bit A-2 A-61662 January 2014 Appendix B Installing and Using the Imprinter Contents Installing the front page imprinter and ink cartridge ........................B-2 Removing the front imprinter...........................................................B-4 Installing the back page imprinter and ink cartridge........................B-5 Removing the back imprinter ..........................................................B-6 Maintenance ...................................................................................B-7 Replacing the ink cartridge .........................................................B-7 Ink cartridge specifications .........................................................B-7 Cleaning the ink cartridge print head..........................................B-8 Additional print head cleaning ....................................................B-9 Spit pad replacement..................................................................B-9 Using the imprinter........................................................................B-10 Print position: hardware ................................................................B-10 Print position: software.................................................................. B-11 Patch code options .......................................................................B-16 This appendix provides installation procedures, maintenance and instructions for using the front page (pre-scan) and back page (postscan) imprinter. Front page (pre-scan) imprinting prints the user-specified alphanumeric string on the front side of documents before they are scanned, with the printed results captured on the scanned images. Back page (post-scan) imprinting prints the user-specified alphanumeric string on the back side of documents after they have been scanned. The printed results are not captured on the scanned images. NOTE: Simultaneous back-page and front-page imprinting is allowed using Direct ISIS or TWAIN drivers. A-61662 January 2014 B-1 The imprinter is controlled from the scanning application installed on the host PC. Item Specifications Maximum number of characters 72 characters Print line(s) 1 Document paper type Low grade to regular bond documents can be used. Glossy paper should not be used, as the ink drying time is too long and smearing will result. Print area 17 user-selectable horizontal print positions Fonts User selectable: Standard/Wide; Standard/Normal; Large/Wide; Large/Normal Character orientation 0, 90, 180, 270 Print resolution 96 dpi Installing the front page imprinter and ink cartridge To ensure proper installation of the ink cartridge, install the imprinter cartridge before installing the imprinter into the scanner. Be sure the ink cartridge is properly seated. Connector Printing position scale Carriage Thumbscrew Ink cartridge holder Ink cartridge Locating pin 1. Remove the imprinter and ink cartridge from the box. 2. Remove the protective tape from the ink cartridge. B-2 A-61662 January 2014 3. Move the carriage to the center position. 4. Hold the ink cartridge holder with one hand and place the ink cartridge (bottom end first) into the holder and snap it into place. Center position 5. Turn off the scanner and power down the PC. 6. Remove the scanner exit tray. 7. Open the front page imprinter door. 8. Insert the imprinter’s spring-loaded locating pin into the corresponding hole found in the scanner’s front page assembly (left side) with the ink cartridge holder. Thumb screw Ink cartridge Imprinter door Spring-loaded location pin 9. Hand-tighten the thumb screw located on the right side of the imprinter into the corresponding hole found in the scanner’s front page assembly. A-61662 January 2014 B-3 10. Connect the imprinter cable to the connector on the imprinter unit noting the orientation of the key on the plug and the slot on the connector. 11. Close the imprinter door. 12. Replace the exit tray. 13. Turn on the scanner and the PC. 14. Launch the Ngenuity Operator Utility and confirm the imprinter is recognized. NOTE: Do not leave the ink cartridge in the imprinter when not in use. Removing the front imprinter 1. Turn off the scanner. 2. Remove the exit tray. 3. Open the front page imprinter door. 4. Unplug the imprinter cable. 5. Unscrew the thumb screw located on the right side of the imprinter. 6. Pull the spring-loaded locating pin on the left side of the imprinter unit away from the wall of the scanner. 7. Lift the imprinter up and out of the scanner. 8. Close the front page imprinter door, reinstall the exit tray and turn on the scanner. B-4 A-61662 January 2014 Installing the back page imprinter and ink cartridge To ensure proper installation of the ink cartridge, install the imprinter cartridge before installing the imprinter into the scanner. Be sure the ink cartridge is properly seated. 1. Remove the imprinter and ink cartridge from the box. 2. Remove the protective tape from the ink cartridge. 3. Move the carriage to the center position. 4. Hold the ink cartridge holder with one hand and place the ink cartridge (bottom end first) into the holder and snap it into place. Center position 5. Turn off the scanner and power down the PC. 6. Open the back page imprinter door located in the back of the scanner. 7. Install the imprinter with the ink cartridge holder facing the bottom of the scanner, inserting the spring-loaded locating pin into the corresponding hole found in the back page assembly. 8. Hand-tighten the thumb screw located on the left side of the imprinter into the corresponding hole found in the scanner’s back page assembly. A-61662 January 2014 B-5 9. Connect the imprinter cable noting the orientation of the key on the plug and the slot on the connector. 10. Close the back page imprinter door. 11. Turn on the scanner and the PC. 12. Launch the Ngenuity Operator Utility and confirm the imprinter is recognized. NOTE: Do not leave the ink cartridge in the imprinter when not in use. Removing the back imprinter 1. Turn off the scanner. 2. Open the back page imprinter door. 3. Unplug the imprinter cable. 4. Unscrew the thumb screw located on the left side of the imprinter. 5. Pull the spring-loaded locating pin away from the wall of the scanner releasing the pin from the scanner’s back page assembly. Locating pin 6. Pull the imprinter out of the scanner. 7. Close the back page imprinter door. 8. Turn on the scanner. B-6 A-61662 January 2014 Maintenance Replacing the ink cartridge 1. Turn off the scanner and power down the host PC. 2. Remove the front (or back) imprinter from the scanner. See the sections entitled, “Removing the front imprinter” or “Removing the back imprinter” earlier in this appendix for instructions. 3. Remove the ink cartridge by grasping the ink cartridge holder and pulling the tab on the ink cartridge out from the ink cartridge holder. Center position Ink cartridge disposal: Consult the Hewlett-Packard website for recycling printing supplies or disposing of the ink cartridges according to local regulations. 4. Remove the protective tape from the new ink cartridge. 5. Move the ink cartridge carriage to the center position. 6. Hold the ink cartridge holder and place the ink cartridge (bottom end first) into the holder and snap it into place. 7. Reinstall the imprinter into the scanner. 8. Turn on the scanner and the PC. 9. Launch the Ngenuity Operator Utility and confirm the imprinter is recognized. Ink cartridge specifications Subject Specification Ink Cartridge Life Approximately 4,000,000 characters (standard font) Approximately 2,000,000 characters (bold font) Nozzles 12 Unusable Documents Plastic film or coated paper should not be used with the imprinter Storage Environment Temperature: 32°F to 104°F (0°C to 40°C); Humidity: 10% to 80% RH Operating Environment Temperature: 59°F to 86°F (15°C to 30°C); Humidity: 30% to 80% RH A-61662 January 2014 B-7 Cleaning the ink cartridge print head If the print head of the ink cartridge is dirty or the ink cartridge has not been used for a long period of time, it may not print properly. To clean the print head using the scanner, press the corresponding Custom Function button (F1 or F2) on the control panel. NOTE: You must assign the Clean Print Head function to one of the Custom Function buttons (F1 or F2) using the Ngenuity Operator Utility to be able to clean the print head using the scanner. See the section entitled, “Settings button: Custom functions” in Chapter 4. 1. In the NOU, go to the Settings screen, select Clean Print Head for either F1 or F2 key assignment, and save to the scanner. 2. On the scanner, make sure print head(s) are positioned properly to print at a desired print location. 3. Load one or more sheets of blank scrap paper that are wide enough to pass under the current print head locations, and are at least 5 inches long. 4. Lower the skimmer and to allow the paper to load. 5. Press either the F1 or F2 (as assigned) key. A single sheet will be fed and the print head cleaning pattern (a solid black stripe firing all print head pins) will be printed on the page by each imprinter that is installed. 6. Take the sheet from the exit tray and examine the printing. There should be a relatively solid black stripe approximately 1.5 inches long, with no voids or stripes. Voids or blank stripes indicate one or more clogged ink jet nozzles. 7. Press either the F1 or F2 (as assigned) key to feed additional pages until the printed black stripe is uniform and solid. This may take several sheets. 8. If, after 6 to8 sheets, you cannot achieve a solid black stripe then the print head should be removed from the imprinter and cleaned manually. See the next section, “Additional print head cleaning” for a more in-depth cleaning procedure. 9. Restore any previously set F key function via the NOU (if necessary). B-8 A-61662 January 2014 Additional print head cleaning If cleaning the print head using the F1 key does not provide the desired results, you can further clean the printer by following the steps below. 1. Turn off the scanner. 2. Remove the front (or back) imprinter unit from the scanner. See the sections entitled, “Removing the front imprinter” or “Removing the back imprinter” earlier in this chapter for instructions. 3. Remove the ink cartridge by grasping the ink cartridge holder and pulling the tab on the ink cartridge out from the ink cartridge holder. 4. Dampen a clean, lint-free cloth with water. 5. Hold the cloth in contact with the nozzles on the ink cartridge for a few seconds, then gently wipe the nozzle plate. Do not wipe the electrical contact area. 6. If ink remains on the nozzle plate, wipe again with a dry, lint-free cloth. CAUTION: Do not use a roller cleaning pad to clean the print head. Do not use any material that contains alcohol when cleaning the print head. Spit pad replacement The back page imprinter assembly contains a spit pad that is used to absorb any excess ink from the front page imprinter during printing. The spit pad is located underneath the back page assembly’s entry tray. Over time the spit pad will become saturated and will need to be replaced. The life expectancy of the spit pad is expected to last as long or longer than the transport rollers. Contact Technical Support for spit pad replacement. A-61662 January 2014 B-9 Using the imprinter Imprinter operation is controlled via the hardware and software. Print position: hardware To print a string on the scanned document, adjust the position of the print head carriage according to the size of the sheets that you want to scan. Print positions Carriage tab • Move the carriage to align the carriage tab with one of the marks that appears on the scale on the imprinter. For the print string to appear on the right side of the page, move the carriage to the right side of the scale. For the imprint to appear on the left side of the page, move the carriage to the left side of the scale. NOTE: If the carriage is not properly aligned with one of the marks on the scale, the imprinter will not print on the document. The following chart shows the position of the imprint in reference to the document sheet being scanned. Make sure the document being scanned is the correct size for the printing position or the imprinter will not print on the document. B-10 A-61662 January 2014 Print position: software To set up the software for imprinting, access the Advanced Properties screen which is accessible within Virtual ReScan® (VRS) Interactive Viewer. Scanning applications that use the VRS-based driver will display the VRS icon in the Windows Taskbar on the host PC as soon as the scan source is selected. NOTE: For instructions on how to select the scan source (scanner), see Chapter 4, Control Panel and Ngenuity Operator Utility. 1. Right-click on the VRS icon located in the Taskbar to launch the Interactive Viewer. 2. Click Preview. 3. Within the Interactive Viewer, access the Advanced Properties screen by clicking the Scanner Driver Settings icon (tools image). 4. In the Advanced Properties screen, click on the Imprinter menu item to display the Imprinter controls. 5. Enable the imprinter you want to use: Front Page Prescan or Back Page Postscan. 6. Click Text Controls. NOTE: When VRS is not installed, imprinter controls can be found in your Direct ISIS and TWAIN settings. A-61662 January 2014 B-11 The following options can be set via the Text Controls dialog box: NOTE: Patch Code functionality is only available with the Kodak Ngenuity 9150 Scanner. Page Counter Enable — click this checkbox to enable the Page Counters. • Print Width — select to append zeros or spaces in front of the page count or spaces at the end of the page count to retain a fixed length for all digits that will appear in the text string. The default is leading zeros. For example, if the current counter value is 472, then the text string for an 8-digit counter appears as follows: With leading zeros: 00000472 With leading spaces: 472 With trailing spaces: 472 • Start At — when you start a new batch, this option allows you to set the document count for the next document that will be scanned. • Step Amount — select a value from the drop-down list to determine how the automatic imprinter/annotation counter is incremented on each page. The counter should be set based on the documents being scanned, how the batches are organized, and specific user needs. Increment amounts of 0 - 9. NOTE: When the counter value exceeds the number of digits selected, the counter value resets to 0, depending on the increment amount. B-12 A-61662 January 2014 • Digits — select a value from the drop-down list to specify the page counter length, which should take into consideration any leading zeros or leading or trailing spaces appended to the page count in the Print Width drop-down list. You can specify from 1 to 9; default is 5. Font Height and Font Width — select whether you want imprinted text to print normally or in larger and/or wider characters on a document. Selecting Large prints taller characters; selecting Wide prints wider characters. The default print size is Normal. The font size selections only control the imprinted text; the font used for annotation is fixed and cannot be changed. NOTE: Selecting Large or Wide may change the length of text strings, causing the text to print off the end of the document. By default, the scanner prints standard, Latin font characters. Text Orientation — select the orientation (rotation) for the imprinted and/or annotated text string. A preview of how the text will be oriented at 0 (default), 90, 180 and 270 degrees will be displayed to the right of the selected orientation. Insert Dynamic Content — allows you to select a pre-formatted date and time or special content code to be inserted into the text string. The code is replaced by actual data when a document is scanned. NOTE: Counter digit and Dynamic content information becomes part of the imprinting or annotation string in the "Print String Definition" text box and Actual Printed Example field. • Date and Time: select date and time format codes to include in the text string from the Date and Time drop-down list. These codes are replaced with actual dates and times by the scanner when the document is scanned. The date and time format choices as well as the pre-formatted date and time code are shown in the table below. Date & Time format Date & Time code Example Date & Time format Date & Time code Example HH:MM %T0 03:15 MM/DD/YYYY %D3 07/05/2009 HH:MM:SS %T1 03:15:23 DD/MM/YY %D4 05/07/09 HH:MM AM/PM %T2 03:15 PM DD/MM/YYYY %D5 05/07/2009 HH:MM:SS AM/PM %T3 03:15:23 PM DD %D6 05 YY/MM/DD %D0 09/07/05 MM %D7 07 YYYY/MM/DD %D1 2009/07/05 YY %D8 09 MM/DD/YY %D2 07/05/09 YYYY %D9 2009 NOTE: The scanner's time and date is seeded from the host PC's clock when the connection to the scanner is established. A-61662 January 2014 B-13 Special Content — select special content format codes to include in the text string from the drop-down list. These codes are replaced with actual symbols or text by the scanner when the document is scanned. The special content format choices and pre-formatted special content codes are shown in the table below. Special Content Code Example Euro Symbol %A0128 € Yen Symbol %A0165 ¥ Scanner ID %S0 12345678 Annotation Position — allows you to specify the horizontal location for annotating. • Offset from Left: specify the distance of an annotation string from the left edge of a page. The minimum value is 0 (default) and the maximum value is dependent on the resulting image size. You must enter whole numbers for pixels and millimeters, but you can enter decimal numbers in 0.1-inch increments for inches. This option is only available if Front and/or Back Annotation is selected. • Front Annotation/Back Annotation: annotation can be performed on the front, back, or both sides of a document and is enabled using the Front Annotation and Back Annotation check boxes. To specify the position of annotation text on a document: 1. In the Units group, select a unit of measurement for the offset. 2. In the Offset from Top text box, specify the distance from the top edge of the page the annotation string should appear. (This value also controls the mechanical imprinter text offset.) 3. Select where you want the annotation: Front, Back or Front and Back. 4. In the Offset from Left text box, specify the distance from the left edge of the page the annotation string should appear. 5. Click OK when finished. NOTE: Because this measurement affects where the annotation is added to the actual image, be sure to select an offset measurement that remains within the length and width of the image. Units — use the options in the Units group to specify text positioning values in inches, millimeters, or pixels (dpi dependent). The default unit of measurement is inches. Imprinter/Annotation Position — the Imprinter / Annotation Position settings are all offsets from the top in this frame. The same Offset from the top value applies to both the physical imprinter and the electronic annotation. B-14 A-61662 January 2014 • Offset from Top — specify the distance of the imprinter string from the top of each page. The default and minimum value is 0.5; the maximum value is 25.5 inches. You must enter whole numbers for pixels and millimeters, but you can enter decimal numbers in 0.1-inch increments for inches. NOTE: The horizontal location for imprinting must be manually set inside the scanner. Print String Definition, Maximum String Length and Remaining Count — use the Print String Definition text box to set up and/or modify the text string that you want imprinted or annotated on a document. You can provide information for the text string by typing a text string in the text box or inserting pre-formatted information from the Page Counter and Insert Dynamic Content drop-down lists. You cannot insert text using the cut and paste function. You can see how the text string will appear as imprinted or annotated text in the Actual Printed Example field. Exceeding the maximum string length of 72 results in the string being truncated to the maximum length. Because the imprinter/annotation string is made up of text, a page counter, and dynamic content, consider their combined length and the character placeholders remaining (shown in the Remaining Count box) when setting the string length. Actual Printed Example — the text displayed under Actual Printed Example shows how the current imprinting or annotation text will look with any optional date and time stamp, special content, or page counter expanded. When a date and time format is specified, the current date and time are applied. A-61662 January 2014 B-15 Patch Code options Imprint Patch Code Sheets — enable this option if you want to print on patch code sheets and count them with the index counter. This setting only applies to patch types 1, 2, 3, 5, and 6. Patch types 4, 7, 8 and 9 will not get printed or counted even with this checkbox selected. The Increment on Patch Code and Reset on Patch Code options are only for the Kodak Ngenuity 9150 Scanner. Set these options if you want to use patch sheets within a batch to control printer index values. A set of patch codes can be found on the Installation CD or on the website at www.kodakalaris.com/go/scanners; under Support>User Manuals. Increment on Patch Code Enable — select this checkbox to increment the index count value when the specified patch code is detected instead of incrementing the index count on each page. Patch Code: select the Patch Code Type that will increment the index counter when Increment on Patch is enabled. Reset on Patch Code Enable — select this checkbox to reset the index count value to the Reset Count value when the specified patch code is detected. Reset Count: the index count value that takes effect when the Reset Patch Code is detected when Reset on Patch is enabled. Patch Code: select the Patch Code Type that will reset the index counter when Reset on Patch Code is enabled. Changes to the index count value due to Increment on Patch and Reset on Patch will take effect regardless of whether Imprint Patch Code Sheets is selected. For more information and samples of Patch Codes, see Appendix E, Patch Code Information. B-16 A-61662 January 2014 Appendix C Installing and Using the Optional Straight PassThrough Adapter Contents Installing the straight pass-through adapter ................................... C-1 Using the straight pass-through adapter........................................ C-2 The straight pass-through adapter allows you to output fragile or thick documents through the straight pass-through door thus shortening the paper path and minimizing document jams. The documents will be stacked in the reverse order from the feeding order. Installing the straight passthrough adapter 1. Open the straight pass-through door. 2. Insert the straight pass-through adapter into the scanner. 3. Push the straight pass-through adapter down and snap it into place. Once the straight pass-through adapter is installed, you do not have to uninstall it when it is not in use. A-61662 January 2014 C-1 Using the straight passthrough adapter NOTE:If you are scanning exception documents, it is not necessary to have the exit tray attached. Use the exit tray when you are scanning many documents. 1. Remove the exit tray from the front of the scanner. 2. Install the exit tray matching the tabs on the exit tray with the slots on the straight pass-through adapter and be sure that it is securely in place. 3. Adjust the side guides and the end stop on the exit tray as desired to meet your scanning needs. NOTES: • When you are not using the straight pass-through door to output your documents, remove the exit tray, put it back in the front of the scanner and close the straight pass-through door. • Be sure the wire stand underneath the exit tray is folded down so it rests evenly on the tabletop. • When straight pass-through door is open, the Back Door status light on the control panel will be lit. C-2 A-61662 January 2014 Appendix D Glossary Control panel — interface located on the front of the scanner that is used to perform basic scanning functions and to signal scanner status through the use of LEDs, pictograms and text. DPI (dots per inch) — a measurement of the ability of a scanner to reproduce small objects. The higher the dpi, the smaller the object the scanner can reproduce. Also known as resolution. Host PC — computer used to communicate with the scanner in order to scan documents. LED (Light Emitting Diode) — type of light source used in the scanner, both for image capture while scanning and illuminating indicators found on the control panel. Multifeed (MF) — occurs when more than one document is fed through the feeder at one time. Optics — refers to the following scanner components: imaging guides, camera glass covers and sensors. This term does not include LEDs. Paper jam — refers to a single document that fails to pass through the scanner transport and exit into the exit tray. Scan source — the scanner selected for use through the scanning application on the host PC. Ngenuity Operator Utility (NOU) — the software that resides on the host PC. It provides and monitors scanner connectivity, scanner status and alerts. Allows you to set some of the scanner’s configuration parameters. Straight pass-through — alternative transport path that allows scanning of thick card stock, ID cards, etc. Documents enter the transport from the feeder table and exit out the back of the scanner. USB (Universal Serial Bus) — a data transmission system that operates between the scanner and the host computer system. VRS (VirtualReScan) — VRS is an electronic check-point for scanned images. As images pass through the scanner, VRS performs a multipoint inspection of each document. VRS automatically checks and adjusts for alignment (skew), brightness, contrast and image clarity. VRS Interactive Viewer — VRS-enabled control window where you can access advanced features of the scanner. A-61662 January 2014 D-1 Appendix E Patch Code Information This appendix provides additional information for patch codes supported by Kodak Ngenuity 9000 Series Scanners. Kodak Ngenuity Scanners include two hardware-based Patch Readers. The Patch Reader recognizes patches with bars that are parallel to the lead edge of the document. All Kodak Ngenuity Scanners support patch reading for color toggle patch processing. Only the Kodak Ngenuity 9150 Scanner supports Printer Counter Increment and Resetting through Patch. The Kodak Ngenuity 9150 Scanner does not support full image addressing or batching. The following additional patches for the Kodak Ngenuity Series Scanners have the same element specifications as the Patch Codes described in Kodak publication, A-61599, “Patch Code Information for Kodak Scanners”. The wide bars should be 0.20 inches (5 mm) wide plus 0.01 inches (0.25 mm). The narrow bars and spaces should be 0.08 inches (2.03 mm) wide plus 0.01 inches (0.25 mm). The maximum width of the patch code is 0.80 inches (20 mm) plus 0.01 inches (0.25 mm). The minimum overall length of the patch bars is 2 inches (50 mm). For vertical placement, the patch cannot start before 0.25 inches from the leading edge of the page and the bottom of the patch pattern must finish before 3.75 inches from the leading edge. The only exception to this is when Increment on Patch or Reset on Patch is checked; the patches must occur in the region from 0.25 inches to 1.70 inches from the leading edge. NOTE:Only patches on the top side of the document will be read. A-61662 January 2014 E-1 The horizontal placement must result in the patch pattern crossing the scanner’s sensor locations. Refer to the following illustration. Patch sensors D C D C A B • Patch code bar dimensions and optical properties should conform to the Kodak specifications outlined in Kodak Publication, A-61599. • Patch codes must be printed parallel to the document lead edge. KEY: A — the minimum distance from the document edge to the start of the patch code = 0.25 in. B — the maximum distance from the document edge to the end of the patch code = 1.70 in. C — the recommended minimum width of the patch code centered around the sensor location = 1.0 in. D — the distance from the transport/feeder center to the patch code sensor = 2.0 in. — center line of the scanner document feeder with the side guides centered. — allowable vertical region for the printed patch code. The entire region above the patch code must be free of printing. E2 A-61662 January 2014 Key for Graphical Pattern Description: W n Wide Bar Narrow Bar The graphical pattern read from left to right indicates the time sequence of patch pattern bars (first to last). Numeric code Graphical Pattern Comment 0 No code detected 1 WWnn Kodak Patch Code #1 2 WnnW Kodak Patch Code #2 3 WnWn Kodak Patch Code #3 4 nWWn Kodak Patch Code #4 (Kodak Toggle Patch) 5 nWnW Kodak Patch Code #5 (Kodak Transfer Patch) 6 nnWW Kodak Patch Code #6 7 WWWn Kodak Ngenuity 9150 only - Code #7 - Scan in Bitonal 8 WWnW Kodak Ngenuity 9150 only - Code #8 - Scan in Color 9 WnWW Kodak Ngenuity 9150 only - Code #9 - Scan in Gray 10 nWWW Kodak Ngenuity 9150 only - Code #10 - Future use 11 nnnW Kodak Ngenuity 9150 only - Code #11 - Future use 12 nnWn Kodak Ngenuity 9150 only - Code #12 - Future use 13 nWnn Kodak Ngenuity 9150 only - Code #13 - Future use 14 Wnnn Kodak Ngenuity 9150 only - Code #14 - Future use NOTE:The following patch codes are not to specification. Use the patch sheets included on the CD for specifications. A-61662 January 2014 E-3 Patch codes E4 Patch 7 Patch 8 Patch 9 Patch 10 Patch 11 Patch 12 Patch 13 Patch 14 A-61662 January 2014