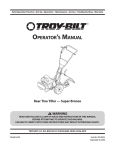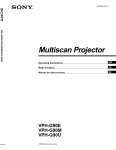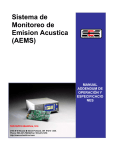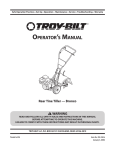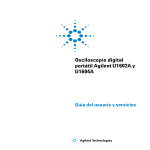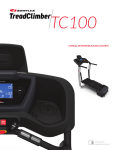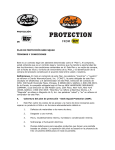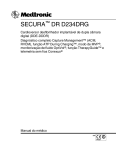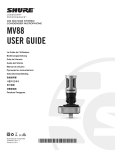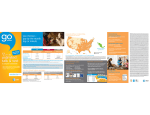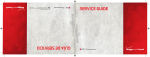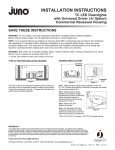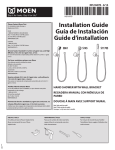Download Cómo instalar el Virtuo - Product & Warranty
Transcript
Cláusula de exención de responsabilidad Número de parte del documento: 900555-001 Rev. 03 (Agosto de 2011) TouchTunes y el logotipo de TouchTunes son marcas comerciales de TouchTunes Interactive Networks. Todas las demás marcas y nombres de productos son marcas comerciales o marcas comerciales registradas de las compañías correspondientes. La mención de cualquier producto no implica el aval de TouchTunes Interactive Networks. Este manual se proporciona en virtud de un contrato de arrendamiento y sólo podrá copiarse o utilizarse de acuerdo con los términos y condiciones de dicho contrato. El contenido de este manual se proporciona sólo con fines informativos, está sujeto a cambios sin previo aviso y no debe interpretarse como un compromiso por parte de TouchTunes Interactive Networks. TouchTunes Interactive Networks no asume responsabilidad alguna por los errores o inexactitudes que puedan aparecer en este documento. Salvo en los casos autorizados por el contrato de arrendamiento, queda prohibido reproducir, almacenar en cualquier sistema de recuperación de información o transmitir, de cualquier forma o por cualquier medio, electrónico, mecánico o de otra clase, cualquier parte de esta publicación sin la previa autorización por escrito de TouchTunes Interactive Networks. La información contenida en el presente se somete a cambios periódicos; dichos cambios se incorporarán en nuevas ediciones de esta publicación. TouchTunes puede introducir mejoras y/o cambios en los productos y/o programas de software descritos en esta publicación en cualquier momento. Si desea realizar algún comentario acerca de este manual o de los productos que describe, envíelos a: TouchTunes Interactive Networks Atención: Publicaciones 400 Sainte Croix Avenue, Suite 200 E Montreal, Quebec, Canadá H4N 3L4 Línea de servicio: 1-847-353-1954 Fax: (847) 419-3304 TouchTunes puede utilizar o distribuir la información que proporcione en la manera que considere adecuada sin incurrir en obligación alguna para con usted. Copyright © 2011 TouchTunes Interactive Networks Todos los derechos reservados, incluyendo los de reproducir esta publicación o partes de la misma de cualquier manera sin autorización por escrito de TouchTunes Interactive Networks. Contenido 1 Bienvenido 1 Bienvenido . . . . . . . . . . . . . . . . . . . . . . . . . . . . . . . . . . . . . . . . . . . . . . . . . . . . . . . . . . . . . . . . . . . . . . . . . . . . . . . . . . . . . . . . . . . . . . . . . . 1 Acerca de esta guía . . . . . . . . . . . . . . . . . . . . . . . . . . . . . . . . . . . . . . . . . . . . . . . . . . . . . . . . . . . . . . . . . . . . . . . . . . . . . . . . . . . . . . . . . . 1 Exención de responsabilidad e información importante de seguridad . . . . . . . . . . . . . . . . . . . . . . . . . . . . . . . . . . . . . . . . . 1 Cláusula de exención de responsabilidad . . . . . . . . . . . . . . . . . . . . . . . . . . . . . . . . . . . . . . . . . . . . . . . . . . . . . . . . . . . . . . . . 1 Información importante de seguridad . . . . . . . . . . . . . . . . . . . . . . . . . . . . . . . . . . . . . . . . . . . . . . . . . . . . . . . . . . . . . . . . . . . 2 Contacto TouchTunes . . . . . . . . . . . . . . . . . . . . . . . . . . . . . . . . . . . . . . . . . . . . . . . . . . . . . . . . . . . . . . . . . . . . . . . . . . . . . . . . . . . . . . . 3 2 ¡Presentamos Virtuo! 5 ¡Presentamos Virtuo!. . . . . . . . . . . . . . . . . . . . . . . . . . . . . . . . . . . . . . . . . . . . . . . . . . . . . . . . . . . . . . . . . . . . . . . . . . . . . . . . . . . . . . . . . 5 Descripción de las características exteriores . . . . . . . . . . . . . . . . . . . . . . . . . . . . . . . . . . . . . . . . . . . . . . . . . . . . . . . . . . . . . . . . . . 8 Descripción general de las características internas . . . . . . . . . . . . . . . . . . . . . . . . . . . . . . . . . . . . . . . . . . . . . . . . . . . . . . . . . . . . 10 Computadora . . . . . . . . . . . . . . . . . . . . . . . . . . . . . . . . . . . . . . . . . . . . . . . . . . . . . . . . . . . . . . . . . . . . . . . . . . . . . . . . . . . . . . . . . . . . . . . 11 Placa I/O . . . . . . . . . . . . . . . . . . . . . . . . . . . . . . . . . . . . . . . . . . . . . . . . . . . . . . . . . . . . . . . . . . . . . . . . . . . . . . . . . . . . . . . . . . . . . . . . . . . . 13 Amplificador . . . . . . . . . . . . . . . . . . . . . . . . . . . . . . . . . . . . . . . . . . . . . . . . . . . . . . . . . . . . . . . . . . . . . . . . . . . . . . . . . . . . . . . . . . . . . . . . 14 Especificaciones clave. . . . . . . . . . . . . . . . . . . . . . . . . . . . . . . . . . . . . . . . . . . . . . . . . . . . . . . . . . . . . . . . . . . . . . . . . . . . . . . . . . . 14 Características clave . . . . . . . . . . . . . . . . . . . . . . . . . . . . . . . . . . . . . . . . . . . . . . . . . . . . . . . . . . . . . . . . . . . . . . . . . . . . . . . . . . . . 14 Monitor con pantalla táctil . . . . . . . . . . . . . . . . . . . . . . . . . . . . . . . . . . . . . . . . . . . . . . . . . . . . . . . . . . . . . . . . . . . . . . . . . . . . . . . . . . . 15 Control remoto . . . . . . . . . . . . . . . . . . . . . . . . . . . . . . . . . . . . . . . . . . . . . . . . . . . . . . . . . . . . . . . . . . . . . . . . . . . . . . . . . . . . . . . . . . . . . . 15 Medios de pago . . . . . . . . . . . . . . . . . . . . . . . . . . . . . . . . . . . . . . . . . . . . . . . . . . . . . . . . . . . . . . . . . . . . . . . . . . . . . . . . . . . . . . . . . . . . . 16 Cableado y codificación intuitiva por colores . . . . . . . . . . . . . . . . . . . . . . . . . . . . . . . . . . . . . . . . . . . . . . . . . . . . . . . . . . . . . . . . . 16 Accesorios para el tendido de cables . . . . . . . . . . . . . . . . . . . . . . . . . . . . . . . . . . . . . . . . . . . . . . . . . . . . . . . . . . . . . . . . . . . . 17 Interfaz del usuario: ¡Reproduzca más!. . . . . . . . . . . . . . . . . . . . . . . . . . . . . . . . . . . . . . . . . . . . . . . . . . . . . . . . . . . . . . . . . . . . . . . . 19 Página principal . . . . . . . . . . . . . . . . . . . . . . . . . . . . . . . . . . . . . . . . . . . . . . . . . . . . . . . . . . . . . . . . . . . . . . . . . . . . . . . . . . . . . . . . 20 Elecciones del personal . . . . . . . . . . . . . . . . . . . . . . . . . . . . . . . . . . . . . . . . . . . . . . . . . . . . . . . . . . . . . . . . . . . . . . . . . . . . . . . . . 20 Seleccionador . . . . . . . . . . . . . . . . . . . . . . . . . . . . . . . . . . . . . . . . . . . . . . . . . . . . . . . . . . . . . . . . . . . . . . . . . . . . . . . . . . . . . . . . . . 21 Nuevo motor de búsqueda. . . . . . . . . . . . . . . . . . . . . . . . . . . . . . . . . . . . . . . . . . . . . . . . . . . . . . . . . . . . . . . . . . . . . . . . . . . . . . 22 Creador de listas de reproducción (Carrito de compras) . . . . . . . . . . . . . . . . . . . . . . . . . . . . . . . . . . . . . . . . . . . . . . . . . . 23 Cola de reproducción visible . . . . . . . . . . . . . . . . . . . . . . . . . . . . . . . . . . . . . . . . . . . . . . . . . . . . . . . . . . . . . . . . . . . . . . . . . . . . 24 Visualización en pantalla en la pantalla secundaria . . . . . . . . . . . . . . . . . . . . . . . . . . . . . . . . . . . . . . . . . . . . . . . . . . . . . . . 25 Ecualizador gráfico . . . . . . . . . . . . . . . . . . . . . . . . . . . . . . . . . . . . . . . . . . . . . . . . . . . . . . . . . . . . . . . . . . . . . . . . . . . . . . . . . . . . . 26 Mostrar recomendaciones . . . . . . . . . . . . . . . . . . . . . . . . . . . . . . . . . . . . . . . . . . . . . . . . . . . . . . . . . . . . . . . . . . . . . . . . . . . . . . 27 Grandes éxitos por artista . . . . . . . . . . . . . . . . . . . . . . . . . . . . . . . . . . . . . . . . . . . . . . . . . . . . . . . . . . . . . . . . . . . . . . . . . . . . . . . 28 i Organización de contenido . . . . . . . . . . . . . . . . . . . . . . . . . . . . . . . . . . . . . . . . . . . . . . . . . . . . . . . . . . . . . . . . . . . . . . . . . . . . . 28 3 Cómo instalar el Virtuo 29 Cómo desembalar y controlar los componentes del Virtuo . . . . . . . . . . . . . . . . . . . . . . . . . . . . . . . . . . . . . . . . . . . . . . . . . . . . 29 Cómo configurar una conexión de banda ancha . . . . . . . . . . . . . . . . . . . . . . . . . . . . . . . . . . . . . . . . . . . . . . . . . . . . . . . . . . . . . . 30 Cómo preparar las herramientas para la instalación . . . . . . . . . . . . . . . . . . . . . . . . . . . . . . . . . . . . . . . . . . . . . . . . . . . . . . . . . . . 31 Montaje en la pared del Virtuo SmartJuke . . . . . . . . . . . . . . . . . . . . . . . . . . . . . . . . . . . . . . . . . . . . . . . . . . . . . . . . . . . . . . . . . . . . 32 Cómo instalar el disco duro . . . . . . . . . . . . . . . . . . . . . . . . . . . . . . . . . . . . . . . . . . . . . . . . . . . . . . . . . . . . . . . . . . . . . . . . . . . . . . . . . . 35 Cómo acceder al cable canal para Virtuo . . . . . . . . . . . . . . . . . . . . . . . . . . . . . . . . . . . . . . . . . . . . . . . . . . . . . . . . . . . . . . . . . . . . . 37 Cómo conectar Virtuo a la red de banda ancha (Internet) . . . . . . . . . . . . . . . . . . . . . . . . . . . . . . . . . . . . . . . . . . . . . . . . . . . . . 38 Cómo conectar los parlantes de audio al Virtuo . . . . . . . . . . . . . . . . . . . . . . . . . . . . . . . . . . . . . . . . . . . . . . . . . . . . . . . . . . . . . . . 40 Cómo conectar la electricidad a Virtuo . . . . . . . . . . . . . . . . . . . . . . . . . . . . . . . . . . . . . . . . . . . . . . . . . . . . . . . . . . . . . . . . . . . . . . . 42 Verifique el estado de “Alimentación de CA buena” . . . . . . . . . . . . . . . . . . . . . . . . . . . . . . . . . . . . . . . . . . . . . . . . . . . . . . 42 Cómo ajustar el dispositivo reductor de tensión . . . . . . . . . . . . . . . . . . . . . . . . . . . . . . . . . . . . . . . . . . . . . . . . . . . . . . . . . . . . . . 43 Cómo cerrar el gabinete del Virtuo . . . . . . . . . . . . . . . . . . . . . . . . . . . . . . . . . . . . . . . . . . . . . . . . . . . . . . . . . . . . . . . . . . . . . . . . . . . 44 Cómo activar la pantalla del Virtuo . . . . . . . . . . . . . . . . . . . . . . . . . . . . . . . . . . . . . . . . . . . . . . . . . . . . . . . . . . . . . . . . . . . . . . . . . . . 44 4 Cómo activar Virtuo 47 Procedimiento de activación . . . . . . . . . . . . . . . . . . . . . . . . . . . . . . . . . . . . . . . . . . . . . . . . . . . . . . . . . . . . . . . . . . . . . . . . . . . . . . . . . 47 Encienda el Virtuo . . . . . . . . . . . . . . . . . . . . . . . . . . . . . . . . . . . . . . . . . . . . . . . . . . . . . . . . . . . . . . . . . . . . . . . . . . . . . . . . . . . . . . 47 Configure Virtuo . . . . . . . . . . . . . . . . . . . . . . . . . . . . . . . . . . . . . . . . . . . . . . . . . . . . . . . . . . . . . . . . . . . . . . . . . . . . . . . . . . . . . . . . 48 Lamar ahora. . . . . . . . . . . . . . . . . . . . . . . . . . . . . . . . . . . . . . . . . . . . . . . . . . . . . . . . . . . . . . . . . . . . . . . . . . . . . . . . . . . . . . . . . . . . . . . . . 57 Situaciones de error . . . . . . . . . . . . . . . . . . . . . . . . . . . . . . . . . . . . . . . . . . . . . . . . . . . . . . . . . . . . . . . . . . . . . . . . . . . . . . . . . . . . . . . . . 59 Encontrar un error en el Chip de ID o el disco duro . . . . . . . . . . . . . . . . . . . . . . . . . . . . . . . . . . . . . . . . . . . . . . . . . . . . . . . 59 Encontrar un Error grave del sistema . . . . . . . . . . . . . . . . . . . . . . . . . . . . . . . . . . . . . . . . . . . . . . . . . . . . . . . . . . . . . . . . . . . . 59 5 Procedimientos posteriores a la instalación 61 Una nota acerca de colocar autoadhesivos en el Virtuo . . . . . . . . . . . . . . . . . . . . . . . . . . . . . . . . . . . . . . . . . . . . . . . . . . . . . . . 61 Cómo activar la interfaz del operador . . . . . . . . . . . . . . . . . . . . . . . . . . . . . . . . . . . . . . . . . . . . . . . . . . . . . . . . . . . . . . . . . . . . . . . . 62 Cómo configurar el control remoto . . . . . . . . . . . . . . . . . . . . . . . . . . . . . . . . . . . . . . . . . . . . . . . . . . . . . . . . . . . . . . . . . . . . . . . . . . 64 Configuración de la ID del control remoto . . . . . . . . . . . . . . . . . . . . . . . . . . . . . . . . . . . . . . . . . . . . . . . . . . . . . . . . . . . . . . . 64 Cómo conocer la ID del control remoto . . . . . . . . . . . . . . . . . . . . . . . . . . . . . . . . . . . . . . . . . . . . . . . . . . . . . . . . . . . . . . . . . . 65 Asignación y funcionalidad de las teclas . . . . . . . . . . . . . . . . . . . . . . . . . . . . . . . . . . . . . . . . . . . . . . . . . . . . . . . . . . . . . . . . . 66 Cómo reubicar el receptor del control remoto inalámbrico . . . . . . . . . . . . . . . . . . . . . . . . . . . . . . . . . . . . . . . . . . . . . . . 67 Cómo configurar el receptor de billetes . . . . . . . . . . . . . . . . . . . . . . . . . . . . . . . . . . . . . . . . . . . . . . . . . . . . . . . . . . . . . . . . . . . . . . 68 Cómo probar los receptores de pagos . . . . . . . . . . . . . . . . . . . . . . . . . . . . . . . . . . . . . . . . . . . . . . . . . . . . . . . . . . . . . . . . . . . . . . . . 69 Cómo probar los receptores de billetes y monedas. . . . . . . . . . . . . . . . . . . . . . . . . . . . . . . . . . . . . . . . . . . . . . . . . . . . . . . 69 Cómo probar la lectora de tarjetas de crédito . . . . . . . . . . . . . . . . . . . . . . . . . . . . . . . . . . . . . . . . . . . . . . . . . . . . . . . . . . . . 70 Cómo conectar una fuente de audio externa . . . . . . . . . . . . . . . . . . . . . . . . . . . . . . . . . . . . . . . . . . . . . . . . . . . . . . . . . . . . . . . . . 72 Requisitos . . . . . . . . . . . . . . . . . . . . . . . . . . . . . . . . . . . . . . . . . . . . . . . . . . . . . . . . . . . . . . . . . . . . . . . . . . . . . . . . . . . . . . . . . . . . . . 72 Procedimiento. . . . . . . . . . . . . . . . . . . . . . . . . . . . . . . . . . . . . . . . . . . . . . . . . . . . . . . . . . . . . . . . . . . . . . . . . . . . . . . . . . . . . . . . . . 73 Cómo conectar un micrófono . . . . . . . . . . . . . . . . . . . . . . . . . . . . . . . . . . . . . . . . . . . . . . . . . . . . . . . . . . . . . . . . . . . . . . . . . . . . . . . . 74 Requisitos . . . . . . . . . . . . . . . . . . . . . . . . . . . . . . . . . . . . . . . . . . . . . . . . . . . . . . . . . . . . . . . . . . . . . . . . . . . . . . . . . . . . . . . . . . . . . . 74 Procedimiento. . . . . . . . . . . . . . . . . . . . . . . . . . . . . . . . . . . . . . . . . . . . . . . . . . . . . . . . . . . . . . . . . . . . . . . . . . . . . . . . . . . . . . . . . . 75 Cómo ajustar el brillo y el contraste de la pantalla táctil . . . . . . . . . . . . . . . . . . . . . . . . . . . . . . . . . . . . . . . . . . . . . . . . . . . . . . . 78 IMPORTANTE: Cómo reaplicar filtros y reglas de crédito . . . . . . . . . . . . . . . . . . . . . . . . . . . . . . . . . . . . . . . . . . . . . . . . . . . . . . . 79 Apéndice A: Reparación y mantenimiento ii 81 Instrucciones importantes de seguridad e información sobre la garantía. . . . . . . . . . . . . . . . . . . . . . . . . . . . . . . . . . 81 Computadora . . . . . . . . . . . . . . . . . . . . . . . . . . . . . . . . . . . . . . . . . . . . . . . . . . . . . . . . . . . . . . . . . . . . . . . . . . . . . . . . . . . . . . . . . . . . . . . 82 Placa I/O . . . . . . . . . . . . . . . . . . . . . . . . . . . . . . . . . . . . . . . . . . . . . . . . . . . . . . . . . . . . . . . . . . . . . . . . . . . . . . . . . . . . . . . . . . . . . . . . . . . . 84 Unidad de alimentación eléctrica . . . . . . . . . . . . . . . . . . . . . . . . . . . . . . . . . . . . . . . . . . . . . . . . . . . . . . . . . . . . . . . . . . . . . . . . . . . . 86 Amplificador . . . . . . . . . . . . . . . . . . . . . . . . . . . . . . . . . . . . . . . . . . . . . . . . . . . . . . . . . . . . . . . . . . . . . . . . . . . . . . . . . . . . . . . . . . . . . . . . 88 Monitor con pantalla táctil . . . . . . . . . . . . . . . . . . . . . . . . . . . . . . . . . . . . . . . . . . . . . . . . . . . . . . . . . . . . . . . . . . . . . . . . . . . . . . . . . . . 89 Panel LED . . . . . . . . . . . . . . . . . . . . . . . . . . . . . . . . . . . . . . . . . . . . . . . . . . . . . . . . . . . . . . . . . . . . . . . . . . . . . . . . . . . . . . . . . . . . . . . . . . . 93 Herramientas y equipos necesarios . . . . . . . . . . . . . . . . . . . . . . . . . . . . . . . . . . . . . . . . . . . . . . . . . . . . . . . . . . . . . . . . . . . . . . 93 Información importante de seguridad . . . . . . . . . . . . . . . . . . . . . . . . . . . . . . . . . . . . . . . . . . . . . . . . . . . . . . . . . . . . . . . . . . . 93 Instalación. . . . . . . . . . . . . . . . . . . . . . . . . . . . . . . . . . . . . . . . . . . . . . . . . . . . . . . . . . . . . . . . . . . . . . . . . . . . . . . . . . . . . . . . . . . . . . 93 Receptores de pago . . . . . . . . . . . . . . . . . . . . . . . . . . . . . . . . . . . . . . . . . . . . . . . . . . . . . . . . . . . . . . . . . . . . . . . . . . . . . . . . . . . . . . . . . 95 Receptor de billetes. . . . . . . . . . . . . . . . . . . . . . . . . . . . . . . . . . . . . . . . . . . . . . . . . . . . . . . . . . . . . . . . . . . . . . . . . . . . . . . . . . . . . 95 Lectora de tarjetas de crédito . . . . . . . . . . . . . . . . . . . . . . . . . . . . . . . . . . . . . . . . . . . . . . . . . . . . . . . . . . . . . . . . . . . . . . . . . . . 96 Botón de reproducción . . . . . . . . . . . . . . . . . . . . . . . . . . . . . . . . . . . . . . . . . . . . . . . . . . . . . . . . . . . . . . . . . . . . . . . . . . . . . . . . . . . . . . 99 Apéndice B: Diagrama de conexión 101 Descripción general . . . . . . . . . . . . . . . . . . . . . . . . . . . . . . . . . . . . . . . . . . . . . . . . . . . . . . . . . . . . . . . . . . . . . . . . . . . . . . . . . . . . . . . . . 101 iii iv Bienvenido Esta sección presenta a Virtuo, proporciona información importante de seguridad y describe cómo obtener atención al cliente. Bienvenido Felicitaciones por la compra de Virtuo, el primer SmartJuke del mundo. El nuevo concepto de diseño y la apariencia de Virtuo presenta nuevas características que renovarán la experiencia del usuario y atraerán nuevos usuarios. Acerca de esta guía Esta guía está dirigida a operadores de jukeboxes digitales TouchTunes y sus técnicos y el personal de soporte técnico y servicio post venta de TouchTunes. Proporciona información importante acerca de la instalación, configuración y operación de su nuevo Virtuo. Exención de responsabilidad e información importante de seguridad Cláusula de exención de responsabilidad TouchTunes Interactive Networks no será responsable por los daños que resulten de la instalación o conexión incorrecta de los componentes y de otros equipos externos a su kit. TouchTunes tampoco será responsable por los daños provocados durante en envío (salvo los envíos al comprador original) ni por los daños provocados por: • Impactos, fluidos, incendio, inundación, viento, terremoto, rayo u otros desastres similares. • Modificaciones no autorizadas, accesorios o periféricos, uso inadecuado, ambiente, instalación o suministro eléctrico. • Mantenimiento inadecuado. • Todo otro uso incorrecto, abuso o manipulación inadecuada. 1 Bienvenido Información importante de seguridad Sírvase leer la siguiente información importante de seguridad antes de proceder con la instalación del producto. PRECAUCIÓN: No instale el equipo cerca de fuentes de calor como radiadores, rejillas de calefacción, hornos u otros aparatos (incluyendo amplificadores) que generen calor. PRECAUCIÓN: No anule los fines de seguridad del enchufe polarizado o con descarga a tierra. Los enchufes polarizados tienen dos patas, una más ancha que la otra. Los enchufes con descarga a tierra presentan una tercera pata. La pata más ancha o la pata de descarga a tierra se incluyen para su seguridad. Si el enchufe provisto no calza en su toma eléctrico, consulte a un electricista para reemplazar el toma obsoleto. Para evitar el riesgo de incendio o descarga eléctrica, evite sobrecargar las tomas de la pared. NO utilice alargues. Proteja el cable de alimentación contra las pisadas o dobleces, en especial a la altura de los enchufes, los tomacorriente y del punto desde donde sale del aparato. PRECAUCIÓN: Observe la carcasa del producto para detectar marcas de seguridad y consulte el Manual del Operador del producto en el sitio web de TouchTunes para obtener información adicional de seguridad. No utilice el aparato cerca del agua o de humedad—No utilice este producto cerca de una bañera, lavabo, fregadero, recipientes para lavar ropa, en sótanos mojados, cerca de una piscina o en cualquier otro lugar en los que haya agua o humedad. Límpielo únicamente con un paño seco —y como se indica en este documento. Desenchufe el producto de la toma de la pared antes de limpiarlo. No bloquee ninguna apertura de ventilación. Instale el producto de acuerdo con las instrucciones del fabricante—Para asegurar un funcionamiento confiable del producto y protegerlo del recalentamiento, colóquelo en una posición y ubicación que no interfiera con su adecuada ventilación. No permite que entren objetos o líquidos en el producto—dado que pueden entrar en contacto con puntos de voltajes peligrosos o producir cortocircuitos que pueden generar un incendio o descarga eléctrica. Utilice únicamente los dispositivos de sujeción y accesorios especificados por el fabricante. Encomiende todas las tareas de reparación al personal calificado. Se requieren reparaciones cuando el aparato ha sufrido daños de cualquier tipo: como daños en el cable o enchufe de alimentación, en caso de derrame de líquidos o caída de objetos sobre el aparato, en caso de exposición a la lluvia o la humedad, si no funciona normalmente o se ha caído. ADVERTENCIA: Este símbolo es una alerta de presencia de “voltaje peligroso” dentro de la carcasa del producto que puede ser de una magnitud suficiente como para representar un riesgo de descarga 2 Contacto TouchTunes eléctrica. No retire la cubierta ni la parte posterior. En el interior no hay piezas que pueda reparar el usuario. Las reparaciones deben estar a cargo únicamente de personal calificado. Contacto TouchTunes Si necesita ayuda o desea hacer alguna pregunta sobre este documento, comuníquese con TouchTunes: • Utilizando los enlaces para correo electrónico en la página de Contactos en TouchTunes Dashboard en https://operator.touchtunes.com. • Llamando a la línea de servicio de TouchTunes las 24 horas del día los 7 días de la semana al 847-353-1954. Para ayudarnos a asistirlo de manera más efectiva a informar sus problemas, podemos solicitarle la siguiente información cuando se comunique con el Departamento de Soporte de TouchTunes: • ID del SmartJuke. • Modelo del SmartJuke. • El número de serie del componente que cree que presenta defectos. • La fecha/hora del problema. • Las acciones que se llevaron a cabo inmediatamente antes de que ocurriera el problema. • Cualquier comentario adicional. Si requiere asistencia con éste o cualquier otro producto de TouchTunes, sírvase llamar o enviar un mensaje de correo electrónico al Departamento de Soporte Técnico. Valoramos sus comentarios. 3 Bienvenido 4 ¡Presentamos Virtuo! Esta sección contiene una introducción de la nueva SmartJuke Virtuo de TouchTunes. ¡Presentamos Virtuo! TouchTunes presenta la primera SmartJuke del mundo, una revolucionaria plataforma de entretenimiento de última generación, con nuevas funciones diseñadas para mejorar la experiencia del usuario y atraer nuevos usuarios de TouchTunes. TouchTunes Virtuo 5 ¡Presentamos Virtuo! Más que un simple jukebox, Virtuo es un SmartJukeuna plataforma de entretenimiento multimedia que presenta las siguientes funciones nuevas para mejorar la experiencia de entretenimiento de los clientes: • Pantalla Pantalla de alta definición de 26 pulgadas con una relación de aspecto de 16x9 que proporciona mayor superficie para presentar contenido de alta calidad y mejorar la experiencia de búsqueda y selección de música para el consumidor. • Matriz de LED de alta intensidad Independiente de la interfaz del usuario, el panel de LED permite la visualización de información para una audiencia extendida, incluso cuando la unidad se encuentra en modo pausado. • Cámara web Una cámara fotográfica y de video que permite que los clientes interactúen con comunidades móviles y web en vivo desde la ubicación del jukebox. • Espectáculo de luces Espectáculo de luces multizona, de 16 millones de colores y alta intensidad que ofrece alta visibilidad en ambientes con bajo nivel de luz e identifica claramente a Virtuo como un dispositivo interactivo: un SmartJuke. • Diseño interno totalmente renovado El diseño interno de Virtuo ofrece una distribución más prolija y segura para realizar tareas de mantenimiento e incluye: • Componentes y cables codificados por color. • Nuevos rótulos. • Cables que no se enredan. • Piezas que pueden repararse. • Amplificación Bang & Olufsen Un amplificador doble con fuente de alimentación integrada que ofrece audio de primera clase con dos zonas que pueden controlarse independientemente. Puede utilizarse una tercera zona controlable de manera independiente con amplificación externa. • Diseño sin ventilador El sistema de refrigeración de Virtuo es un diseño industrial que utiliza refrigeración pasiva que reduce significativamente el ruido y la convierte en la plataforma de entretenimiento en exteriores más ecológica del mercado. • CPU y GPU más poderosas La nueva CPU de 64 bits y el acelerador de gráficos dedicado de Virtuo ofrecen un desempeño óptimo y gráficos superiores. • Almacenamiento de alta capacidad Con un disco duro de 500 gigabytes de alta resistencia, Virtuo permite el almacenamiento local de más música y contenido multimedia, reduce la necesidad de descargas y disminuye el tiempo de respuesta al reproducir una canción. • Panel frontal sin biseles Un diseño moderno y elegante que presenta un panel de vidrio único y representa una mejora 6 ¡Presentamos Virtuo! distintiva y con clase de los productos existentes, lo que mejora el potencial para utilizarlo en lugares más exclusivos. • Compatibilidad con el soporte de montaje Ovation Virtuo puede montarse en el mismo soporte de montaje que utilizan los jukeboxes Ovation, lo que permite un rápido proceso de cambio y actualización. 7 ¡Presentamos Virtuo! Descripción de las características exteriores ¡Las características visuales de Virtuo indican que se trata de más que un jukebox, con componentes visuales que invitan y atraen a los clientes a reproducir más! ILUMINACIÓN FRONTAL una luz continua que puede atenuarse con la interacción del usuario; color de luz personalizable PANTALLA TÁCTIL, PANEL DE LA MATRIZ DE LED, CÁMARA Pantalla táctil de 26”, matriz de LED programable, cámara web PANELES DE LA CARCASA negro es el color estándar; personalizable mediante la aplicación de pintura o calcomanías ILUMINACIÓN DE PARED una luz vertical programable BARRA DE MARCA CORTINA DE PAGO ÁREA PARA PAGO iluminación azul, íconos de pago con iluminación posterior indican cuándo es momento de realizar un transacción Componentes visuales 8 BOTÓN DE REPRODUCCIÓN CON ILUMINACIÓN POSTERIOR la funcionalidad del botón está relacionada con la interfaz del usuario en pantalla Descripción de las características exteriores • Luces RIM: Espectáculo de luces de 16 millones de colores. • Iluminación de pared reflectiva: 6 zonas atenuables para obtener un aura colorida. • Panel LED: Panel de LED de 16 millones de colores para visualizar gráficos adicionales. • Barra de marca con iluminación posterior: Tubo luminoso LED de un único color para iluminar el logotipo de TouchTunes. • Cortina de pago: Tubo luminoso en gradiente para iluminación de los mecanismos de pago. • Monitor con pantalla táctil: Un monitor más grande (26 pulgadas) de 720p para visualizar y seleccionar los títulos. • Botón de reproducción con iluminación posterior: Un anillo de luz exterior ilumina un botón familiar de tipo “presione para reproducir”. • Cámara web: Permite la interacción del cliente con otros en vivo desde la ubicación del dispositivo. El chasis de Virtuo es un gabinete de aluminio con paneles de plástico moldeados por inyección en la parte superior, inferior, izquierda y derecha para proveer una cubierta al marco de la puerta. La iluminación lateral para los receptores de billetes y la lectora de tarjetas de crédito se enciende para mostrar dónde debe hacerse el pago. Un botón Reproducir dedicado con el símbolo utilizado comúnmente para los dispositivos de audio/video para consumidores ofrece a los clientes una manera familiar de reproducir sus canciones así como también una respuesta táctil. 9 ¡Presentamos Virtuo! Descripción general de las características internas La siguiente figura ilustra la ubicación de los principales componentes internos de Virtuo. 4 1 5 2 7 6 8 3 Vista interior: Puerta y gabinete 1. Panel LED 2. Pantalla táctil 3. Receptores de pago 4. Unidad de alimentación eléctrica 5. Computadora 6. Placa I/O 7. Toma múltiple 8. Amplificador 10 Computadora Computadora La computadora central del SmartJuke Virtuo es una computadora especialmente diseñada, colocada dentro de Virtuo y maneja la unidad. Al igual que una computadora portátil o de escritorio regular, ésta contiene un disco duro y conectores USB para dispositivos periféricos. Para ahorrar espacio, la computadora tiene conectores en los paneles izquierdo y derecho. Dos LED en el panel superior ofrecen indicaciones del estado de encendido y la actividad del disco duro. Computadora Virtuo Consulte la figura de la página siguiente para identificar todos los componentes y conexiones de la computadora de su SmartJuke Virtuo. 11 ¡Presentamos Virtuo! PANEL IZQUIERDO a) Conector de alimentación de 6 pines; b) Conector de alimentación de 24 pines; c) Disco duro; d) Puerto RS232; e) Puertos USB; f) Puerto PS2; g) Salida HDMI; h) Salida óptica; i) Salida S/PDIF; j) Salida DVI; k) Salida VGA; l) Puerto SATA; m), n) Puertos USB; o) Puerto Ethernet; p) Puertos de audio q) Botón de reinicio PANEL DERECHO r) Puertos USB PANEL FRONTAL s) LED DE ESTADO PANEL IZQUIERDO a c • Amarillo = actividad del disco duro • Verde = encendido b PANEL DERECHO d d e f g h i j k I m n o PANEL FRONTAL s p q Conexiones del panel de la computadora de Virtuo 12 Placa I/O Placa I/O La placa I/O es una interfaz entre la computadora del SmartJuke y los demás componentes de Virtuo, que proporciona control e indicadores de estado. Consulte la siguiente figura para identificar todos los componentes de la placa I/O de su Virtuo. a b c d a) Arnés (squid) (principal) b) Arnés (squid) (auxiliar) c) Salida de CD de la pantalla d) Entrada de CD de la PANEL SUPERIOR pantalla e) Puerto USB f) Puerto de audio HDMI e f PANEL DERECHO g) Botón de encendido h) Botones de aumento/ disminución de volumen i) Botón Manager (Administración) j) Remoto alámbrico k) Audio de la zona 1 l) Audio de la zona 2 m) Audio de la zona 3 n) Entrada aux o) Entrada Mic 1 p) Entrada Mic 2 q) Luces DMX r) LED de estado • Diagnóstico • Exceso de temperatura • Actividad del remoto cableado • Actividad del receptor de billetes • Actividad del receptor de monedas • Estado de la conmutación de 24VCD • Estado de la conmutación de 12VCD • Estado de alimentación de 24VCD Placa I/O de Virtuo PANEL FRONTAL g h i j k I m n o p q 13 ¡Presentamos Virtuo! Amplificador El amplificador de Virtuo es un amplificador diseñado especialmente con una fuente de alimentación integrada y soporte para dos zonas de audio controlables de manera independiente. Entrada de Zona 1 Zona 1 Zona 2 Zona 2 Alimentación de CA salida entrada/salida * entrada/salida * salida *Los puertos de cada zona están unidos mediante cableado para permitir conexiones tipo margarita a amplificadores adicionales opcionales. Panel de conectores del amplificador dual Especificaciones clave • 2 x 450W al 1% THD+N, 20Hz – 20kHz, 4Ω, BTL. • 4x 120W al 1% THD+N, 20Hz – 20kHz, 4Ω, SE (ambos canales de salida). • Rango dinámico de 121dBA (modo BTL). • Rango dinámico de 117dBA (modo SE). • THD+N = 0,002% a 1W (8Ω,1kHz, modo SE). • THD+N = 0,002% a 1W (8Ω,1kHz, modo BTL). • 86,4% de eficiencia total a 250W, 8Ω. • Distorsión de intermodulación CCIF = 0,0009%, 10W, 4Ω, 18.5kHz/1kHz. • ±25V fuente de alimentación auxiliar no regulada. • Red eléctrica seleccionable 85-132VCA y 170-264VCA. Características clave • Solución de alimentación de audio completamente integrada. • Construcción resistente. • Protección térmica. • Protección contra el exceso de corriente. • Recorte suavizado optimizado. 14 Monitor con pantalla táctil Monitor con pantalla táctil La nueva pantalla táctil es de 26 pulgadas, alta definición con un área de visualización horizontal de 16x9. Con un espacio de visualización un 60% más grande que las pantallas de 19 pulgadas, la orientación horizontal es ideal para múltiples usuarios y mayor interacción social y permite el reconocimiento inmediato del contenido que aparece en la pantalla, tanto publicitario como de entretenimiento. Desde el punto de vista ergonómico, la pantalla ofrece un rango de visión más relajado que permite un movimiento mínimo de los ojos y la cabeza para visualizar el contenido y un mínimo movimiento del brazo o la mano para interactuar físicamente con el contenido. Nota: Para que los clientes tengan un óptimo ángulo de visión y un rango de visión relajado, asegúrese de cumplir con las pautas de instalación para el montaje de Virtuo en la pared. Consulte “Cómo llevar el Virtuo a su lugar de montaje.” en la página 32. Control remoto El control remoto inalámbrico de Virtuo es un control de frecuencia única que transmite a 433.92 MHz y presenta las siguientes características: • Alcance y confiabilidad mejoradas. • Liviano y resistente. • Vida útil de las pilas prolongada. • Memoria flash integrada que garantiza que el control remoto no pierda su ID cuando las pilas se agotan. • Estructura de membrana y plástico con mayor resistencia a los líquidos. El control remoto se basa en RF. Esto elimina la necesidad de apuntar directamente al SmartJuke cuando se lo utiliza. Tiene un alcance de hasta 200 pies dependiendo del tipo de obstáculos entre el control remoto y la unidad. Virtuo también soporta un control cableado que se encuentra disponible en forma opcional. 15 ¡Presentamos Virtuo! Medios de pago La configuración estándar para los Virtuo de modelos estadounidenses es: • Dos receptores de billetes ICT (bandeja apiladora para 600 billetes). • Una lectora de tarjetas de crédito Receptores de pago Nota: Los componentes de pago instalados son configurables y pueden variar de acuerdo con la región. Virtuo también permite la instalación de un receptor de monedas y un receptor de billetes adicional. Importante: Antes de usar las lectoras de tarjetas de crédito de su SmartJuke, debe suscribir un acuerdo contractual especial con TouchTunes. Para más información, comuníquese con TouchTunes. Consulte “Contacto TouchTunes” en la página 3. Cableado y codificación intuitiva por colores Para eliminar el rastreo innecesario de cables y la posibilidad de conectar los cables incorrectamente, todos los cables de Virtuo están rotulados en ambos extremos y están 16 Cableado y codificación intuitiva por colores codificados por color, al igual que todos los puertos de conexión de los componentes principales (computadora, unidad de alimentación eléctrica, placa I/O, amplificador). LEYENDA Rotulado de puertos Rotulado de cables Codificación por colores Las funciones para el tendido de cables de Virtuo garantizan que los cables cuenten con un soporte y protección adecuados para el enrutamiento desde un punto A a un punto B y que se eliminen las marañas (o spaghetti de cables) para hacer que el mantenimiento de la instalación sea más sencillo y eficiente. Accesorios para el tendido de cables Virtuo utiliza los siguientes accesorios para el tendido de cables: Conducto plástico Estos tubos se utilizan para contener múltiples cables cuando pasan sobre la bisagra de la puerta. Esto ayuda a evitar que los cables se doblen y se deterioren cuando la puerta se abre y se cierra. Si uno de los cables falla es fácil reemplazarlo. Los conductos se ajustan en ambos extremos con un sujetador que no requiere el uso de herramientas para evitar que los cables se deterioren en el punto de ingreso al tubo. 17 ¡Presentamos Virtuo! Sujetadores para cables Se utilizan sujetadores tipo silleta de apoyo o de traba giratoria en cualquier área en la que se encuentren los sujetadores de cables. Ambos tipos de sujetadores facilitan el tendido de los cables durante el ensamblado y las reparaciones. Amarras para cables tipo Velcro Estas amarras reutilizables son fáciles de colocar y retirar y no requieren el uso de herramientas. 18 Interfaz del usuario: ¡Reproduzca más! Interfaz del usuario: ¡Reproduzca más! La interfaz del usuario de Virtuo representa un cambio radical con respecto a las interfaces gráficas del usuario que se utilizaban anteriormente en el software de TouchTunes o de sus competidores, con una diagramación amena que ofrece a los clientes una experiencia más atractiva, entretenida y fácil de usar que los invita a ¡Reproducir más!. Como evolución de la arquitectura de software de última generación de los jukebox de TouchTunes, la nueva plataforma de software OpenStage incluye una interfaz del usuario que presenta las siguientes nuevas características: 19 ¡Presentamos Virtuo! Página principal La nueva página principal es el primer punto de contacto que ofrece una serie de opciones simples para la experiencia del consumidor y agiliza la experiencia de navegación al ofrecer rutas específicas y contextuales. Elecciones del personal El contenido local definido por el personal del establecimiento aumenta la independencia y exclusividad del contenido desde el punto de vista de la ubicación, lo que fomenta la personalización y la participación del usuario por la influencia del personal. 20 Interfaz del usuario: ¡Reproduzca más! Seleccionador El seleccionador proporciona un acceso rápido y dinámico sensible al contexto, que permite explorar fácilmente una gran cantidad de contenido musical. 21 ¡Presentamos Virtuo! Nuevo motor de búsqueda Un nuevo motor de búsqueda con mucha más flexibilidad que incluye las siguientes mejoras: • Esta función no tiene precio preferencial. • Posee reconocimiento fonémico y de coincidencias parciales, permite errores de ortografía. • Ahora cuenta con búsqueda por letra de canciones. • Resultados en recuadros múltiples. 22 Interfaz del usuario: ¡Reproduzca más! Creador de listas de reproducción (Carrito de compras) El Creador de listas permite que los usuarios personalicen listas de reproducción, al ofrecer una divertida y poderosa herramienta para los usuarios finales que desean contar con personalización. Además, esta función permite abrir naturalmente MyTouchTunes. 23 ¡Presentamos Virtuo! Cola de reproducción visible Esta función permite que los usuarios vean las primeras 4 canciones de la cola de reproducción a pedido y puede influir para que el usuario reproduzca sus canciones así como el uso de la función Reproducir siguiente. 24 Interfaz del usuario: ¡Reproduzca más! Visualización en pantalla en la pantalla secundaria Esta función aprovecha la segunda pantalla de LED para mostrar mensajes de servicio como Pausa y Control de volumen. La interacción del personal ya no impide el funcionamiento cuando un usuario interactúa con el SmartJuke. 25 ¡Presentamos Virtuo! Ecualizador gráfico Una presentación tipo ecualizador gráfico en el área de LED identifica claramente el origen de la música que se está reproduciendo y llama muchísimo la atención por sus colores brillantes y presencia en las instalaciones. 26 Interfaz del usuario: ¡Reproduzca más! Mostrar recomendaciones El poderoso motor de recomendaciones de OpenStage mejora la experiencia del usuario al alentar a los clientes a descubrir nueva música. Cuando los clientes seleccionan esta función, OpenStage aprovecha los metadatos de GraceNote® para proporcionar una selección de canciones adicionales que pueden ser de su agrado. 27 ¡Presentamos Virtuo! Grandes éxitos por artista Muchos usuarios prefieren seleccionar una canción conocida de un artista y no siempre conocen el título de la canción. La lista de grandes éxitos por artista proporciona ayuda con este tema. Organización de contenido La organización de contenido permite que el cliente explore el contenido alfabéticamente, por popularidad o por fecha de lanzamiento. 28 Cómo instalar el Virtuo Este capítulo explica cómo instalar el Virtuo SmartJuke, incluyendo la configuración del hardware y la conexión del dispositivo a una red de banda ancha Cómo desembalar y controlar los componentes del Virtuo El TouchTunes Virtuo se entrega en una caja, incluyendo los componentes de hardware y el kit de componentes. Las siguientes tablas indican el peso y las dimensiones del Virtuo: 7.6 28.4 Peso Virtuo SmartJuke 120 lb. (54,5 kg) Soporte para pared 15 lb. (6,8 kg) Embalaje 35 lb. (15,9 kg) Ancho Longitud/ Profundid Altura ad Virtuo 28,4 pulg. (72,1 cm) 39,4 pulg. 10,7 pulg. (100,1 cm) (27,2 cm) Pallet 40 pulg. 48 pulg. N/D (101,6 cm) (121,9 cm) Cajón 32 5/16 pulg. (82,1 cm) 42 1/4 13 7/8 pulg. pulg. (35,2 cm) (107,3 cm) 39.4 10.7 29 Cómo instalar el Virtuo Antes de instalar el Virtuo, debe asegurarse de haber recibido todos los componentes de hardware y de que tanto los componentes como los elementos del kit de componentes se encuentren en buen estado. Para verificar que cuenta con todos los componentes del Virtuo: 1. Verifique que haya recibido los siguientes componentes de hardware del Virtuo: Cantidad de Descripción del componente componente s 1 Virtuo SmartJuke digital (n/p) 700259-002 1 Kit de componentes 2. Abra el kit de componentes y verifique que contenga los siguientes componentes: Cantidad de Descripción del componentes componente Número de pieza TouchTunes 1 600069-001 2 2 1 1 1 1 Kit de control remoto, incluyendo un soporte para montaje, un manual y 2 pilas AAA. Tornillos y arandelas pasa sujetar el jukebox al soporte para pared Llaves (unidas a la parte posterior del jukebox) Caja del micrófono Caja DI (entrada de línea) Conector de terminal Eurostyle (4 posiciones) Guía de instalación y configuración de Virtuo (este manual) N/D 400157-001 700166-001 700167-001 100000-001 900475-001 3. Controle el estado de todos los componentes de hardware y del kit de componentes a fin de asegurarse de que estén en buen estado. Precaución: No intente realizar la instalación si alguno de los componentes de hardware o del kit de componentes se encuentra dañado. Comuníquese con su distribuidor o con TouchTunes para informar el daño de manera inmediata y solicitar los componentes de repuesto. Cómo configurar una conexión de banda ancha Todas las noches, el SmartJuke TouchTunes se comunica con el servidor principal de TouchTunes por medio de Internet para realizar las siguientes tareas: • Descargar las nuevas canciones seleccionadas por el dueño del lugar o a través del TouchTunes Operator Dashboard. • Descargar las nuevas actualizaciones del software del sistema del SmartJuke. • Descargar el catálogo de música de TouchTunes. • Informar la cantidad de reproducciones por canción a fin de calcular las regalías correspondientes. 30 Cómo preparar las herramientas para la instalación • Informar los ingresos diarios por el SmartJuke. IMPORTANTE: Virtuo no es compatible con conexiones a Internet de tipo dial-up. Su TouchTunes Virtuo requiere una conexión a Internet de banda ancha. La conexión de banda ancha: • Permite que el SmartJuke descargue nuevas canciones con mucha más rapidez que la conexión dial-up. • Le permite cargar los parámetros del SmartJuke mediante TouchTunes Dashboard y luego los aplica inmediatamente al SmartJuke. • Proporciona descargas a pedido. Las selecciones de los patrones que no se encuentren disponibles en el contenido local, se descargan y reproducen directamente, aumentando los ingresos del SmartJuke. La descarga a pedido es una función que no se encuentra disponible para conexiones dial-up. • Le permite aprovechar otros beneficios, como los pagos con tarjeta de crédito y myTouchTunes, una función que permite que los clientes creen sus propios catálogos de música virtual y accedan a ellos desde sus establecimientos. Para todas las conexiones, asegúrese de utilizar cables de alta calidad y de la menor longitud posible a fin de minimizar posibles problemas provocados por el ruido en la línea y las interferencias. Observe que el módem de banda ancha o enrutador pueden estar integrados en un único dispositivo, dependiendo del equipo que utilice el ISP y la configuración de red para el establecimiento. Tanto el módem de banda ancha como el enrutador deben instalarse y configurarse adecuadamente para el acceso a Internet antes de poder configurar una conexión de banda ancha para el SmartJuke. Cómo preparar las herramientas para la instalación La siguiente lista contiene las herramientas necesarias para instalar el Virtuo. Asegúrese de contar con todas las herramientas antes de comenzar con la instalación. • Nivel de burbuja de aire a fin de asegurarse de que el Virtuo esté nivelado. • Destornillador Phillips. • Destornillador plano. • Llave ajustable para ajustar pernos o tuercas. • Cable telefónico plano adicional para reconectar el control remoto alámbrico. Si está configurando una conexión de banda ancha para el Virtuo, es posible que necesite las siguientes herramientas: • Una computadora portátil con tarjeta de red y explorador Web, como Microsoft Internet Explorer para probar la conectividad a Internet. • Una cable de red Cat5 (o cable, herramienta de pinzado y conectores RJ-45) para conectar la computadora portátil y/o el SmartJuke al enrutador. Consulte “Cómo conectar Virtuo a la red de banda ancha (Internet)” en la página 38. 31 Cómo instalar el Virtuo Cómo llevar el Virtuo a su lugar de montaje. IMPORTANTE: TouchTunes le recomienda que desembale el Virtuo tan cerca como sea posible del lugar de montaje deseado y solicite la ayuda de un asistente cuando lo lleve a su ubicación. En ninguna circunstancia el Virtuo deberá ser arrastrado por el piso hasta el lugar de montaje. Hacerlo pude dañar el acabado y, lo más importante, a la iluminación de pared. PRECAUCIÓN: El Virtuo es pesado y representa un serio riesgo de seguridad en caso de falla del sistema de montaje. La instalación del sistema de montaje debe estar a cargo de un instalador experimentado o de un contratista autorizado que esté familiarizado con los procedimientos estándar de armado, montaje y colgado reconocidos por un ingeniero matriculado u organismo gubernamental de su zona. Montaje en la pared del Virtuo SmartJuke En esta sección instalará el Virtuo, lo nivelará de modo que esté estable y luego abrirá su gabinete. IMPORTANTE: TouchTunes ha realizado estudios ergonómicos exhaustivos para determinar la altura y el ángulo de visualización óptimos para el montaje en la pared de Virtuo SmartJuke. Para ofrecer la mejor experiencia para sus clientes, así como también para maximizar sus ingresos brutos, TouchTunes le recomienda que cumpla las pautas provistas al instalar la unidad en la pared. 1. Importante: Al instalar el dispositivo en una ubicación en la que haya una pared transversal hacia la izquierda, asegúrese de dejar un espacio libre de al menos 10 pulgadas entre la pared y Virtuo para permitir el movimiento libre de la puerta y evitar que se dañe. 2. En la pared en la que se instalará Virtuo, mida 65 pulgadas (5’ 5”) desde el piso y marque dicha medida. Esta medida identifica dónde estará ubicada la parte superior del soporte. 3. Utilizando la plantilla incluida, marque la posición del soporte para pared donde desea instalar el Virtuo. 32 Montaje en la pared del Virtuo SmartJuke Esta medida muestra cuánto ocupará el soporte en la pared. El soporte para pared para un Virtuo tiene 25,1 pulgadas de ancho, medidas desde la línea que se encuentra por debajo de las salientes superiores. 25,1 pulg. a lo ancho Parte superior del soporte Mínimo 10 pulg. desde la pared Pared 65 pulg. desde el piso Piso Pautas para el montaje del soporte para pared 4. Alinee el soporte para pared con las medidas tomadas en los pasos 2 y 3. 5. Con un nivel, asegúrese de que el soporte para pared esté nivelado tanto vertical como horizontalmente. 6. Ajuste el soporte a la pared utilizando al menos cuatro (4) pernos tirafondos y arandelas. El soporte para pared queda sujeto. Siga con el próximo procedimiento para colgar la consola Virtuo del soporte y ajustarlo a la pared. Una vez colocado el soporte para pared, cuelgue el Virtuo de la pared. PRECAUCIÓN: El Virtuo es pesado y puede provocar lesiones si se lo levanta de manera incorrecta. TouchTunes recomienda que al menos dos personas realicen el siguiente procedimiento. 7. Mueva el Virtuo de modo que quede cerca del soporte para pared. 8. Identifique los ganchos de las salientes ubicados en la parte posterior del Virtuo. Estos ganchos de las salientes calzan en los receptáculos en la pared para ajustar el Virtuo a la pared. 9. Utilizando al menos dos personas, levante el Virtuo de modo que la parte superior del Virtuo supere la parte superior del soporte para pared. 10.Alinee los ganchos de la saliente de Virtuo con los receptáculos del soporte para pared. 33 Cómo instalar el Virtuo 11.Cuelgue el Virtuo del soporte para pared permitiendo que el peso de la unidad la coloque en posición. Cómo montar el Virtuo en el soporte para pared Una vez que haya instalado el Virtuo, abra la unidad para acceder a sus componentes internos y ajustar el Virtuo al soporte para pared con los tornillos internos. 12.Ubique la llave para el jukebox. Los SmartJukes Virtuo nuevos siempre se envían con dos llaves. 13.Destrabe el Virtuo desde la cerradura ubicada en el lado derecho de la unidad y luego abra suavemente el gabinete del Virtuo. Cerradura Cómo abrir el Virtuo 34 Cómo instalar el disco duro 14.Utilizando la figura que aparece a continuación, identifique la ubicación de los orificios para los tornillos del soporte para pared que se utilizan para ajustar el Virtuo al soporte para pared. Tornillos del soporte para pared Orificios para tornillos del soporte para pared 15.Coloque los tornillos del soporte para pared para ajustar el Virtuo al soporte. Precaución: El Virtuo NO está ajustado hasta que se instalen los tornillos del soporte para pared. Cómo instalar el disco duro Nota: El Virtuo utiliza un disco duro SATA con una bandeja negra. No intente cambiar el disco duro de su Virtuo por una unidad IDE o SATA de otro modelo de jukebox de TouchTunes. Antes de instalar el disco duro, debe familiarizarse con la distribución de la computadora central de su Virtuo. Consulte “Computadora” en la página 11 para identificar todos los componentes y conexiones de la computadora de su Virtuo. Para instalar el disco duro: 1. Destrabe y abra el Virtuo, como se describe en “Cómo abrir el Virtuo” en la página 34. 2. Realice una descarga a tierra tocando una pieza de metal expuesta del gabinete de Virtuo. 3. Asegúrese de que la computadora esté APAGADA con el interruptor de la fuente de alimentación en posición OFF. 35 Cómo instalar el Virtuo 4. Ubique el disco duro de Virtuo. El disco duro del TouchTunes Virtuo se encuentra dentro de una carcasa. El disco duro (y su carcasa) se envían por separado del hardware principal de Virtuo. Si el disco duro no ha llegado al establecimiento, comuníquese con el proveedor o distribuidor. 5. Alinee la carcasa del disco duro con la ranura ubicada en el panel izquierdo de la computadora. La carcasa del disco no puede insertarse en su ranura hasta que esté alineada adecuadamente. Cómo instalar el disco duro en la computadora 6. Inserte la carcasa del disco duro en la ranura y empújela suavemente hacia adentro que calce por completo. 7. Con los dedos, presione hacia adentro y ajuste el tornillo de apriete manual (en el sentido de las agujas del reloj) a la bandeja hasta que esté bien ajustado. Cómo ajustar el tornillo de apriete manual del disco duro Una vez que haya ajustado a mano el tornillo de apriete manual, lleve a cabo los siguientes pasos para verificar que el disco duro esté ajustado adecuadamente: 36 Cómo acceder al cable canal para Virtuo 8. Con un destornillador plano de 3/8”, ajuste el tornillo de apriete manual firmemente en la computadora. PRECAUCIÓN: Al utilizar un destornillador se aplica mucha más torsión que a mano. No lo ajuste demasiado. ADVERTENCIA: Bajo ninguna circunstancia intente colocar por la fuerza un tipo de disco duro equivocado en la ranura HD de la computadora de su Virtuo. Al hacerlo, se arriesga a dañar seriamente el disco duro de la computadora. 9. Controle que el disco duro esté calzado firmemente tirando de la manija de la bandeja del disco duro. El disco duro está ajustado correctamente cuando: • El tornillo de ajuste manual está completamente ajustado y cubierto por la cubierta del tornillo de ajuste manual (es decir que el resorte no está visible). • No hay separación entre el borde de la bandeja del disco duro y la computadora. • No hay juego entre el disco duro y la computadora cuando tira hacia afuera de la manija de la bandeja del disco duro. Si detecta juego entre el disco duro y la bandeja, con un destornillador de cabeza plana, ajuste el tornillo firmemente en la computadora y pruébelo nuevamente hasta no detectar juego. Cómo acceder al cable canal para Virtuo El Virtuo ha sido diseñado con un cable canal que le permite enrutar los cables externos (como los de telecomunicaciones) hacia los componentes internos del SmartJuke. Un dispositivo reductor de tensión de los cables proporciona huelgo a los cables de Virtuo y también cubre la abertura del cable canal a fin de evitar el ingreso de polvo. En el siguiente procedimiento, ajuste este dispositivo para acceder a la abertura del cable canal. Nota: Enrute únicamente cables hacia adentro y hacia afuera de Virtuo a través de la abertura del cable canal. No enrute cables a través de ninguna otra abertura de Virtuo, como los conductos de ventilación. De lo contrario, podría recalentarse y apagarse automáticamente. Para preparar el enrutamiento de cables hacia Virtuo: 1. Identifique los siguientes componentes para Virtuo: • El cable canal a lo largo de la parte posterior de Virtuo. 37 Cómo instalar el Virtuo • El dispositivo reductor de tensión de los cables que aparece en el siguiente diagrama. Tornillos de ajuste Área ampliada Ubicación del dispositivo reductor de tensión 2. Con un destornillador, afloje los tornillos del dispositivo reductor de tensión de los cables para ajustarlo. 3. Ajuste el dispositivo reductor de tensión de los cables de modo que pueda insertar los cables en Virtuo a través de la abertura del cable canal. 4. Ajuste los tornillos del dispositivo reductor de tensión de los cables para mantener abierta la abertura del cable canal. Una vez que haya abierto el cable canal y aflojado el dispositivo reductor de tensión de los cables, estará listo para conectar Virtuo a la red de banda ancha. Cómo conectar Virtuo a la red de banda ancha (Internet) Para conectar Virtuo a la red telefónica: 1. Destrabe y abra el Virtuo, como se describe en “Cómo abrir el Virtuo” en la página 34. 2. Asegúrese de que el dispositivo reductor de tensión de los cables esté en la posición abierta, como se describe en “Cómo acceder al cable canal para Virtuo” en la página 37. 3. Ubique el cable Ethernet RJ-45 para la conexión de banda ancha. 38 Cómo conectar Virtuo a la red de banda ancha (Internet) El cable que se utiliza para la conexión de banda ancha es un cable Ethernet recto con conectores RJ-45 en ambos extremos. Puede comprar este cable en una tienda de electrónica o prepararlo usted mismo utilizando la siguiente guía sobre la disposición de los contactos. Color del cable en el extremo cercano Contacto en el extremo cercano Contacto Color del cable en el en el extremo extremo lejano lejano Blanco + Anaranjado 1 1 Blanco + Anaranjado Anaranjado 2 2 Anaranjado Blanco + Verde 3 3 Blanco + Verde Azul 4 4 Azul Blanco + Azul 5 5 Blanco + Azul Verde 6 6 Verde Blanco + Marrón 7 7 Blanco + Marrón Marrón 8 8 Marrón Conector RJ45 4. Conecte los extremos del cable al módem o enrutador de banda ancha. 5. Enrute el extremo libre del cable hacia Virtuo a través del cable canal. 6. Conecte el extremo libre del cable al puerto rotulado como LAN en el panel izquierdo de la computadora. Puerto LAN Cómo conectar Virtuo a la red La conexión física de Virtuo a la red de banda ancha ha finalizado. Luego configurará los parámetros de comunicación para la red de banda ancha a fin de que la Virtuo pueda comunicarse con el servidor de TouchTunes por medio de esta conexión. 39 Cómo instalar el Virtuo Cómo conectar los parlantes de audio al Virtuo Virtuo no incluye parlantes internos. Para conectar los parlantes externos al amplificador de Virtuo, debe usar un conector Euroblock de 4 pines (número de parte 100000-001). PRECAUCIÓN: El amplificador de Virtuo ha sido diseñado específicamente para utilizarlo con parlantes de 4 ohmios. No se recomienda usar parlantes de una impedancia inferior. Además, si se utilizan parlantes de 8 ohmios, deben estar cableados en paralelo para permitir que el amplificador funcione a su máxima capacidad. Si los parlantes de 8 ohmios están conectados directamente al amplificador, sólo la mitad de la potencia estará disponible. PRECAUCIÓN: Los parlantes Bose modelo 141 no funcionan con el amplificador de Virtuo. No intente conectar esos parlantes. De manera similar, conectar dos parlantes Bose modelo 301 en paralelo puede generar un desempeño no satisfactorio. 1. Prepare los cables de los parlantes pelando los extremos de los 4 cables conectores y exponga aproximadamente 1/4” de cable. 2. Ubique el conector Euroblock de cuatro ranuras. 3. Afloje los tornillos de la parte superior del conector con un destornillador plano, si fuera necesario. Vista superior Terminales Euroblock 40 Cómo conectar los parlantes de audio al Virtuo 4. Conecte los extremos de los cables de los parlantes al conector Euroblock utilizando como guía la siguiente figura. Cableado de los parlantes 5. Con un destornillador plano, ajuste los tornillos de las ranuras para ajustar el cable del parlante al conector. 6. Conecte el conector Euroblock a la terminal rotulada como Zona A o Zona B del amplificador. 7. Enrute el extremo libre de los cables hacia afuera del Virtuo mediante el cable canal. 8. Conecte el otro extremo de los cables a los parlantes. 9. Asegúrese de que las terminales positivas del parlante (identificadas con un +) estén conectadas a la terminal de salida positiva del amplificador y que las terminales negativas del parlante (identificadas con un –) estén conectadas a la terminal de salida negativa del amplificador. La conexión incorrecta puede generar malas imágenes y sonido débil. 41 Cómo instalar el Virtuo Cómo conectar la electricidad a Virtuo 1. Asegúrese de que el cable de CA de la Unidad de alimentación eléctrica esté enchufado a la toma múltiple, 2. Conecte el cable de alimentación de CA de la parte posterior de Virtuo a un tomacorriente conectado a tierra adecuadamente (3 patas). 3. Coloque el interruptor oscilante de la toma múltiple de Virtuo en la posición ENCENDIDO. Interruptor oscilante Fuente de alimentación y toma múltiple Verifique el estado de “Alimentación de CA buena” A la izquierda del interruptor oscilante hay un indicador LED de estado de la alimentación de CA. Indicador de CA buena Si la alimentación de CA está conectada adecuadamente, este LED debe encenderse. Si el LED está apagado, quiere decir que la conexión a tierra es “flotante” o que las conexiones con corriente y neutra están invertidas. Para asegurarse que su Virtuo funciona correctamente, asegúrese de que la alimentación de CA esté conectada con la polaridad correcta. Una vez que la computadora de Virtuo enciende, verifica los componentes de hardware del jukebox y comienza a cargar el software del sistema. 42 Cómo ajustar el dispositivo reductor de tensión Cómo ajustar el dispositivo reductor de tensión Todos los cables se encuentran conectados al Virtuo. Para ajustar el dispositivo reductor de tensión de los cables a fin de asegurar los cables antes de cerrar el Virtuo. 1. (Opcional) Tire y sostenga un tramo corto (1 - 2 pulgadas) de cada uno de los cables que atraviesan el cable canal a fin de asegurarse de que todos los cables de Virtuo tengan huelgo. 2. Con un destornillador, afloje los tornillos del dispositivo reductor de tensión de los cables para poder ajustarlo. 3. Ajuste el dispositivo reductor de tensión de los cables hasta cumplir con las siguientes condiciones: • El dispositivo presiona y sostiene todos los cables que entran al Virtuo a través del cable canal para mantener el huelgo de cada uno de los cables. • El dispositivo cierra parcialmente la abertura del cable canal hacia el Virtuo para evitar el ingreso de polvo en el Virtuo. Tornillos Área ampliada Cómo ajustar el dispositivo reductor de tensión para cerrar el cable canal 4. Ajuste los tornillos del dispositivo reductor de tensión de los cables para mantenerlo en su lugar. PRECAUCIÓN: No ajuste los tornillos demasiado; puede dañar el dispositivo y evitar que se deslice suavemente. 43 Cómo instalar el Virtuo Cómo cerrar el gabinete del Virtuo Una vez que haya encendido el Virtuo, cierre y trabe su gabinete. 1. Cierre el gabinete del Virtuo muy cuidadosamente y luego ejerza presión sobre el frente para calzar el mecanismo de cierre. Cierre el gabinete del Virtuo 2. Asegure el Virtuo utilizando la llave para trabar el gabinete. Cómo activar la pantalla del Virtuo Cuando enciende un Virtuo por la primera vez, entra automáticamente al modo nocturno: la computadora y otros componentes internos del Virtuo, pero la pantalla táctil, el sistema de audio y las luces del Virtuo se desactivan. Saque el Virtuo del modo nocturno y active su pantalla antes de configurarlo. 44 Cómo activar la pantalla del Virtuo 1. Presione el botón Modo nocturno ubicado en la parte posterior del Virtuo. Botón de Modo nocturno Cómo ubicar el botón de Modo nocturno Nota: Los botones pueden estar levemente empotrados. Al presionar este botón, se activan la pantalla táctil, el sistema de audio y las luces del Virtuo. También puede utilizar la pantalla táctil para activar el Virtuo y configurar sus parámetros por medio del software del sistema. 2. Siga el procedimiento de “Cómo activar Virtuo” en la página 47 para configurar e iniciar las comunicaciones con el servidor de TouchTunes y activar Virtuo. 45 Cómo instalar el Virtuo 46 Cómo activar Virtuo Esta sección describe cómo activar su TouchTunes Virtuo una vez completada la instalación del hardware. Procedimiento de activación En general, la activación de su Virtuo implica los pasos que se enumeran en esta sección. El resto del documento contiene una descripción paso a paso de los procedimientos. 1. Encienda el Virtuo. 2. Avance por las pantallas de instalación: Encienda el Virtuo ADVERTENCIA: Durante los siguientes procedimientos, pueden haber períodos en los que el Virtuo parecerá no responder. El inicio del sistema con el nuevo disco duro puede demorar hasta diez (10) minutos y la pantalla puede permanecer en blanco hasta 90 segundos durante el proceso de instalación. Resulta extremadamente imperante que no intente apagar ni reiniciar el Virtuo durante este procedimiento o correrá el riesgo de dañar e inutilizar el disco duro. 1. Encienda la computadoras como se describe en “Cómo conectar la electricidad a Virtuo” en la página 42. 2. Encienda el Virtuo como se describe en “Cómo activar la pantalla del Virtuo” en la página 44. 47 Cómo activar Virtuo Aparece la pantalla de inicialización del software del Virtuo indicando que está iniciando el proceso de instalación. Pantalla de inicialización de software Configure Virtuo Una vez inicializado el Virtuo, aparece la pantalla de Calibración. Note : Si hay un error en el chip de ID de Virtuo u otro error grave, la pantalla de Calibración no aparecerá si no que se indicará un error. Consulte “Encontrar un Error grave del sistema” en la página 16. Realice un ajuste automático Para garantizar que la pantalla esté centrada adecuadamente, TouchTunes recomienda que realice un ajuste automático antes de calibrar la pantalla. La pantalla táctil de Virtuo está equipada con controles en pantalla que le permiten cambiar los parámetros. En la parte posterior del monitor hay cuatro botones. Área ampliada Botón de autoajuste Botón de autoajuste 48 Procedimiento de activación Para realizar un ajuste automático: • Presione el botón inferior del conjunto en la parte posterior del monitor. El monitor se restablece, con la pantalla centrada. Calibre la pantalla táctil según sea necesario 1. Toque el centro del objetivo que aparece en el ángulo superior izquierdo de la pantalla. 2. Toque el centro del objetivo que aparece en el ángulo inferior derecho de la pantalla. 3. Toque el centro del objetivo que aparece en el ángulo inferior izquierdo de la pantalla. Pantalla de calibración Aparece la pantalla Parámetros. Seleccionar los parámetros que se utilizarán En la pantalla Settings (Parámetros), seleccione de dónde tomarán los parámetros para Virtuo. Los parámetros incluyen los niveles del mezclador, reglas de crédito, identificación remota y otras opciones configurables desde la interfaz del Operador o a través de TouchTunes Dashboard. 49 Cómo activar Virtuo Idiomas La pantalla Languages (Idiomas) le permite seleccionar un idioma principal (predeterminado) y un segundo idioma para la interfaz del cliente. Pantalla Languages (Idiomas) Note : En este momento, el único idioma disponible es inglés. En las próximas versiones se incorporará soporte para idiomas adicionales. Parámetros 1. Toque una de las siguientes opciones: Pantalla Settings (Parámetros) 50 Procedimiento de activación Note : Para los Virtuo nuevos, la única opción disponible es la primera, la segunda y la tercera opción se proporcionan para casos en los que se ha reemplazado el disco duro, como cuando se migra de un software de una generación anterior al Gen 3. Cuando una opción no se encuentra disponible, aparece en gris y no puede seleccionarse. • Reconfigurar los parámetros a los valores predeterminados: Toque para restablecer todos los valores de los parámetros a los valores predeterminados de fábrica. Al instalar el software del SmartJuke en un SmartJuke con un chip de ID y un disco duro nuevo, ésta es la única opción disponible. • Mantener todos los parámetros del disco duro instalado actualmente: Toque para mantener los parámetros del disco duro. Por ejemplo, utilice esta opción si ha reemplazado el chip de ID o si está cambiando un disco duro con software instalado previamente. En ambos casos, el SmartJuke detecta el cambio de hardware y puede recuperar los parámetros del disco duro. Esta opción no se encuentra disponible si ha instalado un nuevo disco duro en el SmartJuke. • Descargar los parámetros desde el servidor de TouchTunes: Toque para recuperar los parámetros del servidor de TouchTunes. Por ejemplo, utilice esta opción en un SmartJuke en el que se ha instalado software previamente, en el que el chip de ID se mantiene, pero se coloca un nuevo disco duro. En este caso, el SmartJuke recupera los parámetros para el SmartJuke correspondientes al número de identificación del chip de ID. Esta opción no se encuentra disponible si se instala un nuevo chip de ID en el SmartJuke. OPCIONAL: Volver a la pantalla de Parámetros 2. Si opta por Mantener todos los parámetros del disco duro instalado actualmente o para Descargar los parámetros de las opciones del servidor de TouchTunes en la pantalla de Parámetros, el botón ATRÁS se encuentra disponible en la pantalla de Comunicaciones que aparece. Puede tocar el botón ATRÁS para volver a la pantalla de Parámetros. Puede hacerlo, por ejemplo, si decide restablecer los parámetros a los valores de fábrica en lugar de mantener los parámetros del disco duro. 51 Cómo activar Virtuo Seleccionar la Ventana de llamadas y el tipo de conexión Una vez seleccionados los parámetros, aparece la pantalla Calling Window and Connection Type (Ventana de llamadas y tipo de conexión) que le permite seleccionar el período y el tipo de conexión que utilizará el SmartJuke para comunicarse con el servidor de TouchTunes. Ventana de llamadas y tipo de conexión Los controles de la Ventana de llamadas le permiten especificar el período nocturno durante el cual el SmartJuke se comunicará con el servidor de TouchTunes. Utilice los botones de más (+) y menos (-) para especificar la hora de inicio y finalización de la comunicación. • Hora de inicio de la conexión: Defínala media hora después del cierre del establecimiento (es decir, la hora en la que la última persona se va y traba la puerta del lugar). Esa media hora le da un margen en caso de que una noche se prolongue la actividad. • Hora de finalización de la conexión: Defínala media hora antes de que la primera persona entre al establecimiento. • Config: Utilice este botón para visualizar una ventana desplazable (como la que se ve a continuación) desde la que puede seleccionar la zona horaria del establecimiento. Utilice los 52 Procedimiento de activación controles de desplazamiento para subir o bajar en la lista, toque una zona horaria para seleccionarla y presione APPLY (APLICAR). Selección de la zona horaria Los controles del Tipo de conexión le permiten seleccionar el tipo de conexión de red para el SmartJuke. De acuerdo con su selección, aparecerán diferentes parámetros en la parte inferior de la pantalla que le permitirán especificar los parámetros de conexión. Para seleccionar una conexión de banda ancha dinámica (DHCP): 1. Seleccione DHCP para obtener una dirección IP automáticamente del ISP o el enrutador del establecimiento. 2. Toque Proceed to validation (Proceder a la validación) en la zona superior derecha de la pantalla para pasar a la pantalla de Comunicaciones. Proceder a la validación Para seleccionar una conexión de banda ancha estática: 1. Seleccione Static (Estática) para asignar una dirección IP estática y luego ingrese todos los parámetros de configuración provistos por el ISP. La pantalla se actualiza, con todos los botones Config activados para permitirle ingresar la información necesaria. 2. Seleccione el botón Config asociado con el campo IP. 53 Cómo activar Virtuo Aparece una ventana con un teclado numérico. Ventana de configuración de dirección IP estática 3. Utilizando el teclado, ingrese la dirección IP estática provista por el ISP. Note : Las teclas numeral (#), asterisco (*) y menos (-) se utilizan para ingresar sólo la información para la conexión dial up y no se utilizan al ingresar datos para la conexión de banda ancha. • Utilice la tecla del punto (.) para delimitar los campos de la dirección IP. • Si comete un error, utilice la tecla Del (Borrar) para borrar la entrada e ingrese nuevamente la información correcta. • Utilice la tecla Clear (Borrar todo) para borrar todo el contenido del campo dirección IP. • Utilice la tecla Cancel (Cancelar) para cancelar la operación y volver a la pantalla Ventana de llamadas y tipo de conexión. 4. Una vez que haya terminado de ingresar la dirección IP, presione Apply (Aplicar). 5. Ingrese la información del Gateway, DNS-1, DNS-2 y Máscara de red provista por el ISP por medio de los botones Config asociados y las ventanas de teclados numéricos. 54 Procedimiento de activación 6. Una vez ingresada la información en todos los campos obligatorios, toque Proceed to validation (Proceder a la validación) en el área superior derecha de la pantalla Ventana de llamada y tipo de conexión para pasar a la pantalla de Comunicaciones. Proceder a la validación Pantalla Monitor the Communication (Controlar la comunicación) 1. La pantalla Monitor the Communication (Controlar la comunicación) que aparece: Pantalla de comunicación La pantalla Communication (comunicación) indica el avance del SmartJuke mientras intenta comunicarse con el servidor de TouchTunes. Los indicadores LED de estado de la red muestran el éxito o el fracaso de cada uno de los pasos de la comunicación, con la información correspondiente en los Mensajes de actividad. 2. Controlar los indicadores LED de estado de la red: Indicadores LED de estado de la red • Local Ethernet: Indica si hay un cable Ethernet conectado adecuadamente al SmartJuke y si el SmartJuke recibe una señal del mismo. • Host resolving: Indica si el SmartJuke está conectado a Internet. 55 Cómo activar Virtuo • Logged in: Indica si el SmartJuke ha iniciado la sesión en el servidor de TouchTunes. El SmartJuke debe poder iniciar una sesión en el servidor de TouchTunes para recibir información y realizar transacciones como informar los datos de las ventas diarias. • Music Access: Indica si el SmartJuke puede acceder a la música del servidor de TouchTunes. El SmartJuke debe tener acceso a la música para descargar nuevas canciones. • Data Access: Indica si el SmartJuke puede comunicarse con el servidor de TouchTunes para recibir actualizaciones de TouchTunes Dashboard. El SmartJuke debe tener acceso a los datos para recibir nuevos parámetros para la misma a través de TouchTunes Dashboard. Para su instalación y activación, el SmartJuke necesita que los indicadores LED de Logged In, Music Access y Data Access estén de color verde. Puede haber casos en que uno de los tipos de acceso esté fuera de línea. Después de la activación, el SmartJuke seguirá funcionando si uno está fuera de línea, pero puede presentar una funcionalidad reducida temporalmente. Por ejemplo, si se están realizando tareas de mantenimiento en TouchTunes Dashboard en el servidor de TouchTunes, es posible que el acceso a los datos esté fuera de línea. En este caso, el SmartJuke podrá recibir música nueva, pero los parámetros que deba recibir a través de TouchTunes Dashboard no se registrarán en el SmartJuke hasta que se restaure el acceso a los datos. 3. Verificar la información de los Mensajes de actividad: Pantalla Activity Status (Estado de actividad) Si fuera necesario, realice una de las siguientes acciones: • Para desplazar la pantalla de Estado de actividad, desplace la barra de desplazamiento hacia arriba o hacia abajo. • Para desplazar la ventana de Estado de actividad hacia arriba, toque el botón . • Para desplazar la ventana de Estado de actividad hacia abajo, toque el botón . Cuando el SmartJuke se ha inicializado por completo, aparece la Pantalla de atracción de la interfaz del cliente. 56 Lamar ahora Lamar ahora Una vez que haya activado el Virtuo, TouchTunes le recomienda que haga un “Lamar ahora” para asegurarse de que su SmartJuke esté equipado con el software más actualizado. Para hacerlo, debe acceder al menú de Diagnostics (Diagnóstico) de la interfaz del Operador. 1. Ubique el botón de administración en la placa I/O (entrada/salida). Botón de administración Cómo ubicar el botón de configuración 2. Presione y libere el Botón de administración. 57 Cómo activar Virtuo Virtuo muestra el menú principal del Operador. Menú principal del Operador 3. Desde el menú principal, seleccione el botón de Diagnostics. 58 Situaciones de error Aparece el menú de Diagnóstico. Menú de diagnósticos 4. Presione el botón Call now (Llamar ahora) ubicado en la parte inferior del menú. Virtuo se comunica con los servidores de TouchTunes y descarga la versión más reciente del software. Situaciones de error Durante la instalación, pueden ocurrir errores si se ha dañado el hardware del SmartJuke o si hay errores en el software. En circunstancias normales, ocurren con muy poca frecuencia. A continuación aparecen un par de situaciones de error que pueden ocurrir. Encontrar un error en el Chip de ID o el disco duro Un error en el chip de ID o el disco duro puede hacer que el SmartJuke no pueda reproducir canciones desde el disco duro. En este caso, el SmartJuke debe descargar información desde el servidor de TouchTunes para solucionar el problema. Cuando se enciende el SmartJuke, aparece la pantalla Communication (Comunicación) indicando que está descargando el archivo necesario y luego se inicializa en la interfaz del cliente. Encontrar un Error grave del sistema En situaciones graves, ya sea por problemas graves del sistema con el hardware o software, aparece en el SmartJuke una pantalla de error al momento de inicializarse que indica que debe comunicarse con TouchTunes dado que no puede hacerse otra cosa. Consulte “Contacto TouchTunes” en la página 3. 59 Cómo activar Virtuo 60 Procedimientos posteriores a la instalación Este sección describe cómo configurar y probar su TouchTunes Virtuo una vez que ha finalizado la instalación del hardware y la activación del software. Una nota acerca de colocar autoadhesivos en el Virtuo El diseño sin biseles de la pantalla táctil del Virtuo implica que todo el vidrio es sensible al tacto, no sólo el sector de la interfaz del usuario, y debe estar libre de objetos que puedan interferir con la interacción del usuario y el funcionamiento adecuado del SmartJuke. Panel de LED Cámara web Interfaz del usuario ¡No pegue autoadhesivos (ni siquiera de manera parcial) en ninguna parte del vidrio ni sobre la cámara web! 61 Procedimientos posteriores a la instalación No coloque autoadhesivos, calcomanías o transfers en el monitor de pantalla táctil del Virtuo; hacerlo puede afectar negativamente el comportamiento del SmartJuke. Si debe colocar autoadhesivos de tipo promocional o que contienen información de contacto de la compañía, TouchTunes le recomienda que los coloque del lado derecho de la carcasa para preservar la estética del frente del Virtuo. Cómo activar la interfaz del operador La interfaz del operador comprende todas las pantallas a las que puede acceder mediante el menú del Operador. Para activar la interfaz del operador: 1. Ubique el botón de administración en la placa I/O (entrada/salida). Botón de administración Cómo ubicar el botón de configuración 2. Presione y libere el Botón de administración. 62 Cómo activar la interfaz del operador Virtuo muestra el menú principal del Operador. Menú principal del Operador El menú principal del Operador es el menú raíz desde el cual puede acceder a todas las demás pantallas de la interfaz del operador. 63 Procedimientos posteriores a la instalación Cómo configurar el control remoto El nuevo control remoto inalámbrico de TouchTunes es un control remoto de frecuencia única que transmite una señal de 433.92 MHz (FSK) El LED (diodo emisor de luz) indicador rojo titila cuando el control remoto transmite o cuando se lo está programando. Utilice el soporte de montaje para instalar el control remoto en la pared para facilitar el acceso al mismo. Ajuste el soporte a la pared con dos tornillos como se ilustra. Control remoto inalámbrico de frecuencia única El control remoto se basa en RF. Esto elimina la necesidad de apuntar directamente al SmartJuke cuando se lo utiliza. Tiene un alcance de hasta 200 pies dependiendo del tipo de obstáculos entre el control remoto y el SmartJuke. El cemento y el metal son un obstáculo mayor que la madera o el yeso. El control remoto también puede verse afectado por la interferencia de otros dispositivos basados en RF. El control remoto se alimenta con dos pilas AAA de 1.5V. Coloque las pilas en el compartimiento en la parte trasera del control remoto. Utilice únicamente pilas alcalinas de buena calidad. Configuración de la ID del control remoto De manera predeterminada, la ID del control remoto está configurada como 000. Para modificarla, haga lo siguiente: 64 Cómo configurar el control remoto 1. Presione las teclas de ENCENDIDO y F4 al mismo tiempo y manténgalas presionadas hasta que la luz indicadora roja titile dos veces. Presione y mantenga presionado para definir la ID del control remoto. Cómo configurar la ID del control remoto 2. Ingrese el nuevo código de tres dígitos que desea usar. El nuevo código debe estar dentro del rango de 000 a 255. 3. La luz indicadora roja se encenderá durante tres segundos para confirmar su selección. Si ingresa un código no válido, la luz titilará cinco veces. 4. En este momento el SmartJuke ya debe haber redetectado la ID del control remoto. Cómo conocer la ID del control remoto 1. En la interfaz del Operador, abra la pantalla Hardware Options (Opciones de hardware). Cómo detectar la ID del control remoto 2. Presione el botón LEARN (RECONOCER). 65 Procedimientos posteriores a la instalación 3. Observe la pantalla. Cuando así se lo solicite, presione el botón MIC VOL UP (AUM VOL MIC) del control remoto. Instrucciones en pantalla La pantalla mostrará un mensaje de éxito y regresará a la pantalla de Options (Opciones). 4. Pruebe el control remoto aumentando y disminuyendo el volumen de SmartJuke mientras se encuentra reproduciendo. Asignación y funcionalidad de las teclas Las teclas del control remoto están preprogramadas para las siguientes funciones. Tecla Función Presione para encender y apagar el monitor y el subsistema de audio del SmartJuke. La computadora del SmartJuke permanece encendida. Equivale a presionar el botón de Modo Nocturno en el SmartJuke (no se encuentra disponible en todos los modelos). Encendido Pausa el SmartJuke. Pausa Teclas numéricas VOL MIC P1 P2 P3/Saltear 66 - Se utilizan para programar el control remoto para su uso futuro. Aumenta y disminuye el volumen del micrófono dentro de los límites determinados en la pantalla Mixer Settings (Parámetros del mezclador). Otorgar crédito promocional: Presione y libere este botón para agregar un crédito al SmartJuke. Los créditos se descuentan del total de créditos promocionales. La función de créditos promocionales se activa/desactiva en la pantalla de Credits Settings (Configuración de créditos). Para uso futuro. Saltear canción: Presione y libere rápidamente este botón para dejar de reproducir la canción actual y pasar inmediatamente a la siguiente canción. La función saltear canción se activa/desactiva en la pantalla de System Settings (Configuración del sistema). Purgar la lista de reproducción: Presione y mantenga presionado este botón durante cinco segundos para purgar la lista de reproducción completa. Cómo configurar el control remoto Tecla Función VOLUMEN ZONA 1, 2, 3 Aumenta y disminuye el volumen de la zona seleccionada dentro de los límites determinados en la pantalla Sound Mixer (Mezclador de sonido). F1, F2, F3, F4 Para uso futuro. Flecha a la izquierda, flecha a la derecha, OK Para uso futuro. Cómo reubicar el receptor del control remoto inalámbrico El control remoto inalámbrico de Virtuo ofrece un rango excelente y ofrece un funcionamiento sin problemas en la mayoría de las instalaciones. Sin embargo, si el lugar es excepcionalmente grande, o si hay una serie de obstrucciones entre el control remoto y el Virtuo, el rendimiento puede mejorarse modificando la ubicación del receptor de RF en la parte exterior del SmartJuke. El receptor de RF se encuentra en el borde interno del marco de la puerta de Virtuo como lo ilustra la siguiente figura. Ubicación del receptor de RF 67 Procedimientos posteriores a la instalación Para reubicar el remoto en forma externa, necesitará un cable de alargue telefónico estándar— con 4 conductores, no 2—que pueden adquirirse de manera económica en los vendedores de productos electrónicos y en muchas tiendas de descuento. 1. Desconecte el cable telefónico RJ11 del receptor. 2. Afloje el receptor de su montaje y ajústelo en una ubicación externa adecuada utilizando los materiales adecuados para la superficie de montaje (por ejemplo, tornillos para madera o adhesivo de dos caras). 3. Coloque el cable de extensión a través del cable canal de Virtuo y reconecte el receptor de RF al cable RJ11 interno de Virtuo. 4. Asegúrese de que el cableado exterior esté sujetado correctamente a fin de evitar desconexiones accidentales o daños por parte de los clientes o el personal del lugar. Cómo configurar el receptor de billetes Nota: Este procedimiento se aplica cuando hay un segundo receptor de billetes instalado en el Virtuo. 1. En la interfaz del Operador, abra la pantalla Hardware Options (Opciones de hardware). Pantalla Hardware Options (Opciones de Hardware) Desde este menú puede configurar el Virtuo para que utilice uno o dos receptores de billetes. De manera predeterminada esta versión está ON (Encendida). 68 Cómo probar los receptores de pagos • Si su Virtuo tiene un único receptor de billetes debe configurar esta opción como OFF (Apagada). • Si su Virtuo cuenta con dos receptores de billetes, debe asegurarse de que esta opción esté ENCENDIDA. Cómo probar los receptores de pagos Puede verificar que el receptor de billetes, el receptor de monedas y la lectora de tarjetas de crédito funcionen correctamente utilizando los controles de la pantalla Money | Options (Opciones de dinero) Para visualizar la pantalla Money | Options (opciones de dinero): 1. Active la interfaz del operador como se describe en “Una nota acerca de colocar autoadhesivos en el Virtuo” en la página 61. 2. Seleccione el menú Money (Dinero) y presione el botón Options (Opciones). Aparece la pantalla Money | Options (Opciones de dinero). Pantalla Money | Options (Opciones de dinero) Cómo probar los receptores de billetes y monedas Para probar el receptor de billetes: 1. En la sección COIN & BILL ACCEPTOR (RECEPTOR DE MONEDAS Y BILLETES), presione el botón TEST (PROBAR) . 69 Procedimientos posteriores a la instalación Aparece la pantalla de prueba. Pantalla de pruebas de los receptores de billetes y monedas 2. Inserte un billete en el receptor de billetes. La pantalla se actualiza e indica la denominación del billete que se insertó y así como también el origen del billete (primer o segundo receptor de billetes). Denominación Origen Mensaje del estado del receptor De manera predeterminada, el receptor de billetes está configurado de la siguiente manera: • Acepta sólo billetes de $1, $5, $10 y $20. • Aceptación de billetes en 4 direcciones. • Aceptación de billetes de alta calidad. • Pulso largo (no modifique este parámetro). Para modificar el parámetro, siga las indicaciones al costado del depósito para billetes. 3. Asegúrese de que los billetes estén apilados correctamente. Las instrucciones para retirar los billetes están ubicadas en la parte posterior del depósito del receptor de billetes. Sólo para el modelo canadiense: 4. Repita el paso 1 e inserte una moneda en el receptor de monedas. La pantalla se actualiza, indicando el valor de la moneda que se ha insertado. Cómo probar la lectora de tarjetas de crédito Para probar la lectora de tarjetas de crédito: 70 Cómo probar los receptores de pagos 1. En el sector Tarjeta de crédito, presione TEST (PROBAR). Aparece la pantalla de prueba. Pantalla de prueba de la lectora de tarjetas de crédito 2. Inserte una tarjeta de crédito en la lectora de tarjetas con las banda magnética hacia arriba y hacia la derecha y luego retire la tarjeta. Si la instalación es exitosa, aparece un mensaje, como lo ilustra la siguiente imagen. Mensaje de éxito de la lectora de tarjetas de crédito 71 Procedimientos posteriores a la instalación Cómo conectar una fuente de audio externa Virtuo puede aceptar la entrada de un dispositivo de audio externo siempre que el dispositivo tenga una salida estéreo a nivel de línea (de 300mV a 1 V RMS). La mayoría de los dispositivos de audio, como las unidades de cinta, receptores, reproductores de CD o radios tiene esa salida. PRECAUCIÓN: La señal de entrada máxima a Virtuo debe ser de 1 voltio RMS. Esa es la norma que cumple la mayoría de los dispositivos de audio. Sin embargo, conectar salidas de audio variables, como por ejemplo las salidas de parlantes de un amplificador, puede dañar el Virtuo. Virtuo pasará automáticamente a la fuente externa si se dan dos condiciones: 1. Cuando Virtuo no está en uso. Es decir, no se están reproduciendo canciones actualmente y Virtuo no está pausado. 2. La función Música de fondo no debe estar programada en ese momento. Requisitos • Cables: Utilice un cable Cat-5 estándar. • Conectores RCA: Necesitará dos conectores RCA (macho) para conectar el cable a la caja DI. Por convención, se utiliza un conector rojo para el canal derecho y un conector blanco para el canal izquierdo. • Ubicación: Coloque la caja DI lo más cerca posible de la fuente de audio. • Precintos: Necesitará precintos para sujetar el cable en la salida del gabinete de Virtuo. • Herramientas: Necesitará herramientas para instalar el cableado de audio y colocar los conectores RCA. 72 Cómo conectar una fuente de audio externa Procedimiento Para conectar una fuente de audio externa a Virtuo, debe utilizar la caja DI de entrada de línea (número de parte 700167-001) provista con el kit de componentes. Consulte la siguiente figura al llevar a cabo este procedimiento. Power adaptor (not required for Harmonica) External audio source I/O board Cómo conectar una fuente de audio externa 1. Conecte los conectores RCA de un extremo del cable de audio a las salidas izquierda y derecha del dispositivo de audio externo. 2. Conecte el otro extremo del cable de audio a las fichas de entrada izquierda y derecha de la caja DI. 3. Conecte un extremo del cable Cat 5 al conector de salida RJ45 de la caja DI. 4. Abra cualquiera de los puertos de acceso para cables en la parte posterior de Virtuo. 5. Pase el cable a través del cable canal en la parte posterior del gabinete y luego dentro de Virtuo. 73 Procedimientos posteriores a la instalación 6. Enchufe el otro extremo del cable Cat 5 en el puerto rotulando AUX en la computadora. 7. Cierre el canal de acceso para cables. 8. Active el menú del Operador y ajuste la ganancia de entrada del dispositivo auxiliar. Nota: Si escucha un zumbido después de habilitar el dispositivo de audio externo, puede ser por un bucle en la conexión a tierra. Los bucles en la conexión a tierra ocurren cuando hay más de una ruta en la conexión a tierra. Una manera rápida de solucionar este problema es instalar un aislador de bucles de conexión a tierra en el cable de audio que conecta el Virtuo al dispositivo de audio externo. TouchTunes recomienda el aislador de bucles de conexión a tierra de Radio Shack Ground (número de catálogo 270-054). Cómo conectar un micrófono Es posible conectar un micrófono a Virtuo. Virtuo enmudece automáticamente la canción que se está reproduciendo cuando se presiona el botón para hablar del micrófono. Requisitos El micrófono debe ser: Compensado Los micrófonos compensados permiten cables más largos con menos ruido. De bajo nivel de impedancia Para mantener el nivel de ruido al mínimo, se prefiere un micrófono con una impedancia de menos de 600 ohmios. Los micrófonos con niveles de impedancia más elevados pueden captar más ruido. De contacto seco (opcional) Envía una señal a Virtuo para indicar que se ha presionado el interruptor del micrófono. TouchTunes recomienda que utilice un micrófono cardioide dinámico. Estos micrófonos son de baja impedancia (150 ohmios). Nota: Los micrófonos condensadores y electret no funcionan porque no se provee alimentación de CD (fantasma). 74 Cómo conectar un micrófono Procedimiento Para conectar un micrófono a Virtuo, debe utilizar la caja MIC (número de parte 700166-001) y el conector Euroblock de 4 pines (número de parte 100000-001) provisto con su kit de componentes. Consulte la siguiente figura al llevar a cabo este procedimiento. MIC Box Euroblock connector I/O board Cómo conectar un micrófono 1. Prepare los cables del micrófono pelando los extremos de los 4 cables conectores y exponga aproximadamente 1/4” de cable. 2. Ubique el conector Euroblock de cuatro ranuras para la caja MIC. 75 Procedimientos posteriores a la instalación 3. Afloje los tornillos de la parte superior del conector con un destornillador plano, si fuera necesario. Vista superior Terminales Euroblock 4. Conecte los extremos de los 4 cables de micrófono al conector Euroblock utilizando como guía la leyenda del rótulo de la caja DI. Leyenda de cableado 5. Consulte la documentación del fabricante para determinar el código de colores y la información sobre el cableado correspondiente a su micrófono. 6. Con un destornillador plano, ajuste los tornillos de las ranuras del micrófono y ajuste el cable del parlante al conector. 7. Conecte el conector Euroblock al conector rotulado MIC IN en la caja MIC. 8. Conecte un extremo del cable Cat 5 al conector de salida RJ45 rotulado TO PC MIC INPUT en la caja MIC. 9. Abra cualquiera de los puertos de acceso para cables en la parte posterior de Virtuo. 10. Pase el cable a través del cable canal en la parte posterior del gabinete y luego dentro de Virtuo. 11. Conecte el otro extremo del cable Cat 5 al puerto rotulado MIC 1 o MIC 2 en la placa I/O. 12. Cierre el canal de acceso para cables. 76 Cómo conectar un micrófono 13. Active el menú del Operador y ajuste la ganancia de entrada del micrófono. Pantalla Mixer Input (entrada del mezclador) Nota: La pantalla Mixer Input (entrada del mezclador) incluye un botón Microphone Boost (Refuerzo de micrófono) que puede controlarse independientemente para las tres zonas de audio. El valor predeterminado es OFF (APAGADO). Ajuste los parámetros de ganancia y refuerzo del micrófono según sea necesario. 77 Procedimientos posteriores a la instalación Cómo ajustar el brillo y el contraste de la pantalla táctil Virtuo se envía desde la fábrica con los parámetros de brillo y contraste de la pantalla táctil configurados como TouchTunes considera adecuado para la mayoría de las instalaciones y probablemente no requiera más ajustes. Sin embargo, la calidad óptima de la imagen se verá afectada por las condiciones de iluminación del lugar particular para la instalación de Virtuo, por lo tanto, es posible que sea necesario realizar ciertos ajustes para obtener los mejores resultados. La pantalla táctil de Virtuo está equipada con controles en pantalla que le permiten cambiar los parámetros. En la parte posterior del monitor hay cuatro botones: Botón Control Función 1 MENU (MENÚ) Muestra/sale del menú en pantalla. 2 UP (ARRIBA) Selecciona la opción en pantalla en sentido contrario a las agujas del reloj. Aumenta el valor de la opción de ajuste en pantalla. 3 DOWN (ABAJO) Selecciona la opción en pantalla en el sentido de las agujas del reloj. Disminuye el valor de la opción de ajuste en pantalla. 4 AUTO/ SELECT (AUTOMÁT ICO / SELECCIÓ N) Selecciona las opciones de ajuste de los menúes en pantalla. 1 2 3 4 Botones de control en pantalla Para ver el menú de controles en pantalla, presione el botón Menu (Menú). 78 IMPORTANTE: Cómo reaplicar filtros y reglas de crédito 1. Presione el botón UP (arriba) o DOWN (abajo) para alternar y el botón SELECT (seleccionar) para seleccionar entre los diferentes sub menúes y funciones en pantalla. 2. Cuando aparece la función que desea cambiar (por ejemplo brillo o contraste), presione el botón SELECT (seleccionar). Para ajustar el valor de la función: 3. Presione el botón UP (ARRIBA) para aumentar el valor de la opción de control en pantalla seleccionada. 4. Presione el botón DOWN (ABAJO) para disminuir el valor de la opción de control en pantalla seleccionada. IMPORTANTE: Cómo reaplicar filtros y reglas de crédito Si está reemplazando un jukebox TouchTunes (por ejemplo, un Ovation) por una Virtuo SmartJuke, los filtros de música y reglas de créditos del jukebox anterior deben reaplicarse en el Virtuo. • Para configurar los filtros de música, seleccione el menú Operador de Music (Música) y luego presione el botón Filters (Filtros). • Para configurar las reglas de música, seleccione el menú Operador de Money (Dinero) y luego presione el botón Credit rules (reglas de créditos). Configure sus parámetros según sea necesario. 79 Procedimientos posteriores a la instalación 80 Reparación y mantenimiento Este capítulo contiene información que lo ayudará con el mantenimiento y reparación de su SmartJuke Virtuo. Instrucciones importantes de seguridad e información sobre la garantía ADVERTENCIA: Para evitar el riesgo de descarga eléctrica, no intente realizar procedimientos descritos en este capítulo sin antes apagar Virtuo y desconectar la alimentación eléctrica de la unidad. IMPORTANTE: Los componentes principales de Virtuo contienen piezas que no pueden repararse. La computadora, la placa I/O, la unidad de alimentación eléctrica y el amplificador tienen rótulos adhesivos a prueba de manipulación colocados en su parte exterior. ¡No intente abrir estos componentes! Al hacerlo, se arriesga a anular su garantía. 81 Computadora Para reemplazar la computadora de Virtuo: 1. Apague Virtuo colocando el interruptor oscilante ubicado en la toma múltiple en la posición APAGADO (O). 2. Retire todos los conectores de los paneles izquierdo y derecho de la computadora. • Panel izquierdo: Todos los conectores de alimentación, video, audio, datos y USB. • Panel derecho: Todos los conectores USB Panel izquierdo Panel derecho IMPORTANTE: Para evitar que la computadora se caiga y se dañe, asegúrese de sostenerla en una mano al realizar los siguientes pasos. Si fuera necesario, solicite la ayuda de un asistente. 3. Con un destornillador tipo Phillips, retire los tornillos (x4) que sujetan la computadora a la pared del gabinete y resérvelos. 82 Computadora Cómo retirar la computadora de Virtuo 4. Ajuste la nueva computadora a la pared del gabinete con los 4 tornillos. 5. Retire el disco duro de la computadora anterior e instálelo en la nueva. 6. Restablezca todas las conexiones de los paneles izquierdo y derecho de la computadora. Ha finalizado la instalación de su nueva computadora. 83 Placa I/O Para reemplazar la placa I/O de Virtuo: 1. Apague Virtuo colocando el interruptor oscilante ubicado en la toma múltiple en la posición APAGADO (O). 2. Desconecte todos los conectores de la placa I/O: • Panel frontal: Remoto; todas las entadas de salidas de audio; luces DMX • Panel superior: Arneses (squid) auxiliar y principal; alimentación hacia el monitor; entrada de alimentación eléctrica • Panel derecho: Audio HDMI; USB hacia la computadora Virtuo x Panel frontal Panel superior x x x x x Panel derecho x = tornillos de montaje (x6) 3. Con un destornillador tipo Phillips, retire los 6 tornillos que sujetan el conjunto de la placa I/O a la pared del gabinete y resérvelos. 84 Placa I/O 4. IMPORTANTE: Levante la placa I/O cuidadosamente, retirarla abruptamente puede forzar el cable y los conectores de la iluminación de pared que se encuentran en la parte posterior de la placa I/O y puede provocar daños al equipo. Conector superior: ¡NO LO UTILICE! Conectores de la iluminación de pared 5. Desconecte el conector Molex de la parte posterior de la placa I/O, retire la placa I/O y colóquela a un costado. 6. Instale la placa I/O de reemplazo, restaure el conector posterior y ajuste la placa a la carcasa con los 6 tornillos retirados durante el desmontaje. 7. Restablezca todos los conectores de los paneles frontal, superior y derecho de la placa I/O. Ha finalizado el reemplazo de la placa I/O. 85 Unidad de alimentación eléctrica Para reemplazar la unidad de alimentación eléctrica de Virtuo: 1. Apague Virtuo colocando el interruptor oscilante ubicado en la toma múltiple en la posición APAGADO (O). 2. Retire el cable de alimentación de la entrada de CA de la unidad de alimentación eléctrica, ubicada en la parte derecha de la unidad de alimentación eléctrica. Entrada de alimentación CA Desconectar el cable de alimentación de la unidad de alimentación eléctrica 3. Desconecte el arnés de la unidad de alimentación eléctrica de los siguientes componentes: • Computadora (conectores de 24 pines y 6 pines) • Placa I/O • Panel LED Conectores de alimentación de la computadora 86 Conector de alimentación de la placa I/O Unidad de alimentación eléctrica Conectores de alimentación del panel de LED IMPORTANTE: Al llevar a cabo los siguientes pasos, asegúrese de sostener la unidad de alimentación eléctrica con una mano para evitar que se caiga. Si fuera necesario, solicite la ayuda de un asistente. PRECAUCIÓN: Tenga cuidado al manipular la unidad de alimentación eléctrica, las paletas de refrigeración son afiladas y pueden causar lesiones si se las manipula incorrectamente. 4. Con un destornillador tipo Phillips, retire los tornillos (x4) que sujetan la unidad de alimentación eléctrica al chasis y resérvelos. 5. Ajuste la nueva unidad de alimentación eléctrica al chasis con los 4 tornillos. 6. Restablezca la alimentación de la unidad de alimentación eléctrica hacia los componentes internos y reconecte el cable de alimentación a la entrada de CA. Ha completado el reemplazo de la unidad de alimentación eléctrica. 87 Amplificador 1. Para reemplazar el amplificador de Virtuo: 2. Apague Virtuo colocando el interruptor oscilante ubicado en la toma múltiple en la posición APAGADO (O). 3. Desconecte la alimentación eléctrica, los conectores euroblock y todos los conectores RJ45 del panel izquierdo del amplificador. Alimentación Euroblock Conectores RJ45 Euroblock 4. Con un destornillador tipo Phillips, retire los tornillos (x6) que sujetan el amplificador al chasis y resérvelos. 5. Ajuste el nuevo amplificador al chasis con los 6 tornillos y establezca las conexiones de entrada y salida. Ha completado el reemplazo del amplificador. 88 Monitor con pantalla táctil Monitor con pantalla táctil Para llevar a cabo esta instalación, se necesitan las siguientes herramientas y equipos: • Destornillador calibrado o llave de torsión con llave para tuercas y llave tubular métrica (4mm). • Amarras para cables para la sujeción de los cables. IMPORTANTE: Al llevar a cabo este procedimiento o cualquier otra tarea de mantenimiento de Virtuo, el SmartJuke debe estar apagado y desconectado de la fuente de alimentación. PRECAUCIÓN: El monitor con pantalla táctil es pesado (aproximadamente 25 Ob). Solicite la ayuda de un asistente, si es posible, al instalar el monitor de reemplazo. Para reemplazar el monitor con pantalla táctil de Virtuo: 1. Apague Virtuo colocando el interruptor oscilante ubicado en la toma múltiple en la posición APAGADO (O). 2. Todos los conectores están ubicados en el panel inferior del monitor, como lo ilustra la siguiente figura. Desconecte todos los conectores del panel inferior. Alimentación RS232 USB DVI VGA Monitor con pantalla táctil —Vista inferior La pantalla táctil está ajustada al interior de la puerta con (x10) tuercas ajustadas a pernos en la parte posterior de la unidad y se retira levantándola del exterior del Virtuo. 89 3. Utilizando un trinquete y llave tubular o una llave para tuercas, retire el conjunto de la cámara web de la parte posterior del monitor. Conjunto de la cámara web (área ampliada) 2 7 3 5 10 9 6 8 1 4 Ubicación de las tuercas de montaje, secuencia de ajuste y detalle del conjunto de la cámara web 4. Desconecte el cable USB de la cámara web de su puerto en la computadora de Virtuo y coloque la cámara web a un costado para instalar el nuevo monitor. 5. Retire las 8 tuercas restantes de sus pernos y resérvelas. 90 Monitor con pantalla táctil 6. Con una mano posicionada en la parte posterior del monitor y la otra sosteniendo el frente de la parte exterior, empuje cuidadosamente la unidad hacia adelante y retírela del Virtuo. Exterior Interior 7. Coloque el nuevo monitor en un ángulo tal que los 3 pernos inferiores se apoyen en las tres muescas de la puerta del Virtuo. Al hacerlo, proporciona soporte para el monitor mientras lo coloca en la posición final 91 8. Presione firmemente el frente de la unidad del monitor hasta que esté calzada correctamente y nivelada con la puerta. PRECAUCIÓN: Al llevar a cabo los siguientes pasos, utilice la herramienta adecuada (destornillador calibrado o llave de torsión) y NO AJUSTE DEMASIADO las tuercas. Al hacerlo puede dañar la pantalla LCD táctil. TouchTunes NO es responsable por los daños al equipo causados por una instalación incorrecta. 9. Ajuste todas las tuercas (posición de ajuste manual) a sus pernos, salvo las dos tuercas para el montaje de la cámara web. 10.Ajuste el conjunto de la cámara web al monitor con las dos tuercas restantes y asegúrese de que el cable USB esté colocado hacia la derecha. 11.Reconecte el cable USB de la cámara web a su puerto en la computadora de Virtuo y sujete los cables por medio de las amarras 12.Ajuste las diez tuercas a 10 pulg./lb. Utilice la secuencia de apriete indicada en la figura de la página 90. Ha completado la instalación del monitor con pantalla táctil. Nota: Después de reemplazar la pantalla LCD táctil, deberá recalibrar la cámara web. Consulte las Notas de instalación de unidades reemplazables en la instalación, cámara web, que se encuentran disponibles en TouchTunes Operator Dashboard en https://operator.touchtunes.com, para obtener instrucciones sobre cómo calibrar su cámara web. 92 Panel LED Panel LED Herramientas y equipos necesarios Para llevar a cabo esta instalación, se necesitan las siguientes herramientas y equipos: • Destornillador Phillips. • (Recomendado) Muñequera antiestática. Información importante de seguridad 1. Para evitar daños al conjunto LED, es importante evitar su exposición a las descargas estáticas durante la instalación. TouchTunes recomienda las siguientes pautas para llevar a cabo este procedimiento: • Utilice una muñequera antiestática—O—trabaje con una mano siempre en contacto con una parte metálica del chasis. • Siempre que sea posible, deje la placa de circuito sobre una bolsa o espuma antiestática. • Deje el Virtuo enchufado en un toma de CA con el interruptor de encendido en posición APAGADO. Al hacerlo conecta el chasis de metal a tierra. 2. Al manipular el conjunto de LED, es importante tomarlo por ambos extremos para que no se flexione ni genere tensión sobre los componentes. 3. Su nuevo conjunto de LED se provee preensamblado con placa controladora de circuito impreso colocada. Este controlador debe permanecer con su panel de LED: no intente cambiarlo por el controlador de su panel de LED anterior. Instalación Panel LED Controlador PRECAUCIÓN: Al llevar a cabo este procedimiento o cualquier otra tarea de mantenimiento de Virtuo, el SmartJuke debe estar apagado. Para realizar este procedimiento, se recomienda dejar el Virtuo conectado a una toma de CA con conexión a tierra a fin de asegurarse de que el chasis metálico cuente con conexión a tierra. Para reemplazar el conjunto de LED de Virtuo: 1. Apague Virtuo colocando el interruptor oscilante ubicado en la toma múltiple en la posición APAGADO (O). 93 2. Desconecte los dos conectores de alimentación de 4 pines del panel de LED. Enc DVI USB-B 3. Desconecte los conectores DVI y USB-B del panel de LED. 4. Con un destornillador tipo Phillips, retire los tornillos (x8) que sujetan el panel de LED al interior de la puerta del Virtuo y resérvelos. 5. Retire cuidadosamente el panel de LED tirando hacia afuera de la puerta. 6. Reemplace el panel de LED utilizando los 8 tornillos y luego reconecte los conectores DVI, USB y de alimentación. Ha completado el reemplazo del conjunto de LED. 94 Receptores de pago Receptores de pago Receptor de billetes Para reemplazar el receptor de billetes de Virtuo: 1. Apague el Virtuo y desconecte la alimentación de CA, como se describe en Instrucciones importantes de seguridad e información sobre la garantía. 2. Desconecte el conector del lado inferior izquierdo del receptor de billetes. Conector Conector del receptor de billetes 95 3. Con un destornillador tipo Phillips, retire los tornillos (x2) que se encuentran a ambos lados del receptor de billetes que ajustan la unidad al bisel para pagos y resérvelos. Cómo retirar el receptor de billetes 4. Reemplace el receptor de billetes utilizando los 2 tornillos y luego reconecte el conector. Lectora de tarjetas de crédito Para reemplazar la lectora de tarjetas de crédito de Virtuo: 1. Apague el Virtuo y desconecte la alimentación de CA, como se describe en Instrucciones importantes de seguridad e información sobre la garantía. 2. Desconecte el conector de 12 pines de la parte posterior de la lectora de tarjetas de crédito. La lectora de tarjetas de crédito se retira del frente de la placa de soporte de pagos. Para acceder al frente de la placa, debe aflojarla desde el interior y levántela del bisel para pagos. 96 Receptores de pago 3. Con un destornillador tipo Phillips, afloje los 4 tornillos que ajustan la placa de soporte para pagos al bisel para pagos. Cómo retirar el soporte para pagos del bisel para pagos 4. Retire los 4 tornillos de cabeza Phillips que ajustan la lectora de tarjetas de crédito a la parte posterior de la placa de soporte y resérvelos. Ubicación de los tornillos de montaje de la lectora de tarjetas de crédito 97 5. Retire la lectora de tarjetas de crédito de la placa de soporte de pagos. Lectora de tarjetas de crédito Bisel de pagos Placa de soporte de pagos Cómo retirar la lectora de tarjetas de crédito 6. Instale la nueva lectora de tarjetas de crédito realizando el procedimiento anterior en orden inverso. 98 Botón de reproducción Botón de reproducción El botón de reproducción está ajustado al interior de la puerta con (x4) tornillos de cabeza Phillips y se retira levantándolo del exterior de Virtuo. Para reemplazar el botón de reproducción de Virtuo: 1. Apague el Virtuo y desconecte la alimentación de CA, como se describe en Instrucciones importantes de seguridad e información sobre la garantía. 2. Desconecte el cableado del botón de Reproducción del conector de 4 pines de la puerta de Virtuo. Conector de 4 pines Botón de reproducción —Vista interior que muestra los tornillos de montaje y el conector de 4 pines 3. Con un destornillador tipo Phillips, retire los 4 tornillos que sujetan el botón de Reproducción y resérvelos. 99 4. Levante cuidadosamente el botón de reproducción de la puerta en el exterior de Virtuo. Cómo retirar el botón de Reproducción 5. Ajuste el nuevo botón de Reproducción a la puerta mediante los 4 tornillos y restablezca la conexión de 4 pines. 100 Diagrama de conexión Este apéndice contiene un diagrama que ilustra las conexiones dentro Virtuo tanto como aquellas fueras de la unidad. Descripción general Este apéndice contiene un diagrama de cableado que muestra todas las conexiones entre los componentes del Virtuo SmartJuke, así como también entre Virtuo y otros componentes externos como los amplificadores de audio. Puede consultar este diagrama al configurar el Virtuo en un establecimiento o para un control posterior a la instalación para asegurarse de que todos los componentes estén conectados correctamente. Nota: Este diagrama se incluye únicamente con fines instructivos y no está dibujado a escala. Para mayor claridad y detalle, se ha dividido en dos páginas. 101 USB a la placa de E/S Toma múltiple Alimentación a la placa de E/S Lector de tarjetas Red Matriz LED Placa IO Cámara Lector de tarjetas Computadora Virtuo Fuente de alimentación Placa IO Aux Mic. 2 Mic. 1 DVI al panel LED LED-DVI Monitor-serial Monitor-VGA USB al panel LED Zona 2 VGA al monitor Zona 3 Zona 1 USB RS232 al monitor Matriz LED Comp-DVI Potencia (24 pines) Comp-VGA Comp.-serial Potencia (6 pines) Cámara Lector de tarjetas Panel LED HDMI a seis enchufes de audio estéreo de 3,5mm— desde la placa de E/S Cámara Web Pantalla táctil IMPORTANTE: Para un rendimiento y balance de carga óptimos, asegúrese de que sus dispositivos USB estén conectados según este diagrama, en particular los siguientes dispositivos. Matriz led (dispositivo usb 2.0) Alim. del monitor Desde placa de E/S BUS USB (2.0) Compartido con el IRQ de la tarjeta de sonido Placa IO (entrada/salida) (dispositivo usb 2.0) Cámara web (dispositivo usb 2.0) BUS USB 2 (2.0) Modem inalámbrico (dispositivo usb 2.0) BUS USB 3 (1.1) Tarjeta de crédito (dispositivo usb 1.1) BUS USB 4 (1.1) Diagrama de conexión de Virtuo, 900553-001 Rev.02, Agosto de 2011 Copyright © 2011 TouchTunes Interactive Networks Diagrama de conexiones de Virtuo (lado izquierdo) 102 C Descripción general J2-Receptor de monedas J3-Receptor de billetes-1 J4-Identificador J5-Contador mecánico J6-Receptor de billetes 2 J7-Interruptor de la puerta J2-Reservado J3-Contraluz J4-Reservado J5-Iluminación lateral J6-Monitor de CA J7-Reservado Arnés Principal (También conocido como 'squid') Arnés Auxiliar (También conocido como 'squid') Al Desde la fuente monitor de alimentación USB a la computadora HDMI a seis enchufes de audio estéreo de 3,5mm--A las entradas de audio de la computadora Placa de E/S (se muestran 3 paneles) Caja de MIC Fuente de audio externa Aux de E/S Zona 2 de E/S Zona 1 de E/S E/S-Remoto E/S de Mic 1 Zona 1 de amplificadores Zona 2 de amplificadores Identificador de entrada de línea Control remoto con cable Alimentación desde el toma múltiple Zona 1 de parlantes Zona 2 de parlantes Diagrama de conexiones de Virtuo (lado derecho) 103 104 TouchTunes Interactive Networks, Inc. TouchTunes Interactive Networks, Inc. Soporte técnico 400 Sainte Croix Avenue, Suite 200 E Montreal, Quebec, Canadá, H4N 3L4 3455 Salt Creek Lane, Suite 100 Arlington Heights, IL 60005 EE.UU. Copyright © 2011 TouchTunes Interactive Networks 847-353-1954 www.touchtunes.com