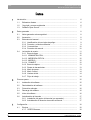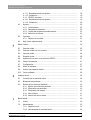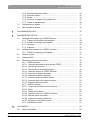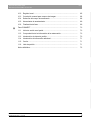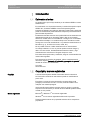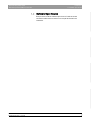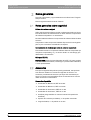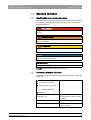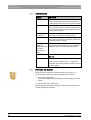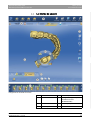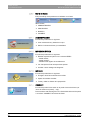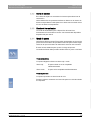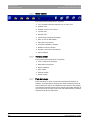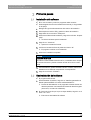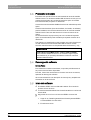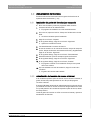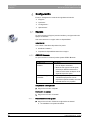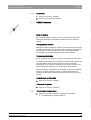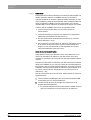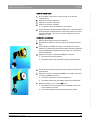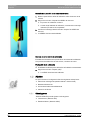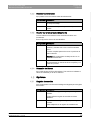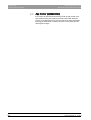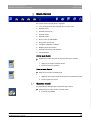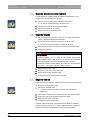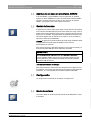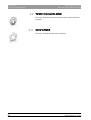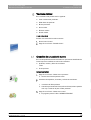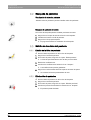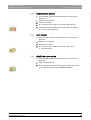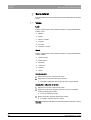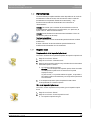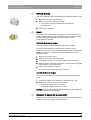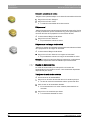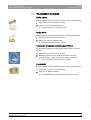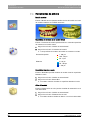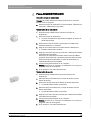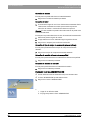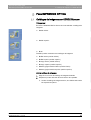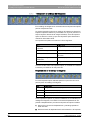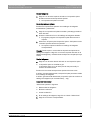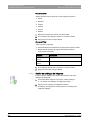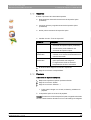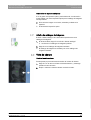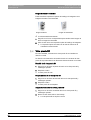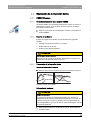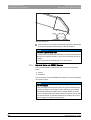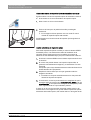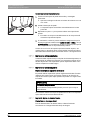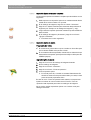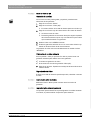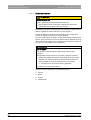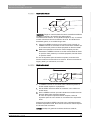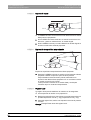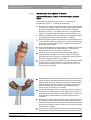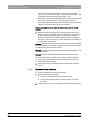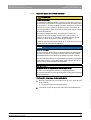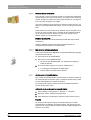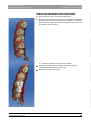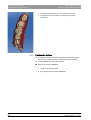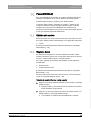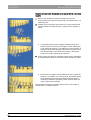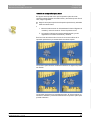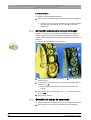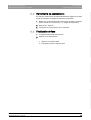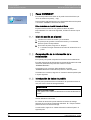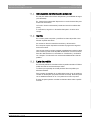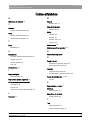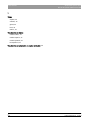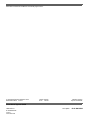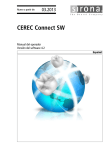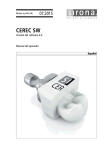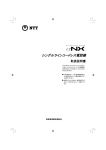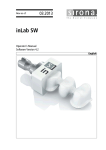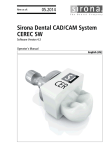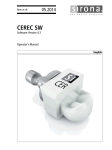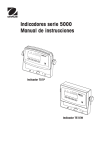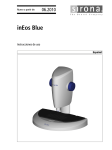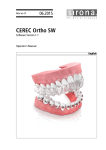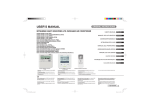Download CEREC Connect SW
Transcript
kìÉîç=~=é~êíáê=ÇÉW=
MTKOMNQ
`bob`=`çååÉÅí=pt
sÉêëáμå=ÇÉä=ëçÑíï~êÉ=QKP
j~åì~ä=ÇÉä=çéÉê~Ççê
bëé~¥çä
Manual del operador\rVersión del software 4.2x
=
Índice
Sirona Dental Systems GmbH
Manual del operador CEREC Connect SW
Índice
1
2
3
4
2
Introducción..............................................................................................................
6
1.1
Estimados clientes ........................................................................................
6
1.2
Copyright y marcas registradas ....................................................................
6
1.3
Software Open Source ..................................................................................
7
Datos generales .......................................................................................................
8
2.1
Notas generales sobre seguridad .................................................................
8
2.2
Accesorios.....................................................................................................
8
2.3
Estructura del manual ...................................................................................
2.3.1 Identificación de los niveles de peligro...............................................
2.3.2 Formatos y símbolos utilizados..........................................................
2.3.3 Convenciones ....................................................................................
2.3.4 Formatos del manual .........................................................................
9
9
9
10
10
2.4
La interfaz de usuario....................................................................................
2.4.1 Barra de fases....................................................................................
2.4.1.1 ADMINISTRACIÓN ..........................................................................
2.4.1.2 IMPRESIÓN ÓPTICA.......................................................................
2.4.1.3 MODELO..........................................................................................
2.4.1.4 CONNECT .......................................................................................
2.4.2 Barra de objetos.................................................................................
2.4.3 Rueda de herramientas......................................................................
2.4.4 Menú de pasos...................................................................................
2.4.5 Menú Control......................................................................................
2.4.6 Ventana inicial....................................................................................
2.4.7 Flujo de trabajo ..................................................................................
11
12
12
12
12
12
13
13
13
14
14
14
Primeros pasos ........................................................................................................
15
3.1
Instalación del software.................................................................................
15
3.2
Desinstalación del software ..........................................................................
15
3.3
Protección anticopia ......................................................................................
16
3.4
Descarga del software ..................................................................................
16
3.5
Inicio del software .........................................................................................
16
3.6
Actualización de licencias .............................................................................
3.6.1 Instalación del gestor de licencias (por separado).............................
3.6.2 Actualización de licencias sin acceso a Internet ................................
17
17
17
Configuración ...........................................................................................................
18
4.1
18
18
Equipos .........................................................................................................
4.1.1 CEREC Bluecam................................................................................
63 61 989 D3534
D3534.208.02.05.04 07.2014
Sirona Dental Systems GmbH
Índice
5
6
7
4.1.1.1 Restablecimiento de ajustes ...........................................................
4.1.1.2 Calibración ......................................................................................
4.1.2 CEREC Omnicam .............................................................................
4.1.2.1 Restablecimiento de ajustes ...........................................................
4.1.2.2 Calibración ......................................................................................
18
19
19
19
20
4.2
Ajustes..........................................................................................................
4.2.1 Odontograma ....................................................................................
4.2.2 Resetear advertencias ......................................................................
4.2.3 Ocultar barra lateral automáticamente..............................................
4.2.4 Selección de idioma ..........................................................................
22
22
23
23
23
4.3
Opciones ......................................................................................................
4.3.1 Registro de mordida..........................................................................
23
23
4.4
App Center (aplicaciones) ............................................................................
24
Menú Control ...........................................................................................................
25
5.1
Guardar molde .............................................................................................
25
5.2
Guardar molde con otro nombre ..................................................................
26
5.3
Importar molde .............................................................................................
26
5.4
Exportar molde .............................................................................................
26
5.5
Apertura de un caso en el software CEREC ................................................
27
5.6
Gestor de licencias.......................................................................................
27
5.7
Configuración ...............................................................................................
27
5.8
Modo de ventana..........................................................................................
27
5.9
Versión de programa actual .........................................................................
28
5.10
Cerrar software.............................................................................................
28
Ventana inicial .........................................................................................................
29
6.1
Creación de un paciente nuevo....................................................................
29
6.2
Búsqueda de pacientes................................................................................
30
6.3
Edición de los datos del paciente.................................................................
6.3.1 Edición de la ficha de paciente .........................................................
6.3.2 Eliminación de pacientes ..................................................................
6.3.3 Eliminación de moldes ......................................................................
6.3.4 Abrir moldes ......................................................................................
6.3.5 Adición de nuevo molde....................................................................
30
30
30
31
31
31
Barra lateral .............................................................................................................
32
7.1
Vistas............................................................................................................
32
7.2
Herramientas................................................................................................
7.2.1 Registro bucal ...................................................................................
7.2.2 Herramientas de mordida bucal ........................................................
33
33
34
63 61 989 D3534
D3534.208.02.05.04
07.2014
3
bëé~¥çä
Manual del operador CEREC Connect SW
Índice
Sirona Dental Systems GmbH
Manual del operador CEREC Connect SW
7.2.3
7.2.4
7.2.5
7.2.6
7.2.7
Recortar áreas del modelo.................................................................
Reiniciar modelo ................................................................................
Ajuste .................................................................................................
Introducir el margen de la preparación ..............................................
Rueda de herramientas......................................................................
34
35
35
35
36
7.3
Visualización de objetos................................................................................
37
7.4
Herramientas de análisis...............................................................................
38
8
Fase ADMINISTRACIÓN .........................................................................................
39
9
Fase IMPRESIÓN ÓPTICA......................................................................................
41
9.1
Catálogos de imágenes con CEREC Bluecam .............................................
9.1.1 Trabajo con el catálogo de imágenes ................................................
9.1.2 Adición de catálogos de imágenes ....................................................
9.1.3 Opciones ............................................................................................
9.1.4 Papelera.............................................................................................
41
42
44
45
45
9.2
Catálogos de imágenes con CEREC Omnicam............................................
9.2.1 Adición de catálogos de imágenes ....................................................
46
47
9.3
Vista de cámara ............................................................................................
47
9.4
Vista previa 3D ..............................................................................................
48
9.5
Realización de la impresión óptica................................................................
9.5.1 CEREC Bluecam................................................................................
9.5.1.1 Conexión/desconexión de la cámara CEREC .................................
9.5.1.2 Soporte de la cámara.......................................................................
9.5.1.3 Preparación de la impresión óptica ..................................................
9.5.1.4 Impresión óptica con CEREC Bluecam ...........................................
9.5.1.5 Impresiones ópticas ampliadas ........................................................
9.5.1.6 Impresiones ópticas angulares ........................................................
9.5.1.7 Impresión óptica de dientes finales ..................................................
9.5.1.8 Impresión óptica del maxilar completo .............................................
9.5.1.9 Impresión óptica de molde ...............................................................
9.5.2 CEREC Omnicam ..............................................................................
9.5.2.1 Tiempo de calentamiento de la cámara ...........................................
9.5.2.2 Modo ................................................................................................
9.5.2.3 Guiado de la cámara........................................................................
9.5.2.4 Impresión óptica con CEREC Omnicam ..........................................
9.5.2.5 Recortar áreas del modelo...............................................................
9.5.2.6 Impresiones ópticas posteriores ......................................................
9.5.2.7 Ayuda para la impresión óptica........................................................
9.5.3 Finalización de fase ...........................................................................
49
49
49
49
49
50
52
52
52
53
53
54
54
54
56
61
62
62
62
64
Fase MODELO.........................................................................................................
65
10.1
65
10
4
Edición del modelo........................................................................................
63 61 989 D3534
D3534.208.02.05.04 07.2014
Sirona Dental Systems GmbH
Índice
Manual del operador CEREC Connect SW
Registro bucal ..............................................................................................
65
10.3
Correlación manual para campos de imagen...............................................
68
10.4
Selección del cuerpo de escaneado ............................................................
68
10.5
Herramienta de asentamiento ......................................................................
69
10.6
Finalización de fase......................................................................................
69
Fase CONNECT......................................................................................................
70
11.1
Inicio de sesión en el portal..........................................................................
70
11.2
Comprobación de la información de la restauración ....................................
70
11.3
Introducción de datos de pedido ..................................................................
70
11.4
Introducción de información adicional ..........................................................
71
11.5
Carrito...........................................................................................................
71
11.6
Lista de pedido .............................................................................................
71
Índice alfabético.......................................................................................................
72
bëé~¥çä
11
10.2
63 61 989 D3534
D3534.208.02.05.04
07.2014
5
1 Introducción
Sirona Dental Systems GmbH
1.1 Estimados clientes
Manual del operador CEREC Connect SW
1
Introducción
1.1 Estimados clientes
Le agradecemos que se haya decidido por el software CEREC Connect
SW de Sirona.
Descripción general Connect
En combinación con el portal de Internet y la unidad de impresión óptica
CEREC AC, el software CEREC Connect SW permite generar
impresiones digitales y enviarlas a su laboratorio colaborador a través del
portal. En el laboratorio puede fabricarse cualquier tipo de restauración a
partir de estas impresiones.
El laboratorio decidirá entonces si es posible fabricar las restauraciones
directamente a partir de su impresión digital o bien si es necesario
elaborar un modelo físico con inLab MC XL o encargar uno con infiniDent
para finalizar el trabajo. Los modelos siempre son necesarios cuando
encarga una corona de revestimiento o un puente de revestimiento a su
laboratorio (p. ej., de óxido de circonio, metal, etc.).
No es posible construir ni tallar restauraciones con este software.
Un manejo indebido o un uso no previsto puede ocasionar riesgos y
daños. Por este motivo, lea detenidamente este documento y siga
exactamente sus indicaciones. Ténganlo siempre a mano.
Para evitar daños personales y materiales, tenga en cuenta también las
notas sobre seguridad.
Para preservar los derechos de garantía, rellene completamente el
documento adjunto Protocolo de instalación y pasaporte de garantía y
remítalo al número de FAX indicado.
Su equipo
Sirona Connect
Su equipo
1.2 Copyright y marcas registradas
Copyright
© Sirona Dental Systems GmbH. Reservados todos los derechos
Copyright
La información contenida en este manual puede ser modificada sin
previo aviso.
El software, incluyendo la documentación correspondiente, está
protegido por derechos de autor. Por tanto, debe ser tratado como
cualquier otro material protegido.
Quien transfiera este software (excepto para uso propio) a cualquier
soporte sin la autorización por escrito de Sirona Dental Systems GmbH,
comete un acto punible.
Marcas registradas
Microsoft® y Windows 7® son marcas registradas.
Marcas registradas
WindowsTM es una marca registrada de Microsoft Corporation.
Todas las demás marcas son propiedad exclusiva de los respectivos
propietarios.
6
63 61 989 D3534
D3534.208.02.05.04 07.2014
Sirona Dental Systems GmbH
1 Introducción
Manual del operador CEREC Connect SW
1.3 Software Open Source
1.3 Software Open Source
bëé~¥çä
Este producto contiene software Open Source. Puede encontrar
información adicional en el archivo Licence.pdf del directorio de
instalación.
63 61 989 D3534
D3534.208.02.05.04
07.2014
7
2 Datos generales
Sirona Dental Systems GmbH
2.1 Notas generales sobre seguridad
Manual del operador CEREC Connect SW
2
Datos generales
Lea todo el documento y siga exactamente sus indicaciones. Ténganlo
siempre a mano.
Idioma original de este documento: Deutsch
2.1 Notas generales sobre seguridad
Utilizar sólo software original
Utilizar sólo software original
Utilice exclusivamente software original o software autorizado por Sirona.
Para la fabricación de restauraciones no deben utilizarse componentes
de software manipulados o no autorizados.
No debe instalarse software ni componentes de software indicando datos
erróneos.
Compruebe si cada componente instalado dispone de la homologación
para su país. Consulte a su distribuidor al respecto.
Comprobación de modelos por parte de personal capacitado
Comprobación de modelos
Todo modelo creado con el presente software debe ser comprobado por
una persona capacitada (p. ej., un técnico dental o un odontólogo) que
determinará si es adecuado.
Sólo para EE. UU.
Sólo para EE. UU.
PRECAUCIÓN: Según las leyes federales de los EE. UU., este producto
solo debe venderse a médicos, odontólogos o profesionales certificados,
o a sus representantes.
2.2 Accesorios
Para que la seguridad del producto quede garantizada, este producto
solo debe ser utilizado con accesorios originales de Sirona o con
accesorios procedentes de terceros que hayan sido autorizados por
Sirona. El usuario se responsabiliza de las consecuencias en caso de
utilizar accesorios no autorizados.
Seguridad del producto
Accesorios disponibles
Accesorios disponibles
● Scanbodies for Bluecam S, REF 62 34 681
● Scanbodies for Bluecam L, REF 62 34 699
● Scanbodies for Omnicam S, REF 64 31 386
● Scanbodies for Omnicam L, REF 64 31 394
● ScanPost (tenga también en cuenta el manual del operador de
ScanPost)
● Soporte de la cámara (6 unidades), n.º de pedido: 59 45 360
CEREC Connect
● Juego de batería, n.º de pedido: 61 87 582
8
63 61 989 D3534
D3534.208.02.05.04 07.2014
Sirona Dental Systems GmbH
2 Datos generales
Manual del operador CEREC Connect SW
2.3 Estructura del manual
2.3 Estructura del manual
2.3.1
Identificación de los niveles de peligro
Para evitar daños personales y materiales, preste atención a las notas de
advertencia y seguridad indicadas en este documento. Se identifican
específicamente con:
PELIGRO
Peligro inmediato que puede provocar lesiones físicas graves o la
muerte.
ADVERTENCIA
Situación posiblemente peligrosa que podría provocar lesiones físicas
graves o la muerte.
ATENCIÓN
Situación posiblemente peligrosa que podría provocar lesiones físicas
leves.
AVISO
Situación posiblemente dañina en la que el producto o un objeto de su
entorno podría resultar dañado.
IMPORTANTE
Notas sobre el uso y otra información importante.
Consejo: Información para simplificar el trabajo.
2.3.2
Formatos y símbolos utilizados
Los símbolos y formatos utilizados en este documento tienen el siguiente
significado:
Requisito
Insta a llevar a cabo una actividad.
1. Primer paso de manejo
2. Segundo paso de manejo
o
➢
Manejo alternativo
63 61 989 D3534
D3534.208.02.05.04
07.2014
Ver "Formatos y símbolos
utilizados [ → 9]“
Identifica una referencia a otra
parte del texto e indica su número
de página.
● Enumeración
Identifica una enumeración.
"Comando/opción de menú"
Identifica comandos, opciones de
menú o una cita.
9
bëé~¥çä
Resultado
2 Datos generales
Sirona Dental Systems GmbH
2.3 Estructura del manual
Manual del operador CEREC Connect SW
2.3.3
Convenciones
Ejemplo
Significado
Hacer clic
Pulsar una vez y soltar el botón izquierdo del ratón
o la tecla izquierda de la esfera de mando de la
unidad de impresión óptica (o interruptor de pedal).
Doble clic
Pulsar y soltar dos veces en rápida sucesión el
botón izquierdo del ratón o la tecla izquierda de la
esfera de mando de la unidad de impresión óptica
(o interruptor de pedal).
Mover el ratón en
una dirección
En la unidad de impresión óptica: Mover la esfera
de mando en la dirección correspondiente.
Arrastrar un punto Pulsar y mantener pulsado el botón izquierdo del
ratón (tecla izquierda de la esfera de mando de la
unidad de impresión óptica).
Para impresiones
ópticas con
CEREC Bluecam:
Accionar el
interruptor de
pedal
Tiene la misma función que: pulsar la tecla
izquierda de la esfera de mando de la unidad de
impresión óptica o el botón izquierdo del ratón.
"Ctrl+N"
Con el teclado: Pulsar simultáneamente las teclas
Ctrl y N.
Drag & Drop
Arrastrar y soltar.
Hacer clic en un elemento (p. ej., pictograma),
arrastrarlo con el botón pulsado y soltarlo sobre un
objetivo posible.
2.3.4
Formatos del manual
Puede acceder al manual con el botón de ayuda o el botón "F1".
HTML
Encontrará el manual del operador en formato pdf en Internet.
PDF
● "www.sirona-connect.es"
En el área "SERVICIOS"/"Descargas" puede descargar el manual
actual.
● http://www.sirona.com/manuals
Este formato está orientado a la página y resulta muy apropiado para
imprimir las páginas deseadas.
10
63 61 989 D3534
D3534.208.02.05.04 07.2014
Sirona Dental Systems GmbH
2 Datos generales
Manual del operador CEREC Connect SW
2.4 La interfaz de usuario
2.4 La interfaz de usuario
A
Barra de fases
E
Barra de objetos
B
Menú Control
F
Catálogo de imágenes (sólo
activable en la fase
"ADQUISICIÓN")
C
Barra lateral
G
Ventana principal
D
Menú de pasos
H
Rueda de herramientas
Leyenda CEREC SW/CEREC Connect SW
63 61 989 D3534
D3534.208.02.05.04
07.2014
bëé~¥çä
Vista general de la interfaz de usuario
11
2 Datos generales
Sirona Dental Systems GmbH
2.4 La interfaz de usuario
Manual del operador CEREC Connect SW
2.4.1
Barra de fases
El flujo de trabajo se representa en el software con 4 fases.
$'0,1,675$&,1
$'48,6,&,1
02'(/2
&211(&7
Barra de fases
● ADMINISTRACIÓN
● ADQUISICIÓN
● MODELO
● CONNECT
2.4.1.1
ADMINISTRACIÓN
En esta fase puede hacer lo siguiente:
Fase Administración CEREC Connect SW 4
● Crear restauraciones y determinar su tipo.
$'0,1,675$&,1
● Definir el número de diente y los materiales.
2.4.1.2
IMPRESIÓN ÓPTICA
En esta fase puede hacer lo siguiente:
● Realizar impresiones ópticas con la cámara CEREC
- maxilar inferior,
- maxilar superior,
- realización del registro de mordida bucal
IMPRESIÓN ÓPTICA CEREC SW 4
$'48,6,&,1
● Ver vista previa 3D de las impresiones ópticas
● Acceder a otros catálogos de imágenes
2.4.1.3
MODELO
En esta fase puede hacer lo siguiente:
CEREC Connect SW
● El registro bucal de la situación de mordida
02'(/2
● Ajustar los modelos virtuales
● Trazar y editar los límites de la preparación
2.4.1.4
CONNECT
En esta fase puede iniciar sesión en el portal Connect de Sirona (ver
"Inicio de sesión en el portal [ → 70]“).
Fragmento fase CONNECT
Para acceder a esta fase haga clic en la flecha doble del menú de pasos
o en la fase "CONNECT" de la barra de fases.
12
63 61 989 D3534
D3534.208.02.05.04 07.2014
Sirona Dental Systems GmbH
2 Datos generales
Manual del operador CEREC Connect SW
2.4.2
2.4 La interfaz de usuario
Barra de objetos
En la barra de objetos se encuentran los botones para seleccionar la
restauración.
Cada restauración se representa mediante un diente con el número de
diente correspondiente. Puede pasar de un diente a otro haciendo clic en
el icono de diente correspondiente.
2.4.3
Rueda de herramientas
La rueda de herramientas pone a disposición del usuario las
herramientas a fin de facilitar el acceso. Las herramientas disponibles
dependen del paso actual.
Descripción de CEREC Connect SW 4
2.4.4
Menú de pasos
Cada fase se divide en pasos. Éstos están representados en el menú de
pasos en el borde inferior de la pantalla. El menú de pasos cambia según
la fase en la que se encuentre la restauración actual en ese momento.
Descripción general
El menú ofrece asistencia paso a paso a lo largo del proceso.
Las teclas de flecha doble permiten cambiar entre los pasos o las fases.
Teclas de flecha doble
Pasos obligatorios
Pasos obligatorios
Los pasos obligatorios llevan una barra roja o verde.
Barra roja:
El paso todavía no se ha completado
satisfactoriamente.
Barra verde:
El paso se ha completado satisfactoriamente.
Pasos opcionales
Pasos opcionales
Los pasos opcionales no tienen barra de color.
bëé~¥çä
Pueden ocultarse o mostrarse en el menú de pasos con el botón situado
a la izquierda.
63 61 989 D3534
D3534.208.02.05.04
07.2014
13
2 Datos generales
Sirona Dental Systems GmbH
2.4 La interfaz de usuario
Manual del operador CEREC Connect SW
2.4.5
Menú Control
En el menú Control puede hacer lo siguiente:
Fragmento introducción
● Ir a la ventana inicial para empezar con un nuevo caso
Fragmento lista 1
● Guardar caso
● Guardar caso con otro nombre
● Importar caso
● Exportar caso
● Activar el App Center/iniciar plugins
Fragmento lista 2
● Abrir un caso en SW CEREC
Fragmento solo CEREC Connect SW 4
● Abrir gestor de licencias
Fragmento lista 3
● Configurar hardware y software
● Modificar modo de ventana
● Acceder a información del software
● Cerrar software
2.4.6
Ventana inicial
En la ventana inicial puede hacer lo siguiente:
Opciones de la ventana inicial Connect SW 4
● Crear o seleccionar pacientes.
● Editar datos de paciente.
● Buscar pacientes.
● Abrir moldes.
● Eliminar moldes.
● Añadir moldes.
2.4.7
Flujo de trabajo
El flujo de trabajo no tiene una estructura estrictamente lineal en el
software. Se puede saltar a cualquier fase activa mediante la barra de
fases o saltar de un paso a otro mediante el menú de pasos. Por ejemplo,
si al realizar la impresión óptica se da cuenta de que se trata más bien de
una corona que de un onlay, puede volver a la Administración y modificar
simplemente el tipo de restauración.
14
63 61 989 D3534
D3534.208.02.05.04 07.2014
Sirona Dental Systems GmbH
3 Primeros pasos
Manual del operador CEREC Connect SW
3.1 Instalación del software
3
Primeros pasos
3.1 Instalación del software
✔ El PC se ha iniciado y todos los programas están cerrados.
✔ Ha descargado el archivo de instalación de Internet y lo ha guardado
en el equipo.
1. Navegue al lugar de almacenamiento del archivo de instalación.
2. Descomprima el archivo ZIP y guarde los datos de instalación.
3. Haga doble clic en el archivo "Setup.exe".
4. Seleccione el idioma de la instalación y haga clic en el botón "Aceptar
(OK)".
Se inicia el asistente para la instalación.
5. Haga clic en "Continuar".
Aparece el contrato de licencia.
6. Confirme el contrato de licencia pulsando el botón "Sí".
El programa continúa con la instalación.
7. Seleccione "Instalación completa".
AVISO
Instalación de DirectX
Si todavía no está instalado DirectX en el PC, se instalará ahora. Acepte
el contrato de licencia y decida si desea reiniciar el PC ahora o más
tarde.
8. Tras la instalación, puede visualizar el archivo "Léame"; seleccione o
deseleccione la casilla de comprobación correspondiente.
9. Haga clic en el botón "Finalizar".
3.2 Desinstalación del software
✔ El programa está cerrado.
1. Para desinstalar el software, haga clic en "Start/Programas/Sirona
Dental Systems/CEREC Connect/Tools/Desinstalación".
2. En función de la opción por la que se haya decidido, haga clic en el
botón "Sí" o "No".
Entonces se desinstalará el software.
63 61 989 D3534
D3534.208.02.05.04
07.2014
15
bëé~¥çä
Durante la desinstalación se le preguntará si desea eliminar los
datos de pacientes o las entradas de la base de datos de registro
(entre otros, los datos de calibración).
3 Primeros pasos
Sirona Dental Systems GmbH
3.3 Protección anticopia
Manual del operador CEREC Connect SW
3.3 Protección anticopia
El software solo puede iniciarse si está insertada la memoria extraíble
USB de licencia. La memoria extraíble USB de licencia se incluye en el
volumen del suministro de la unidad de impresión óptica. Si necesita
licencias adicionales, diríjase a su distribuidor.
Memoria extraíble USB de licencia CEREC
Conserve la memoria extraíble USB de licencia en la unidad de impresión
óptica.
Todas las autorizaciones (licencias de tallado, de interfaz, de software)
pueden instalarse como licencias electrónicas en la memoria extraíble
USB de licencia. Para ello debe introducir la clave de licencia de 25
dígitos.
La clave de licencia se proporciona junto con la unidad de impresión
óptica. Como alternativa puede solicitarla por separado a través de su
distribuidor.
Tras realizar una actualización puede necesitar una nueva licencia que
no esté incluida en la memoria extraíble USB de licencia. Puede
encontrar más información en el apartado Gestor de licencias [ → 27].
IMPORTANTE
Licencia de software preinstalada
La licencia de software para CEREC Connect está preinstalada
Para el software CEREC Connect no es necesario cargar ninguna
licencia adicional, ya que está preinstalada en todas las memorias
extraíbles USB de licencia.
3.4 Descarga del software
Service Packs
Service Packs
Para mantener su software actualizado, compruebe periódicamente si
hay nuevos Service Packs disponibles.
Para ello, visite el sitio web de Sirona Connect www.cerec-connect.es,
apartado de descarga de software.
CEREC Connect SW
Allí encontrará también una descripción de las mejoras y ampliaciones
efectuadas en el Service Pack.
3.5 Inicio del software
✔ El software CEREC Connect SW está instalado. En el escritorio
aparece el icono de inicio.
✔ La memoria extraíble USB de licencia está insertada con una licencia
actual válida.
➢ Haga doble clic en el icono de inicio de CEREC Connect SW.
o
➢ Haga clic en "Start/Programas/Sirona Dental Systems/CEREC
Connect/CEREC Connect SW 4".
El software se inicia.
16
63 61 989 D3534
D3534.208.02.05.04 07.2014
Sirona Dental Systems GmbH
3 Primeros pasos
Manual del operador CEREC Connect SW
3.6 Actualización de licencias
3.6 Actualización de licencias
Puede encontrar más información sobre el gestor de licencias en el
apartado Gestor de licencias [ → 27].
3.6.1
Instalación del gestor de licencias (por separado)
✔ El PC se ha iniciado y todos los programas están cerrados.
1. Introduzca el DVD en la unidad de DVD.
El programa de instalación se inicia automáticamente.
2. De no ser así, ejecute el archivo "Setup.exe" del directorio raíz del
DVD.
Se inicia el asistente para la instalación.
3. Haga clic en el botón "Aceptar".
4. En el siguiente diálogo, haga clic en el botón "Siguiente".
Aparece el contrato de licencia.
5. Lea detenidamente el contrato de licencia.
6. Si está de acuerdo con el contrato de licencia, marque el campo de
opción "Acepto los términos del contrato de licencia" y seguidamente
haga clic en el botón "Siguiente".
7. En el siguiente diálogo, haga clic en el botón "Personalizada".
8. Desactive todas las opciones excepto el gestor de licencias.
9. En el siguiente diálogo, haga clic en el botón "Siguiente".
10. En el siguiente diálogo, haga clic en el botón "Instalar".
El programa continúa con la instalación. Este proceso puede
durar unos minutos.
11. Una vez realizada con éxito la instalación, haga clic en el botón
"Finalizar".
El gestor de licencias está instalado.
3.6.2
Actualización de licencias sin acceso a Internet
Si la unidad de impresión óptica de Sirona no tiene acceso a Internet, el
gestor de licencias puede ejecutarse en otro PC que disponga de
conexión a Internet.
Instale el gestor de licencias en el PC con acceso a Internet y ejecute la
actualización de licencias.
63 61 989 D3534
D3534.208.02.05.04
07.2014
17
bëé~¥çä
El dongle USB debe retirarse de la unidad de impresión óptica de Sirona
y enchufarse en el PC con acceso a Internet. El dongle USB se encuentra
en la parte posterior de la unidad de impresión óptica de Sirona, detrás
de la tapa inferior.
4 Configuración
Sirona Dental Systems GmbH
4.1 Equipos
Manual del operador CEREC Connect SW
4
Configuración
El menú "Configuración" consta de los siguientes submenús:
● "Equipos"
● "Opciones"
● "Configuración"
● "Aplicaciones"
4.1 Equipos
La opción de menú "Equipos" permite visualizar y configurar todos los
equipos conectados.
Una marca verde en un equipo indica su disponibilidad.
Actualización de CEREC Connect SW 4
Actualización
Con el botón "Actualizar dispositivos" se puede
● actualizar el estado o
● comprobar la disponibilidad actual de un equipo.
4.1.1
CEREC Bluecam
La opción de menú "Cámara" permite ajustar CEREC Bluecam.
Ajustes
Configuración
Descripción
Tolerancia a las
sacudidas
● Ajustar la sensibilidad a movimientos
para el disparo automático.
● Mientras más riguroso sea el ajuste,
más tiempo deberá mantenerse la
cámara inmóvil antes del disparo de la
siguiente impresión óptica.
Autoeliminar imágenes
rechazadas
● Las imágenes que no puedan
calcularse/superponerse con las
impresiones ópticas actuales, se envían
automáticamente a la papelera.
Adopción de la configuración
Adopción/eliminación de ajustes
➢ Haga clic en el botón "Aceptar".
Eliminación de ajustes
➢ Haga clic en el botón "Cancelar".
4.1.1.1
Restablecimiento de ajustes
➢ Haga clic en el botón "Reiniciar configuración de cámara".
Se restablecen los ajustes de fábrica.
18
63 61 989 D3534
D3534.208.02.05.04 07.2014
Sirona Dental Systems GmbH
4 Configuración
Manual del operador CEREC Connect SW
4.1.1.2
4.1 Equipos
Calibración
1. Haga clic en el botón "Calibrar".
2. Siga las instrucciones del software.
4.1.2
CEREC Omnicam
Fragmento modo de cámara en Connect
Modo de cámara
En el software CEREC Connect 4.0.4/4.0.5 puede seleccionar entre
mediciones intraorales o extraorales mediante la función "Modo de
cámara:".
Reacoplamiento acústico
Reacoplamiento acústico
Mediante el cuadro de selección "Sonido:" puede conectar o desconectar
la confirmación acústica de la impresión óptica. Puede regular el volumen
a través de la corredera. A partir de la versión de software CEREC
Connect SW 4.3 es posible elegir entre tres sonidos distintos.
Consejos de adquisición
Notas sobre la adquisición
En las "Consejos de adquisición" se ofrece una ayuda visual al usuario.
Las flechas rojas indican que no se dispone todavía de datos suficientes
entre las distintas áreas. Puede mejorar la precisión del modelo
escaneando con la cámara en la dirección de la flecha. Para ello, una
ambos extremos de la flecha con un movimiento de escaneado.
Una vez finalizado el movimiento de escaneado, espere unos instantes
hasta que se haya realizado el cálculo y repita el escaneado si se
muestran flechas rojas. Durante el cálculo, las flechas se ven de color
naranja.
Adopción de la configuración
Adopción/eliminación de ajustes
➢ Haga clic en el botón "Aceptar".
Eliminación de ajustes
➢ Haga clic en el botón "Cancelar".
4.1.2.1
Restablecimiento de ajustes
bëé~¥çä
➢ Haga clic en el botón "Reiniciar configuración de cámara".
Se restablecen los ajustes de fábrica.
63 61 989 D3534
D3534.208.02.05.04
07.2014
19
4 Configuración
Sirona Dental Systems GmbH
4.1 Equipos
Manual del operador CEREC Connect SW
4.1.2.2
Calibración
Para el método de medición utilizado por el sistema se debe emplear una
CEREC Omnicam calibrada. La CEREC Omnicam se suministra
calibrada de fábrica. No obstante, calibre la CEREC Omnicam en cada
nueva instalación y después de transportarla. Para la calibración dispone
del kit de calibración CEREC Omnicam suministrado. Una memoria
extraíble USB y el kit de calibración suministrado constituyen una unidad.
Uso de la cámara calibrada
Vuelva a calibrar la CEREC Omnicam en los siguientes casos:
Recalibración de la Omnicam
● Tras un transporte (sacudidas) o en la primera puesta en
funcionamiento.
● Tras almacenamiento en espacios sin calefacción o climatización
(diferencias de temperatura de más de 30 °C).
● En caso de diferencias de temperatura de más de 15 °C entre la
última calibración y el uso.
● Por lo general es correcto realizar la calibración si aparecen errores
en el proceso de impresión óptica (como una mala calidad de la
imagen o si una vista previa 3D no está disponible). En muchos
casos esto basta para solucionar el error.
Antes de la primera calibración
Antes de la primera calibración
Preste atención al aviso que aparece al inicio de la calibración con el
número de serie del kit de calibración que debe usarse. El número
mostrado en el software y el número de serie del kit de calibración deben
coincidir.
El número de serie del kit de calibración que debe usarse se ha instalado
de fábrica en CEREC AC con Omnicam. Antes de la primera calibración
tras cambiar el PC y al cambiar el kit de calibración, es preciso comunicar
al software el número de serie del kit de calibración que se utilizará. Si no
es el caso, puede continuar directamente con el punto "Inicio de la
calibración [ → 20]".
Para la comunicación del número de serie, deben tenerse en cuenta los
siguientes pasos:
1. Inicie la aplicación CalibRegistry.exe de la memoria extraíble USB
suministrada junto con el kit de calibración.
2. Introduzca la ID de Sirona de 8 dígitos. Encontrará la ID en la
pegatina del kit de calibración.
En todas las calibraciones futuras del software "CEREC Connect
SW" se le solicitará que use este mismo kit de calibración.
Inicio de la calibración
20
63 61 989 D3534
D3534.208.02.05.04 07.2014
Sirona Dental Systems GmbH
4 Configuración
Manual del operador CEREC Connect SW
4.1 Equipos
Inicio de la calibración
1. En el software, vaya al menú Control y haga clic en el botón
"Configuración".
2. Haga clic en el botón "Equipos".
3. Haga clic en el botón "Omnicam".
4. Haga clic en el botón "Calibrar".
La vista de cámara se muestra en una ventana.
5. Siga la instrucción de aplicar el kit de calibración con el número de ID
correspondiente. Compruebe si el número de ID coincide con la ID
del kit de calibración. Si no es así, vuelva a "Antes de la primera
calibración [ → 20]".
Calibración de la cámara
Calibración
1. Retire la tapa protectora del kit de calibración.
2. Monte el kit de calibración sobre el extremo de la cámara hasta el
tope.
3. Fije firmemente la CEREC Omnicam con una mano en el kit de
calibración. Asegúrese de que el tornillo exterior del kit de calibración
está completamente atornillado hacia la derecha, de modo que se
enclava ligeramente.
4. Haga clic en el botón "Aceptar" de CEREC AC Connect.
Se inicia el proceso de medición.
El software solicita que gire hasta el siguiente enclavamiento.
5. Gire el tornillo en sentido antihorario hasta la siguiente posición de
enclavamiento.
6. Haga clic en el botón "Aceptar" de CEREC AC Connect. Al hacerlo,
no mueva la CEREC Omnicam.
El software confirma el proceso de calibración.
El software solicita que gire hasta el siguiente enclavamiento.
7. Realice los pasos 5 y 6 un total de 11 veces.
El software le indica el progreso de la calibración y le informa
cuando finaliza el proceso.
bëé~¥çä
Se le solicita medir la posición de la ventanilla de salida.
63 61 989 D3534
D3534.208.02.05.04
07.2014
21
4 Configuración
Sirona Dental Systems GmbH
4.2 Ajustes
Manual del operador CEREC Connect SW
Medición de la posición de la ventanilla de salida
1. Monte la parte inferior del kit de calibración sobre el extremo de la
cámara.
2. Haga clic en el botón "Aceptar" de CEREC AC Connect.
El proceso de calibración continúa.
Cuando haya finalizado la calibración, se mostrará un mensaje
indicando que esta se ha completado.
3. Confirme el mensaje pulsando el botón "Aceptar" de CEREC AC
Connect.
La CEREC Omnicam está calibrada.
Mensaje de error durante la calibración
Mensaje de error durante la calibración
El software le informará si se ha producido un error durante la calibración.
Si el proceso de calibración ha sido erróneo, comience de nuevo.
Finalización de la calibración
Finalización de la calibración
✔ El software le indicará que la calibración ha finalizado correctamente.
➢ Haga clic en el botón "Aceptar (OK)".
La CEREC Omnicam está calibrada.
4.2 Ajustes
La opción de menú "Configuración" tiene las siguientes subopciones:
Generalidades
● Seleccionar odontograma (estadounidense o internacional)
Opciones CEREC Connect SW 4
● Resetear advertencias
● Ocultar barra lateral automáticamente
● Selección de idioma
4.2.1
Odontograma
"Notación ADA/FDI" permite ajustar el odontograma:
● Internacional ("Notación FDI")
● Estadounidense ("Notación ADA")
22
63 61 989 D3534
D3534.208.02.05.04 07.2014
Sirona Dental Systems GmbH
4 Configuración
Manual del operador CEREC Connect SW
4.2.2
4.3 Opciones
Resetear advertencias
Aquí pueden volver a mostrarse todas las advertencias.
Configuración Descripción
4.2.3
SÍ
Muestra de nuevo todas las advertencias desactivadas
en el flujo de trabajo.
NO
Las advertencias que se hayan ocultado permanecen
ocultas.
Ocultar barra lateral automáticamente
La barra lateral se minimiza de forma automática al utilizar una
herramienta.
Esta configuración afecta a la fase MODELO
Configuración de CEREC Connect SW 4
Configuración Descripción
SÍ
Tras la selección de una herramienta, la barra se
minimiza y muestra sólo el icono de la herramienta
activa.
La barra completa aparece de nuevo al posicionar el
ratón sobre ella.
Consejo: Utilice este ajuste si trabaja mucho con la
rueda de herramientas.
NO
4.2.4
Mientras está seleccionada una herramienta, la barra
de herramientas se muestra de forma completa y con
todas las opciones.
Selección de idioma
Aquí puede ajustar el idioma del software. Tras reiniciar el software el
idioma ha cambiado por el de su selección.
4.3 Opciones
4.3.1
Registro de mordida
Aquí puede ajustar si se ofrecerá el catálogo de imágenes para el registro
de mordida.
Activar
Se ofrece el catálogo de imágenes para el registro de
mordida.
Puede realizar el registro de mordida en la fase
MODELO.
Desactivar
No se ofrece el catálogo de imágenes para el registro de
mordida.
Debe trabajarse con el registro de mordida bucal.
63 61 989 D3534
D3534.208.02.05.04
07.2014
23
bëé~¥çä
Configuración Descripción
4 Configuración
4.4 App Center (aplicaciones)
Sirona Dental Systems GmbH
Manual del operador CEREC Connect SW
4.4 App Center (aplicaciones)
En el centro de aplicaciones Sirona App Center puede acceder a las
Apps (aplicaciones) para nuestros productos CAD CAM. Obtendrá
acceso a una página web en la que se muestran las Apps disponibles.
Esta página web también contiene información sobre dónde pueden
descargarse las Apps.
24
63 61 989 D3534
D3534.208.02.05.04 07.2014
Sirona Dental Systems GmbH
5 Menú Control
Manual del operador CEREC Connect SW
5.1 Guardar molde
5
Menú Control
Descripción
En el menú Control puede hacer lo siguiente:
● Ir a la ventana inicial para empezar con un nuevo caso.
● Guardar molde
● Guardar molde como
● Importar molde
● Exportar molde
● Abrir un caso en SW CEREC
● Abrir gestor de licencias
● Configurar hardware y software
● Modificar modo de ventana
● Acceder a información del software
● Cerrar software
Abrir el menú Control
Abrir el menú Control
➢ Desplace el puntero del ratón al borde superior de la ventana.
o
➢ Haga clic en el botón Ventana inicial.
El menú Control se muestra.
Cerrar el menú Control
Cerrar el menú Control
➢ Haga clic en el botón Ventana inicial.
o
➢ Haga clic con el botón izquierdo del ratón en la ventana principal.
El menú Control se cierra.
5.1 Guardar molde
En este diálogo puede guardar la impresión óptica actual.
➢ Seleccione en el menú Control "Guardar caso".
bëé~¥çä
El molde se guardará.
63 61 989 D3534
D3534.208.02.05.04
07.2014
25
5 Menú Control
Sirona Dental Systems GmbH
5.2 Guardar molde con otro nombre
Manual del operador CEREC Connect SW
5.2 Guardar molde con otro nombre
En este diálogo es posible guardar la impresión óptica actual con un
nombre nuevo o asignarla a otro paciente.
1. Seleccione en el menú Control "Guardar caso como...".
Se abre el cuadro de diálogo "Guardar como…".
2. Introduzca un nombre para la impresión óptica.
3. Seleccione el paciente que desee.
4. Haga clic en el botón "Aceptar (OK)".
5.3 Importar molde
✔ Hay una impresión óptica de un molde en su unidad de impresión
óptica (o soporte de datos intercambiable).
1. En el menú Control, haga clic en el botón "Importar caso...".
Se abre un cuadro de diálogo estándar de Windows.
2. Seleccione la carpeta en la que se encuentra la impresión óptica.
3. Seleccione el archivo.
AVISO
Tipos de archivo
Si el archivo elegido ("*.con" o "*.dxd") es una impresión óptica con el
software CEREC Connect SW, se abrirá. En caso contrario aparecerá
un mensaje advirtiendo de la imposibilidad de abrir el archivo.
La unidad de impresión óptica CEREC AC Connect no puede importar
archivos .dxd o .con de otro software CEREC Connect.
4. Haga clic en el botón "Abrir".
5. Asigne un nombre a la impresión óptica.
6. Haga clic en el botón "Aceptar (OK)".
La impresión óptica se importará y se abrirá.
5.4 Exportar molde
Puede guardar una impresión óptica de forma comprimida donde desee.
✔ Ha abierto una impresión óptica.
1. Seleccione "Exportar caso...".
Se abre un cuadro de diálogo para archivos estándar de
Windows.
2. Seleccione la carpeta a la cual desea exportar la impresión óptica.
3. Asigne un nombre cualquiera a la impresión óptica.
4. Haga clic en el botón "Guardar".
La impresión óptica se exportará.
Si desea copiar la impresión óptica de un molde desde su unidad de
impresión óptica a otro PC (p. ej., para cargarla desde allí al portal de
Internet), puede hacerlo utilizando una memoria extraíble USB.
26
63 61 989 D3534
D3534.208.02.05.04 07.2014
Sirona Dental Systems GmbH
5 Menú Control
Manual del operador CEREC Connect SW
5.5 Apertura de un caso en el software CEREC
5.5 Apertura de un caso en el software CEREC
Si el SW CEREC y el SW CEREC Connect se ejecutan en paralelo,
aparece un botón CEREC en el menú de sistema del software CEREC
Connect. Al pulsar este botón se abre el caso actual en el software
CEREC, por ejemplo, para crear la pieza provisional.
5.6 Gestor de licencias
El gestor de licencias se utiliza para cargar nuevas licencias de software
en la memoria extraíble USB de licencia. Para efectuar la carga, inicie el
gestor de licencias mediante el menú Control y siga las instrucciones que
aparecen en la pantalla. Tenga preparado el certificado de licencia con la
clave de 25 dígitos que ha recibido con el equipo o que ha pedido por
separado a través de su distribuidor.
Consejo: El gestor de licencias también se puede iniciar mediante "Start/
Programas/Sirona Dental Systems/CEREC Connect/Tools/
Administrador de licencias".
Para activar la licencia, debe disponerse de una conexión a Internet y la
memoria extraíble USB de licencia debe estar insertada.
IMPORTANTE
Licencia de software preinstalada
La licencia de software para CEREC Connect está preinstalada
Para el software CEREC Connect no es necesario cargar ninguna
licencia adicional, ya que está preinstalada en todas las memorias
extraíbles USB de licencia.
Licencias y bibliotecas de códigos
Textos de licencia y bibliotecas de otros proveedores
Para más información sobre licencias y bibliotecas de códigos de otros
proveedores, ver licenses.pdf. El archivo se encuentra en el directorio de
instalación, en "C:/Programas/Sirona Dental Systems/CADCAM".
5.7 Configuración
La configuración se describe en el capítulo "Configuración".
La función "Modo en ventana" permite salir del modo Maximizar o volver
a ejecutarlo.
63 61 989 D3534
D3534.208.02.05.04
07.2014
27
bëé~¥çä
5.8 Modo de ventana
5 Menú Control
Sirona Dental Systems GmbH
5.9 Versión de programa actual
Manual del operador CEREC Connect SW
5.9 Versión de programa actual
La función "Acerca de" ofrece información sobre la versión actual del
programa.
CEREC Connect SW 4
5.10 Cerrar software
La función "Finalizar" permite cerrar el software.
Cerrar CEREC Connect SW 4
28
63 61 989 D3534
D3534.208.02.05.04 07.2014
Sirona Dental Systems GmbH
6 Ventana inicial
Manual del operador CEREC Connect SW
6.1 Creación de un paciente nuevo
6
Ventana inicial
En la ventana inicial puede hacer lo siguiente:
Opciones de la ventana inicial Connect SW 4
● Crear o seleccionar pacientes.
● Editar datos de paciente.
● Buscar pacientes.
● Abrir moldes.
● Eliminar moldes.
● Añadir moldes.
Ir a la vista inicial
Ir a la ventana inicial
Puede ir a la vista inicial en todo momento.
1. Abra el menú Control.
2. Haga clic en el botón "Pantalla inicial".
6.1 Creación de un paciente nuevo
En la correspondiente estructura de datos un paciente es identificado de
forma inequívoca mediante una de las dos entradas:
● Apellidos, nombre y fecha de nacimiento
o bien
● ID del paciente
Agregar pacientes
1. Haga clic en el botón "Añadir nuevo paciente".
Se abre una ficha de paciente vacía.
2. Introduzca los apellidos, el nombre y la fecha de nacimiento.
o
➢
Introduzca la ID de paciente.
Cuando haya introducido información suficiente, la barra pasa de
color rojo a verde en el paso "Editar paciente".
3. Haga clic en el botón "Añadir nuevo caso".
63 61 989 D3534
D3534.208.02.05.04
07.2014
bëé~¥çä
El programa pasa a la fase "ADMINISTRACIÓN".
29
6 Ventana inicial
Sirona Dental Systems GmbH
6.2 Búsqueda de pacientes
Manual del operador CEREC Connect SW
6.2 Búsqueda de pacientes
Visualización de todos los pacientes
"Mostrar todos los pacientes" permite visualizar todos los pacientes.
Búsqueda de pacientes concretos
La función de búsqueda permite visualizar pacientes concretos.
1. Haga clic en el campo de texto de la función de búsqueda.
2. Introduzca el nombre o la ID de paciente.
3. Haga clic en la lupa para empezar.
El programa muestra los resultados de la búsqueda.
6.3 Edición de los datos del paciente
6.3.1
Edición de la ficha de paciente
✔ Ha encontrado al paciente con la función de búsqueda.
1. Haga clic en la ficha de paciente.
2. En el menú de pasos, haga clic en el paso "Editar paciente".
La ficha de paciente/vista de caso se abre para la edición.
3. Realice las modificaciones.
4. Confirme las modificaciones haciendo clic en "Aceptar".
Las modificaciones quedan guardadas.
5. Haga clic en la flecha doble del lado izquierdo del menú de pasos.
Se muestra la ficha de paciente/vista de caso.
6.3.2
Eliminación de pacientes
✔ Ha encontrado al paciente con la función de búsqueda.
1. Haga clic en la ficha de paciente.
2. En el menú de pasos, haga clic en el paso "Eliminar paciente".
3. Confirme el proceso de eliminación haciendo clic en "Aceptar".
El paciente queda eliminado.
30
63 61 989 D3534
D3534.208.02.05.04 07.2014
Sirona Dental Systems GmbH
6 Ventana inicial
Manual del operador CEREC Connect SW
6.3.3
6.3 Edición de los datos del paciente
Eliminación de moldes
✔ Ha encontrado al paciente correspondiente con la función de
búsqueda.
1. Haga clic en el paciente.
2. Seleccione el molde.
3. En el menú de pasos, haga clic en el paso "Eliminar caso".
4. Confirme el proceso de eliminación haciendo clic en "Aceptar".
El molde queda eliminado.
6.3.4
Abrir moldes
✔ Ha encontrado al paciente correspondiente con la función de
búsqueda.
1. Haga clic en el paciente.
2. Seleccione el molde.
3. En el menú de pasos, haga clic en el paso "Abrir caso".
El molde se abre.
6.3.5
Adición de nuevo molde
✔ Ha encontrado al paciente correspondiente con la función de
CEREC SW
búsqueda.
1. Haga clic en el paciente.
2. En el menú de pasos, haga clic en el paso "Añadir nuevo caso".
bëé~¥çä
El programa pasa a la fase "ADMINISTRACIÓN".
63 61 989 D3534
D3534.208.02.05.04
07.2014
31
7 Barra lateral
Sirona Dental Systems GmbH
7.1 Vistas
Manual del operador CEREC Connect SW
7
Barra lateral
En la barra lateral se ofrecen diferentes funciones dependiendo del paso
actual.
7.1 Vistas
Local
Local
El botón "Opciones de vista" permite visualizar 6 vistas predefinidas en
el área "Local".
● "Mesial"
● "Distal"
● "Bucal" / "Labial"
● "Lingual"
● "Cervical"
● "Oclusal" / "Incisal"
Global
Global
El botón "Opciones de vista" permite visualizar 6 vistas predefinidas en
el área "Global".
● "Parte superior"
● "Parte inferior"
● "Derecha"
● "Izquierda"
● "Frontal"
● "Atrás"
Cambio de vista
Cambio de vista
1. Haga clic en el botón "Opciones de vista".
2. Haga clic en una de las vistas que se ofrecen.
El modelo virtual gira para mostrar la vista correspondiente.
Ampliación o reducción de la vista
Ampliación o reducción de la vista
1. Haga clic en el botón "Opciones de vista".
2. Haga clic con el botón izquierdo del ratón en el icono de diente
central y manténgalo pulsado.
El icono cambia a una lupa.
3. Mueva el puntero del ratón hacia arriba o abajo.
El modelo virtual se amplía o reduce.
Consejo: También puede utilizar la rueda del ratón para ampliar o reducir
una vista.
32
63 61 989 D3534
D3534.208.02.05.04 07.2014
Sirona Dental Systems GmbH
7 Barra lateral
Manual del operador CEREC Connect SW
7.2 Herramientas
7.2 Herramientas
Las herramientas principales también están disponibles en la rueda de
herramientas. Puede encontrar más información sobre la rueda de
herramientas en el apartado "Rueda de herramientas [ → 36]“.
Puede encontrar todas las herramientas como submenú en
"Herramientas".
Consejo: Para evitar que la ventana de herramientas se minimice
automáticamente, seleccione en la configuración, en "Opciones", la
opción "NO" en "Menú de herramientas".
Consejo: Puede finalizar la herramienta actual mediante el icono de
cancelación (arriba a la derecha).
Deshacer y restablecer
El botón "Reversible" de las herramientas permite deshacer la última
modificación.
Undo y Reset
El botón "Reiniciar" de las herramientas permite deshacer las
modificaciones efectuadas con la herramienta.
7.2.1
Registro bucal
Desplazamiento de la impresión óptica bucal
Move Buccal
La función "Arrastrar bucal" permite desplazar la impresión óptica bucal.
1. Haga clic en el botón "Bucal".
2. Haga clic en el botón "Arrastrar bucal".
3. Haga clic en la impresión óptica bucal y muévala sobre la misma área
del maxilar superior e inferior.
La impresión óptica se acepta.
Consejo: Si no se acepta una impresión óptica, alinee el maxilar
con la impresión óptica bucal. De esta forma se puede
superponer mejor.
Si, pese a todo, no es posible realizar el registro, compruebe si
las partes bucales en los maxilares y en la impresión óptica bucal
son suficientes.
4.
Si se acepta la impresión óptica, desplácela hasta el área
correspondiente en el maxilar opuesto.
Giro de la impresión óptica bucal
Flip Buccal
La función "Invertir impresión bucal" permite girar la impresión óptica
bucal.
1. Haga clic en el botón "Bucal".
bëé~¥çä
2. Haga clic en el botón "Invertir impresión bucal".
La impresión óptica bucal gira.
63 61 989 D3534
D3534.208.02.05.04
07.2014
33
7 Barra lateral
Sirona Dental Systems GmbH
7.2 Herramientas
Manual del operador CEREC Connect SW
7.2.2
Herramientas de mordida bucal
Settling
La función "Asentamiento" permite indicar zonas que no deben tenerse
en cuenta en la detección de mordida.
1. Haga clic en el botón "Asentamiento".
2. Marque con el botón izquierdo del ratón la zona de una mitad de
maxilar que deba ignorarse para la detección de mordida.
3. Haga clic en "Aplicar".
El software reinicia el registro bucal.
7.2.3
Recortar áreas del modelo
La función "Corte" permite recortar áreas del modelo. El plano de corte
es paralelo al plano de la pantalla.
Cut con CEREC Connect SW 4
Eliminar área del modelo
La función "Descartar pieza" permite eliminar áreas del modelo.
Actividad
Al recortar, asegúrese de no recortar por descuido ningún área que, por
ejemplo, se encuentre detrás del modelo, y de no recortar por fuera de la
línea.
1. Haga clic en el botón "Corte".
2. Inicie la línea de corte haciendo doble clic.
3. Haga clic para ir definiendo otros puntos.
4. Finalice el corte haciendo doble clic.
El área del modelo se recorta.
Invertir área del modelo
La función "Invertir seleccionados" permite invertir el área del modelo
recortada.
✔ La herramienta "Corte" está seleccionada.
✔ Ha realizado un corte.
➢ Haga clic en el botón "Invertir seleccionados".
El área cortada del modelo se muestra.
El área restante del modelo se oculta.
Consejo: Puede invertir el área recortada del modelo haciendo doble clic
en el área recortada semitransparente.
34
63 61 989 D3534
D3534.208.02.05.04 07.2014
Sirona Dental Systems GmbH
7 Barra lateral
Manual del operador CEREC Connect SW
7.2.4
7.2 Herramientas
Reiniciar modelo
La función "Reiniciar modelo" permite deshacer todas las modificaciones.
1. Haga clic en el botón "Herramientas".
2. Haga clic en el botón "Reiniciar modelo".
El programa pregunta si desea deshacer todas las
modificaciones.
3. Confirme con "Aceptar".
7.2.5
Ajuste
La función "Trim" permite aislar la preparación. Con ella se puede, por
ejemplo, trazar el margen de la preparación de una forma más sencilla.
Las áreas de imagen ajustadas se pueden mostrar u ocultar
posteriormente a voluntad.
Generalidades
Ocultación de áreas de imagen
Remove Part
La función "Descartar pieza" permite ocultar áreas de imagen.
La línea de ajuste también se puede colocar sobre la línea de
preparación. En tal caso, solo se oculta automáticamente el área situada
debajo la preparación, mientras que el área preparada permanece
totalmente visible.
1. Haga clic en el botón "Trim".
2. Haga clic en el botón "Descartar pieza".
3. Inicie haciendo doble clic cerca del modelo o sobre el modelo.
4. Haga clic para ir definiendo otros puntos. Trace la línea muy pegada
a la preparación que desee ajustar.
5. Cierre la línea haciendo doble clic.
El área más pequeña del modelo se oculta.
Inversión de área de imagen
Invert Selected
La función "Invertir seleccionados" permite invertir el área de imagen
oculta.
✔ Un área de imagen se ha ocultado con la herramienta "Trim".
➢ Haga clic en el botón "Invertir seleccionados".
El área de imagen oculta se mostrará.
El área de imagen mostrada se ocultará.
7.2.6
Introducir el margen de la preparación
Puede encontrar más información sobre el uso de esta herramienta en el
apartado "Introducir el margen de la preparación“.
Generalidades
63 61 989 D3534
D3534.208.02.05.04
07.2014
35
bëé~¥çä
Consejo: Puede invertir el área de imagen ocultada haciendo doble clic
en el área ocultada semitransparente.
7 Barra lateral
Sirona Dental Systems GmbH
7.2 Herramientas
Manual del operador CEREC Connect SW
Detección automática de bordes
Detección automática de bordes
"Margen"/"Auto" permite trabajar con la detección automática de bordes.
1. Haga clic en el botón "Margen".
2. Haga clic en el botón "Auto".
La detección automática de bordes se activa.
Dibujo manual
Procedimiento de interpolación
"Manual" permite trazar manualmente el límite de la preparación. Defina
en este procedimiento puntos individuales muy juntos para predefinir el
recorrido del límite de la preparación en situaciones difíciles.
✔ La herramienta "Margen" está abierta.
➢ Haga clic en el botón "Manual".
El procedimiento manual se activa.
Dibujo manual con imagen de intensidad
Procedimiento de interpolación con imagen de intensidad
"Manual con imagen de intensidad" permite trazar manualmente el límite
de la preparación en la imagen de intensidad.
✔ La herramienta "Margen" está abierta.
➢ Haga clic en el botón "Manual con imagen de intensidad".
El procedimiento manual con imagen de intensidad se activa.
Consejo: En tanto la herramienta "Margen" esté activa, puede alternar
con la barra espaciadora entre las distintas opciones de trazado.
7.2.7
Rueda de herramientas
La rueda de herramientas pone a disposición del usuario las
herramientas a fin de facilitar el acceso. Las herramientas disponibles
dependen del paso actual.
Descripción de CEREC Connect SW 4
Trabajo con la rueda de herramientas
Acceso a la rueda de herramientas de CEREC Connect SW 4
✔ Se encuentra en la fase MODELO.
1. Haga clic con el botón derecho del ratón en la ventana principal.
Se abre la rueda de herramientas sobre el puntero del ratón.
2. Sitúe el ratón en la herramienta deseada.
En las herramientas con varias variantes, éstas también se
muestran.
3. Haga clic en la herramienta que desee.
La herramienta deseada se activa.
36
63 61 989 D3534
D3534.208.02.05.04 07.2014
Sirona Dental Systems GmbH
7 Barra lateral
Manual del operador CEREC Connect SW
7.3 Visualización de objetos
7.3 Visualización de objetos
Maxilar superior
Maxilar superior
El botón "Maxilar superior" permite mostrar y ocultar el maxilar superior.
1. Haga clic en el botón "Opciones de vista".
2. Haga clic en el botón "Maxilar superior".
El maxilar superior se muestra u oculta.
Maxilar inferior
Maxilar inferior
El botón "Maxilar inferior" permite mostrar y ocultar el maxilar inferior.
1. Haga clic en el botón "Opciones de vista".
2. Haga clic en el botón "Maxilar inferior".
El maxilar inferior se muestra u oculta.
Visualización transparente del maxilar superior/inferior
Maxilar superior/inferior transparente
Puede ajustar la transparencia del maxilar superior/inferior de forma
continua.
1. Haga clic en el botón "Opciones de vista".
2. Mantenga pulsado el botón izquierdo del ratón en el botón
correspondiente y mueva el ratón hacia arriba o hacia abajo.
La transparencia de cada maxilar se modifica.
Área ajustada
Área ajustada
El botón "Modelo ajustado" permite mostrar y ocultar el área ajustada.
✔ Ha ajustado un área en la fase MODELO.
➢ Haga clic en "Modelo ajustado".
bëé~¥çä
El área ajustada del modelo virtual se muestra o se oculta.
63 61 989 D3534
D3534.208.02.05.04
07.2014
37
7 Barra lateral
Sirona Dental Systems GmbH
7.4 Herramientas de análisis
Manual del operador CEREC Connect SW
7.4 Herramientas de análisis
Modelo en color
Modelo en color
El botón "Modelo de color" permite cambiar el color del modelo en el caso
de modelos obtenidos con CEREC Omnicam.
Superficies de contacto en el modelo virtual
Superficies de contacto en el modelo
El botón "Contactos del modelo" permite mostrar u ocultar las superficies
de contacto en el modelo virtual.
1. Haga clic en el botón "Análisis de herramientas".
2. Haga clic en el botón "Contactos del modelo".
Las superficies de contacto del modelo se muestran u ocultan.
Penetración/presión:
> 100 µm
100 - 50 µm
50 - 0 µm
Distancia:
0 - 50 µm
50 - 100 µm
> 100 µm
Superficies laterales y suelo
Superficies laterales y suelo
El botón "Model Box" permite visualizar el modelo virtual sin superficies
laterales ni suelo.
1. Haga clic en el botón "Análisis de herramientas".
2. Haga clic en el botón "Model Box".
El modelo virtual se visualiza sin superficies laterales ni suelo.
Color del modelo
Color del modelo
El botón "Restauración de color" permite visualizar la restauración en el
color del modelo.
1. Haga clic en el botón "Análisis de herramientas".
2. Haga clic en el botón "Restauración de color".
El modelo virtual se visualiza en blanco o con el color del modelo.
38
63 61 989 D3534
D3534.208.02.05.04 07.2014
Sirona Dental Systems GmbH
8 Fase ADMINISTRACIÓN
Manual del operador CEREC Connect SW
8
Fase ADMINISTRACIÓN
Selección de tipo de restauración
Selección de tipo de restauración
Consejo: Se pueden seleccionar restauraciones tanto en el maxilar
superior como en el inferior.
➢ Seleccione el tipo de restauración en la barra lateral: "Restauración
individual" o "Restauración de puente".
Restauración de un solo diente
Restauración de un solo diente CEREC Connect SW 4
✔ Ha seleccionado "Restauración individual" como tipo de
restauración.
1. Seleccione el tipo de restauración.
Los tipos de restauración disponibles se adaptan al número de
diente seleccionado.
2. Seleccione el modo de diseño si quiere pedir una restauración
totalmente anatómica o recubierta.
3. Haga clic en el diente para el que debe crearse la restauración.
El diente seleccionado se marca.
4. Haga clic, en el menú de pasos, sobre el paso "Seleccionar material"
para seleccionar el material.
Para el tipo de restauración Pilar debe seleccionar entre TiBase
(impresión óptica extraoral) y ScanPost (impresión óptica intraoral).
Seleccione después el fabricante, el cuerpo de escaneado y el
material adecuados para el implante.
5. Confirme los ajustes haciendo clic en "Aceptar".
Consejo: Si hace clic en "Cancelar", la restauración no se crea y el
programa vuelve al odontograma.
6. Si es necesario, cree otras restauraciones.
Restauración de puente
Restauración de puente CEREC Connect SW 4
✔ Ha seleccionado "Restauración de puente" como tipo de
restauración.
1. Determine el tipo de restauración y el modo de diseño para los
dientes de anclaje.
2. Seleccione las posiciones de los dientes de anclaje del puente.
Los dientes seleccionados se marcarán.
3. Determine el tipo de restauración y el modo de diseño para los
dientes intermedios.
4. Haga clic, en el menú de pasos, sobre el paso "Seleccionar material"
para seleccionar el material.
5. Confirme los ajustes haciendo clic en "Aceptar".
Consejo: Si hace clic en "Cancelar", la restauración no se crea y el
programa vuelve al odontograma.
6. Si es necesario, cree otras restauraciones.
Selección de material
63 61 989 D3534
D3534.208.02.05.04
07.2014
39
bëé~¥çä
Los dientes seleccionados se marcarán.
8 Fase ADMINISTRACIÓN
Sirona Dental Systems GmbH
Manual del operador CEREC Connect SW
Selección de material
En este paso se puede seleccionar el material deseado.
➢ Haga clic en la clase de material que desee.
Selección del color
Selección del color
➢ A continuación haga clic en el icono "Seleccionar sombreado final" o
"Seleccionar sombreado de muñón" para acceder al paso de
selección de colores. La selección de colores es opcional.
Consejo: El color también se puede indicar más tarde en el portal como
información adicional.
En este paso se puede seleccionar el color del muñón/de la restauración.
1. Seleccione primero la guía de colores.
2. Luego seleccione el color adecuado según la guía de colores.
3. Haga clic en "Aceptar" para confirmar la selección.
Selección de tipo de cuerpo de escaneado (solo con pilares)
Selección de cuerpo de escaneado
En este paso puede seleccionar el tipo de cuerpo de escaneado
deseado.
➢ Haga clic en el tipo de cuerpo de escaneado deseado.
Selección de material de la estructura superficial
Selección de material de la estructura superficial
En este paso puede seleccionar el material de la estructura superficial.
➢ Haga clic en el material que desee.
Selección de material del armazón
Selección de material del armazón
En este paso puede seleccionar el material del armazón.
➢ Haga clic en el material que desee.
Finalización de la fase ADMINISTRACIÓN
Finalización de la fase Administración
✔ Se han definido todas las restauraciones que se desean crear.
✔ La fase "ADQUISICIÓN" puede seleccionarse.
➢ Haga clic en la fase "ADQUISICIÓN".
$'48,6,&,1
o
➢ Haga clic en la flecha doble.
El programa pasa a la fase "ADQUISICIÓN".
40
63 61 989 D3534
D3534.208.02.05.04 07.2014
Sirona Dental Systems GmbH
9 Fase IMPRESIÓN ÓPTICA
Manual del operador CEREC Connect SW
9.1 Catálogos de imágenes con CEREC Bluecam
9
Fase IMPRESIÓN ÓPTICA
9.1 Catálogos de imágenes con CEREC Bluecam
Vista general
Vista general
En la fase "ADQUISICIÓN" se ofrecen de forma estándar 3 catálogos de
imágenes:
Fragmento IMPRESIÓN ÓPTICA
● Maxilar inferior
● Maxilar superior
● Bucal
También pueden mostrarse otros catálogos de imágenes:
Otros catálogos de imágenes
● BioRef inferior (maxilar inferior)
● BioRef superior (maxilar superior)
● BioCopy inferior (maxilar inferior)
● BioCopy superior (maxilar superior)
● Máscara gingival maxilar inferior (maxilar inferior)
LE
● Máscara gingival maxilar superior (maxilar superior)
Abrir el catálogo de imágenes
Abrir el catálogo de imágenes
1. Haga clic en el icono del catálogo de imágenes deseado.
2. Desplace el puntero del ratón al borde inferior de la pantalla.
bëé~¥çä
Se abre el catálogo de imágenes activo; son visibles cada una de
las impresiones ópticas.
63 61 989 D3534
D3534.208.02.05.04
07.2014
41
9 Fase IMPRESIÓN ÓPTICA
Sirona Dental Systems GmbH
9.1 Catálogos de imágenes con CEREC Bluecam
9.1.1
Manual del operador CEREC Connect SW
Trabajo con el catálogo de imágenes
Generalidades
En el catálogo de imágenes se muestran todas las impresiones ópticas
para las respectivas áreas.
La primera impresión óptica de un catálogo de imágenes se denomina
impresión óptica de referencia y se señaliza con un punto (marca en la
esquina superior derecha de la imagen individual). Tome la impresión
óptica en dirección oclusal, ya que esta impresión óptica determina la
orientación del modelo virtual.
Las impresiones ópticas se marcan de la forma siguiente:
Icono
Significado
Casilla verde con marca de
verificación
Imágenes calculadas/superpuestas
Casilla verde con punto
Impresión óptica de referencia
Casilla azul
Intento de cálculo/superposición aún
en curso.
Casilla roja con signo de
exclamación
Cálculo/superposición erróneos.
Sin casilla
Imágenes ocultas
Si coloca el ratón sobre una impresión óptica, se visualiza en la vista de
la cámara y se resalta en la vista previa 3D.
Desplazamiento en el catálogo de imágenes
Desplazamiento en el catálogo de imágenes
Por cada impresión óptica realizada aparece un punto de color en la
parte superior del catálogo de imágenes.
Color
Significado
Verde
Imágenes calculadas/superpuestas
Azul
Intento de cálculo/superposición aún en curso
Rojo
Cálculo/superposición erróneos
Blanco
Imágenes ocultas
Si las impresiones ópticas no pueden visualizarse en su totalidad en el
catálogo de imágenes, se muestra una barra de desplazamiento. Es
posible el desplazamiento por todas las impresiones ópticas incluidas.
1. Haga clic en la barra de desplazamiento y mantenga pulsado el
botón del ratón.
2. Deslice la barra de desplazamiento hacia la derecha o la izquierda.
42
63 61 989 D3534
D3534.208.02.05.04 07.2014
Sirona Dental Systems GmbH
9 Fase IMPRESIÓN ÓPTICA
Manual del operador CEREC Connect SW
9.1 Catálogos de imágenes con CEREC Bluecam
Marcar imágenes
Marcar imágenes
➢ Haga clic con el botón izquierdo del ratón en la impresión óptica.
Pueden marcarse varias impresiones ópticas.
Las impresiones ópticas se marcan.
Mover impresiones ópticas
Mover impresiones ópticas
Puede mover impresiones ópticas a otros catálogos de imágenes
arrastrándolas y soltándolas.
1. Haga clic en impresiones ópticas marcadas y mantenga pulsado el
botón del ratón.
2. Arrastre la selección al icono del catálogo de imágenes deseado.
El programa pregunta si la impresión óptica debe moverse o
copiarse.
3. Seleccione "SÍ" para copiar la impresión óptica o "NO" para moverla.
"Cancelar" permite cancelar la operación.
La impresión óptica se utiliza en el catálogo de imágenes
correspondiente.
Consejo: Puede copiar o mover todas las impresiones ópticas de un
catálogo de imágenes. Haga clic con el botón izquierdo del ratón en el
catálogo de imágenes y arrástrelo hasta cualquier otra carpeta que haya
creado.
Ocultar imágenes
Ocultar imágenes
➢ Haga clic con el botón derecho del ratón en una impresión óptica.
La impresión óptica se visualiza en gris.
La impresión óptica ya no se utiliza para la vista previa 3D y la
creación del modelo virtual.
Puede volver a mostrar las impresiones ópticas del mismo modo.
Si el filtro "Ignorado" está activado, la impresión óptica permanece visible
en el catálogo de imágenes.
Si el filtro "Ignorado" está desactivado, la impresión óptica se oculta en el
catálogo de imágenes (ver Comando Filter [ → 44]).
Comando Seleccionar
Comando Select
"Seleccionar" permite lo siguiente:
● Marcar todas las imágenes
● Eliminar la selección
bëé~¥çä
● Invertir la selección
1. En el catálogo de imágenes, haga clic en el botón "Seleccionar".
2. Haga clic en el botón correspondiente.
Comando Edit
63 61 989 D3534
D3534.208.02.05.04
07.2014
43
9 Fase IMPRESIÓN ÓPTICA
Sirona Dental Systems GmbH
9.1 Catálogos de imágenes con CEREC Bluecam
Manual del operador CEREC Connect SW
Comando Editar
"Editar" permite hacer lo siguiente con las impresiones ópticas:
● Copiar
● Recortar
● Insertar
● Eliminar
● Ocultar
● Mostrar
1. Marque las impresiones ópticas que desee editar.
2. En el catálogo de imágenes, haga clic en el botón "Editar".
3. Haga clic en el botón correspondiente.
Comando Filtrar
Comando Filter
"Filtrar" permite lo siguiente:
● Activar/desactivar la visualización de impresiones ópticas ocultas
● Mostrar/ocultar impresiones ópticas descartadas (cálculo/
superposición imposible)
Comando
Descripción
"Ignorado"
Se muestran las impresiones ópticas ocultas.
"Rechazado"
Se muestran las impresiones ópticas descartadas.
(activo)
(activo)
1. En el catálogo de imágenes, haga clic en el botón "Filtrar".
2. Haga clic en el botón correspondiente.
9.1.2
Adición de catálogos de imágenes
El botón "Añadir catálogo" de la barra lateral permite crear otros
catálogos de imágenes.
Descripción
1. En la barra lateral, haga clic en el botón "Añadir catálogo".
Instrucciones
Se ofrecen los catálogos de imágenes posibles.
2. Haga clic en el catálogo de imágenes necesario.
El catálogo de imágenes se muestra junto a los catálogos de
imágenes estándar.
44
63 61 989 D3534
D3534.208.02.05.04 07.2014
Sirona Dental Systems GmbH
9 Fase IMPRESIÓN ÓPTICA
Manual del operador CEREC Connect SW
9.1.3
9.1 Catálogos de imágenes con CEREC Bluecam
Opciones
El botón "Opciones" de la barra lateral permite:
● Almacenamiento intermedio de secuencia de impresión óptica
(cuadrante)
● Componer primera y segunda secuencia de impresión óptica
(cuadrantes)
● Activar primera secuencia de impresión óptica
● Cambiar al modo "Toma de impresión"
Comando
Descripción
"Añadir cuadrante"
● Almacenamiento intermedio de la primera
secuencia de impresión óptica (cuadrante).
● A continuación puede realizarse otra
secuencia de impresión óptica.
"Agrupar
cuadrantes"
● La secuencia de impresión óptica actual se
combina con la secuencia almacenada en la
memoria intermedia.
"Cambiar
cuadrantes"
● Activar la primera secuencia de impresión
óptica para añadir más imágenes.
La segunda secuencia se almacena
temporalmente de forma automática.
1. En la barra lateral, haga clic en el botón "Opciones".
2. Haga clic en el botón correspondiente.
9.1.4
Papelera
Eliminación de impresiones ópticas
Eliminación de impresiones ópticas
1. Marque las impresiones ópticas que desee eliminar.
2. Haga clic en el botón "Editar".
3. Haga clic en el botón "Eliminar…".
o
➢ Pulse sobre la imagen con el ratón, arrástrela y suéltela en la
La impresión óptica se moverá a la papelera.
Consejo: Puede mover la última impresión óptica a la papelera haciendo
clic con el botón derecho del ratón en el icono del catálogo de imágenes.
Acceso a la papelera
63 61 989 D3534
D3534.208.02.05.04
07.2014
45
bëé~¥çä
papelera.
9 Fase IMPRESIÓN ÓPTICA
Sirona Dental Systems GmbH
9.2 Catálogos de imágenes con CEREC Omnicam
Manual del operador CEREC Connect SW
Acceso a la papelera
En la papelera se muestran las impresiones ópticas que se han eliminado
del catálogo de imágenes activo actualmente.
1. Haga clic en el icono del catálogo de imágenes para el que desea
abrir la papelera.
2. Haga clic en el icono de la papelera.
Se mostrará la papelera del catálogo de imágenes activo.
Reutilización de impresiones ópticas de la papelera
Reutilización de impresiones ópticas de la papelera
➢ Pulse sobre la imagen con el ratón, arrástrela y suéltela en la carpeta
deseada.
Consejo: Al mostrar/ocultar impresiones ópticas en la papelera, éstas
regresarán automáticamente al catálogo de imágenes.
9.2 Catálogos de imágenes con CEREC Omnicam
En la fase "ADQUISICIÓN" se ofrecen de forma estándar 3 catálogos de
imágenes:
Fragmento IMPRESIÓN ÓPTICA
Catálogos de imágenes estándar Omnicam
● Maxilar inferior
● Maxilar superior
● Bucal
También pueden mostrarse otros catálogos de imágenes:
Otros catálogos de imágenes
● BioRef inferior (maxilar inferior)
● BioRef superior (maxilar superior)
● BioCopy inferior (maxilar inferior)
● BioCopy superior (maxilar superior)
Para cada uno de esos catálogos de imágenes sólo se guarda una
impresión óptica en el catálogo de imágenes correspondiente.
Abrir el catálogo de imágenes
Abrir el catálogo de imágenes
1. Haga clic en el icono del catálogo de imágenes deseado.
2. Desplace el puntero del ratón al borde inferior de la pantalla.
Se abre el catálogo de imágenes activo; son visibles cada una de
las impresiones ópticas.
Eliminación de impresiones ópticas
46
63 61 989 D3534
D3534.208.02.05.04 07.2014
Sirona Dental Systems GmbH
9 Fase IMPRESIÓN ÓPTICA
Manual del operador CEREC Connect SW
9.3 Vista de cámara
Eliminación de impresiones ópticas
Si no le gusta una impresión óptica, puede eliminarla. A continuación
puede realizar una nueva impresión óptica para el catálogo de imágenes
correspondiente.
➢ Pulse sobre la imagen con el ratón, arrástrela y suéltela en la
papelera.
Se eliminará la impresión óptica.
9.2.1
Adición de catálogos de imágenes
El botón "Añadir catálogo" de la barra lateral permite crear otros
catálogos de imágenes.
Descripción
1. En la barra lateral, haga clic en el botón "Añadir catálogo".
Instrucciones
Se ofrecen los catálogos de imágenes posibles.
2. Haga clic en el catálogo de imágenes necesario.
El catálogo de imágenes se muestra junto a los catálogos de
imágenes estándar.
9.3 Vista de cámara
Cambiar tamaño ventana
Puede ajustar proporcionalmente el tamaño de la vista de cámara.
1. Haga clic con el ratón en la flecha del borde derecho y mantenga
pulsado el botón del ratón.
2. Amplíe o reduzca la vista de cámara moviendo el ratón.
bëé~¥çä
Ocultar fragmento
63 61 989 D3534
D3534.208.02.05.04
07.2014
47
9 Fase IMPRESIÓN ÓPTICA
Sirona Dental Systems GmbH
9.4 Vista previa 3D
Manual del operador CEREC Connect SW
Imagen de altura e intensidad
Puede visualizar impresiones ópticas del catálogo de imágenes como
imágenes de altura o de intensidad.
Imagen de altura
Imagen de intensidad
✔ La cámara está desconectada.
1. Haga clic en el icono correspondiente para cambiar entre imagen de
altura e imagen de intensidad.
2. Sitúe el ratón sobre una impresión óptica del catálogo de imágenes.
La impresión óptica se muestra en la vista de cámara en la
visualización seleccionada.
9.4 Vista previa 3D
De forma estándar, los datos de la vista previa 3D se visualizan en
dirección oclusal.
Descripción
La dirección de observación del modelo virtual en la ventana de vista
previa 3D se puede seleccionar libremente interaccionando con el ratón.
Rotación de la vista previa 3D
Rotación de la vista previa 3D
1. Haga clic con el botón izquierdo del ratón en la vista previa 3D y
manténgalo pulsado.
2. Desplace el ratón.
La vista previa 3D rota.
Desplazamiento de la vista previa 3D
Desplazamiento de la vista previa 3D
1. Haga clic con el botón derecho del ratón en la vista previa 3D y
manténgalo pulsado.
2. Desplace el ratón.
La vista previa 3D se desplaza.
Ampliación/reducción de la vista previa 3D
Zoom de la vista previa 3D
1. Haga clic con el botón central del ratón en la vista previa 3D y
manténgalo pulsado.
2. Mueva el ratón hacia arriba o hacia abajo.
La vista previa 3D se amplía o reduce.
48
63 61 989 D3534
D3534.208.02.05.04 07.2014
Sirona Dental Systems GmbH
9 Fase IMPRESIÓN ÓPTICA
Manual del operador CEREC Connect SW
9.5 Realización de la impresión óptica
9.5 Realización de la impresión óptica
9.5.1
9.5.1.1
CEREC Bluecam
Conexión/desconexión de la cámara CEREC
La cámara CEREC se conecta automáticamente cuando se pasa a la
fase Impresión óptica. Si no se utiliza durante un período de tiempo
prolongado, se desconecta.
➢ Haga clic en el icono de la cámara para conectar o desconectar la
cámara CEREC.
9.5.1.2
Soporte de la cámara
Si utiliza el soporte de la cámara, se beneficiará de las siguientes
ventajas:
● Conseguirá impresiones ópticas no movidas.
● Evitará daños en el prisma.
● Evitará tocar el diente preparado.
ATENCIÓN
Uso del soporte de la cámara
Antes de usar el soporte de la cámara, desinféctelo con spray o por
frotamiento. Está pensado para un solo uso.
9.5.1.3
Preparación de la impresión óptica
Insertar el soporte de la cámara
➢ Coloque el soporte en la cámara tal como se muestra en la figura.
Insertar el soporte de la cámara
Colocación de la cámara
Precalentamiento del soporte de la cámara
¡Superficie caliente!
El prisma de la cámara se calienta previamente en el soporte. La
temperatura de la superficie puede alcanzar hasta 50 °C. En caso de
contacto con la piel o la mucosa, puede provocar una sensación de
calor desagradable. La piel y la mucosa no sufren daño alguno a causa
de estas temperaturas.
1. Sitúe la cámara sobre los dientes de los que se desea realizar la
impresión óptica.
63 61 989 D3534
D3534.208.02.05.04
07.2014
49
bëé~¥çä
ATENCIÓN
9 Fase IMPRESIÓN ÓPTICA
Sirona Dental Systems GmbH
9.5 Realización de la impresión óptica
Manual del operador CEREC Connect SW
Apoyar la cámara 3D
2. Apoye la cámara con la parte frontal del soporte sobre un diente para
que pueda mantenerla quieta durante la fase de medición.
AVISO
Polvo en la superficie del prisma
Si el prisma toca superficies espolvoreadas, por lo general queda polvo
adherido en la superficie de éste, lo que provoca manchas oscuras en
la imagen.
El polvo del prisma se puede limpiar con un paño suave.
9.5.1.4
Impresión óptica con CEREC Bluecam
Con la cámara CEREC puede alternar entre 2 modos de impresión
óptica:
Generalidades
● manual
● automático
Tras la conexión, la cámara CEREC tiene activado el control automático
de impresión óptica.
AVISO
Brillo de la imagen
El brillo de imagen de la impresión óptica se regula automáticamente,
de modo que siempre se consigue un brillo óptimo (en gran medida,
independientemente de la distancia de la cámara CEREC al diente).
El entorno del diente del que se desea realizar la impresión óptica debe
tener una iluminación lo más débil posible. Evite cualquier tipo de luz
extraña. Apague las lámparas odontológicas.
Cambio del control automático de impresión óptica al control manual
50
63 61 989 D3534
D3534.208.02.05.04 07.2014
Sirona Dental Systems GmbH
9 Fase IMPRESIÓN ÓPTICA
Manual del operador CEREC Connect SW
9.5 Realización de la impresión óptica
Cambio del control de impresión óptica de automático a manual
Puede cambiar el control de impresión óptica de automático a manual.
✔ Se encuentra en el control automático de impresión óptica.
1. Sitúe el ratón en el icono de la cámara.
2. Presione el interruptor de pedal hacia arriba y manténgalo
presionado.
En la imagen en directo aparece una cruz verde. El control
manual de impresión óptica está activado.
Puede abandonar el control manual de impresión óptica siguiendo el
mismo método.
Control automático de impresión óptica
Control automático de impresión óptica
Para evitar impresiones ópticas movidas por retirar la cámara CEREC
demasiado pronto, una señal acústica indica la finalización de la
impresión óptica. Asegúrese de que el regulador de volumen de
Windows no esté demasiado bajo y de que no esté activado "Silencio".
1. Posicione la cámara CEREC sobre el diente espolvoreado tal como
se describe.
2. En cuanto sea posible obtener una impresión óptica nítida, se
generarán automáticamente imágenes y se transferirán a la vista
previa 3D.
Compruebe que no haya destalonamientos en todas las líneas de los
bordes laterales de la preparación.
3. Desplace la cámara hasta que se hayan generado todas las
imágenes necesarias.
El modelo se compone automáticamente en la vista previa 3D
durante las impresiones ópticas.
4. A continuación, revise los puntos anteriores. Asegúrese de que la
impresión óptica de medición tiene suficiente brillo y nitidez y de que
no está movida. El incumplimiento de alguno de estos puntos puede
influir negativamente en el procedimiento posterior.
bëé~¥çä
Si hace clic en el icono de impresión óptica del maxilar superior, del
maxilar inferior o del registro bucal, puede realizar impresiones ópticas
adicionales del maxilar superior, del maxilar inferior o del registro bucal.
63 61 989 D3534
D3534.208.02.05.04
07.2014
51
9 Fase IMPRESIÓN ÓPTICA
Sirona Dental Systems GmbH
9.5 Realización de la impresión óptica
Manual del operador CEREC Connect SW
Control manual de impresión óptica
Control manual de impresión óptica
1. Presione el interruptor de pedal hacia arriba y manténgalo
presionado.
Aparece una imagen en directo en la vista de la cámara con una
cruz verde.
2. Suelte el interruptor de pedal.
La impresión óptica se transfiere automáticamente a la vista
previa 3D.
3. Repitiendo los pasos 1 y 2 se pueden realizar otras impresiones
ópticas.
El modelo se compone automáticamente en la vista previa 3D
durante las impresiones ópticas.
4. A continuación, revise los puntos anteriores. Asegúrese de que la
impresión óptica de medición tiene suficiente brillo y nitidez y de que
no está movida. El incumplimiento de alguno de estos puntos puede
influir negativamente en el procedimiento posterior.
Si hace clic en el icono de impresión óptica del maxilar superior, del
maxilar inferior o del registro bucal, puede realizar impresiones ópticas
adicionales del maxilar superior, del maxilar inferior o del registro bucal.
9.5.1.5
Impresiones ópticas ampliadas
Si también deben reproducirse por completo los dientes adyacentes, se
puede ampliar el catálogo de imágenes con impresiones ópticas de los
dientes adyacentes. Dos impresiones ópticas adyacentes deben como
mínimo solaparse en media imagen.
Media impresión óptica con CEREC Connect SW 4.0
9.5.1.6
Impresiones ópticas angulares
Impresiones ópticas angulares adicionales
Es posible realizar impresiones ópticas angulares adicionales. Pueden
utilizarse para captar zonas que quedan ocultas con la dirección de
exploración oclusal o para captar paredes empinadas con ángulos más
favorables.
IMPORTANTE
Socavaduras interproximales
Las socavaduras interproximales pueden provocar que un inlay no
pueda utilizarse.
La inclinación máxima con la que se puede llevar a cabo una impresión
óptica adicional de la misma área es de 20°.
9.5.1.7
Impresión óptica de dientes finales
Diente final en el margen distal
Para el abastecimiento de dientes finales, el diente final debe
encontrarse en el margen distal del campo de imagen.
52
63 61 989 D3534
D3534.208.02.05.04 07.2014
Sirona Dental Systems GmbH
9 Fase IMPRESIÓN ÓPTICA
Manual del operador CEREC Connect SW
9.5.1.8
9.5 Realización de la impresión óptica
Impresión óptica del maxilar completo
Las impresiones ópticas de maxilares completos pueden dividirse en dos
segmentos.
1. Realice primero una impresión óptica de un cuadrante desde distal a
mesial de los incisivos hasta el 2.º opuesto.
2. En el catálogo de imágenes, haga clic en el botón "Avanzado".
3. Haga clic en "Añadir cuadrante" para almacenar temporalmente el
segmento (ver "Trabajo con el catálogo de imágenes [ → 42]“).
4. Luego realice la impresión óptica del cuadrante opuesto también de
distal a mesial.
5. En el catálogo de imágenes ("Avanzado"), haga clic en el botón
"Agrupar cuadrantes"
El software une los dos segmentos.
9.5.1.9
Impresión óptica de molde
Preparación del molde
✔ En ocasiones es preciso tallar un poco el molde con forma libre para
que la cámara CEREC enfoque bien el fondo.
➢ Si no se trata de silicona explorable, mate el brillo en el área de la que
desea realizar la impresión óptica para evitar reflejos. Utilice para ello
CEREC Optispray.
Impresión óptica de molde
1. Haga clic en el icono del catálogo de imágenes deseado.
2. Abra el catálogo de imágenes.
3. Haga clic en el botón "Avanzado".
4. Haga clic en el botón "Toma de impresión".
5. Inicie la impresión óptica.
En la vista previa 3D, el modelo se muestra bilateralmente. En
amarillo se observa la vista previa del modelo y en verde, la vista
previa del molde propiamente dicho.
En tanto el modo "Toma de impresión" esté activado, las impresiones
ópticas se invierten al crear el modelo virtual. El modo "Toma de
impresión" está disponible para todos los catálogos de imágenes.
bëé~¥çä
No es preciso realizar impresiones ópticas con el mismo modo para
catálogos diferentes.
63 61 989 D3534
D3534.208.02.05.04
07.2014
53
9 Fase IMPRESIÓN ÓPTICA
Sirona Dental Systems GmbH
9.5 Realización de la impresión óptica
Manual del operador CEREC Connect SW
9.5.2
9.5.2.1
CEREC Omnicam
Tiempo de calentamiento de la cámara
Cuando conecte el sistema, es preciso calentar la cámara 15 20 minutos. Si el disco de zafiro de la Omnicam no está suficientemente
caliente, se empañará durante la impresión óptica. Esto impedirá la
realización de la impresión óptica.
Después del uso, deposite siempre la Omnicam sobre la placa
calentadora.
A partir de la versión de software CEREC Connect SW 4.0.4 y del número
de serie del equipo 121 001, puede ajustar la temperatura final a la que
el calefactor de la cámara calienta el tubo de espejo de la Omnicam.
1. En el software, vaya al menú Control y haga clic en el botón
"Configuración".
2. Haga clic en el botón "Equipos".
3. Haga clic en el botón "Omnicam".
4. Haga clic en el botón "Ajustes de calefactor de cámara".
5. Modifique la temperatura con la corredera.
9.5.2.2
Modo
Se puede elegir entre los modos Medición (3D) y Video (2D), así como
entre impresión óptica intraoral y extraoral.
9.5.2.2.1
Modo de impresión óptica en 3D
1. Haga clic en el botón "Modo".
2. Haga clic en el botón Medición (3D).
3. Realice la impresión óptica del modelo en 3D, como se describe en
el capítulo Guiado de la cámara [ → 56] .
54
63 61 989 D3534
D3534.208.02.05.04 07.2014
Sirona Dental Systems GmbH
9 Fase IMPRESIÓN ÓPTICA
Manual del operador CEREC Connect SW
9.5.2.2.2
9.5 Realización de la impresión óptica
Modo de vídeo en 2D
Grabación de un vídeo
Con el modo de vídeo puede grabar y reproducir posteriormente
situaciones de los pacientes.
1. Haga clic en el botón "Modo".
2. Haga clic en el botón "Video (2D)".
En la barra inferior de la vista de cámara aparece un botón rojo.
3. Haga clic en el botón rojo de la barra inferior de la vista de cámara.
Se inicia el modo de vídeo.
Durante la grabación se muestra en la esquina superior izquierda
de la vista de cámara un punto rojo con la letra R. El punto indica
que se está efectuando una grabación.
4. Grabe el vídeo con la CEREC Omnicam.
5. Finalice la grabación haciendo clic con el cursor sobre el botón rojo
situado en la barra inferior de la vista de cámara.
La grabación de vídeo se borra automáticamente si cambia a la fase
"MODELO".
Eliminación de un vídeo existente
Solo es posible 1 vídeo por paciente. Por ello es preciso borrar una
grabación existente para realizar una nueva grabación.
✔ Ya existe una grabación de vídeo.
✔ Se encuentra en el modo de grabación Video (2D).
➢ Haga clic en el botón "Papelera de reciclaje" de la barra inferior de la
vista de cámara.
Reproducción del vídeo
El botón en la vista de cámara le permite reproducir, rebobinar o avanzar
el vídeo.
9.5.2.2.3
Conmutación entre los modos
Mediante el botón "Modo" puede conmutar entre los modos de
grabación.
9.5.2.2.4
Impresión óptica intraoral y extraoral
bëé~¥çä
La impresión óptica intraoral es la preconfigurada. Si se debe escanear
un modelo, se puede cambiar a impresión óptica extraoral.
63 61 989 D3534
D3534.208.02.05.04
07.2014
55
9 Fase IMPRESIÓN ÓPTICA
Sirona Dental Systems GmbH
9.5 Realización de la impresión óptica
Manual del operador CEREC Connect SW
9.5.2.3
Guiado de la cámara
Limpieza después de cada uso
ATENCIÓN
Después de cada uso
Limpie y desinfecte la cámara después de cada uso.
➢ Siga las instrucciones de limpieza y desinfección para evitar
contaminaciones cruzadas entre los pacientes.
La CEREC Omnicam toma imágenes que se colocan una junto a otra en
relación espacial durante la medición en curso (registro).
Durante la realización de las impresiones ópticas y el consiguiente
proceso de registro se escucha un sonido marcado.
Si no es posible realizar el registro, se interrumpe el flujo de impresiones
ópticas. Se le informará con un sonido. Este sonido es diferente al sonido
que se produce durante la correcta realización de la impresión óptica. El
volumen se puede adaptar en la configuración.
IMPORTANTE
Fallo de registro
Si se produce un fallo de registro, debe volver a otro punto ya
registrado.
Practique este proceso primero en el modelo y después, intraoral.
➢ Desplace la CEREC Omnicam a una posición de la que se haya
realizado una impresión óptica correctamente. Encontrará con
mayor facilidad un punto ya registrado de la zona oclusal.
Se emite el tono de las impresiones registradas.
➢ Continúe con la impresión óptica.
Divida la impresión óptica en 4 secuencias sucesivas:
1. Oclusal
2. Bucal
3. Lingual
4. Interproximal
56
63 61 989 D3534
D3534.208.02.05.04 07.2014
Sirona Dental Systems GmbH
9 Fase IMPRESIÓN ÓPTICA
Manual del operador CEREC Connect SW
9.5.2.3.1
9.5 Realización de la impresión óptica
Exploración oclusal
distal
mesial
Importante: Tenga en cuenta la distancia entre la ventanilla de salida de
la CEREC Omnicam y la superficie que debe medirse.
La distancia debe ser de 0-15 mm (distancia óptima: 5 mm). La cámara
no está colocada encima de los dientes o la encía. Si la distancia es
demasiado grande, no se recibirá ningún dato.
1. Coloque la CEREC Omnicam en la posición inicial. Para ello, la
CEREC Omnicam se encuentra en vista oclusal sobre el diente que
se encuentra más próximo al diente preparado en dirección distal.
2. Realice la exploración en dirección mesial. Desplace para ello
lentamente la CEREC Omnicam en sentido oclusal desde el diente
en posición distal, pasando por el diente preparado, hacia el diente
en posición mesial.
En caso de impresión óptica del maxilar completo, la secuencia de
escaneo cambia en la transición a los incisivos. Primero se escanea en
lingual y labial, y a continuación, en incisal.
9.5.2.3.2
Exploración bucal
distal
mesial
✔ La CEREC Omnicam se encuentra sobre el diente adyacente en
sentido mesial respecto a la preparación.
2. Guíe la CEREC Omnicam por toda la distancia en sentido bucal en
dirección distal sobre el diente preparado.
En caso de impresión óptica del maxilar completo, realice la
impresión óptica de como máximo un cuadrante como exploración
bucal.
Asegúrese de sujetar la CEREC Omnicam como una flauta travesera
durante la exploración bucal. No se incline en dirección vertical respecto
a la dirección del movimiento.
Consejo: Practique el guiado de la cámara desde 45° hasta 90°.
63 61 989 D3534
D3534.208.02.05.04
07.2014
57
bëé~¥çä
1. Gire la CEREC Omnicam desde 45° hasta 90° como máximo en
sentido bucal.
9 Fase IMPRESIÓN ÓPTICA
Sirona Dental Systems GmbH
9.5 Realización de la impresión óptica
9.5.2.3.3
Manual del operador CEREC Connect SW
Exploración lingual
distal
mesial
✔ La CEREC Omnicam se encuentra sobre el diente situado en sentido
distal junto a la preparación.
1. Gire la CEREC Omnicam desde 90° en sentido bucal hacia el otro
lado a 45° y hasta un máximo de 90° en sentido lingual.
2. Guíe la CEREC Omnicam por toda la distancia en sentido lingual en
dirección mesial sobre el diente preparado.
9.5.2.3.4
Exploración de superficies interproximales
distal
mesial
Explore las superficies interproximales del diente preparado.
➢ Desplace la CEREC Omnicam en sentido oclusal respecto al diente
preparado. Realice la impresión óptica de las superficies
interproximales en dirección distal y mesial, abarcando en la
impresión más allá del diente preparado con un movimiento ondular
en sentido oclusal, bucal y lingual.
Incline para ello la cámara 15° en sentido distal y mesial para
visualizar mejor los contactos interproximales.
9.5.2.3.5
Registro bucal
Un registro bucal permite establecer el contacto con el antagonista.
✔ Se ha explorado el maxilar con la preparación.
1. Realice la exploración de la vista oclusal y bucal del antagonista (ver
apartado Exploración oclusal [ → 57] y Exploración bucal [ → 57]).
2. Antes del registro final, realice una exploración bucal de la pieza de
mordida.
Consejo: Extraiga TiScan antes del registro bucal.
Extracción de fragmento TiScan
58
63 61 989 D3534
D3534.208.02.05.04 07.2014
Sirona Dental Systems GmbH
9 Fase IMPRESIÓN ÓPTICA
Manual del operador CEREC Connect SW
9.5.2.3.6
9.5 Realización de la impresión óptica
Impresión óptica en la región de los incisivos
Impresiones ópticas en la región de los incisivos para el maxilar
inferior
Las impresiones ópticas se describen con el 4.º cuadrante. El
procedimiento para el 3.er cuadrante es equivalente.
✔ Si es necesario, realice la impresión óptica de la región de los dientes
posteriores (en sentido oclusal, bucal, labial e interproximal) antes de
la impresión óptica de los incisivos. Ver al respecto el capítulo
Exploración oclusal [ → 57], Exploración bucal [ → 57], Exploración
lingual [ → 58] y Exploración de superficies interproximales [ → 58].
✔ Comience la impresión óptica de la región de los dientes posteriores
por la región de los dientes posteriores del 4.º cuadrante.
1. Finalice la impresión óptica de la región de los dientes posteriores o
inicie la impresión óptica de la región de los incisivos si todavía tiene
el premolar (número de diente: 44) en la mirilla. Mueva para ello la
cámara de oclusal a labial.
2. Guíe la cámara desde el punto de partida 1) a mesial labial sobre los
incisivos en paralelo al arco maxilar hasta el 1.º del cuadrante
adyacente (en este caso el número de diente: 31).
3. Desde allí, vuelva a guiar la cámara en sentido distal hacia el
premolar (número de diente: 44), es decir, realice una segunda
impresión óptica de los incisivos en sentido labial. Este movimiento
también se realiza en paralelo al arco maxilar.
4. Una vez en el premolar, guíe la cámara por el cénit en sentido oclusal
sobre el premolar, girando la cámara a una posición vertical con
respecto al arco maxilar (es decir, en sentido figurado, como una
flauta dulce o un clarinete).
6. Una vez en el premolar (número de diente 34), siga el movimiento a
lo largo del arco maxilar girando el sillón y gire al mismo tiempo la
cámara en sentido oclusal sobre el cénit del premolar, con la punta
de la cámara en sentido distal de los dientes posteriores del 2.º
cuadrante.
7. No obstante, no vaya todavía en sentido distal; en lugar de ello, guíe
la cámara en paralelo al arco maxilar en sentido labial en dirección
mesial y retroceda de nuevo para finalizar la impresión óptica labial
de los incisivos (hasta el número de diente 31 y de vuelta en sentido
mesial hasta el premolar).
8. Guíe ahora de nuevo la cámara en sentido bucal en dirección distal
y vuelva a guiar la cámara conforme a las instrucciones de medición
63 61 989 D3534
D3534.208.02.05.04
07.2014
59
bëé~¥çä
5. Desplace la cámara en sentido incisal sobre los incisivos en dirección
mesial, inclinando la cámara ligeramente sobre el borde incisal de
labial a lingual. Al hacerlo, acentúe la inclinación en sentido lingual
para tomar bien la impresión óptica de la superficie lingual de los
incisivos. En esta fase, guíe la cámara algo más despacio que
cuando la guía en paralelo al arco maxilar.
9 Fase IMPRESIÓN ÓPTICA
Sirona Dental Systems GmbH
9.5 Realización de la impresión óptica
Manual del operador CEREC Connect SW
de la región de los dientes posteriores del capítulo Exploración
oclusal [ → 57], Exploración bucal [ → 57], Exploración lingual [ → 58]
y Exploración de superficies interproximales [ → 58].
Estas instrucciones para realizar impresiones ópticas de la región de
los incisivos en combinación con las instrucciones para las
impresiones ópticas de la región de los dientes posteriores permiten
realizar una impresión óptica del maxilar completo.
Impresiones ópticas en la región de los incisivos para el maxilar
superior
➢ Realice impresiones ópticas para el maxilar superior como se ha
descrito aquí para el maxilar inferior. No obstante, en este caso es
necesario rodear el premolar (paso 6 de arriba) para cambiar la
dirección de la punta de la cámara a mesial y colocar el cable de
modo que no se forme un lazo. Un punto apropiado para rodearlo es
la vista oclusal del premolar.
Consejo: Este movimiento circundante constituye una buena posibilidad
para el secado del 2.º cuadrante. Se tardan unos 3 segundos hasta que
se retoma el flujo de impresiones ópticas.
Consejo: Tenga en cuenta que el trabajo es ligeramente asimétrico en el
caso de los zurdos.
Consejo: Practique exhaustivamente el paso sobre el borde incisal.
Si durante este proceso se corta el flujo de datos, haga lo siguiente:
1. Vaya a la superficie oclusal de un premolar del que ya se haya
obtenido la impresión óptica.
2. Vuelva a acercarse a los dientes incisivos desde esta superficie
oclusal.
9.5.2.3.7
Finalización de las mediciones
✔ Se han completado las impresiones ópticas.
1. Haga clic en el botón "Siguiente".
Se calcula el modelo virtual y se muestra en color.
Las superficies grises indican que faltan datos en el modelo
calculado.
2. Si faltan datos en la zona de preparación, realice más exploraciones.
60
63 61 989 D3534
D3534.208.02.05.04 07.2014
Sirona Dental Systems GmbH
9 Fase IMPRESIÓN ÓPTICA
Manual del operador CEREC Connect SW
9.5.2.4
9.5 Realización de la impresión óptica
Impresión óptica con CEREC Omnicam
Superficies calientes
ATENCIÓN
¡Superficie caliente!
La ventanilla de salida de CEREC Omnicam se calienta en el soporte
de la cámara. La temperatura de la superficie del tubo de espejo puede
ascender a 51 °C al retirar la CEREC Omnicam del soporte. En caso de
contacto con la piel o la mucosa, puede provocar una sensación de
calor desagradable. La piel y la mucosa no sufren daño alguno a causa
de estas temperaturas.
Tras retirar la CEREC Omnicam del soporte de la cámara, la
temperatura del tubo de espejo baja en unos pocos minutos (< 5
minutos) a menos de 43 °C. Por tanto, la CEREC Omnicam puede
usarse en la boca del paciente durante tiempo ilimitado.
A partir de una temperatura ambiente de 30 °C, seleccione solo los tres
niveles inferiores del ajuste del calefactor.
AVISO
Brillo de la imagen
Brillo de la imagen
El brillo de imagen de la impresión óptica se regula automáticamente,
de modo que siempre se consigue un brillo óptimo (en gran medida,
independientemente de la distancia de CEREC Omnicam al diente).
El entorno del diente del que se desea realizar la impresión óptica debe
tener una iluminación lo más débil posible. Evite cualquier tipo de luz
extraña. Desconecte la lámpara de tratamiento.
IMPORTANTE
Rollos de algodón en la zona de exploración
No utilizar rollos de algodón en la zona de exploración
No utilice rollos de algodón cerca de la zona de exploración.
Si se toman también trozos del rollo de algodón, las impresiones ópticas
serán defectuosas.
Continuación del proceso de impresión óptica
Continuación del proceso de impresión óptica
1. Accione el interruptor de pie o haga clic con el cursor sobre el icono
de la Omnicam.
Se inicia el proceso de impresión óptica.
bëé~¥çä
2. Continúe el proceso de impresión óptica del modo arriba descrito.
63 61 989 D3534
D3534.208.02.05.04
07.2014
61
9 Fase IMPRESIÓN ÓPTICA
Sirona Dental Systems GmbH
9.5 Realización de la impresión óptica
Manual del operador CEREC Connect SW
9.5.2.5
Recortar áreas del modelo
Con la función "Corte", a la que se accede con la rueda de herramientas
del lado derecho de la fase de exposición, es posible recortar áreas del
modelo. Pueden ser áreas en las que se hayan tomado por error algunos
trozos de rollos de algodón o la mejilla.
Al recortar, asegúrese de no recortar por descuido ningún área que, por
ejemplo, se encuentre detrás del modelo, y de no recortar por fuera de la
línea.
Puede realizar una nueva exploración del área que ha recortado con la
función de corte. Para ello cierre la ventana de herramientas haciendo
clic en la esquina superior derecha. De este modo, puede volver a
rellenar el área con una impresión óptica.
Deshacer y restablecer
El botón "Reversible" de las herramientas permite deshacer la última
modificación.
Undo y Reset
El botón "Reiniciar" de las herramientas permite deshacer las
modificaciones efectuadas con la herramienta.
9.5.2.6
Impresiones ópticas posteriores
Puede volver desde la fase MODELO a la fase ADQUISICIÓN y agregar
otras impresiones ópticas.
Fragmento IMPRESIÓN ÓPTICA CEREC AC Connect
✔ Se encuentra en la fase MODELO.
1. Haga clic en la fase ADQUISICIÓN.
Se abre la fase ADQUISICIÓN. Los catálogos de imágenes
están bloqueados.
2. En la barra lateral, haga clic en el botón "Desbloquear".
Los catálogos de imágenes se desbloquean.
Puede realizar otras impresiones ópticas.
9.5.2.7
Ayuda para la impresión óptica
En la versión de software CEREC Connect SW 4.2 o superior se dispone
de una ayuda para la impresión óptica ("Consejos de adquisición"). Esta
función está activada en el estado de entrega.
La ayuda para la impresión óptica proporciona asistencia durante el
proceso de impresión óptica.
Activación de la ayuda para la impresión óptica
1. Abra el diálogo "Configuración" > "Equipos" > "Omnicam".
2. Marque la casilla "Consejos de adquisición".
3. Para desactivar la ayuda para la impresión óptica, quite la marca.
Función
La ayuda para la impresión óptica muestra las áreas que no están
suficientemente conectadas. En última instancia, esto puede provocar
imprecisiones. La ayuda para la impresión óptica no identifica lagunas de
datos en los modelos.
62
63 61 989 D3534
D3534.208.02.05.04 07.2014
Sirona Dental Systems GmbH
9 Fase IMPRESIÓN ÓPTICA
Manual del operador CEREC Connect SW
9.5 Realización de la impresión óptica
Secuencia del proceso de ayuda para la impresión óptica
Fragmento Manual del operador
✔ Está marcada la opción "Consejos de adquisición".
1. Después de la exploración, las áreas poco conectadas se identifican
con flechas rojas. Para conectar estas áreas, realice un movimiento
de escaneado a lo largo de la flecha en la dirección que prefiera, de
un extremo a otro de la flecha.
Al hacerlo, la flecha se vuelve de color naranja.
2. Después de conectar ambos extremos de la flecha, repita el
procedimiento para todas las flechas rojas.
bëé~¥çä
3. Deposite la cámara en el soporte.
63 61 989 D3534
D3534.208.02.05.04
07.2014
63
9 Fase IMPRESIÓN ÓPTICA
Sirona Dental Systems GmbH
9.5 Realización de la impresión óptica
Manual del operador CEREC Connect SW
Las flechas desaparecen una vez calculado el modelo.
Las flechas que se visualizan en naranja aún se están
calculando.
9.5.3
Finalización de fase
✔ Se dispone de todas las impresiones ópticas necesarias (maxilar,
Finalización de la fase Impresión óptica
dado el caso, maxilar opuesto y radiografía bucal de mordida).
✔ La fase "MODELO" puede seleccionarse.
➢ Haga clic en la fase "MODELO".
o
➢ Haga clic en la flecha doble.
El programa pasa a la fase "MODELO".
64
63 61 989 D3534
D3534.208.02.05.04 07.2014
Sirona Dental Systems GmbH
10 Fase MODELO
Manual del operador CEREC Connect SW
10
10.1 Edición del modelo
Fase MODELO
En la fase "MODELO" se calculan los modelos virtuales a partir de los
catálogos de imágenes de los que se realizan impresiones ópticas.
Si desea editar el modelo, cambie al paso "Editar modelo".
Los pasos "Editar modelo", "Registro de mordida" y "Definir eje del
modelo" se refieren al modelo completo (maxilar superior e inferior).
Cualquier otro paso de la fase "MODELO" hace referencia a la
restauración seleccionada en ese momento. Estos pasos deben llevarse
a cabo por separado para cada restauración.
10.1 Edición del modelo
Este paso es opcional. Para acceder a este paso, debe hacer clic en él.
Información: Paso opcional.
En el paso "Editar modelo" puede trabajar con la siguiente herramienta:
Generalidades CEREC Connect SW 4
● "Corte"
El manejo de las diferentes herramientas se describe en el apartado
"Barra lateral [ → 32]".
10.2 Registro bucal
En este paso se muestran los modelos virtuales de maxilar, maxilar
opuesto e impresión óptica bucal. La impresión óptica bucal se sitúa en
el centro, entre el maxilar inferior y el maxilar superior.
En el paso "Registro de mordida" puede trabajar con las siguientes
herramientas:
Generalidades
● Arrastrar bucal
● Invertir impresión bucal
El manejo de las diferentes herramientas se describe en el apartado
Barra lateral [ → 32] .
Puede encontrar más información sobre la función "Invertir impresión
bucal" en el apartado Registro bucal [ → 66].
Rotación de maxilar inferior y maxilar superior
Rotación de los modelos
➢ Haga clic con el botón izquierdo del ratón en la zona azul y mantenga
pulsado el botón.
➢ Haga clic con el botón izquierdo del ratón en el maxilar inferior o el
maxilar superior y mantenga pulsado el botón.
Los maxilares se pueden rotar individualmente a voluntad.
63 61 989 D3534
D3534.208.02.05.04
07.2014
65
bëé~¥çä
El maxilar inferior y el maxilar superior se pueden rotar al mismo
tiempo alrededor del eje vertical.
10 Fase MODELO
Sirona Dental Systems GmbH
10.2 Registro bucal
Manual del operador CEREC Connect SW
Registro de la impresión óptica bucal en el maxilar inferior y el maxilar
superior
Registro
1. Rote los dos modelos de forma que pueda ver la zona de
superposición de la impresión óptica bucal y del maxilar inferior y el
maxilar superior.
2. Arrastre ahora la impresión óptica bucal con el ratón hasta el área
correspondiente del maxilar superior y suelte el botón (Arrastrar y
soltar).
La impresión óptica bucal se registra automáticamente en el
maxilar superior. Reconocerá si el registro ha sido satisfactorio
por el "patrón de leopardo". Si el registro no ha sido correcto, la
impresión óptica bucal regresará a la posición de partida. En tal
caso deberá repetir el procedimiento (Arrastrar y soltar) para
encontrar una mejor superficie de correlación.
3. Vuelva a hacer clic ahora en la impresión óptica bucal y arrástrela a
la correspondiente superficie del maxilar inferior (Arrastrar y soltar).
Reconocerá si el registro ha sido satisfactorio por el "patrón de
leopardo". Si el registro no ha sido correcto, la impresión óptica
bucal regresará a la posición de partida. En tal caso deberá
repetir el procedimiento (Arrastrar y soltar) para encontrar una
mejor superficie de correlación.
Es irrelevante si arrastra la impresión óptica bucal en primer lugar al
maxilar inferior o al maxilar superior.
Rotación de la impresión óptica bucal
66
63 61 989 D3534
D3534.208.02.05.04 07.2014
Sirona Dental Systems GmbH
10 Fase MODELO
Manual del operador CEREC Connect SW
10.2 Registro bucal
Rotación de la impresión óptica bucal
En algunos casos puede ocurrir que la impresión óptica bucal se
visualice invertida respecto al maxilar inferior y el maxilar superior. En tal
caso, haga lo siguiente:
➢ Haga clic en la parte superior de la impresión óptica bucal y arrástrela
hasta el modelo inferior.
o
➢ Mueva el ratón a través de "Herramientas" al botón "Registro de
mordida" y active el comando "Invertir impresión bucal".
La impresión óptica bucal rotará automáticamente y podrá
registrarla en el maxilar arrastrando y soltando.
Esto funciona del mismo modo si hace clic en la zona inferior de la
impresión óptica bucal y la arrastra hacia el modelo superior.
La impresión óptica bucal se visualizará al revés. Si inicia el registro, el
software lo detectará y rotará automáticamente la impresión óptica para
ponerla al derecho.
Ir al siguiente paso
63 61 989 D3534
D3534.208.02.05.04
07.2014
67
bëé~¥çä
La impresión óptica bucal se visualizará al derecho. El registro es posible
sin rotación.
10 Fase MODELO
Sirona Dental Systems GmbH
10.3 Correlación manual para campos de imagen
Manual del operador CEREC Connect SW
Ir al siguiente paso
✔ El paso se ha completado totalmente.
➢ Haga clic en la flecha doble para pasar al siguiente paso obligatorio.
o
➢ Haga clic en el icono de una restauración en la barra de objetos
para empezar directamente con los preparativos de dicha
restauración.
10.3 Correlación manual para campos de imagen
Cuando no se produce una correlación automática de los campos de
imagen, es posible componer los campos de imagen por correlación
manual. Para ello deben fijarse tres puntos sobre ambos modelos con un
doble clic.
1. Seleccione la herramienta "Definir puntos".
2. Haga doble clic en un lugar destacado (p. ej., A) de un modelo para
definir un punto.
3. A continuación, haga doble clic en el lugar correspondiente del otro
modelo (p. ej., A').
Entre esta pareja de puntos se mostrará una línea de color
naranja.
4. Defina los puntos de referencia B – B' y C – C' como se describe en
el punto 2–3.
5. Haga clic en "Aplicar".
10.4 Selección del cuerpo de escaneado
✔ El paso "Hacer clic en cabezal de cuerpo de escaneado" está activo.
➢ Haga doble clic en el cuerpo de escaneado que está editando.
68
63 61 989 D3534
D3534.208.02.05.04 07.2014
Sirona Dental Systems GmbH
10 Fase MODELO
Manual del operador CEREC Connect SW
10.5 Herramienta de asentamiento
10.5 Herramienta de asentamiento
En este paso puede revisar semiautomáticamente el registro bucal. Esto
puede ser necesario en espigas de exploración intraorales.
1. Marque con la herramienta de pincel las zonas que deban recortarse
para el cálculo de los contactos (p. ej., espigas de exploración).
2. Haga clic en "Calcular".
3. Compruebe la nueva situación de los contactos.
10.6 Finalización de fase
✔ La siguiente fase puede seleccionarse.
➢ Haga clic en la siguiente fase.
o
➢ Haga clic en la flecha doble.
bëé~¥çä
El programa pasa a la siguiente fase.
63 61 989 D3534
D3534.208.02.05.04
07.2014
69
11 Fase CONNECT
Sirona Dental Systems GmbH
11.1 Inicio de sesión en el portal
Manual del operador CEREC Connect SW
11
Fase CONNECT
En esta fase puede iniciar sesión en el portal Connect de Sirona (ver
"Inicio de sesión en el portal [ → 70]“).
Fragmento fase CONNECT
Para acceder a esta fase haga clic en la flecha doble del menú de pasos
o en la fase "CONNECT" de la barra de fases.
Datos de modelo en el portal Connect de Sirona
Datos en el portal Connect de Sirona
El portal Connect de Sirona solo guarda los datos de pedido
temporalmente. Por motivos de seguridad, los datos se borran al poco
tiempo.
11.1 Inicio de sesión en el portal
1. Introduzca el nombre de usuario y la contraseña.
2. Si quiere que se guarden el nombre de usuario y la contraseña,
active la opción correspondiente.
3. En el menú de pasos, haga clic en "Aceptar".
Los datos se cargan mientras se introduce la información en el
portal.
11.2 Comprobación de la información de la
restauración
En el primer paso puede comprobar la información de la restauración.
En el lado izquierdo de la vista general se muestra la información de cada
una de las restauraciones que se han creado en la fase
"ADMINISTRACIÓN".
Si los datos no son correctos, debe cambiarlos en la fase
"ADMINISTRACIÓN". Puede salir del portal con "Salir del portal".
Si los datos son correctos, haga clic en "Introducir datos de pedido" para
ir al paso siguiente.
11.3 Introducción de datos de pedido
En este paso puede seleccionar el laboratorio al que debe enviarse el
caso, así como la fecha de entrega deseada.
IMPORTANTE
5 laboratorios como máximo
Puede guardar como máximo 5 laboratorios en la lista de laboratorios
favoritos.
"Edite sus laboratorios favoritos" permite añadir nuevos laboratorios o
eliminar laboratorios de la lista.
En "Fecha de devolución" puede seleccionar la fecha de entrega
haciendo clic en el día que desee del calendario. En "Tiempo" también
puede introducir una hora de entrega.
A continuación, haga clic en "Añadir información adicional" para ir al
siguiente paso.
70
63 61 989 D3534
D3534.208.02.05.04 07.2014
Sirona Dental Systems GmbH
11 Fase CONNECT
Manual del operador CEREC Connect SW
11.4 Introducción de información adicional
11.4 Introducción de información adicional
En este paso debe indicar el sexo del paciente y la modalidad de seguro
(solo Alemania).
En "Instrucciones adicionales" dispone de un cuadro de texto libre para
anotar más información.
La función "Archivos adicionales" permite enviar archivos adicionales
(fotos).
A continuación, haga clic en "Actualizar lista" para ir al carrito de la
compra.
11.5 Carrito
En el carrito puede comprobar y modificar los datos del pedido o bien
eliminar el pedido del carrito.
Se muestra su dirección actual de suministro y de facturación.
En la esquina superior izquierda se muestra el progreso de carga del
archivo de modelo.
Una vez que el archivo se haya cargado completamente y todos los datos
sean correctos, puede enviar el pedido al laboratorio con "Enviar carrito".
Para ello debe introducir su contraseña en "Verificación" y confirmarla
con "Aceptar". A continuación se muestra automáticamente la lista de
pedidos.
11.6 Lista de pedido
En la lista de pedidos se visualizan todos los pedidos enviados. El último
pedido enviado se encuentra siempre arriba.
Descripción de CEREC Connect SW
Los filtros que hay debajo de la lista permiten filtrar los pedidos por
diferentes estados.
Para consultar los detalles de un pedido debe hacer clic en el pedido en
cuestión en la lista para que quede marcado en naranja. Entonces podrá
ver los detalles haciendo clic en "Ver pedido" en el menú de pasos.
El menú de pasos permite consultar los distintos datos sobre el pedido
marcado.
bëé~¥çä
Información de CEREC Connect SW
63 61 989 D3534
D3534.208.02.05.04
07.2014
71
Sirona Dental Systems GmbH
Índice alfabético
Manual del operador CEREC Connect SW
Índice alfabético
B
M
Bibliotecas de códigos, 27
Manual
formato html, 10
C
Manual de operador
Cámara
Tiempo de calentamiento, 54
Corte
formato pdf, 10
Molde
exportar, 26
eliminar área del modelo, 34
guardar, 25
invertir área del modelo, 34
guardar como, 26
F
importar, 26
Mostrar suelo, 38
Fase
Mostrar superficies laterales, 38
MODELO, 65
H
N
Herramienta
Notas sobre seguridad, 9
Introducir margen de preparación, 36
registro bucal, 33
reiniciar modelo, 35
R
Registro bucal
desplazar la impresión óptica, 33
Trim, 35
girar la impresión óptica, 33
Herramientas, 33
Rotación
I
impresión óptica bucal, 67
maxilar inferior y maxilar superior, 65
Impresión óptica
Dientes finales, 52
Rueda de herramientas, 13, 36
uso, 36
Impresiones ópticas angulares, 52
Introducir margen de preparación
automático, 36
S
Seguridad del producto, 8
manual, 36
manual con imagen de intensidad, 36
L
Software
desinstalación, 15
Superficies de contacto
modelo virtual, 38
Licencias, 27
T
Trim
Descartar pieza, 35
invertir área de imagen, 35
63 61 989 D3534
D3534.208.02.05.04
07.2014
72
Índice alfabético
Sirona Dental Systems GmbH
Manual del operador CEREC Connect SW
V
Vistas
ampliar, 32
cambiar, 32
global, 32
local, 32
reducir, 32
Visualización de objetos
maxilar inferior, 37
maxilar superior, 37
modelo ajustado, 37
transparencia, 37
Visualización de restauración en el color del modelo, 38
73
63 61 989 D3534
D3534.208.02.05.04 07.2014
oÉëÉêî~Ççë=äçë=ÇÉêÉÅÜçë=ÇÉ=ãçÇáÑáÅ~Åáμå=Éå=îáêíìÇ=ÇÉä=éêçÖêÉëç=í¨ÅåáÅçK
«=páêçå~=aÉåí~ä=póëíÉãë=dãÄe=OMNNJOMNQ
aPRPQKOMUKMOKMRKMQ MTKOMNQ
péê~ÅÜÉW ëé~åáëÅÜ
ûKJkêKW= NNV=RRR
mêáåíÉÇ=áå=dÉêã~åó
fãéêÉëç=Éå=^äÉã~åá~
páêçå~=aÉåí~ä=póëíÉãë=dãÄe
c~Äêáâëíê~≈É=PN
aJSQSOR=_ÉåëÜÉáã
dÉêã~åó
ïïïKëáêçå~KÅçã
kç=ÇÉ=éÉÇáÇç
SP=SN=VUV=aPRPQ