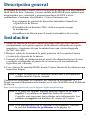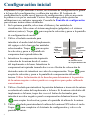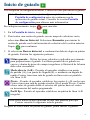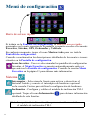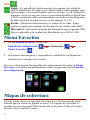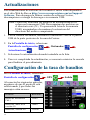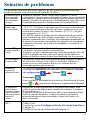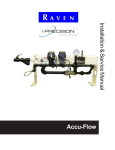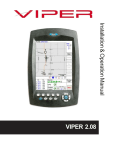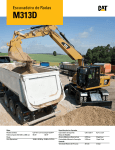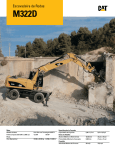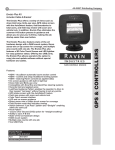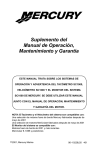Download Manual del operador
Transcript
Simplemente mejorando su posición. SM Manual del operador Cruizer Contenido Contenido. . . . . . . . . . . . . . . . . . . . . . . . . . 1 Contenido del kit . . . . . . . . . . . . . . . . . . . 1 Descripción general. . . . . . . . . . . . . . . . . . 2 Instalación . . . . . . . . . . . . . . . . . . . . . . . . . 2 Configuración inicial . . . . . . . . . . . . . . . . 3 Pantalla de inicio . . . . . . . . . . . . . . . . . . . . 4 Control de la pantalla . . . . . . . . . . . . . . . . 5 Inicio de guiado . . . . . . . . . . . . . . . . . . . . . 6 Pantalla de guiado. . . . . . . . . . . . . . . . . . . 7 Menú . . . . . . . . . . . . . . . . . . . . . . . . . . . . . 8 Modos de la pantalla de guiado . . . . . . . . 8 Herramientas A-B . . . . . . . . . . . . . . . . . . 8 Grabación de límite de campo . . . . . . . . . 9 Otros iconos de límite de campo importantes son . . . . . . . . . . . . . . . . . . . 10 Pantalla de área de campo . . . . . . . . . . . 10 Menú de configuración . . . . . . . . . . . . . . 11 Barra de acceso rápido . . . . . . . . . . . . . . 11 Sistema. . . . . . . . . . . . . . . . . . . . . . . . . . 11 Vehículo. . . . . . . . . . . . . . . . . . . . . . . . . 12 Ordenador . . . . . . . . . . . . . . . . . . . . . . . 12 GPS . . . . . . . . . . . . . . . . . . . . . . . . . . . . 13 Menú Favoritos . . . . . . . . . . . . . . . . . . . . 13 Mapas de cobertura . . . . . . . . . . . . . . . . 13 Habilitación de producción de mapas de cobertura . . . . . . . . . . . . . . 14 Producción de mapas de cobertura . . . . 14 Apagado de Cruizer . . . . . . . . . . . . . . . . 14 Actualizaciones . . . . . . . . . . . . . . . . . . . . 15 Configuración de la tasa de baudios . . . 15 Solución de problemas . . . . . . . . . . . . . . 16 Diagramas de cables del sistema . . . . . . 17 Contenido del kit Consola Cruizer Brazo de montaje RAM Cable de alimentación Y: Antena parche O Cable y antena helicoidal 1 Descripción general El sistema de guiado Cruizer ofrece un guiado avanzado con una pantalla táctil fácil de usar. Además, Cruizer simula un RADAR para aplicaciones compensadas por velocidad y proporciona datos de GPS a otros ordenadores o sistemas electrónicos. Cruizer funciona con: •Los sistemas de control de dirección automática SmarTrax o QuickTrax de Raven •El módulo de inclinación TM-1 de Raven para corregir la inclinación •SmartBoom de Raven para el control automático de sección Instalación 1. Monte la antena en la línea central del punto más alto del vehículo (normalmente en la parte superior de la cabina) utilizando un soporte magnético. Asegúrese de que la antena tiene una visión despejada de 360° del cielo. 2. Dirija el cable de la antena a la parte posterior de la consola Cruizer y conéctelo al puerto de la antena. 3. Conecte el cable de alimentación al puerto de alimentación en Cruizer y enchufe el adaptador al puerto de accesorios o al encendedor de cigarrillos del vehículo. 4. Con el brazo de montaje RAM, monte Cruizer dentro de la cabina en una superficie limpia. Nota: Limpie la superficie de montaje con alcohol o un limpiador similar antes de fijar la ventosa. Consulte los diagramas de cableado del sistema en las páginas 16 y 17. Puede encontrar diagramas adicionales en el sitio Web Precision Solutions de Raven: http://www.ravenprecision.com/us/Support/ApplicationDrawings. Nota: A lo largo del manual algunas palabras aparecen en azul o negrita. Las palabras en azul son títulos de sección. Consulte esas secciones para obtener más información. Las palabras en negrita son nombres de iconos de Cruizer. Nota: Si la pantalla táctil no se enciende correctamente, consulte la sección Solución de problemas en la página 16. 2 Configuración inicial La primera vez que enciende Cruizer, un Asistente de configuración le guiará a lo largo de la configuración y calibración iniciales. El Asistente de configuración le ayuda con el proceso de configuración y sólo es necesario la primera vez que se enciende Cruizer. Sin embargo, puede ajustar las calibraciones en cualquier momento. Consulte la Pantalla de configuración para obtener instrucciones detalladas. 1. En la primera pantalla, seleccione el idioma y las unidades de visualización. Seleccione el sistema anglosajón (pulgadas) o el sistema métrico (metros). Toque para aceptar la selección y pasar a la pantalla de configuración de ancho. 2. Utilice el teclado mostrado para introducir el ancho total del implemento, del equipo o de la barra en las unidades seleccionadas. Toque para aceptar la selección y pasar a la pantalla de compensación izquierda/derecha. + Delante/ Atrás - Izquierda/ Derecha + Delante/ Atrás + Izquierda/ Derecha 3. Introduzca la compensación izquierda "0" Delante/Atrás o derecha de la antena desde el centro "0" Izquierda/Derecha del implemento o la barra. Introduzca la compensación izquierda tocando dos veces el botón de colocación de decimales antes de introducir un valor de compensación. Toque para aceptar la selección y pasar a la pantalla de compensación delantera/ trasera. Utilice la ilustración de la derecha para determinar si la posición de la antena requiere valores positivos o negativos para poder calibrarla correctamente. 4. Utilice el teclado para introducir la posición delantera o trasera de la antena en relación al centro del implemento o la barra. Si la antena está detrás del implemento o la barra, toque dos veces el botón de decimales para introducir un valor negativo para la compensación delantera/trasera. Toque para aceptar la selección y pasar a la pantalla de altura de la antena. 5. Utilice el teclado para introducir la altura de la antena GPS sobre el suelo. Toque para completar el Asistente de configuración y volver a la pantalla de inicio. 3 Pantalla de inicio x.x.x Iniciar guiado - Empieza un nueva sesión de guiado o continúa una sesión ya en curso. Icono de configuración - Accede a la Pantalla de configuración. La Pantalla de configuración sólo está disponible desde la Pantalla de inicio. Icono de apagado - Apaga la consola Cruizer y aparece la primera vez que se enciende la consola o cuando el guiado no está activo. Apague la consola antes de desconectar el interruptor de alimentación. Cierre del guiado - Cierra la sesión de guiado abierta. Cuando se está ejecutando el guiado, el icono de cierre de guiado aparece en la Pantalla de inicio. Icono de estado del GPS - Cuando aparece el siguiente icono: El DGPS está en buen estado. Cruizer ha encontrado una condición de alerta de DGPS. La posición de DGPS no está disponible. Nota: La versión de firmware aparece en la esquina superior derecha de la pantalla de guiado. Nota: Verá pequeñas flechas ( ) en el texto. Indican que debe seleccionar una serie de elementos para realizar los pasos. 4 Control de la pantalla La barra de luz incorporada muestra la distancia y la dirección a la ruta de guiado actual durante una sesión de guiado. 1. En la Pantalla de inicio, seleccione: Pantalla de configuración Control de la pantalla Ordenador . 2. Seleccione el modo de funcionamiento (Día o Noche) y utilice los deslizadores para ajustar el brillo de la pantalla táctil y los LED de la barra de luz. 3. Use el deslizador de la barra de luz para ajustar la sensibilidad de la barra de luz seleccionando: • Fino • Medio • Grueso El LED verde inferior central se ilumina cuando recibe una señal DGPS. El LED verde superior central se ilumina cuando el guiado está en curso y el vehículo está en la ruta de guiado mostrada (consulte la sección Inicio de guiado para iniciar el guiado). Si se ha instalado un sistema SmarTrax opcional, el LED naranja externo se iluminará cuando se inicia el sistema SmarTrax. 5 Inicio de guiado Tras completar la configuración inicial, Cruizer está listo para iniciar el guiado. Nota: Puede ser necesario ajustar algunos parámetros de la Pantalla de configuración antes de continuar con la aplicación de guiado actual. Consulte la sección Pantalla de configuración para obtener más información. En cualquier momento, toque 1. En la Pantalla de inicio, toque para cancelar. . 2. Para iniciar una sesión de guiado con un mapa de cobertura vacío, seleccione Borrar historial. Seleccione Reanudar para iniciar la sesión de guiado con la información de cobertura de la sesión anterior. Toque para continuar. 3. Si selecciona Borrar historial, a continuación deberá elegir un patrón de guiado. Existen los siguientes patrones: Última pasada - Utiliza las áreas cubiertas o aplicadas previamente para proporcionar el guiado. La última pasada ofrece guiado en curvas y dentro de áreas de campo irregulares (el historial de la barra debe estar encendido). Modo directo (A-B) - Permite al operador establecer un punto de partida (A) y un punto de llegada (B), o mediante un ángulo de rumbo Cruizer traza una ruta de guiado en línea recta en paralelo a la línea A-B. Pivote - Permite al operador establecer los puntos A y B con los que Cruizer traza una ruta de guiado circular. En el modo Pivote, Cruizer ofrece rutas de guiado desde el exterior del patrón hacia el centro en incrementos del ancho programado. Perfil fijo - Permite al operador establecer un patrón de línea A-B irregular. Nota: Debe haber un área aplicada en una ruta anterior para que Cruizer muestre la siguiente ruta de guiado. Después de seleccionar un patrón de guiado, podrá iniciar el guiado. 6 Pantalla de guiado Después de seleccionar el patrón de guiado deseado, se abre la pantalla de guiado, parecida a la mostrada en la ilustración. A continuación, encontrará una descripción detallada de los iconos de esta pantalla. Tocando los iconos o áreas de la pantalla se accede a información diversa proporcionada por la interfaz Cruizer. Velocidad o CoG (recorrido sobre el suelo) activa la información mostrada entre esas dos opciones. La Distancia a visualización de línea muestra la distancia y la dirección del vehículo a la ruta de guiado actual. Área cubierta muestra el área de campo total cubierta por las secciones activas de barra (área pintada en la pantalla Cruizer). Los iconos Número de pasada, Marcar A-B o Última pasada (Última) se muestran en esta área. Toque una vez para fijar un punto en la ubicación actual del vehículo. A continuación, toque A-B o toque para fijar el segundo punto y empezar el guiado para fijar B usando un rumbo entre 0 (dirección norte) y 359. Cruizer trazará una línea empleando el patrón Directo, Pivote o Perfil fijo para crear una ruta de guiado. o o Estado del GPS - Utilice esta pantalla para ver la configuración del receptor de DGPS o como ayuda para solucionar problemas con el GPS. Historial - Activa y desactiva el registro del historial. Día o Noche - Alterna entre los modos diurno y nocturno. Información - Muestra una página de ayuda que contiene una breve explicación de los iconos Cruizer. Zoom - Alterna entre cinco niveles de zoom. Menú - Abre la pantalla de menú. Guiado alternativo - Cambia el patrón de guiado. Menú de trazado de límites - Accede a las herramientas de trazado de límites. 7 Menú Toque actual. para mostrar las opciones disponibles de la pantalla de guiado Toque para acceder a la Pantalla de inicio. Modos de la pantalla de guiado Modo de revisión del campo - Muestra una visión general del campo. 3-D - Muestra una vista a ras del campo. 2-D - Muestra una vista en cenital. Herramientas A-B: Menú de línea A-B - Accede a las funciones y herramientas de línea A-B (sólo aparece después de establecer una línea A-B). Borrar línea A-B - Borra la línea A-B y permite crear una nueva ruta de guiado. Recalibración de la línea A-B - Recalibra la línea A-B a la ubicación actual del vehículo. Ajuste de línea A-B - Cambia la línea A-B en incrementos de 1 pulgada (o 2 cm) para ajustar la ruta de guiado. 8 Grabación de límite de campo El siguiente procedimiento le guía por la grabación de un límite de campo. La grabación de límite de campo permite definir la forma del campo y calcular la superficie total del mismo. 1. Empiece con el vehículo parado y colocado al inicio del límite del campo. 2. En la Pantalla de inicio, toque . 3. Seleccione Borrar historial para iniciar un nuevo mapa (Seleccione Reanudar para añadir un mapa existente). Toque para continuar. 4. Seleccione un patrón de guiado. Consulte Inicio de guiado si desea ver una descripción detallada de los patrones. 5. Toque: Menú de trazado de límites Configuración de límite para establecer la posición del marcador. 6. A continuación, toque: Menú de trazado de límites Grabar . 7. Empiece a conducir. Cruizer empezará a trazar un límite de campo de acuerdo con la posición del vehículo. 9 8. Toque Detener para completar los límites del campo. Nota: Cruizer se detiene automáticamente y finaliza la grabación cuando el vehículo se encuentra a una distancia del punto de inicio igual al ancho de barra. Durante la grabación, toque el botón Menú de trazado de límites para acceder a los iconos Pausa , Detener , y Restaurar . Toque Pausa para interrumpir la grabación. Esta función es útil durante el relleno de depósitos o si la ruta del vehículo no forma parte de los límites. Si está en pausa, toque el botón Menú de trazado de límites para acceder al icono Grabar y reanudar la grabación de los límites de campo. Otros iconos de límite de campo importantes son: • - Acerca y aleja la pantalla de revisión del campo. • Al acercar, la función de bloqueo de panorámica sigue el indicador del vehículo a medida que se mueve fuera de la pantalla. Para habilitar la función de bloqueo de panorámica, toque hasta que aparezca el símbolo . Con esta función deshabilitada, el operador puede crear una panorámica tocando el área que desea llevar al centro de la vista actual. Pantalla de área de campo Tras completar la grabación de un límite de campo, se muestra el área de campo calculada en el panel inferior de la pantalla de revisión del campo o abriendo el Menú de trazado de límites. 10 Menú de configuración Barra de acceso rápido Si trabaja en la Pantalla de configuración, la Barra de acceso rápido permanece en la parte superior de la pantalla y permite acceder a los menús Favoritos, Sistema, GPS, Ordenador y Vehículo. En cualquier momento, toque el icono Mostrar todo para ver toda la Pantalla de configuración. Consulte a continuación las descripciones detalladas de los menús e iconos situados en la Pantalla de configuración. Icono favoritos - Una vez seleccionadas las pantallas de configuración favoritas, el Menú Favoritos se muestra automáticamente cada vez que entra en la Pantalla de configuración. Consulte la sección Menú Favoritos en la página 13 para obtener más información. Sistema Interruptor - Selecciona la fuente para activar o desactivar el historial. Instale y conecte el interruptor de hardware opcional en la consola Cruizer para utilizar la configuración de hardware. Inclinación - Configura y calibra el módulo de inclinación TM-1 opcional. Toque el icono Información para obtener información detallada de esta función. Nota: La opción de inclinación sólo aparece si está conectado el módulo de inclinación TM-1. 11 Vehículo Ancho - Establece el ancho de guiado (ancho de la barra o el implemento). Cruizer emplea esta configuración junto con el patrón de guiado seleccionado para determinar la ruta de guiado mostrada. Delante/atrás - Compensación de la antena delante o detrás de la barra o implemento. Consulte la sección Configuración inicial para obtener más información. Izquierda/derecha - Compensación de la antena desde la línea central del vehículo. Consulte la sección Configuración inicial para obtener más información. Altura - Distancia de la antena al suelo. Si se utiliza un módulo de inclinación TM-1 con el sistema Cruizer, esta configuración se debe programar con exactitud para ofrecer un guiado preciso con inclinación compensada. Ordenador Control de la pantalla - Seleccione el modo de funcionamiento (Día o Noche) y use los deslizadores para ajustar el brillo de la pantalla táctil y los LED de la barra de luz. Use el deslizador de la barra de luz para ajustar la sensibilidad de la barra de luz. Región - Seleccione el idioma y las unidades que Cruizer mostrará durante el funcionamiento. Actualizaciones - En la página de actualizaciones es posible: • Seleccionar un programa de software desde la unidad USB para cargarlo a Cruizer. • Introducir un código de autorización para la señal de corrección e-Dif o L-Dif. • Activar o desactivar la producción de mapas de cobertura. Consulte la sección Mapas de cobertura para obtener más información. • Identificar la región de funcionamiento autorizado. Demo - En el modo Demo, Cruizer muestra la pantalla de guiado y los menús sin estar conectado a una fuente de DGPS. Asegúrese de que el modo Demo está apagado antes de iniciar una sesión real de guiado. Favoritos - Seleccione las pantallas de configuración vistas más a menudo para facilitar y agilizar el acceso a las mismas. 12 GPS Salida - La pantalla de salida muestra los mensajes de salida de DGPS disponibles, los índices de salida actuales seleccionados para cada mensaje y la tasa de baudios para los puertos A y B. Ponga los mensajes a cero si conecta Cruizer a un sistema SmarTrax/QuickTrax o TM-1 usando los cables recomendados mostrados en los diagramas de aplicación del sistema Cruizer en las páginas 17 y 18. Estado - Muestra la información y el estado de la señal. Toque cualquier punto para mostrar la información de satélite individual. Diferencial - Seleccione la fuente del diferencial para el guiado GPS. Sólo es aplicable si la unidad está habilitada con e-Dif o L-Dif. Menú Favoritos 1. En la Pantalla de inicio, seleccione: Pantalla de configuración Ordenador Menú Favoritos . 2. Seleccione una categoría y compruebe la pantalla de configuración deseada en la columna de favoritos. Una vez seleccionadas las pantallas de configuración favoritas, el Menú Favoritos se muestra automáticamente cada vez que entra en la Pantalla de configuración. Mapas de cobertura Cruizer puede ofrecer el mapa de cobertura que está almacenado en la consola para la sesión de guiado en curso. Los mapas de cobertura se guardan en una memoria USB introducida en el puerto USB en la parte posterior de la consola Cruizer. 13 Habilitación de producción de mapas de cobertura Para configurar los formatos de archivo de los mapas de cobertura, siga estos pasos: 1. En la Pantalla de inicio, seleccione: Pantalla de configuración Ordenador Actualizaciones . 2. Seleccione el formato deseado del mapa de cobertura (SHP, BMP o KML) de la lista de la izquierda. 3. Después de seleccionar el formato, toque "On" en la derecha. Una vez que el formato se ha activado y cuando la sesión de guiado finaliza, Cruizer guardará automáticamente el mapa de cobertura en el formato seleccionado. Producción de mapas de cobertura Es posible guardar un mapa de cobertura en la memoria USB conectada a la parte posterior de la consola Cruizer: 4. Al final de una sesión de guiado en la Pantalla de inicio. 5. Al seleccionar la opción Borrar historial durante la configuración de una nueva sesión de guiado. Para guardar los archivos del mapa de cobertura, introduzca una unidad USB cuando se le solicite y seleccione . Si se introduce una unidad USB antes de finalizar o borrar la sesión de guiado, los datos del mapa de cobertura se guardan automáticamente en la unidad USB. Para cancelar un mapa de cobertura, seleccione (Cruizer continuará, pero los archivos del mapa de cobertura no se transferirán a la unidad USB). Apagado de Cruizer Use los siguientes pasos para apagar Cruizer. Asegúrese de apagar Cruizer antes de desconectar la alimentación del sistema. Desde la Pantalla de inicio, seleccione: Apagar . Ahora puede desconectar el interruptor de alimentación con toda seguridad. 14 Actualizaciones Las actualizaciones de software de la consola Cruizer están disponibles en el sitio Web de Raven http://www.ravenprecision.com/us/Support/ Software. Para descargar la última versión de software Cruizer, descomprima o extraiga la descarga a su memoria USB. Nota: Cruizer no localizará los archivos de actualización si los coloca en la memoria USB. Descomprima los archivos en el directorio raíz (X:\, X representa la letra de la memoria USB), asegurándose de mantener la estructura del directorio del archivo comprimido. 1. Con la consola encendida, introduzca la memoria USB en el puerto USB de la parte posterior de la consola Cruizer. 2. En la Pantalla de inicio, seleccione: Pantalla de configuración Actualizaciones . Ordenador 3. Seleccione la actualización deseada tocándola en la lista. 4. Una vez completada la actualización, es necesario reiniciar la consola para finalizar el procedimiento. Configuración de la tasa de baudios En la Pantalla de inicio, seleccione: Pantalla de configuración Al conectar los siguientes artículos, asegúrese de que el puerto B está seleccionado y que todos los mensajes están en cero. Producto Baud Rate Sensor de inclinación TM-1 19200 SmarTrax, antes de la versión 4.0 38400 SmarTrax, versión 4.0 115200 15 GPS Salida . Solución de problemas La siguiente información trata algunos de los posibles problemas que puede encontrar con el sistema de guiado Cruizer. La pantalla táctil • Apague la consola Cruizer, espere unos segundos y vuelva no se enciende a encenderla. Cuando aparece el logotipo Cruizer, toque la pantalla correctamente para iniciar el proceso de recalibración. Siga las instrucciones de la o no responde pantalla. Después de que aparezca la última marca, toque dos veces al toque. la pantalla para aceptar la configuración de la pantalla táctil. Cruizer no • Asegúrese de que la consola Cruizer recibe una alimentación de arranca una +12 V CC. Si Cruizer se enciende, pero no se inicia correctamente vez encendido. o tiene una pantalla parcialmente en blanco, asegúrese de que la tensión del sistema Cruizer es de al menos +9,5 V CC y de que no es superior a +15 V CC. • El LED del enchufe del adaptador de alimentación de accesorios debe iluminarse en verde cuando se introduce. Si el LED no se ilumina, compruebe que el enchufe esté totalmente introducido en el puerto de accesorios o encendedor de cigarrillos de la máquina. Compruebe el fusible del enchufe del adaptador y sustitúyalo si es necesario. No hay GPS • Compruebe la conexión del cable de la antena en la consola Cruizer (estado amarillo y la antena. Apriete cualquier conexión floja. o rojo) • Asegúrese de que la antena tiene una visión despejada de 360° del cielo. La máquina no debe estar en el interior de un edificio o debajo de árboles u otros objetos que interfieran con la recepción. Error de región • La consola Cruizer debe estar autorizada para su región (América no autorizada. del Norte/Sur, Europa, Asia, África o Australia). Póngase en contacto con el concesionario Raven si su consola no está autorizada para la región correcta. La pantalla • Si se utiliza un interruptor de activación y desactivación de barra, verifique que Hardware está marcado, seleccionando: Pantalla no graba el historial de ruta. Sistema de configuración . Interruptor • Si no se utiliza el interruptor de activación y desactivación de barra, para activar o desactivar la grabación del historial. toque o La grabación de los límites de campo nunca acaba o cuando acaba, no tiene la forma del campo. No se reconoce TM-1 • Después de iniciar la grabación de los límites del campo, debe pulsar la opción de detener para completar los límites o conducir al punto de inicio. • Si se pulsa la opción de detener más allá de una longitud de barra desde el extremo del límite, el límite de campo se completa automáticamente en línea recta desde el inicio del límite a la ubicación actual. • Compruebe la configuración del puerto. • Calibre TM-1. • Consulte la sección Configuración de la tasa de baudios en la página 15. • Consulte la sección de inclinación en la página 11. 16 Diagramas de cables del sistema Puede encontrar diagramas adicionales en el sitio Web Precision Solutions de Raven: http://www.ravenprecision.com/us/Support/ApplicationDrawings. 17 18 Simplemente mejorando su posición. SM Cruizer Manual del operador (P/N 016-0171-271 Rev D 09/08) Raven Industries Flow Controls Division P.O. Box 5107 Sioux Falls, SD 57117-5107 Número gratuito (Estados Unidos y Canadá): (800)-243-5435 o si llama desde fuera de Estados Unidos :1 605-575-0722 Fax: 605-331-0426 www.ravenprecision.com [email protected]