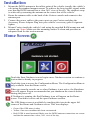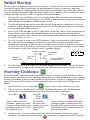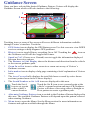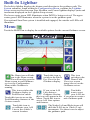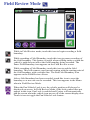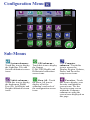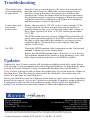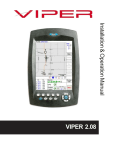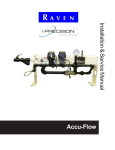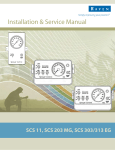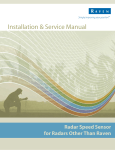Download Raven Cruizer Operating Guide
Transcript
Operator’s Guide Cruizer Installation 1. 2. 3. 4. Mount the DGPS antenna to the tallest point of the vehicle (usually the vehicle’s cab) using the standard magnet mount. To achieve the best possible signal, make sure that the DGPS antenna has a clear 360° view of the sky. The simplest setup is achieved by mounting the antenna on the center-line of the vehicle. Route the antenna cable to the back of the Cruizer console and connect to the antenna port. Connect the power cable to the power port on your Cruizer and plug the Accessory Power Adaptor Plug into your vehicle’s accessory port or cigarette lighter. Mount Cruizer inside the vehicle’s cab using the supplied RAM mount arm and suction cup. Note: Make sure the mounting surface is clean and provides an adequate bond for the suction mount. Home Screen Touch the Start Guidance icon to begin a new Guidance session or continue a session that is already in progress. Touch this icon to access the Configuration Menu. The Configuration Menu is only available from the Home screen. When you turn the console on or when Guidance is not active, the Shutdown icon will appear. Raven recommends that you shutdown the console before turning the power off. If Guidance is running, the End Guidance icon will appear on the Home screen. Touch this icon to end the open Guidance session. The GPS Status screen is available by touching this icon in the upper left corner of the Home and Guidance screen. This icon displays: • Green if the GPS status is okay • Yellow if an error condition has been encountered. • Red if GPS is non-functional. Make sure the DGPS antenna connections are secure and that the antenna has a clear, 360° view of the sky. Initial Startup The first time you power on your new console, Cruizer will need to be configured for your preferences, the desired units of measurement (inches or meters), and your specific machine. A Configuration Wizard will automatically start when the console is powered up and should only take a few minutes to complete. Once completed, these settings and any changes will be saved by internal memory. 1. On the first screen displayed in the Configuration Wizard, select the language and display units for your Cruizer. Touch the green arrow to accept your selection and advance to the Boom Width Setup screen. 2. Use the displayed keypad to enter the overall implement, equipment, or boom width in inches (English) or meters (Metric). Touch the green arrow to advance to the Left/Right Offset screen. 3. Enter your GPS antenna’s left or right offset from the center of the implement or boom. Enter a left offset by double tapping the decimal place button before entering an offset value. Touch the green arrow when finished to advance to the Fore/Aft Offset screen. 4. Use the keypad to enter your GPS antenna’s fore or aft position with respect to the center of the implement or boom. If your GPS antenna is behind your implement or boom, double tap the decimal button to enter a negative value for the fore/aft offset. Touch the green arrow key to save any changes to this setting and advance to the final Setup screen, Antenna Height. DGPS Antenna Boom or Implement 5. View from Above Left/Right Offset Fore/Aft Offset Center of Boom or Implement Use the keypad to enter the GPS antenna height above ground. Touch the green Home icon to complete the Configuration Wizard and go to the Home screen. Starting Guidance Once the initial setup has been completed, Cruizer is ready to start Guidance. Note that you may need to visit the configuration menu to verify additional system settings before proceeding with an actual guidance application. See the Configuration Menu section for more information on the settings contained within the Configuration Menu. 1. On the Home screen, touch the icon to start a new Guidance session. 2. The next screen displays the available Guidance Patterns (See the Guidance section for more information regarding these Guidance Patterns). Last Pass Choose the Last Pass Guidance pattern to allow Cruizer to base following guidance paths off of the last applied area. 3. Straight Line (A-B) Choose the Straight Line pattern to create parallel line paths. Pivot Choose Pivot to create concentric guidance paths starting from the outside of the pattern and moving toward the center in increments of your boom width. At this point, you may either touch the desired Guidance Pattern to begin Guidance or cancel by touching the in the lower right corner of the screen. Guidance Screen Once you have selected the desired Guidance Pattern, Cruizer will display the Guidance Screen which will look similar to the following: 1 2 3 4 6 7 8 9 5 10 Touching icons or areas of the screen will access different information available through Cruizer’s interface. Touch the: 1. GPS Status icon to display the GPS Status screen. Use this screen to view DGPS receiver settings or help diagnose GPS problems. 2. History icon to toggle History recording On or Off. Touching the icon on the Guidance screen will also toggle this feature. 3. Speed or CoG (Course over Ground) area to toggle the information displayed between these two options. 4. The Distance to Line Display shows the distance and direction from the vehicle to the current guidance path. 5. Zoom In or Out icons to either zoom in or zoom out on any of Cruizer’s Guidance screens. 6. Information icon to display a help page containing a brief explanation of Cruizer icons. 7. The Area Covered tally displays the total field area covered by active boom sections (painted area on the Cruizer display). 8. The Swath Number or Set A-B icons are displayed in this area. Touch the Set A icon to set a point at the vehicle’s current location. Touch the Set B icon to set a second point at the vehicle’s current location and start A-B Guidance. Cruizer will draw a line using either a Straight or Pivot pattern to create a guidance path. Alternate Guidance Pattern icon to switch to the Guidance Pattern displayed in this area. The available Guidance Patterns will depend upon the pattern selected when starting Guidance. 10. Menu icon to open the Menu. See the Menu section for more information on features and options available through the Menu. 9. Built-In Lightbar The built-in lightbar displays the distance and direction to the guidance path. The System submenu, found within the Configuration Menu, contains the Lightbar Setup screen to select between Fine, Medium, and Course lightbar displays (units and increments displayed on the Lightbar Setup screen). The lower center green LED illuminates when DGPS is being received. The upper center green LED illuminates when the system is on the guidance path. If an optional SmarTrax system is installed and engaged, the outside red LEDs will illuminate. Menu Touch the Menu icon to display the available options for the current Guidance screen. The Home icon will take you to the Home screen. You will need to go to the Home screen to end Guidance or view the Configuration Menu while Guidance is running. Touch this icon to This icon switch to the Bird’s switches to the Eye View for the Down Field Guidance display. View (see screen image above) on the Guidance screen. This icon switches the Guidance display to Field Review mode. Touch this icon to access the Field Boundary features of the Cruizer console. If you set an A-B Touch this icon to reset Line during a your A-B Line Guidance session, this icon will appear in the if you want to create a Menu. Touch this icon to new Guidance path. access A-B Line options and features. Touch this icon to re-calibrate your A-B Line to the vehicle’s current location. The Nudge Left and Right icons will shift the A-B Line in 1 inch (2 cm) increments. Use these icons to adjust the guidance path. Field Review Mode While in Field Review mode, touch this icon to begin recording a field boundary. While recording a Field Boundary, touch this icon to pause recording of the field boundary. This feature is useful when refilling tanks or when the vehicle’s path does not affect the field boundary being recorded. The Pause Field Boundary icon appears on the Field Review screen. While recording a Field Boundary, touch this icon to end the field boundary. This will connect your current location with the starting point of the field boundary with a straight line. The End Field Boundary icon appears on the Field Review screen. After a field boundary has been recorded, touch this icon to reset the boundary so a new one can be recorded. This icon appears in the Menu when in Field Review Mode. When the Pan/Vehicle Lock is on, the vehicle position will always be displayed on screen. In Field Review Mode, if the lock symbol does not appear in this icon, Pan Lock is enabled and Cruizer will automatically pan the screen when the vehicle icon moves off of the current display area. Touch is icon to toggle the Pan/Vehicle Lock feature. Configuration Menu Sub-Menus System submenu Touch this icon to display the Light Bar, Tilt, and Switch calibration screen icons. GPS submenu Touch this icon to display the Output, E-Dif, GPS Health, and Differential calibration screen icons. Computer submenu - Touch this icon to access the Display, Region, Updates, Demo, and Favorites setup screen icons. Vehicle submenu Touch this icon to display the Implement Width, Fore/Aft, Left/Right, and Height calibration screen icons. Show All - Touch the Show All icon to display all of the submenu’s and each of the configuration screen icons. Favorites - Touch this icon to display your favorite configuration screen icons. Use the Favorites setup screen within the Computer submenu to setup the screen icons displayed on this page. Troubleshooting The touchscreen is not responding to your touch. Turn the Cruizer console power off, wait a few seconds and turn the power back on. When the Cruizer start-up screen displays, touch below the Cruizer logo to re-calibrate the touchscreen. Follow the instructions on the screen and touch the calibration mark everywhere it appears. When the system is finished with the re-calibration, the Home screen displays and the system is ready for operation. Cruizer does not start when powered on. Ensure that you have +12V DC to the Cruizer console. If the Cruizer turns on, but does not start-up properly and has a partially blank screen, you will need to ensure that voltage to the Cruizer system is at least +9.5V DC and no greater than +15V DC The LED on the Accessory Power Adaptor Plug should be lit green when inserted properly. If the LED is not lit, check that the plug is fully inserted in the machine’s accessory port or cigarette lighter. Check the fuse in the Adaptor Plug and replace if necessary. No GPS Check the DGPS antenna cable connection on the Cruizer and antenna. Tighten any loose connections. Ensure that the DGPS antenna has a clear 360° view of the sky. The machine should not be inside or near buildings, trees, and other objects that may interfere with DGPS reception. Updates Updates for your Cruizer console will be made available periodically on the Raven web site http://www.ravenprecision.com/us/Support/Software/ to download the latest version of Cruizer software. Unzip or extract the download to your flash drive. Note: Cruizer will not be able to locate the update files if you put them in a folder on the flash drive. The files must be extracted to the flash drive’s root directory (X:\ where X is the letter of your flash drive. Insert your flash drive into the USB port on the back of your Cruizer console and then power on the console. Access the Updates screen in the Computer menu within the Configuration Menu. Select the update to apply. After Cruizer has applied the update, you will need to restart the console to finish the update procedure. Raven Industries Flow Controls Division P.O. Box 5107 Sioux Falls, SD 57117-5107 Toll Free 800-243-5435 or Outside the U.S.: +1 605-575-0722 Fax 605-331-0426 www.ravenprecision.com [email protected] Notice: This document and the information provided are the property of Raven Industries, Inc. and may only be used as authorized by Raven Industries, Inc. All rights reserved under the copyright laws. Cruizer Operator’s Guide (P/N 016-0171-128 Rev A 11/07)