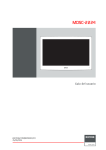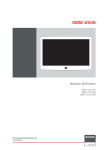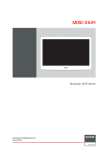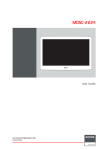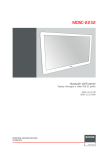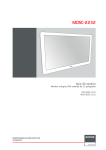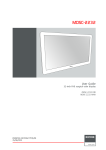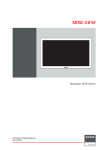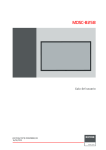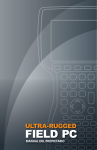Download 1. ¡BIENVENIDO!
Transcript
MDSC-2226 Guía del usuario MDSC-2226 LED MDSC-2226 DDI MDSC-2226 MNA (451920610995)K5903021ES/04 27/04/2015 Barco NV President Kennedypark 35, 8500 Kortrijk, Belgium Teléfono: +32 56.23.32.11 Fax: +32 56.26.22.62 Soporte: www.barco.com/en/support Visite nuestra web: www.barco.com Impreso en Bélgica Tabla de contenidos TABLA DE CONTENIDOS 1. ¡Bienvenido! ...................................................................................... 3 1.1 1.2 1.3 Acerca del producto . .. .. .. .. .. .. .. .. .. .. .. .. .. .. .. .. .. .. .. .. .. .. .. .. .. .. .. .. .. .. .. .. .. .. .. .. .. .. .. .. .. .. .. .. . 3 Contenido de la caja . .. .. .. .. .. .. .. .. .. .. .. .. .. .. .. .. .. .. .. .. .. .. .. .. .. .. .. .. .. .. .. .. .. .. .. .. .. .. .. .. .. .. .. .. . 3 Acerca de esta guía del usuario .. .. .. .. .. .. .. .. .. .. .. .. .. .. .. .. .. .. .. .. .. .. .. .. .. .. .. .. .. .. .. .. .. .. .. .. .. .. . 4 2. Piezas, controles y conectores ............................................................... 5 2.1 2.2 2.3 Vista delantera . .. .. .. .. .. .. .. .. .. .. .. .. .. .. .. .. .. .. .. .. .. .. .. .. .. .. .. .. .. .. .. .. .. .. .. .. .. .. .. .. .. .. .. .. .. .. .. . 5 Vista posterior .. .. .. .. .. .. .. .. .. .. .. .. .. .. .. .. .. .. .. .. .. .. .. .. .. .. .. .. .. .. .. .. .. .. .. .. .. .. .. .. .. .. .. .. .. .. .. .. . 6 Vista de los conectores.. .. .. .. .. .. .. .. .. .. .. .. .. .. .. .. .. .. .. .. .. .. .. .. .. .. .. .. .. .. .. .. .. .. .. .. .. .. .. .. .. .. .. . 6 2.3.1 Versión LED de MDSC-2226.. .. .. .. .. .. .. .. .. .. .. .. .. .. .. .. .. .. .. .. .. .. .. .. .. .. .. .. .. .. .. .. .. .. .. .. .. . 6 2.3.2 Versión DDI de MDSC-2226 .. .. .. .. .. .. .. .. .. .. .. .. .. .. .. .. .. .. .. .. .. .. .. .. .. .. .. .. .. .. .. .. .. .. .. .. .. . 7 2.3.3 Versión MNA de MDSC-2226 . .. .. .. .. .. .. .. .. .. .. .. .. .. .. .. .. .. .. .. .. .. .. .. .. .. .. .. .. .. .. .. .. .. .. .. .. . 8 2.4 Asignación de clavijas del conector .. .. .. .. .. .. .. .. .. .. .. .. .. .. .. .. .. .. .. .. .. .. .. .. .. .. .. .. .. .. .. .. .. .. .. .. . 9 2.4.1 Conector de alimentación . .. .. .. .. .. .. .. .. .. .. .. .. .. .. .. .. .. .. .. .. .. .. .. .. .. .. .. .. .. .. .. .. .. .. .. .. .. .. . 9 2.4.2 Conector DVI-1 (DVI-I). .. .. .. .. .. .. .. .. .. .. .. .. .. .. .. .. .. .. .. .. .. .. .. .. .. .. .. .. .. .. .. .. .. .. .. .. .. .. .. .. . 9 2.4.3 Conector DVI-2 (DVI-D) . .. .. .. .. .. .. .. .. .. .. .. .. .. .. .. .. .. .. .. .. .. .. .. .. .. .. .. .. .. .. .. .. .. .. .. .. .. .. .. . 10 2.4.4 Conector de salida DVI (DVI-D) .. .. .. .. .. .. .. .. .. .. .. .. .. .. .. .. .. .. .. .. .. .. .. .. .. .. .. .. .. .. .. .. .. .. .. . 11 2.4.5 Conector RS232 .. .. .. .. .. .. .. .. .. .. .. .. .. .. .. .. .. .. .. .. .. .. .. .. .. .. .. .. .. .. .. .. .. .. .. .. .. .. .. .. .. .. .. .. . 12 2.4.6 Conector USB .. .. .. .. .. .. .. .. .. .. .. .. .. .. .. .. .. .. .. .. .. .. .. .. .. .. .. .. .. .. .. .. .. .. .. .. .. .. .. .. .. .. .. .. .. . 13 2.4.7 Conector Mini USB . .. .. .. .. .. .. .. .. .. .. .. .. .. .. .. .. .. .. .. .. .. .. .. .. .. .. .. .. .. .. .. .. .. .. .. .. .. .. .. .. .. .. . 13 2.4.8 Conector DisplayPort .. .. .. .. .. .. .. .. .. .. .. .. .. .. .. .. .. .. .. .. .. .. .. .. .. .. .. .. .. .. .. .. .. .. .. .. .. .. .. .. .. . 13 2.4.9 Conector S-Video y de salida S-Video . .. .. .. .. .. .. .. .. .. .. .. .. .. .. .. .. .. .. .. .. .. .. .. .. .. .. .. .. .. .. .. . 14 3. Instalación del monitor ......................................................................... 15 3.1 3.2 3.3 Instalación de montaje VESA. .. .. .. .. .. .. .. .. .. .. .. .. .. .. .. .. .. .. .. .. .. .. .. .. .. .. .. .. .. .. .. .. .. .. .. .. .. .. .. . 15 Extracción de la cubierta .. .. .. .. .. .. .. .. .. .. .. .. .. .. .. .. .. .. .. .. .. .. .. .. .. .. .. .. .. .. .. .. .. .. .. .. .. .. .. .. .. .. . 16 Conexión de entrada de vídeo.. .. .. .. .. .. .. .. .. .. .. .. .. .. .. .. .. .. .. .. .. .. .. .. .. .. .. .. .. .. .. .. .. .. .. .. .. .. .. . 16 3.3.1 Versión LED de MDSC-2226.. .. .. .. .. .. .. .. .. .. .. .. .. .. .. .. .. .. .. .. .. .. .. .. .. .. .. .. .. .. .. .. .. .. .. .. .. . 16 3.3.2 Versión DDI de MDSC-2226 .. .. .. .. .. .. .. .. .. .. .. .. .. .. .. .. .. .. .. .. .. .. .. .. .. .. .. .. .. .. .. .. .. .. .. .. .. . 17 3.3.3 Versión MNA de MDSC-2226 . .. .. .. .. .. .. .. .. .. .. .. .. .. .. .. .. .. .. .. .. .. .. .. .. .. .. .. .. .. .. .. .. .. .. .. .. . 17 3.4 Conexión de salida de vídeo.. .. .. .. .. .. .. .. .. .. .. .. .. .. .. .. .. .. .. .. .. .. .. .. .. .. .. .. .. .. .. .. .. .. .. .. .. .. .. .. . 18 3.4.1 Versión LED de MDSC-2226.. .. .. .. .. .. .. .. .. .. .. .. .. .. .. .. .. .. .. .. .. .. .. .. .. .. .. .. .. .. .. .. .. .. .. .. .. . 18 3.4.2 Versión DDI de MDSC-2226 .. .. .. .. .. .. .. .. .. .. .. .. .. .. .. .. .. .. .. .. .. .. .. .. .. .. .. .. .. .. .. .. .. .. .. .. .. . 19 3.4.3 Versión MNA de MDSC-2226 . .. .. .. .. .. .. .. .. .. .. .. .. .. .. .. .. .. .. .. .. .. .. .. .. .. .. .. .. .. .. .. .. .. .. .. .. . 20 3.5 Nexxis OR .. .. .. .. .. .. .. .. .. .. .. .. .. .. .. .. .. .. .. .. .. .. .. .. .. .. .. .. .. .. .. .. .. .. .. .. .. .. .. .. .. .. .. .. .. .. .. .. .. .. . 20 3.6 Conexión a la toma de alimentación . .. .. .. .. .. .. .. .. .. .. .. .. .. .. .. .. .. .. .. .. .. .. .. .. .. .. .. .. .. .. .. .. .. .. .. . 20 3.7 Disposición de los cables . .. .. .. .. .. .. .. .. .. .. .. .. .. .. .. .. .. .. .. .. .. .. .. .. .. .. .. .. .. .. .. .. .. .. .. .. .. .. .. .. .. . 21 4. Funcionamiento diario .......................................................................... 23 4.1 4.2 4.3 4.4 4.5 4.6 4.7 Activación/desactivación del teclado. .. .. .. .. .. .. .. .. .. .. .. .. .. .. .. .. .. .. .. .. .. .. .. .. .. .. .. .. .. .. .. .. .. .. .. . 23 Luz de fondo del teclado .. .. .. .. .. .. .. .. .. .. .. .. .. .. .. .. .. .. .. .. .. .. .. .. .. .. .. .. .. .. .. .. .. .. .. .. .. .. .. .. .. .. . 24 Encendido y apagado . .. .. .. .. .. .. .. .. .. .. .. .. .. .. .. .. .. .. .. .. .. .. .. .. .. .. .. .. .. .. .. .. .. .. .. .. .. .. .. .. .. .. .. . 24 Estado del LED de alimentación . .. .. .. .. .. .. .. .. .. .. .. .. .. .. .. .. .. .. .. .. .. .. .. .. .. .. .. .. .. .. .. .. .. .. .. .. .. . 25 Activación del menú OSD . .. .. .. .. .. .. .. .. .. .. .. .. .. .. .. .. .. .. .. .. .. .. .. .. .. .. .. .. .. .. .. .. .. .. .. .. .. .. .. .. .. . 25 Navegación por el menú OSD .. .. .. .. .. .. .. .. .. .. .. .. .. .. .. .. .. .. .. .. .. .. .. .. .. .. .. .. .. .. .. .. .. .. .. .. .. .. .. . 25 Funciones de tecla de acceso rápido .. .. .. .. .. .. .. .. .. .. .. .. .. .. .. .. .. .. .. .. .. .. .. .. .. .. .. .. .. .. .. .. .. .. .. . 26 4.7.1 Selección de la fuente principal. .. .. .. .. .. .. .. .. .. .. .. .. .. .. .. .. .. .. .. .. .. .. .. .. .. .. .. .. .. .. .. .. .. .. .. . 27 4.7.2 Configuración de varias imágenes . .. .. .. .. .. .. .. .. .. .. .. .. .. .. .. .. .. .. .. .. .. .. .. .. .. .. .. .. .. .. .. .. .. . 27 4.7.3 Selección de factor de zoom .. .. .. .. .. .. .. .. .. .. .. .. .. .. .. .. .. .. .. .. .. .. .. .. .. .. .. .. .. .. .. .. .. .. .. .. .. . 28 4.7.4 Ajuste del brillo . .. .. .. .. .. .. .. .. .. .. .. .. .. .. .. .. .. .. .. .. .. .. .. .. .. .. .. .. .. .. .. .. .. .. .. .. .. .. .. .. .. .. .. .. . 28 4.8 Funciones de teclado extendido.. .. .. .. .. .. .. .. .. .. .. .. .. .. .. .. .. .. .. .. .. .. .. .. .. .. .. .. .. .. .. .. .. .. .. .. .. .. . 28 4.8.1 Selección de la fuente principal. .. .. .. .. .. .. .. .. .. .. .. .. .. .. .. .. .. .. .. .. .. .. .. .. .. .. .. .. .. .. .. .. .. .. .. . 29 4.8.2 Selección de la segunda fuente .. .. .. .. .. .. .. .. .. .. .. .. .. .. .. .. .. .. .. .. .. .. .. .. .. .. .. .. .. .. .. .. .. .. .. . 30 4.8.3 Configuración de varias imágenes . .. .. .. .. .. .. .. .. .. .. .. .. .. .. .. .. .. .. .. .. .. .. .. .. .. .. .. .. .. .. .. .. .. . 30 4.8.4 Funciones comunes: selección de función de transferencia .. .. .. .. .. .. .. .. .. .. .. .. .. .. .. .. .. .. .. . 31 4.8.5 Funciones comunes: selección de tamaño de imagen. .. .. .. .. .. .. .. .. .. .. .. .. .. .. .. .. .. .. .. .. .. .. . 31 4.8.6 Funciones comunes: selección de factor de zoom . .. .. .. .. .. .. .. .. .. .. .. .. .. .. .. .. .. .. .. .. .. .. .. .. . 32 (451920610995)K5903021ES MDSC-2226 27/04/2015 1 Tabla de contenidos 4.9 Bloqueo/desbloqueo del menú . .. .. .. .. .. .. .. .. .. .. .. .. .. .. .. .. .. .. .. .. .. .. .. .. .. .. .. .. .. .. .. .. .. .. .. .. .. .. . 32 5. Funcionamiento avanzado ..................................................................... 35 5.1 Menú de imagen OSD . .. .. .. .. .. .. .. .. .. .. .. .. .. .. .. .. .. .. .. .. .. .. .. .. .. .. .. .. .. .. .. .. .. .. .. .. .. .. .. .. .. .. .. . 35 5.1.1 Perfil . .. .. .. .. .. .. .. .. .. .. .. .. .. .. .. .. .. .. .. .. .. .. .. .. .. .. .. .. .. .. .. .. .. .. .. .. .. .. .. .. .. .. .. .. .. .. .. .. .. .. . 35 5.1.2 Brillo . .. .. .. .. .. .. .. .. .. .. .. .. .. .. .. .. .. .. .. .. .. .. .. .. .. .. .. .. .. .. .. .. .. .. .. .. .. .. .. .. .. .. .. .. .. .. .. .. .. .. . 35 5.1.3 Contraste .. .. .. .. .. .. .. .. .. .. .. .. .. .. .. .. .. .. .. .. .. .. .. .. .. .. .. .. .. .. .. .. .. .. .. .. .. .. .. .. .. .. .. .. .. .. .. .. . 36 5.1.4 Saturación. .. .. .. .. .. .. .. .. .. .. .. .. .. .. .. .. .. .. .. .. .. .. .. .. .. .. .. .. .. .. .. .. .. .. .. .. .. .. .. .. .. .. .. .. .. .. .. . 36 5.1.5 Temperatura color .. .. .. .. .. .. .. .. .. .. .. .. .. .. .. .. .. .. .. .. .. .. .. .. .. .. .. .. .. .. .. .. .. .. .. .. .. .. .. .. .. .. .. . 36 5.1.6 Gamma .. .. .. .. .. .. .. .. .. .. .. .. .. .. .. .. .. .. .. .. .. .. .. .. .. .. .. .. .. .. .. .. .. .. .. .. .. .. .. .. .. .. .. .. .. .. .. .. .. . 37 5.1.7 Nitidez . .. .. .. .. .. .. .. .. .. .. .. .. .. .. .. .. .. .. .. .. .. .. .. .. .. .. .. .. .. .. .. .. .. .. .. .. .. .. .. .. .. .. .. .. .. .. .. .. .. . 37 5.2 Menú Imagen avanzada. .. .. .. .. .. .. .. .. .. .. .. .. .. .. .. .. .. .. .. .. .. .. .. .. .. .. .. .. .. .. .. .. .. .. .. .. .. .. .. .. .. .. . 38 5.2.1 Nivel de negro .. .. .. .. .. .. .. .. .. .. .. .. .. .. .. .. .. .. .. .. .. .. .. .. .. .. .. .. .. .. .. .. .. .. .. .. .. .. .. .. .. .. .. .. .. . 38 5.2.2 Vídeo inteligente.. .. .. .. .. .. .. .. .. .. .. .. .. .. .. .. .. .. .. .. .. .. .. .. .. .. .. .. .. .. .. .. .. .. .. .. .. .. .. .. .. .. .. .. . 38 5.2.3 Posición de la imagen . .. .. .. .. .. .. .. .. .. .. .. .. .. .. .. .. .. .. .. .. .. .. .. .. .. .. .. .. .. .. .. .. .. .. .. .. .. .. .. .. . 39 5.2.4 Ajuste automático .. .. .. .. .. .. .. .. .. .. .. .. .. .. .. .. .. .. .. .. .. .. .. .. .. .. .. .. .. .. .. .. .. .. .. .. .. .. .. .. .. .. .. . 39 5.2.5 Fase . .. .. .. .. .. .. .. .. .. .. .. .. .. .. .. .. .. .. .. .. .. .. .. .. .. .. .. .. .. .. .. .. .. .. .. .. .. .. .. .. .. .. .. .. .. .. .. .. .. .. . 39 5.2.6 Reloj/línea . .. .. .. .. .. .. .. .. .. .. .. .. .. .. .. .. .. .. .. .. .. .. .. .. .. .. .. .. .. .. .. .. .. .. .. .. .. .. .. .. .. .. .. .. .. .. .. . 40 5.3 Menú Formato de pantalla .. .. .. .. .. .. .. .. .. .. .. .. .. .. .. .. .. .. .. .. .. .. .. .. .. .. .. .. .. .. .. .. .. .. .. .. .. .. .. .. .. . 40 5.3.1 Fuente principal (Fuente primaria) . .. .. .. .. .. .. .. .. .. .. .. .. .. .. .. .. .. .. .. .. .. .. .. .. .. .. .. .. .. .. .. .. .. . 40 5.3.2 Modo de componentes .. .. .. .. .. .. .. .. .. .. .. .. .. .. .. .. .. .. .. .. .. .. .. .. .. .. .. .. .. .. .. .. .. .. .. .. .. .. .. .. . 41 5.3.3 Zoom. .. .. .. .. .. .. .. .. .. .. .. .. .. .. .. .. .. .. .. .. .. .. .. .. .. .. .. .. .. .. .. .. .. .. .. .. .. .. .. .. .. .. .. .. .. .. .. .. .. .. . 41 5.3.4 Tamaño de imagen . .. .. .. .. .. .. .. .. .. .. .. .. .. .. .. .. .. .. .. .. .. .. .. .. .. .. .. .. .. .. .. .. .. .. .. .. .. .. .. .. .. .. . 42 5.3.5 Modo 2 a imagen .. .. .. .. .. .. .. .. .. .. .. .. .. .. .. .. .. .. .. .. .. .. .. .. .. .. .. .. .. .. .. .. .. .. .. .. .. .. .. .. .. .. .. .. . 42 5.3.6 Fuente de 2 a imagen. .. .. .. .. .. .. .. .. .. .. .. .. .. .. .. .. .. .. .. .. .. .. .. .. .. .. .. .. .. .. .. .. .. .. .. .. .. .. .. .. .. . 43 5.3.7 Posición de la 2 a imagen .. .. .. .. .. .. .. .. .. .. .. .. .. .. .. .. .. .. .. .. .. .. .. .. .. .. .. .. .. .. .. .. .. .. .. .. .. .. .. . 44 5.3.8 Intercambio de imágenes.. .. .. .. .. .. .. .. .. .. .. .. .. .. .. .. .. .. .. .. .. .. .. .. .. .. .. .. .. .. .. .. .. .. .. .. .. .. .. . 44 5.4 Menú Configuración . .. .. .. .. .. .. .. .. .. .. .. .. .. .. .. .. .. .. .. .. .. .. .. .. .. .. .. .. .. .. .. .. .. .. .. .. .. .. .. .. .. .. .. .. . 45 5.4.1 Información.. .. .. .. .. .. .. .. .. .. .. .. .. .. .. .. .. .. .. .. .. .. .. .. .. .. .. .. .. .. .. .. .. .. .. .. .. .. .. .. .. .. .. .. .. .. .. . 45 5.4.2 Idioma . .. .. .. .. .. .. .. .. .. .. .. .. .. .. .. .. .. .. .. .. .. .. .. .. .. .. .. .. .. .. .. .. .. .. .. .. .. .. .. .. .. .. .. .. .. .. .. .. .. . 45 5.4.3 Modo de conmutación por error .. .. .. .. .. .. .. .. .. .. .. .. .. .. .. .. .. .. .. .. .. .. .. .. .. .. .. .. .. .. .. .. .. .. .. . 46 5.4.4 Teclado extendido .. .. .. .. .. .. .. .. .. .. .. .. .. .. .. .. .. .. .. .. .. .. .. .. .. .. .. .. .. .. .. .. .. .. .. .. .. .. .. .. .. .. .. . 46 5.4.5 Configuración de OSD . .. .. .. .. .. .. .. .. .. .. .. .. .. .. .. .. .. .. .. .. .. .. .. .. .. .. .. .. .. .. .. .. .. .. .. .. .. .. .. .. . 47 5.4.5.1 Posición horizontal de OSD . .. .. .. .. .. .. .. .. .. .. .. .. .. .. .. .. .. .. .. .. .. .. .. .. .. .. .. .. .. .. .. .. .. .. . 47 5.4.5.2 Posición vertical de OSD .. .. .. .. .. .. .. .. .. .. .. .. .. .. .. .. .. .. .. .. .. .. .. .. .. .. .. .. .. .. .. .. .. .. .. .. . 47 5.4.5.3 Tiempo de espera de OSD .. .. .. .. .. .. .. .. .. .. .. .. .. .. .. .. .. .. .. .. .. .. .. .. .. .. .. .. .. .. .. .. .. .. .. . 47 5.4.6 Recuperar perfil. .. .. .. .. .. .. .. .. .. .. .. .. .. .. .. .. .. .. .. .. .. .. .. .. .. .. .. .. .. .. .. .. .. .. .. .. .. .. .. .. .. .. .. .. . 48 5.4.7 Guardar perfil . .. .. .. .. .. .. .. .. .. .. .. .. .. .. .. .. .. .. .. .. .. .. .. .. .. .. .. .. .. .. .. .. .. .. .. .. .. .. .. .. .. .. .. .. .. . 48 5.5 Menú Sistema .. .. .. .. .. .. .. .. .. .. .. .. .. .. .. .. .. .. .. .. .. .. .. .. .. .. .. .. .. .. .. .. .. .. .. .. .. .. .. .. .. .. .. .. .. .. .. .. . 48 5.5.1 Alimentación de DVI 1 . .. .. .. .. .. .. .. .. .. .. .. .. .. .. .. .. .. .. .. .. .. .. .. .. .. .. .. .. .. .. .. .. .. .. .. .. .. .. .. .. . 49 5.5.2 Alimentación de DVI 2 . .. .. .. .. .. .. .. .. .. .. .. .. .. .. .. .. .. .. .. .. .. .. .. .. .. .. .. .. .. .. .. .. .. .. .. .. .. .. .. .. . 49 5.5.3 Salida DVI . .. .. .. .. .. .. .. .. .. .. .. .. .. .. .. .. .. .. .. .. .. .. .. .. .. .. .. .. .. .. .. .. .. .. .. .. .. .. .. .. .. .. .. .. .. .. .. . 49 5.5.4 Bloqueo de teclado. .. .. .. .. .. .. .. .. .. .. .. .. .. .. .. .. .. .. .. .. .. .. .. .. .. .. .. .. .. .. .. .. .. .. .. .. .. .. .. .. .. .. . 51 5.5.5 Luz de fondo del teclado. .. .. .. .. .. .. .. .. .. .. .. .. .. .. .. .. .. .. .. .. .. .. .. .. .. .. .. .. .. .. .. .. .. .. .. .. .. .. .. . 51 5.5.6 Ahorro de energía .. .. .. .. .. .. .. .. .. .. .. .. .. .. .. .. .. .. .. .. .. .. .. .. .. .. .. .. .. .. .. .. .. .. .. .. .. .. .. .. .. .. .. . 52 6. Información importante ......................................................................... 53 6.1 6.2 6.3 6.4 6.5 6.6 6.7 6.8 6.9 2 Información de seguridad . .. .. .. .. .. .. .. .. .. .. .. .. .. .. .. .. .. .. .. .. .. .. .. .. .. .. .. .. .. .. .. .. .. .. .. .. .. .. .. .. .. . 53 Información medioambiental .. .. .. .. .. .. .. .. .. .. .. .. .. .. .. .. .. .. .. .. .. .. .. .. .. .. .. .. .. .. .. .. .. .. .. .. .. .. .. .. . 56 Peligro biológico y devoluciones . .. .. .. .. .. .. .. .. .. .. .. .. .. .. .. .. .. .. .. .. .. .. .. .. .. .. .. .. .. .. .. .. .. .. .. .. .. . 58 Información de cumplimiento normativo . .. .. .. .. .. .. .. .. .. .. .. .. .. .. .. .. .. .. .. .. .. .. .. .. .. .. .. .. .. .. .. .. .. . 58 Limpieza y desinfección . .. .. .. .. .. .. .. .. .. .. .. .. .. .. .. .. .. .. .. .. .. .. .. .. .. .. .. .. .. .. .. .. .. .. .. .. .. .. .. .. .. .. . 59 Explicación de los símbolos .. .. .. .. .. .. .. .. .. .. .. .. .. .. .. .. .. .. .. .. .. .. .. .. .. .. .. .. .. .. .. .. .. .. .. .. .. .. .. .. . 59 Exención de responsabilidad . .. .. .. .. .. .. .. .. .. .. .. .. .. .. .. .. .. .. .. .. .. .. .. .. .. .. .. .. .. .. .. .. .. .. .. .. .. .. .. . 61 Especificaciones técnicas . .. .. .. .. .. .. .. .. .. .. .. .. .. .. .. .. .. .. .. .. .. .. .. .. .. .. .. .. .. .. .. .. .. .. .. .. .. .. .. .. .. . 62 Información de licencia Open Source.. .. .. .. .. .. .. .. .. .. .. .. .. .. .. .. .. .. .. .. .. .. .. .. .. .. .. .. .. .. .. .. .. .. .. . 66 (451920610995)K5903021ES MDSC-2226 27/04/2015 1. ¡Bienvenido! 1. ¡BIENVENIDO! 1.1 Acerca del producto Descripción general MDSC-2226 de Barco es una pantalla quirúrgica de 26 pulgadas. La pantalla MDSC-2226, creada específicamente para quirófano, ofrece un diseño de fácil limpieza, mecánica inteligente y las imágenes más detalladas de quirófano en la actualidad. Total tranquilidad Perfecta coordinación entre las manos y los ojos: el alto grado de brillo, el alto contraste y la resolución Full HD ofrecen a los cirujanos una excelente percepción de profundidad y las imágenes más precisas. La pantalla MDSC-2226 presenta las imágenes con una precisión de color y escala de grises sin igual y con una latencia casi nula, lo que la convierte en la opción perfecta para su uso con los vanguardistas sistemas actuales de endoscopia con cámara. Imágenes de varias fuentes mostradas en varias pantallas: gracias a su amplia conectividad de entrada, la pantalla MDSC-2226 ofrece también una gran flexibilidad para la obtención de imágenes de varias modalidades (PiP y PaP) en los nuevos quirófanos integrados. Gracias a su retroiluminación LED brillante, la pantalla quirúrgica también garantiza una prolongada vida útil y un bajo consumo de energía. Facilidad de instalación La pantalla MDSC-2226 incorpora un sistema inteligente de disposición de los cables que los oculta para disfrutar de una instalación ordenada. Su diseño ligero permite un montaje sencillo en plataformas quirúrgicas y brazos de resorte. La pantalla quirúrgica, disponible en diferentes modelos, también cuenta con una gran variedad de opciones de conectividad y control remoto. Facilidad de uso La pantalla MDSC-2226 de Barco permite una fácil limpieza y una completa desinfección gracias a su superficie lisa, su carcasa sellada y su cubierta protectora. El diseño sin ventilador evita la propagación de contaminantes. Características • • • • • • • Pantalla LCD ancha de 26 pulgadas con resolución Full HD y 10 bits por color Amplio ángulo de visualización Retroiluminación LED de alto brillo Estabilización de salida de luz de fondo (BLOS) Algoritmos de procesamiento completo y avanzado de imágenes de 10 bits con LUT de 12 bits Mayor gama de señales de entrada SD y HD, incluyendo 3G-SDI y DisplayPort Peso ligero para facilitar el montaje en una plataforma Las innovadoras características también pueden ofrecer la máxima flexibilidad cuando se instala la pantalla como: salida DVI configurable y modo de conmutación por error 1.2 Contenido de la caja Descripción general El monitor MDSC-2226 se proporciona con: (451920610995)K5903021ES MDSC-2226 27/04/2015 3 1. ¡Bienvenido! • • • • • Guía del usuario de MDSC-2226 Cable DVI Cables de alimentación de CA fuente de alimentación externa 4 tornillos y una llave Allen Conserve el embalaje original, ya que está diseñado especialmente para esta pantalla y es la protección ideal para su transporte. La Guía del usuario está disponible en otros idiomas en www.barco.com. 1.3 Acerca de esta guía del usuario Descripción general Este manual proporciona asistencia al usuario durante la instalación, configuración y utilización de la pantalla MDSC-2226. En función de la versión específica que se haya comprado, es posible que algunas de las características y las opciones que se describen en este documento no se apliquen a la pantalla que posee el usuario. 4 (451920610995)K5903021ES MDSC-2226 27/04/2015 2. Piezas, controles y conectores 2. PIEZAS, CONTROLES Y CONECTORES 2.1 Vista delantera Descripción general 1 2 3 4 5 6 7 Imagen 2-1 1 Tecla de selección de entrada 2 Tecla de selección de varias imágenes / tecla Abajo 3 Tecla de zoom de imagen / tecla Arriba 4 Tecla de menú OSD / tecla Entrar 5 Reducir brillo / Tecla Izquierda 6 Aumentar brillo / Tecla Derecha 7 Tecla En Espera En la parte frontal de la pantalla se encuentra un teclado capacitativo de 7 teclas. De forma predeterminada solo es visible la tecla En espera. Cuando toque cualquiera de las teclas brevemente, la iluminación frontal de todas las otras teclas se enciende durante unos pocos segundos. Si vuelve a tocar cualquiera de esas teclas mientras la iluminación está encendida, la función de la tecla se ejecuta. Si no se realiza ninguna otra acción durante el tiempo de espera, la iluminación de las teclas frontales se vuelve a apagar. La función de atenuación automática de la iluminación de las teclas frontales se puede desactivar en el menú OSD. Para obtener información sobre la activación del teclado, consulte la sección "Activación/desactivación del teclado", página 23. (451920610995)K5903021ES MDSC-2226 27/04/2015 5 2. Piezas, controles y conectores 2.2 Vista posterior Descripción general 1 1 2 1 1 3 4 5 Imagen 2-2 1 Orificios para tornillos de montaje VESA 2 Canal para la disposición de los cables 3 Clip de expansión del canal para la disposición de los cables 4 Cubierta del compartimento de conectores 5 Tornillo de fijación de la cubierta del compartimento de conectores 2.3 Vista de los conectores 2.3.1 Versión LED de MDSC-2226 Descripción general 5 1 2 3 4 6 7 8 9 10 14 11 12 13 15 16 Imagen 2-3 6 1 RS232 2 Conector de alimentación 3 Salida DVI 4 DVI-1 (digital y analógica – compatibilidad de vídeo HDMI con HDCP) 5 Salida SDI-1 6 SDI-1 7 DisplayPort (estándar VESA 1.1a) 8 Sinc. 9 CVBS (451920610995)K5903021ES MDSC-2226 27/04/2015 2. Piezas, controles y conectores 10 Salida CVBS 11 R/Pr 12 G/Y 13 B/Pb 14 Salida S-Video 15 S-Video 16 Servicio 2.3.2 Versión DDI de MDSC-2226 Descripción general 1 2 6 3 4 7 8 5 9 10 11 12 13 17 14 15 16 18 19 Imagen 2-4 1 DVI-2 2 RS232 3 Conector de alimentación 4 Salida DVI 5 DVI-1 (digital y analógica – compatibilidad de vídeo HDMI con HDCP) 6 Salida SDI-2 7 SDI-2 8 Salida SDI-1 9 SDI-1 10 DisplayPort (estándar VESA 1.1a) 11 Sinc. 12 CVBS 13 Salida CVBS 14 R/Pr 15 G/Y 16 B/Pb 17 Salida S-Video 18 S-Video 19 Servicio (451920610995)K5903021ES MDSC-2226 27/04/2015 7 2. Piezas, controles y conectores 2.3.3 Versión MNA de MDSC-2226 Descripción general 3 1 5 2 4 11 6 7 8 9 10 12 13 14 15 16 20 17 18 19 21 22 Imagen 2-5 1 Interfaz SFP+ Ethernet de 10 Gb óptica* 2 LED2* Naranja parpadeando: actividad = (Tx) o (Rx) 3 Apagado: sin actividad de red LED1* Verde: el enlace está activo 4 Apagado: no hay ninguna conexión de red activa LED3* Verde: encendido, funcionamiento normal Apagado: sistema no encendido 5 Naranja parpadeante: error Interfaz Micro USB* 6 Interfaz USB 2.0 tipo A* 7 RS232 8 Conector de alimentación 9 Salida DVI 10 DVI-1 (digital y analógica – compatibilidad de vídeo HDMI con HDCP) 11 Salida SDI-1** 12 SDI-1** 13 DisplayPort (estándar VESA 1.1a) 14 Sinc. 15 CVBS 16 Salida CVBS 17 R/Pr 18 G/Y 19 B/Pb 20 Salida S-Video 21 S-Video 22 Servicio (*) Funcionalidad de Nexxis OR: para obtener información más detallada sobre la solución OR integrada Nexxis de Barco, consulte las guías del usuario dedicadas. Visite my.barco.com para obtener las guías de usuario. (**) SDI no siempre está presente en combinación con la entrada Nexxis 8 (451920610995)K5903021ES MDSC-2226 27/04/2015 2. Piezas, controles y conectores 2.4 Asignación de clavijas del conector 2.4.1 Conector de alimentación Descripción general Imagen 2-6 1. 2. 3. 4. 5. 6. GND No conectada + 24 V CC GND Apantallamiento + 24 V CC La conexión a tierra y la conexión de blindaje del conector de entrada de alimentación no tienen función de puesta a tierra de protección. La conexión de puesta a tierra de protección se proporciona mediante una patilla específica (consulte imagen 3-10). 2.4.2 Conector DVI-1 (DVI-I) Descripción general Imagen 2-7 (451920610995)K5903021ES MDSC-2226 27/04/2015 9 2. Piezas, controles y conectores 1. 2. 3. 4. 5. 6. 7. 8. 9. 10. 11. 12. 13. 14. 15. 16. 17. 18. 19. 20. 21. 22. 23. 24. 25. 26. 27. 28. 29. D2_Rx- (T.M.D.S.) D2_Rx+ (T.M.D.S.) GND (apantallamiento de datos 2) No conectada No conectada SCL (para DDC) SDA (para DDC) Umbral de sincronización analógica D1_Rx- (T.M.D.S.) D1_Rx+ (T.M.D.S.) GND (apantallamiento de datos 1) No conectada No conectada Entrada de +5V (alimentación de DDC) (*) GND (detección de cable) Detección de conexión en caliente (*) D0_Rx- (T.M.D.S.) D0_Rx+ (T.M.D.S.) GND (apantallamiento de datos 0) No conectada No conectada GND (reloj de apantallamiento) CK_Rx+ (T.M.D.S.) CK_Rx- (T.M.D.S.) C1: rojo analógico C2: verde analógico C3: azul analógico C4: sincronización horizontal analógica C5: retorno GND analógico (R, G, B analógico) (*) Salida +5 V CC seleccionable en cualquier patilla 14 o 16 mediante el menú OSD. (+5 V ±10% a 500 mA (máx.)) La fuente de entrada de PC analógica (VGA) se puede conectar al conector de entrada DVI-I usando un adaptador DVI-I a VGA. El uso de un cable adaptador de 0,15 m como mínimo permitirá una sencilla colocación dentro de la cubierta para cables. 2.4.3 Conector DVI-2 (DVI-D) Descripción general Imagen 2-8 10 (451920610995)K5903021ES MDSC-2226 27/04/2015 2. Piezas, controles y conectores 1. 2. 3. 4. 5. 6. 7. 8. 9. 10. 11. 12. 13. 14. 15. 16. 17. 18. 19. 20. 21. 22. 23. 24. D2_Rx- (T.M.D.S.) D2_Rx+ (T.M.D.S.) GND (apantallamiento de datos 2) No conectada No conectada SCL (para DDC) SDA (para DDC) No conectada D1_Rx- (T.M.D.S.) D1_Rx+ (T.M.D.S.) GND (apantallamiento de datos 1) No conectada No conectada Entrada de +5V (alimentación de DDC) (*) GND (detección de cable) Detección de conexión en caliente (*) D0_Rx- (T.M.D.S.) D0_Rx+ (T.M.D.S.) GND (apantallamiento de datos 0) No conectada No conectada GND (reloj de apantallamiento) CK_Rx+ (T.M.D.S.) CK_Rx- (T.M.D.S.) (*) Salida +5 V CC seleccionable en cualquier patilla 14 o 16 mediante el menú OSD. (+5 V ±10% a 500 mA (máx.)) 2.4.4 Conector de salida DVI (DVI-D) Descripción general Imagen 2-9 (451920610995)K5903021ES MDSC-2226 27/04/2015 11 2. Piezas, controles y conectores 1. 2. 3. 4. 5. 6. 7. 8. 9. 10. 11. 12. 13. 14. 15. 16. 17. 18. 19. 20. 21. 22. 23. 24. D2_Rx- (T.M.D.S.) D2_Rx+ (T.M.D.S.) GND (apantallamiento de datos 2) No conectada No conectada SCL (para DDC) SDA (para DDC) No conectada D1_Rx- (T.M.D.S.) D1_Rx+ (T.M.D.S.) GND (apantallamiento de datos 1) No conectada No conectada Salida +5 V (*) GND (detección de cable) Detección de conexión en caliente D0_Rx- (T.M.D.S.) D0_Rx+ (T.M.D.S.) GND (apantallamiento de datos 0) No conectada No conectada GND (reloj de apantallamiento) CK_Rx+ (T.M.D.S.) CK_Rx- (T.M.D.S.) (*) Salida de +5 V CC siempre disponible. (+5 V ±10% a 500 mA (máx.)) 2.4.5 Conector RS232 Descripción general Imagen 2-10 1. 2. 3. 4. 5. 6. 7. 8. 9. 12 No conectada Rx (controlada por el host) Tx (controlada por la pantalla) No conectada Tierra No conectada No conectada No conectada No conectada (451920610995)K5903021ES MDSC-2226 27/04/2015 2. Piezas, controles y conectores 2.4.6 Conector USB Descripción general Imagen 2-11 Patilla Función 1 2 +5 V CC Datos — 3 Datos + 4 GND 2.4.7 Conector Mini USB Descripción general 54321 Imagen 2-12 1. 2. 3. 4. 5. 2.4.8 +5 V CC Datos Datos + No conectada GND Conector DisplayPort Descripción general 19 17 15 13 11 9 20 18 16 14 12 10 8 7 5 6 3 4 1 2 Imagen 2-13 Patilla Función 1 ML_Lane 0 (p) 2 GND 3 ML_Lane 0 (n) 4 5 ML_Lane 1 (p) 6 7 ML_Lane 1 (n) 8 GND 9 ML_Lane 2 (n) 10 ML_Lane 3 (p) 11 GND 12 ML_Lane 3 (n) 13 CONFIG1 14 CONFIG2 GND ML_Lane 2 (p) (451920610995)K5903021ES MDSC-2226 27/04/2015 13 2. Piezas, controles y conectores 15 CNL AUX (p) 16 GND 17 CNL AUX (n) 18 19 Conexión en caliente Retorno 20 DP_PWR (+3,3 V CC) 2.4.9 Conector S-Video y de salida S-Video Descripción general Imagen 2-14 1. 2. 3. 4. 5. 14 Toma de tierra (Y) Toma de tierra (C) Luminosidad (Y) Crominancia (C) SG: toma de tierra blindada (451920610995)K5903021ES MDSC-2226 27/04/2015 3. Instalación del monitor 3. INSTALACIÓN DEL MONITOR 3.1 Instalación de montaje VESA Descripción general Se pueden añadir soportes y brazos de montaje a la pantalla compatibles con los estándares VESA 100 mm. PRECAUCIÓN: Utilice un soporte extensible aprobado por VESA. PRECAUCIÓN: Utilice un soporte extensible que pueda soportar un peso mínimo de 10 kg. La interfaz VESA de monitor se ha diseñado para un factor de seguridad 6 (para soportar 6 veces el peso del monitor). En el sistema médico, utilice un soporte extensible con un factor de seguridad adecuado (IEC60601–1). Para instalar la pantalla en un soporte extensible 1. Una el soporte extensible firmemente a la pantalla mediante los 4 tornillos hexagonales (M4 x 25 mm) incluidos y las arandelas dentadas. Utilice la llave Allen incluida para apretar los tornillos. Imagen 3-1 PRECAUCIÓN: Los 4 tornillos que se incluyen con esta pantalla (M4 x 25 mm) se pueden usar para una interfaz de soporte extensible VESA externo con un grosor de hasta 5 mm. Si, a causa del grosor de la interfaz del soporte extensible VESA externo (=V), la longitud de los tornillos que se proporcionan no es adecuada, tenga en cuenta la siguiente regla: L mín. = V + 20 mm L máx. = V + 30 mm (451920610995)K5903021ES MDSC-2226 27/04/2015 15 3. Instalación del monitor 3.2 Extracción de la cubierta Para extraer la cubierta del compartimento de conectores 1. Afloje el tornillo que fija la cubierta del compartimento de conectores. 2. Deslice la cubierta hacia abajo para extraerla de la pantalla. 1 2 2 Imagen 3-2 3.3 Conexión de entrada de vídeo Acerca de las conexiones de entrada de vídeo La pantalla MDSC-2226 puede tener varias entradas de vídeo conectadas (dependiendo de la versión de la pantalla). El cambio entre las diferentes entradas se puede realizar fácilmente pulsando la tecla de acceso directo correspondiente. Consulte la sección específica para obtener más información. Asimismo, si hay más de una fuente de vídeo conectada, la funcionalidad de imagen superpuesta (PiP) y de imagen colindante (SbS) pasan a estar disponibles, lo que le permite ver dos entradas de vídeo diferentes simultáneamente. Consulte el capítulo específico de este tema para obtener más información sobre cómo activar y usar las funciones PiP y SbS en la pantalla MDSC-2226. En este capítulo se describe cómo conectar las diferentes entradas de vídeo para cada versión de la pantalla MDSC-2226. 3.3.1 Versión LED de MDSC-2226 Para conectar las entradas de vídeo 1. Conecte una o más fuentes de vídeo disponibles a las salidas de vídeo correspondientes utilizando los cables de vídeo adecuados. 1 4 5 2 3 6 7 8 9 Imagen 3-3 16 DVI o VGA (*) 4 DisplayPort 5 (451920610995)K5903021ES MDSC-2226 27/04/2015 3. Instalación del monitor SDI 1 R/G/B/S 6 R/G/B (SOG) / 7 / 8 / 2 6 Y/Pb/Pr / 7 / 8 7 CVBS / 8 / 6 3 S-Video 9 (*) La fuente de entrada de PC analógica (VGA) se puede conectar al conector de entrada DVI-I usando un adaptador DVI-I a VGA. El uso de un cable adaptador de 0,15 m como mínimo permitirá una sencilla colocación dentro de la cubierta para cables. 3.3.2 Versión DDI de MDSC-2226 Para conectar las entradas de vídeo 1. Conecte una o más fuentes de vídeo disponibles a las salidas de vídeo correspondientes utilizando los cables de vídeo adecuados. 1 2 3 6 7 4 5 8 9 10 11 Imagen 3-4 DVI 1 o VGA (*) DVI 2 6 DisplayPort 7 SDI 1 3 SDI 2 2 R/G/B/S 8 R/G/B (SOG) / 9 / 10 / 4 8 Y/Pb/Pr / 9 / 10 9 CVBS / 10 / 8 5 S-Video 11 1 (*) La fuente de entrada de PC analógica (VGA) se puede conectar al conector de entrada DVI-I usando un adaptador DVI-I a VGA. El uso de un cable adaptador de 0,15 m como mínimo permitirá una sencilla colocación dentro de la cubierta para cables. 3.3.3 Versión MNA de MDSC-2226 Para conectar las entradas de vídeo 1. Conecte una o más fuentes de vídeo disponibles a las salidas de vídeo correspondientes utilizando los cables de vídeo adecuados. (451920610995)K5903021ES MDSC-2226 27/04/2015 17 3. Instalación del monitor 1 4 5 6 2 3 7 8 9 10 Imagen 3-5 Nexxis 4 DVI o VGA (*) 5 DisplayPort 6 SDI (**) 1 R/G/B/S 6 R/G/B (SOG) / 7 / 8 / 2 7 Y/Pb/Pr /8 / 9 8 CVBS /9 / 7 3 S-Video 10 (*) La fuente de entrada de PC analógica (VGA) se puede conectar al conector de entrada DVI-I usando un adaptador DVI-I a VGA. El uso de un cable adaptador de 0,15 m como mínimo permitirá una sencilla colocación dentro de la cubierta para cables. (**) SDI no siempre está presente en combinación con la entrada Nexxis 3.4 Conexión de salida de vídeo Acerca de las conexiones de salida de vídeo Además de las conexiones de entrada de vídeo, la pantalla MDSC-2226 también tiene capacidad de salida de vídeo que le permite hacer pasar la señal de ciertas entradas de vídeo conectadas con la pantalla MDSC-2226 a otra pantalla, otro proyector, grabadora de vídeo... En este capítulo se describe cómo usar las conexiones de salida de vídeo disponibles para cada versión de la pantalla MDSC-2226. 3.4.1 Versión LED de MDSC-2226 Para conectar las salidas de vídeo 1. Conecte uno o más enlaces de vídeo disponibles a las salidas de vídeo correspondientes utilizando los cables de vídeo adecuados. 18 (451920610995)K5903021ES MDSC-2226 27/04/2015 3. Instalación del monitor 1 2 3 4 Imagen 3-6 SDI 1 CVBS 2 S-Video 3 DVI 4 3.4.2 (se debe configurar en el menú OSD, véase "Salida DVI", página 49) Versión DDI de MDSC-2226 Para conectar las salidas de vídeo 1. Conecte uno o más enlaces de vídeo disponibles a las salidas de vídeo correspondientes utilizando los cables de vídeo adecuados. 1 2 3 4 5 Imagen 3-7 SDI 1 2 SDI 2 1 CVBS 3 S-Video DVI 1 o DVI 2 4 5 (se debe configurar en el menú OSD, véase "Salida DVI", página 49) (451920610995)K5903021ES MDSC-2226 27/04/2015 19 3. Instalación del monitor 3.4.3 Versión MNA de MDSC-2226 Para conectar las salidas de vídeo 1. Conecte uno o más enlaces de vídeo disponibles a las salidas de vídeo correspondientes utilizando los cables de vídeo adecuados. 1 2 3 4 Imagen 3-8 SDI (*) 1 CVBS 2 S-Video 3 DVI 4 (se debe configurar en el menú OSD, véase "Salida DVI", página 49) Nexxis en DVI 4 (se debe configurar en el menú OSD, véase "Salida DVI", página 49) (*) SDI no siempre está presente en combinación con la entrada Nexxis 3.5 Nexxis OR Descripción general La conexión de la pantalla MDSC-2226 al sistema Nexxis OR de Barco permite distribuir vídeo, gráficos, audio y datos informáticos sobre la red IP, en formato sin procesar y sin comprimir, dentro del quirófano e incluso entre diferentes salas quirúrgicas. Para conectar la pantalla MDSC-2226 al sistema Nexxis OR de Barco, conecte la interfaz Ethernet de 10 Gb al conmutador Nexxis. Puede obtener más información sobre Nexxis OR y cómo configurar la pantalla MDSC-2226 en su red en las guías de usuario específicas de cada producto. Visite www.barco.com para obtener las guías de usuario. Nexxis OR solo está disponible en la versión MNA de la pantalla MDSC-2226. 3.6 Conexión a la toma de alimentación Para conectar la toma de alimentación 1. Conecte la unidad de la fuente de alimentación externa de CC que se proporciona a la entrada de alimentación de +24 V CC de la pantalla MDSC-2226. 20 (451920610995)K5903021ES MDSC-2226 27/04/2015 3. Instalación del monitor 2. Conecte el otro extremo de la toma de alimentación externa de CC a una toma de corriente con toma a tierra mediante el cable eléctrico adecuado que se proporciona en el embalaje. Nota: La conexión a tierra y la conexión de blindaje del conector de entrada de alimentación no tienen función de puesta a tierra de protección. La conexión de puesta a tierra de protección se proporciona mediante una patilla específica (consulte imagen 3-10). Imagen 3-9 Patilla de conexión a tierra de protección 1. Conecte a tierra la pantalla MDSC-2226 conectando la patilla de protección de masa en una toma de corriente con toma de tierra mediante un cable AWG18 (máx. 1,8 m / 6 pies de longitud). 1 Imagen 3-10 3.7 Disposición de los cables Para pasar los cables 1. Para pantallas montadas en un soporte extensible VESA, con conductos internos para los cables, haga pasar todos los cables por el canal de disposición de los cables y después vuelva a instalar la cubierta del compartimento de conectores. (451920610995)K5903021ES MDSC-2226 27/04/2015 21 3. Instalación del monitor 8a Imagen 3-11 Ó, Para todas las otras opciones de montaje, retire el cable de expansión del canal de disposición de los cables de la cubierta del compartimento de conectores y haga pasar todos los cables por él a la vez que reinstala la cubierta. 8b Imagen 3-12 AVISO: Cuando la pantalla esté montada en el sistema médico, tenga cuidado con la fijación de todos los cables, para evitar una desconexión no deseada. 22 (451920610995)K5903021ES MDSC-2226 27/04/2015 4. Funcionamiento diario 4. FUNCIONAMIENTO DIARIO 4.1 Activación/desactivación del teclado Para activar el teclado: Se ha implementado un mecanismo de bloqueo/desbloqueo con el fin de evitar una activación accidental o no deseada del teclado OSD. Esto significa que el teclado OSD debe desbloquearse antes de poder utilizarse para cambiar cualquier configuración de la pantalla. Hay dos opciones disponibles para activar el teclado: 1. Opción 1: pase el dedo desde la zona del botón de encendido hacia la izquierda a lo largo de aproximadamente 12 cm. 2. Opción 2: pulse la tecla de encendido/apagado durante 3 segundos y suéltela en un intervalo de 2 segundos. Las teclas se encenderán y estarán disponibles para realizar acciones. Sin embargo, si no realiza ninguna acción en un intervalo de 10 segundos, los indicadores luminosos de las teclas se atenuarán y el teclado volverá a bloquearse. Para desactivar el teclado: El teclado se bloquea automáticamente tras 10 segundos de inactividad, excepto mientras se navega por el menú OSD, tiempo durante el cual permanece desbloqueado. Como resultado, su luz de fondo se apaga para indicar que el teclado está bloqueado. Modo “Siempre encendido” de la luz de fondo del teclado Cuando el teclado se utiliza con la luz de fondo ajustada en la opción “Siempre encendido” (la configuración de fábrica es “Encendido con toque”), el estado de bloqueo/desbloqueo del teclado no puede asociarse al estado de encendido/apagado de la luz de fondo del teclado (en este modo la luz de fondo está siempre encendida, excepto cuando se encuentra en estado de Ahorro de energía: apagado parcial). Por tanto, el estado de bloqueo del teclado se indica mediante un lento parpadeo de la luz de fondo del teclado, alternando entre encendida y apagada a una velocidad de un ciclo por segundo. El teclado se bloquea automáticamente transcurridos 10 minutos. Teclado bloqueado Luz de fondo del teclado ajustada en “Encendido con toque” (configuración predeterminada de fábrica) La luz de fondo del teclado está apagada y permanece apagada cuando se pulsa una tecla. (451920610995)K5903021ES MDSC-2226 27/04/2015 Luz de fondo del teclado ajustada en “Siempre encendido” (configuración personalizada) La luz de fondo del teclado está encendida y empieza a parpadear lentamente alternando entre encendida y apagada cuando se pulsa una tecla. 23 4. Funcionamiento diario Luz de fondo del teclado ajustada en “Encendido con toque” (configuración predeterminada de fábrica) Teclado desbloqueado La luz de fondo del teclado está encendida y se atenúa ligeramente cuando se pulsa una tecla. Tiempo de espera para el bloqueo 10 segundos automático del teclado 4.2 Luz de fondo del teclado ajustada en “Siempre encendido” (configuración personalizada) La luz de fondo del teclado está encendida y se atenúa ligeramente cuando se pulsa una tecla. 10 minutos Luz de fondo del teclado Acerca de la luz de fondo del teclado De forma predeterminada solo es visible la tecla En espera. Tras la activación del teclado (consulte "Activación del menú OSD", página 25), la luz de fondo de todas las teclas se enciende durante unos segundos. Si vuelve a tocar cualquiera de estas teclas mientras la luz de fondo está encendida, la función de la tecla se ejecuta. Si no se realiza ninguna otra acción durante el tiempo de espera, la luz de fondo del teclado se vuelve a apagar. La función de atenuado automático de la luz de fondo del teclado puede desactivarse en el menú OSD para que la luz de fondo del teclado esté siempre encendida (Luz de fondo del teclado). 4.3 Encendido y apagado Para encender la pantalla: 1. Active la fuente de alimentación mediante el interruptor que se encuentra en la fuente de alimentación externa. 2. Mientras la pantalla está apagada, pulse y mantenga pulsada la tecla de espera durante aproximadamente 3 segundos (o hasta que la luz de fondo del teclado deje de parpadear). Para minimizar el consumo de energía, la fuente de alimentación externa también se tiene que apagar. Para apagar la pantalla: 1. Mientras la pantalla está encendida, desbloquee el teclado (consulte "Activación del menú OSD", página 25). 2. Pulse y mantenga pulsada la tecla de espera durante aproximadamente 3 segundos (o hasta que la luz de fondo del teclado deje de parpadear y se apague). Mientras mantenga pulsada la tecla de espera para apagar la pantalla, la iluminación de las teclas frontales parpadeará. 24 (451920610995)K5903021ES MDSC-2226 27/04/2015 4. Funcionamiento diario 4.4 Estado del LED de alimentación Acerca del estado del LED de alimentación El comportamiento del LED de alimentación indica el estado de la unidad: • • • • • 4.5 Ningún LED visible: la unidad está en estado APAGADO (el interruptor de alimentación está APAGADO). El LED alterna entre encendido y apagado: la unidad está en estado APAGADO parcial (al pulsar el botón de espera, la unidad se enciende o se apaga). El LED está fijo en naranja: la unidad está en modo de ahorro de energía (sin señal y con el modo de ahorro de energía activado). El LED parpadea en verde/naranja: la unidad está en modo de búsqueda (buscando una señal). El LED está fijo en verde: la unidad tiene una imagen en la pantalla. Activación del menú OSD Para activar el menú OSD 1. Si aún no lo ha hecho, encienda la pantalla pulsando y manteniendo pulsada la tecla de espera durante aproximadamente 3 segundos. 2. Encienda la iluminación de las teclas frontales activando el teclado (consulte "Activación/desactivación del teclado", página 23). 3. Toque la tecla Menú/Entrar . Como resultado, el menú OSD principal se mostrará en la esquina inferior derecha de la pantalla. Si no se realiza ninguna acción durante los siguientes 30 segundos, el menú OSD volverá a ocultarse. El tiempo de espera de la función de cierre automática del menú OSD se puede ajustar o deshabilitar en el menú OSD (Tiempo de espera de OSD). La posición del menú OSD se puede ajustar desde el menú OSD (Pos. Hor. de OSD y Pos. Vert. de OSD). 4.6 Navegación por el menú OSD Explicación de la estructura del menú OSD A continuación se muestra un ejemplo del aspecto de la estructura del menú OSD: (451920610995)K5903021ES MDSC-2226 27/04/2015 25 4. Funcionamiento diario 5 Picture Profile Factory Brightness 1 50 Contrast 50 Saturation 30 Color temperature 6500K Gamma Native Sharpness 6 10 DVI 1280x800@60Hz 2 3 4 Imagen 4-1 1 Menú 2 3 Sub-menú Barra de Estado 4 Leyenda (indica la función asociada a cada tecla del teclado) 5 Selector/Control deslizante 6 Elemento Para navegar por el menú OSD Imagen 4-2 • • • • • • • 4.7 Pulse la tecla para abrir el menú OSD. Utilice la tecla o para desplazarse hasta la página del menú que desee. Cuando esté resaltada la página del menú que desee, pulse la tecla para seleccionar la opción de menú superior que se resaltará. Use las teclas o para desplazarse a otras opciones de menú y después pulse la tecla para seleccionarlas. Si la opción de menú seleccionada se controla mediante un control deslizante, utilice las teclas o para ajustar el valor de la opción y después pulse la tecla para confirmar. Si la opción de menú seleccionada es un menú de opciones múltiples utilice las teclas o para seleccionar la opción que desee y después pulse la tecla para confirmar. Vuelva a pulsar la tecla o para seleccionar otras opciones de menú o salga de la página del menú pulsando la tecla . Funciones de tecla de acceso rápido Acerca de las funciones de tecla de acceso rápido El concepto de funciones de tecla de acceso rápido es presentar una selección de funciones que se usan habitualmente disponibles inmediatamente sin necesidad de navegar por el menú OSD. Las diferentes funciones de tecla de acceso rápido disponibles son: 26 (451920610995)K5903021ES MDSC-2226 27/04/2015 4. Funcionamiento diario • • • • Selección de la fuente principal Configuración de varias imágenes Selección de factor de zoom Ajuste del brillo A diferencia de las funciones de teclado extendido (que se describen en el siguiente capítulo), la funcionalidad de la tecla de acceso rápido está disponible inmediatamente sin necesidad de habilitarla primero en este menú OSD. Cuando la funcionalidad de teclado extendido está habilitada, las funciones de tecla de acceso rápido descritas a continuación (excepto el ajuste de brillo) ya no estarán disponibles y se sustituirán con las funciones de teclado extendido correspondientes que se describen en el siguiente capítulo. Descripción de las teclas de acceso rápido 1 2 3 4 5 Imagen 4-3 4.7.1 1 Selección de la fuente principal 2 Configuración de varias imágenes 3 Selección de factor de zoom 4 Reducir el brillo 5 Aumentar el brillo Selección de la fuente principal Para seleccionar rápidamente la fuente principal 1. Use la tecla de selección de entrada ( ) para desplazarse por todas las señales de entrada posibles para seleccionar la fuente de entrada principal. Las opciones de fuente principal disponibles dependen del modelo de pantalla. Cuando la funcionalidad de teclado extendido está habilitada, las funciones de tecla de acceso rápido ya no estarán disponibles y se sustituirán con las funciones de teclado extendido correspondientes que se describen en el siguiente capítulo. 4.7.2 Configuración de varias imágenes Para seleccionar rápidamente la configuración de varias imágenes 1. Use la tecla de selección de PiP ( ) para desplazarse por todas las configuraciones posibles de Imagen superpuesta (PiP) e Imagen colindante (SbS). Las diferentes opciones de PiP/SbS son: - PiP pequeña: 30% de la altura principal en la esquina superior derecha - PiP grande: 50% de la altura principal en la esquina superior derecha - Imagen colindante: entrada principal y secundaria de igual altura (451920610995)K5903021ES MDSC-2226 27/04/2015 27 4. Funcionamiento diario Solo está disponible un subconjunto de ajustes de configuración de varias imágenes mediante esta función de tecla de acceso rápido. Se pueden seleccionar más ajustes de configuración de varias imágenes en los menús OSD. Cuando la funcionalidad de teclado extendido está habilitada, las funciones de tecla de acceso rápido ya no estarán disponibles y se sustituirán con las funciones de teclado extendido correspondientes que se describen en el siguiente capítulo. 4.7.3 Selección de factor de zoom Para seleccionar rápidamente el factor de zoom 1. Use la tecla de zoom de imagen ( ) para seleccionar uno de los factores de zoom disponibles. Cuando la funcionalidad de teclado extendido está habilitada, las funciones de tecla de acceso rápido ya no estarán disponibles y se sustituirán con las funciones de teclado extendido correspondientes que se describen en el siguiente capítulo. 4.7.4 Ajuste del brillo Para ajustar rápidamente el brillo 1. Mientras no hay ningún menú OSD en pantalla, pulse las teclas para reducir el brillo ( ) o aumentar el brillo ( ) y ajuste el brillo como desee. Brightness 50 Imagen 4-4 Cuando la funcionalidad de teclado extendido esté habilitada, las funciones de tecla de acceso rápido seguirán disponibles. 4.8 Funciones de teclado extendido Acerca de las funciones de teclado extendido El concepto del teclado extendido es presentar una gran selección de funciones disponibles inmediatamente para el usuario sin necesidad de navegar por el menú OSD. Una vez habilitado mediante la función específica del menú OSD, solamente con pulsar una de las 3 primeras teclas de la izquierda, se presenta al usuario una lista de nuevas selecciones que se muestran en la pantalla; las nuevas elecciones se pueden seleccionar usando cada una de las teclas debajo del texto OSD. Si hay dos opciones disponibles para una tecla, la primera pulsación de la tecla seleccionará la opción superior, una segunda pulsación seleccionará la opción inferior. Las diferentes funciones de teclado extendido disponibles son: 28 (451920610995)K5903021ES MDSC-2226 27/04/2015 4. Funcionamiento diario • • • • • • Selección de la fuente principal Selección de la segunda fuente Configuración de varias imágenes Selección de temperatura de color Selección de tamaño de imagen Selección de factor de zoom A diferencia de las funciones de acceso directo (descritas anteriormente), la funcionalidad de teclado extendido se debe habilitar primero en el OSD para que se pueda utilizar. Consulte la sección específica de este manual para obtener más información sobre cómo habilitar/deshabilitar las funciones de teclado extendido. Cuando la funcionalidad de teclado extendido está habilitada, las funciones de tecla de acceso rápido descritas en el capítulo anterior (excepto el ajuste de brillo) ya no estarán disponibles y se sustituirán con las funciones de teclado extendido correspondientes que se describen a continuación. Descripción del teclado extendido 1 2 3 Imagen 4-5 1 Selección de la fuente principal Selección de la segunda fuente 2 Configuración de varias imágenes 3 Selección de temperatura de color Selección de tamaño de imagen Selección de factor de zoom 4.8.1 Selección de la fuente principal Para seleccionar rápidamente la fuente principal 1. Mientras no haya ningún menú OSD en pantalla, pulse la tecla de selección de entrada ( ) para que aparezca el menú de selección rápida de la fuente principal. 2. Alterne las opciones de la fuente principal disponible pulsando la tecla que corresponde a la opción deseada. Si hay dos opciones disponibles para una tecla, la primera pulsación de la tecla seleccionará la opción superior, una segunda pulsación seleccionará la opción inferior. La selección actual está marcada en rojo. 3. Pulse la tecla de espera ( fuente principal. ) para confirmar su elección y salir del menú de selección rápida de la (451920610995)K5903021ES MDSC-2226 27/04/2015 29 4. Funcionamiento diario Main source VGA RGB S-Video DVI DP Y Pb Pr CVBS SDI Nexxis 2nd Source E X I T Imagen 4-6 Nota: Las opciones de fuente principal disponibles dependen del modelo de pantalla. 4.8.2 Selección de la segunda fuente Para seleccionar rápidamente la segunda fuente 1. Mientras no haya ningún menú OSD en pantalla, pulse la tecla de selección de entrada ( ) para que aparezca el menú de selección rápida de la fuente principal. 2. Pulse la tecla para cambiar al menú de selección rápida de la segunda fuente. 3. Alterne las opciones de la segunda fuente disponible pulsando la tecla que corresponde a la opción deseada. Si hay dos opciones disponibles para una tecla, la primera pulsación de la tecla seleccionará la opción superior, una segunda pulsación seleccionará la opción inferior. La selección actual está marcada en rojo. 4. Pulse la tecla de espera ( segunda fuente. ) para confirmar su elección y salir del menú de selección rápida de la 2nd Source VGA RGB S-Video DVI DP Y Pb Pr CVBS SDI Nexxis Main source E X I T Imagen 4-7 Nota: Las opciones disponibles de la segunda fuente dependen del modelo de pantalla. 4.8.3 Configuración de varias imágenes Para seleccionar rápidamente la configuración de varias imágenes 1. Mientras no haya ningún menú OSD en pantalla, pulse la tecla de selección de PiP ( ) para que aparezca el menú de selección rápida de configuración de varias imágenes. 2. Alterne las configuraciones de varias imágenes disponibles pulsando la tecla que corresponde a la opción deseada. La selección actual está marcada en rojo. 3. Pulse la tecla de espera ( ) para confirmar su elección y salir del menú de selección rápida de configuración de varias imágenes. 30 (451920610995)K5903021ES MDSC-2226 27/04/2015 4. Funcionamiento diario Multi image config. Native Aspect Fill Small Large None E X I T Imagen 4-8 4.8.4 Funciones comunes: selección de función de transferencia Para seleccionar rápidamente la función de transferencia 1. Mientras no haya ningún menú OSD en pantalla, pulse la tecla de zoom de imagen ( ) para que aparezca el menú de selección rápida de funciones comunes. 2. Alterne las configuraciones de función de transferencia disponibles pulsando la tecla que corresponde a la opción deseada. La selección actual está marcada en rojo. 3. Pulse la tecla de espera ( ciones comunes. ) para confirmar su elección y salir del menú de selección rápida de fun- Common Functions ITU 709 6500°K DICOM Native Aspect Zoom 10% E X I T Imagen 4-9 Nota: Solo está disponible un subconjunto de configuraciones de función de transferencia mediante este menú de selección rápida. Se pueden seleccionar más configuraciones de funciones de transferencia en los menús OSD. 4.8.5 Funciones comunes: selección de tamaño de imagen Para seleccionar rápidamente el tamaño de imagen 1. Mientras no haya ningún menú OSD en pantalla, pulse la tecla de zoom de imagen ( ) para que aparezca el menú de selección rápida de funciones comunes. 2. Alterne las configuraciones de tamaño de imagen disponibles pulsando la tecla que corresponde a la opción deseada. La selección actual está marcada en rojo. 3. Pulse la tecla de espera ( ciones comunes. ) para confirmar su elección y salir del menú de selección rápida de fun- (451920610995)K5903021ES MDSC-2226 27/04/2015 31 4. Funcionamiento diario Common Functions ITU 709 6500°K DICOM Native Aspect Zoom 10% E X I T Imagen 4-10 Nota: Solo está disponible un subconjunto de configuraciones de tamaño de imagen mediante este menú de selección rápida. Se pueden seleccionar más configuraciones de tamaño de imagen en los menús OSD. 4.8.6 Funciones comunes: selección de factor de zoom Para seleccionar rápidamente el factor de zoom 1. Mientras no haya ningún menú OSD en pantalla, pulse la tecla de zoom de imagen ( ) para que aparezca el menú de selección rápida de funciones comunes. 2. Alterne entre los factores de zoom disponible pulsando de forma repetida la tecla tre el factor de zoom deseado. 3. Pulse la tecla de espera ( ciones comunes. ) para confirmar su elección y salir del menú de selección rápida de fun- Common Functions ITU 709 6500°K DICOM Native hasta que se mues- Aspect Zoom 10% E X I T Imagen 4-11 4.9 Bloqueo/desbloqueo del menú Para bloquear/desbloquear el menú El teclado se puede bloquear desde el menú para evitar el acceso no deseado a las funciones de OSD. Cuando el teclado está BLOQUEADO solo están activas la tecla de menú OSD ( ) y la tecla de espera ( ). Cuando se pulsa la tecla del menú OSD se muestra la ventana Menú bloqueado. 1. Para desbloquear el teclado debe pulsarse la siguiente secuencia de teclas: , , , 32 (451920610995)K5903021ES MDSC-2226 27/04/2015 4. Funcionamiento diario Cada vez que se pulsa una tecla se muestra un asterisco en las casillas cuadradas. Tras pulsar la cuarta tecla, si la secuencia es correcta, se activa el menú OSD principal. Para desbloquear el teclado permanentemente se necesita la función OSD específica. Keyboard lock Sequence: 5 - 6 - 6 - 3 Imagen 4-12 (451920610995)K5903021ES MDSC-2226 27/04/2015 33 4. Funcionamiento diario 34 (451920610995)K5903021ES MDSC-2226 27/04/2015 5. Funcionamiento avanzado 5. FUNCIONAMIENTO AVANZADO 5.1 Menú de imagen OSD Visión general • • • • • • • 5.1.1 Perfil Brillo Contraste Saturación Temperatura color Gamma Nitidez Perfil Acerca de los perfiles Seleccionar un perfil significa cargar un conjunto de parámetros de vídeo predefinidos como el brillo, el contraste, la saturación, la selección de entrada (principal y secundaria), la selección de la disposición de varias imágenes, etc. El usuario puede modificar los parámetros de vídeo predeterminados asociados con cada perfil y guardar los nuevos parámetros en el perfil Usuario 1, Usuario 2 o Usuario 3. Los perfiles de Fábrica y Rayos X se pueden modificar temporalmente, pero el valor predeterminado de fábrica no se puede sobrescribir y siempre se puede recuperar mediante la opción de menú de recuperación de perfiles. Los perfiles disponibles para la pantalla son: • • • • • Fábrica Rayos X Usuario 1 Usuario 2 Usuario 3 Para seleccionar un perfil 1. Muestre el menú OSD principal. 2. Navegue al menú Imagen. 3. Entre en el submenú Perfil. 4. Seleccione uno de los perfiles disponibles y confirme. 5.1.2 Brillo Para ajustar el nivel de brillo 1. Muestre el menú OSD principal. 2. Navegue al menú Imagen. 3. Entre al submenú Brillo. La barra de comandos Brillo se resalta. 4. Ajuste el nivel de brillo como desee y confirme. (451920610995)K5903021ES MDSC-2226 27/04/2015 35 5. Funcionamiento avanzado El nivel de brillo seleccionado se mantiene en un nivel constante mediante la función de estabilización de retroiluminación automática. El nivel de brillo también se puede ajustar mediante una función de tecla de acceso rápido. El nivel de brillo se ajusta controlando la iluminación de la luz de fondo únicamente. 5.1.3 Contraste Para ajustar el nivel de contraste 1. Muestre el menú OSD principal. 2. Navegue al menú Imagen. 3. Entre en el submenú Contraste. La barra de comandos Contraste se resalta. 4. Ajuste el nivel de contraste como desee y confirme. 5.1.4 Saturación Para ajustar el nivel de saturación 1. Muestre el menú OSD principal. 2. Navegue al menú Imagen. 3. Entre en el submenú Saturación. La barra de comandos Saturación se resalta. 4. Ajuste el nivel de saturación como desee y confirme. 5.1.5 Temperatura color Acerca de los valores predefinidos de temperatura de color Los valores predefinidos de temperatura de color disponibles para su pantalla son: • • • • • • • 36 5600 K 6500 K 7600 K 9300 K ITU 709 Nativo Usuario (451920610995)K5903021ES MDSC-2226 27/04/2015 5. Funcionamiento avanzado Calibración de fábrica – Punto blanco: Los puntos de color blanco asociados con la temperatura de color: 5600 K, 6500 K, 7600 K o 9300 K se calibran en fábrica con la consiguiente reducción de la luminancia máxima en comparación con la temperatura de color nativa. Calibración de fábrica – Espacio de color: Cuando se selecciona ITU 709, el punto de color blanco y los valores primarios de color RGB se ajustan de acuerdo con el espacio de color HDTV / sRGB de destino definido en la recomendación ITU-709. La calibración primaria de RGB se realiza dentro de la limitación física del panel LCD que se utiliza. Solo en el caso que se seleccione el valor predefinido Usuario se puede obtener acceso a los comandos de regulación del color que se describen a continuación. Para seleccionar un valor predefinido de temperatura de color 1. Muestre el menú OSD principal. 2. Navegue al menú Imagen. 3. Entre en el submenú Temperatura de color. 4. Seleccione uno de los valores predefinidos de temperatura de color disponibles y confirme. Nota: Si ha seleccionado el valor predefinido de temperatura de color Usuario, se mostrará un nuevo menú que le permite ajustar manualmente la ganancia y el offset de rojo, verde y azul. 5.1.6 Gamma Acerca de los valores predefinidos de gamma Los valores predefinidos de gamma disponibles para su pantalla son: • • • • • • 1.8 2.0 2.2 2.4 Nativo (no se aplica ninguna curva de corrección) DICOM (los niveles de escala de grises siguen muy de cerca la curva DICOM) Para seleccionar un valor predefinido de gamma 1. Muestre el menú OSD principal. 2. Navegue al menú Imagen. 3. Entre al submenú Gamma. 4. Seleccione uno de los valores predefinidos de gamma disponibles y confirme. 5.1.7 Nitidez Para ajustar el nivel de nitidez 1. Muestre el menú OSD principal. 2. Navegue al menú Imagen. (451920610995)K5903021ES MDSC-2226 27/04/2015 37 5. Funcionamiento avanzado 3. Entre en el submenú Nitidez. La barra de comandos Nitidez se resalta. 4. Ajuste el nivel de nitidez como desee y confirme. 5.2 Menú Imagen avanzada Visión general • • • • • • 5.2.1 Nivel de negro Vídeo inteligente Posición de la imagen Ajuste automático Fase Reloj/línea Nivel de negro Acerca del nivel de negro Este comando permite añadir o sustraer un offset a la señal de vídeo de entrada (disponible únicamente en formatos de vídeo). Para ajustar el nivel de negro 1. Muestre el menú OSD principal. 2. Navegue al menú Imagen avanzada. 3. Entre al submenú Nivel de negro. La barra de comandos Nivel de negro se resalta. 4. Ajuste el nivel de negro como desee y confirme. 5.2.2 Vídeo inteligente Acerca del vídeo inteligente Esta función permite reducir la latencia de vídeo en el monitor si su frecuencia de fotogramas se encuentra en el intervalo de 50 - 60 Hz. Para obtener una latencia mínima, seleccione uno de los modos quirúrgicos. Los valores predefinidos de vídeo inteligente disponibles para su pantalla son: • • • Diagnóstico (mejor calidad de imagen) Quirúrgico (baja latencia) Quirúrgico 1 (baja latencia, optimizando para imágenes en rápido movimiento) Acerca de la latencia La latencia de vídeo se define como el retardo entre el tiempo de transición a nivel de vídeo de la entrada del monitor y la transición de la salida de luz correspondiente en la esquina superior izquierda de la pantalla. La latencia máxima en modo Quirúrgico es inferior a 1 periodo de fotograma de vídeo en todas las entradas eléctricas del monitor, mientras que en modo Diagnóstico la latencia es de entre 1 y 2 periodos de fotograma de vídeo, excluyendo las entradas S-Video, analógicas CVBS y óptica SFP (versiones MNA), que tienen un retardo adicional de cómo máximo 1 periodo de fotograma de vídeo. Para seleccionar un valor predefinido de vídeo inteligente 1. Muestre el menú OSD principal. 38 (451920610995)K5903021ES MDSC-2226 27/04/2015 5. Funcionamiento avanzado 2. Navegue al menú Imagen avanzada. 3. Entre al submenú Vídeo inteligente. 4. Seleccione uno de los valores predefinidos de vídeo inteligente disponibles y confirme. 5.2.3 Posición de la imagen Esta opción de menú solamente está disponible cuando se conecta una entrada VGA. Para ajustar la posición de la imagen 1. Muestre el menú OSD principal. 2. Navegue al menú Imagen avanzada. 3. Entre al submenú Posición de la imagen. Se activará un pequeño menú OSD que indica el desplazamiento de la posición horizontal y vertical de la imagen. 4. Utilice las teclas y para mover la imagen hacia arriba y hacia abajo. 5. Utilice las teclas y para mover la imagen hacia la izquierda y la derecha. 6. Cuando acabe, utilice la tecla 5.2.4 para salir del pequeño menú OSD. Ajuste automático Esta opción de menú solamente está disponible cuando se conecta una entrada VGA. Acerca del ajuste automático Cuando se activa el ajuste automático, los parámetros de fase y reloj por línea se ajustan automáticamente. Para activar el ajuste automático 1. Muestre el menú OSD principal. 2. Navegue al menú Imagen avanzada. 3. Entre en el submenú Ajuste automático. Cuando se activa el ajuste automático de la imagen, los parámetros de fase y reloj por línea se ajustan automáticamente. 5.2.5 Fase Esta opción de menú solamente está disponible cuando se conecta una entrada VGA. Acerca de la fase Si el resultado del procedimiento de ajuste automático descrito anteriormente no es satisfactorio, la fase se puede ajustar manualmente mediante este procedimiento. (451920610995)K5903021ES MDSC-2226 27/04/2015 39 5. Funcionamiento avanzado Para ajustar manualmente la fase 1. Muestre el menú OSD principal. 2. Navegue al menú Imagen avanzada. 3. Entre al submenú Fase. La barra de comandos Fase se resalta. 4. Ajuste la fase como desee y confirme. 5.2.6 Reloj/línea Esta opción de menú solamente está disponible cuando se conecta una entrada VGA. Acerca de reloj/línea Si el resultado del procedimiento de ajuste automático descrito anteriormente no es satisfactorio, el reloj/la línea se pueden ajustar manualmente mediante este procedimiento. Para ajustar manualmente la fase 1. Muestre el menú OSD principal. 2. Navegue al menú Imagen avanzada. 3. Entre al submenú Reloj/Línea. La barra de comandos Reloj/Línea se resalta. 4. Ajuste el reloj/la línea como desee y confirme. 5.3 Menú Formato de pantalla Visión general • • • • • • • • 5.3.1 Fuente principal (Fuente primaria) Modo de componentes Zoom Tamaño de imagen Modo 2 a imagen Fuente de 2 a imagen Posición de la 2 a imagen Intercambio de imágenes Fuente principal (Fuente primaria) Acerca de las fuentes principales Las fuentes principales disponibles para la pantalla son: 40 (451920610995)K5903021ES MDSC-2226 27/04/2015 5. Funcionamiento avanzado • • • • • • • • • • • Búsqueda automática Compuesto S-Video Componentes PC analógico DVI 1 DVI 2 SDI 1 SDI 2 Nexxis DisplayPort Las fuentes principales disponibles dependen del modelo de pantalla. La fuente principal también se puede seleccionar mediante una función de tecla de acceso directo o mediante la funcionalidad de teclado extendido. Para seleccionar la fuente principal 1. Muestre el menú OSD principal. 2. Navegue al menú Formato de pantalla. 3. Entre al submenú Fuente principal. 4. Seleccione una de las fuentes principales disponibles y confirme. Nota: Si ha seleccionado el valor predefinido Búsqueda automática, la pantalla detectará automáticamente la señal conectada. 5.3.2 Modo de componentes Acerca de los modos de componentes Los modos de componentes disponibles para la pantalla son: • • YPbPr RGB Para seleccionar el modo de componentes 1. Muestre el menú OSD principal. 2. Navegue al menú Formato de pantalla. 3. Entre en el submenú Modo de componentes. 4. Seleccione uno de los modos de componentes disponibles y confirme. 5.3.3 Zoom Acerca del zoom Los factores de zoom disponibles para la pantalla son: (451920610995)K5903021ES MDSC-2226 27/04/2015 41 5. Funcionamiento avanzado • • • • • • Ninguno 10% 20% 30% 40% 50% El factor de zoom también se puede seleccionar mediante una función de tecla de acceso directo o mediante la funcionalidad de teclado extendido. Para seleccionar un factor de zoom 1. Muestre el menú OSD principal. 2. Navegue al menú Formato de pantalla. 3. Entre en el submenú Zoom. 4. Seleccione uno de los factores de zoom disponibles y confirme. 5.3.4 Tamaño de imagen Acerca del tamaño de imagen Los tamaños de imagen disponibles para la pantalla son: • • • Pantalla completa (llena la pantalla, la relación de aspecto de la imagen se puede ver alterada) Aspecto (llena la pantalla en la mayor dimensión, sin modificación en la relación de aspecto de la imagen) Nativo (equivalencia del píxel de entrada al píxel del LCD, sin escalado) En los tamaños Aspecto y Nativo, la imagen se puede mostrar con barras negras en la parte superior/inferior o izquierda/derecha. El tamaño de imagen también se puede seleccionar mediante la funcionalidad de teclado extendido. Para seleccionar el tamaño de imagen 1. Muestre el menú OSD principal. 2. Navegue al menú Formato de pantalla. 3. Entre en el submenú Tamaño de imagen. 4. Seleccione uno de los tamaños de imagen y confirme. 5.3.5 Modo 2 a imagen Acerca del modo 2 a imagen Los modos de 2 a imagen disponibles para la pantalla son: 42 (451920610995)K5903021ES MDSC-2226 27/04/2015 5. Funcionamiento avanzado • • • • • • Apagado PiP pequeña: 30% de la altura principal en la esquina superior derecha PiP grande: 50% de la altura principal en la esquina superior derecha Imagen colindante: entrada principal y secundaria de igual altura S.b.S. Nativo: las 2 imágenes se muestran con equivalencia del píxel de entrada al píxel de LCD, con la imagen recortada si es necesario S.b.S. Lleno: ambas imágenes se escalan para llenar la mitad de la pantalla, con la imagen recortada si es necesario El modo 2 a imagen (configuración de varias imágenes) también se puede seleccionar mediante la funcionalidad de teclado extendido. Para seleccionar el modo 2 a imagen 1. Muestre el menú OSD principal. 2. Navegue al menú Formato de pantalla. 3. Entre en el submenú Modo 2 a imagen. 4. Seleccione uno de los modos 2 a imagen y confirme. Varias imágenes Full HD con cualquier combinación de fuentes de entrada. Varias imágenes en vídeo SD con cualquier combinación de fuentes de entrada excepto Compuesto y S-Video. 5.3.6 Fuente de 2 a imagen Acerca de las fuentes de 2 a imagen Las fuentes disponibles de 2 a imagen para la pantalla son: • • • • • • • • • • • Búsqueda automática Compuesto S-Video Componentes PC analógico DVI 1 DVI 2 SDI 1 SDI 2 Nexxis DisplayPort La fuente de 2 a imagen (configuración de varias imágenes) también se puede seleccionar mediante la funcionalidad de teclado extendido. (451920610995)K5903021ES MDSC-2226 27/04/2015 43 5. Funcionamiento avanzado Función de transferencia independiente: La temperatura de color y gamma para la 2ª fuente de imagen siempre se ajustan en Nativo y 6.500 K independientemente de la función de transferencia que se aplique a la fuente de la imagen principal. Para conseguir una visualización perfecta de una imagen DICOM, seleccione la señal de entrada DICOM como imagen principal y, en caso necesario, la imagen de vídeo como 2ª imagen. Para seleccionar la fuente de la 2 a imagen 1. Muestre el menú OSD principal. 2. Navegue al menú Formato de pantalla. 3. Entre al submenú Fuente de la 2 a imagen. 4. Seleccione una de las fuentes de la 2 a imagen disponibles y confirme. 5.3.7 Posición de la 2 a imagen Acerca de las posiciones de la 2 a imagen Las posiciones de la 2 a imagen disponibles para la pantalla son: • • • • Superior derecho Superior izquierdo Inferior derecho Inferior izquierdo Para seleccionar la posición de la 2 a imagen 1. Muestre el menú OSD principal. 2. Navegue al menú Formato de pantalla. 3. Entre en el submenú Posición de la 2 imagen. 4. Seleccione una de las posiciones de la 2 a imagen disponibles y confirme. 5.3.8 Intercambio de imágenes Acerca del intercambio de imágenes Intercambiar imágenes implica alternar entre la imagen principal y la 2 a. Para intercambiar imágenes 1. Muestre el menú OSD principal. 2. Navegue al menú Formato de pantalla. 3. Entre en el submenú Intercambio de imágenes. 4. Seleccione el parámetro deseado y confirme. 44 (451920610995)K5903021ES MDSC-2226 27/04/2015 5. Funcionamiento avanzado 5.4 Menú Configuración Visión general • • • • • • • 5.4.1 Información Idioma Modo de conmutación por error Teclado extendido Configuración de OSD Recuperar perfil Guardar perfil Información Acerca de la información Las opciones de información disponibles para el monitor son: • • • • • • Modelo (identificación de tipo comercial) Horas de funcionamiento (horas de uso de retroiluminación) Versión del firmware (identificación del firmware) Versión del hardware (identificación de la placa principal) Opción de SDI (identificación del módulo SDI) Número de serie: ANxxxxxxxxxxxx Para acceder a la información 1. Muestre el menú OSD principal. 2. Navegue al menú Configuración. 3. Entre en el submenú Información. Se muestran las diferentes opciones de información. 5.4.2 Idioma Acerca de los idiomas Los idiomas disponibles para la pantalla son: • • • • • Inglés Français Deutsch Español Italiano Para seleccionar el idioma 1. Muestre el menú OSD principal. 2. Navegue al menú Configuración. 3. Acceda al submenú Idioma. 4. Seleccione uno de los idiomas disponibles y confirme. (451920610995)K5903021ES MDSC-2226 27/04/2015 45 5. Funcionamiento avanzado 5.4.3 Modo de conmutación por error Acerca del modo de conmutación por error Esta función permite el cambio automático a una fuente de respaldo definida cuando se pierde la señal de la fuente principal. La pantalla restaurará automáticamente la entrada principal en cuanto la señal se restaure. La fuente de respaldo es la entrada seleccionada como “Fuente de 2ª imagen” con “Modo 2ª imagen” = “Apagado”. La combinación de fuente principal y de respaldo se almacena en el momento en que la función “Modo de conmutación por error” se ajusta en “Activado”. El modo de conmutación por error no puede seleccionarse cuando la fuente principal o la fuente de 2ª imagen están ajustadas en “Búsqueda automática”. El modo de conmutación por error se desactiva automáticamente cuando se cambia la fuente principal o la fuente de 2ª imagen. El mensaje de advertencia “Conmutación por error desactivada” aparece en la pantalla durante unos segundos. Si se vuelve a la combinación original de fuente principal y de respaldo, la función de conmutación por error se activa de nuevo automáticamente. En la versión MNA solamente, el modo de conmutación por error se activa hasta 12 segundos después de que la señal de Nexxis deja de estar disponible (el cambio de la disposición de Nexxis requiere el transcurso de un cierto lapso de tiempo). Para activar o desactivar el modo de conmutación por error 1. Muestre el menú OSD principal. 2. Navegue al menú Configuración. 3. Entre al submenú Modo de conmutación por error. 4. Active o desactive el modo de conmutación por error como desee y confirme. 5.4.4 Teclado extendido Acerca del teclado extendido El concepto del teclado extendido es presentar una gran selección de funciones disponibles inmediatamente para el usuario sin necesidad de navegar por el menú OSD. Una vez habilitado, solamente con pulsar una de las 3 primeras teclas de la izquierda, se presenta al usuario una lista de nuevas selecciones que se muestran en la pantalla; las nuevas elecciones se pueden seleccionar usando cada una de las teclas debajo del texto OSD. Si hay dos opciones disponibles para una tecla, la primera pulsación de la tecla seleccionará la opción superior, una segunda pulsación seleccionará la opción inferior. Las diferentes funciones de teclado extendido disponibles son: • • • • • • 46 Selección de la fuente principal Selección de la segunda fuente Configuración de varias imágenes Selección de temperatura de color Selección de tamaño de imagen Selección de factor de zoom (451920610995)K5903021ES MDSC-2226 27/04/2015 5. Funcionamiento avanzado Para activar o desactivar el teclado extendido 1. Muestre el menú OSD principal. 2. Navegue al menú Configuración. 3. Entre en el submenú Teclado extendido. 4. Active o desactive el teclado extendido como desee y confirme. 5.4.5 5.4.5.1 Configuración de OSD Posición horizontal de OSD Para ajustar la posición horizontal de OSD 1. Muestre el menú OSD principal. 2. Navegue al menú Configuración. 3. Entre en el submenú Configuración de OSD. 4. Seleccione Pos. OSD. Ver. Se resalta la barra de comandos Pos. OSD Ver. 5. Ajuste la posición horizontal de OSD como desee y confirme. 5.4.5.2 Posición vertical de OSD Para ajustar la posición vertical de OSD 1. Muestre el menú OSD principal. 2. Navegue al menú Configuración. 3. Entre en el submenú Configuración de OSD. 4. Seleccione Pos. OSD. Ver. Se resalta la barra de comandos Pos. OSD Ver. 5. Ajuste la posición vertical de OSD como desee y confirme. 5.4.5.3 Tiempo de espera de OSD Acerca del tiempo de espera de OSD Los valores de tiempo de espera de OSD disponibles para la pantalla son: • • • • • 10 s 20 s 30 s 60 s Desactivado (=5 minutos) Para ajustar el tiempo de espera de OSD 1. Muestre el menú OSD principal. 2. Navegue al menú Configuración. 3. Entre en el submenú Configuración de OSD. 4. Seleccione Tiempo de espera de OSD 5. Seleccione uno de los valores disponibles de tiempo de espera de OSD y confirme. (451920610995)K5903021ES MDSC-2226 27/04/2015 47 5. Funcionamiento avanzado 5.4.6 Recuperar perfil Acerca de la recuperación de perfiles Recuperar un perfil significa restaurar la configuración de fábrica predeterminada (perfiles Fábrica y Rayos X) o recuperar los perfiles definidos por el usuario. Los perfiles disponibles para recuperar desde la pantalla son: • • • • • Fábrica Rayos X Usuario 1 Usuario 2 Usuario 3 Para recuperar un perfil 1. Muestre el menú OSD principal. 2. Navegue al menú Configuración. 3. Entre en el submenú Recuperar perfil. 4. Seleccione uno de los perfiles disponibles para recuperarlo y confirme. 5.4.7 Guardar perfil Acerca del guardado de perfiles El usuario puede modificar los parámetros de vídeo predeterminados asociados con cada perfil y guardar los nuevos parámetros en el perfil Usuario 1, Usuario 2 o Usuario 3. Los perfiles de Fábrica y Rayos X se pueden modificar, pero el valor predeterminado de fábrica no se puede sobrescribir y siempre se puede recuperar mediante la opción de menú de recuperación de perfiles. Los perfiles disponibles para guardar en la pantalla son: • • • Usuario 1 Usuario 2 Usuario 3 Para guardar un perfil 1. Muestre el menú OSD principal. 2. Navegue al menú Configuración. 3. Entre en el submenú Guardar perfil. 4. Seleccione uno de los perfiles disponibles para guardarlo y confirme. 5.5 Menú Sistema Visión general • • • • • • 48 Alimentación de DVI 1 Alimentación de DVI 2 Salida DVI Bloqueo de teclado Luz de fondo del teclado Ahorro de energía (451920610995)K5903021ES MDSC-2226 27/04/2015 5. Funcionamiento avanzado 5.5.1 Alimentación de DVI 1 Acerca de la alimentación de DVI 1 Esta configuración permite seleccionar la patilla del conector del puerto DVI 1 en la que se aplicará la alimentación de +5V CC. Las opciones disponibles son: • • • Desactivado +5V en la patilla 14 +5V en la patilla 16 Para seleccionar la alimentación en DVI 1 1. Muestre el menú OSD principal. 2. Navegue al menú Sistema. 3. Entre en el submenú Alimentación en DVI 1. 4. Seleccione una de las opciones disponibles y confirme. 5.5.2 Alimentación de DVI 2 Acerca de la alimentación de DVI 2 Esta configuración permite seleccionar la patilla del conector del puerto DVI 2 en la que se aplicará la alimentación de +5V CC. Las opciones disponibles son: • • • Desactivado +5V en la patilla 14 +5V en la patilla 16 Para seleccionar la alimentación en DVI 2 1. Muestre el menú OSD principal. 2. Navegue al menú Sistema. 3. Entre en el submenú Alimentación en DVI 2. 4. Seleccione una de las opciones disponibles y confirme. 5.5.3 Salida DVI Acerca de la salida DVI Esta configuración permite seleccionar la entrada digital que se replica en el conector de salida DVI. Las opciones de la salida DVI varían en función de la versión de la pantalla y de la selección de imagen principal y 2ª imagen. En las tablas siguientes se indican las diferentes opciones de cada versión de pantalla. Esta función está sujeta a restricciones en caso de varias imágenes (PiP, SbS). (451920610995)K5903021ES MDSC-2226 27/04/2015 49 5. Funcionamiento avanzado Versión LED de MDSC-2226 Imagen principal 2ª imagen DVI DVI Sí Sí SDI Sí Sí Otros DVI Sí Sí Sí Sí SDI Sí Sí Otros DVI Sí Sí Sí Sí SDI Sí Sí Otros Sí Sí SDI Otros Opción de salida DVI “DVI” “Ninguno” Versión DDI de MDSC-2226 Imagen principal 2ª imagen “DVI 1” DVI 1 DVI 2 SDI 1 DVI 1 DVI 2 Sí No SDI 1 Sí Sí Sí Sí Sí SDI 2 Sí No Sí Otros DVI 1 Sí No Sí Sí Sí Sí DVI 2 No Sí Sí SDI 1 No Sí Sí SDI 2 No Sí Sí Otros DVI 1 No Sí No Sí Sí Sí Sí Sí No Sí No Sí Sí Sí No Sí SDI 1 SDI 2 Otros 50 “Ninguno” Sí No DVI 2 SDI 2 Opción de salida DVI “DVI 2” Otros DVI 1 Sí No Sí Sí DVI 2 Sí No SDI 1 No Sí No Sí SDI 2 Sí Sí Sí Otros DVI 1 Sí Sí Sí Sí No Sí Sí DVI 2 Sí Sí SDI 1 Sí Sí Sí SDI 2 Sí Sí Sí Otros Sí Sí Sí Sí (451920610995)K5903021ES MDSC-2226 27/04/2015 5. Funcionamiento avanzado Versión MNA de MDSC-2226 Imagen principal 2ª imagen DVI DVI Sí Nexxis Sí Otros DVI Sí Nexxis Otros DVI “DVI” Nexxis Otros Opción de salida DVI “Nexxis” Sí No “Ninguno” Sí Sí Sí Sí No Sí Sí Sí Sí Sí Sí Sí Sí Sí Sí Sí Nexxis Sí Sí Sí Otros Sí Sí Sí Para seleccionar la salida DVI 1. Muestre el menú OSD principal. 2. Navegue al menú Sistema. 3. Entre al submenú Salida DVI. 4. Seleccione una de las opciones disponibles y confirme. 5.5.4 Bloqueo de teclado Acerca del bloqueo de teclado Esta configuración permite desactivar la funcionalidad del teclado y evitar un acceso no deseado a las funciones de OSD. El acceso al menú OSD solo es posible tras pulsar una secuencia de teclas. Consulte la sección específica para obtener más información (Bloqueo/desbloqueo del teclado). Para activar o desactivar el bloqueo del teclado 1. Muestre el menú OSD principal. 2. Navegue al menú Sistema. 3. Entre en el submenú Bloqueo del teclado. 4. Active o desactive el bloqueo del teclado como desee y confirme. 5.5.5 Luz de fondo del teclado Acerca de la luz de fondo del teclado De manera predeterminada, la luz de fondo del teclado volverá a atenuarse si no se realiza ninguna acción en un intervalo de 5 segundos. Sin embargo, este comportamiento se puede cambiar para que la luz de fondo del teclado esté siempre encendida. Para ajustar la luz de fondo del teclado 1. Muestre el menú OSD principal. 2. Navegue al menú Sistema. 3. Entre al submenú Luz de fondo del teclado. 4. Seleccione una de las opciones disponibles y confirme. (451920610995)K5903021ES MDSC-2226 27/04/2015 51 5. Funcionamiento avanzado 5.5.6 Ahorro de energía Acerca del ahorro de energía Cuando no haya ninguna entrada activa, esta configuración permite que la pantalla apague la retroiluminación y entre en un modo de bajo consumo de energía. En este estado, la disponibilidad de la entrada seleccionada se comprueba periódicamente. Cuando la unidad está en modo de ahorro de energía, puede salir de este modo en los dos casos siguientes: 1. Cuando se aplica una señal en la entrada seleccionada (o en cualquier entrada si se ha ajustado Auto). 2. Activando el menú OSD (consulte "Activación del menú OSD", página 25). Para activar o desactivar el ahorro de energía 1. Muestre el menú OSD principal. 2. Navegue al menú Sistema. 3. Entre al submenú Ahorro de energía. 4. Active o desactive el ahorro de energía como desee y confirme. 52 (451920610995)K5903021ES MDSC-2226 27/04/2015 6. Información importante 6. INFORMACIÓN IMPORTANTE 6.1 Información de seguridad Recomendaciones generales Consulte las instrucciones de seguridad y funcionamiento antes de utilizar el dispositivo. Conserve las instrucciones de seguridad y funcionamiento para poder consultarlas posteriormente. Respete todas las advertencias que se muestran en el dispositivo y en el manual de instrucciones. Siga todas las instrucciones de uso y funcionamiento. Riesgo de descarga eléctrica o incendio Para evitar el riesgo de que se produzca una descarga eléctrica o un incendio, no retire la cubierta. En el interior no hay ninguna pieza que pueda reparar el usuario. Las reparaciones las deberá realizar el personal técnico cualificado. No exponga el equipo a la lluvia o a la humedad. Modificaciones de la unidad: No modifique este equipo sin la autorización del fabricante. Mantenimiento preventivo La realización de un mantenimiento preventivo no es esencial. Las inspecciones de mantenimiento periódicas son esenciales para mantener el monitor en un estado óptimo y garantizar un funcionamiento seguro. Se recomienda realizar una prueba de funcionamiento y de seguridad del monitor a intervalos regulares (al menos una vez al año). Tipo de protección (eléctrica) Equipo con fuente de alimentación externa: equipo de Clase I Grado de seguridad (mezcla anestésica inflamable): Este equipo no se puede utilizar en presencia de mezcla anestésica inflamable con aire, oxígeno u óxido nitroso. Equipo no destinado a la atención al paciente • • • Equipo destinado principalmente para utilizarse en centros sanitarios donde es poco probable el contacto con pacientes (sin partes aplicadas). El equipo no puede utilizarse con un equipo médico de soporte vital. El usuario no deberá tocar al paciente mientras esté en contacto con el equipo, así como los puertos de entrada de señal (SIP)/puertos de salida de señal (SOP). Aplicaciones críticas Se recomienda encarecidamente disponer de una pantalla de repuesto de forma inmediata en aplicaciones críticas. Uso de bisturís eléctricos Guarde tanta distancia como sea posible entre el generador electroquirúrgico y otros equipos electrónicos (por ejemplo, monitores). Un generador electroquirúrgico activado puede provocar interferencias con ellos. La interferencia puede activar el menú OSD de la pantalla y, en consecuencia, alterar la funcionalidad de la misma. (451920610995)K5903021ES MDSC-2226 27/04/2015 53 6. Información importante Conexión de alimentación: equipo con fuente de alimentación externa de 24 V CC • • • • • • Requisitos de alimentación: el equipo debe enchufarse a la fuente de alimentación suministrada de 24 V CC SELV ( ) aprobada por la autoridad médica. La fuente de alimentación de CC ( ) aprobada por la autoridad médica debe conectarse a una toma de corriente eléctrica de CA. La fuente de alimentación se considera como parte del equipo eléctrico médico, o la combinación de ambos se considera como un sistema eléctrico médico. Para evitar riesgos de descarga eléctrica, este equipo debe conectarse únicamente a una red eléctrica con toma de tierra protectora. El equipo debe instalarse cerca de una toma de fácil acceso. El equipo se ha diseñado para tener un funcionamiento continuo. Cables de alimentación: • • • • • Utilice un cable de alimentación UL que se pueda desconectar, de 3 conductores, tipo SJ o equivalente, 18 AWG mín., 250 V mín., suministrado con clavija de tipo hospitalario y configuración 5-15P para aplicación a 120 V o 6-15P para aplicación a 240 V. No sobrecargue enchufes ni alargaderas, ya que puede ocasionar un incendio o sufrir una descarga eléctrica. Protección eléctrica (EE. UU.: cable de alimentación): los cables de alimentación se deben disponer de forma que no se pisen ni queden atrapados por muebles u objetos. Tenga especial cuidado con los cables de los enchufes y las tomas de corriente. El cable de alimentación sólo podrá ser sustituido por el operario designado para ello. Use un cable de alimentación que tenga el mismo voltaje que el enchufe eléctrico, y que haya sido aprobado y cumpla con los estándares de seguridad de su país. Sobretensión transitoria Si el dispositivo no se usa durante un largo período de tiempo, desconéctelo de la toma de CA para evitar daños producidos por una sobretensión transitoria. Para desconectar por completo el dispositivo de la corriente eléctrica, desenchufe el cable de alimentación de la toma de CA. Conexiones Cualquier conexión externa con otros periféricos debe seguir los requisitos de la cláusula 16 de IEC60601-1 3a ed. o Tabla BBB.201 de IEC 60601-1-1 para los sistemas médicos eléctricos. Agua y humedad El equipo es compatible con IP21 (solo lado frontal IPx5). La fuente de alimentación no está aprobada para IP21. La fuente de alimentación debe montarse de forma horizontal para una mejor resistencia a los fluidos. Ventilación No cubra ni bloquee las ranuras de ventilación situadas en la cubierta del dispositivo. Cuando instale el dispositivo en un armario o en otra ubicación cerrada, deje espacio suficiente entre el dispositivo y las paredes del armario. 54 (451920610995)K5903021ES MDSC-2226 27/04/2015 6. Información importante Instalación • • • • • • • Coloque el equipo sobre una superficie plana, sólida y estable con capacidad para soportar el peso de al menos 3 equipos. Si utiliza un carrito o un soporte inestable, el equipo corre el riesgo de caerse y de ocasionar graves lesiones a niños o adultos, así como de sufrir graves desperfectos. No se suban ni apoyen sobre el equipo. Al ajustar el ángulo del equipo, muévalo lentamente, para evitar que el equipo caiga o resbale de su soporte o brazo. Cuando el equipo esté colocado sobre un brazo, no lo agarre directamente para moverlo. Consulte el manual de instrucciones del brazo, para las instrucciones sobre cómo mover el brazo con el equipo. Presten mucha atención a la seguridad durante la instalación, mantenimiento periódico y examen de este equipo. Es necesario tener la experiencia suficiente para instalar este equipo, especialmente para determinar la resistencia de la pared que debe soportar el peso de la pantalla. Asegúrense de encargar la sujeción de este equipo a la pared, a empresas aprobadas por Barco, y presten la atención adecuada a la seguridad durante la instalación y utilización. Barco no es responsable de ningún daño ni lesión provocada por un tratamiento o instalación inadecuados. Advertencias generales • • Todos los dispositivos y la instalación completa deben ser probados y validados antes de ponerlos en funcionamiento. A nivel de aplicación de usuario final, es necesario prever una unidad de respaldo en caso de que la imagen de vídeo deje de recibirse. Datos técnicos • • • • • • • • • • • El monitor se ha diseñado para uso en interiores La pantalla se ha diseñado para el uso en posición horizontal con una inclinación de -10° (hacia atrás) y +10° (hacia delante) Consumo de energía: 24 V CC 2,5 A Temperatura de funcionamiento: 10-35°C para rendimiento / 0-40°C para seguridad Humedad de funcionamiento: 10%-90% HR Altitud de funcionamiento: 3.000 m máx. Almacenamiento: -20 ÷ +60°C; 10 ÷ 90% HR Protección IP: IP21 (solo lado frontal IPx5), inclinación máxima de ±10 grados Equipo de clase I, de acuerdo con el tipo de protección contra descargas eléctricas La pantalla no se ha diseñado para ser esterilizada La pantalla no tiene partes aplicadas, pero el lado frontal del panel LCD y la cubierta de plástico se han tratado como parte aplicada porque se considera que el paciente la puede tocar accidentalmente durante un período de <1 minuto Este aparato cumple con las siguientes normativas: Equipo médico: 3ª edición: ANSI/AAMI ES 60601-1, 3a edición: 2005 EN 60601 3a edición: 2006 IEC 60601-1, 3a edición (2005) CE (MDD) Clase I, requisitos esenciales de MDD 93/42/CEE, versión 2007 (en vigor desde marzo de 2010) CAN/CSA-C22.2 N.º 60601.1-08 CEM: IEC / EN 60601-1-2: 2007 EN 55011 / CISPR11 (MDSC-2226-MNA: Clase A; MDSC-2226 LED y MDSC-2226 DDI: Clase B) (451920610995)K5903021ES MDSC-2226 27/04/2015 55 6. Información importante Desviaciones nacionales escandinavas de CL. 1.7.2: Finlandia: “Laite on liitettävä suojamaadoituskoskettimilla varustettuun pistorasiaan” Noruega: “Apparatet må tilkoples jordet stikkontakt” Suecia: “Apparaten skall anslutas till jordat uttag” 6.2 Información medioambiental Información sobre la eliminación Residuos de equipos eléctricos y electrónicos Este símbolo en el producto indica que, según la Directiva Europea 2012/19/EU que rige la eliminación de residuos de equipos eléctricos y electrónicos, este producto no se debe eliminar junto con otros residuos urbanos. Elimine sus residuos de equipos entregándolos en un punto de recogida designado para el reciclaje de residuos de equipos eléctricos y electrónicos. Para evitar posibles daños al medio ambiente o a la salud humana causados por la eliminación descontrolada de residuos, separe estos elementos de otros tipos de residuos y recíclelos de forma responsable para fomentar la reutilización sostenible de los recursos materiales. Para obtener más información sobre el reciclaje de este producto, póngase en contacto con las autoridades locales o con el servicio municipal de eliminación de residuos. Para obtener más información, visite el sitio Web de Barco en: Barco/weee http://www.barco.com/en/About- Cumplimiento de RoHS Turquía Türkiye Cumhuriyeti: AEEE Yönetmeliğine Uygundur. [República de Turquía: En conformidad con la Regulación WEEE] 中国大陆 ROHS (para China continental) 根据中国大陆《电子信息产品污染控制管理办法》(也称为中国大 陆RoHS), 以下部分列出了Barco 产品 中可能包含的有毒和/ 或有 害物质的名称和含量。中国大陆RoHS 指令包含在中国信息产业部 MCV 标 准:“ 电子信息产品中有毒物质的限量要求" 中。 De conformidad con la Administración china sobre el control de contaminación provocado por productos de información electrónica (también denominada RoHS de China continental), en la tabla siguiente se enumeran los nombres y el contenido de sustancias tóxicas y/o peligrosas que puede contener el producto de Barco. La norma RoHS de China continental está incluida en la norma MCV del Ministerio de industria de información de China, en la sección sobre requisitos límite de sustancias tóxicas en productos de información electrónicos. 零件项目(名称) 有毒有害物质或元素 Nombre del componente Sustancias y elementos peligrosos 汞 六价铬 铅 镉 印制电路配件 Pb Hg Cd Cr6+ X O O O 多溴联苯 多溴二苯 醚 PBB PBDE O O Ensamblados de circuitos impresos 56 (451920610995)K5903021ES MDSC-2226 27/04/2015 6. Información importante 零件项目(名称) 有毒有害物质或元素 Nombre del componente Sustancias y elementos peligrosos 汞 六价铬 铅 镉 Pb Hg Cd Cr6+ 液晶面板 X O O O 多溴联苯 多溴二苯 醚 PBB PBDE O O Panel LCD 外接电(线)缆 X O O O O O Cables externos 內部线路 O O O O O O Cableado interno 金属外壳 O O O O O O Cubierta metálica 塑胶外壳 O O O O O O Cubierta de plástico 散热片(器) O O O O O O Disipadores de calor 风扇 O O O O O O Ventilador 电源供应器 X O O O O O Unidad de fuente de alimentación O 文件说明书 O O O O O Manuales en papel 光盘说明书 O O O O O O Manual en CD O: 表示该有毒有害物质在该部件所有均质材料中的含量均在 SJ/T 11363-2006 标准规定的限量要求以下. O: Indica que el contenido de sustancias tóxicas o peligrosas de todos los materiales homogéneos de esta pieza se encuentra por debajo del requisito límite descrito en SJ/T11363-2006. X: 表示该有毒有害物质至少在该部件的某一均质材料中的含量超出 SJ/T 11363-2006 标准规定的 限量要求. X: Indica que el contenido de sustancias tóxicas o peligrosas de al menos uno de los materiales homogéneos utilizados en esta pieza se encuentra por encima del requisito límite descrito en SJ/T11363-2006. 在中国大陆销售的相应电子信息产品(EIP)都必须遵照中国大陆《电子信息产品污染控制标识要求》标准 贴上环保使用期限(EFUP)标签。Barco产品所采用的EFUP标签(请参阅实例,徽标内部的编号使用于制 定产品)基于中国大陆的《电子信息产品环保使用期限通则》标准。 Todos los productos de información electrónicos (EIP) que se vendan en China continental deben cumplir con el estándar de etiquetado de control de contaminación de productos de información electrónicos de China continental, marcados con el logotipo de período de uso medioambiental óptimo (EFUP). El número que figura dentro del logotipo EFUP que utiliza Barco (véase la fotografía) está basado en el estándar relativo al período de uso medioambiental óptimo para productos de información electrónicos de China continental. Imagen 6-1 (451920610995)K5903021ES MDSC-2226 27/04/2015 57 6. Información importante RoHS Directiva 2011/65/CE sobre restricciones a la utilización de determinadas sustancias peligrosas en aparatos eléctricos y electrónicos. Según lo declarado por nuestros proveedores de componentes, este producto cumple con la directiva RoHS. 6.3 Peligro biológico y devoluciones Descripción general La estructura y las especificaciones de este dispositivo, así como los materiales utilizados para su fabricación facilitan su limpieza y por lo tanto es adecuado para su uso en varias aplicaciones de hospitales y otros entornos médicos, en los que se especifican procedimientos para la limpieza frecuente. No obstante, el uso normal debe excluir entornos contaminados biológicamente, para evitar la propagación de infecciones. Por lo tanto, el uso de este dispositivo en tales entornes se realiza bajo el exclusivo riesgo del cliente. Si este dispositivo se utiliza en lugares donde no se puede excluir la contaminación biológica. El cliente debe implementar el proceso de descontaminación que se define en la edición más reciente del estándar ANSI/AAMI ST35 sobre cada producto defectuoso que se devuelve para mantenimiento, reparación, modificaciones o investigación de fallos al vendedor (o al proveedor de servicio técnico autorizado). Como mínimo se debe pegar un adhesivo amarillo en la parte superior del paquete del producto devuelto y se debe acompañar con una declaración que pruebe que el producto se ha descontaminado correctamente. Los productos devueltos que no tengan esa etiqueta de descontaminación externa y/o cuando falte la declaración, pueden ser rechazados por el vendedor (o por el proveedor de servicio técnico autorizado) y pueden ser devueltos a portes pagados por el cliente. 6.4 Información de cumplimiento normativo Instrucciones de uso Este dispositivo se ha diseñado para su uso en quirófanos, para mostrar imágenes de cámaras endoscópicas, cámaras articuladas y de sala, ultrasonidos, cardiología, PACS, anestesiología e información del paciente. Se ha diseñado para diagnóstico. Clase B FCC (válido para la versión LED de MDSC-2226 y DDI de MDSC-2226) Este dispositivo cumple con la Sección 15 de la normativa de la FCC. El funcionamiento está sujeto a las dos condiciones siguientes: (1) este dispositivo no puede provocar interferencias dañinas y (2) debe aceptar cualquier interferencia recibida, incluidas las interferencias que puedan causar un funcionamiento indeseado. Este equipo se ha verificado y se ha comprobado que cumple con las limitaciones de los dispositivos digitales de Clase B, según lo establecido en la Sección 15 de las normativas FCC. Estos límites están diseñados para proporcionar una protección razonable contra interferencias dañinas en una instalación residencial. Este equipo genera, utiliza y puede emitir energía de radiofrecuencias y, si no se instala y utiliza de acuerdo con las instrucciones, puede provocar interferencias dañinas a las comunicaciones por radio. No obstante, no se garantiza que no se produzca ninguna interferencia en alguna instalación determinada. Si este equipo causa interferencias dañinas a una recepción de radio o televisión que puedan determinarse apagando y encendiendo el equipo, el usuario debe intentar corregirlas siguiendo uno o varios de los siguientes procedimientos: 58 (451920610995)K5903021ES MDSC-2226 27/04/2015 6. Información importante • • • • Reorientar o reubicar la antena de recepción. Aumentar la distancia que separa al equipo del receptor. Conectar el equipo a la salida de un circuito diferente del que está conectado el receptor. Consultar con el distribuidor o con un técnico de radio o televisión experto. Clase A de FCC (válido para la versión MNA de MDSC-2226) Este equipo se ha verificado y se ha comprobado que cumple con las limitaciones de los dispositivos digitales de clase A, según lo establecido en la Sección 15 de las normativas de FCC. Estos límites se han diseñado para proporcionar una protección contra las interferencias dañinas cuando el equipo se utiliza en un entorno comercial. Este equipo genera, utiliza y puede emitir energía de radiofrecuencias y, si no se instala y utiliza de acuerdo con el manual de instrucciones, puede provocar interferencias dañinas a las comunicaciones por radio. Es posible que la utilización de este equipo en áreas residenciales provoque interferencias dañinas, en cuyo caso, el usuario deberá corregirlas asumiendo los gastos correspondientes. Aviso para Canadá Este dispositivo ISM cumple con la norma canadiense ICES-001. Cet appareil ISM est conforme à la norme NMB-001 du Canada. 6.5 Limpieza y desinfección Instrucciones • • • • Asegúrese de desconectar el cable de alimentación de la toma de corriente cuando limpie la pantalla LCD. Tenga cuidado de no rayar la superficie frontal con cualquier material abrasivo o duro. El polvo, las marcas de dedos, la grasa, etc. se pueden eliminar con un paño suave húmero (se puede usar una pequeña cantidad de detergente suave en el paño húmedo). Seque cualquier gota de agua inmediatamente. Posibles soluciones de limpieza • • • • • • • 6.6 Alcohol isopropílico al 70 por ciento Amoníaco acuoso al 1,6 por ciento Cidex® (solución de glutaraldehído al 2,4 por ciento) Hipoclorito de sodio (lejía) al 10 por ciento “Jabón verde” (USP) 0,5 por ciento de clorhexidina en alcohol isopropílico al 70 por ciento. Líquido de limpieza óptica como Cleansafe® Explicación de los símbolos Símbolos en el dispositivo Encontrará los siguientes símbolos (lista no restrictiva) en el dispositivo o en la fuente de alimentación: (451920610995)K5903021ES MDSC-2226 27/04/2015 59 6. Información importante Indica que el dispositivo cumple los requisitos de las directivas de la CE aplicables. Indica conformidad con el Apartado 15 de la normativa de la FCC (clase A o clase B). Indica que el dispositivo cumple las normas de reconocimiento de UL. Indica que el dispositivo cumple las normas de UL para Canadá y EE. UU. Indica que el dispositivo cumple las normas de UL Demko. Indica que el monitor cumple las normas de CCC. Indica que el monitor cumple las normas de VCCI. Indica que el monitor cumple las normas de KC. Indica que el monitor cumple las normas de BSMI. Indica los conectores USB del dispositivo. Indica los conectores DisplayPort del dispositivo. Indica el fabricante legal. Indica la fecha de fabricación Indica los límites de temperatura1 para que el dispositivo funcione correctamente dentro de las especificaciones. Indica el número de serie del dispositivo. 1. Los valores de xx e yy se encuentran en el párrafo de especificaciones técnicas. 60 (451920610995)K5903021ES MDSC-2226 27/04/2015 6. Información importante Indica el número de catálogo o el número de pieza del dispositivo. Advertencia: voltaje peligroso Precaución Consulte las instrucciones de funcionamiento Indica que este dispositivo no debe tirarse a la basura sino que debe reciclarse, según la directiva europea RAEE (Residuos de aparatos eléctricos y electrónicos) Indica la corriente continua (CC). Indica la corriente alterna (CA). En espera Equipotencialidad Conexión a tierra de protección (toma de tierra) 6.7 Exención de responsabilidad Renuncia de responsabilidad Aunque se ha intentado que este documento sea de gran precisión técnica, se declina toda responsabilidad derivada de los posibles errores que pueda contener. Nuestro objetivo es proporcionarle una documentación lo más útil y precisa posible y, por ello, le pedimos que no dude en comunicarnos cualquier posible error de este manual. Los productos de software Barco son propiedad de Barco. Barco N.V. o Barco, Inc. distribuyen dichos productos con copyright para su uso exclusivo conforme a lo establecido en los términos específicos del acuerdo de licencia de software entre Barco N.V. o Barco Inc. y el licenciatario. No se autoriza ningún otro uso, la duplicación ni la divulgación de ningún producto de software Barco, independientemente de la forma en la que se realice. Las especificaciones de los productos Barco están sujetas a cambios sin previo aviso. Marcas comerciales Todas las marcas comerciales y las marcas comerciales registradas son propiedad de sus respectivos propietarios. (451920610995)K5903021ES MDSC-2226 27/04/2015 61 6. Información importante Aviso sobre derechos de autor Este documento está protegido por derechos de autor. Están reservados todos los derechos. Queda prohibida la reproducción o copia de este documento, o de cualquier parte contenida en él, en cualquier medio o utilizando cualquier método −gráfico, electrónico o mecánico, como fotocopia, cinta o sistemas de almacenamiento y recuperación de información− sin el permiso expreso y por escrito de Barco. © 2015 Barco N.V. Todos los derechos reservados. 6.8 Especificaciones técnicas Descripción general Tecnología de pantalla LCD AM TFT Tamaño de pantalla activa (diagonal) Tamaño de pantalla activa (H x V) Relación de aspecto (H:V) Resolución 660 mm (26,0") Profundidad de píxel Imágenes en color Soporte cromático 576 x 324 mm (22,6 x 12,8") 16:9 2 MP (1920 x 1080) 0,300 mm Sí 1.073 millones Ángulo de visualización (H, V) 178° Luminancia máxima 450 cd/m² (típica) Relación de contraste 1.400:1 Tiempo de respuesta (Tr + Tf) Tiempo de transición de negro a blanco Tr= 10 ms Color de carcasa Señales de entrada de vídeo Tiempo de transición de blanco a negro Tf= 8 ms Blanco Enlace único DVI-I (digital y analógica – compatibilidad de vídeo HDMI con HDCP) DisplayPort (estándar VESA 1.1a) RGBS VGA (solo se aceptan señales VESA de ordenadores) S-Video Vídeo compuesto Vídeo de componentes SDI/HD-SDI/3GSDI Señales de salida de vídeo Entrada de fibra óptica Nexxis DVI CVBS S-Video SDI 100-250 V Requisitos de la fuente de alimentación para el suministro de energía externa (nominal) Requisitos de la fuente de 24 V CC 2,5 A alimentación para la entrada de alimentación a la pantalla (nominal) 62 (451920610995)K5903021ES MDSC-2226 27/04/2015 6. Información importante Consumo de energía (nominal) Versión LED y DDI: 50 W Versión MNA: 75 W Modo de ahorro de energía Sí Frecuencia de reloj de la tarjeta de vídeo Idiomas de OSD Dimensiones de la pantalla sin soporte (An. x Al. x P.) Dimensiones de la fuente de alimentación (An. x Al. x P.) Dimensiones con embalaje (An. x Al. x P.) Peso neto de la pantalla sin soporte Peso neto de la fuente de alimentación Peso neto sin soporte con embalaje Longitud del cable de salida CC de la fuente de alimentación Estándar de montaje 165 MHz máx. (DVI) Protección de pantalla Cubierta protectora PMMA antirreflectante Modalidades recomendadas Endoscopia, laparoscopia, PACS, PM, US, CT, MR Certificaciones ANSI/AAMI ES 60601-1, 3a edición: 2005 EN 60601 3a edición: 2006 IEC 60601-1, 3a edición (2005) CE (MDD) Clase I, requisitos esenciales de MDD 93/42/CEE, versión 2007 (en vigor desde marzo de 2010) CAN/CSA-C22.2 N.º 60601.1-08, IEC / EN 60601-1-2: 2007, EN 55011 / CISPR11 (MDSC-2226-MNA: Clase A; MDSC-2226 LED y MDSC-2226 DDI: Clase B), FCC (A o B dependiendo del modelo), compatible con RoHs, IP21 (solo lado frontal IPx5) Guía del usuario Accesorios suministrados Inglés, francés, alemán, español, italiano 642 x 421 x 86 mm (25,28 x 16,57 x 3,39 pulg.) 210 x 103 x 52 mm (8,27 x 4,06 x 2,05 pulg.) 730 x 560 x 170 mm (28,74 x 22,05 x 6,69 pulg.) 9,4 kg (20,7 lb) (11,4 kg (25,13 lb) incluyendo toma de alimentación y accesorios) 1,5 kg (3,31 lb) 13,0 kg (28,7 lb) 2,5 m (8,2 pies) Norma VESA (100 mm) Cable de vídeo (enlace doble DVI) Cables de toma de corriente (Europa (CEBEC/KEMA), EE. UU. (UL/CSA)) Fuente de alimentación externa Accesorios opcionales Soporte Barco (K9302032A) Garantía 3 años Temperatura operativa 10-35°C para rendimiento / 0-40°C para seguridad Temperatura de almacenamiento Humedad operativa -20 ÷ +60°C 10 ÷ 90% (sin condensación) Humedad de almacenamiento 10 ÷ 90% (sin condensación) Altura operativa 3.000 m máx. Altura de almacenamiento 12.000 m máx. Sincronización DVI-VGA Ele- Nombre mento 1 480i Píxel x línea Formato 720 x 487 Hor. Fr. (kHz) 15,734 Vert. Fr. (Hz) 59,94 Hor. Total Vert. Total DVI VGA Y N 2 480p59 720 x 480 NTSC 480p 31,47 59,94 Y N 3 480p60 720 x 480 480p 31,5 60 Y N 4 576i 720 x 576 PAL I 15,625 50 Y N (451920610995)K5903021ES MDSC-2226 27/04/2015 63 6. Información importante Ele- Nombre mento 5 576p Píxel x línea Formato 720 x 576 576p Hor. Fr. (kHz) 31,25 Vert. Fr. (Hz) 50 Hor. Total Vert. Total DVI Y N 6 7 720p29 1280 x 720 720p 22,48 29,97 Y N 720p30 1280 x 720 720p 22,5 30 Y N 8 720p50 1280 x 720 720p 37,5 50 Y N VGA 9 720p59 1280 x 720 720p 44,96 59,94 Y N 10 720p60 1280 x 720 720p 45 60 Y N 11 1080i25 1920 x 1080 1080i 28,13 50 Y N 12 1080i29 1920 x 1080 1080i 33,72 59,94 Y N 13 1080i30 1920 x 1080 1080i 33,75 60 Y N 14 1080p29 1920 x 1080 1080p 33,72 29,97 Y N 15 1080p30 1920 x 1080 1080p 33,75 30 Y N 16 1080p50 1920 x 1080 1080p 56,25 50 Y N 17 1080p59 1920 x 1080 1080p 67,433 59,94 Y N 18 1080p60 1920 x 1080 1080p 67,5 60 Y N 19 DMT0660 604 x 480 VGA 31,5 60 Y Y 20 DMT0672 604 x 480 VGA 37,86 Y Y 21 DMT0675 604 x 480 VGA 37,5 72,808 75 Y Y 22 DMT0685 604 x 480 VGA 43,269 85,008 Y Y 23 DMT0856 800 x 600 SVGA 35,16 56,25 Y Y 24 DMT0860 800 x 600 SVGA 37,88 60,32 Y Y 25 DMT0872 800 x 600 SVGA 48,08 Y DMT0875 800 x 600 SVGA 46,875 72,19 75 Y 26 Y Y 27 DMT0885 800 x 600 SVGA 53,74 85,061 Y Y 28 DMT1060 1027 x 768 XGA 48,4 60 Y Y 29 DMT1070 1024 x 768 XGA 56,4 70 Y Y (modo (modo Diag.) 2 Diag.) 30 DMT1075 1024 x 768 XGA 60 75 Y Y 31 DMT1085 1024 x 768 XGA 68,7 Y DMT1175 1152 x 864 XGA+ 67,5 85 75 Y 32 Y Y 33 DMT1260G 64 60 Y Y 34 DMT1275G 1280 x 1024 SXGA 1280 x 1024 SXGA 79,976 75,025 Y Y 35 DMT1285G DMT1660 91,1 75 Y Y 60 Y Y 37 CVR1460 1280 x 1024 SXGA 1600 x 1200 UXGA 1400 x 1050 SXGA+ 85 36 64,744 59,948 Y Y 38 CVT1460 59,98 Y Y 39 CVR1660D 59,88 Y Y 40 CVT1660D 1400 x 1050 SXGA+ 65,32 (VESA) 1680 x 1050 WSXGA+1 64,67 1680 x 1050 WSXGA+2 65,29 59,95 Y Y 41 1920 x 1200 WUXGA1 74,038 640 x 350 31,5 59,95 Y Y 42 CVT IBM 70 800 449 43 VESA 640 x 350 85 832 446 2 37,9 Y N (modo Diag.)2 Y Y 2. Vídeo inteligente OSD ajustado en “Diagnóstico” 64 (451920610995)K5903021ES MDSC-2226 27/04/2015 6. Información importante Ele- Nombre mento 44 VESA 45 IBM Píxel x línea Formato 46 VESA 640 x 400 Hor. Fr. (kHz) 24,8 Vert. Fr. (Hz) 56,3 Hor. Total 848 Vert. Total 440 640 x 400 31,5 70,0 800 449 640 x 400 37,9 85,0 832 446 Hor. Total Vert. Total DVI VGA N Y Y N (modo Diag.)2 Y Y Sincronización Comp - SOG Ele- Nombre mento 1 480i Píxel x línea Formato NTSC Hor. Fr. (kHz) 15,734 Vert. Fr. (Hz) 59,94 720 x 487 2 480p59 3 SOG Y RGBS / YPbPr Y 720 x 480 480p 31,47 59,94 Y Y 480p60 720 x 480 480p 31,5 60 Y Y 4 5 576i 720 x 576 PAL I 15,625 50 Y Y 576p 720 x 576 576p 31,25 50 Y Y 8 720p50 1280 x 720 720p 37,5 50 Y Y 9 720p59 1280 x 720 720p 44,96 59,94 Y Y 10 720p60 1280 x 720 720p 45 60 Y Y 11 1080i25 1920 x 1080 1080i 28,13 50 Y Y 12 1080i29 1920 x 1080 1080i 33,72 59,94 Y Y 13 1080i30 1920 x 1080 1080i 33,75 60 Y Y 14 1080p29 1920 x 1080 1080p 33,72 29,97 Y Y 15 1080p30 1920 x 1080 1080p 33,75 30 Y Y 16 1080p50 1920 x 1080 1080p 56,25 50 Y Y 17 1080p59 1920 x 1080 1080p 67,433 59,94 Y Y 18 1080p60 1920 x 1080 1080p 67,5 60 Y Y SDI (Ypb) Y RGBS / YPbPr Y Y Y Sincronización SDI Ele- Nombre mento 1 480i Píxel x línea Formato Hor. Fr. (kHz) 720 x 487 15,734 NTSC Vert. Fr. (Hz) 59,94 Hor. Total Vert. Total 4 576i 720 x 576 PAL I 15,625 50 8 720p50 1280 x 720 720p 37,5 50 Y Y 9 720p59 1280 x 720 720p 44,96 59,94 Y Y 10 720p60 1280 x 720 720p 45 60 Y Y 11 1080i25 1920 x 1080 1080i 28,13 50 Y Y 12 1080i29 1920 x 1080 1080i 33,72 59,94 Y Y 13 1080i30 1920 x 1080 1080i 33,75 60 Y Y 14 1080p29 1920 x 1080 1080p 33,72 29,97 Y Y 15 1080p30 1920 x 1080 1080p 33,75 30 Y Y 16 1080p50 1920 x 1080 1080p 56,25 50 Y Y 17 1080p59 1920 x 1080 1080p 67,433 59,94 Y Y 18 1080p60 1920 x 1080 1080p 67,5 60 Y Y Conformidad con el estándar SDI: SMPTE 425M (Nivel A), SMPTE 424M, SMPTE 292M, SMPTE 296M, ITU-R BT.656, ITU-R BT.601 (451920610995)K5903021ES MDSC-2226 27/04/2015 65 6. Información importante Muestreo de vídeo SDI: Y Cb Cr 4:2:2 Dimensiones 642 mm (25.28”) 86 mm (3.39”) 100 mm (3.94”) 421 mm (16.57”) 100 mm (3.94”) Imagen 6-2 6.9 Información de licencia Open Source Información de licencia Open Source Uso de la licencia Open Source 66 (451920610995)K5903021ES MDSC-2226 27/04/2015 6. Información importante Este producto contiene componentes de software comercializados bajo una licencia Open Source. A petición del usuario, se ofrece una copia del código fuente. Para ello, contacte con el representante de atención al cliente de Barco. CADA COMPONENTE INDEPENDIENTE DE SOFTWARE OPEN SOURCE, ASÍ COMO TODA DOCUMENTACIÓN RELACIONADA, SE PROPORCIONAN “TAL CUAL”, SIN NINGUNA GARANTÍA EXPRESA O IMPLÍCITA, INCLUIDAS PERO CON LIMITACIONES, LAS GARANTÍAS IMPLÍCITAS DE COMERCIABILIDAD E IDONEIDAD PARA UN DETERMINADO FIN. EL PROPIETARIO DEL COPYRIGHT O CUALQUIERA DE SUS COLABORADORES NO ASUMEN RESPONSABILIDAD, EN NINGÚN CASO, DE CUALQUIER DAÑO DIRECTO, INCIDENTAL O RESULTANTE, AÚN EN EL CASO DE HABER SIDO AVISADOS DE LA POSIBILIDAD DE DICHOS DAÑOS. PARA OBTENER INFORMACIÓN MÁS DETALLADA, CONSULTE CADA DOCUMENTO ESPECÍFICO DE LICENCIA OPEN SOURCE. El copyright de cada componente de software Open Source pertenece a su respectivo propietario de copyright inicial, a cada colaborador adicional y/o a sus respectivos cesionarios, tal y como se identifica en la correspondiente documentación, código fuente, archivo README, o de cualquier otro modo. No se permite eliminar, ocultar o, de cualquier otro modo, alterar los respectivos copyrights. Por el presente documento, acepta las condiciones de cada una de las licencias de software Open Source. Para obtener un listado de los componentes con software Open Source utilizados, consulte el correspondiente contrato para el usuario final, que está disponible en el sitio web de Barco (sección de cliente) o por otros medios (a través de Internet). (451920610995)K5903021ES MDSC-2226 27/04/2015 67